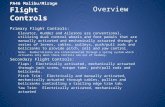Frequently Asked QuestionsCSYvDS.pdf · X52 H.O.T.A.S. Flight Throttle Quadrant Flight Yoke System...
Transcript of Frequently Asked QuestionsCSYvDS.pdf · X52 H.O.T.A.S. Flight Throttle Quadrant Flight Yoke System...

Frequently Asked Questions
+Resolve controller calibration issues
Controller calibration issues may occur at a few different levels.
Raw data level: Any device with buttons, axis or feature that reports a state will report this through the USB
stack. We define raw data as the data communicated to the operating system unfiltered. The only
way to change the way the raw data reports is to run a firmware update on the controller if such
an action is supported. Currently, none of the Flight/Space or Farm controllers in the Gaming has
firmware updates available.
Windows level: Windows drivers will add its own filter which we can think of as a layer on top of the raw data
and this data is what you will see in joy.cpl, the test page of any device in Game Controllers.
The easiest way to fix bad calibration is to remove the controller’s Registry entry using the
Registry Editor (RegEdit). See Recalibrate controller axes: RegEdit for more information.
Driver level: Logitech drivers can add another filter on top of the Windows driver. Typically these can be
dead zones, response curves or other features added through the driver.
If the RegEdit fix did not work, try uninstalling the driver. See Uninstall A Logitech controller
driver for more information.
Game level: Games can add another filter level. Typically, dead zones or axes response curves (also known as
sensitivity sliders). If the Game Controllers Test Page is reporting correct behavior but the
controller is out of calibration in-game, then you may need to reset the game config
settings. Follow these instructions to Recalibrate Flight Sim.
For other titles, try looking on the developer's forum for guides on how to reset controller
calibration.
+Uninstall a Logitech controller driver
This article covers the following products:
X56 H.O.T.A.S.
X55 RHINO
X52 Professional H.O.T.A.S.

X52 H.O.T.A.S.
Flight Throttle Quadrant
Flight Yoke System
Flight Rudder Pedals
Pro Flight Combat Rudder Pedals
Pro Flight TPM System
Cessna Yoke System
Cessna Rudder Pedals
Cessna Trim Wheel
Flight Instrument Panel
Pro Flight Backlit Information Panel
Driver uninstallation
1. Open Device Manager:
o Press the Windows and R keys at the same time, and then type device manager in
the Run window. Select Device Manager Control Panel from the list.
or
o Press Windows and Pause|Break at the same time to bring up the System
information window. Click the Device Manager link on the left side of the
window.
2. Locate your controller
o Expand the Human Interface Devices (HID) section by clicking the ‘>’ or ‘+’
sign. Look for your controller name in the list. Typically there will be a HID and
a USB component.

Uninstall the Controller Logitech Drivers
For each component follow these instructions:
1. Select and right-click the component.
2. Select Uninstall Device.

3. In the Uninstall Device window, check the ‘Delete the driver software for this device’
box.

4. If you see a “restart computer now” message, you can do this now (Yes) or wait until
you’ve removed all of the components (No). Waiting until you’ve removed all of the
components will save you from having to perform multiple restarts.
5. Open Device Manager and continue to check for more components for your controller. If
you’ve installed different versions of the driver, there may be more components and
you’ll need to remove those as well by repeating steps 1-5 for each component.
6. Restart and confirm there are no components in Device Manager for your controller
(present with the model name). The controller should now be Logitech driver free.
NOTE: At this point, your controller will have Windows stock drivers assigned to the HID and
USB parts. These typically will be a HID Compliant Device and USB Input Device. To update
these drivers to Logitech ones, download and run the drivers from Logitech’s product download
page.
If you already have the latest driver, run the installer again, following the on-screen instructions.
+FSX driver and plugin setup guide
Installation: Radio/Switch/Multi Panels Flight Sim Panel installation is different from that for a conventional controller such as the Yoke:
Panels do not require a driver
A Logitech plug-in specific to the game being played is used for communication
Download the appropriate plug-in for your device and run the installer. The installer writes
information into the game’s plug-in config file to support the product.
All plug-ins can be downloaded from the product download pages at Logitech Support: Gaming.
Installation: Instrument Panel The Flight Instrument Panel (FIP) also requires a driver as there are features on the product that
Microsoft does not have standard drivers for. Along with the driver, DirectOutput is installed.
You’ll also need to download a plug-in specific to the game. You can download the driver and
plug-in from the FIP Downloads page.
Plug-in installation notes:
Each plug-in covers all the Flight Panels and only needs to be installed once. So even if
you have multiple panels, only install the game plug-in once.
Each plug-in needs to be installed after you’ve installed the game. This ensures there will
be a config file for the installer to write to.

Plug-in interaction with third-party add-ons FSX has a wide variety of add-ons for scenery, planes, and air traffic control (ATC) written by
third-party developers. Add-ons for planes can work well with the Flight Panels, but for some
plane add-ons; there may be some issues. This is due to the variety of command strings FSX has
for any given event in-game. For example, a simple command such as Gear Up might have 10
different command strings a developer can pick from. The Logitech Panels and plug-ins work
with the same command strings that the stock planes in FSX use. This means if the third-party
add-on is not configured in the same way, the Flight Panels will most likely not work with that
plane.
This is not a fault with the Logitech products or software as such and needs to be addressed with
the third-party developer.
SimConnect FSX add-ons that are developed all need to communicate with a version of SimConnect. This
means that a user might need all the different versions of SimConnect if they have multiple FSX
add-ons by different developers.
For Logitech products, it’s preferable to have the most up-to-date versions installed, but it's OK
to have multiple versions; since older third-party add-ons will still need to reference the version
of SimConnect they were made for.
SimConnect is installed along with FSX/FSX SE and P3D. The higher the version of FSX the
higher the version of SimConnect. A missing version can usually be the cause of a non-
functioning Panel:
If you see a FIP Gauge appearing but not moving; then DirectOutput is working, but the
information from SimConnect is not streaming. Reinstall the game (which reinstalls
SimConnect) or a higher version of SimConnect (not provided by Logitech).
If a test page for a Flight Panel (Radio/Multi/Switch) is working and yet in the cockpit,
the panels are not updating with live data, then there could be an issue with SimConnect.
Reinstall the game (which reinstalls SimConnect) or a higher version of SimConnect (not
provided by Logitech).
These versions are currently in use:
PrePar3D on a new system. Only one version of SimConnect is installed:
microsoft.esp.simconnect: 1.0.20.0
Simconnect.dll: 1.0.195.0
FSX Steam Edition on a new system. Two versions installed:
microsoft.flightsimulator.simconnect: 10.0.62615.0
Simconnect.dll: 10.0.62615.0 (FSX-SE version current)

microsoft.flightsimulator.simconnect: 10.0.61259.0
Simconnect.dll: 10.0.61637.0 (FSX XPack version)
FSX Acceleration (FSX Gold) on a new system. Three versions installed:
microsoft.flightsimulator.simconnect: 10.0.60905.0
Simconnect.dll: 10.0.60905.0 (FSX RTM version)
microsoft.flightsimulator.simconnect: 10.0.61242.0
Simconnect.dll: 10.0.61355.0 (FSX SP1 version)
microsoft.flightsimulator.simconnect: 10.0.61259.0
Simconnect.dll: 10.0.61637.0 (FSX XPack version)
+Recalibrate controller axes: RegEdit
If your controller axes appear to be off-center in the Games Controller Test Page, the data range
might be out of calibration.
To resolve the problem, you’ll need to run a Registry Editor (RegEdit) script to remove the
entries in the Windows registry, and then recalibrate the data range.
Do the following to recalibrate your controller axes on Windows 7, 8, 8.1 or 10:
1. Locate your controller in the table below and download the .zip file and extract the
contents using any file extraction software of your choice.
NOTE: We recommend extracting the files to the desktop.
Controller Link to file
Heavy Equipment Bundle zip file
X55 RHINO zip file
Flight Rudder Pedals zip file
X56 H.O.T.A.S. zip file
Flight Yoke System zip file
X52 H.O.T.A.S. zip file
X52 Professional H.O.T.A.S. zip file
Flight Throttle Quadrant zip file
2. Unplug the controller USB cable from your computer.

WARNING: Incorrectly modifying the Windows registry can cause serious problems that
may require you to reinstall your operating system. This script is designed to update the
Windows registry safely, however, continue at your own risk.
3. Open the extracted folder and Double-click “Saitek - Clear Calibration -
[CONTROLLER]” to run the script where [CONTROLLER] is the name of your
product.
4. If prompted, click Yes in the User Account Control window.
5. A Registry Error warning appears. Click Yes to continue.
6. A confirmation message is displayed on-screen. Click OK to close the message.
7. Securely reconnect the controller’s USB cable to the computer.
8. Open the controller’s Test tab in the Windows Games Controller Test Page. To open the
Test tab, press the Windows and R keys at the same time, and then type joy.cpl in the
Run window. Press Enter or click OK.
9. The Game Controllers window appears. Select the [Controller] in the Controller list and
click Properties.
10. Move all axes on the controller their full range of motion four times to rebuild the data
range. Click OK to finish.
NOTE: If your controller has more than one module, for example, the X56 H.O.T.A.S. or the
Heavy Equipment Bundle, then repeat steps 9&10 for the other USB module.
+Solved - Issue with USB devices after Windows 10 update KB4074588
Logitech is aware of a Microsoft update (OS Build 16299.248) which is reported to affect USB
support on Windows 10 computers.
Support statement from Microsoft "After installing the February 13, 2018 security update, KB4074588 (OS Build 16299.248),
some USB devices and onboard devices, such as a built-in laptop camera, keyboard or mouse,
may stop working for some users."
If you are using Microsoft Windows 10, (OS Build 16299.248) and are having USB-related
issues. Microsoft has released a new update KB4090913 (OS Build 16299.251) to resolve this
issue.

We recommend you follow Microsoft Support recommendations and install the latest Microsoft
Windows 10 update: https://support.microsoft.com/en-gb/help/4090913/march5-
2018kb4090913osbuild16299-251.
This update was released by Microsoft on March 5th in order to address the USB connection
issues and should be downloaded and installed automatically using Windows Update.
For instructions on installing the latest Microsoft update, please see below:
If you have a working keyboard/mouse
If you have a non-working keyboard/mouse
If you have a working keyboard/mouse:
1. Download the latest Windows update from Microsoft.
2. If your operating system is 86x-based, click on the second option. If your operating
system is 64x-based, click on the third option.
3. Once you have downloaded the update, double-click on the downloaded file and follow
the on-screen instructions to complete the update installation.
NOTE: If you wish to install the update manually, you can download the 86x and 64x versions of
the update from http://www.catalog.update.microsoft.com/360023357433.aspx?q=KB4090913
If you currently have no working keyboard/mouse:
For more information, see the Microsoft article on how to start and use the Windows 10
Recovery Environment (WinRE):
https://support.microsoft.com/en-us/help/4091240/usb-devices-may-stop-working-after-
installing-the-february-13-2018-upd
Do the following:

1. Restart the system before Windows finishes loading the desktop three times in a row.
Windows should automatically start the Windows 10 Recovery Environment (WinRE).
2. Once in WinRE select Troubleshoot > Advanced Options > Startup Settings.
3. In the bottom right corner of the window, click Restart.
4. Press 5 on your keyboard to select Enable Safe Mode with Networking.

5. In Windows Safe Mode, navigate to Windows Settings (Win+I) > Update and
Security > Windows Update and install the latest updates.
+Mac support for Saitek devices
Other than Pro Flight Panels, all other products in the Pro Flight and Farm Sim ranges are
compatible with Mac OS X 10.10.x or later as basic Plug and Play HID devices and do not
require a specific driver. This means that you can set up our products as controllers in your
simulation software. However, full device functionality (detailed below) might require drivers,
game plug-ins and the ST Programming or HUD software, which are currently available for
Windows only.
NOTE: Customer Care might ask you to carry out certain troubleshooting measures on a
Windows computer to ensure the issue or problem is device-related.
The following software features, game support and device functionality are available on Mac:
Game support without driver
Requires Plug-
in - currently
not available
Requires
Driver -
currently
not
available
Requires
Software
- currentl
y not
available
Product
Elite
Dangerou
s
X-
Plan
e 10
DC
S
Falco
n 4.0
FlightGea
r
In-game
features not
available due
to no plug-in
Device
features
not
available
Software
features
not
available

due to no
driver
due to no
software
X52 ✓ ✓ ✓ ✓ ✓ MFD or
LCD
display,
lighting
settings
and
deadzone
s set-up
requires
driver
Create
multiple
profiles
X52 PRO ✓ ✓ ✓ ✓ ✓ Radio Stack
communication
Yoke ✓ ✓ ✓ ✓ ✓
LCD
display
and
deadzone
s set-up
requires
driver
Throttle
Quadrant ✓ ✓ ✓ ✓ ✓
Deadzone
s set-up
requires
driver
Rudder
Pedals ✓ ✓ ✓ ✓ ✓
TPM
System ✓ ✓ ✓ ✓ ✓
X-55
H.O.T.A.S. ✓ ✓ ✓ ✓ ✓
Adjust
lighting
settings
Graphical
calibratio
n
Create
multiple
profiles
X-56
H.O.T.A.S. ✓ ✓ ✓ ✓ ✓

Assign
deadzones
and curves
Radio
Panel X X X X X
Radio Stack
communication
Switch
Panel X X X X X
Button
activation,
under carriage
status
notification
and magneto
activation
Multi
Panel X X X X X
Autopilot
communication
Instrument
Panel (FIP) X X X X X
Device
Communicatio
n between
Direct Output
and
SimConnect
Direct
Output
provides
support
for
gauges
Backlit
Informatio
n Panel
(BIP)
X X X X X
Communicatio
n between
software and
SimConnect
Driver
provides
support
for the
software
Create
Profiles
NOTE: Saitek does not write any software or drivers for Farm Sim products and therefore they
are not listed. These products are driverless and compatible with both Windows and Mac OS X
as basic Plug and Play devices.
+Troubleshooting unsigned drivers for Saitek products
If you’re having trouble installing Saitek drivers because they are unsigned, follow the steps
below:
Verify download location
Check Windows updates
Re-install HID drivers
Manually install HID and USB drivers for your device
Verify download location Make sure you download the correct drivers for your product from the Saitek page.

1. Visit the Saitek Driver and Software Downloads page.
2. Select your product range from the options in the drop-down menu. For Pro Flight
Controllers, H.O.T.A.S. and Panels, choose Pro Flight. For Joysticks, choose Cyborg.
3. Select your product from the product range.
NOTE: If you select the wrong product range or product, you can refresh the web page
(or press F5) to start over.
4. Select a download option based on your version of Windows and its bit rating. If you
need help, see the Microsoft article How to determine whether a computer is running a
32-bit version or 64-bit version of Windows.
5. Click on Download Drivers to start the download. Once the file is downloaded, you can
run the download from either your browser’s Download window or from the folder you
downloaded the file to.
6. Follow the on-screen instructions. When prompted, plug in the device(s).
7. If you see the message below, this standard. Click Install to proceed with the driver
installation.

Check Windows updates Make sure your version of Windows is fully up-to-date before you download and install any
drivers for Saitek devices. If you don’t know whether your copy of Windows is up-to-date or are
unsure about how to update, please see Microsoft’s Windows Update: FAQ.
Re-install HID drivers
1. Open Device Manager. Press and hold the Windows key, then press the R key. In
the Run box, type devmgmt.msc, and click OK or press Enter.
2. Click on the arrow next to Human Interface Devices to expand the section (you’ll also
need to expand the Universal Serial Bus devices section if you have an X-55/X-56 or a
Pro Flight Instrument Panel).

NOTE: Any device that is improperly functioning will have a yellow or red bang next to
its entry.
3. Uninstall every instance of your device from Device Manager in all sections. To uninstall
the device, right-click the corresponding entry and select Uninstall. Click OK in the
Confirm Device Uninstall window.
NOTE: If applicable, select the check-box below the warning message.
4. Unplug and replug the device. If Mad Catz or Saitek drivers are still present, then repeat
step 3. If no Mad Catz or Saitek entries are visible for your product, go to step 5.
5. If you only see HID-compliant game controller or HID-compliant device and USB
Input Device entries, then restart the computer.
6. After the restart, open Device Manager and check for Saitek or Mad Catz controller
entries. If any are present, repeat steps 3-5. If there are no such entries, go to step 7. The
image below shows the device drivers fully removed and Windows HID drivers correctly
installed.

7. If after restarting the computer, you only see HID-compliant game controller or HID-
compliant devices and USB Input Device entries for your Saitek product, the HID
driver re-installation was successful. Close Device Manager and use the device or install
the Logitech driver.
Manually update HID and USB drivers for your device
1. Follow the steps in the Verify download location section of this article.
2. Extract the driver files, locate and update the driver for your device’s HID and USB
devices as described in the article Saitek device driver installation does not complete.
+Access the Windows Game Controllers test page
All joysticks/wheels, H.O.T.A.S., gamepads, and flight sticks have some combination of buttons,
axes and HAT switches. The Windows Game Controllers test page lets you test these devices so
you can confirm they work as expected. Shown below is an example of a Windows Game
Controllers page:

In this example,
X and Y axes are grouped together in the crosshairs box
Red bars are other axes on the device
Buttons are grouped together and the first HAT/POV will have a pointing circle
Use the following instructions to open the Windows Game Controllers test page for your version
of Windows:
Windows 7
Windows 8, 8.1 or 10
Open the Game Controllers test page on Windows 7
Simple Method
1. Click the Start flag (or simultaneously press the Windows and R keys).
2. In the text box, type joy.cpl, and then click OK or press Enter.

3. Select the controller you want to test, and then click Properties. The Test page
should open by default. If not, click the Test tab.
Control Panel Method
1. Click the Start flag, and in the right pane, select Control Panel.
2. In the Category view, select Hardware and Sound, then Devices and Printers.
NOTE: If you’re using the Large icons or Small icons view, select Devices and
Printers.
3. Right-click the controller you want to test, and then select Game controller
settings.

4. Select the controller you want to test, and then click Properties. The Test page
should open by default. If not, click the Test tab.
Open the Game Controllers test page on Windows 8, 8.1 or 10
Simple Method
1. Click the Start flag (or simultaneously press the Windows and R keys).
2. In the text box, type joy.cpl and then click OK or press Enter.
3. Select the controller you want to test, and then click Properties. The Test page
should open by default. If not, click the Test tab.
Control Panel Method
1. Right-click the Start flag and select Control Panel.
2. In the Category view, select Hardware and Sound, then Devices and Printers.
NOTE: If you’re using the Large icons or Small icons view, select Devices and
Printers.

3. Right-click the controller you want to test, and then select Game controller
settings.
4. Select the controller you want to test, and then click Properties. The Test page
should open by default. If not, click the Test tab.
+Recalibrate the Flight Yoke axes: RegEdit
If your Flight Yoke axes appear to be off-center in the Game Controllers Test Page, the
calibration data range might be bad.
To resolve the problem, you’ll need to run a Registry Editor (RegEdit) script to remove the
entries in the Windows registry, and then recalibrate the data range.
Do the following to recalibrate your Flight Yoke axes on Windows 7, 8, 8.1 or 10:
1. Unplug the Flight Yoke USB cable from your computer.
2. Download this zip file. The zip file contains a script that removes the Flight Yoke entries
in the Windows registry.
WARNING: Incorrectly modifying the Windows registry can cause serious problems that

may require you to reinstall your operating system. This script is designed to update the
Windows registry safely, however, continue at your own risk.
3. Unzip the .zip file or extract the contents using any file extraction software of your
choice.
4. Double-click “Saitek - Clear Calibration - Pro Flight Yoke System.reg” to run the script.
5. If prompted, click Yes in the User Account Control window.
6. A Registry Error warning appears. Click Yes to continue.
7. A confirmation message is displayed on-screen. Select OK to close the message.
8. Reconnect the Flight Yoke USB cable securely to the computer.
9. Open the Flight Yoke Test tab in Game Controllers. To open the Test tab, press the
Windows and R keys at the same time, and then type “joy.cpl” in the Run window. Press
the Enter key or click OK.
10. In the Game Controllers window, select the Flight Yoke and click Properties.
11. In the Test Page, move all axes on the Flight Yoke and PS/2 Quadrant through their full
range of motion 4 times to rebuild the data range.
+FSX Null Zone Fix - Fix for 1-99% throttle and other axes
If one or more of your axes are only displaying 1-99% and you have tried to set the sensitivity to
max and the nullzone to 0, you'll need to edit the values in a text document inside the FSX
folders.
Do the following:
1. To navigate to this location:
C:\Users\yourname\AppData\Roaming\Microsoft\FSX\Controls
where yourname is usually the account name you use to log in. To see some of these
folders you might need to show hidden folders.
2. In the Controls Folder, you'll see a single XML document. You can open the file with
Word.
3. Near the bottom of the file, look for < SimControls.map >
4. Locate the name of the device that is causing the problem, for example< Name >Pro
Flight TPM System SLEW {C60814B0-F7D4-11DF-8001-444553540000}< /Name >

5. Locate the < axis > to ammend. For example, the throttle has a 1% null zone: < AxName
>RzAxis< /AxName > (The axis name for your controller might be different, the throttle
could also be Z.)
6. If you look in this subsection, you will see < AxNull >1< /AxNull > This 1 is causing the
problem so change it to a 0 so it looks like this: < AxNull >0< /AxNull >
7. This will fix any nullzone issue. Once you're happy with the changes, save the
Standard.XML so the changes will take effect.
You can then re-run FSX.
+Re-calibrate Flight Sim
If you are having trouble with calibration in Flight Simulator, but your controller seems to be OK
in the Game Controllers test screen, then you may need to rebuild the config (cfg) file. Here's
how:
1. Press and hold down CTRL+SHIFT, then start Flight Simulator and start a new flight.
2. Continue to hold down CTRL+SHIFT until the game is in Cockpit view. You can then let
go of the CTRL+SHIFT keys.
This will reset all the controls in the simulator, so you will need to move the controller in the full
range of movement, for all the axis at least 4 times.
NOTE: When you rebuild the config file, some of your joystick settings may change. This
should work for FS2002, FS2004 (FS9) and FSX.
+Saitek device driver installer does not complete
If you’re having a problem installing the driver, for example, the Next button is grayed-out or the
package fails to extract to the C:\Windows\Temp folder while the device is plugged in, try the
following:
Download and extract the driver files:
1. You can download the latest installer packages for your device from
http://www.saitek.com/uk/down/drivers.php
2. Make sure you have file extraction software installed. Some examples of free extraction
utilities are:
o WinRar: http://www.rarlab.com/
o 7-Zip: http://www.7-zip.org/
o WinZip: http://www.winzip.com/win/en/index.htm
File extraction utility software is used to compress or extract the archive files used by our driver
package. Download the archive software and install. This will also give you extra options when
you right-click any file on your computer.
NOTE: If you already have archive software installed you can skip this step.

3. Right-click the driver file you downloaded from the Saitek download page and select
either Extract to folder or select a program and extract to a folder of your choice and
location. We recommend extracting to the desktop, as this makes the file easier to locate
in the next steps.
In the following example, the folder name is the name of the file.
You will now have a folder that contains the files needed to install the drivers.
Locate and update the driver for your device’s HID:
1. Open Device Manager:
Windows 7, 8, 8.1: Control Panel > System > Device Manager
Windows 10: In the Task Bar, right-click the Windows flag and select Device Manager
2. In Device Manager, search for your device. If it’s a mouse or keyboard, navigate to the
Mice or Keyboard sections and expand. If it’s a joystick or any other device, expand the
Human Interface Devices section.
For example, if you have an X52 Pro, this is a joystick and appears as an HID-Compliant game
controller. (A mouse will be a HID-compliant mouse and a keyboard will appear as an HID
Keyboard Device.) Starting from the bottom entry, right-click the HID part and then select
Properties.
3. In the Properties window, select the Details tab.
4. In Property drop down menu, select Hardware Ids. Under Value, you will see a string of
letters and numbers. Use this information to find the correct HID for your device. For
example with the X52 Pro, you’ll see HID/VID_06A3&PID_0762&REV_0123:
VID = Vendor ID. This is specific to each manufacturer. For Saitek products, this will
always be 06A3.
PID = Product ID. This value is specific for each product within the VID.
REV = Firmware revision number. In this case, for the X52 Pro in this example,
the revision number is v1.23.
5. Once you’ve determined the right HID part of the device, click OK.
6. In Device Manager, right-click the entry again, click Update Driver Software, and then
select Browse my computer for driver software.
7. In the Browse for driver software window, click Browse, and navigate to the desktop or
the location where you extracted the package folder.
8. In the extracted folder, select the folder with the same PID as the device you are
updating, and click OK.
9. In the Update driver Software window, click Next. The driver should start installing.
NOTE: If you get a Windows Security Window pop-up, click Install.

10. If you look in Device Manager, you should see the device has drivers and is named
correctly. In this example, the HID-compliant game controller now appears as Saitek X52
Pro Flight Controller (HID).
Update the driver for the USB device:
1. Next, you’ll need to update the driver for the USB input device. The process is the same
as for the HID. All mice/keyboards/joysticks will have their USB entry in the Human
Interface Devices section.
2. Right-click the entry and look for the correct VID (and PID if you know it). Update the
driver by browsing in the same extracted folder.
3. Verify that both parts of the device are working and that the drivers are listed in Device
Manager.
+Flight Yoke stops responding in after 10 minutes in Windows
If you notice that your Flight Yoke stops responding after 10 minutes, then it is most likely to do
with power the management settings in Device Manager.
NOTE: Windows 7 and Windows XP have similar settings in USB root HUB power
management.
Follow the all of the steps below to fix this issue:
Change the option Allow the computer to turn off this device to save power for the
Yoke:
1. Click Start and in the search box, type device manager. Click Device Manager
in the Programs list. If you are prompted for an administrator password or
confirmation, type your password or click Continue.
2. Click the arrow next to Universal Serial Bus controllers to expand the list, then
right-click USB Root Hub, and click Properties.
3. In the USB Root Hub Properties window, click the Power Management tab.
Uncheck the Allow the computer to turn off this device to save power
checkbox in order to disable this setting.
IMPORTANT: Windows 7 will reverse this setting when the device is unplugged from the USB
port or the PC is restarted. To keep this from happening, you’ll need to enable the USB selective
suspend option so Windows 7 will remember the power management setting.
Enable the USB selective suspend option. Do the following:
1. Click Start and in the search box, type power options. Click Power Options in
the Programs list. If you are prompted for an administrator password or
confirmation, type your password or click Continue.
2. To the right of your selected power plan, click Change plan settings.

3. Click Change advanced power settings. The Power Options window appears.
4. In the Power Options window, expand USB settings, and then expand USB
selective suspend setting.
5. (For laptop users only) To prevent Windows from turning off the USB root hub
when the computer is running ‘On battery’ power, select Disabled in the On
battery list.
6. To prevent Windows from turning off the USB root hub when the computer is
‘Plugged in’ to a power outlet, select Disabled in the Plugged in list, and then
click OK.
For more information, please refer to the Microsoft knowledge base:
http://support.microsoft.com/kb/930312
+Interchangeable heads for the Pro Flight Yoke and Pro Flight Cessna Yoke
These do not come with extra interchangeable heads for the Throttle Quadrant. However, the
standalone Throttle Quadrant comes with extra interchangeable heads.
+Use the USB ports on the side of the Flight Yoke
The USB ports on the side of the Flight Yoke can be used as a non-powered USB HUB.

Low-power devices such as the Flight Radio Panel, Flight Multi Panel, and the Flight
Radio Panel will work fine.
For high powered devices such as the FIP or charging mobile devices, we recommend
using the additional AC adapter.
Without the additional AC adapter, plugging additional devices into the USB ports may exceed
the 500mA available to the Flight Yoke. If you see a Power Exceeded message in the OS, try
unplugging one or both devices connected to the Flight Yokes HUB, unplug the Flight Yoke and
then replug the Flight Yoke USB back into your PC.
+SmartTechnology programming software does not work after installation
Please make sure that your copy of Windows is fully up to date using Windows Update. Make
sure all important updates are downloaded and installed, specifically any updates that refer to
.net framework.
+Use SmartTechnology programming software
We have created the following videos that can help with some of the programming features of
the SmartTechnology software:
Starting the Editor: ProfileEditor.zip
Basic Key Assignments: BasicAssignments.zip
Activating Profiles: ActivateProfile.zip
Advanced Commands, Macros and Key Combinations: Commands.zip
Band Axis: Banding.zip
Useful if you want to assign keys to an axis, for example, the w,a,s,d keys for movement
to a stick.
Shiftstates/Modes: ShiftStates.zip
Take advantage of that mode button and switch between multiple assignments in game!
+Configure dual throttle quadrants for multi-engine control in FSX / FS2004
This guide shows you how to configure your Pro Flight Yoke unit and the USB Throttle
Quadrant for twin engine craft and 4 engine craft. In the steps below, the Yoke is Quadrant Q1,
and the USB Throttle is Quadrant Q2.
Twin Engine Craft Setup:

1. Attach the quadrants to a suitable surface side-by-side with Q1 to the left of Q2 as shown
in Image1, below.
2. Attach the colored knobs to the stick levers in the following order: Black – Black -- Blue
– Blue -- Red – Red
3. Start the FSX or FS2004.
4. Click on Settings in the menu bar.
5. Click on the Controls button located on the right of the Settings window.
6. Click the CONTROL AXES tab from the top.
7. In the box named Controller Type, in the drop-down menu, choose PRO FLIGHT
YOKE (or the Pro Flight Cessna Yoke if you are using this model). Keep in mind the
quadrant is seen as part of the Yoke, so it still needs to be selected if you are making
changes to the levers.
NOTE: Do not move the scroll wheel of your mouse or you may accidentally select a
different device.
8. Click on the Events category list and scroll down to where Engines 1-2-3-4 are listed.
9. Select Engine 1 Throttle Axis and click Change Assignment — move the left lever of
Q1 so that Z Axis appears in the box, and then click OK.
10. Select Engine 2 Throttle Axis and click Change Assignment — move the middle lever
of Q1 so that X Rotation appears in the box, and then click OK.
11. Select Engine 1 Propeller Axis and click Change Assignment — move the right lever
of Q1 so that Y Rotation appears in the box, and then click OK.
**STOP!! Now you should refer to Controller Type and choose USB QUADRANT from the
drop down menu before proceeding to next step.**
12. Select Engine 2 Propeller Axis and click Change Assignment — move the left lever of
Q2 so that X Axis appears in the box, and then click OK.
13. Select Engine 1 Mixture Axis and click Change Assignment — move the middle lever
of Q2 so that Y Axis appears in the box, and then click OK.
14. Select Engine 2 Mixture Axis and click Change Assignment — move the right lever of
Q2 so that Z Axis appears in the box, and then click OK.
Done! You have configured your Dual Quads for twin engine conventional aircraft.
Setting Engine Reverser for Jet Engines Jet Engines can reverse the thrust. This control is set in the button/keys and is usually assigned to
the Engine 1 Throttle lever.
1. On the left, click on Settings.
2. On the right, click on Controls.
3. Click the BUTTONS / KEYS tab at the top.
4. In the Event Category drop-down list, choose Engines.
5. Click in the Event list below and scroll down to Throttle (decrease quickly). This
button is usually also assigned to the F2 key on the keyboard.
6. Select Throttle (decrease quickly) and click Change Assignment — move the left lever
of Q1 down to the bottom of the range so that Button 21 appears in the box, and then

click OK.
NOTE: On the Pro Flight Cessna Yoke, this will appear as Button 20.
Image 1: Setup for Twin Engines
Quad Engine Setup Guide
For multi-engine jet aircraft, you can configure four of the levers to be Engine (1-4) Throttle
Axis as shown in Image 2. In this example we have used the Flaps and Spoilers as the remaining
levers, but you can assign whatever you like. The reverser setup is the same as before.
1. Start from step 8 in the procedure “Twin Engine Craft Setup” above.
2. Select Flaps Axis and click Change Assignment…Move the right lever of Q1 so that Z
Axis appears in the box then click OK
3. Select Engine 1 Throttle Axis and click Change Assignment — move the middle lever
of Q1 so that Z Axis appears in the box, and then click OK.
4. Select Engine 2 Throttle Axis and click Change Assignment — move the left lever of
Q1 so that X Rotation appears in the box, and then click OK.

**STOP!! Now you should refer to Controller Type and choose USB QUADRANT from the
drop down menu before proceeding to next step.**
5. Select Engine 3 Throttle Axis and click Change Assignment — move the left lever of
Q2 so that X Axis appears in the box, and then click OK.
6. Select Engine 4 Throttle Axis and click Change Assignment — move the middle lever
of Q2 so that Y Axis appears in the box, and then click OK.
7. Select Spoiler Axis and click Change Assignment — move the right lever of Q2 so that
Z Axis appears in the box, and then click OK.
Image 2: Setup for Quad Engines
+Set up the Flight Yoke with the Microsoft Flight Simulator
In this example, the Microsoft Flight Simulator X (FSX) is used, but its predecessor, Flight Sim
2004, and other titles will have similar setup routines. When you load FSX, the Flight Yoke is
automatically detected, and a basic default control configuration will be loaded to the device. If
you just want to use the default setup, click Fly now.
You can also change or add to the basic default setup in FSX. For example, you can configure

the buttons, set up the axes and then set their sensitivity.
Configure the buttons:
1. Go to Settings > Controls > Buttons/Keys.
2. Make sure that the Yoke is selected in the Controller Type menu, otherwise, FSX will not
recognize the assignments you are trying to make.
For example, say you wanted to set button T1 to Engine Auto start. To do this, scroll down
through the alphabetical list of button events until you reach Engine Auto start, left-click the
title and then click the Change Assignment button below the assignment list. When the Change
Assignment box appears, press the T1 control and it will appear in the box. Click OK to confirm
the assignment. You can speed the process up by double-clicking the name of the button
command to bring up the Change Assignment box.
Set up the axes:
1. Go to Settings > Controls > Control Axes.
2. Make sure the Yoke is selected in the Controller Type menu. Keep in mind the quadrant
is seen as part of the Yoke, so it still needs to be selected if you are making changes to
the levers.
For example, to set Mixture Axis to one of the levers, double-click the entry in the Event
Column called Mixture Axis, and then move your lever of choice. When the axis designation
appears, click OK to confirm.
NOTE: You can expand upon this setup by purchasing and installing the USB version of
the Throttle Quadrant. The Flight Throttle Quadrant is detected by the PC and FSX as an
individual controller and hence can work with other flight controllers. This enables you to
configure your setup for Multi-Engine flight.
Configure Multi-Engine flight:
1. Go to Settings > Controls > Control Axes.
2. To configure the Flight Yoke Throttle Quadrant first, select Flight Yoke from
Controller Type.
3. Set the levers to the axes using the Change Assignment function. In Flight Sim, the
Throttle Axis will control all the engines on a jet equally. Individual engine controls can
also be assigned. These are listed as Engine 1 Throttle axis and Engine Throttle 2 etc.
4. Follow the axes assignment procedure to assign the throttles. When the first Quadrant is
set, switch to the USB Flight Throttle Quadrant entry in Controller Type, and repeat
the assignment process for the remaining engine throttle controls.
Reverse Thrust can be assigned to the reverser buttons on your throttle quadrant. To do this go
to the Buttons/Keys page and select the appropriate quadrant option in Controller Type. Now
scroll down the event list until you reach Throttle Decrease Quickly. Select it and assign your
preferred reverser button to it. Depending on personal preference you may want to increase the

repeat setting.
Set lever sensitivity and null zone settings:
1. Go to the Calibration page, select the Flight Yoke in Controller Type and then select
Advanced Controls.
2. Make sure that all the axes set to your levers are at 100% Sensitivity and 0% Null Zone.
Otherwise, the levers will not travel through their full range of movement in the Sim.
3. Switch to the USB Flight Throttle Quadrant and repeat the process. You will now be
set for multi-engine flight.
The most important things to remember are that you have the right control device selected in the
Settings menu when you make your assignments and that the calibration settings are correct.
The Flight Yoke calibration should be set as:
Aileron - Sensitivity 75%, Null Zone 5%
Elevator - Sensitivity 75%, Null Zone 5%
Engine Throttle - Sensitivity 100%, Null Zone 0%
A good rule of thumb is to set similar axes functions to the same settings. For example, if you
wanted to set the Mixture axes (a lever control) to one of the levers, then set the calibration
sliders to the same values as the Engine Throttle axis.
+Saitek USB device is not working
As with any USB device, there can be a problem when you first plug it in. Try the following to
get things working:
1. Re-install the driver for your device.
2. Try plugging the device into a different USB port:
o Sometimes using a USB hub or docking station can cause issues. Plug your
device directly into a USB port on your computer. This is the best way to
eliminate any USB hub or docking station issues.
3. If you’re using a wireless USB device, check the batteries to make sure they have a
charge and that the device is powered on.
+After software update, profiles no longer appear in the pop-up list in the System Tray
In the latest software release, the location to store your profiles has changed.
If you are having a problem with your profiles not appearing in the taskbar icon drop down list:
1. Copy your profiles from the old C:\Users\Public\Documents\Saitek SD6 Profiles or
C:\Users\Public\Documents\SmartTechnology Profiles folder.

2. Paste them into the folder with the same name as your products in
C:\Users\Public\Documents\Logitech.
For example, if you were moving your X56 H.O.T.A.S. profiles, you would move them to
C:\Users\Public\Documents\Logitech\X56 .