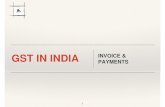Freight Payment and Audit Invoice Manager · It is the buyer’s responsibility to review Invoices...
Transcript of Freight Payment and Audit Invoice Manager · It is the buyer’s responsibility to review Invoices...

Freight Payment and Audit
Invoice Manager Taking Action User Guide: Version 1.0 Freight Carriers (Suppliers)
Proprietary and Confidential

Proprietary and Confidential Distribution Limited to Syncada® buyers (shippers) and carriers (suppliers)
F re i ght Car r ie r s (Suppl i e rs ) Table of Contents Proprietary and Confidential
Contents Taking Action on Documents ....................................................................... 1
Prepare to Take Action−Things to Consider Before Taking Action on Documents ............................................................................................... 1
Search for Documents ....................................................................... 1 Review Document Details .................................................................. 2
Match and Unmatch Documents .................................................................. 3 Unmatch Documents ............................................................................... 4
Edit Transit Status ........................................................................................ 5 Edit a Transit Status to Trigger Service a Completion Notice ............. 5
Enter a Service Completion Notice−Document Detail Tab ................... 6
Enter a Service Completion Notice−Document List Tab ...................... 8
Cancel Documents ...................................................................................... 11
Cancel Documents−Document Detail Tab ........................................... 11
Cancel Documents−Document List Tab .............................................. 13
Resume Documents .................................................................................... 15
Resume Documents−Document Detail Tab ......................................... 15
Resume Documents−Document List Tab ............................................ 18

Proprietary and Confidential Distribution Limited to Syncada® buyers (shippers) and carriers (suppliers)
F re i ght Car r ie r s (Suppl i e rs ) 1 Proprietary and Confidential
Taking Action on Documents It is the buyer’s responsibility to review Invoices and either approve, deny, or hold each Invoice for payment. Both buyers and carriers have access to view Invoices and Orders, but each party can only edit their respective document: a buyer can edit an Order, while a carrier can edit an Invoice.
In this user guide, you will learn how to perform the following carrier-related tasks in Invoice Manager:
• Match and unmatch documents
• Edit transit status
• Hold documents
• Cancel documents
• Resume documents
Prepare to Take Action−Things to Consider Before Taking Action on Documents Search for Documents You can set up and save personalized search criteria in Invoice Manager and use your saved searches to retrieve documents you may need to take action on.
Did You Know? A best practice recommendation would be to create a saved search to display documents that require a Notice Status update. To create this saved search you would set the search criteria to show a Notice Status of Not Complete and a Financial Status of Approval Final.
Learn More: For more information about how to use the Search feature in Syncada, please refer to the Search and Export User Guide.

Invoice Manager Taking Action on Documents
User Guide: Version 1.0
F re i ght Car r ie r s (Suppl i e rs ) 2 Proprietary and Confidential
Review Document Details You can perform many actions directly from the Document List tab, which will allow you to take actions on multiple documents at once. Best practice is to have your Document List view set up to show all of the pertinent details pertaining to the action you are taking. When taking action on a single document, the best practice would be to open the document in the Document Detail tab and review the document details before performing the action you are taking.
Learn More: For more information on setting up personalized views in Invoice Manager, please refer to the Navigate and Personalize user guide.

Invoice Manager Taking Action on Documents
User Guide: Version 1.0
F re i ght Car r ie r s (Suppl i e rs ) 3 Proprietary and Confidential
Match and Unmatch Documents One of the system requirements for a transaction to be paid is that the required buyer document (Order) and carrier document (Invoice) have been entered, and the two associated documents have been linked together through the process of matching.
Typically, Orders and Invoices are automatically matched when they are entered. Unmatched transactions can be caused by data errors, such as incorrect document numbers, or because your trading partner has not yet submitted the matching document.
If there is an Invoice, but the associated Order has not been matched to it, the Invoice will have a Financial Status of Unmatched-Supplier (carrier). If there is an Order, but the associated Invoice has not been matched to it, the Order will have a Financial Status of Unmatched-Buyer.
If you find that you have unmatched documents, you have several options for resolving the issue:
• Wait for your trading partner to enter the matching document. The system will automatically match the documents. This is the preferred method, as force matching documents can impede the process for approval.
• If your half of the transaction cannot be entered via the standard EDI process, you may need to create the matching document.
• If both the Order and Invoice have been entered, but they were not matched due to some data error, you can force match the documents (not recommended).
The matching process in Syncada cycles several times per day. The best practice is to wait at least one day before proceeding with a force match. Force matching an Invoice to an Order will send the Invoice back to the buyer for additional review before the Invoice proceeds through the payment cycle.
Did You Know? If you force match documents with sort keys that are not identical, the Invoice will get stuck in the process and will not proceed to payment, regardless of approvals. The best practice is to wait for documents to be matched systematically, to ensure the payment process is not impeded due to mismatched sort keys.
Learn More: To learn more about how to create an Order from an Invoice, please refer to the Working with Orders user guide.

Invoice Manager Taking Action on Documents
User Guide: Version 1.0
F re i ght Car r ie r s (Suppl i e rs ) 4 Proprietary and Confidential
Unmatch Documents If an Order and Invoice are incorrectly matched in Invoice Manager, you can unmatch the two documents by changing the Order number on the Invoice or by cancelling one of the documents.
Did You Know? Viewing the Consignor/Consignee and/or Ship From/Ship To information to see if the same data were present on the Order and Invoice may give you a good indication if documents have been incorrectly matched.
Significant differences between rated amounts and billed amounts might also be an indication that review and research are necessary.
Learn More: You can view the transaction History for documents to search for the user that may have forced matched an Invoice and Order in the system.

Invoice Manager Taking Action on Documents
User Guide: Version 1.0
F re i ght Car r ie r s (Suppl i e rs ) 5 Proprietary and Confidential
Edit Transit Status At a minimum there are two trigger events that must occur before the transaction can continue through the payment process. The carrier edits the transit status to trigger a service completion notice event, and the buyer approves the financial document. There may be additional trigger events, based on the details of the transaction and any established business rules.
Once all trigger events are complete and satisfied, the payment is processed for the transaction.
Did You Know? If you do not send your Invoices and notice of delivery (NOD) via electronic data interchange, you will be required to manually enter the service completion notice on the Invoice.
Edit a Transit Status to Trigger Service a Completion Notice You can trigger a notice of service completion to the Invoice within Invoice Manager, by updating the transit status of the document.
Not all organizations will use the same Transit Status to signify that the service has been completed. The Transit Status that you will use will be dependent upon the mode and any applicable business rules set up for your organization. Following is a list of the most common transit statuses used to trigger the service completion notice, along with the mode(s) they are used with.
Service Event
Complete (carrier)
Approve Invoice (buyer)
Process Payment

Invoice Manager Taking Action on Documents
User Guide: Version 1.0
F re i ght Car r ie r s (Suppl i e rs ) 6 Proprietary and Confidential
Transit Status Mode(s) Status is Used For
Actual Pickup Air
Customs Release Duties
Delivered Road and LTL
Ready to Ship Used for Air transactions to signify that service is complete.
Vessel Departed Ocean
Enter a Service Completion Notice−Document Detail Tab You can enter a Service Completion Notice directly in the Document List tab, or from Document Detail tab. For helpful tips on searching and reviewing document details before performing actions on a document, please refer to the section entitled Prepare to Take Action−Things to Consider Before Taking Action on Documents.
To get started, update the Document List using a saved search or by creating a new customized search.
1. Click on the Document Number hyperlink of the document you want to open.
1

Invoice Manager Taking Action on Documents
User Guide: Version 1.0
F re i ght Car r ie r s (Suppl i e rs ) 7 Proprietary and Confidential
2. Review the details of the document in the Document Detail tab.
3. Click on ADD TRANSIT STATUS from the ACTIONS dropdown menu.
4. Keep Transit Status (this is the default) in the Type field.
2
3
4
5
6
10
8
7
9

Invoice Manager Taking Action on Documents
User Guide: Version 1.0
F re i ght Car r ie r s (Suppl i e rs ) 8 Proprietary and Confidential
5. Select the transit status you want to use from the dropdown menu in the Status field
6. Enter the date and time of the event in the Date and Time field. The default Date and Time is the current date and time.
7. Choose the condition of the shipment at delivery in the Condition field (optional).
8. Enter the location of the event in the Location field (optional).
9. Enter the name of the person who received the delivery in the Receiver Name field (optional).
10. Click on the Ok button. You will receive a notification that your document was submitted for Add Transit Status.
Enter a Service Completion Notice−Document List Tab You can enter a Service Completion Notice for one or more Invoices directly in the Document List tab.
For helpful tips on searching and reviewing document details before performing actions on a document, please refer to the section entitled Prepare to Take Action−Things to Consider Before Taking Action on Documents. To get started, update the Document List using a saved search or by creating a new customized search.

Invoice Manager Taking Action on Documents
User Guide: Version 1.0
F re i ght Car r ie r s (Suppl i e rs ) 9 Proprietary and Confidential
1. Click on the checkboxes next to the document number(s) you want to select.
2. Click on ADD TRANSIT STATUS from the ACTIONS dropdown menu.
1
2
3 4
5 7
8
9
6
The Transit Status you choose will be applied to all of the documents you have selected.

Invoice Manager Taking Action on Documents
User Guide: Version 1.0
F re i ght Car r ie r s (Suppl i e rs ) 10 Proprietary and Confidential
3. Keep Transit Status (this is the default) in the Type field.
4. Select the transit status you want to use from the dropdown menu in the Status field
5. Enter the date and time of the event in the Date and Time field. The default Date and Time is the current date and time.
6. Choose the condition of the shipment at delivery in the Condition field (optional).
7. Enter the location of the event in the Location field (optional).
8. Enter the name of the person who received the delivery in the Receiver Name field (optional).
9. Click on the Ok button. You will receive a notification that your document was submitted for Add Transit Status.

Invoice Manager Taking Action on Documents
User Guide: Version 1.0
F re i ght Car r ie r s (Suppl i e rs ) 11 Proprietary and Confidential
Cancel Documents You can cancel an Invoice when a duplicate document exists in the system or when the document is not valid.
You can only cancel documents that were created by your organization. Carriers can cancel Invoices or eBills that they have submitted to the buyer. Buyers can cancel Orders or eBills that they have submitted to the carrier.
A document can be cancelled any time before the transaction has entered the payment process, before the Financial Status of the Invoice has been updated to Payment Initiated or Payment Settled.
Learn More: After a document has been cancelled, the Financial Status changes to Cancelled. If you need to perform additional actions on the document, you first need to resume it. For more information on resuming a document, please refer to the Resume Documents section of this user guide.
Cancel Documents−Document Detail Tab You can cancel a document directly in the Document List tab, or from within Document Detail tab. For helpful tips on searching and reviewing document details before performing actions on a document, please refer to the section entitled Prepare to Take Action−Things to Consider Before Taking Action on Documents. To get started, update the Document List using a saved search or by creating a new customized search.
Learn More: For more information about how to use the Search feature in Syncada, please refer to the Search and Export user guide.
1. Click on the document number link in the Document List tab to open the Document Detail tab.
1

Invoice Manager Taking Action on Documents
User Guide: Version 1.0
F re i ght Car r ie r s (Suppl i e rs ) 12 Proprietary and Confidential
2. Review the document details for accuracy.
3. Click on the ACTIONS dropdown menu and select CANCEL.
4. Enter notes related to why you are canceling the document in the Additional Comments field. This field is optional, but highly recommended.
2
3
4
5

Invoice Manager Taking Action on Documents
User Guide: Version 1.0
F re i ght Car r ie r s (Suppl i e rs ) 13 Proprietary and Confidential
5. Click the Ok button. You will receive a notification that your document was submitted for Cancel. Once processed, the status of the Invoice will be updated to Cancelled.
Learn More: If you cancel a document, any related documents that were matched to the cancelled document will become unmatched. If you choose to resume the cancelled document, the previously matched document will become rematched to the resumed document.
Cancel Documents−Document List Tab You can Cancel multiple Invoices at the same time from the Document List tab.
To get started, update the Document List using a saved search or by creating a new customized search.
Learn More: For more information about how to use the Search feature in Syncada, please refer to the Search and Export user guide.
1. Click on the checkbox next to each document you want to Cancel.
1

Invoice Manager Taking Action on Documents
User Guide: Version 1.0
F re i ght Car r ie r s (Suppl i e rs ) 14 Proprietary and Confidential
2. Click on the ACTIONS dropdown menu and select CANCEL.
1. Enter notes related to why you are canceling the documents in the Additional Comments field. This field is optional, but highly recommended. The Additional Comments you enter will be attached as a note to each cancelled document.
2. Click the Ok button. You will receive a notification that your documents were submitted for Cancel. Once processed, the status of the Invoice will be updated to Cancelled.
Learn More: If you cancel a document, any related documents that were matched to the cancelled document will become unmatched. If you choose to resume the cancelled document, the previously matched document will become rematched to the resumed document.
4
3
2

Invoice Manager Taking Action on Documents
User Guide: Version 1.0
F re i ght Car r ie r s (Suppl i e rs ) 15 Proprietary and Confidential
Resume Documents If a document has been cancelled, but is still believed to be valid, you need to resume the document before you can take any additional action on the document.
Did You Know? If you feel a document that has been canceled due to being denied by the buyer is valid, you should communicate with the buyer via the Notes feature in Invoice Manager to find out why the document was canceled before you proceed to resume the document.
If you cancel a document, any related documents that were matched to the cancelled document will become unmatched. If you choose to resume the cancelled document, the previously matched document will become rematched to the resumed document.
Learn More: For more information on how to use the Notes feature in Invoice Manager, please refer to the Attachments and Notes user guide.
Did You Know? You can only resume documents that were cancelled by your organization. Buyers can resume cancelled Orders, while carriers can resume cancelled Invoices. The Financial Status of the Order or Invoice will change back to the previous Financial Status of the transaction before it was cancelled.
Both buyers and carriers can resume eBills that they have cancelled. The Financial Status will change back to the previous Financial Status of the eBill before it was cancelled.
Resume Documents−Document Detail Tab You can resume a cancelled Invoice, Order, or eBill directly in the Document List tab, or from within Document Detail tab. For helpful tips on searching and reviewing document details before performing actions on a document, please refer to the section entitled Preparing to Take Action−Things to Consider Before Taking Action on Documents. To get started, update the Document List using a saved search or by creating a new customized search.
Learn More: For more information about how to use the Search feature in Syncada, please refer to the Search and Export User Guide.

Invoice Manager Taking Action on Documents
User Guide: Version 1.0
F re i ght Car r ie r s (Suppl i e rs ) 16 Proprietary and Confidential
1. Click on the document number link in the Document List tab to open the Document Detail tab.
2. Review the document details for accuracy.
3. Click on the ACTIONS dropdown menu and select RESUME.
3
2
1

Invoice Manager Taking Action on Documents
User Guide: Version 1.0
F re i ght Car r ie r s (Suppl i e rs ) 17 Proprietary and Confidential
4. Enter notes related to why you are resuming the document in the Additional Comments field. This field is optional, but highly recommended.
5. Click the Ok button. You will receive a notification that your document was submitted for Resume. Once processed, the Financial Status of the document will change back to the previous Financial Status the document had before it was cancelled.
5
4

Invoice Manager Taking Action on Documents
User Guide: Version 1.0
F re i ght Car r ie r s (Suppl i e rs ) 18 Proprietary and Confidential
Resume Documents−Document List Tab You can resume multiple documents at the same time from the Document List tab.
To get started, update the Document List using a saved search or by creating a new customized search.
Learn More: For more information about how to use the Search feature in Syncada, please refer to the Search and Export user guide.
1. Click on the checkbox next to each document you want to resume.
2. Click on the ACTIONS dropdown menu and select RESUME.
1
2

Invoice Manager Taking Action on Documents
User Guide: Version 1.0
19 ©2016 U.S. Bank Last Revised: 5/9/2016 MMWR# 88797
1. Enter notes related to why you are resuming the document in the Additional Comments field. This field is optional, but highly recommended. The Additional Comments you enter will be attached as a note to each resumed document.
2. Click the Ok button. You will receive a notification that your documents were submitted for resume. Once processed, the Financial Status of the documents will change back to the previous Financial Status the documents had before they were cancelled.
Learn More: If you cancel a document, any related documents that were matched to the cancelled document will become unmatched. If you choose to resume the cancelled document, the previously matched document will become rematched to the resumed document.
4
3