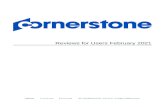FREEVAL 2015e Users Guide
Transcript of FREEVAL 2015e Users Guide
FREEVAL 2015e Users Guide
2015
FREEWAY FACILITIES AND RELIABILITY ANALYSIS COMPUTATIONAL ENGINE FOR THE HCM 6TH EDITION: A
GUIDE FOR MULTIMODAL MOBILITY ANALYSIS LAKE TRASK, BEHZAD AGHDASHI, BASTIAN SCHROEDER, AND
NAGUI ROUPHAIL
COMPLETED BY: ITRE @ NC STATE UNIVERSITY | 909 Capability Dr. Raleigh, NC, 27606
FREEVAL 2015e – Computational Engine User Guide November 2015
1 TABLE OF CONTENTS
1 Introduction ................................................................................................................................................ 2
1.1 Overview ............................................................................................................................................ 2
1.2 Java™ Requirements ....................................................................................................................... 3
1.3 Installation and Running .................................................................................................................. 4
1.4 Document Organization ................................................................................................................. 5
2 Single Study Period Analysis ..................................................................................................................... 6
2.1 Create a Facility ............................................................................................................................... 6
2.2 Saving and Opening Files ............................................................................................................... 8
2.3 Editing a Facility ................................................................................................................................ 8
2.4 Evaluating a Facility ....................................................................................................................... 14
2.5 Interpreting Oversaturated Results .............................................................................................. 22
2.6 Managed Lanes ............................................................................................................................. 26
3 Reliability Analysis in FREEVAL-2015e .................................................................................................... 28
3.1 Reliability Scenario Generation Overview ................................................................................. 28
3.2 Important Definitions ...................................................................................................................... 28
3.3 Scenario Generator Layout .......................................................................................................... 29
3.4 Generating the Scenarios ............................................................................................................. 41
3.5 Scenario Management ................................................................................................................. 41
3.6 Evaluating Scenarios and Viewing Results ................................................................................ 43
4 Reliability Strategy Assessment (ATDM impact Analysis) .................................................................. 52
4.1 Important Definitions and Terminology ...................................................................................... 52
4.2 Overview and Starting an ATDM Analysis .................................................................................. 52
4.3 ATDM Configuration Window Layout ......................................................................................... 53
4.4 Define and Calibrate ATDM Strategies ...................................................................................... 55
4.5 Defining ATDM Plans ...................................................................................................................... 61
4.6 Selecting a Scenario Set for ATDM Analysis .............................................................................. 62
4.7 Assigning ATDM Plans to Scenarios in the ATDM Set ............................................................... 65
4.8 Creating the ATDM Set .................................................................................................................. 69
4.9 Evaluating the Effects of ATDM Analysis .................................................................................... 69
5 Appendix A: The Seed File ASCII Text Format .................................................................................... 75
6 Appendix B: Summary Output Value Descriptions............................................................................ 89
7 References ................................................................................................................................................ 91
1 | P a g e
FREEVAL 2015e – Computational Engine User Guide November 2015
1 INTRODUCTION
This document is intended to provide general guidance on the use of the FREEVAL 2015e computational engine for HCM 6th Edition Chapters 10 and 11, Freeway Facilities and Reliability Analysis. This user guide is practitioner-friendly, not developer oriented. The focus concerns how to use and interpret the results of the computational engine. Detailed discussion on the procedure itself along with engine documentation guidance for software developers is provided in Chapter 25, Freeway Facilities: Supplemental. Throughout this document, we will refer to the 6th edition: A Guide for Multimodal Mobility Analysis, simply as “HCM”.
The computational engine, FREEVAL (FREeway EVALuation) 2015e is a computerized tool designed to faithfully implement the operational analysis computations for undersaturated and oversaturated directional freeway facilities. FREEVAL-2015e is a faithful implementation of HCM Chapters 10 and 11, which incorporate all of the freeway segment procedures outlined in Chapters 12, 13, and 14 for basic freeway segments, weaving segments, and merge and diverge segments, respectively.
For the freeway reliability methodology documented in HCM Chapters 11 and 25, the FREEVAL-2015 engine contains the core computational module, also referred to as a seed file, as well as the ability to generate and analyze reliability scenarios. In the reliability method, various inputs and adjustment factors are applied to this seed file in scenarios representing impacts of demand variability, weather effects, or incident effects in a whole-year analysis context. The engine processes both the seed file and all reliability scenarios in an automated fashion, and reports summary statistics.
Finally, the FREEVAL 2015e computational engine faithfully implements the methodology for the evaluation of Active Traffic and Demand Management (ATDM) strategies as documented in Chapter 11 of the HCM. Building on a completed freeway reliability analysis, the ATDM method can quantify the impacts of various strategies on the whole-year performance of a freeway facility. The strategies can include ramp metering, hard shoulder running, incident management, demand diversion and others as defined by the user.
1.1 OVERVIEW
FREEVAL-2015e has been developed using the Java™ programming language. The environment allows the user to analyze a freeway facility of up to 500 HCM segments (to be defined) and for up to ninety-six 15-min analysis intervals (24 h). The engine can generally handle any facility that falls within these temporal and spatial constraints. However, it is highly recommended that the total facility length not exceed 9–12 miles in length to ensure consistency between demand variability over time and facility travel time. Further, the spatial and temporal boundaries for any analysis (i.e. first and last time intervals and first and last facility segments) should be uncongested and should allow all queues to form and clear within the specified time-space domain to assure that performance measures fully account for the predicted extent of congestion and delay. These aspects are discussed in detail in Chapter 10. In conformance with the HCM, all analyses are carried out using US customary units.
2 | P a g e
FREEVAL 2015e – Computational Engine User Guide November 2015
FREEVAL-2015e can be used autonomously to analyze individual freeway segments or an entire directional facility. The user must define the different freeway segments and enter all necessary input data that are also required in the individual segment chapters. These include demand volumes, segment length, number of lanes, length of acceleration and deceleration lanes, heavy vehicle percentages, and free-flow speed. The latter can also be calculated in FREEVAL-2015e from the segment or facility geometric attributes.
Consistent with Chapter 10, FREEVAL-2015e covers undersaturated and oversaturated conditions. For oversaturated time intervals, traffic demands, volume served, and queues are tracked over time and space, as discussed in more detail in Chapter 25. All traffic inputs should be in the form of 15-minute demand flow rates, expressed in vehicles per hour (vph). The user should exercise great caution when using field-observed traffic volumes for congested facilities, as volumes measured downstream of bottlenecks are likely to be metered by upstream congestion and may thus be lower than the true demand in that time period. FREEVAL requires that all inputs are in the form of true demands, and not volume served.
In addition to characterizing oversaturated conditions, the most significant difference from the segment-based chapters is that FREEVAL carries out all calculations using 15-min flow rates (expressed in vehicles per hour). It therefore does not use a peak-hour factor (PHF). To replicate the example problem results found in the segment chapters, PHF-adjusted flow rates must be entered in FREEVAL directly. Heavy vehicle adjustments (using general terrain factors or direct inputs for specific grade segments) are automatically handled by the methodology.
The computational engine is further designed to allow the user to revise input data following the completion of an analysis. This feature is intended to perform quick sensitivity or “what if” analyses of different demand scenarios or geometric changes to the facility. However, the user is cautioned to ensure that all prior inputs are maintained when using FREEVAL for extensive scenario evaluation. FREEVAL-2015e is not a commercial software product, and as such relies on the voluntary commitment of the TRB Committee on Highway Capacity and Quality of Service to address software bugs that may emerge in the course of its use and to incorporate methodological changes over time.
1.2 JAVA™ REQUIREMENTS
Version 8 or newer of the Java™ SE Runtime Environment (JRE) is required to run FREEVAL-2015e. Any version of Java™ 8 will be sufficient, but it is generally preferable to have the most up-to-date version whenever possible. If you are not sure which version your computer is running, there are a number of ways to check if your installed version of Java™ is sufficient or up-to-date (see next sub section). The most recent version of Java can be acquired by going to the Java SE home page and selecting the JRE download (http://www.oracle.com/technetwork/java/javase/downloads/index.html). As of the writing of this document, the most recent version of Java JRE 8 can be found at http://www.oracle.com/technetwork/java/javase/downloads/jre8-downloads-2133155.html.
3 | P a g e
FREEVAL 2015e – Computational Engine User Guide November 2015
1.2.1 CHECKING YOUR JAVA VERSION
1.2.1.1 WINDOWS USERS
In order to check the version of the JRE installed on your computer, open the Control Panel program and enter “java” in the search bar. This will allow you to open the Java Control Panel. Once in this screen, under the “General” tab, click the “About” button and a dialog displaying the version should appear (see Figure 1). If the search does not return any results, then it is likely that your computer does not have any version of the JRE installed. An alternative way of checking can be done by opening a Command Prompt window and entering the command “java –version”. If this command returns an error or the output does not say “java version 1.8.0_xx” (xx can be any number), then you will need to install or update the JRE.
1.2.1.2 MAC OS OR LINUX USERS
To check the installed version of java on a Mac OS or Linux computer, open an instance of “Terminal” using the Launchpad or by using the Spotlight search. Then enter the “java –version” command in the windows. If this command returns an error or the output does not say “java version 1.8.0_xx” (xx can be any number), then you will need to install or update the JRE.
Figure 1: Example “About Java” dialog showing the currently installed version.
1.3 INSTALLATION AND RUNNING
Once an up-to-date version of Java™ has been installed, FREEVAL-2015e can now be installed and run. First, a copy of the FREEVAL.zip archive should be downloaded to the desired installation location. Next, the contents of the archive must be extracted (Note: Some computers will extract the files automatically if the zip archive is double-clicked, but on many Windows machines the extraction must be done explicitly).
To extract the contents of the folder, either right-click on the zip archive and select the “Extract” option, or if in the .zip archive folder, choose the Extract tab and select the “Extract All” option. In either case the user will be prompted with a few simple instructions about the desired location
4 | P a g e
FREEVAL 2015e – Computational Engine User Guide November 2015
or the extracted file. Once the files have been extracted, FREEVAL-2015e is now ready to be run by double-clicking on the FREEVAL.jar executable.
1.4 DOCUMENT ORGANIZATION
The next section (2) gives a brief description of the FREEVAL-2015e structure and organization for a core facilities analysis. The document then presents a series of screenshots from the computational engine in a step-by-step process description of input and output requirements. The software user guidance in Sections 2.4 and 2.5 is based on Example Problems 1 and 2 of HCM Chapter 10, and the user is encouraged to reference that discussion for further information on the interpretation of results. Section 3 provides guidance on conducting and evaluating a reliability analysis using FREEVAL-2015e. Section 4 details the process for reliability strategy assessment and Active Traffic Demand Management (ATDM) analysis. Finally, a number of appendices are included at the end of the document to provide further quick reference for the user.
5 | P a g e
FREEVAL 2015e – Computational Engine User Guide November 2015
2 SINGLE STUDY PERIOD ANALYSIS
This section presents a detailed overview of the data input process in FREEVAL-2015e for single study period (also called a seed file) through a series of steps and screenshots
The general layout of the main window of the program is shown in Figure 2. A menu bar of options is shown at the top, and the Project Toolbox is found just below it. The left pane is divided into two sections. The top section holds the Project Navigator, where projects are displayed in a collapsible/expandable tree format. The bottom presents a message log for the program, where a log of the actions by the user is recorded, and some errors may be displayed when they occur. The largest central area of the window is the input/output module, which consists of a tabbed pane where the user can toggle between the single seed or scenario inputs and outputs tables, a compare panel, and various output summaries. As shown in Figure 2, the Single Seed/Scenario I/O panel contains a facility preview graphic and the analysis period input and output table.
Figure 2: General layout of FREEVAL-2015e.
2.1 CREATE A FACILITY
After opening the program, the user can choose to create a new seed file from scratch, open an existing seed file, or import an existing facility through the use of the ASCII file format. This step will address the creation of a new facility, and the other two options will be discussed in
6 | P a g e
FREEVAL 2015e – Computational Engine User Guide November 2015
subsequent sections. To create a new facility, the user simply opens the Project menu and selects the New Project option (Figure 3).
Figure 3: Creating a new facility from scratch.
2.1.1 GLOBAL INPUT
After selecting the “New Project” menu option, the global input dialog will appear (Figure 4). Here, the user selects the study period to be analyzed and specifies the number of segments in the facility (note: the user can revise these at a later time in the analysis if necessary). Other settings include whether the facility free-flow speed is known or should be calculated, whether ramp metering is used, the type of terrain, and the jam density of the facility (used for oversaturated calculations). For a full explanation of all of the Global Input parameters, please refer to the HCM. After completing all global settings, select “OK” and FREEVAL will then generate a new facility seed file. Depending on the computer used, this process may take a minute.
Figure 4: Global Input dialog for FREEVAL-2015e.
7 | P a g e
FREEVAL 2015e – Computational Engine User Guide November 2015
2.2 SAVING AND OPENING FILES
FREEVAL-2015e deals primarily with two types of file formats: (1) a binary format with the “.seed” file extension and (2) a plain text ASCII format that can be used to create version independent backups of facilities.
2.2.1 Saving and Opening Fi les in the SEED format
FREEVAL-2015e can save and open files in the .seed format. To save a file, open the Project menu in the menu bar and select either “Save Project” or “Save Project As.” “Save Project As” allows the user to create a new file with a specified name. If the active project already exists in the “.seed” file format, “Save Project” will write any unsaved changes to the file. If the project has not yet been saved as a “.seed” file, “Save Project” will provide the same functionality as the “Save Project As” option. The top bar of the program window will indicate whether or not the project has been saved as a “.seed” file, and if so, it will display the file name.
To open a “.seed” file, select the “Open Project” option in the Project menu and use the file explorer to select the appropriate file location.
2.2.2 IMPORTING AND EXPORTING ASCII FILES
The ASCII file format provides a plain text version of the facility that can be created or edited in almost any text editor. The format consists of headers and associated values for each segment in each time period of the study period. The ASCII file contains all parameters that are included in the core analysis methodology. For a more in-depth discussion of the format, see Appendix A. FREEVAL-2015e can export any facility to an ASCII format file. This is important because each ASCII version of a facility serves as a FREEVAL version independent backup of a facility. In other words, an analyst can transfer an existing facility analyzed in an older version of FREEVAL into a newer release by using the ASCII import and export utility.
A facility can be exported to ASCII file format by selecting the “Export to ASCII” option from the Project menu and specifying a file name and location. The file will be saved as a text file (.txt) file extension), which can also be viewed or edited in standard text editors like Notepad, although this is only recommended for advanced users as the import is very sensitive to formatting of the text file.
Any ASCII file conforming to the specified facility format can be imported into FREEVAL-2015e using the “Import from ASCII” option in the Project menu. Once imported into the program, it is recommended that the project be saved as a “.seed” file for all subsequent analysis.
2.3 EDITING A FACILITY
2.3.1 DATA ENTRY IN THE SEGMENT I/O TABLE
Most inputs regarding individual segment geometry and volumes appear in the individual time-period segment input/output (I/O) table. Some variables are pre-coded with default values, but all can be readily overridden by user input.
8 | P a g e
FREEVAL 2015e – Computational Engine User Guide November 2015
In the I/O table, a green row name indicates that the input parameter is time-independent (e.g. segment type and segment length), and a yellow row name indicates that the parameter can vary for each analysis period (e.g. mainline and ramp demands). The user must enter the demand flows for each mainline segment and for each ramp in every time interval. These cells are highlighted in yellow in the engine to assist with data entry. If a parameter is not applicable to a given segment, then the table cell will not be editable and will have a dark gray background.
The rows of the segment input table are generally grouped by the segment type for which they are applicable. Parameters pertaining to all segment types are found at the top of the table, followed by basic segment parameters, on-ramp segment parameters, off-ramp segment parameters, and finally weave segment parameters (see Figure 5).
Figure 5: Segment I/O Table.
2.3.1.1 CODING SEGMENT TYPES
Once the facility has been created, the user should first enter the type of each segment (Figure 6). The proper way to define the appropriate number of segments is explained in Chapter 10, which includes the requirement that the first and last segments of the facility should be coded as basic segments. Using drop-down menus, the user defines each segment as a basic, on-ramp, off-ramp, weaving, or overlapping ramp segment following HCM conventions (see Chapter 10).
Basic
Seg
men
t O
n-ra
mp
Off-
ram
p
9 | P a g e
FREEVAL 2015e – Computational Engine User Guide November 2015
Figure 6: Selecting the segment type from the drop down menu.
2.3.1.2 SEGMENT DATA ENTRY
Next, the user will enter all segment data for each time interval. The common inputs needed for all segments are: length (ft), number of lanes, free-flow speed (mi/h), segment demand (veh/h), % Single Unit Trucks and Buses, and % Tractor Trailers. Additionally, the user can utilize several adjustment factors that may affect the operations of the facility. These will be discussed later in section 2.4.3.
For all ramp and weaving segments, the user further needs to enter the ramp demand flows and can adjust the heavy vehicle percentages as desired. Note that a time interval corresponds to a 15-min analysis period, and as a result all volume inputs should take the form of 15-min demand flow rates (in vehicles per hour). No PHF adjustment is necessary. Ramp segments further require the user to enter the length of the acceleration or deceleration lane, and the ramp free-flow speed. Weaving segments require specification of the weaving segment geometry, following guidance in HCM Chapter 13: Freeway Weaving Segment.
2.3.1.3 TRAVERSING BETWEEN TIME PERIODS
After entering all input for one time period, the Analysis Period (AP) control buttons can be used to move to the next time interval (see Figure 7). The control panel allows the user to move forward or backward in steps of one period (arrow buttons), to move directly to the first or last period, or to “jump” to a specific period. The “active time period” is the period for which inputs are currently displayed, and for which level of service (LOS) outputs give the facility preview graphic its color coding. The active time period is given immediately to the left of the AP control buttons, specifying both its index in the numerical order of periods and the 15 minute interval to which it corresponds.
Demand volumes will always need to be entered for all time intervals, but if any parameters are constant for some or all time periods (or segments), it is recommended to use the “Fill Data” tool as discussed in the next section. After completing all inputs for all time intervals and checking for correctness, the user can move on to viewing outputs and evaluating the performance of the facility.
10 | P a g e
FREEVAL 2015e – Computational Engine User Guide November 2015
Figure 7: Analysis Period control buttons.
2.3.1.4 CHANGING THE SEGMENT I/O TABLE SETTINGS
The Segment I/O table is implemented to be highly customizable. For the table as a whole, the user can specify both the font type and the font size. For each row that appears in the table, the user can specify custom row names and set the row name background. Further, the user can also specify in which version of the table (i.e. input, output, or both) each row appears.
To modify the Segment I/O table settings, the user can right-click on the table and select the “Table Settings” option from the popup menu, opening the “Table Settings” dialog. All changes to the table settings can be set as the default settings for future use by using the “Save as Default” button, and the settings can be reverted to the original program defaults by using the “Reset all” button.
11 | P a g e
FREEVAL 2015e – Computational Engine User Guide November 2015
Figure 8: Table Settings Dialog.
2.3.2 FILL DATA
A “Fill Data” tool has been implemented in the engine to help expedite the data entry process. Whenever an input parameter is the same for multiple segments and/or time periods, the tool can fill the value automatically. Figure 9 shows the “Fill Data” dialog. The user first selects which input parameter is being filled and then enters the desired value. The user can either choose to fill the value for all applicable segments or can choose to select a subset of segments. This can be done by holding down the “Shift” key to select a contiguous group or by holding down the “Ctrl” key to select any number of segments independently.
If the input parameter is also time dependent, the analysis periods for which the value is filled can also be specified in the same way. Once the value and segments/time periods have been specified, the user must click the “Fill Data” button. The data will be filled and a confirmation message will appear in the log of the main FREEVAL window. It is important to note that the dialog will remain open after the “Fill Data” button has been pressed. This allows the user to fill values for multiple input parameters without having to reopen the dialog. Once the user is finished, the “Close” button will close the window and return to the main input window.
12 | P a g e
FREEVAL 2015e – Computational Engine User Guide November 2015
Figure 9: Fill Data Tool.
2.3.3 ADD/DELETE SEGMENTS AND TIME PERIODS
Both the number of segments and times can be changed at any point when editing or evaluating a facility. However, since doing so will change the core facility, this process will automatically remove any reliability or ATDM analysis currently included in the project. This process is irreversible, so the user should be sure to save a version of the project if they wish to maintain any existing reliability or ATDM analysis. To add or delete segments in the facility, use the “Edit” option in the menu bar at the top of the program and select the appropriate option (see Figure 10).
Figure 10: The options for adding or deleting segments or time periods are found in the “Edit” menu bar option.
Once the correct option has been selected, a dialog will appear prompting the user for the relevant information (see Figure 11). When adding a segment, the User must specify the position of the segment(s) by indicating which segment it (they) will be added before. The user also specifies the number of segments that will be added. To delete a segment (or multiple
13 | P a g e
FREEVAL 2015e – Computational Engine User Guide November 2015
segments), the user will specify the range (inclusive) of segments that will be deleted. To delete a single segment, the first and last segment of the range should be the same.
Figure 11: Dialogs for adding or deleting segments and time periods.
In the “Add Period” dialog, the user must specify the number of periods that will be added, and whether or not they will be added to the beginning or end of the current study period. For example, if the current study period is from 4:00pm-6:00pm, adding 4 periods at the end will increase the number of analysis periods from 8 to 12 and change the study period from 4:00pm-7:00pm. Similarly, when deleting time periods, the user specifies the number of periods to be deleted and whether they will be deleted from the beginning or end of the current study period.
2.4 EVALUATING A FACILITY
2.4.1 OUTPUTS
Unlike in some previous versions of the FREEVAL computational engine, the FREEVAL-2015e engine continuously computes the segment and period outputs and facility performance measures automatically as inputs are entered, so there is no need to ask the program to perform an analysis run for a seed facility. Further, the outputs and performance measures can be viewed at any point during the creation or editing of a facility, though results from a facility with incomplete inputs may be misleading.
The outputs for a given project can be found in three different places in FREEVAL-2015e: the facility preview graphic, the segment I/O table, and a set of summary data panels.
2.4.1.1 OUTPUT IN THE FACILITY PREVIEW GRAPHIC
The facility preview graphic provides the simplest set of outputs in FREEVAL-2015e. In the graphic each segment is colored according to its Level of Service (LOS) for the active time period. The colors range from green (LOS A) to red (LOS F). Scrolling through the study period with the analysis period controls can give a brief look at how congestion evolves over time on the facility.
2.4.1.2 OUTPUTS IN THE SEGMENT I/O TABLE
For a more detailed look at the performance of the facility, the user can view individual segment and period outputs and performance measures for a facility in the segment I/O table. The segment I/O table has the ability to display the facility inputs and outputs for the active time
14 | P a g e
FREEVAL 2015e – Computational Engine User Guide November 2015
period, respectively, or both at the same time. A drop down menu in the top left corner of the “Single Seed/Scenario I/O” panel allows the user to choose between these three options: “Input,” “Output,” and “In & Out” (see Figure 12).
Figure 12: Selecting to display output in the Segment Table.
When the output option is selected, the table will display the segment outputs and performance measures for the active time period (Figure 13). The configuration of this table can be customized similar to what was discussed for inputs in Section 2.3.1.4. For a complete discussion on the meaning and computation of these outputs, please refer to Chapter 10 of the HCM.
15 | P a g e
FREEVAL 2015e – Computational Engine User Guide November 2015
Figure 13: Individual segment outputs and performance measures for the active time period displayed in the segment I/O table.
2.4.1.3 OUTPUTS IN THE CONTOUR AND SUMMARY PANELS
The third way to view output is through a set of panels containing contour plots and summary tables. The contours show how a select number of performance measures vary by segment and time interval. The available performance measures include volume-to-capacity ratio (v/c), demand-to-capacity ratio (d/c), segment speed, segment density, influence area density, and queue percentage. To change the available performance measures, use the toggle buttons at the bottom of the panel. An example contour table is shown in Figure 14.
16 | P a g e
FREEVAL 2015e – Computational Engine User Guide November 2015
Figure 14: Example of a D/C contour plot.
For facilities with a large number of segments or when analyzing facilities over long study periods, the contour tables can become too large to view effectively on most screens. To help alleviate this issue, a zoom function has been included in the engine. To zoom out (make rows and columns smaller), the user should hold the “Ctrl” key and scroll up using their mouse’s scroll wheel. To zoom back in, the user simply needs to hold the “Ctrl” key and scroll down using the mouse’s scroll wheel. Alternatively, the user can zoom in or out by pressing “alt-shift-plus” (+) or “alt-shift-minus” (-). However, if this method is used, the user must first click on a cell inside the table to enable this functionality. All tables in the summary contour tab can further be copied and pasted into a post-processing tool like Microsoft Excel.
In addition to the numerical performance measure contours, FREEVAL also provides contours for level of service (LOS). Consistent with the discussion in Chapter 10, FREEVAL provides two LOS contour tables. The upper table in Figure 15 gives the density-based levels of service criteria, while the bottom table gives supplemental LOS information for any segments where demand exceeds capacity. For demand based LOS, all cells with LOS E or better are shown in green, while cells with LOS F are colored red. Notice that the LOS reported by the two tables may not necessarily be the same.
Figure 15: LOS Contour Tables for an Example Oversaturated Facility. This facility is undersaturated for all time periods, so the demand based LOS is entirely green. For an example of the contour for an oversaturated facility see Section 2.5 and Figure 23.
Beyond the contour table panel, there are two summary panels. The first summary panel, labeled “Analysis Period Summary,” contains aggregated outputs and performance measures
17 | P a g e
FREEVAL 2015e – Computational Engine User Guide November 2015
for each 15-minute time interval. The aggregated results come in the form of summations, averages or extreme values (i.e. maximums) over all segments in the analysis period. For example, the table provides average speed and travel time over all segments, but gives the maximum demand-to-capacity ratio (d/c) across all segments in each 15 minute time interval. For more information, the aggregation of performance measures is consistent with the computations presented in Chapters 10 and 25.
The Analysis Period Summary panel consists of a single table in which each column represents a time period and each row displays a different output or performance measure. The header of each column gives the time at the start of the corresponding analysis period and the numerical index of the period in the study period. For example, in a study period from 17:00 – 18:15 (5 APs), the header of the column corresponding to the first analysis period from 17:00-17:15 would read “17:00 (1).” The outputs and performance measures are aggregated across all segments in the facility and include actual travel time, mainline delay, density, and travel time index (TTI) among others. The “Analysis Period Summary” of an example facility is given in Figure 16.
Figure 16: Example Analysis Period Summary.
The Segment & Facility Summary panel (Figure 17) contains time-aggregated results for each segment in the facility. Again, the aggregated results are general in the form of averages or extreme values (i.e. maximums) over the study period. Provided all segments operate below capacity (at or below a d/c ratio of 1.00) in all time intervals, all individual segment results are obtained by Chapter 12–14 methodologies. The final column provides a summary of each output or performance measure for the facility as a whole. The measures of the first eight rows are summarized by a summation across the facility, while the final four rows are summarized by providing the average value across the facility.
18 | P a g e
FREEVAL 2015e – Computational Engine User Guide November 2015
Figure 17: Example Segment & Facility Summary.
2.4.2 COPY AND PASTING DATA INTO OTHER SOTFWARE PROGRAMS
Most of the tables in FREEVAL-2015e can be copied to the system clipboard and then pasted into other programs such as Microsoft Excel or Microsoft Word. To do this, simply right click on the desired table and select the “Copy Table to Clipboard” option.
2.4.3 CALIBRATION AND REVISING INPUT DATA
Once all the facility inputs have been entered and a preliminary evaluation of the outputs has been performed, it is expected that analysts will need to use the methodology to further calibrate the facility, to test various scenarios, or to perform sensitivity analyses. The FREEVAL-2015e computational engine has been designed to easily allow the user to revise input data and make changes to geometry, demand, and other input variables to test the effect of such changes on the operations of the facility. Motivations to revise inputs include:
• Calibrating a facility to match observed flows; • Testing sensitivity of increased volumes due to traffic growth or traffic diversion to other
routes; • Testing geometric changes such as added lanes, different ramp configurations, or
alternate weaving patterns in select segments; and • Testing the operational effects of work zones and/or incidents through changes in
segment capacity and/or free-flow speeds.
FREEVAL-2015e provides four types of adjustment factors that are intended to assist the user in performing facility calibration and basic sensitivity analyses. These are the following:
• Origin/Destination Demand Adjustment Factors;
19 | P a g e
FREEVAL 2015e – Computational Engine User Guide November 2015
• Capacity Adjustment Factors; • Free Flow Speed (FFS) Adjustment Factors; and • Driver Population Adjustment Factors.
The adjustment factors are described in more detail below.
2.4.3.1 ORIGIN/DESTINATION DEMAND ADJUSTMENT FACTORS
The origin and destination demand adjustment factors are used to test the effect of an increase or decrease in the original demand volumes by a user-defined growth or shrinkage factor. Each segment contains one origin and one destination adjustment factor for each time interval, both of which act as simple multiplicative factors that adjust the entering and exiting demands in the segment. For example, an origin adjustment factor of 1.10 increases the demand of mainline or an on-ramp segment by 10%. Similarly, a destination adjustment factor of 0.85 will reduce the demand at an off-ramp by 15%. For weaving segments, the entering and exiting demands can be changed with the applicable origin and destination adjustment factors, respectively.
The origin/destination demand adjustment factors are intended to run quick sensitivity analyses or what-if analyses of demand scenarios. For example, they can be used to quickly assess the impact of ITS treatments that cause a proportion of drivers to leave the freeway at an off-ramp upstream of a freeway bottleneck. Similarly, they could be used to model a surge in on-ramp traffic. The analyst can change all origin and destination demand adjustment factors by the same value to model general background traffic growth (e.g. 1.05 for 5% traffic growth). For situations such as these, the “Fill Data” tool can be used to quickly and easily change an adjustment factor for groups of segments, multiple time periods, or the whole facility and/or study period.
2.4.3.2 CAPACITY ADJUSTMENT FACTORS
The capacity adjustment factors (CAF) are used to decrease the capacity of a segment in one or more time intervals. The HCM capacity value for the segment in the selected time interval is multiplied by the CAF. As a result, the speed-flow relationship of the segment is changed as is discussed in more detail in Chapters 10 and 25. Capacity adjustment factors can be used to model short-term incidents in a segment, to represent the effects of increased friction due to work zones, or simply to calibrate the basic capacity for an observed, non-HCM conditions (e.g., freeway tunnel). Capacity adjustment factors should generally only be used to reduce the per-lane capacity in a segment (never to increase it). The speed-flow and capacity relationships in Chapters 10 and 12–14 have been calibrated and an adjustment to higher capacities (e.g. greater than 2,400 veh/h/ln) is not recommended by the data.
The effect of advanced traffic management strategies, such as temporary shoulder use, should be modeled by adding a lane in the appropriate segments and time intervals, and then reducing the capacity of the revised segment using a capacity adjustment factor (since the use of a shoulder is unlikely to result in a full lane of added capacity). For example, if the use of the shoulder on a 3-lane, 70 mi/h basic freeway segment (per-lane capacity of 2,400 veh/h/ln) results in an additional half-lane of capacity (1,200 veh/h/ln), it should be modeled as a four-lane segment with a capacity adjustment factor of 0.875 (=[3 × 2,400 + 1,200] / [4 × 2,400]).
20 | P a g e
FREEVAL 2015e – Computational Engine User Guide November 2015
2.4.3.3 SPEED ADJUSTMENT FACTORS
The free-flow speed adjustment factors (SAF) are used to decrease the free-flow speed of a segment in one or more time intervals. The HCM free flow speed value for the segment in the selected time interval is multiplied by the SAF to arrive at the adjusted free-flow speed. SAFs may be used to model free-flow speed reducing impacts of weather or incident conditions on the freeway facility, or even onlooker impacts for events in the opposing direction.
It is emphasized that any delay calculations in FREEVAL are performed relative to the original, unadjusted free-flow speed. As such, the SAF should be used to model speed-reducing impacts of different scenarios and NOT to calibrate the base free-flow speed for a segment. In a calibration exercise, the analyst should therefore match the base free-flow speed to the field-observed or predicted FFS in the segment or on the facility. The SAF is then used to adjust that base FFS for effects such as rain, snow, etc.
2.4.3.4 DRIVER POPULATION ADJUSTMENT FACTORS
The base traffic stream characteristics for freeway segments are representative of traffic streams composed primarily of commuters or drivers who are familiar with the facility. With the addition of a unified speed flow equation in Chapter 12, Basic Freeway and Multilane Highway Segments, and the ability to adjust both the base FFS and capacity in all freeway segment chapters (12–14) in order to account for incidents and weather events, the driver population factor is no longer used. Instead, FFS and capacity adjustment factors, SAFpop and CAFpop, are applied in combination with other applicable SAFs and CAFs. The default value for SAFpop and CAFpop is always 1.0.
2.4.4 COMPARISON BETWEEN TWO FACILITIES
Since FREEVAL-2015e has the ability to have multiple projects open in the same instance of the program, it also has the ability to quickly compare multiple facilities. Facilities from different projects can be added to the Compare tab where they can be analyzed via a selected group of performance measures. A facility can be added to the compare tab by right-clicking on the seed name in the Project Navigator and selecting the “Add Seed to Compare” option. Figure 18 shows an example where two scenarios have been added to the Compare tab.
21 | P a g e
FREEVAL 2015e – Computational Engine User Guide November 2015
Figure 18: Example Comparison Output.
2.5 INTERPRETING OVERSATURATED RESULTS
This section discusses the interpretation of results for an oversaturated freeway facility. A freeway facility is defined as oversaturated, if any segment experiences a d/c ratio greater than 1.0 during any analysis time interval. If this is the case, the user should first ensure that whatever queues have formed during the analysis have dissipated by the end of the last time interval and that all vehicles were able to clear the facility. To check for this, the total vehicle-miles-traveled (VMT) based on demand flow (VMTD) should exactly match the actual VMT processed (VMTV) in the Results Summary worksheet. If these two numbers match (within a rounding margin of error), then all vehicles have cleared during the study period. If not, the analysis violates the underlying assumptions of Chapter 10, which requires that all queues should be fully contained within the time-space domain. If VMT-Demand does not equal VMT-Volume, this assumption is violated in the time-dimension.
In the event that queuing exceeds either the spatial or temporal boundaries of the facility, the analyst should add additional segments and/or time intervals as appropriate before continuing the analysis. An alternative in the case of space-dimension violation is to artificially increase the length of the first upstream segment until the spillover queue is captured within the facility confines. A congested boundary of the time-space domain means that vehicles either remain on the facility by the end of the analysis, or in the case of extended queuing upstream of the first segment, that the impact is not accounted for in the delay and travel times computed for the facility. Only if all boundaries of the time-space domain are free of queuing, can it be assured that FREEVAL-2015e represents the true extent of congestion. The oversaturated facility shown in
22 | P a g e
FREEVAL 2015e – Computational Engine User Guide November 2015
Figure 18 was generated by applying across-the-board origin/destination demand adjustment factors of 1.11 to all segments and time intervals for the facility that appears in some of the above examples. This represents an 11% overall growth in traffic flow.
Figure 19: Segment and Facility Summary Output for an Oversaturated Facility.
The summary output in Figure 18 gives insight on congestion patterns and severity. In the example, a total of 11 segments are shown to have a maximum d/c ratio greater than 1.0 (segments 8, 9, 10, and 11).
More insight can be obtained by looking at the detailed output interval 3 (the time interval with queuing), shown in Figure 20. The exhibit shows that the d/c ratio in segment 8 is 1.10 and, as a result, a queue starts forming in segment 7. Within the 15-min time interval, the queue fills up all of segments 7 and 6, and extends 3,790 ft into segment 5. Queuing also occurs on the on-ramp at segment 6, with 17 vehicles being queued on the ramp. The queuing occurs because the calculated capacity of segment 8 (6,748 veh/h) is less than the demand of 7,398 veh/h. The actual segment volume and throughput to the next segment (segment 9) is limited to the capacity and thus also equals 6,748 veh/h. It is important to note that FREEVAL always places the bottleneck at the upstream end of the segment.
Figure 20: Oversaturated output for Time Interval 3. 23 | P a g e
FREEVAL 2015e – Computational Engine User Guide November 2015
In the same time interval, it is evident that segments 9–11 also have d/c ratios greater than 1.0, but no queuing occurs since the demand is metered by segment 8. This occurs because the capacity of segment 8 is greater than or equal to the capacities of these downstream segments. For example, the demand in segment 11 is 6,899 veh/h, which is greater than the segment capacity of 6,748 veh/h (d/c = 1.02). However, due to the upstream (more severe) bottleneck, the volume served in segment 11 during this time interval is only 5,859 veh/h and the served volume-to-capacity ratio is only 0.87. The bottleneck in segment 11 is therefore inactive or hidden. As a result, the downstream segments operate at capacity, which is defined as density-based LOS E. The fact that these segments do have d/c ratios greater than 1.0 is reflected in the demand-based LOS, which is LOS F for segments 9 through 11. This recognizes that the segment would fail if the upstream bottleneck did not exist (or was alleviated through geometric changes to the facility at that location only).
The results for time interval 3 in Figure 20 show that not all the forecasted demand actually reaches segment 9–11, due to congestion in segment 8. Because some vehicles were not served in time interval 3, they are now added as residual demand in time interval 4. Figure 21 shows this effect. While the segment 9–11 served volumes were lower than the demand in time interval 3, the volumes are greater than the demand in time interval 4. For example, segment 11 demand is 5,500 veh/h, but as the upstream queue clears, the actual served volume is 5,934 veh/h in this time interval. The output further shows that due to a drop in demand from time intervals 3 to 4, the queues have cleared in segment 5 and part of segment 6, but still remains for segment 7 at the end of the 15-min interval.
Figure 21: Oversaturated Output for Time Interval 4.
The effects of congestion are also evident in the graphical output provided as part of FREEVAL. The graphs in Figure 22 are the same as already introduced in Figure 14, but now show the effect of congestion. Most importantly, while the under-saturated d/c and v/c graphs in Figure 14 were identical, the oversaturated v/c graph limits the throughput of the active bottleneck in segment 8 to 1.0. It further shows the metering effect in segments 9 through 11. The speed graph shows a significant drop in speed as a result of the active bottleneck, but further shows that operating
24 | P a g e
FREEVAL 2015e – Computational Engine User Guide November 2015
conditions downstream of segment 8 are acceptable. This point is critical, since an individual segment analysis of segments 9–11 would have predicted a much lower and congested speed. The density plot further shows areas of queuing with densities exceeding 45 veh/mi/ln in the queued segments.
Figure 22: Graphical Output for Oversaturated Scenario. From Top to Bottom: Speed, Total Density (veh/mi/ln), D/C, and Queue %.
The LOS summary table for the oversaturated scenario now clearly shows the distinction between the density-based LOS that uses the actual volumes served on the facility and the demand-based LOS table that shows the presence of all segments with d/c ratios greater than 1.0, including all active and hidden bottlenecks (Figure 23).
Figure 23: LOS Summary Contours for the Oversaturated Scenario. The Top Contour is Demand Based LOS, and the Bottom Contour is Density Based.
The density-based LOS table in Figure 23 shows that segments 6 and 7 operate at LOS F in time intervals 3 and 4. In this case, Segment 8 is the active bottleneck and because FREEVAL places the bottleneck at the beginning of the segment, it operates at capacity, or LOS E. Since all downstream segments have capacities less than or equal to that of the active bottleneck, they
25 | P a g e
FREEVAL 2015e – Computational Engine User Guide November 2015
also operate at LOS E. The bottom portion of Figure 23 shows the demand-based LOS, which emphasizes that segments 8–11 all have d/c ratios greater than 1.0 in time interval 3. The comparison between the density-based and demand-based LOS tables allows a quick and easy analysis of which bottlenecks are active and which segments are inactive or hidden bottlenecks due to an upstream metering effect of traffic demand. The overall facility LOS is F in time interval 3, since one or more individual segments have d/c ratios greater than 1.0.
2.6 MANAGED LANES
FREEVAL-2015e allows for the incorporation of managed lanes (ML) analysis alongside a freeway facility. Managed lanes can be added to any facility by using the “Turn On” button in the Project Toolbox as shown in Figure 24. If managed lanes already exist in the facility, the button will have the label “Turn Off,” and can be used to remove the managed lanes from the analysis. Since turning on or off managed lanes will change the geometry of the core facility, doing so will remove any reliability or ATDM analysis that currently exists in the project.
Figure 24: Turning on Managed Lanes analysis via the Project Toolbox.
Once managed lanes have been added to the facility, an auxiliary lane will appear on the facility graphic as seen in the Figure 25.
Just as with General Purpose (GP) segments, inputs regarding individual segment geometry and volumes appear in the individual time-period segment input/output (I/O) table. To access the managed lanes portion of the table, the analyst must select the “ML Only” or “GP & ML” option in the Table Display Panel in the top left corner of the Single Seed/Scenario I/O panel (highlighted by a red box in Figure 25).
Most of the segment inputs for managed lanes are essentially analogous to those for general purpose segments. Keeping with the style of the general purpose segment I/O table, a green row name indicates the input parameter is time-independent (i.e. segment type and segment length), and an orange row name indicates that the parameter can vary for each analysis period (i.e. mainline and ramp demands). The user must enter the demand flows for each managed lane mainline segment and ramp in every time interval. If a parameter is not applicable to a given segment, then the table cell will not be editable and will have a dark gray background.
The coding of segment types and other segment input parameters for managed lanes is done in the exact same way as for general purpose segments. Values are entered in the segment I/O table, and once the parameters for every segment have been entered, the analyst moves to the next analysis period using the control buttons until all inputs have been completed. The “Fill Data” tool can also be used for managed lane segments, and managed lanes inputs can be accessed by choosing “Managed Lanes Segments” at the top of the “Fill Data” window (see
26 | P a g e
FREEVAL 2015e – Computational Engine User Guide November 2015
Figure 9). For more information on managed lanes inputs and analysis, see Chapters 10, 12, 13, and 14 in the HCM.
Figure 25: Facility with managed lanes analysis.
27 | P a g e
FREEVAL 2015e – Computational Engine User Guide November 2015
3 RELIABILITY ANALYSIS IN FREEVAL-2015E
Before conducting reliability analysis in FREEVAL-2015e, it is recommended to store a master copy of the core facility file in a separate folder for use in future projects and analyses. It is possible that making certain changes to the inputs during the reliability analysis will result in the loss of earlier data entries, and there is no option to “undo” changes in the engine. Therefore, it is recommended to back up the files generated by a core facility analysis in a separate folder to avoid any unwanted overwriting or loss of data.
3.1 RELIABILITY SCENARIO GENERATION OVERVIEW
The Freeway Scenario Generation (FSG) approach generates scenarios in a manner such that the characteristics of the impacting factors on travel time within scenarios best match real-world conditions. For example, the distribution of the number of incidents in various scenarios will have a similar distribution to the number of incidents observed in the field. This is achieved by assigning appropriate traffic demand levels, weather events, work zones and incidents within the different scenarios. Thus, each scenario generated represents a study period uniquely characterized by a set of Capacity, Demand, Speed, and Number of Lanes Adjustment Factors for each segment and each analysis period and is given a probability representing its likelihood of occurrence.
Based on SHRP2-L08 findings (Zegeer, et al., 2014), eight distributions are entered into the scenario generation procedure:
• Temporal Distribution of Traffic Demand Level • Temporal Distribution of Weather Event Frequency • Distribution of Average Weather Event Duration by Weather Event Type • Temporal Distribution of Incident Event Frequency • Distribution of Incident Severity • Distribution of Incident Duration given Severity • Distribution of Incident Event Start Time • Spatial Distribution of Incident Event
As detailed in the subsequent sections, the user will be required to provide some of these distributions as reliability inputs, and those that are not required as inputs will be handled internally by the FREEVAL-2015e engine.
3.2 IMPORTANT DEFINITIONS
Before discussing the scenario generation process in more detail, it is first important to define the following terms.
• Demand Combination – A combination of a specific weekday and a month of the year. Sometimes referred to as a demand pattern.
• Reliability Reporting Period – The length of time for which the travel time distribution will be generated (typically one year).
• Analysis Period – 15 minute increment analyzed in HCM Freeway Facilities methodology • Study Period – Time frame within a given day on which the reliability analysis is
performed, could extend up to 24 hrs. 28 | P a g e
FREEVAL 2015e – Computational Engine User Guide November 2015
3.3 SCENARIO GENERATOR LAYOUT
This section provides step-by-step guidance for the use of the Reliability Analysis tool. There are five major steps to run the scenario generation tool:
1) Global Reliability Properties 2) Demand Multiplier Information 3) Work Zone Activity and Adjustment Factors 4) Incident Frequency and Adjustment Factors 5) Weather Frequency and Adjustment Factors
For ease of navigation, the scenario generation dialog is divided into five panel tabs with each one represented one of the above steps. It is generally recommended that the analyst address the inputs in order from Step 1 to Step 5 (or from left to right in the tabbed panel layout). However, the engine is designed to be flexible enough so that the user can move freely between all steps at any point during the analysis with no unwanted consequences. For example, if the user is in the process of defining the weather event frequencies, he or she can freely move back to the demand tab to adjust the demand multipliers of Step 2, if it is for any reason necessary, and can then return directly to Step 5.
As a note, all steps described subsequently only refer to inputs for general purpose (GP) segments and thus drop the label. Reliability Analysis with Managed Lanes segments is addressed later in Section 3.3.6.
3.3.1 STEP 1: ENTER THE GLOBAL RELIABILITY PARAMETERS
In Step 1, each reliability analysis has a number of global properties that must be specified. The Properties tab is divided into 4 subsections: general properties, event type inclusion, random number generator options, and number of demand combination realizations. Figure 26 shows an example of the global inputs for Step 1.
First, the user should specify the “Seed Date” and “Reliability Reporting Period” (RRP). The “Seed Date” represents the date for which the underlying facility has been coded and will serve to adjust the demand multipliers of Step 2 accordingly. The RRP is the length of time for which the travel time distribution is generated. While an RRP is typically one year, FREEVAL-2015e allows it to range from as small as a single day to as large as a full year. Since changing the RRP will affect which parameters need to be entered in subsequent steps, the user is asked to confirm any changes that are made by using the “Set RRP Period” button. To remind users of this, a red notification will appear in the panel, if the RRP has been altered but not set.
Step 1 Step 2 Step 3 Step 4 Step 5
29 | P a g e
FREEVAL 2015e – Computational Engine User Guide November 2015
Figure 26: Global Reliability Analysis Properties Panel for Step 1.
Next, the user should choose which types of non-recurring congestion events (i.e. work zones, incidents, and weather) will be included in the analysis. Checking or unchecking the inclusion of an event type will show/hide the respective panel accordingly. By default, all event types are enabled for each reliability analysis. Ignoring the random number generator seed options of the third section for a moment, the last subsection allows the user to define the number of Demand Combination (DC) realizations. The default for this value is 4 since each DC occurs around 4 times in a given month/year. However, the value can be increased or decreased to adjust the resolution of the analysis, and guidance for the recommended number of realizations as a function of the length of the reliability reporting period is provided in Chapter 11 of the HCM. As a warning, increasing the number of DC realizations can lead to large amounts of scenarios and slower running times for the reliability analysis.
3.3.1.1 RANDOM NUMBER GENERATOR SEED OPTIONS
The third subsection of the properties panel can be of particular importance for reliability analysis. The scenario generation procedure uses a random number generator (RNG) to assign randomly-generated non-recurring congestion events to the generated scenarios. The RNG can be “seeded” by a number in order to control the process of how the random values are generated. In other words, two RNGs with the same “seed” number will generate the same sequence of random numbers. The user is given three options for “seeding” the RNG. First, each analysis can use a new RNG “seed” based on the time the analysis is being created. Second, the user can specify a “seed” of their own choosing. Lastly, since the RNG “seed” for each analysis is stored in the project file, the “seed” used for the previous Reliability Analysis run can be used – provided a previous run has been made. While in most cases, the user will not be concerned with the RNG “seed” value, it can be useful to recreate or repeat previous reliability analysis. Further, the generation procedure is designed so that each event type is generated independently, which allows for events of a single type to be generated in the same way regardless of whether or not another type of event is included in the analysis. For example, if a Reliability Analysis with both incidents and weather is run with the RNG “seed” 1234, a second
30 | P a g e
FREEVAL 2015e – Computational Engine User Guide November 2015
analysis with the same RNG “seed” can be run with just incidents to determine what effect the weather had on the travel time distribution.
3.3.2 STEP 2: DEMAND INFORMATION
The overall demand input for general purpose segments is found in the Demand panel. In this step, the user can assign demand adjustments (herein called multipliers) for the facility in the table provided in this panel. A demand multiplier can be assigned for each demand combination that exists in the RRP specified in Step 1. The user can configure the daily and monthly demand adjustment factors (DAF) based on the daily and monthly variability of traffic demand for the subject facility or by using national defaults. All adjustments in this table are based on the ratio of the cell value to the AADT for the facility being analyzed. If such values do not exist locally, then the user can select tabulated national default values for either urban or rural freeway facilities.
The left side of the panel contains a list of each day of the week next to a checkbox. This allows the analyst to choose which days of the week occurring in the RRP will be included in the scenario generation process. In Figure 27, note that only the weekdays are enabled for the analysis.
Figure 27: Demand Information Panel for Step 2 of a Reliability Analysis.
Step 1 Step 2 Step 3 Step 4 Step 5
31 | P a g e
FREEVAL 2015e – Computational Engine User Guide November 2015
The section at the bottom of the panel allows the user to exclude specific days (holidays, special event days, etc.) from the analysis. The two drop down selection boxes specify the month and day to be excluded (assumed to be in the same year as the RRP specified in Step 1). Once the user has selected the date, pressing the “Add” button will add the date to the list of dates excluded. The user can select any date in the list and remove it using the “Remove” button or use the “Remove All” button to clear all dates from the exclusion list. Figure 27 shows that both December 24th and December 25th are being excluded from the analysis due to abnormal traffic on these days.
If no set of demand multipliers has been coded previously, then the table at the center of the panel will be filled with a value of 1.0 for each Demand Combination. The example panel in Figure 27 shows the national “Urban Default Values” coded in the table. It is emphasized here that the national default values may not be appropriate for use for the subject facility. Research in SHRP2-L08 and testing through SHRP2-L38 has suggested that the default values rarely match the facility-specific demand adjustment factors. The factors are maintained in the engine for facilities where no annual demand data are available. But as a general recommendation, the analyst is strongly encouraged to develop facility-specific demand adjustments instead of relying on these defaults.
In the implementation of the method, the demand for each scenario is adjusted from the seed file values. This process is best explained using a numerical illustration. Say the user coded traffic demands in the seed file that represent a Wednesday in August. Based on Figure 27, a Wednesday in August has a demand multiplier equal to 1.053. This means that the seed file demands are 5.3% higher than the AADT. To generate demand volumes for say Fridays in June, for which the multiplier is defined as 1.199, the demand volumes for each analysis period in the seed file are multiplied by the ratio 1.199/1.053 or 1.139. It goes without saying that for demand combinations with multipliers that are below 1.053 (e.g., Mondays or Wednesdays in December in Figure 27), the resulting ratio would be less than 1.0.
3.3.3 STEP 3: WORK ZONE EVENTS
FREEVAL-2015e gives the user the ability to schedule work zones that may occur in all or part of the RRP for a reliability analysis. In the scenario generator process, work zones are treated as non-recurring sources of congestion whose occurrences are scheduled by the analyst. Work zones can be added to any analysis using the GP-Work Zones panel.
For each work zone, the analyst must specify eight things, consistent with the HCM work zone procedure described in Chapter 10:
1) the start and end dates of the work zone during the RRP; 2) a continuous subset of segments on which the work zone is active; 3) the analysis periods during the study period for which the work zone is active;
Step 1 Step 2 Step 3 Step 4 Step 5
32 | P a g e
FREEVAL 2015e – Computational Engine User Guide November 2015
4) the severity of the work zone (shoulder closure, 1 lane closure, etc.); 5) the area type of the work zone (urban vs rural); 6) the barrier type of the work zone separation; 7) the work zone speed limit; and 8) the lateral distance.
Once all of the above inputs have been entered, the user can add the work zone to the list using the “Add” button. The “Remove” and “Remove All” buttons can be used to edit the list of existing work zones.
Figure 28: Work Zone Specification Panel for Step 3.
Figure 28 shows a work zone that has been scheduled by the user for the entire month of April. The work zone is active in segment 15 for the entirety of the study period. The “Work Zone Adjustment Factors” section at the bottom of the table shows the adjustment factors available for the active segments of the work zone (only segment 15 in this case).
3.3.4 STEP 4: INCIDENT EVENTS
In Step 4, the analyst characterizes incident events in terms of probability of occurrence, duration, and severity on the freeway facility. The GP - Incidents tab panel is divided into three
Step 1 Step 2 Step 3 Step 4 Step 5
33 | P a g e
FREEVAL 2015e – Computational Engine User Guide November 2015
main sections. The first section (top left) contains the frequencies of incident occurrence for each month of the RRP. This section allows these values to either be entered as facility specific values by the analyst or generated using one of three automatic methods. The latter option pertains to those cases when incident logs are not available or are of insufficient quality to fully enable direct calculation and entry of incident probabilities.
Conceptually, both options result in a table of incident probabilities by incident type and month of the year. But while the first option requires a “data rich” environment with detailed records of incidents, the frequency generation tools are available for any facility, including ones with no incident data at all. The frequency generation tools will be explained more in depth in the following sections.
Figure 29: Incident Inputs for Step 4.
The second subsection (top right) of the tab panel allows the user to specify both the distribution of incident types and their durations. The distribution of different incident types along with their mean duration and standard deviation are entered as shown in the top right table of Figure 29. Note that the sum of the percentages should add up to 100%, and scenario generation cannot proceed if this condition does not hold. If the distribution of incident types is not available, the user can select national default values by pressing the “Use National Default Data” button. If any distribution has been entered for a previous reliability analysis on the project, the “Use Saved Seed File Distribution” will pull those values from the project file. Figure 30 shows a close-up of this section.
For each incident type, the user can enter the mean duration and standard deviation, as well as the minimum and maximum duration. These values will be used to generate durations for
34 | P a g e
FREEVAL 2015e – Computational Engine User Guide November 2015
incidents of each type occurring on the facility. A set of default durations are provided and can be accessed through the “Use Default Durations” button. Also, as with the incident probability distribution, if duration information has been entered for a previous reliability analysis performed on the project, it can be accessed using the “Use Save Seed File Durations Button.” See Figure 30 for a more detailed look at the duration input table and default options.
Figure 30: Close-up of the Incident Type Distribution and Duration Parameters Section.
The final subsection of the tab panel (bottom of Figure 29) contains four tables that allow the analyst to enter custom adjustment factor parameters for each incident type. In the top left table, the analyst can enter incident-specific Capacity Adjustment Factors (CAF) per open lane of the freeway. This entry should be determined for different incident types and is based on the number of lanes available on the facility. A more detailed view of the capacity adjustment factor table is shown in Figure 31. A note of caution: CAFs provided in HCM and FREEVAL are capacity adjustments for remaining open lanes, and they do not account for capacity loss due to the lanes that are closed. Any loss of lanes is accounted for as a separate input.
Figure 31: Close-up of the Capacity Adjustment Factors Table in the GP-Incidents Panel.
Users should also enter the Speed Adjustment Factors (SAF) in the top right table, and the expected Demand Adjustment Factors (DAF) based on local conditions in the bottom left table. There are no national default values for either parameter at this time. The final table in the bottom right of the subsection shows the Lane Adjustment Factors (LAF) for each incident type on a per number of open lanes basis. This table cannot be edited and is just shown for reference.
In the CAF, SAF, DAF, and LAF tables all unnecessary cells are blacked out, and the user only needs to provide (optional) information for cells with a white or blue background.
3.3.4.1 FREQUENCY GENERATION WITH INCIDENT OR CRASH RATES
35 | P a g e
FREEVAL 2015e – Computational Engine User Guide November 2015
If the analyst has little or no incident data available, there are three different paths available to estimate incident probabilities. These frequency generation tools can be accessed by clicking on the “Calculate Frequencies” button in the first subsection of the GP – Incidents tab panel of the scenario generator (see Figure 29).
The first path is to determine if incident rates (per 100 million VMT) are available for the facility. If so, then those can be entered on a monthly basis. Allowance is made to enable the user to vary incident rates per month, if such information is available.
If not, the second path is to use monthly crash rates for the facility, which are easier to collect and can be used in conjunction with an estimated local incident to crash ratio to estimate monthly incident rates. A default factor for the ratio of incidents to crash rates is provided but can be overridden by the user.
Once the required values have been entered for either of the two paths, the incident frequencies can be generated by pressing the “Calculate Frequencies Using Incident (Crash) Rates” button. Figure 32 shows the “Incident Frequency Calculator” and the inputs required for the first two paths.
Figure 32: Frequency Generator Inputs Using Incident or Crash Rates.
3.3.4.2 FREQUENCY GENERATION WITH THE HERS MODEL
If neither crash nor incident rate data are available, then a third path is to generate crash rates using the HERS model (Dowling Associates, Inc; Cambridge Systematics, Inc, 2011). This option is
36 | P a g e
FREEVAL 2015e – Computational Engine User Guide November 2015
invoked by selecting the “HERS Model” at the top of the Incident Frequency Calculator as shown in Figure 33. If the HERS model is used to generate the crash rates, the user must provide input on the portion of the AADT which occurs in the typical study period. This is readily performed from a known distribution of hourly factors. Additionally, the user must provide a ratio of crash rate to incident rate. With these two inputs, a set of monthly crash rates can be calculated by pressing the “Calculate Crash Rate Based on HERS Model” button. Finally, the incident frequencies can be generated by pressing the “Calculate Frequencies Using the HERS Model” button.
Figure 33: Frequency Generator Inputs Using the HERS Model.
3.3.5 STEP 5: WEATHER
The inputs for Step 5 are designed to capture all necessary weather information for the generation of scenarios that include weather events and their impacts. There are two main subsections of the Weather tab panel of the scenario generator. The first allows the analyst to enter the probabilities of occurrence of ten weather event types for the months included in the RRP, and the second allows the analyst to enter duration and adjustment factor parameters for each of the weather categories. Figure 34 depicts a sample weather worksheet screenshot with data shown for Albany, NY.
Step 1 Step 2 Step 3 Step 4 Step 5
37 | P a g e
FREEVAL 2015e – Computational Engine User Guide November 2015
Figure 34: Weather inputs for Step 5.
The first subsection (top of the panel) consists of a single table, where the analyst can enter temporal probabilities for the occurrence of each weather event type in each month included in the RRP. Each cell represents the ratio of the number of hours in which a weather event occurred, divided by the number of hours in the study periods falling in each month. For example, the 5.6% value highlighted in Figure 34 (light snow in March) represents the ratio (%) of hours in the 2-8pm study period in which light snow occurred in March in Albany to the total number of hours in March between 2-8 pm. These estimates are based on 10 years of meteorological historical data extracted from 96 metropolitan areas in the US. The user can directly extract the probabilities by choosing “Albany, NY” in the drop down menu for selecting the nearest metro at the top of the panel in Figure 34 and then pressing “Extract Longterm Regional Weather Data.” The user can, of course, override any cell values and directly enter facility specific weather probabilities when those are available. The user can clear all values in the table by selecting “New Facility Specific” in the metro area drop down list and clicking the “Extract” button.
The bottom table documents the key operational impacts of each weather category in the form of weather duration, as well as, capacity, speed, and demand adjustment factors. The first row pertains to the mean duration of each weather type with respect to the location of the facility. If the scenario generator weather database had been selected to fill the top table (for the nearest metropolitan area) then the mean duration for the selected metropolitan area will be automatically filled in the first row.
38 | P a g e
FREEVAL 2015e – Computational Engine User Guide November 2015
The second and third rows in the bottom table require weather event inputs for the Capacity Adjustment Factor (CAF) and Free Flow Speed Adjustment Factor (SAF), respectively. These factors are used in scenario generator of FREEVAL-2015e to model weather event impacts on facility operations. The CAF and SAF tables are currently filled with national default values in the HCM, but can be overridden by the analyst when local data is available. The last row in the bottom table enables the specification of the Demand Adjustment Factor (DAF) for each weather category. There are no default values here, but local conditions may provide guidance as to the level of demand adjustments associated with the more severe weather conditions. For example, the analyst may code a demand adjustment factor of less than 1.0 for a heavy snow event to reflect the fact that many drivers may avoid travel during those severe weather conditions.
Similar to some of the previous steps, if an existing set of inputs has been entered for a previously conducted reliability analysis, these values can be extracted from the project file by pressing the “Use Values Stored in Seed” button (see the top of Figure 34). Lastly, if the analyst enters a new set of facility specific values, he or she can choose to export them to a database file (saved in a specific .csv format) and import them into a reliability analysis at a later time. These actions can be performed using the “Export” and “Import” buttons at the top of the panel shown in Figure 34.
3.3.6 MANAGED LANES INPUTS
Reliability analysis can also be conducted on facilities with managed lanes. The vast majority of the methodology remains the same with only a few added required inputs pertaining to managed lanes.
Figure 35: Scenario generator window for a facility with managed lanes.
If a facility has managed lanes, the reliability scenario generator will have two additional managed lanes tabs, one for ML specific demand and one for ML specific incidents. No ML specific weather information is required because weather events are assumed to affect an
39 | P a g e
FREEVAL 2015e – Computational Engine User Guide November 2015
entire facility whenever they occur. As such, any weather event of a given scenario will affect both the general purpose segment and the managed lane, when it is active.
Figure 35 also shows that managed lanes incidents can be specified to be included or excluded from any reliability analysis, just as discussed in section 3.3.1.
3.3.6.1 MANAGED LANES DEMAND
Managed lanes require the same set of demand combination multipliers as general purpose segments. The ML – Demand panel contains the same inputs as the GP – Demand panel discussed in section 3.3.2. A set of defaults is available to the user, or a set of facility specific values can be entered. At the top the panel, the option to use the same values as general purpose segments is available.
Figure 36: Demand Information Panel for Managed Lanes for a Reliability Analysis.
Unlike the GP – Demand tab, the ML – Demand panel does not have the option to specify the days of week included in the analysis or the ability to exclude specific days from the RRP. Since these inputs are the same across both general purpose segments and managed lanes, for simplicity they can only be specified in the GP – Demand panel. Note that the urban and rural sets of default values are NOT specific to managed lanes, but rather are the same as used for (and derived from) the general purpose lanes.
3.3.6.2 MANAGED LANES INCIDENTS
Just as with the managed lanes demand inputs, the incident inputs for managed lanes directly emulate those for general purpose segments. Analysts are required to enter incident frequencies for the managed lanes as well as distributions for the severity types and durations of the incidents. As a note, since in FREEVAL-2015e managed lanes cannot be wider than two lanes, the only two types of incidents that can occur on a managed lanes segment are shoulder closures and one-lane closures (one lane must remain open at all times).
40 | P a g e
FREEVAL 2015e – Computational Engine User Guide November 2015
The ML-Incidents panel includes the same tools for calculating incident frequencies in the event that the analyst does not have the data available. For more information on the incident inputs, refer to section 3.3.4.
Figure 37: Incident Inputs for Managed Lanes for a Reliability Analysis.
3.4 GENERATING THE SCENARIOS
Once the inputs for Steps 1-5 have been specified, FREEVAL-2015e is ready to generate the set of reliability scenarios. The number of scenarios generated depends on the length of the RRP, the number of Demand Combinations (month/day of week combinations), and the number of realizations of each demand combination. For a full year RRP of just weekdays (Monday-Friday) with 4 realizations, the total number of scenarios is 12 (months) x 5 (weekdays) x 4 (realizations) = 240 scenarios.
The reliability scenario set can be generated in one of two ways: only generate the scenarios or generate and run the set of scenarios. For most situations, the computational efficiency of FREEVAL-2015e should be high enough that the second option will be the desired choice. For the recommended settings (1 year RRP, 4 realizations), the entire process should take no more than a few seconds. However, if the number of scenarios is exceptionally high, or the computational time is slow for some other reason, the first option can lighten the load on the computer. If the scenarios are generated only and not run, the analyst can run the scenarios by pressing the “Summary” button in the Reliability Analysis portion of the Project Toolbox at the top of the main window of FREEVAL-2015e.
3.5 SCENARIO MANAGEMENT
Once the scenarios have been generated, the main window of FREEVAL-2015e will be populated with their data as shown in Figure 38.
41 | P a g e
FREEVAL 2015e – Computational Engine User Guide November 2015
Figure 38: Main Window of FREEVAL-2015e with a Reliability Analysis.
The Project Navigator on the left side of the window will now display the scenarios in an expanded tree. Levels of the tree display can be collapsed or expanded by double clicking on a layer with a folder icon or clicking on the switch next to a folder icon. Performing a reliability analysis will add a second level “Reliability Scenarios” folder to the tree beyond the project folder and core facility seed file. The folder title will indicate the number of reliability scenarios in parentheses. When the folder is expanded, the scenarios will display in order from the first demand combination of an RRP (i.e. Monday in January) to the last demand combination (i.e. Friday in December).
The name of each reliability scenario contains the index of the scenario, the abbreviated demand combination it represents, the demand multiplier, and the number of events of each type occurring in the scenario. For example, for Scenario #21 in Figure 38 the demand combination is “Feb-Mon” with a demand multiplier of 0.853, and the scenario contains one weather event and one incident (IGP refers to incidents in a GP segment, while IML refers to incidents in an ML segment). Extended information about a particular scenario can be viewed by simply hovering the mouse pointer over the scenario in the Project Navigator. Figure 39 shows this for Scenario #21, where the popup also includes the scenario probability of 0.38%, the
42 | P a g e
FREEVAL 2015e – Computational Engine User Guide November 2015
type of weather event as medium-heavy snow starting in period 16 with a duration of two periods, and the incident as a shoulder closure at segment 32 starting in period 2 for two periods.
Figure 39: Extended scenario information viewed from the Project Navigator.
Each seed facility can contain one reliability analysis set. To delete an analysis and return to just having the core seed facility, the user can use the “Delete” button in the reliability analysis portion of the Project Toolbox at the top of the main FREEVAL-2015e window. Additionally, if the user wishes to run a new reliability analysis, he or she can simply return to the scenario generator, and any new set of scenarios that is created will automatically replace the current set. If the analyst wishes to compare two reliability analyses on the same core seed facility, the analyses will need to be conducted in two separate files, but both projects can be opened and compared in the same FREEVAL instance.
3.6 EVALUATING SCENARIOS AND VIEWING RESULTS
3.6.1 EVALUATING INDIVIDUAL SCENARIOS
Once a reliability analysis has been generated, the segment I/O table automatically switches to output mode. The table, facility graphic, and summary panels work exactly as discussed previously in section 2.4.1 with the only difference being that the output will show values for the scenario selected in Project Navigator instead of the core seed facility (unless of course the seed facility is selected). An individual scenario is selected to be the “active scenario” in the window by clicking on its name in the Project Navigator. This allows individual scenarios to be evaluated in the exact same way as the core seed facility. The analyst can view the inputs of each scenario by changing the segment I/O mode back to “Input” or “In & Out.” However, it should be noted that the only inputs that will differ between the seed facility and a scenario are the reliability adjustment factors.
As with the core seed facility, both the contour and summary panels can be used to evaluate the individual active scenario. Individual scenarios can be added to the Compare panel in the same manner as seed facilities – by right-clicking on the scenario name in the Project Navigator, and selecting the “Add Scenario to Compare” option. Figure 40 shows a comparison between the seed facility and each scenario generated for the January-Monday demand combination.
43 | P a g e
FREEVAL 2015e – Computational Engine User Guide November 2015
For more information on these methods of evaluating individual scenarios, see section 2.4.
Figure 40: Comparison Between All Scenarios for the Month of January.
3.6.2 EVALUATING A RELIABILITY ANALYSIS IN ITS ENTIRETY
The user may view the summary output for a reliability analysis by pressing the “Summary” button in the reliability portion of the Project Toolbox (see Figure 41). If the scenario set for the reliability analysis has only been generated and not run, a batch run of all scenarios will be performed. Depending on the size of the scenario set, the run time could range from a few seconds to a few minutes. Once the run is complete, a summary window will appear.
Figure 41: Reliability analysis “Summary” button of the Project Toolbox.
In general, all statistics in the summary report are weighted by the vehicle-miles-traveled (VMT) of traffic served of the respective scenarios. In other words, the estimates of travel time and other performance measures are weighted by the amount of traffic served in each scenario. A scenario with more demand will therefore weigh more heavily in the overall results than a low-demand scenario.
The motivation for weighing all results by the VMT is to approximate the performance as experienced by the traveler. For example, the VMT-weighted distribution of the travel time index (TTI) reflects the distribution as observed by drivers, with scenarios impacting more drivers (higher VMT) contributing more probability than low VMT-scenarios. These results are therefore different from just calculating an arithmetic average of the TTI across all scenarios.
44 | P a g e
FREEVAL 2015e – Computational Engine User Guide November 2015
The summary report consists of three main sections. The top section of the panel provides a summary of the general information for the project and reliability analysis such as the length of the facility, the number of scenarios, and information about the RRP, etc. The section below titled “Facility Reliability Performance Measures” contains the overall reliability statistics for the facility.
Figure 42: Example Reliability Analysis Summary Window.
The basic performance measures contained in Figure 42 are as follows:
• Mean TTI: The average, VMT-weighted travel time index on the facility. • 50th Percentile TTI: The median, VMT-weighted travel time index on the facility. • 80th percentile TTI for the subject facility, which is also VMT-weighted. This measure has
been found to be more sensitive to operational changes than the PTI, which makes it useful for comparison and prioritization purposes.
• PTI: The Planning Time Index for the facility, which is defined as the 95th percentile of the VMT-weighted cumulative TTI distribution. This measure is useful for estimating the amount of extra time travelers must budget to ensure an on-time arrival and for describing near-worst-case conditions on urban facilities.
• Misery Index: This measure is defined as the average of the highest 5% of the TTI distribution divided by the free-flow facility travel time. This measure is useful as a descriptor of near-worst-case conditions on rural facilities.
• Semi-Standard Deviation: A one-sided standard deviation, with the reference point at free-flow speed instead of the mean. It provides the variability distance from free-flow conditions.
45 | P a g e
FREEVAL 2015e – Computational Engine User Guide November 2015
• Reliability Rating: A reliability criterion that approximates the number of trips at a minimum speed of 33% lower than the FFS, which approximately coincides with the speed at capacity for freeways with a 70mph FFS.
• Percent of VMT at TTI > 2: A failure criterion that approximates the relative number of trips with a travel time twice than the free-flow travel time, which coincides with an average speed of half the FFS.
3.6.2.1 RELIABILITY ANALYSIS SUMMARY CHARTS
In addition to these statistics, Figure 42 contains a panel with two tabs. The first of which, the Reliability Analysis Summary Charts tab, shows a set of two output graphs for the facility. The left graph gives the probability density function (PDF) as a bar chart, and right graph shows the cumulative distribution function (CDF) of facility TTI. Both distributions are VMT-weighted.
Clicking on the “Show TTI Percentile Detail” button opens a window that gives a more in depth look at the TTI distribution values for each 5% percentile increment (Figure 43). Based on Figure 43, the maximum TTI observed in this analysis is 41.29. The window also allows for the user to enter a field-observed TTI distribution for comparison and validation of the analysis. Once this information is entered, the user can click the “Save” button if he or she wishes to view the comparison on the CDF chart in the summary report. For illustration purposes, a TTI distribution has been entered in Figure 43, and Figure 44 shows the field TTI CDF on the chart.
Figure 43: Detailed view of the TTI distribution with values entered for field observed TTI. (For the sake of saving space the window has been cut in half and shown side by side.)
46 | P a g e
FREEVAL 2015e – Computational Engine User Guide November 2015
Figure 44: Reliability Analysis Summary Report with a field-observed TTI curve entered in the CDF line chart.
3.6.2.2 SCENARIO SUMMARIES TABLE
The second tab in the bottom section of the Reliability Analysis Result Summary is the Scenario Summaries Table. This table provides a summary of each scenario in rows of nine columns, specifying:
1) the scenario index; 2) the scenario demand combination; 3) the scenario demand multiplier; 4) the number of work zones in the scenario; 5) the number of weather events in the scenario; 6) the number of incidents in the scenario; 7) the maximum TTI that occurs in any 15 minute interval in the scenario; 8) the number of congested analysis periods; and 9) the maximum VHD that occurs in any 15 minute interval in the scenario.
Figure 45 shows this table for a reliability analysis example. The table can be sorted (ascending or descending) for each column value by clicking on the column header. Among other things, this can be used to flag unusual or outlier scenarios with large TTI or VHD values. For example, a TTI of 2 corresponds to the average travel time being only half of the free-flow speed (e.g. average speed of 35 mph for a 70mph FFS). These scenarios often occur in scenarios that have a combination of multiple sources of congestion (i.e. high demand day with bad weather and an incident). The method does not include any default demand adjustment factors for these severe cases, but the analyst may want to proceed carefully when manually adjusting the DAFs for heavy snow events, for example, and re-running the analysis to gain more realistic results.
47 | P a g e
FREEVAL 2015e – Computational Engine User Guide November 2015
Figure 45: Example Scenario Summaries Table for a Reliability Analysis.
The “# congested APs” column counts the number of analysis periods within the study period of the scenario for which the facility TTI is greater than a certain value. By default, this is set to be the value of PTI, but the analyst can define it to be any value by right-clicking on the column and selecting the “Set Congested TTI Cutoff Value” option in the popup menu.
Beyond the ability to sort the rows, a set of filters can also be used to display only certain scenarios with values within specified ranges. For example, if the analyst only compares scenarios with 3 or more incidents, he or she can filter out all scenarios with less than 3 from the table. Figure 46 shows the filter dialog with this range entered.
48 | P a g e
FREEVAL 2015e – Computational Engine User Guide November 2015
Figure 46: Filter options available for the Scenario Summaries Table.
3.6.2.3 SCENARIO EVENT SUMMARIES
A more in-depth look at the distribution of both incident events and weather for the set of reliability scenarios is available for the analyst by clicking on the “Show Scenario Event Summary” button at the bottom of the “Reliability Analysis Result Summary” window (Figure 42). This opens a window with two tabs, one for incidents and one for weather.
Figure 47: Incident Event Summary Table.
The first table (Figure 47) shows an example of the Incident Event Summary tab. Each row of the table corresponds to a different incident severity. The columns give the total number of incidents of that facility, and the breakdown of that number per month. For example, the table in Figure 47 shows that there were 21 two lane closures in the set of scenarios, and three of them occurred in the month of October. The final row of the table gives the total number of incidents in the scenario set and the total number of incidents occurring in each month.
49 | P a g e
FREEVAL 2015e – Computational Engine User Guide November 2015
A similar table is available for weather events in the reliability scenario set. An example of this is shown in Figure 48. Again, each row of the table represents a weather event type, and the column represents the total number of the type of event and the breakdown of the number of that type of event occurring in each month. Since this table tends to contain many more zero values than the incidents table, zeros have been replaced with dashes (-) to improve readability. As with the incident table, the final row gives the total number of weather events in the scenario set, as well as the total number of weather events in each month.
Figure 48: Example Weather Event Summary Table.
3.6.3 EXPORTING RAW RESULT DATA
In addition to this standard summary report, the user may decide to perform customized calculations, and a separate summary output file can be generated for that purpose. To generate this file, select the “Export Raw Result Data …” button in the Reliability Analysis Result Summary window (highlighted in Figure 49), which will then prompt the user for a file name and save location. Appendix B in Section 6 contains the listing and definitions of all variables included in that output.
50 | P a g e
FREEVAL 2015e – Computational Engine User Guide November 2015
Figure 49: Reliability Analysis Result Summary window with the “Export Raw Result Data” button highlighted.
51 | P a g e
FREEVAL 2015e – Computational Engine User Guide November 2015
4 RELIABILITY STRATEGY ASSESSMENT (ATDM IMPACT ANALYSIS)
ATDM is the dynamic management, control, and influence of travel demand, traffic demand, and traffic flow of transportation facilities. Through the use of available tools and assets, traffic flow is managed and traveler behavior is influenced in real-time to achieve operational objectives, such as preventing or delaying breakdown conditions, improving safety, promoting sustainable travel modes, reducing emissions, or maximizing system efficiency (Dowling, Margiotta, & Skabardonis, 2013).
4.1 IMPORTANT DEFINITIONS AND TERMINOLOGY
Before explaining how an ATDM analysis is conducted in FREEVAL-2015e, it is important to first define a number of terms that are often used in the subsequent sections.
• ATDM Strategy – An approach to dynamically manage recurring and nonrecurring congestion based on prevailing and predicted traffic conditions. In the context of the HCM and FREEVAL-2015e, this consists of a set of adjustment factors that simulate the effects of a real-life ATDM strategy on flow and congestion.
• ATDM Plan - A set of 1 or more ATDM Strategies that will be applied to groups of reliability scenarios.
• ATDM Database – A set of plans and strategies that have been configured by the user.
The following sections will also often refer to the following two conditions:
• “Before” implementation of an ATDM Plan and • “After” implementation of the ATDM Plan.
The “before” conditions refer to those of a scenario generated from a reliability analysis and represent the calibrated traffic operations models to be used to estimate maximum person throughput, mean travel time, and travel time reliability. The “after” conditions estimate how the facility throughput, mean travel times, and travel time reliability will change after ATDM implementation. Two levels of “after” analysis are provided: 1) ”opening day” conditions and 2) equilibrium conditions after travelers have had a chance to become familiar with the facility performance, enabling shifting trip start times, routes, destinations, and modes. Equilibrium conditions would typically be experienced 3 to 6 months after activation of the ATDM strategy.
4.2 OVERVIEW AND STARTING AN ATDM ANALYSIS
In the HCM context, an ATDM analysis consists of 5 steps:
1) configuring ATDM Strategies; 2) defining ATDM Plans; 3) selecting the set of scenarios for analysis; 4) assigning ATDM plans to the scenarios in the set; and 5) evaluating the effects of the ATDM plans on the scenario set.
52 | P a g e
FREEVAL 2015e – Computational Engine User Guide November 2015
Figure 50: Active Traffic Demand Management (ATDM) Analysis portion of the Project Toolbox.
The Project Toolbox has an ATDM Analysis portion that is used to create and evaluate an ATDM analysis (see Figure 50). The “Configure” button begins the process of creating an ATDM analysis (covering steps 1-4), while the “Delete” button can be used to delete any existing ATDM analysis for the project. Once an analysis has been created and configured, the “Summary” button can be used to generate a report detailing the effects of the analysis on the selected set of scenarios or the effects projected onto the entire reliability analysis.
4.2.1 ATDM ANALYSIS ON A FACILITY WITH MANAGED LANES
FREEVAL-2015e does not include any managed lanes specific ATDM strategies. Thus, if a facility has managed lanes, any ATDM strategy that is applied to the scenario will be applied to both general purpose segments and managed lanes in the exact same way.
4.3 ATDM CONFIGURATION WINDOW LAYOUT
Clicking on the “Configure” button of Figure 50 opens the ATDM Configuration Window. The window consists of three main sections: (1) a scenario selection table, listing all the scenarios of the reliability analysis, (2) a section for selecting an ATDM plan to assign to a scenario, and (3) a table previewing the effects of configured ATDM plans for a selected reliability scenario.
53 | P a g e
FREEVAL 2015e – Computational Engine User Guide November 2015
Figure 51: ATDM analysis configuration and selection window.
The top left of the window (1) consists of the scenario selection table, which is almost identical to the scenario summary table for reliability analysis mentioned in Section 3.6.2. Each row corresponds to a reliability scenario, and each column provides summary information for the scenario. This information can be used to sort and filter scenarios to help facilitate the selection of an appropriate ATDM set.
As a quick note on terminology, all subsequent material in this section will mean two very different things by the terms selecting a scenario and marking a scenario. Selecting a scenario will refer to the action of clicking on a row of the scenario table to highlight a given scenario. This action indicates to the window that the scenario corresponding to the highlighted row is the “active” scenario – and any corresponding elements of the window (i.e. the plan preview section) will reflect this. Individual scenarios or groups of scenarios can be selected. On the other hand, marking a scenario refers to the action of checking the box in the first column of the table, indicating that the scenario is to be included in the ATDM set.
The top right of the window (2) contains a set of two panels used for assigning ATDM plans to scenarios selected in the ATDM. The top panel lists all plans currently in the ATDM database, and by clicking the checkbox next to a plan, it will be assigned to the scenario (or scenarios)
(1)
(3)
(2)
54 | P a g e
FREEVAL 2015e – Computational Engine User Guide November 2015
currently selected in the scenario selection table. The bottom white panel provides a brief reference description for the plan highlighted in the top panel to help with selecting the correct plan.
The bottom portion of the window (3) contains a preview window to help the analyst decide which plan fits each scenario. When a single scenario is selected in the scenario selection table, the preview panel will display summary performance measures for the base scenario and summary performance measures for the scenario under each of the plans in the ATDM database.
4.4 DEFINE AND CALIBRATE ATDM STRATEGIES
The first step in creating an ATDM analysis is to configure the ATDM strategies that can be included in the ATDM plans. There are 6 types of ATDM strategies that can be utilized in FREEVAL: demand management, weather traffic management, traffic incident management, work zone traffic management, ramp metering, and hard shoulder running.
ATDM Strategy Type Parameters Available
Demand Management DAFs
Weather Traffic Management DAFs, CAFs, SAFs
Traffic Incident Management DAFs, CAFs, SAFs, Duration Reduction
Work Zone Traffic Management
DAFs, CAFs, SAFs
Ramp Metering Metering rate at each ramp segment for each period, mainline capacity increase due to ramp metering
Hard Shoulder Running Segments and periods for which the hard shoulder is opened, capacity, open shoulder capacities.
Table 1: List of ATDM Strategies and Configurable Parameters.
The first four types of strategies are configured by specifying a set of adjustment factors that will be applied to a reliability scenario under certain conditions. The last two types, ramp metering and hard shoulder running, have an extended set of temporal and spatial inputs to more accurately reflect real world implementations. Table 1 shows the list of strategy types and the parameters that can be configured for each. The following two sections (4.4.1 and 4.4.2) provide a more detailed explanation of how each strategy type is implemented in FREEVAL-2015e, in addition to explaining how to configure the relevant parameters for each strategy.
The ATDM Strategy configuration window is opened by using the “ATDM Strategies” drop down menu in the menu bar found at the top of the ATDM Scenario Selection window (see Figure 52). The drop down menu lists each type of strategy, and selecting a type will open the ATDM Strategy Configuration window with strategies of that type presented first. The ATDM Strategy Configuration window consists of a set of tabs, so strategies of all types can be configured in the same window, but selecting a type from the drop down menu will jump directly to the respective tab.
55 | P a g e
FREEVAL 2015e – Computational Engine User Guide November 2015
Figure 52: Using the ATDM Strategies menu to open the ATDM Strategy Configuration window.
4.4.1 CONFIGURING ADJUSTMENT FACTOR ATDM STRATEGIES
The adjustment factor strategies seek to simulate various real-world ATM strategies through the use of adjustment factors on demand (DAFs), free-flow speed (SAFs), and capacity (CAFs). As previously mentioned, there are four types of adjustment factor strategies: demand, weather, incident, and work zone. While the four types differ in which adjustment factors they use (see Table 1), the main difference between each type is when the adjustment factors are applied to a reliability scenario.
• Demand Management strategies are applied to every segment of the facility for every analysis period of the study period for a given reliability scenario.
• Weather Management strategies are applied to every segment of a facility for only those periods in which a weather event is active. For a given reliability scenario, all weather events occurring during the study period incur the weather management strategies assigned to the scenario via an ATDM plan.
• Traffic Incident Management strategies are applied only to segments in which an incident occurs and for only the periods the incident is active. For a given reliability scenario, all incidents occurring during the study period incur the traffic incident management strategies assigned to the scenario via an ATDM plan.
• Work Zone Traffic Management strategies are applied only to the segments and periods in which a work zone is active in a given reliability scenario.
Figure 53 shows the Strategy Configuration window for the Weather Traffic Management strategies. The window largely consists of a table listing the name of each strategy and contains one column for each adjustment factor that can be edited. For each strategy type, some named strategies are included by default, but it is important to note that these are just examples and work no differently than any other strategy of the same type. In other words, regardless of the name of the strategy, all strategies of a given type will be applied to a reliability scenario with the same methodology. Analysts can edit the names and adjustment factors for any existing strategy or can create or remove strategies using the buttons found just below the table.
56 | P a g e
FREEVAL 2015e – Computational Engine User Guide November 2015
Figure 53: ATDM strategy configuration for weather traffic management.
4.4.1.1 CONFIGURING ADJUSTMENT FACTORS FOR ATDM STRATEGIES
The most basic of all of the four adjustment factor strategies is the Demand Management type. Strategies of this type provide a facility wide demand adjustment for the duration of the study period. Figure 54 shows an example configuration of the effects of a “Pre-Trip Traveler Info” demand management strategy. For demonstration purposes, the analyst believes that this strategy will decrease overall facility demand during the study period by 5%. As such, the strategy DAF is given a value of 0.95. Thus, for any ATDM plan including this strategy, applying the plan to a reliability scenario will result in the scenario having a DAF of 0.95 for each segment and each period.
Figure 54: ATDM strategy configuration for a demand management strategy. The ‘Pre-Trip Traveler Info’ strategy has been given a demand adjustment factor (DAF) of 0.95.
The other three types of strategies are configured in the same way. The analyst simply needs to specify adjustment factors that the strategy will incur when applied to a reliability scenario.
57 | P a g e
FREEVAL 2015e – Computational Engine User Guide November 2015
4.4.1.2 DURATION REDUCTION FOR TRAFFIC INCIDENT MANAGEMENT STRATEGIES
Traffic Incident Management strategies have one more adjustment factor parameter that can be configured. The parameter allows for a “duration reduction” to be applied to incidents occurring in a reliability scenario. This serves to simulate decreased incident times by way of deploying police or emergency response teams to help clear an active traffic incident. Incident durations can be reduced in 15-minute increments up to 90 minutes. If a duration reduction is specified, any reliability scenario with an ATDM plan including the strategy will have the durations of all incidents (if any) occurring in the study period reduced by that amount. If the duration reduction is greater than the length of a particular incident event, that incident is effectively “deleted” from the scenario under the ATDM plan. In other words, the negative impacts of the event (lowered CAFs, SAFs, and LAFs) will be negated as if the incident did not occur at all.
4.4.2 CONFIGURING RAMP METERING AND HARD SHOULDER RUNNING STRATEGIES
The final two strategies can be found under the Other tab in the ATDM Strategy Configuration window. The tab panel contains two sections: the top section allows the user to manage the list of ramp metering strategies, and the bottom portion allows the user to manage hard shoulder running strategies. Figure 55 shows the layout of the window.
Figure 55: Tab panel for creation and configuration of ramp metering and hard shoulder running strategies.
Users can create new strategies using the “Create New Strategy” button, and should then use the table to give a brief name or description to the strategy. To configure a particular strategy, the user should select the strategy in the table by clicking on it, which will highlight the row, and then press the “View/Edit Strategy” button. This will open a new window that contains more detailed configuration information for each respective strategy type. The following two sections will cover configuration for each type. Unwanted or obsolete strategies can be deleted from the list using the “Remove Strategy” button.
58 | P a g e
FREEVAL 2015e – Computational Engine User Guide November 2015
4.4.2.1 RAMP METERING STRATEGIES
For a ramp metering strategy, the analyst can configure the metering rate at each period for each on-ramp and weaving segment. Additionally, a capacity increase factor for the mainline lanes can be specified. Figure 56 shows the ramp metering configuration window. Each cell of the table represents a 15 minute time period in which the ramp segment can be metered. By default all ramp metering rates are set at 2100 veh/hour – which effectively means all ramps are unmetered (assuming that all on-ramps have one lane). The background of each cell reflects the D/C ratio of the seed facility in the respective segment and analysis period with a green background indicating a lower ratio, and a red background indicating a higher ratio. In the bottom right corner of the window, the mainline capacity can be specified.
To help facilitate inputting ramp metering rates, a basic fill data tool is provided at the bottom of the window. The user can specify periods and segments for which groups of values can be filled. For example, as seen in Figure 56, a value of 500 veh/hour has been filled for segment 6 from periods 9-16 (4:00pm-6:00pm).
Figure 56: Window for configuration of an ATDM ramp metering strategy.
4.4.2.2 HARD SHOULDER RUNNING STRATEGIES
For each hard shoulder running strategy, the analyst can specify the segments and periods during which a hard shoulder is “open.” This information is displayed in a table similar to that of the ramp metering strategy configuration table, and an example of one is shown in Figure 57. Each cell refers to both a 15 minute analysis period and a segment and contains a checkbox
59 | P a g e
FREEVAL 2015e – Computational Engine User Guide November 2015
that indicates whether the hard shoulder is opened (a check means the shoulder is open, and an empty box means the shoulder is closed or unavailable). The background of each cell reflects the D/C ratio of the seed facility for the respective segment and analysis period with a green background indicating a lower ratio and a red background indicating a higher ratio.
The capacities of an open shoulder can be configured using the “Configure Hard Shoulder Capacities” button found in the bottom right corner of the window. Shoulder capacities can be specified relative to the number of lanes of the segment. Shoulder capacities are typically less than that of a mainline lane of a given segment and are thus defined as a percentage of a mainline lane. For example, for a three lane segment the shoulder might have 88% of the capacity of a mainline lane.
Figure 57: Window for configuration of an ATDM hard shoulder running strategy.
Hard shoulder running is simulated in the HCM framework as the inclusion of an additional lane with a percentage of the capacity of a mainline lane. An opened shoulder increases the number of lanes of a segment via a lane adjustment factor (LAF), but incurs a decreased capacity adjustment based on the average percentage capacity of each lane. For the above example, a three lane segment would be given a fourth lane (i.e. an LAF of +1), and the capacities of each lane would be averaged to create a capacity adjustment factor of (3*1.00 + 1*0.88) / (3+1 lanes) = 0.97.
To help facilitate the configuration of inputs that indicate the opening of hard shoulders, a basic fill data tool is provided at the bottom of the window. The user can specify periods and segments for which groups of values can be filled. For example, as seen in Figure 57, a value of “On” has been filled for segments 4-9 from periods 9-16. This indicates that the shoulder has been opened along those segments for the two hour period between 4 and 6pm.
60 | P a g e
FREEVAL 2015e – Computational Engine User Guide November 2015
4.5 DEFINING ATDM PLANS
Once the analyst has defined the set of ATDM strategies, the next step is to organize them into ATDM Plans. Each plan consists of one or more ATDM scenarios and represents the different sets of traffic management capabilities a facility has or could have. The ATDM Plan Editor can be opened by using the “ATDM Plan Designer” menu found at the top of the ATDM Scenario Selection window and selecting the “Plan Designer” option (see Figure 58).
Figure 58: Using the ATDM Plan Designer Menu to Open the Plan Designer.
The ATDM Plan Designer window is shown in Figure 59. The window is divided into two main sections. The left side of the window contains the list of ATDM plans along with “Add Plan” and “Remove Plan” buttons. The table listing the currently existing plans also serves as the way to select plans for editing. A plan is selected and deemed “active” in the plan designer by clicking on its name in the table. The currently selected (active) plan is the plan that is highlighted in the list. For example, in Figure 59 “Example Plan 1” is the active plan.
The right portion of the window consists of a set of tabs that are used to assign strategies to the active ATDM plan. The tabs correspond to the lists of strategies configured in the previous step. The tables are essentially the same for the ATDM strategy configuration except that the plan designer tables have an additional column of check boxes on the left side of the table. A check mark in the box in the first column means that the strategy is marked as included in the active ATDM plan. To demonstrate this, Figure 59 shows that the “Pre-Trip Travel Info” weather management plan has been added to “Example Plan 1.”
61 | P a g e
FREEVAL 2015e – Computational Engine User Guide November 2015
Figure 59: ATDM Plan Designer window showing three ATDM plans with the “Example Plan 1” implementing the Pre-trip Travel Info strategy.
Any number of ATDM plans can be created and assigned sets of ATDM strategies. It is recommended that the analyst give each plan a descriptive name to help easily differentiate between them. Selecting different active plans in the list will automatically populate the tables with any strategies that have already been assigned to the plan.
4.5.1 EXPORTING AND IMPORTING ATDM DATABASES
Since creating and managing ATDM plans and strategies can be very time consuming, FREEVAL-2015e contains a tool that can export and import existing ATDM databases. While an ATDM database is automatically saved in any seed file containing an ATDM analysis, it may be desirable to use the same database for multiple projects. To allow for this, once a set of strategies and plans has been created and configured, a user can choose to export the ATDM database to save it for future use. Each database is exported in a special binary file format with the “.atdmdb” file extension that can easily be imported back into FREEVAL-2015e for use in a later project.
Figure 60 shows the import and export functionality found in the menu bar at the top of the ATDM Scenario Selection window. When selecting the “Export ATDM Database” option, the user will be prompted for a save file name and location. Selecting the “Import ATDM Database” option will prompt the user for a file location of a valid ATDM database.
Any exported ATDM database will work with any copy of FREEVAL-2015e and can thus be passed between different users to help facilitate collaboration.
Figure 60: Menu Options to Import or Export ATDM Databases Created in FREEVAL-2015e.
4.6 SELECTING A SCENARIO SET FOR ATDM ANALYSIS
Once the ATDM strategies and plans have been fully configured and designed, the user then needs to select the group of reliability scenarios that will constitute the ATDM analysis set. Each scenario in the set will be assigned an ATDM plan from the database in the next step, and these adjusted scenarios will form the ATDM “After” set.
For the best ATDM analysis, the user should select a subset of scenarios that accurately represents the entire scope of the reliability scenarios. If the set is too heavy on either uncongested or overly congested scenarios, the effects of the ATDM plans could be vastly
62 | P a g e
FREEVAL 2015e – Computational Engine User Guide November 2015
understated or overstated, respectively. This is especially important for the Reliability Level Comparison method that will be discussed in section 4.9.3.
Additional information about each scenario can be accessed by holding the “Ctrl” key and hovering the mouse pointer over the scenario. Hovering over the demand pattern name will provide a full scenario summary, and hovering over the subsequent columns will provide information pertaining to the column when it is available. Figure 61 shows an example for this feature used to access extended information for Scenario #21.
Figure 61: Example of an Extended Scenario Summary (highlighted with a red box) that can be Accessed by Holding the “Ctrl” key and Hovering the Mouse Pointer of the Demand Pattern Column.
ATDM sets can be created either by marking individual scenarios or groups of scenarios for inclusion in the ATDM set. A set of controls for filtering, hiding, and showing subsets of scenarios are available to help with the process of selecting the ATDM set. As shown in Figure 62, the controls can be found in the “Scenarios” drop down menu at the top of the ATDM Scenario Selection window. As the name implies, the “Show All” option can be used to make all reliability scenarios visible in the table. The “Show Marked Only” option hides all scenarios that have not been marked for inclusion in the ATDM set (i.e. those without checks in the first column). The “Show Unmarked Only” option does the opposite and makes only those scenarios that have not yet been marked for inclusion visible.
63 | P a g e
FREEVAL 2015e – Computational Engine User Guide November 2015
Figure 62: Drop-down Menu Displaying the Options for Showing/Hiding Scenarios to Help with Selecting Appropriate ATDM sets.
The final option provides a set of filters that can hide all scenarios except for those that meet certain criteria. The filter options allow for ranges to be specified for the number of scenario weather events, the number of scenario incidents, the number of work zones active in the scenario, the maximum TTI occurring in any 15 minute time interval of the scenario, and the maximum VHD occurring in any 15 minute time interval in the scenario. Figure 63 shows an example of the “Filter Scenarios” dialog with the range on the Max TTI value from 1.5 to 5.
Figure 63: Using the Filter Scenarios Dialog to Specify a Range for the Max TTI Value.
It is possible to mark a group of scenarios for inclusion in the ATDM set with one action. The analyst can do this by highlighting any set of scenarios in the ATDM scenario selection table, right-clicking on the highlighted group, and selecting “Check All Highlighted Scenarios” option from the popup menu. Figure 64 shows this being done with the subset of scenarios that were created using the filter in Figure 63. A contiguous set of scenarios can be selected by clicking on a range of scenarios while holding down the “Shift” key, and individual scenarios can be added to a highlighted group by holding down the “Ctrl” key when selecting them. The user can also press “Ctrl-A” to highlight all visible scenarios before choosing to mark them for inclusion.
64 | P a g e
FREEVAL 2015e – Computational Engine User Guide November 2015
Figure 64: Filtered Set of Reliability Scenarios Highlighted to be Marked for Inclusion in the ATDM Set.
4.7 ASSIGNING ATDM PLANS TO SCENARIOS IN THE ATDM SET
Assigning ATDM plans to scenarios in the ATDM set can either be completed after the set has been constructed or as the scenarios are being marked for inclusion. Just as with marking scenarios for inclusion in the ATDM set, plans can be applied to scenarios individually or in groups.
4.7.1 ASSIGNING A PLAN TO AN INDIVIDUAL SCENARIO
When assigning an ATDM plan to an individual scenario, FREEVAL-2015e provides a “Plan Preview” window at the bottom of the ATDM Scenario Selection window. This table is designed to help the analyst decide which plan to assign to an individual scenario. The table presents a set of summary performance measures for the base scenario and for the scenario under each ATDM plan in the database.
Figure 65 shows an example of this for Scenario #21, which has one weather event and one traffic incident in the reliability scenario. There are three different ATDM plan options configured in the ATDM database. “Example Plan 1” has both a demand management strategy and a weather management strategy. While the “Demand Management” plan just has the demand strategy, and the “Weather Management” plan just has the weather strategy.
65 | P a g e
FREEVAL 2015e – Computational Engine User Guide November 2015
Figure 65: ATDM Selection Window with the Preview Panel Showing the Different Effects of Each ATDM Plan on Scenario #21.
The plan with both types of strategies clearly has the best effects on the performance measures for the scenario, but the insight given by the preview table shows some interesting differences between the demand and weather management plans. For example, the average travel time for the weather plan is slightly higher, but the scenario under the plan still has more vehicle hours of delay (VHD). A second example of using the preview panel can be found in Figure 66, where Scenario #23 is selected. Unlike Scenario #21 this scenario only has traffic incidents and no weather events. As such, the “Weather Management” shows no improvement over the base scenario, and “Example Plan 1” and the “Demand Management” plan give the same results.
66 | P a g e
FREEVAL 2015e – Computational Engine User Guide November 2015
Figure 66: ATDM Selection Window with the Preview Panel Showing the Different Effects of Each ATDM Plan on Scenario #23.
Once the analyst has decided which plan they wish to assign to the scenario, they simply need to mark the checkbox next to the desired plan in the top left corner of the window. Figure 67 shows this for Scenario #21 of the previous example, where “Example Plan 1” has been selected to be applied to the scenario. Note that the right-most column in the scenario selection table also reflects that the plan has been applied.
67 | P a g e
FREEVAL 2015e – Computational Engine User Guide November 2015
Figure 67: Scenario #21 Marked for Inclusion in the Scenario Set with Example Plan 1 Applied to it.
4.7.2 ASSIGNING AN ATDM PLAN TO A GROUP OF SCENARIOS
If the analyst knows that he or she wants to assign the same plan to a group of scenarios, it is possible to do so without selecting the plan for each individual scenario. By selecting (i.e. highlighting) a group of scenarios in the ATDM Scenario Selection table, the user enables the ability to assign a plan to the entire group. To do this, the user just needs to right-click on the set of highlighted scenarios and move to the “Assign Plan to Group” option in the popup menu. This will open a second menu, listing all of the ATDM plans in the database, and by selecting one from the list, the plan will be applied to all highlighted scenarios. This process is demonstrated in Figure 68.
68 | P a g e
FREEVAL 2015e – Computational Engine User Guide November 2015
Figure 68: Assigning ‘Example Plan 1’ to the Set of Scenarios Marked for Inclusion in the ATDM set.
4.8 CREATING THE ATDM SET
Once a set of scenarios has been marked for inclusion and a plan has been applied to each scenario in the set, the analyst can create the ATDM “After” set. This is done by pressing the “Create ATDM Set for Selected Scenarios” button at the bottom of the ATDM Scenario Selection window.
A warning will be shown to the user if either a scenario has been marked for inclusion but not assigned an ATDM plan or has been assigned a plan and not marked for inclusion. This warning will give the option to return to the scenario selection screen to address this issue, or the user can bypass the warning and create the set anyways. A scenario marked for inclusion but assigned “No Plan” will still be included in the ATDM set, and an empty ATDM plan (i.e. one that has no effect on the performance of the scenario) will be applied. A scenario assigned a plan but not marked for inclusion will be left out of the ATDM set entirely.
4.9 EVALUATING THE EFFECTS OF ATDM ANALYSIS
Once an ATDM “After” set has been created, it will be included in the Project Navigator on the left side of the main window of FREEVAL-2015e. Each reliability scenario included in an ATDM set
69 | P a g e
FREEVAL 2015e – Computational Engine User Guide November 2015
will have a new branch that can be expanded/collapsed to display the ATDM scenario. If a scenario has been included in more than one ATDM “After” set, the new branch will contain multiple ATDM scenarios. The Project Navigator shown in Figure 69 shows an example of this new tree representation.
As an alternative, the ATDM scenarios can be hidden from view under their respective reliability scenario and instead viewed as a set via a new branch at the same level as the “Reliability Scenarios” set. This view can be controlled by right-clicking on any seed or scenario in a project in the Project Navigator and turning on or off the options, “Show ATDM Under Each RL Scenario” or “Show ATDM as New Branch,” respectively.
Figure 69: Main Window of FREEVAL-2015e After the Creation of an ATDM set.
There are three levels of comparison used to evaluate an ATDM analysis. First, each individual ATDM scenario can be evaluated and compared to others to address the specific effects of each plan on each scenario. Second, the ATDM set can be compared as a group to the same
70 | P a g e
FREEVAL 2015e – Computational Engine User Guide November 2015
underlying subset of reliability scenarios on which it was based. The third method of evaluating the ATDM set involves projecting the effects on the subset onto the full set of scenarios, which enables the analyst to draw some conclusions at the facility reliability level.
4.9.1 EVALUATING THE EFFECTS ON INDIVIDUAL SCENARIOS
Individual ATDM scenarios can be evaluated in the same way as any seed facility or reliability scenario. The segment I/O table can be used to view the inputs and/or outputs of a particular ATDM scenario, and the contour and summary panels function as previously discussed. Further, any ATDM scenario can be added to the Compare tab to be analyzed alongside any seed facility or reliability scenario. For more information refer to section 2.4.
4.9.2 ATDM SCENARIO SET COMPARISON
The second level of comparison makes use of all scenarios included in the “After” ATDM set and evaluates performance changes between the collections of “Before” and “After” sets. This comparison considers only the scenarios included in the ATDM after set and does not consider any other scenarios. For example, if an “After” ATDM set contains 30 scenarios, then the second level comparison will consider only the outputs for those 30 scenarios. This output and comparison does not provide any insights into the reliability performance measure.
To create an ATDM scenario set comparison, the user should press the “Summary” button in the ATDM Analysis portion of the Project Toolbox (see Figure 50). This will open an ATDM Summary Type Selection window, where the analyst can select the ATDM set and type of set comparison (in set only vs projection). The second level comparison is represented as the first option, labeled “ATDM Single Set Summary (Scenarios Included In Set Only).” This ATDM Summary Type Selection window is shown in Figure 70.
Figure 70: Dialog for Selecting the Type of ATDM Summary to be Generated: In Set Only vs Projected All Scenarios.
Pressing the “Ok” button will perform a batch run on the scenarios, if necessary, and then open an ATDM Set Summary window as shown in Figure 71. This window is very similar to that of the Reliability Analysis Result Summary window in section 3.6.2 (Figure 42). The top section of the panel provides a summary of the general information for the project and reliability analysis and states the number of scenarios included in the ATDM set. The section below, titled “Facility Reliability Performance Measures Before ATDM,” contains the reliability statistics for the
71 | P a g e
FREEVAL 2015e – Computational Engine User Guide November 2015
underlying subset of scenarios before the ATDM plans are applied. Finally, the bottom section, titled “Reliability Performance Measures After ATDM,” contains the reliability statistics for the ATDM set with the effects of the ATDM plans included.
A review of the performance measures contained in the top portion of Figure 71 can be found in Section 3.6.2.
Figure 71: ATDM Summary Window for Comparison of the Before and After Performance of the Scenarios in the Example ATDM Set #1.
In addition to these statistics, Figure 71 contains a panel with two output graphs for the facility. The left graph gives the probability density function (PDF) as a bar chart, and the right graph shows the cumulative distribution function (CDF) of facility TTI. Each chart shows the respective distribution for both the “Before” and “After” sets. All distributions are VMT-weighted.
The analyst can view a more detailed look at the TTI distributions of both sets by pressing the “Show TTI Percentile Detail” button. Figure 72 shows an example of the expanded view of the TTI distributions for a “Before” and “After” set.
72 | P a g e
FREEVAL 2015e – Computational Engine User Guide November 2015
Figure 72: Detailed Look at the TTI Distribution for the “Before” and “After” Performance of the Scenarios in the Example ATDM Set #1.
4.9.3 RELIABILITY LEVEL COMPARISON BY PROJECTION
The third type of comparison seeks to extrapolate the effects of the ATDM analysis to the entire set of all reliability scenarios. That is, how do ATDM strategies applied to a selected number of scenarios affect the full year reliability measures? Here, the distribution of performance parameters for the entire reliability analysis can be compared to that of the ATDM “After” set, which effectively treats all reliability scenarios as the “before” dataset. For the “After” case, which contains some scenarios that include ATDM strategies, adjustments to the probabilities are made by mapping to an adjusted distribution that attempts to match the moments (mean, variance, etc.) of the TTI distribution of the set of reliability scenarios. Once this has been done, the distributions of performance parameters and other outputs can be compared, and conclusions on the effectiveness of the ATDM plans can be drawn.
To create a third level projection comparison, the user should press the “Summary” button in the ATDM Analysis portion of the Project Toolbox (see Figure 50). This will open an ATDM Summary Type Selection window (see Figure 70), where the analyst can select the ATDM set (if more than one exists) and the level of set comparison (in set only vs projection). The third level comparison is represented as the second option, labeled “ATDM Single Set Summary (All Scenarios).”
73 | P a g e
FREEVAL 2015e – Computational Engine User Guide November 2015
Figure 73: ATDM Summary Window Showing the Effects of the ATDM Analysis on ATDM Set #1 Projected onto the Entire Set of Reliability Scenarios.
Just as with the second level comparison, the third-level comparison ATDM Summary window is very similar to the reliability analysis summary window. The top portion of the window contains three sections. The first section provides general information about the core facility, underlying reliability analysis and the selected ATDM set. The second section provides summary performance measures for the “Before” set – which is the entire set of reliability scenarios for this case. The third section contains summary performance measures for the ATDM set that is projected onto the full reliability analysis.
Just as with the reliability summary and the second level comparison, the bottom of the window contains a panel with two output graphs for the facility. The left graph gives the probability density function (PDF) as a bar chart, and the right graph shows the cumulative distribution function (CDF) of facility TTI. Each chart shows the respective distribution for both the “Before” and “After” sets. All distributions are VMT-weighted.
Figure 73 shows an example of this level of output that now considers all 240 scenarios. Note that the PTI for this analysis does not show the same level of improvement as in the second level analysis (see Figure 71).
74 | P a g e
FREEVAL 2015e – Computational Engine User Guide November 2015
5 APPENDIX A: THE SEED FILE ASCII TEXT FORMAT
The capability of importing and exporting the seed file data is designed to facilitate copying seed file data between FREEVAL 2015e files. Moreover, the user can make changes in this ASCII text file directly, via a text editor (e.g. notepad), and import into FREEVAL 2015e to take effect. However, if the ASCII text file is directly edited, it needs to meet the same format as FREEVAL-RL generates in the export procedure.
Here is the list of logical rules that need to be obeyed by users when trying to edit the ASCII text file:
1. All the data in the ASCII text file are space delaminated (The number of spaces are not important. FREEVAL 2015e uses a different number of spaces to make the layout of the file more understandable for the reader when opened in a text editor).
2. There should not be any empty line in the ASCII text file. Each block of inputs is separated by one line of “double dashes” (=============================).
3. If the user wants to add any segment or analysis period manually, he/she needs to adjust all the entries in the text file. For example, if a segment is added at the end of facility, the number of segments and all associated variables need to be defined, such as the number of lanes, CAFs, etc.
In this section, as an example, a sample ASCII seed file is presented for a FREEVAL facility with eleven segments and twelve time periods, along with the description of each section. For clarity, the content of the ASCII seed file is shown in blue font color and in italics, and the descriptions are in standard face black text.
The top portion of the ASCII seed file contains the high-level facility information, such as the number of HCM segments and 15 minutes analysis periods. The change in these two values will require further adjustments to the rest of the file. The header sections contain further information about the study period (SP), the reliability reporting period (RRP), date of the seed file, and global settings for calibration parameters, “% Alpha” and jam density.
=============================
-----------------------------
FREEVAL-RL Raw Seed File Data:
-----------------------------
# of APs= 12
# of HCM Segments= 11
FFS Known? 1
Ramp Metering? 0
Terrain Code= 1
% Alpha= 5
SP Start Hour= 14
SP Start min= 0
75 | P a g e
FREEVAL 2015e – Computational Engine User Guide November 2015
SP End Hour= 17
SP End min= 0
Analysis Year= 2012
RRP Start Day= 1
RRP Start Month= 1
RRP End Day= 31
RRP End Month= 12
Seed Demand Day= 1
Seed Demand Month= 4
Jam Density= 190
=============================
This section of the seed file contains the facility data that are independent of the 15 minute analysis periods, such as HCM segment types, segment length, base number of lanes, etc. =============================
Facility Geometry [Independent of Analysis Periods]:
-----------------------------
Segment Number #1 #2 #3 #4 #5 #6 #7 #8 #9 #10 #11
Segment Types= B ONR B OFR B W B ONR B OFR B
Segment Lengths (ft)= 5280 1500 2280 1500 1210 2640 5280 1140 360 1140 5280
Acc/ Dec Lane Length (ft)= 300 300 300 300 300 300 300 300 300 300 300
Segment # of Ln(Mainline)= 3 3 3 3 4 3 3 3 3 3 3
# of Lanes on the Ramp= 1 1 1 1 1 1 1 1 1 1 1
Ramp Left or Right= Right Right Right Right Right Right Right Right Right Right Right
Lane Width (ft)= 12 12 12 12 12 12 12 12 12 12 12
FFS= 60 60 60 60 60 60 60 60 60 60 60
Ramp FFS= 45 45 45 45 45 45 45 45 45 45 45
=============================
76 | P a g e
FREEVAL 2015e – Computational Engine User Guide November 2015
In this section, the freeway facilities mainline entry demand is assigned for each 15 minute analysis period. =============================
Mainline Entry Demand (vph):
-----------------------------
t=1 3095
t=2 3595
t=3 4175
t=4 4505
t=5 4955
t=6 5225
t=7 4685
t=8 3785
t=9 3305
t=10 2805
t=11 2455
t=12 2405
=============================
This section provides the entry demand for all the on-ramps and entering demands on weave segments in the facility. The on-ramp or weave demand entries should be listed under associated ONR or W segment types. Any value provided for other segment types will be ignored. However, there should be at least an entry for each segment, separated by one or more spaces. =============================
Ramp Entry Demand (vph) [for W and ONR segments]
-----------------------------
Segment No. #1 #2 #3 #4 #5 #6 #7 #8 #9 #10 #11
t=1 0 270 0 0 0 270 0 270 0 0 0
t=2 0 360 0 0 0 360 0 360 0 0 0
t=3 0 360 0 0 0 450 0 450 0 0 0
t=4 0 450 0 0 0 540 0 450 0 0 0
t=5 0 540 0 0 0 720 0 540 0 0 0
t=6 0 630 0 0 0 810 0 630 0 0 0
t=7 0 360 0 0 0 360 0 450 0 0 0
t=8 0 180 0 0 0 270 0 270 0 0 0
t=9 0 180 0 0 0 270 0 270 0 0 0
t=10 0 180 0 0 0 270 0 270 0 0 0
t=11 0 180 0 0 0 180 0 180 0 0 0
t=12 0 180 0 0 0 180 0 180 0 0 0
=============================
77 | P a g e
FREEVAL 2015e – Computational Engine User Guide November 2015
This section provides the exiting demand for all the off ramps and exiting demands for weave segments in the facility. The off-ramp or weave demand entries should be listed under associated OFR or W segment types. Any value provided for other segment types will be ignored. However, there should be at least one entry for each segment, separated by one or more spaces. =============================
Ramp Exit Demand (vph) [for W and OFR segments]
-----------------------------
Segment No. #1 #2 #3 #4 #5 #6 #7 #8 #9 #10 #11
t=1 0 0 0 180 0 270 0 0 0 180 0
t=2 0 0 0 270 0 360 0 0 0 270 0
t=3 0 0 0 270 0 360 0 0 0 270 0
t=4 0 0 0 270 0 360 0 0 0 270 0
t=5 0 0 0 360 0 360 0 0 0 270 0
t=6 0 0 0 270 0 360 0 0 0 450 0
t=7 0 0 0 270 0 360 0 0 0 270 0
t=8 0 0 0 270 0 180 0 0 0 180 0
t=9 0 0 0 270 0 180 0 0 0 180 0
t=10 0 0 0 270 0 180 0 0 0 180 0
t=11 0 0 0 270 0 180 0 0 0 180 0
t=12 0 0 0 180 0 180 0 0 0 180 0
=============================
This section provides the ramp to ramp demand for all weave segments in the facility. The weave ramp to ramp demand entries should be listed under the associated W segment type. Any value provided for other segment types will be ignored. However, there should be at least one entry for each segment, separated by one or more spaces. =============================
Ramp to Ramp Demand (vph) [for W and OFR segments]
-----------------------------
Segment No. #1 #2 #3 #4 #5 #6 #7 #8 #9 #10 #11
t=1 0 0 0 0 0 21 0 0 0 0 0
t=2 0 0 0 0 0 32 0 0 0 0 0
t=3 0 0 0 0 0 34 0 0 0 0 0
t=4 0 0 0 0 0 37 0 0 0 0 0
t=5 0 0 0 0 0 44 0 0 0 0 0
t=6 0 0 0 0 0 46 0 0 0 0 0
t=7 0 0 0 0 0 25 0 0 0 0 0
t=8 0 0 0 0 0 12 0 0 0 0 0
t=9 0 0 0 0 0 14 0 0 0 0 0
t=10 0 0 0 0 0 16 0 0 0 0 0
78 | P a g e
FREEVAL 2015e – Computational Engine User Guide November 2015
t=11 0 0 0 0 0 13 0 0 0 0 0
t=12 0 0 0 0 0 13 0 0 0 0 0
=============================
This section provides the On-Ramp Metering Rates for all the on-ramp and weave segments in the facility. The on-ramp or weave entry metering rates should be listed under associated ONR or W segment types. Any value provided for other segment types will be ignored. However, there should be at least one entry for each segment, separated by one or more spaces.
=============================
Ramp Metering Rate (vph) [for W and OFR segments]
-----------------------------
Segment No. #1 #2 #3 #4 #5 #6 #7 #8 #9 #10 #11
t=1 2100 2100 2100 2100 2100 2100 2100 2100 2100 2100 2100
t=2 2100 2100 2100 2100 2100 2100 2100 2100 2100 2100 2100
t=3 2100 2100 2100 2100 2100 2100 2100 2100 2100 2100 2100
t=4 2100 2100 2100 2100 2100 2100 2100 2100 2100 2100 2100
t=5 2100 2100 2100 2100 2100 2100 2100 2100 2100 2100 2100
t=6 2100 2100 2100 2100 2100 2100 2100 2100 2100 2100 2100
t=7 2100 2100 2100 2100 2100 2100 2100 2100 2100 2100 2100
t=8 2100 2100 2100 2100 2100 2100 2100 2100 2100 2100 2100
t=9 2100 2100 2100 2100 2100 2100 2100 2100 2100 2100 2100
t=10 2100 2100 2100 2100 2100 2100 2100 2100 2100 2100 2100
t=11 2100 2100 2100 2100 2100 2100 2100 2100 2100 2100 2100
t=12 2100 2100 2100 2100 2100 2100 2100 2100 2100 2100 2100
=============================
This section provides the Capacity Adjustment Factors (CAFs) for all segments and 15 minute analysis periods. =============================
Capacity Adjustment Factor(CAF):
-----------------------------
Segment No. #1 #2 #3 #4 #5 #6 #7 #8 #9 #10 #11
t=1 1 1 1 1 1 1 1 1 1 1 1
t=2 1 1 1 1 1 1 1 1 1 1 1
t=3 1 1 1 1 1 1 1 1 1 1 1
t=4 1 1 1 1 1 1 1 1 1 1 1
t=5 1 1 1 1 1 1 1 1 1 1 1
t=6 1 1 1 1 1 1 1 1 1 1 1
t=7 1 1 1 1 1 1 1 1 1 1 1
t=8 1 1 1 1 1 1 1 1 1 1 1
t=9 1 1 1 1 1 1 1 1 1 1 1
t=10 1 1 1 1 1 1 1 1 1 1 1
79 | P a g e
FREEVAL 2015e – Computational Engine User Guide November 2015
t=11 1 1 1 1 1 1 1 1 1 1 1
t=12 1 1 1 1 1 1 1 1 1 1 1
=============================
This section provides the Origin Demand Adjustment Factors (ODAFs) for all segments and 15 minute analysis periods. =============================
Origin Demand Adjustment Factor (ODAF):
-----------------------------
Segment No. #1 #2 #3 #4 #5 #6 #7 #8 #9 #10 #11
t=1 1 1 1 1 1 1 1 1 1 1 1
t=2 1 1 1 1 1 1 1 1 1 1 1
t=3 1 1 1 1 1 1 1 1 1 1 1
t=4 1 1 1 1 1 1 1 1 1 1 1
t=5 1 1 1 1 1 1 1 1 1 1 1
t=6 1 1 1 1 1 1 1 1 1 1 1
t=7 1 1 1 1 1 1 1 1 1 1 1
t=8 1 1 1 1 1 1 1 1 1 1 1
t=9 1 1 1 1 1 1 1 1 1 1 1
t=10 1 1 1 1 1 1 1 1 1 1 1
t=11 1 1 1 1 1 1 1 1 1 1 1
t=12 1 1 1 1 1 1 1 1 1 1 1
=============================
This section provides the Destination Demand Adjustment Factors (DDAFs) for all segments and 15 minute analysis periods. =============================
Destination Demand Adjustment Factor(DDAF):
-----------------------------
Segment No. #1 #2 #3 #4 #5 #6 #7 #8 #9 #10 #11
t=1 1 1 1 1 1 1 1 1 1 1 1
t=2 1 1 1 1 1 1 1 1 1 1 1
t=3 1 1 1 1 1 1 1 1 1 1 1
t=4 1 1 1 1 1 1 1 1 1 1 1
t=5 1 1 1 1 1 1 1 1 1 1 1
t=6 1 1 1 1 1 1 1 1 1 1 1
t=7 1 1 1 1 1 1 1 1 1 1 1
t=8 1 1 1 1 1 1 1 1 1 1 1
t=9 1 1 1 1 1 1 1 1 1 1 1
t=10 1 1 1 1 1 1 1 1 1 1 1
t=11 1 1 1 1 1 1 1 1 1 1 1
t=12 1 1 1 1 1 1 1 1 1 1 1
80 | P a g e
FREEVAL 2015e – Computational Engine User Guide November 2015
=============================
This section provides the Free Flow Speed Adjustment Factors (SAFs) for all segments and 15 minute analysis periods.
=============================
Free Flow Speed Adjustment Factor(SAF):
-----------------------------
Segment No. #1 #2 #3 #4 #5 #6 #7 #8 #9 #10 #11
t=1 1 1 1 1 1 1 1 1 1 1 1
t=2 1 1 1 1 1 1 1 1 1 1 1
t=3 1 1 1 1 1 1 1 1 1 1 1
t=4 1 1 1 1 1 1 1 1 1 1 1
t=5 1 1 1 1 1 1 1 1 1 1 1
t=6 1 1 1 1 1 1 1 1 1 1 1
t=7 1 1 1 1 1 1 1 1 1 1 1
t=8 1 1 1 1 1 1 1 1 1 1 1
t=9 1 1 1 1 1 1 1 1 1 1 1
t=10 1 1 1 1 1 1 1 1 1 1 1
t=11 1 1 1 1 1 1 1 1 1 1 1
t=12 1 1 1 1 1 1 1 1 1 1 1
=============================
This section provides the truck percentage on the mainline for all segments and 15 minute analysis periods. =============================
% Truck on the Mainline
-----------------------------
Segment No. #1 #2 #3 #4 #5 #6 #7 #8 #9 #10 #11
t=1 5 5 5 5 5 5 5 5 5 5 5
t=2 5 5 5 5 5 5 5 5 5 5 5
t=3 5 5 5 5 5 5 5 5 5 5 5
t=4 5 5 5 5 5 5 5 5 5 5 5
t=5 5 5 5 5 5 5 5 5 5 5 5
t=6 5 5 5 5 5 5 5 5 5 5 5
t=7 5 5 5 5 5 5 5 5 5 5 5
t=8 5 5 5 5 5 5 5 5 5 5 5
t=9 5 5 5 5 5 5 5 5 5 5 5
t=10 5 5 5 5 5 5 5 5 5 5 5
t=11 5 5 5 5 5 5 5 5 5 5 5
t=12 5 5 5 5 5 5 5 5 5 5 5
=============================
81 | P a g e
FREEVAL 2015e – Computational Engine User Guide November 2015
This section provides the RV percentage on the mainline for all segments and 15 minute analysis periods. =============================
% RV on the Mainline
-----------------------------
Segment No. #1 #2 #3 #4 #5 #6 #7 #8 #9 #10 #11
t=1 0 0 0 0 0 0 0 0 0 0 0
t=2 0 0 0 0 0 0 0 0 0 0 0
t=3 0 0 0 0 0 0 0 0 0 0 0
t=4 0 0 0 0 0 0 0 0 0 0 0
t=5 0 0 0 0 0 0 0 0 0 0 0
t=6 0 0 0 0 0 0 0 0 0 0 0
t=7 0 0 0 0 0 0 0 0 0 0 0
t=8 0 0 0 0 0 0 0 0 0 0 0
t=9 0 0 0 0 0 0 0 0 0 0 0
t=10 0 0 0 0 0 0 0 0 0 0 0
t=11 0 0 0 0 0 0 0 0 0 0 0
t=12 0 0 0 0 0 0 0 0 0 0 0
=============================
This section provides the truck percentage for the on-ramp or weave entry traffic for all segments and 15 minute analysis periods. Note that only the values associated with ONR or W segment types will be incorporated. =============================
ONR % Truck:
-----------------------------
Segment No. #1 #2 #3 #4 #5 #6 #7 #8 #9 #10 #11
t=1 5 5 5 5 5 5 5 5 5 5 5
t=2 5 5 5 5 5 5 5 5 5 5 5
t=3 5 5 5 5 5 5 5 5 5 5 5
t=4 5 5 5 5 5 5 5 5 5 5 5
t=5 5 5 5 5 5 5 5 5 5 5 5
t=6 5 5 5 5 5 5 5 5 5 5 5
t=7 5 5 5 5 5 5 5 5 5 5 5
t=8 5 5 5 5 5 5 5 5 5 5 5
t=9 5 5 5 5 5 5 5 5 5 5 5
t=10 5 5 5 5 5 5 5 5 5 5 5
t=11 5 5 5 5 5 5 5 5 5 5 5
t=12 5 5 5 5 5 5 5 5 5 5 5
=============================
82 | P a g e
FREEVAL 2015e – Computational Engine User Guide November 2015
This section provides the RV percentage for the on-ramp or weave entry traffic for all segments and 15 minute analysis periods. Note that only the values associated with ONR or W segment types will be incorporated. =============================
ONR % RV:
-----------------------------
Segment No. #1 #2 #3 #4 #5 #6 #7 #8 #9 #10 #11
t=1 0 0 0 0 0 0 0 0 0 0 0
t=2 0 0 0 0 0 0 0 0 0 0 0
t=3 0 0 0 0 0 0 0 0 0 0 0
t=4 0 0 0 0 0 0 0 0 0 0 0
t=5 0 0 0 0 0 0 0 0 0 0 0
t=6 0 0 0 0 0 0 0 0 0 0 0
t=7 0 0 0 0 0 0 0 0 0 0 0
t=8 0 0 0 0 0 0 0 0 0 0 0
t=9 0 0 0 0 0 0 0 0 0 0 0
t=10 0 0 0 0 0 0 0 0 0 0 0
t=11 0 0 0 0 0 0 0 0 0 0 0
t=12 0 0 0 0 0 0 0 0 0 0 0
=============================
This section provides the truck percentage for the off-ramp or weave exiting traffic for all segments and 15 minute analysis periods. Note that only the values associated with OFR or W segment types will be incorporated. =============================
OFR % Truck:
-----------------------------
Segment No. #1 #2 #3 #4 #5 #6 #7 #8 #9 #10 #11
t=1 5 5 5 5 5 5 5 5 5 5 5
t=2 5 5 5 5 5 5 5 5 5 5 5
t=3 5 5 5 5 5 5 5 5 5 5 5
t=4 5 5 5 5 5 5 5 5 5 5 5
t=5 5 5 5 5 5 5 5 5 5 5 5
t=6 5 5 5 5 5 5 5 5 5 5 5
t=7 5 5 5 5 5 5 5 5 5 5 5
t=8 5 5 5 5 5 5 5 5 5 5 5
t=9 5 5 5 5 5 5 5 5 5 5 5
t=10 5 5 5 5 5 5 5 5 5 5 5
t=11 5 5 5 5 5 5 5 5 5 5 5
t=12 5 5 5 5 5 5 5 5 5 5 5
=============================
83 | P a g e
FREEVAL 2015e – Computational Engine User Guide November 2015
This section provides the RV percentage for the off-ramp or weave exiting traffic for all segments and 15 minute analysis periods. Note that only the values associated with OFR or W segment types will be incorporated. =============================
OFR % RV:
-----------------------------
Segment No. #1 #2 #3 #4 #5 #6 #7 #8 #9 #10 #11
t=1 0 0 0 0 0 0 0 0 0 0 0
t=2 0 0 0 0 0 0 0 0 0 0 0
t=3 0 0 0 0 0 0 0 0 0 0 0
t=4 0 0 0 0 0 0 0 0 0 0 0
t=5 0 0 0 0 0 0 0 0 0 0 0
t=6 0 0 0 0 0 0 0 0 0 0 0
t=7 0 0 0 0 0 0 0 0 0 0 0
t=8 0 0 0 0 0 0 0 0 0 0 0
t=9 0 0 0 0 0 0 0 0 0 0 0
t=10 0 0 0 0 0 0 0 0 0 0 0
t=11 0 0 0 0 0 0 0 0 0 0 0
t=12 0 0 0 0 0 0 0 0 0 0 0
=============================
This section provides the Truck Passenger Car Equivalent (ET) values for each segment and 15 minute analysis period. =============================
Truck Passenger Car Equivalent ET:
-----------------------------
Segment No. #1 #2 #3 #4 #5 #6 #7 #8 #9 #10 #11
t=1 1.5 1.5 1.5 1.5 1.5 1.5 1.5 1.5 1.5 1.5 1.5
t=2 1.5 1.5 1.5 1.5 1.5 1.5 1.5 1.5 1.5 1.5 1.5
t=3 1.5 1.5 1.5 1.5 1.5 1.5 1.5 1.5 1.5 1.5 1.5
t=4 1.5 1.5 1.5 1.5 1.5 1.5 1.5 1.5 1.5 1.5 1.5
t=5 1.5 1.5 1.5 1.5 1.5 1.5 1.5 1.5 1.5 1.5 1.5
t=6 1.5 1.5 1.5 1.5 1.5 1.5 1.5 1.5 1.5 1.5 1.5
t=7 1.5 1.5 1.5 1.5 1.5 1.5 1.5 1.5 1.5 1.5 1.5
t=8 1.5 1.5 1.5 1.5 1.5 1.5 1.5 1.5 1.5 1.5 1.5
t=9 1.5 1.5 1.5 1.5 1.5 1.5 1.5 1.5 1.5 1.5 1.5
t=10 1.5 1.5 1.5 1.5 1.5 1.5 1.5 1.5 1.5 1.5 1.5
t=11 1.5 1.5 1.5 1.5 1.5 1.5 1.5 1.5 1.5 1.5 1.5
t=12 1.5 1.5 1.5 1.5 1.5 1.5 1.5 1.5 1.5 1.5 1.5
=============================
84 | P a g e
FREEVAL 2015e – Computational Engine User Guide November 2015
This section provides the RV Passenger Car Equivalent (ER) values for each segment and 15 minute analysis period. =============================
R.V. Passenger Car Equivalent ER:
-----------------------------
Segment No. #1 #2 #3 #4 #5 #6 #7 #8 #9 #10 #11
t=1 1.2 1.2 1.2 1.2 1.2 1.2 1.2 1.2 1.2 1.2 1.2
t=2 1.2 1.2 1.2 1.2 1.2 1.2 1.2 1.2 1.2 1.2 1.2
t=3 1.2 1.2 1.2 1.2 1.2 1.2 1.2 1.2 1.2 1.2 1.2
t=4 1.2 1.2 1.2 1.2 1.2 1.2 1.2 1.2 1.2 1.2 1.2
t=5 1.2 1.2 1.2 1.2 1.2 1.2 1.2 1.2 1.2 1.2 1.2
t=6 1.2 1.2 1.2 1.2 1.2 1.2 1.2 1.2 1.2 1.2 1.2
t=7 1.2 1.2 1.2 1.2 1.2 1.2 1.2 1.2 1.2 1.2 1.2
t=8 1.2 1.2 1.2 1.2 1.2 1.2 1.2 1.2 1.2 1.2 1.2
t=9 1.2 1.2 1.2 1.2 1.2 1.2 1.2 1.2 1.2 1.2 1.2
t=10 1.2 1.2 1.2 1.2 1.2 1.2 1.2 1.2 1.2 1.2 1.2
t=11 1.2 1.2 1.2 1.2 1.2 1.2 1.2 1.2 1.2 1.2 1.2
t=12 1.2 1.2 1.2 1.2 1.2 1.2 1.2 1.2 1.2 1.2 1.2
=============================
This section provides the Lateral Clearance (ft) values for each segment and 15 minute analysis period. =============================
Lateral Clearance (ft):
-----------------------------
Segment No. #1 #2 #3 #4 #5 #6 #7 #8 #9 #10 #11
t=1 4 4 4 4 4 4 4 4 4 4 4
t=2 4 4 4 4 4 4 4 4 4 4 4
t=3 4 4 4 4 4 4 4 4 4 4 4
t=4 4 4 4 4 4 4 4 4 4 4 4
t=5 4 4 4 4 4 4 4 4 4 4 4
t=6 4 4 4 4 4 4 4 4 4 4 4
t=7 4 4 4 4 4 4 4 4 4 4 4
t=8 4 4 4 4 4 4 4 4 4 4 4
t=9 4 4 4 4 4 4 4 4 4 4 4
t=10 4 4 4 4 4 4 4 4 4 4 4
t=11 4 4 4 4 4 4 4 4 4 4 4
t=12 4 4 4 4 4 4 4 4 4 4 4
=============================
This section provides the short length (ft) values for each weave segment and 15 minute analysis period. Note that only the values associated with W segment type will be incorporated.
85 | P a g e
FREEVAL 2015e – Computational Engine User Guide November 2015
=============================
Weave Setting (Ls):
-----------------------------
Segment No. #1 #2 #3 #4 #5 #6 #7 #8 #9 #10 #11
t=1 5280 1500 2280 1500 1210 2640 5280 1140 360 1140 5280
t=2 5280 1500 2280 1500 1210 2640 5280 1140 360 1140 5280
t=3 5280 1500 2280 1500 1210 2640 5280 1140 360 1140 5280
t=4 5280 1500 2280 1500 1210 2640 5280 1140 360 1140 5280
t=5 5280 1500 2280 1500 1210 2640 5280 1140 360 1140 5280
t=6 5280 1500 2280 1500 1210 2640 5280 1140 360 1140 5280
t=7 5280 1500 2280 1500 1210 2640 5280 1140 360 1140 5280
t=8 5280 1500 2280 1500 1210 2640 5280 1140 360 1140 5280
t=9 5280 1500 2280 1500 1210 2640 5280 1140 360 1140 5280
t=10 5280 1500 2280 1500 1210 2640 5280 1140 360 1140 5280
t=11 5280 1500 2280 1500 1210 2640 5280 1140 360 1140 5280
t=12 5280 1500 2280 1500 1210 2640 5280 1140 360 1140 5280
=============================
This section provides the LCRF values for each weave segment and 15 minute analysis period. Note that only the values associated with W segment type will be incorporated. =============================
Weave Setting (LCRF):
-----------------------------
Segment No. #1 #2 #3 #4 #5 #6 #7 #8 #9 #10 #11
t=1 1 1 1 1 1 1 1 1 1 1 1
t=2 1 1 1 1 1 1 1 1 1 1 1
t=3 1 1 1 1 1 1 1 1 1 1 1
t=4 1 1 1 1 1 1 1 1 1 1 1
t=5 1 1 1 1 1 1 1 1 1 1 1
t=6 1 1 1 1 1 1 1 1 1 1 1
t=7 1 1 1 1 1 1 1 1 1 1 1
t=8 1 1 1 1 1 1 1 1 1 1 1
t=9 1 1 1 1 1 1 1 1 1 1 1
t=10 1 1 1 1 1 1 1 1 1 1 1
t=11 1 1 1 1 1 1 1 1 1 1 1
t=12 1 1 1 1 1 1 1 1 1 1 1
=============================
86 | P a g e
FREEVAL 2015e – Computational Engine User Guide November 2015
This section provides the LCFR values for each weave segment and 15 minutes analysis period. Note that only the values associated with W segment types will be incorporated. =============================
Weave Setting (LCFR):
-----------------------------
Segment No. #1 #2 #3 #4 #5 #6 #7 #8 #9 #10 #11
t=1 1 1 1 1 1 1 1 1 1 1 1
t=2 1 1 1 1 1 1 1 1 1 1 1
t=3 1 1 1 1 1 1 1 1 1 1 1
t=4 1 1 1 1 1 1 1 1 1 1 1
t=5 1 1 1 1 1 1 1 1 1 1 1
t=6 1 1 1 1 1 1 1 1 1 1 1
t=7 1 1 1 1 1 1 1 1 1 1 1
t=8 1 1 1 1 1 1 1 1 1 1 1
t=9 1 1 1 1 1 1 1 1 1 1 1
t=10 1 1 1 1 1 1 1 1 1 1 1
t=11 1 1 1 1 1 1 1 1 1 1 1
t=12 1 1 1 1 1 1 1 1 1 1 1
=============================
This section provides the LCRR values for each weave segment and 15 minute analysis period. Note that only the values associated with W segment type will be incorporated. =============================
Weave Setting (LCRR):
-----------------------------
Segment No. #1 #2 #3 #4 #5 #6 #7 #8 #9 #10 #11
t=1 1 1 1 1 1 1 1 1 1 1 1
t=2 1 1 1 1 1 1 1 1 1 1 1
t=3 1 1 1 1 1 1 1 1 1 1 1
t=4 1 1 1 1 1 1 1 1 1 1 1
t=5 1 1 1 1 1 1 1 1 1 1 1
t=6 1 1 1 1 1 1 1 1 1 1 1
t=7 1 1 1 1 1 1 1 1 1 1 1
t=8 1 1 1 1 1 1 1 1 1 1 1
t=9 1 1 1 1 1 1 1 1 1 1 1
t=10 1 1 1 1 1 1 1 1 1 1 1
t=11 1 1 1 1 1 1 1 1 1 1 1
t=12 1 1 1 1 1 1 1 1 1 1 1
=============================
87 | P a g e
FREEVAL 2015e – Computational Engine User Guide November 2015
This section provides the NW values for each weave segment and 15 minute analysis period. Note that only the values associated with W segment types will be incorporated. =============================
Weave Setting (NW):
-----------------------------
Segment No. #1 #2 #3 #4 #5 #6 #7 #8 #9 #10 #11
t=1 2 2 2 2 2 2 2 2 2 2 2
t=2 2 2 2 2 2 2 2 2 2 2 2
t=3 2 2 2 2 2 2 2 2 2 2 2
t=4 2 2 2 2 2 2 2 2 2 2 2
t=5 2 2 2 2 2 2 2 2 2 2 2
t=6 2 2 2 2 2 2 2 2 2 2 2
t=7 2 2 2 2 2 2 2 2 2 2 2
t=8 2 2 2 2 2 2 2 2 2 2 2
t=9 2 2 2 2 2 2 2 2 2 2 2
t=10 2 2 2 2 2 2 2 2 2 2 2
t=11 2 2 2 2 2 2 2 2 2 2 2
t=12 2 2 2 2 2 2 2 2 2 2 2
=============================
This section determines whether the weave is one sided or not (one sided = 1, two sided = 2) for each weave segment and 15 minutes analysis period. Note that only the values associated with W segment types will be incorporated. =============================
Weave Setting (One Sided):
-----------------------------
Segment No. #1 #2 #3 #4 #5 #6 #7 #8 #9 #10 #11
t=1 1 1 1 1 1 1 1 1 1 1 1
t=2 1 1 1 1 1 1 1 1 1 1 1
t=3 1 1 1 1 1 1 1 1 1 1 1
t=4 1 1 1 1 1 1 1 1 1 1 1
t=5 1 1 1 1 1 1 1 1 1 1 1
t=6 1 1 1 1 1 1 1 1 1 1 1
t=7 1 1 1 1 1 1 1 1 1 1 1
t=8 1 1 1 1 1 1 1 1 1 1 1
t=9 1 1 1 1 1 1 1 1 1 1 1
t=10 1 1 1 1 1 1 1 1 1 1 1
t=11 1 1 1 1 1 1 1 1 1 1 1
88 | P a g e
FREEVAL 2015e – Computational Engine User Guide November 2015
t=12 1 1 1 1 1 1 1 1 1 1 1
=============================
6 APPENDIX B: SUMMARY OUTPUT VALUE DESCRIPTIONS
ENTRY DESCRIPTION 1. Row number Self- explanatory
2.Scenario Number Scenario number
3. Analysis Period Analysis period # (varies from 1 to # of AP’s in study period)
4. Probability Probability of a scenario (from FSG)
5. Demand Adjustment Factor
A multiplicative factor of demand relative to the base scenario
6. Weather Type Weather condition description in the scenario 7. Weather Event Start Time Start time of the weather event; either start of the study
period or middle of it
8. Weather Event Duration Duration of the weather event in minutes
9. Weather Event CAF Capacity adjustment factor due to the weather event
10. Weather Event SAF Speed adjustment factor due to the weather event
11. Incident? A Boolean value indicating the presence of an incident in the study period: 0 for no incident, 1 for incident
12. Incident Start Time Start time of the incident (start or middle)
13. Incident Duration (min) Duration of the incident in minutes
14. Incident Segment Number
Segment number where the incident occurs
15. Segment Number of Lanes
Total number of lanes on the incident segment
16. Number of Closed Lanes Total number of lanes closed due to the incident
17. Per Open Lane CAF Capacity adjustment factor applied to each of the open lanes as due to the incident
18. Incident’s SAF Speed adjustment factor of the incident (defaulted at 1.0)
19. TTI Facility travel time index in the analysis period
20. Max d/c Ratio Maximum demand to capacity ratio for all the segments in the analysis period
21. Queue Length (ft) The queue length at the end of analysis period
22. Total Denied Entry Queue Length (ft.)
Queue length of vehicles unable to enter the facility at the first segment
23. Total On-Ramp Queue Length
Queue length of vehicles on on-ramps
89 | P a g e
FREEVAL 2015e – Computational Engine User Guide November 2015
24. Average Travel Time per Vehicle (min)
Average travel time experienced by each vehicle traveling the facility in the analysis period
25. Free Flow Travel Time (min)
Facility travel time experienced if traveling at free flow speed
ENTRY DESCRIPTION 26. Freeway mainline Delay (min)
Delay experienced per vehicle. Calculated by subtracting free flow travel time from average travel time per vehicle
27. System Delay – Includes On-Ramp (min)
Total delay of the analysis period is the summation of mainline delay and all on-ramp delays
28. VMTD Demand Vehicle miles traveled as if all demand had been served in the analysis period
29. VMTV Volume Vehicle miles traveled of the vehicles actually served during the analysis period
30. VHT travel/interval (Hrs.) Vehicle hours traveled by all served vehicles during the analysis period
31. VHD delay/interval (Hrs.) Vehicle hours of delay experienced by all served vehicles during the analysis period
32. Space mean speed =VMTV/VHT (mph)
Space mean speed at the analysis period calculated by dividing served vehicles miles travelled by total vehicles hours of travel
33. Facility Average Density (pc/mi/lane)
The average density on the facility in passenger cars per mile per lane
34. Density-Based Facility LOS Facility level of service based on the facility average density
35. Demand-Based Facility LOS
Facility level of service based on demand
90 | P a g e
FREEVAL 2015e – Computational Engine User Guide November 2015
7 REFERENCES
Dowling Associates, Inc; Cambridge Systematics, Inc. (2011). SHRP2 L08 Working Paper: Incident Prediction Methodology and Data Analysis. Oakland, CA: Dowling and Associates.
Dowling, R., Margiotta, R., & Skabardonis, A. (2013). Guide for Highway Capacity and Operations Analysis of Active Transportation and Demand Management Strategies.
Zegeer, J., Bonneson, J., Dowling, R., Ryus, P., Vandehey, M., Kittelson, W., . . . Elefteriadou, L. (2014). Incorporating Travel Time Reliability into the Highway Capacity Manual.
91 | P a g e