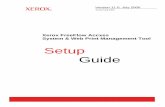FreeFlow Output Manager Guide d'installation et de...
Transcript of FreeFlow Output Manager Guide d'installation et de...
FreeFlow® Output ManagerVersion 9.0708P89872Septembre 2010
FreeFlow® Output Manager Guide d'installation et de configuration
Copyright © 1996-2010 Xerox Corporation. Tous droits réservés. Xerox® et le symbole de sphère de connectivité, FreeFlow®, FreeFlow Makeready®, FreeFlow Output Manager® et FreeFlow Process Manager® sont des marques de Xerox Corporation aux États-Unis et dans d'autres pays.Bien que toutes les mesures de précaution aient été prises lors de la préparation de ce document, aucune responsabilité concernant d'éventuelles inexactitudes ou omissions ne sera acceptée de la part de Xerox.Imprimé aux États-Unis.Les marques d'autres sociétés sont reconnues comme suit :Adaptec®, le logo Adaptec, SCSlSelect® et EZ-SCSI® sont des marques d'Adaptec, Inc. Adobe PDFL - Adobe PDF Library Copyright © 1987-2009 Adobe Systems Incorporated.Adobe®, le logo Adobe, Acrobat®, le logo Acrobat, Acrobat Reader®, Distiller®, Adobe PDF JobReady™, PostScript® et le logo PostScript sont des marques de commerce ou des marques déposées d'Adobe Systems Incorporated aux États-Unis et/ou dans les autres pays. Toutes les mentions du terme « PostScript » dans ce texte font référence au langage PostScript défini par Adobe Systems Incorporated, sauf indication contraire. Le nom « PostScript » est également utilisé en tant que marque de l'implémentation par Adobe Systems de l'interpréteur PostScript et d'autres produits Adobe.Copyright 1987 - 2009 Adobe Systems Incorporated et ses concédants de licence. Tous droits réservés.Autologic® est une marque déposée d'Autologic Information International, Inc.Compaq® et QVision® sont des marques déposées auprès du bureau américain des brevets (United States Patent and Trademark Office), pour Compaq Computer Corporation.DEC, DEC RAID et Redundant Array of Independent Disks sont des marques déposées de Digital Equipment Corporation.Dundas - Ce logiciel contient des données protégées par des droits d'auteur, (c) 1997-2000 DUNDAS SOFTWARE LTD. Tous droits réservés.Imaging Technology sous licence Accusoft Corporation.ImageGear © 1996-2005 AccuSoft Corporation. Tous droits réservés.Intel® et Pentium® sont des marques déposées d'Intel Corporation.Novell® et NetWare® sont des marques déposées de Novell, Inc. aux États-Unis et dans d'autres pays.Oracle® est une marque déposée d'Oracle Corporation Redwood City, Californie.ScanFix® Image Optimizer et ImagXpress sont des marques déposées ou des marques de Pegasus Imaging Corp. Copyright© 1997-2008 Pegasus Imaging Corp. Tous droits réservés.SonyTM et Storage by SonyTM sont des marques de Sony.PANTONE ™ et toutes les autres marques Pantone Inc. sont la propriété de Pantone Inc.Preps™ est une marque déposée de Creo Inc. Tous droits réservés.Quark® et QuarkXpress® sont des marques déposées de Quark, Inc.StorageViewTM est une marque de CMD Technology, Inc.TIFF® est une marque déposée d'Aldus Corporation.Windows®, Windows XP®, Windows Server® 2003, Windows Server® 2008 et Internet Explorer sont des marques de Microsoft Corporation ; Microsoft® et MS-DOS® sont des marques déposées de Microsoft Corporation.Copyright partiel ©?2001 artofcode LLC.Ce logiciel est basé en partie sur le travail de Independent JPEG Group.Copyright partiel?© 2001 URW++. Tous droits réservés.Ce produit intègre des logiciels développés par Apache Software Foundation.Copyright © 1999-2003 The Apache Software Foundation. Tous droits réservés.Ce logiciel est basé en partie sur le travail de Graeme W. Gill.© Press-sense Ltd. 2002-2007. Tous droits réservés.Inclut la technologie Adobe® PDF Libraries et Adobe Normalizer.Le format GIF (Graphics Interchange Format©) est la propriété sous copyright de CompuServe Incorporated. GIFSM est une marque de service de CompuServe Incorporated.Certaines parties du produit contiennent une mise en œuvre de l'algorithme LZW sous licence de brevet américain 4,558,302.Certaines parties de ce logiciel sont sous copyright © 2004-2006 Enterprise Distributed Technologies Ltd. Tous droits réservés. Certaines parties de ce logiciel sont sous copyright ©1995-2003, The Cryptix Foundation Limited. Tous droits réservés.Des parties de ce logiciel sont une implémentation SSLv3/TLS développée par Eric Rescorla et utilisée sous licence Claymore Systems, Inc. Tous droits réservés. Certaines parties de ce logiciel sont sous copyright © 2002, Lee David Painter et collaborateurs. Contributions de Brett Smith, Richard Pernavas, Erwin Bolwidt. Certaines parties de ce logiciel sont sous copyright © 1995-2005, Jean-Loup Gailly et Mark Adler.Tous les autres noms de produits et services utilisés dans cette publication sont des marques de leurs sociétés respectives. Ils sont mentionnés dans cette publication en reconnaissance des droits de ces sociétés mais ne constituent ni une recommandation de ces produits et services, ni une quelconque affiliation avec ces sociétés. Les sociétés, noms et données utilisés à titre d'exemple dans le présent document sont fictifs, sauf mention contraire. Le présent document est régulièrement modifié. Les modifications, les mises à jour techniques et les corrections typographiques seront apportées dans les versions ultérieures.
Guide d'installation et de configuration iii
Table des matières
1 Introduction . . . . . . . . . . . . . . . . . . . . . . . . . . . . . . . . . . . . . . . . . . . 1-1Avant de commencer . . . . . . . . . . . . . . . . . . . . . . . . . . . . . . . . . . . . . . . . . . . . . . . . . . . . . . 1-1À propos de ce guide . . . . . . . . . . . . . . . . . . . . . . . . . . . . . . . . . . . . . . . . . . . . . . . . . . . . . . . 1-1
Conventions . . . . . . . . . . . . . . . . . . . . . . . . . . . . . . . . . . . . . . . . . . . . . . . . . . . . . . . . . . 1-1Informations supplémentaires. . . . . . . . . . . . . . . . . . . . . . . . . . . . . . . . . . . . . . . . . . . . . . 1-2Assistance technique. . . . . . . . . . . . . . . . . . . . . . . . . . . . . . . . . . . . . . . . . . . . . . . . . . . . . . . 1-2
2 Installation et configuration sous Windows . . . . . . . . . . . . . . 2-1Configuration requise pour le poste de travail . . . . . . . . . . . . . . . . . . . . . . . . . . . . . . . 2-1
Configuration matérielle minimale . . . . . . . . . . . . . . . . . . . . . . . . . . . . . . . . . . . . . 2-1Configuration logicielle minimale . . . . . . . . . . . . . . . . . . . . . . . . . . . . . . . . . . . . . . 2-1
Installation de FreeFlow Output Manager et du module de comptabilité FreeFlow. . . . . . . . . . . . . . . . . . . . . . . . . . . . . . . . . . . . . . . . . . . . . . . . . . . . . . . . . . . . . . . . . . 2-2
Conditions requises pour l'installation . . . . . . . . . . . . . . . . . . . . . . . . . . . . . . . . . . 2-2Installation du logiciel . . . . . . . . . . . . . . . . . . . . . . . . . . . . . . . . . . . . . . . . . . . . . . . . . 2-2Licence de FreeFlow Output Manager . . . . . . . . . . . . . . . . . . . . . . . . . . . . . . . . . . 2-4
Configuration des autorisations d'utilisateurs et de groupes. . . . . . . . . . . . . . . . . . 2-5Configuration des utilisateurs FreeFlow Output Manager . . . . . . . . . . . . . . . . 2-5Configuration des groupes d'autorisation FreeFlow Output Manager . . . . 2-6Configuration du groupe Xerox FreeFlow Common Printer Administrators (Administrateurs de l'outil Gestion commune des imprimantes) . . . . . . . . . 2-7Configuration du groupe d'autorisation du module de comptabilité FreeFlow . . . . . . . . . . . . . . . . . . . . . . . . . . . . . . . . . . . . . . . . . . . . . . . . . . . . . . . . . . . . . . 2-7Configuration des groupes d'affichage personnalisé . . . . . . . . . . . . . . . . . . . . 2-8
Configuration initiale d'une imprimante et d'une file . . . . . . . . . . . . . . . . . . . . . . . 2-10Paramètres de performance et ordre des travaux . . . . . . . . . . . . . . . . . . . . . . 2-10Configuration du dossier actif . . . . . . . . . . . . . . . . . . . . . . . . . . . . . . . . . . . . . . . . . 2-11Création d'une imprimante . . . . . . . . . . . . . . . . . . . . . . . . . . . . . . . . . . . . . . . . . . . 2-11Création d'une file . . . . . . . . . . . . . . . . . . . . . . . . . . . . . . . . . . . . . . . . . . . . . . . . . . . 2-13
Configuration de l'accès à un espace d'archivage de documents . . . . . . . . . . . . 2-13Sauvegarde et restauration de FreeFlow Output Manager. . . . . . . . . . . . . . . . . . . 2-14
Sauvegarde et restauration via l'application Windows . . . . . . . . . . . . . . . . . . 2-14Sauvegarde ou restauration via la ligne de commande . . . . . . . . . . . . . . . . . 2-15
Désinstallation de FreeFlow Output Manager. . . . . . . . . . . . . . . . . . . . . . . . . . . . . . . 2-16Mise à niveau du logiciel FreeFlow Output Manager de la version 8.0 vers la version 9.0. . . . . . . . . . . . . . . . . . . . . . . . . . . . . . . . . . . . . . . . . . . . . . . . . . . . . . . . . . . . . 2-17
Migration de FreeFlow Output Manager 9.0 vers un autre système . . . . . . . . . . 2-18Migration de FreeFlow Output Manager 9.0 sur le même système après installation d'un système d'exploitation plus récent. . . . . . . . . . . . . . . . . . . . . . . . 2-19
3 Interface Web FreeFlow Output Manager . . . . . . . . . . . . . . . 3-1Internet Explorer 8 . . . . . . . . . . . . . . . . . . . . . . . . . . . . . . . . . . . . . . . . . . . . . . . . . . . . . . . . . 3-1
Configuration d'Internet Explorer 8 . . . . . . . . . . . . . . . . . . . . . . . . . . . . . . . . . . . . 3-1Navigateurs Firefox . . . . . . . . . . . . . . . . . . . . . . . . . . . . . . . . . . . . . . . . . . . . . . . . . . . . . . . . 3-2
Configuration du navigateur Firefox . . . . . . . . . . . . . . . . . . . . . . . . . . . . . . . . . . . . 3-2
Table des matières FreeFlow Output Manager
iv Guide d'installation et de configuration
Accès au logiciel d'interface Web de FreeFlow Output Manager et du module de comptabilité . . . . . . . . . . . . . . . . . . . . . . . . . . . . . . . . . . . . . . . . . . . . . . . . . . . . . . . . . . . 3-2
Accès au contrôleur de ports et aux dossiers actifs . . . . . . . . . . . . . . . . . . . . . . . . . . . 3-3
4 Configuration des clients pour la soumission de travaux . . .4-1Applications FreeFlow. . . . . . . . . . . . . . . . . . . . . . . . . . . . . . . . . . . . . . . . . . . . . . . . . . . . . . 4-1
Configuration de FreeFlow Web Services pour la soumission de travaux à Output Manager . . . . . . . . . . . . . . . . . . . . . . . . . . . . . . . . . . . . . . . . . . . . . . . . . . . . . . 4-1
Windows . . . . . . . . . . . . . . . . . . . . . . . . . . . . . . . . . . . . . . . . . . . . . . . . . . . . . . . . . . . . . . . . . . 4-3Acrobat 7, 8 et 9 . . . . . . . . . . . . . . . . . . . . . . . . . . . . . . . . . . . . . . . . . . . . . . . . . . . . . . . . . . . 4-4
5 Configuration des clients de périphériques multifonctions . . . . . . . . . . . . . . . . . . . . . . . . . . . . . . . . . . . . . . . . .5-1
Introduction. . . . . . . . . . . . . . . . . . . . . . . . . . . . . . . . . . . . . . . . . . . . . . . . . . . . . . . . . . . . . . . 5-1Configuration de FreeFlow Output Manager . . . . . . . . . . . . . . . . . . . . . . . . . . . . . . . . 5-1
Définition des paramètres de configuration du système dans Output Manager pour activer les périphériques multifonctions . . . . . . . . . . . . . . . . . . 5-2Configuration d'une file Output Manager pour la prise en charge de travaux provenant de périphériques multifonctions . . . . . . . . . . . . . . . . . . . . . 5-3
Configuration du périphérique multifonctions . . . . . . . . . . . . . . . . . . . . . . . . . . . . . . . 5-5
6 Résolution des problèmes . . . . . . . . . . . . . . . . . . . . . . . . . . . . . . .6-1Problèmes d'autorisation . . . . . . . . . . . . . . . . . . . . . . . . . . . . . . . . . . . . . . . . . . . . . . . . . . 6-1
Connexion en tant qu'administrateur système . . . . . . . . . . . . . . . . . . . . . . 6-1Utilisateurs et groupes . . . . . . . . . . . . . . . . . . . . . . . . . . . . . . . . . . . . . . . . . . . . . 6-1Fichiers de commande pour les dossiers actifs ou autres tâches de script . . . . . . . . . . . . . . . . . . . . . . . . . . . . . . . . . . . . . . . . . . . . . . . . . . . . . . . . . . . . . . 6-1
Problèmes de pare-feu . . . . . . . . . . . . . . . . . . . . . . . . . . . . . . . . . . . . . . . . . . . . . . . . . . . . . 6-2Modification des affectations de port . . . . . . . . . . . . . . . . . . . . . . . . . . . . . . . . . . 6-3
Modification des affectations de port pour Output Manager . . . . . . . . . 6-3Modification des affectations de port pour le Module de comptabilité. . . . . . . . . . . . . . . . . . . . . . . . . . . . . . . . . . . . . . . . . . . . . . . . . . . . . . . 6-3Modification des affectations de port pour la fonction Envoyer à une imprimante éloignée . . . . . . . . . . . . . . . . . . . . . . . . . . . . . . . . . . . . . . . . . . . . . . . 6-4Modification des affectations de port pour le service Dossiers actifs FreeFlow . . . . . . . . . . . . . . . . . . . . . . . . . . . . . . . . . . . . . . . . . . . . . . . . . . . . . . . . . . 6-4
Problèmes LPR et IPP en entrée . . . . . . . . . . . . . . . . . . . . . . . . . . . . . . . . . . . . . . . . . . . . . 6-5Test LPR via la ligne de commande . . . . . . . . . . . . . . . . . . . . . . . . . . . . . . . . . 6-5LPR ne fonctionne pas à distance, mais peut être utilisé par le serveur . . . . . . . . . . . . . . . . . . . . . . . . . . . . . . . . . . . . . . . . . . . . . . . . . . . . . . . . . . . . 6-5LPR ne fonctionne depuis aucune machine, serveur inclus . . . . . . . . . . . . 6-6Les entrées LPR sur le serveur fonctionnent, mais aucun travail n'est visible dans les files FreeFlow Output Manager . . . . . . . . . . . . . . . . . . . . . . 6-6
Les utilisateurs distants ne peuvent pas se connecter via Internet Explorer . . . . 6-7« ????? » ou « --- » s'affiche en tant qu'icône d'envoi à une imprimante éloignée pour un périphérique multifonctions . . . . . . . . . . . . . . . . . . . . . . . . . . . . . . 6-7
Interface utilisateur du service dossiers actifs et administration client . . . . . . . . 6-8
7 Configuration des options pour la communication avec le service JMF . . . . . . . . . . . . . . . . . . . . . . . . . . . . . . . . . . . . . . . . . . . .7-1
Paramètres du serveur proxy . . . . . . . . . . . . . . . . . . . . . . . . . . . . . . . . . . . . . . . . . . . . . . . 7-1
FreeFlow Output Manager Table des matières
Guide d'installation et de configuration v
Paramétrage du nombre de tentatives/délai d'attente pour le signal SendStatus . . . . . . . . . . . . . . . . . . . . . . . . . . . . . . . . . . . . . . . . . . . . . . . . . . . . . . . . . . . . . . . 7-2
A Installation du correctif . . . . . . . . . . . . . . . . . . . . . . . . . . . . . . . . A-1Installation d'un correctif de FreeFlow Output Manager sous Windows . . . . . . . A-1
Installation du correctif pour le logiciel FreeFlow Output Manager . . . . . . . A-1
Guide d'installation et de configuration 1-1
1Introduction
Le présent document décrit les procédures d'installation et de configuration de FreeFlow Output Manager et du module de comptabilité FreeFlow.
Avant de commencer Ce guide s'adresse aux utilisateurs de postes de travail équipés de l'un des navigateurs Web suivants :
• Internet Explorer 7.x ou 8.x
• Firefox 3.0, 3.5, 3.6.
RemarqueInternet Explorer 8.x doit s'exécuter en mode de compatibilité pour que FreeFlow Output Manager fonctionne correctement.
L'utilisateur doit savoir comment utiliser un navigateur Web.
À propos de ce guideAvant d'effectuer les opérations présentées dans ce guide, il convient de se familiariser avec son contenu et les conventions utilisées.
Conventions
Les conventions suivantes sont utilisées dans le présent guide :
• Chevrons : ils identifient les variables affichées à l'écran ou à entrer dans une ligne de commande. Exemples : « Impossible de copier <nom_fichier> » ; « set -p <imprimante> ».
• Crochets : ils sont utilisés dans les cas suivants :
– Noms d'options à sélectionner. Exemple : Valeur imprimante par défaut
– Noms de boutons à sélectionner. Exemples : OK et Annuler
– Noms de zones de texte, zones de liste et champs. Exemples : la zone de texte De, la zone de liste Répertoires, le champ Couleur source
• Caractères gras : ils sont utilisés dans les cas suivants :
– Chemins de répertoire. Exemple : « Rechercher le répertoire Win_nt40/Xeroxdrv ».
– Texte à entrer. Exemple : « Entrer violet ou XDS ».
Introduction FreeFlow Output Manager
1-2 Guide d'installation et de configuration
– Texte particulièrement important. Exemple : « Sélectionner [Arrêter] dans la fenêtre de l'interface utilisateur. Ne pas appuyer sur le bouton d'arrêt rouge du contrôleur. »
– Mots ou expressions répertoriés dans une liste. Exemples : [Suspendre le travail] : le document est suspendu au niveau de l'imprimante... ou [Annuler le travail] : le document n'est pas imprimé.
• Remarques : il s'agit de conseils concernant l'exécution d'une tâche ou d'indications supplémentaires permettant de mieux comprendre une explication. Elles figurent dans des paragraphes distincts. Exemple :
RemarqueLa soumission d'un travail à l'imprimante est possible uniquement lorsque celle-ci est connectée au poste de travail.
Informations supplémentairesPour de plus amples informations sur une imprimante, les services d'impression ou le contrôleur Xerox, se reporter à la documentation fournie avec le système.
Assistance techniquePour les clients aux États-Unis :
• Composer le 1-800-821-2797 pour contacter le centre services.
Pour les clients au Canada :
• Composer le 1-800-939-3769 pour contacter le centre services.
Pour les autres pays, contacter le centre services local.
Guide d'installation et de configuration 2-1
2Installation et configuration sous Windows
Ce chapitre fournit les informations nécessaires à l'installation de FreeFlow Output Manager et du module de comptabilité FreeFlow.
Configuration requise pour le poste de travail Pour exécuter ces applications logicielles, le poste de travail utilisé doit remplir les conditions matérielles et logicielles suivantes :
Configuration matérielle minimale• Processeur : double processeur Intel® Xeon à 2,8 GHz ou plus
• RAM : 4 Go
• Espace requis sur le disque dur : 250 Go (plus tout espace de spoule supplémentaire requis)
RemarqueSelon le type et la taille des travaux soumis à la plateforme, un espace de spoule supplémentaire peut être nécessaire.
• Débit Ethernet : 10/100/1000 Mb/s
Configuration logicielle minimale
Pour utiliser le logiciel, votre poste de travail doit exécuter l'un des systèmes d'exploitation suivants :
• Windows Server 2003 avec SP2 ou Windows Server 2003 R2 avec SP2
• Windows Server 2008 avec SP2
• Windows Server 2008 R2 (compatibilité 32 bits)
Installation et configuration sous Windows FreeFlow Output Manager
2-2 Guide d'installation et de configuration
L'un des navigateurs Internet suivants est également requis :
• Internet Explorer 7.x ou 8.x
• Mozilla Firefox 3.0, 3.5, 3.6
RemarqueInternet Explorer 8.x doit s'exécuter en mode de compatibilité pour que FreeFlow Output Manager fonctionne correctement.
Installation de FreeFlow Output Manager et du module de comptabilité FreeFlowCette section fournit les instructions d'installation de FreeFlow Output Manager et du module de comptabilité FreeFlow.
Conditions requises pour l'installation
Les services suivants doivent être désactivés avant de procéder à l'installation du logiciel :
• Serveur d'impression TCP/IP -- aussi appelé Services d'impression pour UNIX
• Internet Information Services
Désactiver ce service sous Panneau de configuration > Outils d'administration > Services• Service d'indexation (Server 2003)• Windows Search (Server 2008)
Désactiver la technologie Hyperthread dans le BIOS de l'ordinateur (si cette option est disponible).
Les services suivants doivent être installés avant de procéder à l'installation du logiciel :
• Microsoft .NET Framework 3.5 Service Pack 1
Installation du logiciel
Pour installer le logiciel, il est nécessaire d'être connecté en tant qu'utilisateur disposant de droits d'administrateur Windows.
RemarqueFreeFlow Output Manager étant doté d'un service JMF Service incorporé, il est inutile d'installer la version autonome des services JMF.
FreeFlow Output Manager Installation et configuration sous Windows
Guide d'installation et de configuration 2-3
Pour installer le logiciel :
1. Insérer le CD FreeFlow Output Manager dans le PC. Le disque s'exécute automatiquement.2. Dans l'écran de démarrage, sélectionner la langue requise dans le menu déroulant et
cliquer sur OK.3. Sur l'écran d'accueil Xerox FreeFlow Output Manager, cliquer sur Suivant.4. Dans l'écran du contrat de licence de logiciel, sélectionner J'accepte... pour accepter les
termes du contrat de licence utilisateur final. Cliquer sur Suivant.5. Sur l'écran Sélection des applications, sélectionner le type d'installation voulu, puis
Installer. Les options suivantes sont disponibles :– Standard : permet d'installer le jeu complet d'applications, à savoir Output Manager, le
module de comptabilité et l'application Enregistrement des imprimantes.
– Minimale : permet d'installer uniquement les applications Output Manager et Enregistrement des imprimantes.
– Personnalisée : permet à l'utilisateur de sélectionner les applications à installer. Sélectionner la case d'option située en regard des applications à installer.
6. Dans l'écran Sélection du dossier d'installation, accepter le dossier d'installation par défaut ou sélectionner un emplacement différent. Cliquer sur [Suivant] pour commencer l'installation ou sur [Annuler] pour abandonner la procédure.
RemarqueS'il s'agit d'une réinstallation ou d'une mise à niveau, cet écran peut ne pas s'afficher.
RemarqueSi l'ordinateur comporte plusieurs partitions, installer FreeFlow Output Manager dans la partition disposant du maximum d'espace disque libre.
7. Sur l'écran Choisir le dossier des raccourcis, sélectionner l'emplacement des icônes de produit. Cliquer sur Suivant.
RemarquePour créer des icônes de produit sur tous les bureaux, sélectionner la case Créer des icônes pour tous les utilisateurs.
8. Entrer le numéro de série fourni avec le CD.
RemarqueS'il s'agit d'une réinstallation ou d'une mise à niveau, cet écran peut ne pas s'afficher.
9. Dans l'écran récapitulatif qui s'affiche avant l'installation, cliquer sur Installer. L'installation de FreeFlow Output Manager commence.
10. Le nom de la licence et l'emplacement du répertoire sont indiqués dans l'écran d'installation de la licence du logiciel. Pour plus d'informations sur l'installation du fichier de licence, voir la section Licence de FreeFlow Output Manager à la page 4. Cliquer sur Suivant.
RemarqueS'il s'agit d'une réinstallation ou d'une mise à niveau, cet écran peut ne pas s'afficher.
11. Une fois l'installation terminée, s'assurer que la case Oui, redémarrer mon système est sélectionnée.
12. Cliquer sur Terminé. Le système redémarre.
Installation et configuration sous Windows FreeFlow Output Manager
2-4 Guide d'installation et de configuration
Licence de FreeFlow Output Manager
La protection du logiciel est assurée au moyen d'un gestionnaire de licences. Il est nécessaire d'acquérir une licence permanente lors de l'installation. Un fichier de licence valide est nécessaire pour tous les systèmes exécutant le logiciel.
Les clients résidant aux États-Unis, au Canada et en Europe peuvent se procurer le fichier de licence via le portail d'activation de logiciel Xerox. Pour ce faire, ils doivent accéder au site Web https://www.xeroxlicensing.xerox.com/activation, puis indiquer la clé d'activation qui leur a été fournie.
Pour les autres pays, contacter le centre services local.
Le numéro de série FreeFlow Output Manager et l'adresse MAC de la plateforme doivent être fournis pour obtenir la licence. Le fichier de licence délivré permettra d'activer les applications FreeFlow Output Manager. Il est conseillé de conserver une copie de sauvegarde du fichier de licence sur un support ou à un emplacement d'archivage (disque de sauvegarde, DVD/CD-ROM, périphérique de stockage USB, etc.)
Identification de l'adresse MAC du système
Pour identifier l'adresse MAC du système :
1. À partir du menu Démarrer, sélectionner Démarrer: Programmes: Accessoires: Invite de commandes.
2. Dans l'invite de commandes, entrer ipconfig /all.3. L'adresse MAC correspond à la valeur de l'adresse physique ; elle est affichée à l'écran sous
la forme xx-xx-xx-xx-xx-xx. Prendre note de cette information et s'en munir lors de l'accès au portail d'activation de logiciel Xerox.
Installation du fichier de licence
Pour installer le fichier de licence :
1. Se procurer le fichier de licence fourni par Xerox.2. Copier ce fichier sur le PC.3. Renommer le fichier xrx_ffom.lic.4. Sélectionner le fichier et cliquer sur Édition:Copier.5. Accéder à l'emplacement suivant : <répertoire d'installation du logiciel>\license, puis coller
le fichier dans ce dossier. 6. Si une invite à remplacer le fichier existant s'affiche, sélectionner Oui.7. Redémarrer le système.
FreeFlow Output Manager Installation et configuration sous Windows
Guide d'installation et de configuration 2-5
Configuration des autorisations d'utilisateurs et de groupesLe programme d'installation crée les groupes d'utilisateurs requis pour l'utilisation du système. Il incombe à l'administrateur système d'y ajouter des utilisateurs pour permettre l'accès au logiciel en tant qu'utilisateur ou administrateur ; les groupes autorisent l'accès à l'ensemble des commandes d'administration ou à certaines d'entre elles uniquement.
RemarquePour créer de nouveaux utilisateurs disposant de droits d'administration du logiciel, suivre la procédure présentée dans la section « Configuration des utilisateurs FreeFlow Output Manager », puis passer à la section « Configuration des groupes d'autorisation FreeFlow Output Manager ».
Les groupes sont les suivants :
• Xerox FreeFlow Output Manager Administrators (Administrateurs Xerox FreeFlow Output Manager)
• Xerox FreeFlow Output Manager Operator1s (Opérateurs 1 Xerox FreeFlow Output Manager)
• Xerox FreeFlow Output Manager Operator2s (Opérateurs 2 Xerox FreeFlow Output Manager)
• Xerox FreeFlow Output Manager Operator3s (Opérateurs 3 Xerox FreeFlow Output Manager)
• Xerox FreeFlow Common Printer Administrators (Administrateurs de l'outil Gestion commune des imprimantes)
Le groupe d'utilisateurs du module de comptabilité FreeFlow est :
• Xerox FreeFlow Accounting Module Administrators (Administrateurs Module de comptabilité Xerox FreeFlow)
Si le système doit être configuré de manière à permettre des affichages personnalisés au moyen de l'option Groupes d'affichage personnalisé, il convient de créer ces groupes et d'y ajouter des utilisateurs. Voir la section Configuration des groupes d'affichage personnalisé à la page 8.
Configuration des utilisateurs FreeFlow Output Manager
Pour configurer des utilisateurs pour l'exécution de tâches administratives dans FreeFlow Output Manager, procéder comme suit :
RemarqueIl est possible d'utiliser le compte administrateur Windows existant sur le système ou de créer un compte administrateur spécifique pour Output Manager.
1. Cliquer avec le bouton droit de la souris sur l'icône Poste de travail et sélectionner Gérer.2. Effectuer l'une des opérations suivantes :
– Sous Windows Server 2003 : dans le panneau gauche de la fenêtre Gestion de l'ordinateur, développer l'affichage pour accéder à Outils système: Utilisateurs et groupes locaux: Utilisateurs.
Installation et configuration sous Windows FreeFlow Output Manager
2-6 Guide d'installation et de configuration
– Sous Windows Server 2008 : dans le panneau gauche de la fenêtre Gestionnaire de serveur, développer l'affichage pour accéder à Configuration: Utilisateurs et groupes locaux: Utilisateurs.
3. Cliquer avec le bouton droit de la souris sur Utilisateurs et sélectionner Nouvel utilisateur.4. Entrer un nom d'utilisateur dans la zone de texte correspondante.5. Entrer le nom d'utilisateur complet dans la zone de texte correspondante.6. Le cas échéant, entrer une description de l'utilisateur.7. Entrer un mot de passe, puis l'entrer à nouveau.8. Sélectionner les options de mot de passe requises en sélectionnant ou en désélectionnant
les cases correspondantes.9. Sélectionner Créer. L'utilisateur apparaît dans le panneau de droite de la fenêtre Gestion
de l'ordinateur.10. Répéter les étapes 4-9 pour créer des utilisateurs supplémentaires.11. Lorsque tous les utilisateurs ont été ajoutés, sélectionner Fermer.
Configuration des groupes d'autorisation FreeFlow Output Manager1. Cliquer avec le bouton droit de la souris sur l'icône Poste de travail et sélectionner Gérer.2. Effectuer l'une des opérations suivantes :
– Sous Windows Server 2003 : dans le panneau gauche de la fenêtre Gestion de l'ordinateur, développer l'affichage pour accéder à Outils système: Utilisateurs et groupes locaux: Utilisateurs.
– Sous Windows Server 2008 : dans le panneau gauche de la fenêtre Gestionnaire de serveur, développer l'affichage pour accéder à Configuration: Utilisateurs et groupes locaux: Utilisateurs.
3. Sélectionner le groupe Xerox FreeFlow Output Manager Administrators.4. Sélectionner Ajouter pour ajouter des membres au groupe.5. Entrer le nom de l'utilisateur à ajouter au groupe dans la zone de texte correspondante.6. Sélectionner OK. Le ou les utilisateurs seront ajoutés au groupe.7. Répéter les étapes 3 à 6 pour ajouter d'autres utilisateurs au groupe.8. Répéter les étapes 3 à 7 pour ajouter des utilisateurs aux groupes suivants :
– Xerox FreeFlow Output Manager Operator1s (Opérateurs 1 Xerox FreeFlow Output Manager)
– Xerox FreeFlow Output Manager Operator2s (Opérateurs 2 Xerox FreeFlow Output Manager)
– Xerox FreeFlow Output Manager Operator3s (Opérateurs 3 Xerox FreeFlow Output Manager)
9. Lorsque tous les utilisateurs ont été ajoutés, sélectionner [Fermer].
FreeFlow Output Manager Installation et configuration sous Windows
Guide d'installation et de configuration 2-7
Configuration du groupe Xerox FreeFlow Common Printer Administrators (Administrateurs de l'outil Gestion commune des imprimantes)
Les utilisateurs inclus dans le groupe Common Printer Administrator sont autorisés à utiliser l'application Gestion des imprimantes pour ajouter des imprimantes sur le système.
1. Cliquer avec le bouton droit de la souris sur l'icône Poste de travail et sélectionner Gérer.2. Effectuer l'une des opérations suivantes :
– Sous Windows Server 2003 : dans le panneau gauche de la fenêtre Gestion de l'ordinateur, développer l'affichage pour accéder à Outils système: Utilisateurs et groupes locaux: Utilisateurs.
– Sous Windows Server 2008 : dans le panneau gauche de la fenêtre Gestionnaire de serveur, développer l'affichage pour accéder à Configuration: Utilisateurs et groupes locaux: Utilisateurs.
3. Sélectionner le groupe Xerox FreeFlow Common Printer Administrators.4. Sélectionner Ajouter pour ajouter des membres au groupe.5. Entrer le nom de l'utilisateur à ajouter au groupe dans la zone de texte correspondante.6. Sélectionner OK. Le ou les utilisateurs seront ajoutés au groupe.7. Répéter les étapes 3 à 6 pour ajouter des utilisateurs supplémentaires.8. Lorsque tous les utilisateurs ont été ajoutés, sélectionner Fermer.
Configuration du groupe d'autorisation du module de comptabilité FreeFlow1. Cliquer avec le bouton droit de la souris sur l'icône Poste de travail et sélectionner Gérer.2. Effectuer l'une des opérations suivantes :
– Sous Windows Server 2003 : dans le panneau gauche de la fenêtre Gestion de l'ordinateur, développer l'affichage pour accéder à Outils système: Utilisateurs et groupes locaux: Utilisateurs.
– Sous Windows Server 2008 : dans le panneau gauche de la fenêtre Gestionnaire de serveur, développer l'affichage pour accéder à Configuration: Utilisateurs et groupes locaux: Utilisateurs.
3. Sélectionner le groupe Xerox FreeFlow Accounting Module Administrators.4. Sélectionner Ajouter pour ajouter des membres au groupe.5. Entrer le nom de l'utilisateur à ajouter au groupe dans la zone de texte correspondante.6. Sélectionner OK. Le ou les utilisateurs seront ajoutés au groupe.7. Répéter les étapes 3 à 6 pour ajouter des utilisateurs supplémentaires.8. Lorsque tous les utilisateurs ont été ajoutés, sélectionner Fermer.
Installation et configuration sous Windows FreeFlow Output Manager
2-8 Guide d'installation et de configuration
Configuration des groupes d'affichage personnalisé
Les groupes d'affichage personnalisé permettent de créer des affichages personnalisés d'Output Manager. Une fois la configuration requise effectuée dans l'écran Configuration du système de FreeFlow Output Manager, les utilisateurs peuvent uniquement visualiser les files, imprimantes et travaux associés aux groupes d'affichage personnalisé auxquels ils appartiennent.
Remarques importantes
La configuration d'un groupe d'affichage personnalisé s'effectue en deux temps :
• L'administrateur des systèmes informatiques doit créer les groupes d'affichage personnalisé.
– Les groupes doivent être nommés selon une syntaxe du type « Xerox FFOM <nom du client> ». Le nom « Xerox FFOM CentreRepro Ouest », par exemple, est un nom de groupe valide.
RemarqueFreeFlow Output Manager ne reconnaît pas les groupes d'affichage personnalisé qui ne sont pas accompagnés du préfixe « Xerox FFOM... ».
RemarqueSi l'administrateur système change le nom du groupe d'affichage personnalisé pour une raison quelconque, cette modification ne sera pas reprise dans Output Manager. L'application considère que le nom de groupe modifié correspond à un nouveau groupe. Elle ne peut pas assurer le suivi des modifications apportées aux noms de groupe et mettre à jour les affectations de file ou d'imprimante en conséquence.
• Les administrateurs FreeFlow Output Manager doivent définir les affectations d'imprimante et de file.
– Les imprimantes et les files peuvent être affectées à un seul groupe à la fois. Dès lors qu'une imprimante ou une file est affectée à un groupe, elle n'est plus disponible pour d'autres affectations.
Lorsque la fonction Groupes d'affichage personnalisé est activée, l'ouverture d'une session en tant qu'invité sans autorisation n'est pas prise en charge. Les utilisateurs invités doivent disposer d'informations de connexion valides et être inclus dans les groupes adéquats.
AVERTISSEMENTLors de la configuration d'Output Manager, l'administrateur Output Manager doit déterminer si cette fonctionnalité doit être activée ou désactivée. En effet, il est possible d'utiliser un seul mode à la fois. Le passage d'un mode à l'autre nuit à l'intégrité du système.
FreeFlow Output Manager Installation et configuration sous Windows
Guide d'installation et de configuration 2-9
Création de groupes d'affichage personnalisé
1. Cliquer avec le bouton droit de la souris sur [Poste de travail] et sélectionner [Gérer].2. Effectuer l'une des opérations suivantes :
– Sous Windows Server 2003 : dans le panneau gauche de la fenêtre Gestion de l'ordinateur, développer l'affichage pour accéder à Outils système: Utilisateurs et groupes locaux: Utilisateurs.
– Sous Windows Server 2008 : dans le panneau gauche de la fenêtre Gestionnaire de serveur, développer l'affichage pour accéder à Configuration: Utilisateurs et groupes locaux: Utilisateurs.
3. Cliquer avec le bouton droit de la souris sur Utilisateurs et sélectionner Nouvel utilisateur.4. Dans le champ prévu à cet effet, taper un nom en utilisant la syntaxe correcte pour les
groupes d'affichage personnalisé, à savoir « Xerox FFOM <nom du client> ».5. Le cas échéant, entrer une description du nouveau groupe.6. Sélectionner Ajouter pour ajouter des membres au groupe.7. Entrer le nom de l'utilisateur à ajouter au groupe dans la zone de texte correspondante.8. Sélectionner OK. Le ou les utilisateurs seront ajoutés au groupe.9. Sélectionner Créer. Le groupe est créé.10. Répéter les étapes 3 à 9 pour créer des groupes d'affichage personnalisé supplémentaires.11. Sélectionner Fermer. Les groupes requis ont été créés et les utilisateurs appropriés y ont été
ajoutés.
Passer aux sections suivantes, Paramètres de performance et ordre des travaux à la page 10 et Création d'une file à la page 13.
Une fois que l'imprimante et les files voulues ont été créées, utiliser l'écran Configuration système de FreeFlow Output Manager pour activer la fonction Groupes d'affichage personnalisé et affecter des files et des imprimantes aux divers groupes. Pour plus d'informations sur ces opérations de configuration, consulter l'aide en ligne de FreeFlow Output Manager.
Installation et configuration sous Windows FreeFlow Output Manager
2-10 Guide d'installation et de configuration
Configuration initiale d'une imprimante et d'une fileAvant toute utilisation de FreeFlow Output Manager, il est nécessaire de configurer des imprimantes et des files. Cette section du guide d'installation et de configuration décrit comment créer une imprimante et une file simples.
RemarqueL'objectif de ce guide n'est pas de fournir des instructions détaillées sur ces activités ; ce guide fournit des instructions générales et simples. Des instructions détaillées sur la création de files spécialisées et d'imprimantes spécifiques sont disponibles dans l'aide en ligne.
Paramètres de performance et ordre des travaux
Afin d'accroître le débit des travaux, il est possible d'utiliser plusieurs threads de soumission pour envoyer les travaux à plusieurs imprimantes simultanément. Ce paramètre est commandé par la propriété MAX_THREADS. Pour le modifier :
1. Ouvrir OBS.properties dans le dossier <dossier d'installation OM>\config (par défaut C:\Program Files\Xerox\FreeFlow Output Manager\config)
2. Repérer la chaîne MAX_THREADS et remplacer la valeur à droite du signe égal. Par défaut, elle est de 5. Exemple : MAX_THREADS=10 (pour définir la valeur sur 10)
Lorsque plusieurs threads (MAX_THREAD > 1) sont activés, les travaux sont envoyés aux imprimantes dans l'ordre déterminé par la stratégie de file OM mais ils peuvent arriver dans un ordre différent. Ceci peut être acceptable pour certains clients, mais pose un problème pour ceux qui ont besoin que les travaux arrivent dans le bon ordre. C'est notamment le cas de la presse iGen4 220 Perfecting Press pour laquelle FFOM constitue le contrôleur frontal. Sur les presses iGen4 220, les travaux sont censés être envoyé dans l'ordre à DFE1 et DFE2.
Le paramètre JOB_ORDER, qui indique si le classement des travaux dans l'ordre est requis ou non, commande ce comportement. Par défaut, il est défini sur ORDER. Ceci garantit que les travaux arrivent dans le bon ordre sur l'imprimante, mais limite à 1 le nombre de threads envoyés à chaque file DFE. Si l'ordre des travaux n'est pas important, il est conseillé de le définir sur UNORDER. Pour modifier ce paramètre :
1. Ouvrir le fichier OBS.properties dans le dossier <dossier d'installation OM>\config (par défaut C:\Program Files\Xerox\FreeFlow Output Manager\config).
2. Repérer la chaîne JOB_ORDER et remplacer la valeur à droite du signe égal. Deux options sont possibles :• UNORDER : utilise le nombre maximum de threads pour soumettre les travaux. L'ordre
de soumission des travaux est défini par la stratégie de la file OM mais les travaux peuvent arriver dans un ordre différent sur les imprimantes en fonction de leur taille ou de facteurs réseau. ORDER est actuellement la stratégie de classement des travaux par défaut.
• ORDER : garantit que les travaux arrivent dans la file DFE dans l'ordre spécifié par la stratégie de file OM. Si cette politique est appliquée, un thread unique est utilisé pour chaque file DFE. Le nombre maximum de threads utilisés est déterminé par le nombre de files DFE actives (les files DFE de destination, pour l'impression des travaux) et spécifié par le paramètre MAX_THREADS.
FreeFlow Output Manager Installation et configuration sous Windows
Guide d'installation et de configuration 2-11
Important : en cas de modification de l'une des options ci-dessus (MAX_THREADS et JOB_ORDER), le redémarrage de FFOM est nécessaire pour que les nouveaux paramètres prennent effet.
Configuration du dossier actif
Si un dossier actif est mappé à un répertoire de partage éloigné et que la connexion à ce répertoire est perdue, le service dossiers actifs tente de réétablir la connexion à intervalle régulier. Pour modifier la fréquence de ces tentatives :
1. Ouvrir le fichier HotfolderService.properties dans le dossier <dossier d'installation OM>\config (par défaut C:\Program Files\Xerox\FreeFlow Output Manager\config).
2. Repérer la chaîne connectionRetryFrequency et remplacer la valeur à droite du signe égal. Par défaut, elle est définie sur 60 secondes. Exemple : connectionRetryFrequency=90 (pour définir la valeur sur 90 secondes)
3. Redémarrer FFOM_HotFolderService depuis les services Windows.
Création d'une imprimante
Les imprimantes de production utilisées par FreeFlow Output Manager sont disponibles via l'application Enregistrement des imprimantes. Cette application fournit une liste des imprimantes de production et de leurs paramètres. Cette liste peut résider sur le même ordinateur que l'application Output Manager ou sur un ordinateur distant. Lors de l'ajout d'imprimantes de production, suivre les instructions ci-après :
RemarquePour des informations détaillées sur l'utilisation de l'application Enregistrement des imprimantes ou de l'outil Emplacement de la liste d'imprimantes enregistrées, consulter l'aide en ligne de ces applications.
RemarqueLors de l'ajout d'une imprimante à l'aide de l'application Enregistrement des imprimantes, le nom de l'imprimante Output Manager ne doit pas inclure les caractères suivants : <espace>, | , . , *, < , > , / , \, ", ?.
RemarqueIl est recommandé d'attribuer à l'imprimante un nom personnalisé aussi court que possible afin qu'il ne soit pas affiché sur plusieurs lignes dans l'interface Output Manager.
• Accéder à l'outil Emplacement de la liste d'imprimantes enregistrées et sélectionner l'option [Local] ou [Distant] pour créer la liste d'imprimantes localement ou sur un ordinateur distant, respectivement.
RemarqueSi l'option Distant est sélectionnée et si l'utilisateur tente d'accéder à l'application Enregistrement des imprimantes sur l'ordinateur local, un message d'erreur s'affiche.
• Accéder à l'application Enregistrement des imprimantes en sélectionnant [Démarrer: Logiciel Xerox FreeFlow: Gestion des imprimantes: Emplacement de la liste d'imprimantes enregistrées]. Si l'option [Local] a été sélectionnée, utiliser l'application sur le même ordinateur que Output Manager. Si l'option [Remote] a été sélectionnée, accéder à l'application sur l'ordinateur qui sera utilisé pour gérer la liste d'imprimantes. Pour accéder à l'application Enregistrement des imprimantes :
Installation et configuration sous Windows FreeFlow Output Manager
2-12 Guide d'installation et de configuration
1. Sélectionner Démarrer: Programmes: Logiciel Xerox FreeFlow: Enregistrement des imprimantes.
2. Dans la boîte de dialogue des produits installés, s'assurer que la case à cocher Output Manager est activée et cliquer sur OK.
3. Cliquer sur Ajouter... pour ajouter une imprimante. Suivre les étapes de l'assistant Ajout d'imprimante pour ajouter l'imprimante et les files d'impression correspondantes.
RemarqueSi le module de comptabilité FreeFlow est utilisé, il est nécessaire d'indiquer l'emplacement du journal de comptabilité créé sur le serveur d'impression FreeFlow. Pour des instructions sur la configuration du serveur d'impression FreeFlow, se référer à l'aide en ligne du module de comptabilité une fois l'installation terminée. Une fois le serveur d'impression configuré, accéder de nouveau à l'application Enregistrement des imprimantes et modifier les paramètres de l'imprimante afin de définir les informations relatives au serveur.
4. Continuer à ajouter des imprimantes, si nécessaire. Cela fait, fermer l'application Enregistrement des imprimantes.
Une fois que les imprimantes de production requises ont été ajoutées à l'aide de l'application Enregistrement des imprimantes, elles peuvent être incluses dans FreeFlow Output Manager.
RemarquePour des informations détaillées sur la modification de la liste d'imprimantes dans Output Manager, consulter l'aide en ligne de FreeFlow Output Manager.
1. Cliquer deux fois sur l'icône de raccourci de FreeFlow Output Manager sur le bureau afin d'ouvrir l'application.
2. Ouvrir une session en tant qu'utilisateur membre du groupe Xerox FreeFlow Output Manager System Administrators (Administrateurs système Xerox FreeFlow Output Manager).
3. Ouvrir le Gestionnaire d'impression.4. Cliquer sur le bouton Modifier la liste d'imprimantes.... La fenêtre Ajouter/Supprimer des
imprimantes s'affiche. Des cases d'option sont affichées à gauche du nom ou de l'adresse IP des imprimantes disponibles pour Output Manager.
5. Veiller à sélectionner la case d'option située à gauche du nom ou de l'adresse IP des imprimantes à ajouter. Désélectionner les cases correspondant aux imprimantes qui ne doivent pas être ajoutées à cette occasion.
6. Sélectionner Suivant pour afficher les écrans suivants. Lorsque le dernier écran est affiché, cliquer sur Terminé pour ajouter les imprimantes et revenir à l'écran État des imprimantes.
FreeFlow Output Manager Installation et configuration sous Windows
Guide d'installation et de configuration 2-13
Création d'une file
FreeFlow Output Manager utilise un assistant de création de file pour poser une série de questions à l'utilisateur lors de la création d'une file. Avant de créer une file, les informations suivantes doivent être connues :
• Quelles sont les imprimantes de production devant être affectées à la file ?
• La division des travaux sera-t-elle activée pour cette file ? Si oui, quel sera le type de méthode de division des travaux utilisé ?
Une fois que le type de file et les imprimantes de production à lui affecter sont déterminés, la file peut être créée.
RemarquePour des informations détaillées sur la création d'une file dans Output Manager, consulter l'aide en ligne de FreeFlow Output Manager.
1. Cliquer deux fois sur l'icône de raccourci de FreeFlow Output Manager sur le bureau afin d'ouvrir l'application.
2. Ouvrir une session en tant qu'utilisateur membre du groupe Xerox FreeFlow Output Manager System Administrators (Administrateurs système Xerox FreeFlow Output Manager).
3. Ouvrir le Gestionnaire de files.4. Cliquer sur le bouton Nouvelle file....5. Suivre les étapes de l'assistant de création de file pour créer la file et lui affecter les
imprimantes de production requises.6. Cliquer sur Suivant.7. Sélectionner Terminé. La file s'affiche dans la liste des files.
Configuration de l'accès à un espace d'archivage de documentsPour que FreeFlow Output Manager soit en mesure d'accéder à un espace d'archivage de documents (par exemple Documentum, DocuShare ou SharePoint), il est nécessaire de modifier la configuration du système dans Output Manager.
Procéder comme suit :
1. Cliquer deux fois sur l'icône de raccourci de FreeFlow Output Manager sur le bureau afin d'ouvrir l'application.
2. Ouvrir une session en tant qu'utilisateur membre du groupe Xerox FreeFlow Output Manager System Administrators (Administrateurs système Xerox FreeFlow Output Manager).
3. Cliquer sur le lien Configuration du système dans la partie supérieure droite de la page.4. Cliquer sur Emplacement de l'espace d'archivage pour accéder à cette section.5. Entrer le nom ou l'adresse IP du serveur hébergeant l'espace d'archivage de documents.
Il est également possible d'entrer le numéro de port du serveur.6. Le numéro de port doit être celui du port du service d'espace d'archivage et non celui du
service Web Sharepoint, Documentum ou DocuShare.7. Cliquer sur Appliquer pour enregistrer les paramètres.
Installation et configuration sous Windows FreeFlow Output Manager
2-14 Guide d'installation et de configuration
Sauvegarde et restauration de FreeFlow Output ManagerAprès avoir configuré les imprimantes et les files, il convient de sauvegarder régulièrement les informations de configuration au cas où un incident grave se produirait sur le système.
Les données et les paramètres de configuration FreeFlow Output Manager sauvegardés et restaurés sont les suivants :
• paramètres de configuration de l'application Output Manager ;
• travaux, files d'impression et imprimantes ;
• paramètres de configuration des dossiers actifs et du contrôleur de ports ;
• paramètres de configuration, rapports, base de données et données exportées du Module de comptabilité ;
• si l'application Enregistrement des imprimantes et/ou un système RMS (Repository Management System) autonome sont présents sur la machine, leurs paramètres de configuration sont également sauvegardés et restaurés.
Il existe deux façons d'invoquer l'application de sauvegarde et restauration :
• au moyen de l'application Windows de sauvegarde/restauration ;
• au moyen d'une ligne de commande permettant d'activer les processus de sauvegarde et de restauration.
RemarqueLes opérations de sauvegarde et de restauration arrêtent et redémarrent automatiquement les services Output Manager et Module de comptabilité.
Sauvegarde et restauration via l'application WindowsRemarqueIl convient de se connecter en tant qu'administrateur Windows pour effectuer les opérations de sauvegarde et de restauration.
Lors de l'utilisation de Windows Server 2008, cliquer avec le bouton droit de la souris sur la commande d'interface utilisateur graphique du menu Démarrer, puis sélectionner Exécuter en tant qu'administrateur pour utiliser le programme en tant qu'administrateur.
Procédure de sauvegarde du système Output Manager :
1. Sélectionner Démarrer : Programmes : Xerox FreeFlow : Output Manager : Sauvegarde.2. Dans la boîte de dialogue de navigation, sélectionner le dossier de destination pour les
informations de sauvegarde.3. Entrer le nom du fichier dans la zone de texte ou accepter le nom de fichier par défaut.
FreeFlow Output Manager Installation et configuration sous Windows
Guide d'installation et de configuration 2-15
RemarqueSi le nom de fichier indiqué est déjà utilisé pour une sauvegarde précédente, une boîte de dialogue s'affiche. Sélectionner Oui pour remplacer la sauvegarde précédente ou Non pour indiquer un autre nom de fichier.
4. Sélectionner Enregistrer. Une barre de progression indique le déroulement de la sauvegarde.
5. Sélectionner OK lorsque l'opération est terminée.
Procédure de restauration du système Output Manager :
1. Sélectionner Démarrer : Programmes : Xerox FreeFlow : Output Manager : Restauration.2. Dans la boîte de dialogue de navigation, sélectionner le dossier du fichier de sauvegarde.3. Sélectionner le fichier ZIP contenant les informations de sauvegarde à restaurer.4. Sélectionner Ouvrir. Une barre de progression indique le déroulement de la restauration.5. Sélectionner OK lorsque l'opération est terminée.
Sauvegarde ou restauration via la ligne de commandeRemarqueIl convient de se connecter en tant qu'administrateur Windows pour effectuer les opérations de sauvegarde et de restauration.
Lors de l'utilisation de Windows Server 2008, cliquer avec le bouton droit de la souris sur l'icône Invite de commandes, puis sélectionner Exécuter en tant qu'administrateur pour utiliser le programme en tant qu'administrateur.
Procédure de sauvegarde du système Output Manager :
1. À partir du dossier /bin situé dans le répertoire d'installation d'Output Manager, entrer la commande ffom_backup suivie du chemin complet de l'emplacement où créer le fichier de sauvegarde.• Exemple : ffom_backup c:\Backup\<date_du_jour>
RemarqueSi aucun chemin de sauvegarde n'est défini, la commande ffom_backup crée le fichier de sauvegarde à l'emplacement par défaut, à savoir <répertoire d'installation>\backup.
Procédure de restauration du système Output Manager :
1. À partir du dossier /bin situé dans le répertoire d'installation d'Output Manager, entrer la commande ffom_restore suivie du chemin complet du fichier de sauvegarde à restaurer.• Exemple : ffom_restore c:\Backup\<date_du_jour.zip>
Installation et configuration sous Windows FreeFlow Output Manager
2-16 Guide d'installation et de configuration
Désinstallation de FreeFlow Output ManagerPour désinstaller le logiciel, procéder comme suit :
1. Sélectionner [Démarrer: Paramètres: Panneau de configuration].2. Sélectionner l'une des options suivantes :
– Sous Windows 2003 : [Ajouter ou supprimer des programmes].
– Sous Windows 2008 : [Programmes et fonctionnalités].
3. Dans la liste, sélectionner Xerox FreeFlow Authorization Service (service d'autorisation Xerox Freeflow).
4. Sélectionner Modifier/Supprimer. 5. Dans la liste des programmes, sélectionner FreeFlow Output Manager <numéro de
version>.6. Sélectionner Modifier/Supprimer.7. Dans la fenêtre de désinstallation de FreeFlow Output Manager, sélectionner Désinstaller.
Le processus s'exécute.
RemarqueSi l'outil d'enregistrement des imprimantes doit également être supprimé, sélectionner Enregistrement des imprimantes FreeFlow <numéro de version>. Dans la fenêtre de désinstallation de l'outil d'enregistrement des imprimantes FreeFlow, sélectionner Désinstaller. Le processus s'exécute.
8. Noter les éléments qui n'ont pas pu être supprimés. Ces derniers peuvent être supprimés manuellement.
9. Sélectionner Terminé.10. Fermer la fenêtre Ajout/Suppression de programmes.11. Le cas échéant, supprimer manuellement les fichiers n'ayant pas été supprimés
automatiquement.12. Redémarrer l'ordinateur pour terminer la désinstallation.
FreeFlow Output Manager Installation et configuration sous Windows
Guide d'installation et de configuration 2-17
Mise à niveau du logiciel FreeFlow Output Manager de la version 8.0 vers la version 9.0Cette procédure permet d'effectuer une mise à niveau de la version 8.0 vers la version 9.0 de FreeFlow Output Manager. Elle comporte les étapes suivantes : enregistrement de la configuration système, désinstallation de la version actuelle d'Output Manager et installation et configuration de la dernière version d'Output Manager.
RemarqueLa désinstallation du logiciel ne permet pas de supprimer les éléments de configuration de FreeFlow Output Manager tels que les files, imprimantes, travaux, scripts, utilisateurs et groupes créés, ni les informations de configuration et de licence. Pour supprimer complètement ces éléments, supprimer le répertoire d'installation du logiciel. Exemple : C:\Program Files\Xerox\FreeFlow Output Manager.
Si la version d'Output Manager est antérieure à la version 8, effectuer la procédure de mise à niveau de FreeFlow Output décrite dans la version 8.0 du Guide d'installation et de configuration de Xerox FreeFlow Output Manager. Après avoir confirmé que la version 8 d'Output Manager est opérationnelle, effectuer la procédure suivante pour passer à la version 9.
Après la mise à niveau, un nouveau fichier de licence sera requis pour exécuter le logiciel.
1. Empêcher toutes les files d'accepter tout nouveau travail. Arrêter tous les dossiers actifs et toutes les sources du Contrôleur de ports.
2. Envoyer tous les travaux vers les imprimantes appropriées.3. Supprimer ou purger tous les travaux non requis.4. Suspendre tous les travaux restants.5. Effectuer une sauvegarde des dossiers requis conformément à la procédure de sauvegarde
et de restauration de FreeFlow Output Manager, décrite dans la version 8.0 du Guide d'installation et de configuration de Xerox FreeFlow Output Manager.
6. Désinstaller FreeFlow Output Manager conformément à la procédure Désinstallation de FreeFlow Output Manager à la page 16.
7. Installer FreeFlow Output Manager conformément à la procédure Installation de FreeFlow Output Manager et du module de comptabilité FreeFlow à la page 2. Exécuter toutes les sous-procédures requises.
RemarqueIl convient d'effectuer toutes les opérations préliminaires requises avant d'installer la nouvelle version d'Output Manager. S'assurer plus particulièrement que Microsoft .NET Framework 3.5 SP1 est installé.
8. Installer un nouveau fichier de licence. Voir Licence de FreeFlow Output Manager à la page 4 pour plus d'informations.
9. Démarrer l'application FreeFlow Output Manager et vérifier que tous les paramètres de l'imprimante et des utilisateurs sont corrects.
10. Les installations qui utilisent le Module de comptabilité doivent être restaurées à partir du fichier de sauvegarde après la mise à niveau vers la version 9.0 d'Output Manager.
Installation et configuration sous Windows FreeFlow Output Manager
2-18 Guide d'installation et de configuration
Migration de FreeFlow Output Manager 9.0 vers un autre systèmeLa procédure suivante décrit la migration de FreeFlow Output Manager version 9.0 vers un autre système. Le système vers lequel s'effectue la migration peut exécuter la même version du système d'exploitation ou une autre version prise en charge.
1. Empêcher toutes les files d'accepter tout nouveau travail. Arrêter tous les dossiers actifs et toutes les sources du Contrôleur de ports.
2. Envoyer tous les travaux vers les imprimantes appropriées.3. Supprimer ou purger tous les travaux non requis.4. Suspendre tous les travaux restants.5. Effectuer une sauvegarde des dossiers requis à l'aide de l'application de sauvegarde de
FreeFlow Output Manager ou de la ligne de commande. Voir Sauvegarde et restauration de FreeFlow Output Manager à la page 14 pour plus d'informations.
6. Désinstaller FreeFlow Output Manager de l'ancien système conformément à la procédure Désinstallation de FreeFlow Output Manager à la page 16.
7. Installer FreeFlow Output Manager sur le nouveau système conformément à la procédure Installation de FreeFlow Output Manager et du module de comptabilité FreeFlow à la page 2. S'assurer que le répertoire d'installation est identique à celui utilisé sur l'ancien système.
RemarqueIl convient d'effectuer toutes les opérations préliminaires requises avant d'installer la nouvelle version d'Output Manager. S'assurer plus particulièrement que Microsoft .NET Framework 3.5 SP1 est installé.
8. Exécuter toutes les sous-procédures requises.9. Acquérir et installer un nouveau fichier de licence sur le nouveau système. Pour obtenir ce
fichier de licence, contacter le centre services local. Voir Licence de FreeFlow Output Manager, page 4, pour plus d'informations sur l'obtention du numéro de série FreeFlow Output Manager et de l'adresse MAC. Le nouveau fichier de licence sera demandé par le centre services lors du « transfert » de FreeFlow Output Manager de l'ancien système au nouveau.
10. Restaurer les informations sauvegardées à l'étape 5 à l'aide de l'application Windows ou de la ligne de commande. Voir Sauvegarde et restauration de FreeFlow Output Manager à la page 14 pour plus d'informations.
11. Démarrer l'application FreeFlow Output Manager et vérifier que tous les paramètres de l'imprimante et des utilisateurs sont corrects.
FreeFlow Output Manager Installation et configuration sous Windows
Guide d'installation et de configuration 2-19
Migration de FreeFlow Output Manager 9.0 sur le même système après installation d'un système d'exploitation plus récentLa procédure suivante décrit la migration de FreeFlow Output Manager version 9.0 sur le même système après le remplacement du système d'exploitation Windows Server 2003 par Windows Server 2008.
1. Empêcher toutes les files d'accepter tout nouveau travail. Arrêter tous les dossiers actifs et toutes les sources du Contrôleur de ports.
2. Envoyer tous les travaux vers les imprimantes appropriées.3. Supprimer ou purger tous les travaux non requis.4. Suspendre tous les travaux restants.5. Effectuer une sauvegarde des dossiers requis à l'aide de l'application de sauvegarde
Windows ou de la ligne de commande. Voir Sauvegarde et restauration de FreeFlow Output Manager à la page 14 pour plus d'informations.
6. Stocker les données de sauvegarde et une copie du fichier de licence en lieu sûr. Ceci est particulièrement important si le disque dur du système doit être reformaté.
7. Désinstaller FreeFlow Output Manager conformément à la procédure Désinstallation de FreeFlow Output Manager à la page 16.
RemarqueSi le disque dur doit être reformaté avant l'installation de Windows Server 2008, l'étape 7 peut être ignorée.
8. Installer le système d'exploitation Windows Server 2008.9. Installer FreeFlow Output Manager conformément à la procédure Installation de FreeFlow
Output Manager et du module de comptabilité FreeFlow à la page 2. S'assurer que le répertoire d'installation est identique à celui utilisé sous l'ancien système d'exploitation.
RemarqueIl convient d'effectuer toutes les opérations préliminaires requises avant d'installer la nouvelle version d'Output Manager. S'assurer plus particulièrement que Microsoft .NET Framework 3.5 SP1 est installé.
10. Exécuter toutes les sous-procédures requises.11. Restaurer les informations sauvegardées à l'étape 5 à l'aide de l'application Windows ou
de la ligne de commande. Voir Sauvegarde et restauration de FreeFlow Output Manager à la page 14 pour plus d'informations.
12. Démarrer l'application FreeFlow Output Manager et vérifier que tous les paramètres de l'imprimante et des utilisateurs sont corrects.
Installation et configuration sous Windows FreeFlow Output Manager
2-20 Guide d'installation et de configuration
Guide d'installation et de configuration 3-1
3Interface Web FreeFlow Output Manager
Ce chapitre présente les procédures d'administration de FreeFlow Output Manager à l'aide de l'interface Web FreeFlow Output Manager.
Bien que les applications FreeFlow Output Manager soient installées sur un hôte unique, l'interface utilisateur principale est accessible via un navigateur Web et peut donc être exécutée à partir de tout hôte connecté.
FreeFlow Output Manager repose sur l'utilisation d'un navigateur pour accéder aux menus et onglets qui permettent de sélectionner des documents, de configurer un bon de travail et de soumettre des travaux d'impression à l'imprimante.
Internet Explorer 8Internet Explorer 8 doit s'exécuter en mode de compatibilité pour que Output Manager fonctionne correctement avec cette version du navigateur.
Configuration d'Internet Explorer 81. Ouvrir l'application Internet Explorer.2. Au besoin, accéder à la page de connexion Output Manager.3. Sélectionner Page: Paramètres d'affichage de compatibilité.4. L'adresse du site Web Output Manager doit être affichée en surbrillance dans la zone de
texte Ajouter ce site Web. Sélectionner Ajouter.5. Sélectionner Fermer.6. Reprendre les étapes 1 à 5, en veillant toutefois à accéder à la page de connexion Module
de comptabilité lors de l'exécution de l'étape 2.
Interface Web FreeFlow Output Manager FreeFlow Output Manager
3-2 Guide d'installation et de configuration
Navigateurs FirefoxAvant d'utiliser un navigateur Firefox, il est nécessaire de définir les paramètres de sécurité pour la connexion à FreeFlow Output Manager.
Configuration du navigateur Firefox
Les paramètres SSL du navigateur Firefox requièrent l'activation du protocole SSL3 uniquement. Le paramètre SSL2 doit être désactivé. Configurer ces paramètres comme suit :
1. Ouvrir le navigateur Firefox.2. Dans la barre de navigation, taper about:config3. Dans la zone de texte du filtre, taper 1284. Dans les résultats obtenus, repérer la chaîne :
– security.ssl3.dhe_rsa_aes_128_sha
5. Cliquer deux fois sur ce lien (la valeur devient alors fausse).
Il est maintenant possible de se connecter au serveur FreeFlow Output Manager par le biais de ce navigateur.
Accès au logiciel d'interface Web de FreeFlow Output Manager et du module de comptabilitéPour se connecter à FreeFlow Output Manager et assurer la sécurité du système, les administrateurs et opérateurs doivent disposer d'un compte utilisateur avec nom d'utilisateur et mot de passe spécifiques.
RemarqueUtiliser le système d'exploitation Windows pour créer et gérer les comptes utilisateurs.
Pour accéder à FreeFlow Output Manager ou au module de comptabilité FreeFlow :
1. Si une icône figure sur le bureau, cliquer deux fois sur cette icône. Si ce n'est pas le cas, sélectionner [Démarrer: Programmes: Xerox FreeFlow Output Manager: <nom de l'application>]. La page de connexion s'affiche.
RemarqueIl est possible d'accéder à FreeFlow Output Manager à partir d'un navigateur en entrant l'URI suivant : http://localhost:8080/WebClient/Controller ou http://<adresse IP du serveur FreeFlow Output Manager>:8080/WebClient/Controller.
RemarqueIl est possible d'accéder au module de comptabilité FreeFlow à partir d'un navigateur en entrant l'URI suivant : http://<adresse IP ou nom d'hôte du serveur du module de comptabilité>:9090/WebClient/Login.do.
FreeFlow Output Manager Interface Web FreeFlow Output Manager
Guide d'installation et de configuration 3-3
2. Se connecter à l'application :a. Saisir le nom d'utilisateur dans la zone de texte correspondante.b. Saisir le mot de passe dans la zone de texte correspondante.c. Dans la zone de texte Domaine, entrer le nom de l'ordinateur.d. Sélectionner Ouvrir une session.
RemarqueLors d'une connexion via un navigateur Firefox, une boîte de dialogue demande à l'utilisateur de confirmer l'acceptation du certificat. Sélectionner [Accepter définitivement ce certificat] pour éviter l'affichage de cette boîte de dialogue à chaque connexion.
RemarqueAutoriser l'affichage des fenêtres contextuelles lors de l'accès à distance à l'application à l'aide d'un navigateur.
Accès au contrôleur de ports et aux dossiers actifsPour accéder au contrôleur de ports ou aux dossiers actifs, sélectionner Démarrer: Programmes: Xerox FreeFlow Output Manager: Contrôleur de ports ou Démarrer: Programmes: Xerox FreeFlow Output Manager: Dossiers actifs, respectivement. Si ces éléments ne sont pas disponibles, procéder comme suit :
1. Ouvrir le Poste de travail.2. Rechercher le répertoire d'installation du logiciel. Pour la plupart des installations, il s'agit
de C:\Program Files\Xerox\FreeFlow Output Manager.
RemarquePour les installations Windows 2008 R2, il s'agira du répertoire C:\Program Files (x86)\Xerox\FreeFlow Output Manager.
3. Cliquer deux fois sur le dossier bin. Ce dossier s'ouvre.4. Dans le dossier bin, cliquer deux fois sur les icônes HotFolder.exe ou PortController.exe
pour ouvrir ces applications.
RemarqueLors de cette étape, il est également possible de créer des raccourcis sur le bureau (s'ils n'y figurent pas déjà) selon la méthode Windows standard.
RemarquePour de plus amples informations sur le contrôleur de ports et les dossiers actifs, consulter l'aide en ligne.
Interface Web FreeFlow Output Manager FreeFlow Output Manager
3-4 Guide d'installation et de configuration
Guide d'installation et de configuration 4-1
4Configuration des clients pour la soumission de travaux
Ce chapitre contient des informations sur la configuration des différents clients pour la soumission de travaux à FreeFlow Output Manager.
Applications FreeFlowPour configurer les applications FreeFlow pour l'accès à FreeFlow Output Manager, utiliser l'application Enregistrement des imprimantes et entrer l'adresse IP du serveur FreeFlow Output Manager lors de l'ajout d'une imprimante.
Configuration de FreeFlow Web Services pour la soumission de travaux à Output Manager
Pour configurer une imprimante pour la soumission de travaux à FreeFlow Output Manager depuis FreeFlow Web Services :
1. Se connecter à FreeFlow Web Services en tant que Print Provider (fournisseur d'impression).2. Effectuer l'une des opérations suivantes :
– Web Services 6.0 : accéder à l'onglet Settings (paramètres).
– Web Services 7.0 : accéder à l'onglet Print Settings (paramètres d'impression), puis à l'onglet Production.
3. Accéder à l'onglet Output Devices (périphériques de sortie).4. Cliquer sur le bouton Add (ajouter) pour ajouter un nouveau périphérique.5. Dans la boîte de dialogue Add Device (ajout de périphérique), indiquer le nom du
périphérique dans le champ Device Name.6. Sélectionner Digital (numérique) dans la section Device Group (groupe de périphériques).7. Sélectionner le type de machine Xerox Output Manager et cliquer sur OK.
Configuration des clients pour la soumission de travaux FreeFlow Output Manager
4-2 Guide d'installation et de configuration
8. Dans la section Output Devices (périphériques de sortie) située dans la partie gauche de l'écran, sélectionner le périphérique créé à l'étape 7.
9. Une fois le périphérique choisi, sélectionner l'onglet Output Channels (canaux de sortie) sur le côté droit de l'écran.
RemarqueIl est recommandé de sélectionner JMF over HTTP (JMF sur HTTP).
10. Configurer le port sur 7781.11. Effectuer l'une des opérations suivantes :
– Web Services 6.0 : sélectionner JdfIntent_ws6 pour Produce JDF Output (produire une sortie JDF).
– Web Services 7.0 : sélectionner l'une des deux options disponibles, selon que le type de travail JDF est Configuration ou Quadrichromie :
- Sélectionner Intent_1.2_General pour produire une sortie JDF pour les travaux JDF de type Configuration.
- Sélectionner Proc_DigitalPrinting_1.2_General pour produire une sortie JDF pour les travaux JDF de type Quadrichromie.
RemarqueSi Intent_1.2_General est sélectionné, noter que certains formats papier ne sont pas pris en charge (format carte de visite, par exemple) et seront rejetés par les services JMF. Utiliser alors Proc_DigitalPrinting_1.2_General.
12. Spécifier l'emplacement du serveur FreeFlow Output Manager en tant qu'adresse IP et cliquer sur OK . Un message de confirmation s'affiche pour indiquer que les modifications ont été enregistrées.
13. Cliquer sur le lien Device supports multi-queue system (périphérique prenant en charge les systèmes à files multiples). La liste des files disponibles dans Output Manager s'affiche. Configurer l'impression vers l'une des files de la liste et enregistrer les modifications.
Les travaux peuvent désormais être envoyés au périphérique et à la file configurés ci-dessus.
La soumission des travaux à partir de FreeFlow Web Services s'effectue en deux étapes :
1. Se connecter en tant que Print Buyer (client d'impression) et passer une commande pour le travail à soumettre à FreeFlow Output Manager.
2. Se connecter en tant que Print Provider (fournisseur d'impression) et approuver le travail à soumettre à FreeFlow Output Manager.
Se reporter à la documentation de FreeFlow Web Services pour des instructions sur ces opérations.
FreeFlow Output Manager Configuration des clients pour la soumission de travaux
Guide d'installation et de configuration 4-3
WindowsPour configurer une imprimante Windows pour la soumission de travaux à FreeFlow Output Manager :
1. Pour commencer : • Windows Server 2003 : sélectionner Démarrer: Paramètres: Imprimantes et fax.• Windows Server 2008 SP2 : sélectionner Démarrer: Imprimantes.• Windows Server 2008 R2 : sélectionner Démarrer: Périphériques et imprimantes.
2. Cliquer deux fois sur Ajouter une imprimante.3. Sélectionner Suivant.4. Sélectionner Imprimante locale connectée à cet ordinateur puis Suivant.5. Sélectionner Créer un nouveau port ; sélectionner Port TCP/IP standard dans le menu
déroulant.6. Sélectionner Suivant.7. Lorsque l'assistant Ajout de port imprimante TCP/IP standard s'affiche, sélectionner
Suivant.8. Entrer l'adresse IP et le nom du port, puis sélectionner Suivant.9. Sélectionner le type de périphérique Personnalisé.10. Cliquer sur Paramètres et effectuer les sélections suivantes :
a. Sous Protocole, sélectionner LPR.b. Entrer le nom de la file FreeFlow Output Manager dans le champ prévu à cet effet.c. Cocher la case Comptage des octets LPR activé.d. Une fois ces sélections effectuées, cliquer sur [OK]. La boîte de dialogue Paramètres se
ferme.11. Sélectionner Suivant.12. Sélectionner Terminer. L'assistant Ajout de port imprimante TCP/IP standard se ferme.13. Insérer le support contenant le pilote d'imprimante dans le lecteur correspondant et
sélectionner Disque fourni....14. Rechercher le pilote approprié, le sélectionner et cliquer sur OK.15. Sélectionner l'imprimante requise dans la liste et cliquer sur Suivant.16. Si plusieurs imprimantes similaires sont configurées, l'option permettant de conserver un
pilote existant peut s'afficher ; dans ce cas, accepter la sélection par défaut et cliquer sur Suivant.
17. Entrer le nom de l'imprimante dans la zone de texte prévue à cet effet et indiquer si elle doit être utilisée comme imprimante par défaut ; sélectionner Suivant.
18. Dans la boîte de dialogue de partage de l'imprimante, activer le partage et entrer un nom de partage ; sélectionner Suivant.
19. Le cas échéant, spécifier l'emplacement de l'imprimante et entrer un commentaire dans les champs correspondants ; sélectionner Suivant.
20. Imprimer une page de test, si nécessaire ; sélectionner Suivant.21. Sélectionner Terminer. L'imprimante a été configurée.
Configuration des clients pour la soumission de travaux FreeFlow Output Manager
4-4 Guide d'installation et de configuration
Acrobat 7, 8 et 9FreeFlow Output Manager prend en charge les clients JMF, comme Adobe Acrobat 7, 8 ou 9, ce qui permet de soumettre des travaux contenant des bons de travail JDF (Job Definition Format).
Pour configurer Adobe Acrobat pour la soumission de travaux via JMF :
1. Procéder comme suit :– Dans Adobe Acrobat 7, sélectionner Outils: Impression: Définitions de travaux JDF....
– Dans Acrobat 8 et 9, sélectionner Options avancées: Impression: Définitions de travaux JDF.
2. Cliquer sur Gestionnaire du site de production..., puis sur Ajouter....3. Dans la boîte de dialogue Paramètres d'envoi, entrer un nom pour identifier les paramètres
d'envoi.4. Dans la zone d'options d'envoi, sélectionner Convertir en lot MIME et envoyer à un
dispositif JMF. – Dans la zone de texte de l'URL, entrer http://<adresse IP du serveur Output
Manager:7781>/<nom d'une file Output Manager>.
RemarqueAcrobat 7, 8 et 9 ne prennent pas en charge la soumission de fichiers JDF avec des adresses IPv6.
5. Cliquer sur OK à deux reprises, puis sur Fermer.
Guide d'installation et de configuration 5-1
5Configuration des clients de périphériques multifonctions
Ce chapitre contient des informations sur la configuration des différents clients de périphériques multifonctions en mesure de soumettre des travaux à FreeFlow Output Manager.
IntroductionPour qu'un périphérique multifonctions puisse accéder à FreeFlow Output Manager, il convient de configurer le périphérique et Output Manager.
Les périphériques multifonctions suivants sont pris en charge :
• WorkCentre 76xx - panneau couleur
• Workcentre 2xx/56xx
Configuration de FreeFlow Output ManagerUne fois installé, le logiciel Output Manager peut être configuré pour communiquer avec divers périphériques multifonctions. La procédure de configuration comporte deux phases. La première phase consiste à activer cette fonction et à ajouter les périphériques voulus au moyen de l'écran Configuration du système. La deuxième phase consiste à configurer une file pour la réception des travaux provenant des périphériques multifonctions. Aucune opération de configuration n'est requise sur le périphérique multifonctions lui-même.
Configuration des clients de périphériques multifonctions FreeFlow Output Manager
5-2 Guide d'installation et de configuration
Définition des paramètres de configuration du système dans Output Manager pour activer les périphériques multifonctions
RemarqueIl est possible d'enregistrer un périphérique multifonctions sur plusieurs serveurs Output Manager. Par contre, chacun des serveurs Output Manager ne peut enregistrer un périphérique multifonctions donné qu'une seule fois.
Procéder comme suit pour configurer Output Manager :
1. Cliquer deux fois sur l'icône de raccourci de FreeFlow Output Manager sur le bureau afin d'ouvrir l'application.
2. Ouvrir une session en tant qu'utilisateur membre du groupe Xerox FreeFlow Output Manager System Administrators (Administrateurs système Xerox FreeFlow Output Manager).
3. Cliquer sur le lien Configuration du système dans la partie supérieure droite de la page.4. Sélectionner le lien Configuration du client d'entrée du périphérique multifonctions.5. Sélectionner la case d'option Activer pour activer cette fonction au niveau d'Output
Manager.6. Sélectionner Appliquer pour activer la fonction.7. Dans la zone de texte Nom de la fonction sur le périphérique, saisir le nom à afficher sur le
bouton d'accès au service sur le périphérique multifonctions.
RemarqueLe nom par défaut est « Envoyer à une imprimante éloignée ». Si aucun nom personnalisé n'est défini pour cette fonction, ce texte par défaut sera affiché en regard du bouton d'accès correspondant sur tous les périphériques qui communiquent avec Output Manager.
8. Indiquer si l'option Envoyer la feuille de confirmation au périphérique doit être activée ou désactivée.– Si l'envoi d'une feuille de confirmation est activé, saisir les informations à inclure dans
l'en-tête de cette feuille dans la zone de texte Coordonnées.
9. Cliquer sur le bouton Ajouter un périphérique.10. Saisir l'adresse IP du périphérique multifonctions dans la zone de texte Adresse IP.11. Indiquer le nom d'administration et le mot de passe du périphérique dans les zones de
texte correspondantes.12. Saisir le nom du périphérique multifonctions à afficher dans la colonne Nom du
périphérique de la liste de périphériques visible sur l'écran du client de périphérique multifonctions.
13. Spécifier l'emplacement du périphérique. Cette information sera visible dans la colonne Emplacement de la liste de périphériques, dans l'écran du client de périphérique multifonctions.
14. Effectuer l'une des opérations suivantes :– Sélectionner OK pour ajouter le périphérique et revenir à l'écran Configuration du
système.
– Sélectionner le bouton fléché à gauche de OK et ajout supplémentaire pour ajouter le périphérique et en inclure d'autres depuis cet écran. Répéter ensuite les étapes 9 à 14.
FreeFlow Output Manager Configuration des clients de périphériques multifonctions
Guide d'installation et de configuration 5-3
Configuration d'une file Output Manager pour la prise en charge de travaux provenant de périphériques multifonctions
Une fois qu'Output Manager a été configuré pour accepter des travaux provenant de périphériques multifonctions et que ces périphériques ont été identifiés, il convient de désigner les files dans lesquelles ces travaux seront reçus. Chaque file représente un « modèle de travail » sur le périphérique multifonctions. Il est possible de créer plusieurs files et de les affecter à un seul périphérique afin que les utilisateurs locaux disposent de diverses options de soumission. Par exemple, il est possible de créer deux files dotées de valeurs par défaut différentes pour un périphérique multifonctions particulier. Chaque périphérique multifonctions configuré au moyen de l'écran Configuration du système peut être associé à plusieurs files.
S'il n'existe aucune file pour les travaux provenant de périphériques multifonctions, il convient d'en créer une à ce stade. Pour plus d'informations sur la configuration d'une imprimante et d'une file, voir la section Création d'une file à la page 13.
RemarqueAu moment de nommer la nouvelle file, veiller à définir un nom indiquant que cette file est activée pour un périphérique multifonctions. Il n'est pas nécessaire que le nom défini corresponde à celui affiché sur l'interface du périphérique multifonctions.
RemarqueAu besoin, utiliser l'aide en ligne d'Output Manager pour créer une file pour cette fonction.
Configuration des valeurs par défaut pour les files utilisées par des périphériques multifonctions
Lors de la configuration d'une file pour les travaux provenant d'un périphérique multifonctions, il convient de définir les valeurs par défaut des attributs de file suivants, faute de quoi la description de l'attribut correspondra à « Valeur imprimante par défaut » sur le périphérique, ce qui n'est pas très significatif pour l'utilisateur walk-up.
• Couleur > Impression de la couleur
• Format de sortie > Mode d'impression
• Support
• Format de sortie > Façonnage
• Feuilles de repère
• Couvertures
Si aucune valeur par défaut n'est définie pour les attributs suivants dans l'interface utilisateur de l'administrateur Output Manager, les premières valeurs disponibles dans les éléments déroulants (widgets) du périphérique multifonctions sont sélectionnées :
• Couleur > Impression de la couleur
• Format de sortie > Mode d'impression
• Support
• Format de sortie > Façonnage
Configuration des clients de périphériques multifonctions FreeFlow Output Manager
5-4 Guide d'installation et de configuration
Lors de la définition d'un support, il est conseillé de sélectionner les valeurs par défaut pour le nom du support ou ses propriétés (grammage, couleur, type, perforations, etc.), non les deux. Si les deux sont définis, le travail est rejeté au niveau du DFE ou le nom de support prend le pas sur les propriétés, selon le contrôleur.
Configuration de la file
Une fois que la file a été créée, effectuer les opérations suivantes pour la configurer afin qu'elle puisse recevoir les travaux de périphériques multifonctions :
1. Activer la case à cocher à gauche de la file créée pour les périphériques multifonctions.2. Cliquer sur le bouton Modifier les propriétés de la file.3. Sélectionner l'option Configuration du périphérique multifonctions pour afficher le
panneau correspondant.4. Sélectionner la case d'option Activer en regard de l'option Accepter des travaux de
périphériques multifonctions.5. Dans la zone de texte Nom de la file affiché sur l'imprimante, saisir le nom à afficher sur
l'interface du périphérique multifonctions. Ce nom figurera dans la liste de modèles de travail du périphérique multifonctions.
6. Vérifier que les éléments de la liste Paramètres de la file affichés sur l'imprimante sont bien ceux à afficher sur le périphérique multifonctions.
RemarqueL'espace disponible sur l'interface du périphérique multifonctions étant limité, il s'agit des seuls attributs que l'opérateur peut sélectionner et qui seront affichés sur le périphérique multifonctions.
RemarqueLorsqu'aucune valeur n'est définie sur le périphérique multifonctions, le travail hérite des valeurs par défaut de la file.
– Si certains éléments répertoriés doivent être supprimés ou sont manquants, sélectionner le bouton Modifier les valeurs. Pour ajouter une valeur, cocher la case située à sa gauche. Pour supprimer une valeur, désactiver la case à cocher. Cliquer sur OK.
7. Sélectionner la case d'option Activer en regard de l'option Fournir des commandes de sortie sur le périphérique pour activer les commandes permettant de définir le mode d'impression, le support et le façonnage sur le périphérique multifonctions.
8. Dans la liste Présenter cette file sur, sélectionner les cases à cocher à gauche des périphériques multifonctions pour lesquels la file doit être disponible. Cliquer sur le bouton Appliquer tous les paramètres et rendre les files accessibles aux périphériques. La file sera visible dans la liste des modèles de travail des périphériques sélectionnés.
9. Cliquer sur le bouton OK en haut à droite du panneau Configuration du périphérique multifonctions. L'écran Gestionnaire de files s'affiche.
FreeFlow Output Manager Configuration des clients de périphériques multifonctions
Guide d'installation et de configuration 5-5
Configuration du périphérique multifonctionsAucune opération de configuration spécifique n'est requise pour assurer le fonctionnement du périphérique multifonctions.
La procédure suivante indique comment envoyer un travail au serveur Output Manager depuis un périphérique multifonctions afin de tester la configuration.
1. Accéder au périphérique multifonctions en précisant le nom d'utilisateur et le mot de passe voulus.
2. Sélectionner l'icône [Envoyer à une imprimante éloignée] sur l'écran du périphérique multifonctions.
3. Sur la page d'onglet Envoyer à une imprimante éloignée visible sur l'écran du même nom, repérer le nom de la file défini dans la zone de texte Nom de la file affiché sur l'imprimante lors de la configuration de la file Output Manager. Voir l'étape 5 de la section Configuration d'une file Output Manager pour la prise en charge de travaux provenant de périphériques multifonctions à la page 3.
4. Définir les paramètres du travail. Par exemple, définir la quantité sur 25.5. Placer un document dans le scanner du périphérique multifonctions et lancer la
numérisation.6. Dans le Gestionnaire de travaux Output Manager, vérifier que le travail a été reçu dans la
file adéquate.
Configuration des clients de périphériques multifonctions FreeFlow Output Manager
5-6 Guide d'installation et de configuration
Guide d'installation et de configuration 6-1
6Résolution des problèmes
Ce chapitre fournit des informations de résolution des problèmes pour les installations FreeFlow Output Manager. Les différents problèmes pouvant être rencontrés sont présentés dans les sections suivantes :
• Problèmes d'autorisation
• Problèmes de pare-feu
• Problèmes IPP et LPR
• Problèmes de connexion à distance via Internet Explorer
Problèmes d'autorisationLa section suivante fournit une liste de problèmes et solutions relatifs aux autorisations dans Output Manager.
Connexion en tant qu'administrateur système
Lors de l'installation de FreeFlow Output Manager et de la création d'utilisateurs et de groupes FreeFlow Output Manager, il est nécessaire d'être connecté en tant qu'administrateur système de l'ordinateur.
Utilisateurs et groupes
Si aucun des trois niveaux d'accès utilisateur de FreeFlow Output Manager ne fonctionne aux niveaux inférieurs de fonctionnalité, à partir d'aucune source que ce soit, vérifier que tous les groupes de niveau inférieur ont été créés et que leurs noms ont été entrés correctement.
Fichiers de commande pour les dossiers actifs ou autres tâches de script
Si les fichiers de commande utilisés pour les dossiers actifs et les tâches de script fonctionnent correctement lors de tests mais pas lorsqu'ils sont appelés par FreeFlow Output Manager, il peut y avoir des problèmes d'autorisation ; en effet, ces éléments ont été créés par l'administrateur de l'ordinateur mais sont appelés par Output Manager ou les dossiers actifs (dont le propriétaire est l'administrateur de FreeFlow Output Manager).
Les droits administrateur de l'ordinateur sont nécessaires pour effectuer les modifications suivantes :
Résolution des problèmes FreeFlow Output Manager
6-2 Guide d'installation et de configuration
• L'administrateur de l'ordinateur doit faire partie du groupe des administrateurs de FreeFlow Output Manager et
• L'utilisateur administrateur de FreeFlow Output Manager doit faire partie du groupe des administrateurs de l'ordinateur.
Problèmes de pare-feuSi des problèmes d'accès à Output Manager se produisent sur d'autres systèmes avec
http://<adresse-ip>:8080/WebClient/Controller
cela signifie que la page peut être bloquée par les paramètres du pare-feu ou du proxy/routeur. Procéder comme suit pour accéder à la boîte de dialogue des paramètres du pare-feu :
1. Cliquer avec le bouton droit de la souris sur l'icône Favoris réseau sur le bureau et sélectionner Propriétés.
2. Cliquer avec le bouton droit de la souris sur l'icône Connexion au réseau local et sélectionner Propriétés.
3. Cliquer sur l'onglet Avancé. Cliquer ensuite sur le bouton Paramètres.. dans la section Pare-feu Windows.
Si le pare-feu est désactivé :
• Les messages peuvent passer mais le serveur FreeFlow Output Manager n'est pas visible par les autres systèmes. Vérifier les paramètres de proxy externes pour déterminer si les problèmes de communication sont liés à des paramètres de passerelle.
• Si d'autres machines peuvent émettre une commande ping vers le serveur FreeFlow Output Manager, vérifier les paramètres proxy ou la configuration et la structure de base du réseau.
Si le pare-feu est activé :
• Vérifier s'il y a des exceptions. S'il existe des exceptions, vérifier lesquelles. Sans exceptions dans les paramètres de pare-feu, les autres systèmes ne peuvent pas communiquer avec le serveur FreeFlow Output Manager. Dans ce cas, l'accès via Internet Explorer et JMF/LPR/IPP est bloqué pour les travaux entrants, et éventuellement pour les dossiers actifs partagés avec d'autres utilisateurs, ainsi que pour le contrôleur de ports.
• S'assurer que la case Ne pas autoriser d'exceptions n'est PAS sélectionnée.
• Les exceptions peuvent correspondre aux numéros de port et applications suivants :
– Port 515 pour LPR
– Port 631 pour IPP
– Ports 8080 et 8443 pour l'accès Internet Explorer/FreeFlow Output Manager
– Ports 9090 et 9443 pour l'accès Internet Explorer/Module de comptabilité FreeFlow
– Port 7781 pour l'accès JMF
– Port 21 pour l'envoi à une imprimante éloignée/accès à FreeFlow Output Manager lorsque la fonction Envoyer à une imprimante éloignée est activée
– Contrôleur de ports - Port défini dans l'utilitaire Contrôleur de ports
– Application FreeFlow Output Manager CoreServices, application JDF et JAVA pour les applications.
FreeFlow Output Manager Résolution des problèmes
Guide d'installation et de configuration 6-3
Modification des affectations de port
En cas de conflit, il est possible d'affecter d'autres ports à Output Manager, au Module de comptabilité ou à la fonction Envoyer à une imprimante éloignée.
Modification des affectations de port pour Output Manager
Si les ports HTTP et HTTPS 8080 et 8443 ne sont pas disponibles, redéfinir les affectations comme suit :
1. Ouvrir l'application Bloc-notes.2. Sélectionner Fichier: Ouvrir.3. Accéder à l'emplacement suivant : <répertoire d'installation de FreeFlow Output
Manager>\jakarta-tomcat\webapps\WEB-INF, puis choisir le fichier web.xml. Sélectionner Ouvrir.
4. Repérer l'entrée suivante dans le fichier :
<init-param>
<param-name>HttpPort</param-name> <param-value>8080</param-value> </init-param>
5. Modifier la valeur indiquée entre les balises <param-value> et </param-value> afin de désigner un autre port pour HTTP.
6. Repérer l'entrée suivante dans le fichier :
<init-param> <param-name>HttpsPort</param-name>
<param-value>8443</param-value> </init-param>
7. Modifier la valeur indiquée entre les balises <param-value> et </param-value> afin de désigner un autre port pour HTTPS.
8. Enregistrer et fermer le fichier.
Modification des affectations de port pour le Module de comptabilité
Si les ports HTTP et HTTPS 9090 et 9443 ne sont pas disponibles, redéfinir les affectations comme suit :
1. Ouvrir l'application Bloc-notes.2. Sélectionner Fichier: Ouvrir. 3. Accéder à l'emplacement suivant : <répertoire d'installation du Module de comptabilité
FreeFlow>\config, puis choisir le fichier Tomcat.properties. Sélectionner Ouvrir.4. Repérer l'entrée suivante dans le fichier :
# HTTP PORT FOR THE SERVER TO START ONhttpport:9090
httpsport:94435. Modifier les valeurs httpport et httpsport pour utiliser d'autres affectations de port.6. Enregistrer et fermer le fichier.
Résolution des problèmes FreeFlow Output Manager
6-4 Guide d'installation et de configuration
Modification des affectations de port pour la fonction Envoyer à une imprimante éloignée
Si le port 21 n'est pas disponible, procéder comme suit pour redéfinir son affectation :
1. Ouvrir l'application Bloc-notes.2. Sélectionner Fichier: Ouvrir.3. Accéder à l'emplacement suivant : <répertoire d'installation de FreeFlow Output
Manager>\config, puis choisir le fichier FtpSpooler.properties. Sélectionner Ouvrir.4. Repérer l'entrée suivante dans le fichier :
configurableFTPport=21
5. Modifier la valeur configurableFTPport pour utiliser une autre affectation de port.6. Enregistrer et fermer le fichier.
Modification des affectations de port pour le service Dossiers actifs FreeFlow
Si le port 1099 n'est pas disponible, procéder comme suit pour redéfinir son affectation :
1. Ouvrir l'application Bloc-notes.2. Sélectionner Fichier: Ouvrir.3. Accéder à l'emplacement suivant : <répertoire d'installation de FreeFlow Output
Manager>\config, puis choisir le fichier HotFolderService.properties. Sélectionner Ouvrir.4. Repérer l'entrée suivante dans le fichier : registryPort=10995. Modifier la valeur registryPort pour utiliser une autre affectation de port.6. Enregistrer et fermer le fichier.
FreeFlow Output Manager Résolution des problèmes
Guide d'installation et de configuration 6-5
Problèmes LPR et IPP en entréeLa section suivante fournit une liste de problèmes et solutions relatifs aux entrées via LPR et IPP.
Test LPR via la ligne de commande
Procéder comme suit pour tester l'entrée LPR à l'aide de l'invite de commande DOS sur un ordinateur :
1. Entrer « LPR -S <adresse-ip_OM> -P <File_OM> <URI du travail ou chemin du travail> ». 2. Vérifier si l'un des deux types de message d'erreur suivants s'affiche :
– Erreur 1 : « Serveur d'impression non disponible ou l'imprimante spécifiée n'existe pas » s'affiche au terme du délai de temporisation.
– Erreur 2 : « Le serveur d'impression n'a pas accepté la requête - Travail abandonné » s'affiche immédiatement.
3. Procéder comme suit pour corriger l'erreur :4. Pour l'erreur 1 : vérifier que l'adresse IP est correcte et qu'il est possible d'envoyer une
commande ping à cette adresse IP.5. Pour l'erreur 2 : vérifier que le nom de file est correct ET que la file est activée en entrée.
LPR ne fonctionne pas à distance, mais peut être utilisé par le serveur
Les commandes LPR envoyées à FreeFlow Output Manager depuis une machine réseau échouent et sont accompagnées d'un message d'erreur de type « Le serveur d'impression n'a pas accepté la requête. Travail abandonné ». Commencer par vérifier que les files sont paramétrées pour accepter les travaux.
Tenter d'envoyer une commande LPR aux files FreeFlow Output Manager depuis le serveur, à l'aide des commandes suivantes :
• LPR -S <adresseip> -P <File> <Travail>
• LPR -S localhost -P <File> <Travail>
Si ces deux commandes fonctionnent, vérifier les points suivants :
• Vérifier les paramètres du pare-feu pour le port LPR standard 515.
• S'assurer que le port 515 est activé pour TCP/IP :
a. Accéder à l'onglet Exceptions de la boîte de dialogue Pare-feu Windows.b. Sélectionner le port 515. Cliquer sur le bouton Modifier....c. S'assurer que la case d'option TCP/IP est sélectionnée pour le port.
Résolution des problèmes FreeFlow Output Manager
6-6 Guide d'installation et de configuration
LPR ne fonctionne depuis aucune machine, serveur inclus
Dans ce cas, les commandes LPR envoyées à FreeFlow Output Manager depuis une machine réseau, ainsi que celles émanant du serveur FreeFlow Output Manager lui-même, ne fonctionnent pas. Il a également été établi que les files sont bien configurées pour accepter les travaux mais que les tests LPR via la ligne de commande décrits ci-dessus ne fonctionnent pas.
Procéder aux vérifications suivantes :
• Y a-t-il d'autres applications sur le serveur qui ne devraient pas y être ? Ces applications peuvent créer des conflits avec les fonctionnalités de FreeFlow Output Manager.
• Il peut exister des conflits avec des composants Windows ou des services d'impression. Effectuer les opérations suivantes :
a. Sélectionner Démarrer: Paramètres: Panneau de configuration, puis cliquer deux fois sur l'icône Ajout/Suppression de programmes.
b. Cliquer sur l'icône Ajouter/Supprimer des composants Windows dans le panneau gauche.
c. Rechercher l'option « Autres services de fichiers et d'impression en réseau ». Si la case à cocher correspondante est activée, la désactiver. Cliquer sur Suivant pour supprimer le service.
d. Redémarrer le serveur pour appliquer les modifications.
Les entrées LPR sur le serveur fonctionnent, mais aucun travail n'est visible dans les files FreeFlow Output Manager
Dans certains cas, même lorsque les files sont activées, les travaux LPR sont acceptés sur le système mais ces travaux ne sont pas visibles dans FreeFlow Output Manager ; en effet, un démon LPD tiers peut accepter les travaux pour tous les noms de file du système mais envoyer les données vers une destination inexistante.
Si les requêtes LPR sont reçues par un élément inconnu et que les entrées ne sont pas visibles dans FreeFlow Output Manager, vérifier si une imprimante Windows est partagée. Vérifier également les noms de file utilisés pour ce partage.
• Procéder aux vérifications suivantes :
• Un seul démon LPD doit être exécuté sur le système. S'il y en a deux, ils peuvent être à l'origine d'un conflit.
• Vérifier que seul FreeFlow Output Manager est exécuté sur le serveur et qu'aucune autre application FreeFlow ou autre produit ne cause un conflit. Des conflits mineurs ou majeurs entre certains produits et Output Manager ont été observés.
• S'assurer qu'aucun outil LPR/LPD n'est installé sur le même système que FreeFlow Output Manager.
FreeFlow Output Manager Résolution des problèmes
Guide d'installation et de configuration 6-7
Les utilisateurs distants ne peuvent pas se connecter via Internet ExplorerLa console du serveur fonctionne avec Internet Explorer, mais aucun niveau d'accès Internet Explorer n'est disponible à partir d'autres systèmes. Pourtant, les communications ne sont pas bloquées par le réseau ou le pare-feu. Dans ce cas, d'autres options Windows peuvent interférer avec les requêtes Internet Explorer.
Vérifier que le service IIS (Internet Information Service) est désactivé dans les composants Windows du serveur.
« ????? » ou « --- » s'affiche en tant qu'icône d'envoi à une imprimante éloignée pour un périphérique multifonctionsUn périphérique multifonctions précédemment enregistré sur un système FreeFlow Output Manager peut présenter une icône « ????? » ou « --- ». Ceci peut être dû au fait que le périphérique multifonctions a perdu sa connexion à FreeFlow Output Manager ou n'a pas été correctement supprimé de FreeFlow Output Manager. Si ce périphèrique multifonctions n'est plus utilisé ou requis, il est conseillé de le supprimer via la page Configuration du système de FreeFlow Output Manager. Cette opération relève de la responsabilité d'un administrateur.
1. Ouvrir l'application FreeFlow Output Manager et se connecter en tant que membre du groupe Xerox FreeFlow Output Manager System Administrators (Administrateurs système Xerox FreeFlow Output Manager).
2. Sélectionner le lien Configuration du système dans la partie supérieure droite de la page.3. Sélectionner le lien Configuration du client d'entrée du périphérique multifonctions.4. Sélectionner la ou les cases situées à gauche du ou des périphériques multifonctions à
supprimer.5. Sélectionner le bouton Supprimer un périphérique.6. Sélectionner Oui dans la boîte de dialogue de confirmation.
RemarqueAvant de déplacer un serveur FreeFlow Output Manager ou de modifier son adresse IP, il convient de toujours supprimer les périphériques multifonctions qui lui sont associés. Il est possible d'utiliser une commande FreeFlow Output Manager pour supprimer un périphérique multifonctions associé à un serveur FreeFlow Output Manager obsolète. Voir la commande xomdelreg dans le guide intitulé FreeFlow Output Manager Command Line User Guide, consacré à l'interface de ligne de commande.
Résolution des problèmes FreeFlow Output Manager
6-8 Guide d'installation et de configuration
Interface utilisateur du service dossiers actifs et administration clientLes erreurs suivantes peuvent survenir avec le service dossiers actifs ou administration client. Se reporter à l'aide en ligne pour plus d'informations.
• Erreur « Connexion au service dossiers actifs impossible »
L'interface de gestion des dossiers actifs peut afficher une boîte de dialogue signalant un problème de communication entre le service dossiers actifs et l'interface. Se reporter aux conseils sur les dossiers actifs, dans l'aide en ligne.
• Les travaux soumis via un dossier actif indiquent « SYSTEM » (SYSTÈME) comme expéditeur
Il s'agit de l'ID utilisateur attribué par défaut au service dossiers actifs. Pour le modifier, se reporter aux conseils sur les dossiers actifs, dans l'aide en ligne.
• Le dossier actif distant n'est pas reconnu ou accessibleL'interface de gestion des dossiers actifs ne reconnaît pas le dossier actif distant. Se reporter aux conseils sur les dossiers actifs, dans l'aide en ligne, pour configurer un dossier actif distant.
• Échec du script de traitement pour le dossier actif distantLe traitement du dossier actif distant échoue, peut-être en raison d'un accès insuffisant. Choisir un autre programme de traitement pour résoudre le problème. Se reporter à la rubrique « Configuration du modèle de programme de traitement par défaut » dans l'aide en ligne.
Guide d'installation et de configuration 7-1
7Configuration des options pour la communication avec le service JMF
Ce chapitre contient des informations sur la configuration des paramètres du serveur proxy pour les références de fichiers distants et divers signaux.
Paramètres du serveur proxyS'il convient d'utiliser un serveur proxy pour récupérer des fichiers à l'aide d'une référence de fichier http via Output Manager, les paramètres de ce serveur proxy doivent être configurés.
1. Ouvrir un éditeur de texte (Bloc-notes, par exemple) sur le système.2. Ouvrir le fichier « Jdfjmfgateway.properties » dans cet éditeur de texte. Ce fichier se trouve
dans le dossier C:\Program Files\Xerox\FreeFlow Output Manager\config.
RemarquePour les installations Windows 2008 R2, il s'agira du répertoire C:\Program Files (x86)\Xerox\FreeFlow Output Manager.
3. Repérer l'entrée « proxyHost= » dans ce fichier. Saisir l'adresse IP ou le nom de serveur de l'hôte proxy après le signe égal (=).
4. Repérer l'entrée « proxyPort= » dans le fichier. Indiquer le numéro de port de l'hôte proxy après le signe égal (=).
5. Enregistrer et fermer le fichier.6. Cliquer avec le bouton droit de la souris sur l'icône Poste de travail et sélectionner Gérer
pour ouvrir l'applet de gestion de l'ordinateur.7. Développer Services et applications, puis sélectionner Services.8. Repérer le service « FFOM_CoreService » dans la liste. 9. Cliquer avec le bouton droit de la souris sur le service et sélectionner Redémarrer.10. Repérer le service « FFOM_JMFService » dans la liste, cliquer dessus avec le bouton droit de
la souris et sélectionner Redémarrer.
Configuration des options pour la communication avec le service JMF FreeFlow Output Manager
7-2 Guide d'installation et de configuration
Paramétrage du nombre de tentatives/délai d'attente pour le signal SendStatusS'il convient de modifier le nombre de tentatives ou le délai d'attente entre les tentatives d'envoi du signal ReturnQueueEntry, procéder comme suit.
1. Ouvrir un éditeur de texte (Bloc-notes, par exemple) sur le système.2. Ouvrir le fichier « Jdfjmfgateway.properties » dans cet éditeur de texte. Ce fichier se trouve
dans le dossier C:\Program Files\Xerox\FreeFlow Output Manager\config.
RemarquePour les installations Windows 2008 R2, il s'agira du répertoire C:\Program Files (x86)\Xerox\FreeFlow Output Manager.
3. Repérer l'entrée « RQERetries= » dans le fichier. Indiquer le nombre de tentatives voulu après le signe égal (=).
4. Repérer l'entrée « RQERetryDelay= » dans le fichier. Indiquer le délai d'attente (en secondes) entre les tentatives après le signe égal (=).
5. Enregistrer et fermer le fichier.6. Cliquer avec le bouton droit de la souris sur l'icône Poste de travail et sélectionner Gérer
pour ouvrir l'applet de gestion de l'ordinateur.7. Développer Services et applications, puis sélectionner Services.8. Repérer le service « FFOM_CoreService » dans la liste. 9. Cliquer avec le bouton droit de la souris sur le service et sélectionner Redémarrer.10. Repérer le service « FFOM_JMFService » dans la liste, cliquer dessus avec le bouton droit de
la souris et sélectionner Redémarrer.
Guide d'installation et de configuration A-1
AInstallation du correctif
De temps à autre, l'installation d'un correctif peut s'avérer nécessaire pour le logiciel FreeFlow Output Manager. Ce chapitre décrit les procédures d'installation de correctifs pour FreeFlow Output Manager.
Installation d'un correctif de FreeFlow Output Manager sous WindowsCette section répertorie les instructions d'installation d'un correctif logiciel pour la version Windows du logiciel.
Installation du correctif pour le logiciel FreeFlow Output Manager
Pour installer le correctif FreeFlow Output Manager, il est nécessaire d'être connecté en tant qu'utilisateur disposant de droits d'administrateur Windows.
Pour installer le correctif logiciel :
1. Démarrer le correctif logiciel FreeFlow Output Manager en cliquant deux fois sur le fichier .exe.
2. Dans l'écran de démarrage, sélectionner la langue requise dans le menu déroulant et cliquer sur OK.
3. Sur l'écran d'accueil Xerox FreeFlow Output Manager, cliquer sur Suivant.4. Dans l'écran récapitulatif qui s'affiche avant l'installation, cliquer sur Installer.
L'installation du correctif FreeFlow Output Manager commence.5. Une fois l'installation terminée, s'assurer que la case Oui, redémarrer mon système est
sélectionnée.6. Cliquer sur Terminé. Le système redémarre.