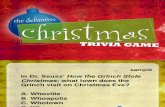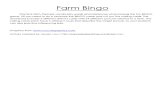Freebie Blog Post Opt-in Freebie - Connected Colleague...Freebie Blog Post Opt-in Freebie Canva...
Transcript of Freebie Blog Post Opt-in Freebie - Connected Colleague...Freebie Blog Post Opt-in Freebie Canva...

Freebie Blog Post Opt-in Freebie
Canva Instructions Thank you joining our mailing list and using our Blog Post Opt-in Template! Click the following link which will bring you to the Canva log in page. You will either need to sign in with your existing account or create a new one. IMMEDIATELY SAVE A COPY OF THIS TEMPLATES TO YOUR OWN ACCOUNT AND THEN YOU CAN RE-NAME IT!. DO NOT EDIT THE TEMPLATE YOU RECEIVE FROM THIS LINK. (more on this below). Blog Post Opt-in Template (1200px X 600x) https://www.canva.com/design/DAC3Pw6DM7Q/share?role=EDITOR&token=IEAMIVE4dMXlONiqFwH5AQ&utm_content=DAC3Pw6DM7Q&utm_campaign=designshare&utm_medium=link&utm_source=sharebutton Once you have signed in, the template should automatically open and will look similar to this:
IMMEDIATELY SAVE A COPY OF THIS TEMPLATE TO YOUR ACCOUNT UNDER ANOTHER NAME. DO NOT EDIT THE TEMPLATE YOU RECEIVE FROM THIS LINK. Follow these steps to make your own copy:
1. Click one of the links above so that the template is open in Canva. 2. Click on File found on the status bar. 3. Select Make a copy. This will open a new window with the copy of the template and save it to
your account.

DO NOT MAKE ANY CHANGES UNTIL THE ABOVE HAS BEEN COMPLETED. All fonts used in templates are available for free within Canva, they are all commercial use fonts.
To Add Your Own Images: You are going to want to add the images of your actual Opt-In Freebie to make it more enticing for your readers to sign up. If you have created your Opt-in Freebie in Canva, make sure you download each of the pages as individual jpeg (images) and then you can re-upload them to Canva by Going to Uploads. The template you have been provided with has three spots for your Opt-in Freebie Images. You can edit this to delete some or add more depending on the what you have created. Just simply click on the image to delete it if that’s what you want to do. To add an image to a frame, simply select the image from your uploads and drag and drop it into which ever frame destination you want (you may need to move the image around a bit before it catches the background frame:

It will place itself inside the frame once you drag it over:
For more information directly from Canva on the use of Photos and frames, here is a helpful link to their support center: https://support.canva.com/creating-your-design/grids-and-frames/using-photos-frames/
To Change the Shape/Pattern Colours: Select the shape you wish to edit and click on the colour icon at the top left. You can choose a custom colour or select the “+” to add a specific hex code.

You can also completely edit the patterned border colours or take them out all together by selecting them and deleting them:
To Edit the Text and Font Style: Select the text and the font styling bar will automatically appear at the top. You can edit what the text says and choose any font style/colour you want.

Add your own Elements:
Your not held to only using what I’ve already provided in the template, you can also add any of the Canva Elements also! Let’s say I wanted to add some background colour behind the Sign Up Text part. I can quickly add a square shape, re-color it and move it to the background behind my text.


To Save your Blog Post Opt-in Graphic: Once your Opt-in Graphic is looking great and you are ready to show the world, you will need to download it as a jpeg (image so you can place it in your Blog post.
This will save the image to your computer. You will then need to create a very simple sign up form/bar with whichever email provider you are using and use the graphic and sign up form together. Here is an example of one similar on my Blog, I use Mailerlite (It’s free to start and super easy to use!)
The text at the top, the Blogging for Beginners graphic and the sign up bar are all separate. This is super easy to do and allows you to encourage more signups to your list!

I hope you enjoyed the free template and you are well on your way to growing your email list! Don’t forget we have a 3 Opt-in Freebie template packs to help you just as easily create and brand your next Opt-in Freebie!
All the best!!! Tasha DaCosta [email protected]