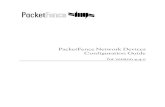Free Radius Configuration
-
Upload
agus-setiawan -
Category
Documents
-
view
3.802 -
download
3
description
Transcript of Free Radius Configuration

Configuration Guide
FreeRADIUS ‐ PEAP and MSCHAPv2 with LDAP + MySQL + Daloradius web interface for IIT Bombay Wireless Network
INDEX
1. Building Ubuntu 8.04 packages (64 Bit) 2 2. Installing the binary packages 4 3. Configuring the FreeRADIUS with MySQL 5 4. Configuring FreeRADIUS with MySQL and DaloRADIUS 7 5. Setting up LDAP authentication with FreeRADIUS 9 6. Setting up PEAP + MSCHAPv2 authentication with FreeRADIUS 11 7. Configuring Access Point for IITB RADIUS server 12 8. Adding new Access point to RADIUS server 14
1 | P a g e

1. Building Ubuntu 8.04. packages (64 Bit)
Before building the FreeRadius Ubuntu 8.04 package, we have to apt‐get some packages necessary for the build process.
sudo su –
apt-get install debhelper libltdl3-dev libpam0g-dev libmysqlclient15-dev build-essential libgdbm-dev libldap2-dev libsasl2-dev libiodbc2-dev libkrb5-dev snmp autotools-dev dpatch libperl-dev libtool dpkg-dev libpq-dev libsnmp-dev libssl-dev
Get hold of the FreeRadius sources and start building the package like given below.
apt-get source freeradius
Note: It is recommended, that you carry this building process on a non‐production server & move the final binary packages over to the production server. However, it is not mandatory if you know what you are doing.
cd freeradius-1.1.7/
Edit rule file (debian/rules):
vim debian/rules
Now search for these lines:
--without-rlm_eap_tls \ --without-rlm_eap_ttls \ --without-rlm_eap_peap \ and change them to look like this. --with-rlm_eap_tls \ --with-rlm_eap_ttls \ --with-rlm_eap_peap \ Also in the same file replace the text " ‐‐without‐openssl " with " ‐‐with‐openssl " Now search for these lines and delete them. for pkg in $(shell grep ^Package debian/control | awk '{print $$2}') ; d o \ if dh_shlibdeps -p $$pkg -- -O | grep -q libssl; then \ echo "$$pkg links to openssl" ;\ exit 1 ;\ fi ;\
2 | P a g e

done
Save changes and quit vim.
Now edit the control file (debian/control):
Search for the line: Build-Depends: debhelper (>= 5), libltdl3-dev, libpam0g-dev, libmysqlclient15-dev | libmysqlclient-dev, libgdbm-dev, libldap2-dev, libsasl2-dev, libiodbc2-dev, libkrb5-dev, snmp, autotools-dev, dpatch (>= 2), libperl-dev, libtool, dpkg-dev (>= 1.13.19), libpq-dev, libsnmp-dev
and append libssl‐dev to the end of this line so that it looks like this.
Build-Depends: debhelper (>= 5), libltdl3-dev, libpam0g-dev, libmysqlclient15-dev | libmysqlclient-dev, libgdbm-dev, libldap2-dev, libsasl2-dev, libiodbc2-dev, libkrb5-dev, snmp, autotools-dev, dpatch (>= 2), libperl-dev, libtool, dpkg-dev (>= 1.13.19), libpq-dev, libsnmp-dev, libssl-dev
Save the changes and quit vim.
Assuming you are here ~/freeradius‐1.1.7. Start building packages:
dpkg-buildpackage –r fakeroot
Note: You still might require some packages for these. apt‐get/aptitiude them & rerun the rebuild process.
After a while (depending on your system) you should have some .deb files in the home directory.
freeradius_1.1.7-1build4_i386.deb freeradius-dbg_1.1.7-1build4_i386.deb freeradius-dialupadmin_1.1.7-1build4_all.deb freeradius-iodbc_1.1.7-1build4_i386.deb freeradius-krb5_1.1.7-1build4_i386.deb freeradius-ldap_1.1.7-1build4_i386.deb freeradius-mysql_1.1.7-1build4_i386.deb freeradius-postgresql_1.1.7-1build4_i386.deb
(In this setup you won't be needing the postgresql , krb5 , iodbc , dbg, dialupadmin binaries.)
3 | P a g e

2. Installing the binary packages
Install following packages by typing dpkg –i freeradius_1.1.7-1build4_i386.deb dpkg -i freeradius-mysql_1.1.7-1build4_i386.deb dpkg -i freeradius-ldap_1.1.7-1build4_i386.deb
After running with the out of the box configuration, validate against a local user.
E.g: run radius in debug mode:
freeradius –X
From another shell run this while the freeradius ‐X is running:
radtest abc 123 localhost 1812 testing123
Make sure the user abc with password 123 is set in the /etc/freeradius/users file.
4 | P a g e

3. Configuring the FreeRADIUS with MySQL
First the MySQL bits (creating the db & its admin user). Do the following from your shell.
mysqladmin -u root password 123456 mysql -u root -p
On the MySQL shell type the following:
CREATE DATABASE radius; GRANT ALL ON radius.* TO radius@localhost IDENTIFIED BY "radpass"; exit;
Import the the FreeRadius schema. The sample schema resides at this location: /usr/share/doc/freeradius/examples/mysql.sql.gz. Gunzip it there:
gunzip -d /usr/share/doc/freeradius/examples/mysql.sql.gz Do the following: mysql -u root -p radius < /usr/share/doc/freeradius/examples/mysql.sql To have a look at the db schema do the following: mysql -u root -p
use database radius; show tables; quit;
Now edit your /etc/freeradius/sql.conf. Reset the user/password/database parameters to reflect the changes (eg. radius/radpass/radius); To turn the NAS management from MySQL, search for the line readclients = no and change it to readclients = yes Edit the file /etc/freeradius/radius.conf and add a line saying 'sql' to the authorize{} section (which is towards the end of the file). Also add a line saying 'sql' to the accounting{} section to tell FreeRadius to store accounting records in SQL as well.
5 | P a g e

Optionally add 'sql' to the session{} section if you want to do simultaneous‐Use detection. Optionally add 'sql' to the post-auth{} section if you want to log all authentication attempts to SQL. Here is the authorize section:
authorize { preprocess chap mschap suffix eap sql pap }
And the accounting section:
accounting { detail sql }
To insert a test user in the database, go to the MySQL shell and run this:
mysql -u root –p mysql> use database radius; mysql> INSERT INTO radcheck (UserName, Attribute, Value) VALUES ('sqltest', 'Password', 'testpwd'); mysql> select * from radcheck where UserName='sqltest'; mysql> exit
Fire up radius in debug mode: freeradius –X Go to another shell and run the test: radtest sqltest testpwd localhost 1812 testing123
At this moment, you should see a message containing something like ... Accept-Accept ..., which is an indication that your user is getting authenticated just fine.
Congratulations! Your FreeRadius + MySQL setup is working.
6 | P a g e

4. Setting up web management with Daloradius
The Daloradius latest stable release is version 0.9‐7
Get hold of it from http://sourceforge.net/projects/daloradius.
tar -zxvf daloradius-0.9-7.tar.gz cp daloradius-0.9-7/ /var/www –R
Download the following prerequisites packages: apt-get install apache2
apt-get install php php-mysql php-pear php-gd php-pear-DB
Change permissions and ownership: chown www-data:www-data /var/www/daloradius-0.9-7 -R
chmod 644 /var/www/daloradius-0.9-7/library/daloradius.conf
Daloradius needs to add a few more tables to the radius database we already created earlier. mysql -u root -p radius < /var/www/daloradius-0.9-7/contrib/db/mysql-daloradius.sql Now, simply adjust the MySQL database information in the DaloRadius config file.
vim /var/www/daloradius-0.9-7/library/daloradius.conf
Fill in the database details, a few important parameters are listed below: CONFIG_DB_ENGINE = mysql CONFIG_DB_HOST = 127.0.0.1 CONFIG_DB_USER = radius CONFIG_DB_PASS = radpass CONFIG_DB_NAME = radius
Save the file and exit. Set up the apache server. Edit the /etc/apache2/apache2.conf file and append this to the end of the file (customize to your likings):
Alias /myradius "/var/www/daloradius-0.9-7/" <Directory /var/www/daloradius-0.9-7/> Options None order deny,allow deny from all allow from 127.0.0.1 allow from <my management system's ip which has a web-browser> </Directory>
7 | P a g e

Save and exit. Restart the httpd server:
/etc/init.d/apache2 restart
Fire up Firefox (or any other borowser) and go to the URL http://<localhost or the managemet system's ip>/myradius
Log in with the administrator for management: username: administrator password: radius
Change this information first for the sake of security (info is located in the operator table).
Take Daloradius for a spin. You should have created an sqltest user earlier. You can also try adding new users and testing the connectivity from within the Daloradius frontend.
Congratulations, you are done with FreeRADIUS + MySQL setup.
Now we will look at LDAP configuration setting for FreeRADIUS
8 | P a g e

5. Setting up LDAP authentication with FreeRADIUS
Open /etc/freeradius/radius.conf and search for
#ldap { #server= Modify it with IIT Bombay specific LDAP configuration
ldap { server = "ldap.iitb.ac.in" identity = "cn=USERNAME,ou=people,dc=iitb,dc=ac,dc=in" password = PASSWORD basedn = "dc=iitb,dc=ac,dc=in"
#filter = "(uid=%{Stripped-User-Name:-%{User-Name}})" # base_filter = "(objectclass=radiusprofile)"
filter = "(uid=%{Stripped-User-Name:-%{User-Name}})" base_filter = "(objectclass=posixAccount)"
# set this to 'yes' to use TLS encrypted connections # to the LDAP database by using the StartTLS extended # operation. : : : set_auth_type = yes }
Where USERNAME = user having read access to LDAP database Password = password of that user (without “ “) Now, search for # Uncomment it if you want to use ldap for authentication # # Note that this means "check plain-text password against # the ldap database", which means that EAP won't work, # as it does not supply a plain-text password. #Auth-Type LDAP { # ldap #} and uncomment it Auth-Type LDAP { ldap }
9 | P a g e

Search for # # The ldap module will set Auth-Type to LDAP if it has not # already been set #ldap and uncomment it # # The ldap module will set Auth-Type to LDAP if it has not # already been set ldap
Now, open /etc/freeradius/ldap.attrmap and uncomment all lines ( remove “#” from all lines)
checkItem $GENERIC$ radiusCheckItem replyItem $GENERIC$ radiusReplyItem checkItem Auth-Type radiusAuthType checkItem Simultaneous-Use radiusSimultaneousUse checkItem Called-Station-Id radiusCalledStationId checkItem Calling-Station-Id radiusCallingStationId checkItem LM-Password lmPassword checkItem NT-Password ntPassword checkItem SMB-Account-CTRL-TEXT acctFlags : : replyItem Reply-Message radiusReplyMessage
10 | P a g e

6. Setting up PEAP + MSCHAPv2 authentication with FreeRADIUS
Open /etc/freeradius/eap.conf and search for eap{ Make sure default_type = peap as shows below
eap { # Invoke the default supported EAP type when # EAP-Identity response is received. # # The incoming EAP messages DO NOT specify which EAP # type they will be using, so it MUST be set here. # # For now, only one default EAP type may be used at a time. # # If the EAP-Type attribute is set by another module, # then that EAP type takes precedence over the # default type configured here. # default_eap_type = peap : :
That’s it! Now USER should able to login using LDAP login once access point is configured to authenticate using RADIUS server.
11 | P a g e

7. Configuring Access Point for IITB RADIUS server
We are assuming RADIUS server IP as 10.100.116.90
A. Click on Express Security on left panel and do following setting and click on apply
12 | P a g e

B. Click on SECURITY SSID Manager and do following setting and click on apply
C. Click on SECURITY SERVER Manager and do following setting and click on apply
13 | P a g e

14 | P a g e
8. Adding new access point to RADIUS
Once access point is configured to use specific RADIUS server, we need to add its IP address to RADIUS server database. To add new Access point, open /etc/freeradius/clients.conf and add following entry at the end of file (next new entry will be appended to current one)
client 10.99.32.226 { secret = SET_IN_ACCESS_POINT shortname = cisco }
Where SET_IN_ACCESS_POINT is the secret that you had entered while configuring access point and 10.99.32.226 is an IP address of access point. Note: You have to make entry for each access point. You are now ready to deploy RADIUS server with integrated LDAP and MySQL authentication. (For adding user accounting using SQL counter refer to http://wiki.freeradius.org/SQL_HOWTO) Good Luck! References
[1] http://freeradius.org/
[2] http://wiki.freeradius.org/SQL_HOWTO
[3] http://sourceforge.net/projects/daloradius
[4] http://www.howtoforge.com/wifi-authentication-accounting-with-freeradius-on-centos5
[5] http://www.linuxinsight.com/building-debian-freeradius-package-with-eap-tls-ttls-peap-support.html
[6] http://www.howtoforge.com/setting-up-a-freeradius-based-aaa-server-with-mysql-and-management-with-daloradius
Saturday, February 07, 2009 Inspiration by Ajit Jena Sir and prepared by Nirav Uchat ([email protected]) Section 1 ‐ 4 contents are taken from web
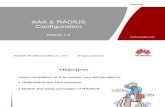

![Juniper Radius Configuration - Home - J-Net Communityforums.juniper.net/.../54/1/RadiusOnJseriesRouter[1].pdf · 2011-07-20 · set system radius-server [ip of radius server] port](https://static.fdocuments.net/doc/165x107/5d32c08388c993ff1f8b754c/juniper-radius-configuration-home-j-net-1pdf-2011-07-20-set-system.jpg)