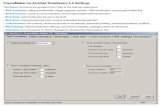FrameMaker 7.2 Crash Course - Docu + Design Daube
Transcript of FrameMaker 7.2 Crash Course - Docu + Design Daube

FrameMaker 7.2Crash Course
Overview
This handout for a crash course covers each topic on one page only. Comprehensive information about FrameMaker (> 350 pages) can be found atwww.daube.ch/docu/fm-kurs/handout.pdf
Contents
Properties of FrameMaker ....................................... 2
Basic text handling ................................................. 3
Paragraph and character formatting ......................... 4
Table handling ....................................................... 6
Anchored frames .................................................... 7
Graphics with FM tools ............................................ 8
Canned text ........................................................... 9
Cross references ................................................... 10
Books .................................................................. 11
Table of contents .................................................. 12
Index ................................................................... 13
Text insets ........................................................... 14
Conditional text ................................................... 15
Create PDF ........................................................... 16
Equation editor ..................................................... 17
Special layout ....................................................... 18
Useful addenda .................................................... 19
Migration ............................................................. 20
Import from Word ................................................. 21
Recommended setup of FM ................................... 24
FrameRoman character table ................................. 25

2
E:\
FM-c
ou
rse\C
rash
-co
urs
es\
fm-7
-en
\fm
-7-e
n.f
m
20
10
-02
-10
Properties of FrameMakerDesigned for long and long living structured documents
Any FM document is also a template
Internal names are case sensitive
TOC/Index etc. are stand-alone documents
Import default is “by reference”
Formats are independent (no “based on”)
Not all can be undone! No drag’n drop,
No macros plug-ins, FrameScript
Modern user interface only starting with version 9
‘Layers’ in a document
Applying formats
body pages
Dokument seiten
master pages
Vorgabe seiten
reference pages
Referenz seiten
manually assigned
Footnote
Long line
Graphic-1
<$paratext> <$pa-genum>
<$paratext> <$pa-genum>
<$paratext> <$pa-genum>
openObjectId <$relf-ilename>:<$Object-
Type> <$ObjectId>
Reference TOC
Footing
Heading
Title Left
Footing
Heading
Right
Footin
g
Headin
g
Rotated
Title Page
Footing
Heading
Footing
Heading
Writing into connected
text frames automaticall
y continues on the next
page and requests
new empty pages from
the Right/
Footing
Heading
Left set of masterpages
Other masterpages
such as Title must be
automatically assigned manually assigned
Body pages:
In these you are working. Heading and footing areas can not be edited - they are ‘background’.
Master pages
These define the layout. L/R master pages are assigned automatically. Others must be assigned manually.
Reference pages
These contain various ele-ments, which can be refer-enced or define templates for generation of special pages (TOC, Index etc.)
F9, 1, Return
F8, 1, Return
In the beginning
There was nothing than darkness and chaos.
Elephants
Lions
Zebras
Noah was not able to navi-gate the arch out of the sea
Table designerCross reference setup, etc.

E:\
FM-c
ou
rse\C
rash
-co
urs
es\
fm-7
-en
\fm
-7-e
n.f
m
20
10
-02
-10
33
Basic text handling
Note: Avoid local formatting (font, size, bold, centre etc.) as much as possible to ease maintenance of the document.
FM 8 handles Unicode The internal character set provides many special charac-ters.For entry methods see FrameRoman character table on page 25.
Spell checking FM-7 supports 24 languages including variants such as Swiss German and Swiss German (new). 4 dictionary levels:
Hyphenation
To select Type, do Task Type
Word double click Apply paragraph format F9, name, Enter
Paragraph triple click Apply character format F8, name, Enter
Sentence ESC, h, s Repeat last para formatting ESC, j, j
Line ESC, h, l Repeat last character formatting ESC, c, c
All text in a cell ESC, t, h, a Enter straight single quote (" ') ESC, " / ESC, CTRL+'
With 10µ diameter...
Resistance: 178 W
Resistance: 178 Ω
(After copy/paste apply character format for Symbol font)
CTRL+q, 5
Internal character map
Hierarchy of dictionaries:
1 Language dictionary.
2 Site dictionary.
3 Personal (Project) dictionary.
4 Document dictionary.
Dictionaries 2 … 4 mix languages.
Task Enter in text in dialogues
Avoid hyphenation ESC, n, s \_
Optional hyphen CTRL+minus \-
Nonbreaking hyphen ESC, minus, h \+
Nonbreaking blank CTRL+blank \ (\, blank)
Influences
Paragraph properties
Text options
Dictionaries
Options in spell checking

4
E:\
FM-c
ou
rse\C
rash
-co
urs
es\
fm-7
-en
\fm
-7-e
n.f
m
20
10
-02
-10
Paragraph and character formattingNote: Follow your template standards for naming formats! For exam-
ple, use x-name for chapter local items and z-name for layout specific items.
Create a derived paragraph format
1 Put the cursor into a paragraph with best fitting format (e.g. lwa-wide list).
2 Define the new name (both in catalogue and selection).
3 Modify the desired attributes (at best in the designer) and check with Apply.
4 For titles specifiy “keep with next” in tab Pagination.
5 Click Update All to get the final definition into catalogue.
Create Character style 1 Select text to see the effect of your formatting.
2 Character Designer > Commands > Set Windows to As Is
3 Define the name of the format and set the appropriate attributes (do not forget language), check with Apply.
4 In Commands > New Format activate both Catalog and Selection.
Import a specific style 1 In the source document select the paragraph (or string) with the desired format and copy it to the clipboard.
2 In the target document paste the selection.
3 In the ¶/f Designer select Commands, activate both Catalog and Selection and then click Create..
wide list wide list wide list wide list wide list wide list and so on and so forth.
3
TABs are absolute
abc cd ef gh
more text here target
wide list b wide list wide list wide list wide list wide list and so on and so forth.

E:\
FM-c
ou
rse\C
rash
-co
urs
es\
fm-7
-en
\fm
-7-e
n.f
m
20
10
-02
-10
55
Hierarchical numberingThe term hierarchical numbering refers to heading numbers with hierarchical dependencies. For example a level 3 heading depends on the numbering of the level 2 numbering, which in turn depends on the numbering in level 1.
In tab Numbering of the paragraph designer you see only the numbering of the current format, not the relationship to the other formats in the hierarchy. To see the dependencies it is good practice to set up a scheme.
Example We assume 4 levels of headings. The highest level is the chap-ter heading. The others are section headings. In addition, tables and figures shall restart their numbering in the main sections: Tab. k.n.m: and Abb. k.n,m: (c: chapter-#, n: number from the main section, m: number of table or figure).
The following table describes this scheme ( denotes a required blank):
Syntactical elements
H: Label of the numbering range. This may be any upper- or lower case letter or nothing for local lists.
<$chapnum> Chapter number (normally set via the book functions)
<3=0> Set counter to 0, but do not display (hence the leading blank).
<n+> Increment counter and display value (hence no blank).
<n> Display current counter value.
< > Place holder in this column to get the matrix straight.
Fig. Tab. . : \t Everything after the label and outside the <…> constructs is displayed. \t creates a TAB character.
Interpretation In tab Numbering of the ¶ format ft-figure-title gets:
H:Tab. <$chapnum>.<n>.< >.< >< ><n+>:\t
The 5th figure in the 2nd main section of chapter 7 gets the following representation:
Fig. 7.2.5: Effect of the fragrance of lily of the valley to the behaviour of cockchafers
¶ format Label, intro chapter level 1 level 2 level 3 tables figures TAB
0chapter H: <$chapnum> < =0> < =0> < =0> < =0> < =0> \t
1heading H: <$chapnum>. <n+> < =0> < =0> < > < > \t
2heading H: <$chapnum>. <n>. <n+> < =0> < > < > \t
3heading H: <$chapnum>. <n>. <n>. <n+> < > < > \t
tt-table-title H:Tab. <$chapnum>. <n>. < > < > <n+> < >: \t
ft-figure-title H:Fig. <$chapnum>. <n>. < > < > < > <n+>: \t
Building block Numbering type and range Building block Meaning
<n> arabic 1, 2 … 17 … 65535 <$chapnum> Chapter number
<a> lower case a, b … q … aa, ab … crxo (65535) <$volnum> Volume number
<A> upper case A, B … Q … AA, AB … CRXO (65535)
<r> lower case roman i, ii … xvii … mmmmmmmmmcmxcix (9999)
<R> upper case roman I, II … XVII … MMMMMMMMMCMXCIX (9999)

6
E:\
FM-c
ou
rse\C
rash
-co
urs
es\
fm-7
-en
\fm
-7-e
n.f
m
20
10
-02
-10
Table handling
Individual ruling and shading
Select row CTR+double click at he far left/right of a cell.
Select clumnsCTR+double click into the middle of a cell.
Ausgewählte spalten können mit der maus skaliert werden.
Import table from Excel 1 In Excel select the table area and copy to the clipboard.
2 In FrameMaker paste with Edit > Paste Special…
3 Select an appropriate Table format and format the rows/the table according to the needs.
The table anchor is here:
This is the next paragraph after the table, the ordinary text
Table 1: Table title (¶ format tn-tab-title-numbered)
Heading cells (repeated on next page) Head Head
Body cells (¶ format tm-table-middle)strad-dled cells
A footnote reference a
a. This is a table footnote (¶ format ztf-table-footnote)
This cell is very large to show themargins and surrounding areas straddled cells
Footing cells (repeated on next page) Foot Foot
“Space above”(Table designer).
“Gap” (Title Position)(Table designer).
Column ruling
Body Row ruling
Separators
Cell margin (Table designer)
Cell margin from ¶ designer,“Table Cell” properties.
Outside ruling
Space defined by boxon Reference page.
Space below”(Table designer)
Paste Special: text Paste Special RTF
You get a number of tabbed para-graphs, which you convert to a table.
You get an anchored table, to which you apply the appropriate table format.

E:\
FM-c
ou
rse\C
rash
-co
urs
es\
fm-7
-en
\fm
-7-e
n.f
m
20
10
-02
-10
77
Anchored framesAnchored frames are the universal container floating with the text. Some forms are bound to a location on the page of the anchor. Insert a frame with Special > Anchored Frame…
This (colour filled) frame is Outside Text Column. It con-tains an imported graphic. The most used frame type for graphics is Below Current Line:
The frame can either be filled with colour or have a border.
There is no property frame title as it exists for tables.
Frame with caption 1 Use a distinct paragraph for the anchor (e.g. za-anchor), and define the following to become the next paragraph:
2 For the figure title define, for example, ftn-fig-title-numbered. Specify Keep with previous (the anchor para-graph). This ¶ may be automatically numbered.
Anchor paragraph
Title paragraph Figure 1: The title (caption) for the graphic or the frame.
Importing graphics 1 Select the frame into which you want to import the graphic. If no frame is selected, FM places a default anchored frame at the cursor location.
2 File > Import > File … opens the dialogue to select the graphic file.
3 Choose Import by Reference (use Copy into Document only in rare cases, for example on reference pages).
4 In the next dialog specify a resolution (for bit maps). You may later modify this with Graphics > Object Properties or Graphics > Scale. Vector graphics are imported directly.
5 The imported graphic can be resized with the mouse also.
Inline graphics (icons) For this form use the frame type At Insertion Point.To move the frame up/down, use ALT+arrow on the selected frame. You may wish to switch off the paragraph property Line Spacing Fixed.
This text is within a text framewhich is located in the anchoredframe. Use this form for longer ex-planations in a graphic or side byside to a graphic. Both ¶ formatsand character formats can be ap-plied. Tables can be anchored.
Der froschkönig war es nun end-gültig leid, noch länger auf dieprinzessin zu warten.
Attention with png graphics:
When creating png graphics do not optimise the palette (less than 8bit colours)
png with less than 8-bit col-ours create an entry into the colour catalogue for each colour in the png!

8
E:\
FM-c
ou
rse\C
rash
-co
urs
es\
fm-7
-en
\fm
-7-e
n.f
m
20
10
-02
-10
Graphics with FM tools
Graphic objects The graphics palette defines graphic objects as well as prop-erties for graphic objects. You may set the properties before you create an object or apply the properties to selected objects.
Ease graphic work with View > Options > Grid Spacing and Graphics > Snap ON and/or Graphic > Gravity on.
Tool bars for graphic work
A graphic object is either filled or has a border, not both.
Callouts Do not place numbers and text into the graphic itself. Overlay these in the FrameMaker document to maintain constant font size for the legends (and ease translation).
Intelligenter cursor (objektabhängig)
Linie
Rechteck
Offenes polygon
Geschlossenes polygon
Textrahmen
Graphikrahmen
Füllmuster festlegen
Linienmuster festlegen
Linienstärke festlegen
Linienende festlegen
Linientyp festlegen
Farbe festlegen
Farbtonwert festlegen
Überdrucken festlegen
Cursor für grafische objekte
Bogen (kreis, ellipse)
Rechteck mit gerundeten ecken
Kreis, ellipse
Freihandlinie, spline
Text zeile
Füllmuster zuweisen
Linienmuster zuweisen
Linienstärke zuweisen
Linienende zuweisen
Linientyp zuweisen
Farbe zuweisen
Farbtonwert zuweisen
Überdrucken zuweisen
group ungroup to front/back ditribute reshape flip scale obj.prop. snap gravity
nudge (1pt at 100%) = ALT+arrow align multiple objects (on last selected) turn (15° incr.) solid dashed
44 overlay centered 44and group
copy/paste and edit figure: 3 A
Use a text frame for longer explanations. Both ¶ formats and character formats are possible. Borders cling to the contents.
A text line can only use character formats (here: ft-fig-text).

E:\
FM-c
ou
rse\C
rash
-co
urs
es\
fm-7
-en
\fm
-7-e
n.f
m
20
10
-02
-10
99
Canned textCanned text reduces redundancy and eases maintenance of standard text (e.g. warning texts).
Variables
Typical variables Product-name, revision-no, revision-date, author, copyright date, manual-no, vendor.
Use for book-wide definitions. Use special names (e.g. x-name) for chapter-wide definitions (must not be distributed via book).
Open dialog via Special > Variable… or by double clicking on a variable in the text.
Variables can contain text and highlights, but no other varia-bles.
The maximum length in FM-8 is 1022 chars for UTF-8 text. This includes the notation of character format, e.g. <1-highlight>. Use </> to switch character format off (in place of <Default ¶ Font>).
Cross reference to text on reference page
Open dialogue via Special > Cross-reference… and search in the current document for the relevant paragraph format, select the paragraph:
This text is located on the reference page Reference in a text frame with the flow name caveat. For finding this text easily it has the paragraph format x-bodytext and not just bodytext. However, you can also include this text into the body pages as an inset. In case of an inset the name of the flow is relevant.
(The coloured background is on the current page).
Only single paragraphs can be referenced. However, mainte-nance of these texts is easy: double click on the text to get the dialogue Cross Reference where you click on Go to Source.
The purpose of the text should be recognisable within the first few words because display in the dialogue is limited.
Text inset A text inset can be of arbitrary length (e.g. multiple para-graphs). See Text insets on page 14.
Layout items
Usage Special pages, such as the last page of a chapter, containing company address etc. Another usage is the famous This page intentionally left blank in loose leaf publications.
Set up A master page with name Last contains the text frame with all the text. The text frame must be of type background, other-wise the text will not appear on the body pages.
Plug in AutoText All FM constructs such as complicated tables, lists or figures in frames can be handled. See AutoText on page 19.

10
E:\
FM-c
ou
rse\C
rash
-co
urs
es\
fm-7
-en
\fm
-7-e
n.f
m
20
10
-02
-10
Cross referencesA document template provides a number of cross reference formats. The text “See” or “See on page” shall not be part of the cross reference format, because they may be needed in several forms.
Cross reference to paragraph
1 Open dialogue Special > Cross-reference…
2 Select Source Type Paragraphs. The list of paragraphs for-mats are displayed under Paragraph Tags.
3 Select the tag name for the target of the reference (e.g. 2heading).
4 Under Paragraphs you see the texts of these paragraphs to choose from. Select the appropriate one.
5 Under Format select the appropriate format for the refer-ence: heading & page. Below the drop down list you see the pattern of this format:<1-highlight><$paratext></> on page\ <$pagenum>
The main building blocks of this cross reference format are $paratext providing the text of the target paragraph and $pagenum, the page number of the target paragraph.
6 With Insert the cross reference to the target is inserted at the current cursor location: Create Character style on page 4
Modify cross reference format
If a special format is needed, modify an existing one with Edit Format:
1 In the Cross Reference dialogue select the most appropri-ate format and click Edit Format.
2 Provide a new name, e.g. heading title mod and click on Add to get the new name into the list.
3 In the Definition build the generation pattern with fixed text and building blocks from the list. The list starts with system variables and continues with character formats.
Set up the new format, for example <2-highlight><$paratext></>
</> is shorthand for the building block <Default ¶ Font>
4 Click Change to store the new definition and Done to leave the dialogue.
5 In the Cross Reference dialogue click Insert to apply the new format for the selected target reference:Create Character style
Cross reference to other files
The target file must be open.
In the drop down list Document select the appropriate tar-get document and find the relevant paragraph or cross ref-erence marker.

E:\
FM-c
ou
rse\C
rash
-co
urs
es\
fm-7
-en
\fm
-7-e
n.f
m
20
10
-02
-10
1111
BooksA FrameMaker book is a list of files (with properties) stored in a book file. The book contains layout definitions from the file from which it was initiated. These are used for generated files such as TOC or index.
Set up book from initial chapter
A book is set up to provide homogeneous numbering over chapters and to be able to generate lists (such as TOC) and indexes from the collection of files.
1 In the chapter file which shall become part of a book, use File > New > Book.
2 You are asked whether the current file shall become part of the book. Answer Yes.
3 The book dialogue opens with the (absolute) file name entered.
4 Save the book with an appropriate name. The file name of the chapter file w ill become relative to the book.
5 Add more files to the book. You may drag file names from the Windows File Explorer into the book window.
6 Rearrange the file names by drag and drop.
7 Set up the numbering of the book files (see hereafter).
Setting the numbering properties of a book file
Set up a numbering scheme for the whole book to overview the numbering process, for example:
1 Select the file in the book and open Format > Document > Numbering.
2 Choose the required tab and define the numbering accord-ing to the desired scheme.
3 Continue to set all numbering properties of the current file and then advance to the next file in the book.
4 Apply the settings with Edit > Update Book (or icon ). This will renumber the items (paragraphs, pages, etc.)
Distribute formats 1 In the book window select the target files for the formats.
2 In File > Import > Formats select the source file and define the format categories to be imported and distributed.
Category Document Properties covers a great set of properties and hence need to be handled carefully!
File Vol. Chapter Page number Paragraph Footnotes
title 1 0 1 roman restart 1
booknameTOC same same continue roman continue continue
introduction same next 1 arabic restart continue
planning same next 1 arabic continue continue
working same next 1 arabic continue continue

12
E:\
FM-c
ou
rse\C
rash
-co
urs
es\
fm-7
-en
\fm
-7-e
n.f
m
20
10
-02
-10
Table of contents
Generate TOC from a file 1 Enter the document from which you want to generate the TOC and select Special > Table of Contents…
2 You are prompted whether to set up a TOC as part of a new book or as an independent file. Click Yes.
3 In the dialogue Set Up Table of Contents move the para-graph styles, which should appear in the TOC, to the left. (You can move all items from one side to the other by holding SHIFT while clicking on the arrow button).
4 Normally you want to generate hypertext links: click the selection box.
5 Click Set. A new file named documentnameTOC.fm is created with default presentation of the TOC.
When working with a template, the document file contains definitions for xxxTOC paragraphs which will be used and the generated TOC looks final.
6 Save the file. Do not change the name of this file!
7 After changes in the original document file you must update this TOC file: in the document file follow steps 1 - 6 from above. Since you already have a TOC file from step 6, this will be used for the re-generation.
Chapter TOC A TOC generated from a document file can be used as a text inset in the document itself. To get correct page numbers you must update after the insert both the TOC file and Inset in the container file!
Generate TOC for a book 1 In the book file select the file before/after you want to place the TOC and select File > Add > Table Of Contents. In the book a file booknameTOC.fm will appear, then opens the dialogue.
2 Define where you want to add the generated file into the book (before/after the selected file).
3 In the dialogue Set Up Table of Contents move the para-graph styles, which should appear in the TOC, to the left.
4 Normally you want to generate hypertext links: click the selection box.
5 Click Set. A new file named booknameTOC.fm is created with default presentation of the TOC.
When working with a template, the book file contains defi-nitions for xxxTOC paragraphs which will be used and the generated TOC looks final.
6 Save the file. Do not change the name of this file!
7 After changes in document files of the book you must update this TOC file with Edit > Update Book…: Assure that the TOC file is listed under “Generate”.

E:\
FM-c
ou
rse\C
rash
-co
urs
es\
fm-7
-en
\fm
-7-e
n.f
m
20
10
-02
-10
1313
IndexIndex entries are markers of the type index.
Insert an index entry 1 Place the cursor at the desired point. Prefer the end of a paragraph for the location! Translators will love You!
2 Special > Marker opens the dialogue Marker. The marker type Index might be selected already. If not, select this type from the drop down list.
3 If you have selected text, or do so while the Marker dia-logue is open (it stays open), the selected text appears in the box as Marker Text. The marker will be placed in front of the selection.
4 Change the marker text to your desire and insert the marker with New Marker.
Edit an index entry Open the dialogue with Special > Marker.
Find (or directly select) the relevant Index Marker.
The dialogue will get the marker text to be modified. The button to be clicked now reads Edit Marker.
Blanks in index entries Blanks may be arranged around the colon and the semicolon which have syntactic meaning in the entries. These blanks do not appear in the index display. Required blanks (e.g. to keep words together) must be inserted as \ (backslash, blank).
Multi level entries Multi level entries are separated by a colon (:). The following example will create a main entry abrasion and a sub entry gla-cial: abrasion: glacial
Multiple entries in one marker
Multiple entries within one marker are separated by a semico-lon. This is for example useful to place all permutations of multi level entries in one marker: character: delete; delete: character
Special characters in index entries
Colon, semicolon, < and > are syntactic characters in Index Marker entries and must be ‘escaped’ for literal use:
Income \> 100 millions; fruit\: vitamins for allvegetables: cucumbers\; beans\; cauliflower
Generate index for a book
1 In the book file select the file before/after you want to place the index and select Add > Standard Index.
2 In the dialogue Set Up Standard Index the appropriate marker type is already selected.
3 Normally you want to generate hypertext links: click the selection box.
4 Click Set. A new file named name booknameIX.fm is created with default presentation of the Index.
5 For updates the same procedure as for TOC applies.

14
E:\
FM-c
ou
rse\C
rash
-co
urs
es\
fm-7
-en
\fm
-7-e
n.f
m
20
10
-02
-10
Text insetsAvoid duplicate information by referencing predefined text.
Any text flow in any document can be used as an inset. Hence the inset may come from a reference page of the container document:
For easy insertion use the same styles in the inset as for the container document.
Note: Variables are resolved only one level deep.
Insert an inset 1 At the desired location start an empty paragraph with a no-breaking space (CTRL+space) and locate the cursor before this blank.
2 With File > Import navigate to the file with the inset flow. This may be the current file to insert from the reference pages.
3 Choose the type of flow to be imported (master page or ref-erence page) and select from the drop down list.
4 Normally you choose Reformat using Current Document’s Formats.
5 Click on Import to insert the flow at the cursor location.
The no-breaking space assures correct formatting of the anchoring paragraph caused by the first paragraph in the inset.
Organise insets Name the flows with their purpose/contents. For example, name the flow warn-hot, caution-esd, info-customs.
You may set up a project specific document with insets (various body pages with various flows).
Cross references Do not place cross references (inset container) in an inset, because the container changes!
For references from the container to the inset define a cross reference marker (give it useful content) in the inset to which you refer from the various container documents.
Dieser text rahmen steht auf der referenz seite Reference des aktuellen dokuments.
CAUTION
Device may be damaged by Electrostatic Discharge.
<product name> electronic boards must not be touched without taking ESD protection steps such as use of an ESD wristband or electrostatic conductive shoes.

E:\
FM-c
ou
rse\C
rash
-co
urs
es\
fm-7
-en
\fm
-7-e
n.f
m
20
10
-02
-10
1515
Conditional textNote: Table columns (or individual cells in a table) cannot be made
conditional. Only whole table rows can be conditional.
Define a condition 1 In Special > Conditional Text > Mange condition… click on Add or Edit.
2 (For Add) provide the new name in the edit box and select an appropriate style and colour for the display (this style is not used for printing!); click Set.
3 The condition is now listed in Manage Conditions dia-logue.
Apply a condition to text 1 Select the text which will receive the condition (for example “comment”)
2 Special > Conditional Text > Apply Conditional Text... If you do not see the desired condition tag in the “Not in:” column, you must first set up this tag.
3 Set the current selection to Conditional (radio button) and move the desired condition to the left column (“In:”) and click Apply.
The text with the condition gets a special appearance accord-ing to the settings of the condition tag:
Display the conditional text
Hidden conditional text is represented by a maker symbol ( ).
Note: If you delete a Conditional Text Marker you actually delete the conditional text!
To display (and print) text with and/or without any condition:
1 Select Special > Conditional Text > Show/Hide Condi-tional Text.
2 To display (and print) everything, activate the radio button Show All.
3 To display (and print) only certain condition texts,
- move the conditions into the appropriate column (Show or Hide).
- Activate radio button Show as per Condition
4 Click Set
Note: You may move all tags at once with SHIFT+click on an arrow.
The condition indicators (underlining, colour) are only visible if Show Condition Indicators is checked.

16
E:\
FM-c
ou
rse\C
rash
-co
urs
es\
fm-7
-en
\fm
-7-e
n.f
m
20
10
-02
-10
Create PDF
Save as PDF1 With File > Save As… a standard Windows dialogue opens.
2 In the bottom list Save as Typ select PDF and define a file name documentname.pdf in the name field.
3 After clicking Save the PDF Setup dialogue appears which has 4 tabs for various settings.
4 In the Settings pane you define
- The set of Distiller parameters (Job-options)
- How the PDF document should open initially.
- Registration marks are only necessary if you want to print on smaller paper and see crop marks to trim the paper.
- Further parameters normally need no change from the already set values.
5 In the Bookmarks pane you specify which items you want to have in the bookmarks pane of Acrobat/Adobe Reader.
- Define bookmarks from the heading levels with the <--- and ---> arrows. You can move all items from the left pane to the right one (or vice versa), by holding SHIFT and clicking the ---> (<---) button.
- Set the appropriate level of the bookmark with the << and >> buttons.
- To have the bookmarks closed to the first level, enter 1 into the drop-down list Bookmarks expanded through Level.
6 Normally you uncheck the first check box both in the panes Tags and Links.
7 Click on Set to initiate the generation of the PDF. Distiller will appear automatically. It disappears after some time as long as FM is open.
Note: Automatically generated hyperlinks in TOC and Index as well as cross references are live in the generated PDF.
Printing with Adobe PDF printer1 For the document (or the book file) use menu Format >
document > PDF Setup to define the Distiller Job Options, Bookmarks etc. See Save as PDF.
2 Open File > Print and activate
- Print to File and specify a file name (where you have suffient space for a large file).
- Generate Acrobat Data (to get bookmarks etc.)
3 With Setup… select the printer Adobe PDF (formerly called Distiller printer) and in Print Setup click on Properties… There deactivate Relay on System Fonts only …
4 Leave Printer Setup and in Print Document or Print Book click on Print. The resulting PS (PostScript) file must be processed by the Distiller afterwards.

E:\
FM-c
ou
rse\C
rash
-co
urs
es\
fm-7
-en
\fm
-7-e
n.f
m
20
10
-02
-10
1717
Equation editorThe equation editor (formula editor) is controlled from a spe-cial palette, which opens from Special > Equations … or with button at the right border of the document window .
The equation (or formula) is a special object created in an anchored frame. It is not just a graphic.
An in-line formula is inserted in an ordinary paragraph, rather than in a paragraph of its own.
Most time you will need to specify “no fixed line spacing” to the anchoring paragraph give room to the formula. The frame can be treated like any other anchored frame (border, back-ground):
Proportions of Golden Rectangle.
Such simple formulas can be entered directly from the key-board:
More complicated formulas require selection of math objects from the Equation palette and enter items at the highlighted ?
Strings in formulas Strings are required, for example to enter physical dimen-sions or for ‘wordy formulas’. You start the string with " and terminate it with RETURN:
Typing Result Explanation
ESC m l Insert large equation (frame). The highlighted ? is the ‘entry point’ of the formula.
a = The new ‘entry point’ is the ? after the equal sign.
\sqrt ENTER
Function names like sqrt, pwr, log etc. are preceded by a backslash and terminated by ENTER:
5 space space
The ? is replaced by 5, the two spaces select the 5, then the square root as a whole.
- 1 The “minus one” is attached to the selection, not just to the last entry.
space space space /
The blanks select the 1, then -1, then the right term. The slash creates a fraction bar below this selection.
2 space space b
Selecting the right term provides the entry point (?) to the right. A variable is displayed in italics.
ESC m p
Shrink wrap the formula. Then apply “variable line height” to the anchoring paragraph.
potence, powersuperscripts, subscripts
timesvertical and horizontal list elements
Distinguish opertors !
a 5 1–2
---------------- b⋅=
?
a = ?
a = ?
a 5=
a 5 1–=
a 5 1–----------------=?
a 5 1–2
----------------b=
a 5 1–2
----------------b=
success expenditureeffort
----------------------------=

18
E:\
FM-c
ou
rse\C
rash
-co
urs
es\
fm-7
-en
\fm
-7-e
n.f
m
20
10
-02
-10
Special layout
Assign master page A FrameMaker document may contain a (nearly) arbitrary number of master pages, for example, title, last, landscape-left, landscape-right).
For ordinary pages the master pages Right and Left are assigned automatically. Other master pages are assigned with Format > Page Layout > Master Page Usage...
Master pages for rotated tables
Rotated tables are not rotated themselves but located in a rotated text frame:
If for some reason you keep the master page in portrait mode and just rotate the inner text frame, you can not directly edit a table anchored in this text frame.
Multiple columns You can not change the number of columns within a flow. To insert pages with other column layout than the standard pages you need disconnected pages. The text within these do not flow/reflow if text amount is changed.
Text is oriented this way and tables are placed normally
Hecate est Iovis et Latonae filia, soror Apollinis. Est tricopor et triceps, magicarum artium magistra ac fascinationum praeses, cinctra latrantium canum turma; noctu stans in triviis vel prope sepulcra et ubi taminata.
here you can edit the table similar to the text
1 Create master page in por-trait mode (e.g. copy from Right) and name it appro-priately (e.g. Rotated-right)
2 Rotate page with Format > Customize Layout > Rotate page clock-wise/counter clockwise.
3 Rotate central text frame back. The heading/foot-ing area will remain rotated.
Footing area is rotated
Heading area is rotated

E:\
FM-c
ou
rse\C
rash
-co
urs
es\
fm-7
-en
\fm
-7-e
n.f
m
20
10
-02
-10
1919
Useful addendaThese are plug-ins install as dll’s (except the first one) and hence do not need the FrameScript interpreter (which is a plug-in by itself).
Enhanced tool bar Two button groups only, not four.
Additional useful commands, e.g. F4 to repeat ¶-actions.
The Enhanced Toolbar at www.daube.ch is based on the works of Microtype.
AutoText Inserts FM constructs (pictures, tables, text) via menu or shortcut. Installs menu item AutoText. The names in the sub-menu (Hint, Warning etc.) are defined in an FM document an hence can be of any language.
An FM document contains the constructs.
One set of items per FM-installation, but menu can contain submenus for subsets of items, for example, icon collec-tions.
Source: Silicon Prairie Software, USD 10.-
Archive (for books) This plug-in collects all referenced graphics and text insets into two subdirectories. Usage: File > Utilities > Archive doc-ument.
Useful to clean out the graphics directory.
Useful to store a project on a CD or the like.
Unicode in file names is not supported.
Source: Bruce Foster, USD 25.-
Cleaning tools These tools support the migration from old to new style defi-nitions. Installs menu item Tools.
Report used and unused styles to judge the need for clean-ing the document.
Eliminate unused tags for paragraphs, characters and tables.
Rename tags for paragraphs, characters and tables by means of a conversion table.
Local overrides can be searched and eliminated.
Source: Silicon Prairie Software. Character Tools, Paragraph Tools, Table Tools: USD 10.- each.
Another (more expensive) source for equivalent tools is Squidds.de.
Poerful script collection www.i-frame.itl.info provides a layered set of scripts for vari-ous purposes (many for free). Precondition is the plug-in FrameScript.

20
E:\
FM-c
ou
rse\C
rash
-co
urs
es\
fm-7
-en
\fm
-7-e
n.f
m
20
10
-02
-10
MigrationTo apply a new template to a current document some steps are necessary:
Prepare the currentdocument
1 Remove all unused styles (paragraph, characters, tables) from the current document. Also remove unused colours and unused cross reference formats. Without tools this is quite laborious.
2 Remove unused master pages and unused reference pages.
3 Rename used styles which have different names than the new template. Table driven tools are of great help here.
Import new styles 4 Import styles from the new template. Also import the mas-ter and reference pages. In File > Import > Formats check the boxes: remove Manual Page Breaks and Other Format/Layout Overrides.
Styles with similar names in both the current document and the new template get the new definitions.
Check the import 5 Carefully check the updated document and apply new over-rides (for example, page breaks) as required.
6 If old style names still exist, rename them to x-oldname to indicate that they exist only in this document:In paragraph designer select the style, change the name and then Update All. You will get a prompt to allow the new name.
Apply similar changes to character or table styles which have old names.
Alternative method For large differences in style the following method may be useful.
1 Create a new document from the template.
2 In the old document select all text (CTRL+a) and copy it to the clipboard.
3 In the new document Paste Special (Text only). Tables will be inserted as paragraphs with TABS. You do not get anchored frames yet.
4 Apply the appropriate styles (paragraph and character).
5 Reconstruct the tables with new format:
- Select the paragraphs to become the table.
- Select Table > Convert to Table…
- Select the appropriate table format and click Convert.
- It may be necessary to re-arrange and/or straddle cells.
6 Reconstruct the anchored frames:
- Copy the anchored frame from the old document.
- Paste it to the desired location in the new document.
- You may need to apply new styles to Text Lines (created with A-tool) and text in text frames, adjust line thick-nesses etc.
7 Archive the old document. It may be necessary to get some-thing out of it later.

E:\
FM-c
ou
rse\C
rash
-co
urs
es\
fm-7
-en
\fm
-7-e
n.f
m
20
10
-02
-10
2121
Import from WordAlthough it may look tedious work the following method is the safest – and in most cases fastest – method to import text from other applications, in particular, MS Word.
This method avoids the pollution of formats which are gener-ated by the import filters which try to keep as much as possi-ble of the source appearance.
Precondition A clean FrameMaker template with all necessary formats for paragraphs, character, tables, cross references etc. is key. If necessary the catalogues will be extended.
Prepare the Word fileCreate a copy of the document and prepare this copy for the import to FrameMaker:
Export all graphics to distinct files (if you can not find the original location of the graphic files).
Convert Word graphics to distinct graphic files.
Resolve anchored frames
Clean out text
Export graphics to distinct files
Users of Word most time copy graphics into Word. Approved practice in FrameMaker is to import graphics by reference. Hence you may first create these graphic files (or find the orginal location). A Utility such as Office Image Exporter may be of great help.
Word graphics are available only in Word. They must be extracted also. See Convert Word graphics on page 23.
After exporting all graphics delete them in the Word file.
Resolve anchored frames Anchored frames in Word can be converted by FM-8 to FM-anchored frames - but the process is not reliable. Hence select all contents and place it outside the frame. Then delete the frame.
Clean up the text Remove hard page breaks.
Remove hard line breaks if they serve only layout purpose.
Remove hard hyphenations and optional hyphenation.
Remove field functions (such as TOC). In FM there are dif-ferent mechanisms for most of them.
Save the Word file Save the cleaned document as RTF. The version of RTF saved depends on the Word version and can not be determined from the file.
Import the RTF to FrameMaker1 In FrameMaker import this file to a location where the ¶
format is Body or bodytext (if this is appropriate for most of the text).
2 In case the document has been saved as .doc (Word file), select Microsoft Word in the dialogue Unknown File Type.

22
E:\
FM-c
ou
rse\C
rash
-co
urs
es\
fm-7
-en
\fm
-7-e
n.f
m
20
10
-02
-10
Format text in FMNote: When applying formats with a designer (Paragraph Designer,
Character Designer), do not use Update All, but Apply (to selection only). User Update All only if really the catalogue should be be updated!
The FM document looks nearly as the Word document, because the filters try to keep the appearance. The document does not yet contain any FM styles from the template. These are now applied.
Some discipline is required to avoid to many left out * for-mats.
1 Start with applying headings. First apply main section headings, then sections, then subsections. With a tool such as the Enhanced tool bar on page 19 it is easy to repeat for-mat applications.
2 Standard running text gets the format Body (or bodytext).
3 When applying list formats the bullets and numbering fig-ures are placed before the Word elements, which must be removed (see Clean up the import on page 23).
4 Tables got the Format A during import. Hence the neces-sary table format must be applied. Both horizontally and vertically straddled cells are handled correctly by FM-8.
5 Word does not know about table title and heading rows. Hence these must be reconstructed:
- Select and cut the body rows to be converted to heading rows.
- Place the cursor into the now topmost row and with Table > Add Rows or Columns add the desired number of rows To Heading.
- Select the empty heading rows and paste the rows from the clipboard with Replace Current Rows.
- If a table title is defined in the new template, set it up.
6 Format all cells (header, body, footer) with the appropriate paragraph formats.
7 Vertically straddled cells are not handled properly in FM-7. These must be reconstructed.
8 Apply the necessary character formats.
9 Insert the graphics (see Place the graphics on page 23).
10Search through the whole document for formats with local overrides (* prefix in the information area). Walk through the lines with the key (in tables with TAB key through all cells). As soon as you notice a * in the information area the format has local overrides (or not yet an FM format).
Note: With tools (see Useful addenda on page 19) the cleaning of doc-uments can be accelerated significantly.

E:\
FM-c
ou
rse\C
rash
-co
urs
es\
fm-7
-en
\fm
-7-e
n.f
m
20
10
-02
-10
2323
Clean up the import Bullets or other list introducers as well as numbering must be removed from the imported list entries, because in FM they belong to the property Numbering.
Note: In the following do not use Change All even in so called obvious cases. Always use Find or Change & Find.
Remove numbering Set up Find/Change with Wildcards ON and this find pattern: [1-9].\t for single figures and [1-9][0-9].\t for two figure numbers. Of course, the period may also be a parenthesis in certain cases. The Change field is empty to delete the item.
Remove bullet symbol If the bullet symbol is from the standard font, then it appears as • However, if it comes from Wingdings or Dingbats etc, then you see the base character in front of the list lines, these may be é, U or everything else. Start your search pattern with the first symbol coming along (Wildcards must be ON):
[•]\t and extend as soon as you discover more of these:[•é*8ç]\t
Place the graphics At the desired locations import the graphics and let them use the default FrameMaker anchored frame. When you (like me) prefer to use specific anchored frames:
Define an anchored fram Below current Line using the width of the full text column, right adjusted and 2 cm high.
Import the first graphic into this frame and align it (e.g. with a margin of 2 mm on top). At this stage the height might not be sufficient for the graphic, but leave it.
Select the frame with the graphic in it and copy this con-struct to all other places where graphics shall be placed.
Replace the graphics in the frames 2 … n with the correct ones. They will be adjusted already. Adjust the height of all frame and check the graphics.
Convert Word graphicsWord graphics can be copied and directly pasted into FM (they are WMF objects). However it will very difficult to extract them from FM for further use. Hence it is better to paste them into a graphic application and save them to a file.
Method 1 Generate a PDF from the Word document. It may be useful to delete all pages without graphics first.
In Adobe Illustrator (or another program capable to edit PDF) import a page from this file.
With appropriate operations (such as ungroup, remove crop mask etc.) get access to all relevant objects.
Select all relevant graphic objects and copy them to a new canvas.
Save this graphic as PDF or eps with preview. You may crop the PDF in Acrobat to the desired size, if you did not spec-ify a proper canvas size.
Method 2 If the graphic application correctly handles WMF it is possi-ble to directyl paste the graphic into it.

24
E:\
FM-c
ou
rse\C
rash
-co
urs
es\
fm-7
-en
\fm
-7-e
n.f
m
20
10
-02
-10
Recommended setup of FMMuch behaviour of FrameMaker is defined by settings in maker.ini. In Windows 2K and above there is a local copy in the user area (%APPDATA%, for example C:\Documents and Settings\Klaus Daube\Application
Data\Adobe\FrameMaker\8.0) which has precedence.
Zoom factors Set the zoom factors to values which are most useful for your paper size and monitor sizes. For example, for an 20" display:
[Preferences] Zoom=28, 36, 50, 74, 90, 125, 200, 353, 500, 1000
When zoomed to 353% a nudge (moving an object by ALT+arrow key moves by 0.1 mm steps
Line widths The default line widths are rather coarse; better may be:
[Preferences] PenWidths=0.1mm, 0.25mm, 0.35mm, 0.5mm
In dialogues the values will be displayed converted to pts.
Snap and grid These can be set to be in the state most users wish for new documents. The actual state is saved in the document.
Template path If you want to get document templates from a special loca-tion, change in section [Directories]
from TemplateDir=templatesTemplates=templates
to (for example) TemplateDir=D:\_doc-std\FrameTemplates=D:\_doc-std\Frame\FM-templates
Smart quotes For better handling set section [Spelling]up with symbols:
SmartQuotes=\xd4\xd5\xd2\xd3 ;English ‘ ’ “ ” u2018, u2019, u201C, u201D; SmartQuotes=\xe2\xd4\xe3\xd2 ;German ‚ ‘ „ “ u201A, u2018, u201E, u201C; SmartQuotes=\xdc\xdd\xc7\xc8 ;French “ ” « » u2039, u203A, u00AB, u00BB; SmartQuotes=\xdc\xdd\xc7\xc8 ;Swiss ‹ › « » u2039, u203A, u00AB, u00BB; SmartQuotes=\xd5\xd5\xd3\xd3 ;Swed/Finn ’ ’ ” ” u2019, u2019, u201D, u201D
Paste prefers text The default for Paste (from none FM files with CTRL+v) may create OLE connections (Object Linking and Embedding). To paste the contents rather than the object property, change in section [Preferences]:
from ClipboardFormatsPriorities=FILE, OLE 2, EMF, META, DIB, BMP, MIF, RTF, TEXT
to ClipboardFormatsPriorities=TEXT, RTF, FILE, OLE 2, EMF, META, DIB, BMP, MIF
Note: ClipboardFormatsPriorities only affects the Windows clip-board. It does not affect operations within FrameMakerTo paste without formats within FrameMaker use Paste Spe-cial (CTRL+SHIFT+v) > Text. There are also utilities available to strip formatting from the clipbaord.
Display character positions correctly
[Fonts] DisplayUsingPrinterMetrics=On (default since FM-8)
Match colours in FrameMaker and PDF
[Preferences] GetLibraryColorRGBFromCMYK=None

E:\
FM-c
ou
rse\C
rash
-co
urs
es\
fm-7
-en
\fm
-7-e
n.f
m
20
10
-02
-10
2525
FrameRoman character tableUntil version 7.2 FrameMaker knows only these symbols:
00 01 02 03 04 05 06 07 08 09 0a 0b 0c 0d 0e 0f
20 blank ! " # $ % & ’ ( ) * + , - . /30 0 1 2 3 4 5 6 7 8 9 : ; < = > ?40 @ A B C D E F G H I J K L M N O50 P Q R S T U V W X Y Z [ \ ] ^ _60 ‘ a b c d e f g h i j k l m n o70 p q r s t u v w x y z { | } ~ DEL
80
Ä Å Ç É Ñ Ö Ü á à â ä ã å ç é è: A * A , C ’ E ~ N : O : U ’ a ‘ a ^ a : a ~ a * a , c ’ e ‘ e
\u00c4 \u00c5 \u00c7 \u00c9 \u00d1 \u00d6 \u00dc \u00e1 \u00e0 \u00e2 \u00e4 \u00e3 \u00e5 \u00e7 \u00e9 \u00e8
90
ê ë í ì î ï ñ ó ò ô ö õ ú ù û ü^ e : e ’ i ‘ i ^ i : i ~ n ’ o ‘ o ^ o : o ~ o ’ u ‘ u ^ u : u
\u00ea \u00eb \u00ed \u00ec \u00ee \u00ef \u00f1 \u00f3 \u00f2 \u00f4 \u00f6 \u00f5 \u00fa \u00f9 \u00f9 \u00fc
a0
† ° ¢ £ § • ¶ ß ® © ™ ´ ¨ ¦ Æ Øblank ! " # $ % & ’ ( ) * + , - . /
\u2020 \u00B0 \u00A2 \u00A3 \u00A7 \u2022 \u00B6 \u00DF \u00AE \u00A9 \u2122 \u00B4 \u00A8 \u00A6 \u00C6 \u00D8
b0
× ± ð Š ¥ μ ¹ ² ³ ¼ ½ ª º ¾ æ ø0 1 2 3 4 5 6 7 8 9 : ; < = > ?
\u00d7 \u00b1 \u00f0 \u0160 \u00a5 \u00b5 \u00b9 \u00b2 \u00b3 \u00bc \u00bd \u00aa \u00ba \u00be \u00e6 \u00f8
c0
¿ ¡ ¬ Ð ƒ Ý ý « » … þ À Ã Õ Œ œ@ A B C D E F G H I J K L M N O
\u00bf \u00a1 \u00ac \u00d0 \u0192 \u00dd \u00fd \u00ab \u00bb \u2026 \u00de \u00c0 \u00c3 \u00d5 \u0152 \u0153
d0
– — “ ” ‘ ’ ÷ Þ ÿ Ÿ ⁄ ¤ ‹ › ? ?P Q R S T U V W X Y Z [ \ ] ^ _
\u2013 \u2014 \u201c \u201d \u2018 \u2019 \u00f7 \u00fe \u00ff \u0178 \u2044 \u00a4 \u2039 \u203a \ufb01 \ufb02
e0
‡ · ‚ „ ‰ Â Ê Á Ë È Í Î Ï Ì Ó Ô‘ a b c d e f g h i j k l m n o
\u2021 \u00b7 \u201a \u201e \u2030 \u00c2 \u00ca \u00c1 \u00cb \u00c8 \u00cd \u00ce \u00cf \u00ec \u00d3 \u00d4
f0
š Ò Ú Û Ù € circumflex
tilde macron breve Ž ring cedilla double acute
ž undef
p q r s t u v w x y z { | } ~
\u0161 \u00d2 \u00d2 \u00db \u00d9 \u20ac \u02c6 \u02dc \u02c9 \u02d8 \u017d \u02da \u00b8 \u02dd \u017e
Bereich Eingabe-methode Bereich Eingabe-methode Bereich Bemerkung
esc sequenz:
Å ESC, *, A
CTRL-q sequenz:
¼ CTRL+q, 9
Nur unter spezialbedingungen (Mac, Windows patch) verfüg-bar
ˆ ˜ ¯ ° ¸

26
E:\
FM-c
ou
rse\C
rash
-co
urs
es\
fm-7
-en
\fm
-7-e
n.f
m
20
10
-02
-10