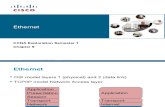fr CCNA2 SLM v31
description
Transcript of fr CCNA2 SLM v31

Ce document est la propriété exclusive de Cisco Systems, Inc. La permission d’imprimer et de copier ce document est accordée pour une distribution non commerciale et exclusivement pour les formateurs du cours CCNA 2: Notions de base sur les routeurs et le routage dans le cadre du Programme Cisco Networking Academy.

1 - 304 CCNA 2 : Notions de base sur les routeurs et le routage v3.1 – TP 1.2.5 Copyright 2003, Cisco Systems, Inc.
TP 1.2.5 Connexion des interfaces en mode console
Objectif • Connecter un PC à un routeur à l’aide d’un câble console ou à paires inversées.
Prérequis/Préparation Un câble console est nécessaire pour établir une session en mode console afin de pouvoir vérifier ou modifier la configuration du routeur. Ressources requises :
• Station de travail avec une interface série
• Routeur Cisco
• Câble console ou à paires inversées pour connecter la station de travail au routeur

2 - 304 CCNA 2 : Notions de base sur les routeurs et le routage v3.1 – TP 1.2.5 Copyright 2003, Cisco Systems, Inc.
Étape 1 Identifiez les connecteurs et les composants a. Examinez le routeur et repérez le connecteur RJ-45 étiqueté Console.
Étape 2 Identifiez l’interface série de l’ordinateur (COM 1 ou 2) a. Examinez l’ordinateur et repérez un connecteur mâle à 9 ou 25 broches étiqueté Serial. Il peut
ne pas être identifié.
Étape 3 Repérez l’adaptateur RJ-45 à DB-9

3 - 304 CCNA 2 : Notions de base sur les routeurs et le routage v3.1 – TP 1.2.5 Copyright 2003, Cisco Systems, Inc.
Étape 4 Trouvez ou fabriquez un câble à paires inversées a. Utilisez un câble console, ou câble à paires inversées, d'une longueur adéquate pour connecter
le routeur à l'une des stations de travail. Fabriquez un tel câble console si nécessaire.

4 - 304 CCNA 2 : Notions de base sur les routeurs et le routage v3.1 – TP 1.2.5 Copyright 2003, Cisco Systems, Inc.
Étape 5 Réalisez le câblage des différents composants a. Connectez le câble à paires inversées au port console du routeur - un connecteur RJ-45.
Ensuite, connectez l’autre extrémité du câble à paires inversées à l’adaptateur RJ-45 à DB-9. Enfin, branchez cet adaptateur à l'ordinateur, en le connectant sur un port série de type DB-9 ou DB-25, selon les cas.

5 - 304 CCNA 2 : Notions de base sur les routeurs et le routage v3.1 – TP 1.2.6 Copyright 2003, Cisco Systems, Inc.
TP 1.2.6 Connexion des interfaces LAN d'un routeur
Objectif • Identifier les interfaces Ethernet ou Fast Ethernet sur le routeur.
• Identifier et repérer les câbles appropriés pour connecter le routeur et le PC à un concentrateur ou à un commutateur.
• Utiliser ces câbles pour connecter le routeur et le PC au concentrateur ou au commutateur.
Prérequis/Préparation Ce TP met l'accent sur la possibilité de réaliser un câblage physique entre des unités du LAN Ethernet, telles que des concentrateurs et des commutateurs, et l'interface Ethernet appropriée d'un routeur. Le ou les ordinateur(s) et le routeur doivent être préconfigurés avec les paramètres réseau IP adéquats. Commencez ce TP avec le ou les ordinateur(s), le routeur et le concentrateur ou le commutateur hors tension et débranchés. Ressources requises :
• Au moins une station de travail avec une carte réseau Ethernet 10/100 installée
• Un commutateur ou un concentrateur Ethernet
• Un routeur avec une interface RJ-45 Ethernet ou Fast Ethernet ou une interface AUI
• Un émetteur-récepteur 10BASE-T AUI, DB-15 à RJ-45, pour un routeur de la gamme 2500 doté d’une interface Ethernet AUI
• Divers câbles Ethernet, droits ou croisés, pour connecter la station de travail et le routeur au concentrateur ou au commutateur

6 - 304 CCNA 2 : Notions de base sur les routeurs et le routage v3.1 – TP 1.2.6 Copyright 2003, Cisco Systems, Inc.
Étape 1 Identifiez les interfaces Ethernet ou FastEthernet sur le routeur a. Examinez le routeur.
b. Quel est le numéro de modèle du routeur ? __________________
c. Repérez un ou plusieurs connecteurs RJ-45 qui sont étiquetés 10 Mbits/s Ethernet sur les routeurs de la série 2500 ou 10/100 Fast Ethernet sur la série 2600. Cet identifiant peut varier selon le type de routeur utilisé. Un routeur de la gamme 2500 possède un port Ethernet DB-15 AUI étiqueté AUI 0, qui pourra être branché au câble RJ-45 à l'aide d'un émetteur-récepteur 10BASE-T.
d. Identifiez les ports Ethernet, tels qu'illustrés ci-dessus, qui pourraient être utilisés pour connecter
le routeur. Consignez les informations ci-dessous. Consignez les numéros de port AUI si le routeur est un routeur de la gamme Cisco 2500.
Routeur Port Port
Étape2 Identifiez les câbles appropriés et connectez le routeur a. La connexion entre le routeur et le concentrateur (ou le commutateur) est établie au moyen d’un
câble de raccordement droit de catégorie 5. Repérez un câble de raccordement qui soit suffisamment long pour relier le routeur au concentrateur (ou au commutateur). Examinez soigneusement les extrémités des câbles et sélectionnez uniquement les câbles droits.
b. Utilisez ce câble pour connecter l’interface Ethernet qui utilise la désignation 0 (zéro) sur le routeur à un port du concentrateur ou du commutateur. Si votre routeur appartient à la gamme Cisco 2500, utilisez également l’émetteur-récepteur 10BASE-T AUI.
Étape 3 Repérez l’adaptateur RJ-45 à DB-9 a. Le ou les ordinateur(s) seront également connectés au concentrateur (ou au commutateur) au
moyen d’un câble de raccordement droit. Déroulez les câbles de raccordement de Catégorie 5 de chaque PC jusqu’à l’emplacement du commutateur ou du concentrateur. Connectez l’une des extrémités de ces câbles au connecteur RJ-45 de la carte réseau de l’ordinateur et l’autre extrémité au port du concentrateur ou du commutateur. Examinez soigneusement les extrémités des câbles et sélectionnez uniquement les câbles droits.
Étape 4 Sélectionnez ou fabriquez un câble à paires inversées a. Branchez et mettez sous tension le routeur, les ordinateurs et le concentrateur ou le
commutateur.
b. Pour vérifier les connexions du routeur, assurez-vous que les voyants de liaison placés sur l’interface du routeur et sur l’interface du concentrateur/commutateur sont allumés.
c. Pour vérifier les connexions de l’ordinateur, assurez-vous que les voyant de liaison placés sur la carte réseau et sur l’interface du concentrateur sont allumés.

7 - 304 CCNA 2 : Notions de base sur les routeurs et le routage v3.1 – TP 1.2.7 Copyright 2003, Cisco Systems, Inc.
TP 1.2.7 Connexion des interfaces WAN
Objectif
• Identifier les interfaces série sur les routeurs.
• Identifier et repérer les câbles appropriés pour interconnecter les routeurs.
• Utiliser les câbles pour connecter le routeur.
Prérequis/Préparation Ce TP consiste à relier deux routeurs à l’aide de câbles directement connectés pour simuler une liaison WAN. Cela permet de configurer et tester les routeurs comme s’ils étaient géographiquement distants. Cette liaison WAN simulée se substitue au réseau des fournisseurs de services et peut être considérée comme un éliminateur CSU/DSU. Les premières étapes consistent à déterminer quels types de connexions se trouvent sur le routeur et quels types de câbles sont nécessaires.
Étape 1 - Identifiez les interfaces série sur le routeur e. Examinez chaque routeur.
f. Quel est le numéro de modèle du premier routeur ? ___________________
g. Quel est le numéro de modèle du deuxième routeur ? __________________
h. Sur chaque routeur, combien y a-t-il de ports série qui pourraient être utilisés pour l’interconnexion ? Consignez les informations ci-dessous.
Nom du routeur Port série Port série Port série Routeur 1 Routeur 2

8 - 304 CCNA 2 : Notions de base sur les routeurs et le routage v3.1 – TP 1.2.7 Copyright 2003, Cisco Systems, Inc.
Étape 2 - Identifiez et repérez les câbles appropriés a. Inspectez les câbles série disponibles dans ce TP. Selon le type de routeur et/ou de carte série
utilisé, le routeur peut posséder des connecteurs différents. Les deux types les plus courants sont les connecteurs DB-60 et les connecteurs série intelligents. En vous aidant du tableau ci-dessous, déterminez le type d’interfaces que possèdent les routeurs.
Routeur Série intelligent
DB-60
1
2
b. Puisque ce laboratoire n’est pas connecté à une ligne louée active, l’un des routeurs devra
fournir la synchronisation du circuit. Cette synchronisation est normalement assurée par le fournisseur de services. Pour faire parvenir ce signal de synchronisation au laboratoire, il faudra connecter à l’un des routeurs un câble ETCD à la place du câble ETTD utilisé sur l’autre routeur.
Dans ce TP, la connexion entre les routeurs se fait au moyen d’un câble ETCD et d’un câble ETTD. La connexion ETCD-ETTD entre les routeurs est appelée câble série null. Dans ce TP, nous utiliserons un câble ETCD V.35 et un câble ETTD V.35 pour simuler la connexion WAN.
Le connecteur ETCD V.35 est généralement un connecteur V.35 femelle (34 broches). Le câble ETTD comporte un connecteur V.35 mâle. Les câbles sont également étiquetés DCE (ETCD) ou DTE (ETTD) à l’extrémité qui se raccorde au routeur. À l’aide du tableau ci-dessous, identifiez le câble V.35 qui sera utilisé, sur chaque routeur, en cochant la case appropriée.
Routeur
ETTD ETCD
Routeur 1
Routeur 2
c. Après avoir indiqué les câbles nécessaires pour interconnecter le routeur, repérez-les dans la liste des équipements.
Étape 3 - Câblez les routeurs a. Les câbles ETTD et ETCD V.35 doivent être à présent raccordés. En tenant l’une des extrémités
V.35 dans chaque main, examinez les broches et prises ainsi que les connecteurs à vis. Notez que les câbles ne peuvent se raccorder que d’une seule façon. Alignez les broches du câble mâle avec les prises du câble femelle et raccordez-les doucement. Vous devez exercer une

9 - 304 CCNA 2 : Notions de base sur les routeurs et le routage v3.1 – TP 1.2.7 Copyright 2003, Cisco Systems, Inc.
pression modérée. Une fois le raccordement effectué, serrez les molettes dans le sens des aiguilles d’une montre et fixez les connecteurs.
b. Avant d’opérer la connexion à l’un des routeurs, examinez le connecteur au niveau du routeur et du câble. Notez que les connecteurs comportent un détrompeur pour empêcher toute connexion incorrecte. En tenant le connecteur dans une main, orientez les connecteurs du câble et du routeur de façon que les embouts coïncident. Engagez le connecteur du câble dans le connecteur du routeur. Il n’entrera pas à fond étant donné que les molettes des connecteurs doivent être serrées. En tenant le câble dans une main et en le poussant doucement contre le routeur, serrez les molettes dans le sens des aiguilles d’une montre, de 3 ou 4 tours pour amorcer le vissage. Faites de même avec l’autre molette. Le câble doit être alors suffisamment engagé pour que vous puissiez, à deux mains, serrer les molettes de façon égale jusqu’à ce que le câble arrive en butée. Ne serrez pas ces connecteurs de façon excessive.

10 - 304 CCNA 2 : Notions de base sur les routeurs et le routage v3.1 – TP 2.2.1 Copyright 2003, Cisco Systems, Inc.
TP 2.2.1 Configuration d'un routeur à l’aide du setup
Objectif
• Utiliser le dialogue de configuration système (setup).
• Établir certaines configurations de routeur de base.
Prérequis/Préparation Un nouveau routeur ne trouve pas son fichier de configuration au démarrage et doit passer automatiquement au dialogue de configuration. Si le routeur a déjà été configuré, la commande setup peut être utilisée sur la ligne de commande en mode privilégié. Le dialogue setup demande l’entrée des options de configuration de base, par exemple, les protocoles qui seront utilisés, l'adresse IP et le masque de sous-réseau de chaque interface du routeur. Il fournit les valeurs par défaut de la plupart des options configurables. L’utilisateur peut accepter ces valeurs ou entrer les siennes. Si le dialogue ne propose pas d'invite pour les informations propres aux interfaces, ces informations devront être entrées manuellement par la suite. (Au cours de ce TP, l’utilitaire de configuration sera exécuté mais la configuration ne sera pas enregistrée).
Il est supposé pour ce TP que la session en mode console HyperTerminal a déjà été établie sur le routeur. Ressources requises :
• PC avec HyperTerminal configuré
• Câble console ou à paires inversées et adaptateur DB-9 à RJ-45
• Routeur

11 - 304 CCNA 2 : Notions de base sur les routeurs et le routage v3.1 – TP 2.2.1 Copyright 2003, Cisco Systems, Inc.
Étape 1 Démarrez le routeur et lancez le mode setup Option 1 Si le routeur vient d’être démarré et que le fichier de configuration est manquant, le mode setup est activé automatiquement sans qu’aucun mot de passe ne soit nécessaire. C’est ce qui se produirait avec un nouveau routeur.
Option 2 Si le routeur a été préalablement configuré et que l’on souhaite visualiser et modifier des paramètres existants, il est nécessaire d’ouvrir une session et de fournir le mot de passe cisco. Tapez enable à l’invite de commande pour passer au mode privilégié et entrez le mot de passe cisco. Entrez setup à l’invite du routeur pour démarrer le dialogue de configuration système.
Option 3 Si le routeur a été préalablement configuré, il est possible de simuler un routeur à l'état neuf en supprimant le fichier de configuration de la NVRAM. Pour cela, entrez la commande erase startup-config en mode privilégié. Utilisez la commande reload pour redémarrer le routeur et passer en mode setup.
Étape 2 Poursuivez le dialogue de configuration a. Le routeur affiche: «Continue with configuration dialog?» («Poursuivre le dialogue de
configuration ?»). Entrez yes pour poursuivre le dialogue de configuration.
b. Le routeur affiche : «Would you like to enter basic management setup?» («Voulez-vous entrer dans le mode de configuration de base ?»). Entrez no pour continuer, sans entrer dans ce mode.
c. Quelle est l’importance des mots entre crochets ? ___________________
Étape 3 Affichez le relevé des interfaces disponibles a. Le routeur demande si vous voulez voir le relevé des interfaces disponibles. Pour accepter les
réponses par défaut, appuyez sur la touche Entrée ou tapez « yes ».
b. Complétez le tableau ci-dessous à l’aide des informations affichées.
Interface Addresse IP OK Méthode État Protocole
Étape 4 Définissez les paramètres généraux a. Ensuite, l'invite du dialogue de configuration initial va apparaître (mode setup). Cela permet de
renseigner certains paramètres comme le nom du routeur, le mot de passe du mode privilégié et le mot de passe du terminal virtuel. Répondez aux invites ainsi : Router name = Central, enable secret password = cisco, enable password = class, virtual password = cisco.
b. Ensuite, des invites vont proposer la configuration de différents paramètres, comme des réglages pour SNMP, les protocoles routés et les protocoles de routage. Répondez no à ces invites, sauf pour l’invite « Configure IP? ».

12 - 304 CCNA 2 : Notions de base sur les routeurs et le routage v3.1 – TP 2.2.1 Copyright 2003, Cisco Systems, Inc.
Étape 5 Définissez les paramètres d'interface a. A partir de ce point, les invites vont varier en fonction des interfaces disponibles sur le routeur.
Complétez les étapes du mode setup de façon appropriée.
Étape 6 Script des commandes de configuration a. Le routeur affiche le script des commandes de configuration qui a été créé puis demande si
cette configuration doit être enregistrée.
b. Quand il faut choisir d'utiliser ou non la configuration, répondre no.
c. Si la réponse avait été yes, quand il fallait choisir d'utiliser ou non la configuration, où l'information aurait-elle été sauvegardée ? _____________________________________________________
Remarque: Souvenez-vous que setup ne permet pas l’entrée d’informations clés telles que la fréquence d’horloge pour les interfaces ETCD. Celles-ci doivent être entrées ultérieurement.
Après avoir réalisé les étapes précédentes, déconnectez-vous en tapant exit. Mettez le routeur hors tension.

13 - 304 CCNA 2 : Notions de base sur les routeurs et le routage v3.1 – TP 2.2.4 Copyright 2003, Cisco Systems, Inc.
TP 2.2.4 Établissement d’une session en mode console avec HyperTerminal
Objectif • Connecter un routeur et une station de travail à l’aide d’un câble console.
• Configurer HyperTerminal pour établir une session en mode console avec le routeur.
Prérequis/Préparation HyperTerminal est un programme Windows qui émule un terminal basique et qui peut être utilisé pour se connecter au port console du routeur. Un PC équipé de HyperTerminal fournit un clavier et un moniteur au routeur. Le moyen le plus simple d’accéder à un routeur pour contrôler ou changer sa configuration est de se connecter au port console avec un câble à paires inversées et d’utiliser HyperTerminal.
Installez un réseau similaire à celui du schéma. Tout routeur doté de l'interface appropriée peut être utilisé. Vous pouvez utiliser les routeurs 800, 1600, 1700, 2500, 2600 ou une combinaison de ces routeurs. Ressources requises :
• Une station de travail avec une interface série et HyperTerminal
• Routeur Cisco
• Câble console (paires inversées) pour connecter la station de travail au routeur
Étape 1 Configuration de base du routeur a. Connectez un câble console sur le port console du routeur et branchez l'autre extrémité au port
COM 1 du PC en utilisant un adaptateur DB-9 ou DB-25. Cela doit être effectué avant de mettre une quelconque unité sous tension.

14 - 304 CCNA 2 : Notions de base sur les routeurs et le routage v3.1 – TP 2.2.4 Copyright 2003, Cisco Systems, Inc.
Étape 2 Démarrez le programme HyperTerminal a. Mettez sous tension l’ordinateur et le routeur.
b. À partir de la barre des tâches de Windows, accédez au programme HyperTerminal :
Démarrer > Programmes > Accessoires > Communications > Hyper Terminal
Étape 3 Nommez la session HyperTerminal a. Dans la boîte de dialogue « Description de la connexion », entrez un nom dans le champ Nom :
et cliquez sur OK.
Étape 4 Spécifiez l’interface de connexion de l’ordinateur a. Dans la boîte de dialogue « Connexions », utilisez la flèche de déroulement dans le champ Se
connecter en utilisant : pour sélectionner COM1, puis cliquez sur OK.

15 - 304 CCNA 2 : Notions de base sur les routeurs et le routage v3.1 – TP 2.2.4 Copyright 2003, Cisco Systems, Inc.
Étape 5 Spécifiez les propriétés de connexion de l’interface a. Dans la boîte de dialogue « COM1 Properties », utilisez les flèches de déroulement pour
sélectionner :
Bits par seconde : 9600 Bits de données : 8 Parité : Aucune Bits d’arrêt : 1 Contrôle de flux : Aucun
Puis cliquez sur OK.
b. Lorsque la fenêtre de la session HyperTerminal apparaît, mettez le routeur sous tension, si ce
n'est déjà fait. Appuyez ensuite sur la touche Entrée. Le routeur doit répondre. La connexion s’est alors déroulée avec succès.
c. Consignez dans le journal technique la procédure correcte pour établir une session en mode console avec le routeur.
Étape 6 Fermeture de la session a. Pour mettre fin à la session en mode console à partir d’une session HyperTerminal,
sélectionnez :
Fichier > Quitter

16 - 304 CCNA 2 : Notions de base sur les routeurs et le routage v3.1 – TP 2.2.4 Copyright 2003, Cisco Systems, Inc.
b. Lorsque la boîte d’avertissement de déconnexion HyperTerminal apparaît, cliquez sur Oui.
c. L’ordinateur demande ensuite si la session doit être enregistrée. Cliquez sur Oui.
Étape 7 Rouvrez la connexion HyperTerminal, comme illustré à l’étape 2 a. Dans la boîte de dialogue « Description de la connexion », cliquez sur Annuler.
b. Pour ouvrir la session en mode console enregistrée à partir d’HyperTerminal, sélectionnez :
Fichier > Ouvrir
La session enregistrée apparaît à présent et, en double-cliquant sur le nom, la connexion s’ouvrira sans qu’il soit nécessaire de la reconfigurer chaque fois.
Étape 8 Clôturez la session HyperTerminal a. Fermez HyperTerminal.
b. Arrêtez le routeur.
Après avoir réalisé les étapes précédentes, déconnectez-vous en tapant exit. Mettez le routeur hors tension.

17 - 304 CCNA 2 : Notions de base sur les routeurs et le routage v3.1 – TP 2.2.9 Copyright 2003, Cisco Systems, Inc.
TP 2.2.9 Principes fondamentaux de la ligne de commande
Objectif
• Ouvrir une session sur un routeur et passer aux modes utilisateur et privilégié.
• Utiliser plusieurs commandes de base permettant de connaître la configuration du routeur.
• Utilisez la fonction d’aide du routeur.
• Utiliser des fonctions d’édition et d’historique des commandes.
• Fermer la session sur le routeur.
Prérequis/Préparation HyperTerminal est un programme Windows qui émule un terminal basique et qui peut être utilisé pour se connecter au port console du routeur. Un PC équipé de HyperTerminal fournit un clavier et un moniteur au routeur. Le moyen le plus simple d’accéder à un routeur pour contrôler ou changer sa configuration est de se connecter au port console avec un câble à paires inversées et d’utiliser HyperTerminal.
Installez un réseau similaire à celui du schéma. Tout routeur doté de l'interface appropriée peut être utilisé. Vous pouvez utiliser les routeurs 800, 1600, 1700, 2500, 2600 ou une combinaison de ces routeurs. Dans ce TP, les informations affichées par le routeur lors de sa configuration ont été obtenues avec un routeur de la gamme 1721. Celles-ci peuvent varier légèrement avec un autre routeur.

18 - 304 CCNA 2 : Notions de base sur les routeurs et le routage v3.1 – TP 2.2.9 Copyright 2003, Cisco Systems, Inc.
Ressources requises :
• Une station de travail avec une interface série et HyperTerminal
• Routeur Cisco
• Câble console ou à paires inversées pour connecter la station de travail au routeur
Les étapes qui suivent doivent être exécutées sur chaque routeur, sauf indication contraire.
Étape 1 Démarrez HyperTerminal a. Lancez une session HyperTerminal comme indiqué dans le TP intitulé Établissement d'une
session en mode console avec HyperTerminal.
Étape 2 Ouvrez une session sur le routeur. a. Ouvrez une session sur le routeur. Entrez le mot de passe cisco si un message vous y invite.
b. Si l’invite affiche « Router », il s’agit de la valeur par défaut. Un autre nom peut apparaître si le routeur a été nommé. Quelle est l’invite affichée par le routeur ? _______________________
c. Que signifie le symbole d’invite qui suit un nom de routeur ? __________________________
Étape 3 Utilisez la fonction HELP a. Entrez la commande help en tapant le signe ? à l’invite du mode utilisateur du routeur.
Router>?
b. Énumérez huit commandes figurant dans la liste renvoyée par le routeur.
Étape 4 Passez en mode privilégié a. Passez en mode enable en utilisant la commande enable. Si un mot de passe vous est
demandé, entrez class.
Router>enable [Entrée]
b. La commande enable faisait-elle partie des commandes disponibles à l’étape 2 ? _____________________________________________________________________________________
c. Qu’est-ce qui a changé dans l’invite du routeur et qu’est-ce que cela signifie ?
_______________________________________________________________________

19 - 304 CCNA 2 : Notions de base sur les routeurs et le routage v3.1 – TP 2.2.9 Copyright 2003, Cisco Systems, Inc.
Étape 5 Utilisez la fonction d’aide a. Passez au mode d’aide en tapant un point d’interrogation (?) à partir de l’invite du mode
privilégié du routeur. Router#?
b. Énumérez dix (10) commandes figurant dans la liste renvoyée par le routeur.
Étape 6 Listez les commandes show a. Répertoriez toutes les commandes show en entrant show ? à partir de l'invite du mode privilégié
du routeur. Router#show ?
b. running-config est-elle l’une des commandes disponibles pour ce mode ?
__________________________________________________________________________
Étape 7 Examinez la configuration courante a. À partir de l'invite du mode privilégié, affichez la configuration courante du routeur à l'aide de la
commande show running-config.
Router#show running-config
b. Énumérez six informations clés affichées avec cette commande :
Étape 8 Examinez la configuration plus en détail a. Continuez d’examiner la configuration.
b. Lorsque le mot « more » apparaît, appuyez sur la barre d’espacement. Lorsque vous appuyez sur la barre d’espacement, le routeur affiche la page suivante.
c. Qu’est-il arrivé lors de l’appui sur la barre d’espacement ?
__________________________________________________________________________

20 - 304 CCNA 2 : Notions de base sur les routeurs et le routage v3.1 – TP 2.2.9 Copyright 2003, Cisco Systems, Inc.
Étape 9 Utilisez la fonction d’historique des commandes a. Utilisez la commande history pour afficher et réutiliser les commandes précédemment
entrées. Appuyez sur la flèche vers le haut ou sur Ctrl-p pour afficher la dernière commande entrée. Appuyez à nouveau pour accéder à la commande précédente. Appuyez sur la flèche vers le bas ou sur Ctrl-n pour redescendre dans la liste. Cette fonction permet l’affichage de l’historique des commandes.
b. Qu’est-il apparu à l’invite du routeur lors de l’appui sur la flèche vers le haut ?
__________________________________________________________________________
Étape 10 Déconnectez-vous et mettez le routeur hors tension a. Fermez Hyper Terminal
b. Mettez le routeur hors tension

21 - 304 CCNA 2 : Notions de base sur les routeurs et le routage v3.1 – TP 3.1.2 Copyright 2003, Cisco Systems, Inc.
TP 3.1.2 Modes de commande et identification de routeur
Objectif
• Identifier les modes de base d'un routeur que sont le mode utilisateur et le mode privilégié.
• Utiliser les commandes qui permettent de passer dans un mode spécifique.
• Se familiariser pour chaque mode avec l’invite affichée par le routeur.
• Attribuer un nom au routeur.
Prérequis/Préparation Tout routeur doté de l'interface appropriée peut être utilisé. Vous pouvez utiliser les routeurs 800, 1600, 1700, 2500, 2600 ou une combinaison de ces routeurs. Reportez-vous au tableau qui se trouve à la fin du TP pour repérer les identifiants d’interfaces à utiliser en fonction de l’équipement disponible. Dans ce TP, les informations affichées par le routeur lors de sa configuration ont été obtenues avec un routeur de la gamme 1721. Celles-ci peuvent varier légèrement avec un autre routeur. Les étapes qui suivent doivent être exécutées sur chaque routeur, sauf indication contraire.
Lancez une session HyperTerminal comme indiqué dans le TP intitulé Établissement d'une session en mode console avec HyperTerminal.
Remarque : Suivez les instructions d’effacement et de rechargement qui se trouvent à la fin de ce TP. Effectuez ces étapes avant de poursuivre ce TP.

22 - 304 CCNA 2 : Notions de base sur les routeurs et le routage v3.1 – TP 3.1.2 Copyright 2003, Cisco Systems, Inc.
Étape 1 Connectez-vous au routeur en mode utilisateur a. Connectez-vous au routeur et ouvrez une session.
b. Quelle est l’invite affichée par le routeur ?
__________________________________________________________________________ c. Que signifie-t-elle ?
__________________________________________________________________________
Étape 2 Connectez-vous au routeur en mode privilégié a. Entrez enable à l'invite du mode utilisateur.
Router>enable
b. À l’invite, tapez le mot de passe class.
c. Quelle est l’invite affichée par le routeur ?
__________________________________________________________________________ d. Que signifie-t-elle ?
__________________________________________________________________________
Étape 3 Passez en mode de configuration globale a. Entrez configure terminal à l’invite du mode privilégié.
Router#configure terminal
b. Quelle est l’invite affichée par le routeur ? ________________________________________
c. Que signifie-t-elle ?
__________________________________________________________________________
Étape 4 Passez en mode de configuration de routeur a. Entrez router rip en mode de configuration globale.
Router(config)#router rip
b. Quelle est l’invite affichée par le routeur ? ________________________________________
c. Que signifie-t-elle ?
__________________________________________________________________________
Étape 5 Quittez le mode routeur et passez en mode de configuration d’interface a. Entrez exit à l’invite pour revenir en mode de configuration globale.
Router(config-router)#exit
b. Entrez interface serial 0 à l’invite du mode de configuration globale.
Remarque : Voir le tableau pour l’identificateur d’interface. Router(config)#interface serial 0
c. Quelle est l’invite affichée par le routeur ? _____________________
d. Que signifie-t-elle ?
__________________________________________________________________________

23 - 304 CCNA 2 : Notions de base sur les routeurs et le routage v3.1 – TP 3.1.2 Copyright 2003, Cisco Systems, Inc.
e. Entrez exit à l’invite pour revenir en mode de configuration globale.
Router(config-if)#exit
Étape 6 Attribuez un nom au routeur a. Router(config)#hostname GAD
b. Quelle est l’invite affichée par le routeur ? _____________________
c. Que signifie-t-elle ?
__________________________________________________________________________ d. Quelle modification s’est produite dans l’invite ?
__________________________________________________________________________
Étape 7 Quittez le routeur a. Entrez exit à l'invite pour sortir du mode de configuration global.
GAD(config)#exit
Mettez le routeur hors tension.

24 - 304 CCNA 2 : Notions de base sur les routeurs et le routage v3.1 – TP 3.1.2 Copyright 2003, Cisco Systems, Inc.
Effacement et rechargement du routeur Passez en mode privilégié à l’aide de la commande enable.
Si vous êtes invité à taper un mot de passe, entrez class. Si « class » ne fonctionne pas, demandez de l’aide au professeur.
Router>enable
À l’invite du mode privilégié, entrez la commande erase startup-config. Router#erase startup-config
Vous obtenez le message suivant :
Erasing the nvram filesystem will remove all files! Continue? [confirm]
Appuyez sur Entrée pour confirmer.
La réponse suivante devrait s’afficher :
Erase of nvram: complete
Ensuite, à l’invite du mode privilégié, entrez la commande reload.
Router#reload
Vous obtenez le message suivant :
System configuration has been modified. Save? [yes/no]:
Tapez n, puis appuyez sur Entrée.
Vous obtenez le message suivant :
Proceed with reload? [confirm]
Appuyez sur Entrée pour confirmer.
La première ligne de la réponse est la suivante :
Reload requested by console.
Après le rechargement du routeur, la ligne suivante s’affiche :
Would you like to enter the initial configuration dialog? [yes/no]:
Tapez n, puis appuyez sur Entrée.
Vous obtenez le message suivant :
Press RETURN to get started!
Appuyez sur Entrée.
Le routeur est prêt et le TP peut commencer.

25 - 304 CCNA 2 : Notions de base sur les routeurs et le routage v3.1 – TP 3.1.2 Copyright 2003, Cisco Systems, Inc.
Relevé des interfaces de routeur Modèle
de routeur Interface
Ethernet 1 Interface
Ethernet 2 Interface série 1
Interface série 2
Interface 5
800 (806) Ethernet 0 (E0) Ethernet 1 (E1) 1600 Ethernet 0 (E0) Ethernet 1 (E1) Serial 0 (S0) Serial 1 (S1) 1700 FastEthernet 0 (FA0) FastEthernet 1 (FA1) Serial 0 (S0) Serial 1 (S1) 2500 Ethernet 0 (E0) Ethernet 1 (E1) Serial 0 (S0) Serial 1 (S1) 2600 FastEthernet 0/0
(FA0/0) FastEthernet 0/1 (FA0/1) Serial 0/0 (S0/0) Serial 0/1
(S0/1)
Pour connaître la configuration exacte du routeur, observez les interfaces. Vous pourrez ainsi identifier le type du routeur ainsi que le nombre d’interfaces qu’il comporte. Il n'est pas possible de répertorier de façon exhaustive toutes les combinaisons de configurations pour chaque type de routeur. En revanche, le tableau fournit les identifiants des combinaisons d'interfaces possibles pour chaque appareil. Ce tableau d’interfaces ne comporte aucun autre type d’interface même si un routeur particulier peut en contenir un. L’exemple de l’interface RNIS BRI pourrait illustrer ceci. La chaîne de caractères entre parenthèses est l'abréviation normalisée qui permet de représenter l'interface dans une commande IOS.

26 - 304 CCNA 2 : Notions de base sur les routeurs et le routage v3.1 – TP 3.1.3 Copyright 2003, Cisco Systems, Inc.
TP 3.1.3 Configuration des mots de passe d’un routeur
Objectif
• Configurer un mot de passe pour la connexion à la console en mode utilisateur.
• Configurer un mot de passe pour les sessions de terminal virtuel (Telnet).
• Configurer un mot de passe enable secret pour le mode privilégié.
Prérequis/Préparation Tout routeur doté de l'interface appropriée peut être utilisé. Vous pouvez utiliser les routeurs 800, 1600, 1700, 2500, 2600 ou une combinaison de ces routeurs. Reportez-vous au tableau qui se trouve à la fin du TP pour repérer les identifiants d’interfaces à utiliser en fonction de l’équipement disponible. Dans ce TP, les informations affichées par le routeur lors de sa configuration ont été obtenues avec un routeur de la gamme 1721. Celles-ci peuvent varier légèrement avec un autre routeur. Les étapes qui suivent doivent être exécutées sur chaque routeur, sauf indication contraire.
Lancez une session HyperTerminal comme indiqué dans le TP intitulé Établissement d'une session en mode console avec HyperTerminal.
Remarque : Suivez les instructions d’effacement et de rechargement qui se trouvent à la fin de ce TP. Exécutez ces étapes sur tous les routeurs utilisés dans ce TP avant de continuer.
Étape 1 Connectez-vous au routeur en mode utilisateur • Connectez-vous au routeur et ouvrez une session.
• Quelle est l’invite affichée par le routeur ?
__________________________________________________________________________

27 - 304 CCNA 2 : Notions de base sur les routeurs et le routage v3.1 – TP 3.1.3 Copyright 2003, Cisco Systems, Inc.
• Que signifie-t-elle ?
__________________________________________________________________________
Étape 2 Connectez-vous au routeur en mode privilégié a. Entrez enable à l'invite du mode utilisateur.
Router>enable
b. Quelle est l’invite affichée par le routeur ?
__________________________________________________________________________ c. Que signifie-t-elle ?
__________________________________________________________________________
Étape 3 Passez en mode de configuration globale a. Entrez configure terminal à l’invite du mode privilégié.
Router#configure terminal
b. Quelle est l’invite affichée par le routeur ? ________________________________________
c. Que signifie-t-elle ?
__________________________________________________________________________
Étape 4 Entrez le nom d’hôte GAD pour ce routeur a. Entrez hostname GAD à l’invite.
Router(config)#hostname GAD
b. Quelle est l’invite affichée par le routeur ?
__________________________________________________________________________
c. Que signifie-t-elle ?
__________________________________________________________________________
Étape 5 Configurez et quittez Configurez le mot de passe de console et quittez la ligne de console :
GAD(config)#line console 0 GAD(config-line)#password cisco GAD(config-line)#login GAD(config-line)#exit GAD(config)#
Étape 6 Configurez et quittez Configurez le mot de passe sur les lignes de terminal virtuel et quittez le mode ligne :
GAD(config)#line vty 0 4 GAD(config-line)#password cisco GAD(config-line)#login GAD(config-line)#exit GAD(config)#

28 - 304 CCNA 2 : Notions de base sur les routeurs et le routage v3.1 – TP 3.1.3 Copyright 2003, Cisco Systems, Inc.
Étape 7 Configurez le mot de passe enable Configurez le mot de passe enable sur le routeur et quittez le mode de configuration global. GAD(config)#enable password cisco GAD(config)#exit
Étape 8 Repassez en mode utilisateur Repassez en mode utilisateur en entrant la commande disable :
GAD#disable
Étape 9 Repassez en mode privilégié Une invite vous demande d'entrer un mode passe. Entrez cisco. Les caractères ne seront pas apparents sur la ligne.
GAD>enable Password:cisco
Étape 10 Repassez en mode configuration Repassez en mode configuration en entrant configure terminal :
GAD#configure terminal
Étape 11 Configurez le mot de passe enable secret Configurez le mot de passe enable secret et quittez le mode de configuration global : GAD(config)#enable secret class GAD(config)#exit
Remarque : Souvenez-vous que le mot de passe enable secret est crypté dans l'affichage de la configuration. Ne tapez pas enable secret password class, sinon le mot de passe secret sera password, et non class.
Étape 12 Repassez en mode utilisateur Repassez en mode utilisateur en entrant la commande disable :
GAD#disable GAD>
Étape 13 Repassez en mode privilégié Une invite vous demande d’entrer un mot de passe. Entrez cisco. Les caractères n’apparaîtront pas sur la ligne. Si cela échoue, continuez jusqu’à ce que le message bad secrets s’affiche :
GAD>enable Password:cisco Password:cisco Password:cisco % Bad secrets

29 - 304 CCNA 2 : Notions de base sur les routeurs et le routage v3.1 – TP 3.1.3 Copyright 2003, Cisco Systems, Inc.
Étape 14 Repassez en mode privilégié Une invite vous demande d’entrer un mode passe. Entrez class. Les caractères n’apparaîtront pas sur la ligne :
GAD>enable Password:class GAD#
Remarque : Le mot de passe enable secret a préséance sur le mot de passe enable. Ainsi, lorsqu’un mot de passe enable secret est entré, le mot de passe enable n’est plus accepté.
Étape 15 Affichez la configuration courante des routeurs GAD#show running-config
a. Y a-t-il un mot de passe crypté ? ______________________________________________
b. Y a t-il d’autres mots de passe ? _______________________________________________
c. Un des autres mots de passe est-il crypté ? _______________________________________
Après avoir réalisé les étapes précédentes, déconnectez-vous en tapant exit. Mettez le routeur hors tension.

30 - 304 CCNA 2 : Notions de base sur les routeurs et le routage v3.1 – TP 3.1.3 Copyright 2003, Cisco Systems, Inc.
Effacement et rechargement du routeur Passez en mode privilégié à l’aide de la commande enable.
À l’invite, tapez le mot de passe class. Si « class » ne fonctionne pas, demandez de l’aide au professeur.
Router>enable
À l’invite du mode privilégié, entrez la commande erase startup-config. Router#erase startup-config
Vous obtenez le message suivant :
Erasing the nvram filesystem will remove all files! Continue? [confirm]
Appuyez sur Entrée pour confirmer.
La réponse suivante devrait s’afficher :
Erase of nvram: complete
Ensuite, à l’invite du mode privilégié, entrez la commande reload.
Router#reload
Vous obtenez le message suivant :
System configuration has been modified. Save? [yes/no]:
Tapez n, puis appuyez sur Entrée.
Vous obtenez le message suivant :
Proceed with reload? [confirm]
Appuyez sur Entrée pour confirmer.
La première ligne de la réponse est la suivante :
Reload requested by console.
Après le rechargement du routeur, la ligne suivante s’affiche :
Would you like to enter the initial configuration dialog? [yes/no]:
Tapez n, puis appuyez sur Entrée.
Vous obtenez le message suivant :
Press RETURN to get started!
Appuyez sur Entrée.
Le routeur est prêt et le TP peut commencer.

31 - 304 CCNA 2 : Notions de base sur les routeurs et le routage v3.1 – TP 3.1.3 Copyright 2003, Cisco Systems, Inc.
Relevé des interfaces de routeur Modèle
de routeur Interface
Ethernet 1 Interface
Ethernet 2 Interface série 1
Interface série 2
Interface 5
800 (806) Ethernet 0 (E0) Ethernet 1 (E1) 1600 Ethernet 0 (E0) Ethernet 1 (E1) Serial 0 (S0) Serial 1 (S1) 1700 FastEthernet 0 (FA0) FastEthernet 1 (FA1) Serial 0 (S0) Serial 1 (S1) 2500 Ethernet 0 (E0) Ethernet 1 (E1) Serial 0 (S0) Serial 1 (S1) 2600 FastEthernet 0/0
(FA0/0) FastEthernet 0/1 (FA0/1) Serial 0/0 (S0/0) Serial 0/1
(S0/1)
Pour connaître la configuration exacte du routeur, observez les interfaces. Vous pourrez ainsi identifier le type du routeur ainsi que le nombre d’interfaces qu’il comporte. Il n'est pas possible de répertorier de façon exhaustive toutes les combinaisons de configurations pour chaque type de routeur. En revanche, le tableau fournit les identifiants des combinaisons d'interfaces possibles pour chaque appareil. Ce tableau d’interfaces ne comporte aucun autre type d’interface même si un routeur particulier peut en contenir un. L’exemple de l’interface RNIS BRI pourrait illustrer ceci. La chaîne de caractères entre parenthèses est l'abréviation normalisée qui permet de représenter l'interface dans une commande IOS.

32 - 304 CCNA 2 : Notions de base sur les routeurs et le routage v3.1 – TP 3.1.4 Copyright 2003, Cisco Systems, Inc.
TP 3.1.4 Utilisation des commandes show d’un routeur
Objectif
• Se familiariser avec les commandes show de base d'un routeur.
• Extraire de la RAM la configuration courante à l’aide de show running-config.
• Utiliser la commande show startup-config pour afficher le contenu du fichier de la configuration de sauvegarde enregistré dans la mémoire NVRAM.
• Afficher les caractéristiques du fichier IOS à l’aide de show flash et de show version.
• Afficher l’état actuel des interfaces du routeur à l’aide de la commande show interface.
• Afficher l’état d’un protocole de couche 3 configuré à l’aide de la commande show protocol.
Prérequis/Préparation L’objectif de ce TP est de vous familiariser avec les commandes show d'un routeur. Il s’agit des commandes les plus importantes parmi celles permettant de collecter les informations disponibles sur un routeur.
• La commande show running-config (ou show run) est probablement la plus utile pour déterminer l’état en cours d’un routeur, car elle affiche la configuration courante qui est stockée dans un fichier activé en mémoire RAM.
• La commande show startup-config (ou show start) affiche le contenu du fichier de la configuration de sauvegarde enregistré dans la mémoire non volatile ou NVRAM. Ce fichier permet de configurer le routeur lors du démarrage ou du redémarrage de celui-ci à l’aide de la commande reload. Il contient le paramétrage détaillé des interfaces du routeur.

33 - 304 CCNA 2 : Notions de base sur les routeurs et le routage v3.1 – TP 3.1.4 Copyright 2003, Cisco Systems, Inc.
• show flash est utilisée pour afficher la mémoire flash disponible et la quantité utilisée. La mémoire Flash contient la plate-forme logicielle Cisco IOS (Internetwork Operating System), aussi appelée image.
• Show arp affiche la table arp du routeur (ou le cache arp) qui met en correspondance les adresses IP et les adresses MAC pour tous les hôtes connectés aux interfaces du routeur. Le mappage des adresses IP avec les adresses MAC de chaque interface est inclus dans la table arp.
• show interface affiche des statistiques relatives à toutes les interfaces configurées sur le routeur.
• La commande show protocol affiche l'état général des protocoles de couche 3 configurés (IP, IPX, etc.), ainsi qu'un état de ces protocoles pour chaque interface.
Tout routeur doté de l'interface appropriée peut être utilisé. Vous pouvez utiliser les routeurs 800, 1600, 1700, 2500, 2600 ou une combinaison de ces routeurs. Reportez-vous au tableau qui se trouve à la fin du TP pour repérer les identifiants d’interfaces à utiliser en fonction de l’équipement disponible. Dans ce TP, les informations affichées par le routeur lors de sa configuration ont été obtenues avec un routeur de la gamme 1721. Celles-ci peuvent varier légèrement avec un autre routeur. Les étapes qui suivent doivent être exécutées sur chaque routeur, sauf indication contraire.
Lancez une session HyperTerminal comme indiqué dans le TP intitulé Établissement d'une session en mode console avec HyperTerminal.
Remarque : Vous ne devez ni effacer ni recharger le routeur avant de commencer ce TP.
Étape 1 Connectez-vous au routeur a. Connectez-vous au routeur et ouvrez une session. À l’invite, entrez le mot de passe cisco.
Étape 2 Entrez la commande d’aide a. Entrez la commande help en tapant ? à l’invite du routeur. Le routeur répond en affichant
toutes les commandes disponibles en mode utilisateur.
b. Quelle est la réponse du routeur ? _____________________________________________
c. Avec l’invite en cours, toutes les commandes du routeur sont-elles disponibles ? ___________
d. La commande show fait-elle partie des options disponibles ? __________________________
Étape 3 Affichez l’aide correspondant à la commande show a. Entrez la commande show ?. Le routeur répond en affichant toutes les sous-commandes show
disponibles en mode utilisateur.
b. Citez trois sous-commandes show disponibles en mode utilisateur.
Sous-commande show Description

34 - 304 CCNA 2 : Notions de base sur les routeurs et le routage v3.1 – TP 3.1.4 Copyright 2003, Cisco Systems, Inc.
Étape 4 Affichez la version de l'IOS ainsi que d’autres informations importantes à l’aide de la commande show version
a. Entrez la commande show version. Le routeur renvoie les informations relatives à l'IOS qui tourne en mémoire RAM.
b. Quelle est la version de la plate-forme logicielle IOS ? ______________________________
c. Quel est le nom du fichier de l’image système (IOS) ? _______________________________
d. À partir d'où l'image IOS du routeur a-t-elle été chargée au démarrage ? _________________
e. Quel est le type de processeur de ce routeur et quelle est la quantité de RAM installée ?
__________________________________________________________________________
f. Combien d’interfaces Ethernet le routeur possède-t-il ? _________Combien d’interfaces série ? _________
g. Le fichier de la configuration de sauvegarde du routeur est stocké en mémoire NVRAM (Non-Volatile Random Access Memory). De combien de mémoire NVRAM ce routeur dispose-t-il ? ______________________________________
h. Le système d’exploitation du routeur (IOS) est stocké en mémoire flash. De combien de mémoire flash ce routeur dispose-t-il ? __________________________________________
i. Quelle est la valeur du registre de configuration ? __________________________________
Étape 5 Affichez l’heure et la date pour le routeur
a. Entrez la commande show clock. Quelles sont les informations qui s’affichent ? __________
Étape 6 Affichez la liste des adresses et des noms d’hôtes stockée en mémoire cache a. Entrez la commande show hosts. Quelles sont les informations affichées par la commande
show hosts ?
__________________________________________________________________________
Étape 7 Affichez les utilisateurs connectés au routeur a. Entrez la commande show users. Quelles sont les informations affichées par la commande
show users ?
__________________________________________________________________________
Étape 8 Affichez la mémoire tampon des commandes a. Entrez la commande show history. Quelles sont les informations affichées par la commande
show history ?
_______________________________________________________________________
Étape 9 Passez en mode privilégié a. À partir du mode utilisateur, passez en mode privilégié à l’aide de la commande enable.
b. Entrez le mot de passe enable class.
c. Quelle commande avez-vous utilisée pour passer en mode privilégié ? ___________________
d. Comment savez-vous si vous êtes en mode privilégié ? ______________________________

35 - 304 CCNA 2 : Notions de base sur les routeurs et le routage v3.1 – TP 3.1.4 Copyright 2003, Cisco Systems, Inc.
Étape 10 Entrez la commande d’aide a. Entrez la commande show ? à l’invite du routeur. Quelle est la réponse du routeur ?
_______________________________________________________________________
b. En quoi cette réponse diffère-t-elle de celle obtenue en mode utilisateur à l’étape 3 ?
_______________________________________________________________________
Étape 11 Affichez le contenu de la table ARP du routeur a. Entrez la commande show arp à l’invite du routeur. Qu’est-ce que la table ARP ?
_______________________________________________________________________
Étape 12 Affichez les informations relatives à la mémoire flash a. Entrez show flash à l’invite du routeur.
b. Quelle est la quantité de mémoire flash disponible et déjà utilisée ? _____________________
c. Quel fichier est stocké en mémoire flash ? _______________________________________
d. Quelle est la taille de la mémoire flash en octets ? __________________________________
Étape 13 Affichez les informations relatives au fichier de la configuration courante a. Entrez show running-config (ou show run) à l’invite du routeur. Quelles sont les
informations importantes affichées par la commande show run ?
__________________________________________________________________________
__________________________________________________________________________
__________________________________________________________________________
__________________________________________________________________________
Étape 14 Affichez les informations relatives au fichier de la configuration de sauvegarde a. Entrez show startup-config (ou show start) à l’invite du routeur. Quelles sont les
informations importantes affichées par la commande show start et où sont-elles stockées ?
_______________________________________________________________________
Étape 15 Affichez les statistiques de toutes les interfaces configurées sur le routeur a. Entrez show interfaces à l’invite du routeur.
b. Trouvez les informations suivantes pour l’interface Fast Ethernet 0 (référez-vous au relevé des interfaces inclus à la fin de ce document pour identifier les interfaces qui correspondent à votre équipement) :
1. Que signifie MTU ? __________________________________________________
2. Que signifie rely ? ___________________________________________________
3. Que signifie load ? ___________________________________________________
c. Trouvez les informations suivantes pour l’interface série 0
1. Quelle est l’adresse IP et le masque de sous-réseau ? ________________________
2. Quel est le mode d’encapsulation de couche liaison de données utilisé ? ___________

36 - 304 CCNA 2 : Notions de base sur les routeurs et le routage v3.1 – TP 3.1.4 Copyright 2003, Cisco Systems, Inc.
Étape 16 Affichez les protocoles configurés sur le routeur a. Entrez la commande show protocols à l’invite du routeur. Quelles informations importantes
s’affichent-elles ?
__________________________________________________________________________
Après avoir réalisé les étapes précédentes, déconnectez-vous en tapant exit. Mettez le routeur hors tension.

37 - 304 CCNA 2 : Notions de base sur les routeurs et le routage v3.1 – TP 3.1.4 Copyright 2003, Cisco Systems, Inc.
Relevé des interfaces de routeur Modèle
de routeur Interface
Ethernet 1 Interface
Ethernet 2 Interface série 1
Interface série 2
Interface 5
800 (806) Ethernet 0 (E0) Ethernet 1 (E1) 1600 Ethernet 0 (E0) Ethernet 1 (E1) Serial 0 (S0) Serial 1 (S1) 1700 FastEthernet 0 (FA0) FastEthernet 1 (FA1) Serial 0 (S0) Serial 1 (S1) 2500 Ethernet 0 (E0) Ethernet 1 (E1) Serial 0 (S0) Serial 1 (S1) 2600 FastEthernet 0/0
(FA0/0) FastEthernet 0/1 (FA0/1) Serial 0/0 (S0/0) Serial 0/1
(S0/1)
Pour connaître la configuration exacte du routeur, observez les interfaces. Vous pourrez ainsi identifier le type du routeur ainsi que le nombre d’interfaces qu’il comporte. Il n'est pas possible de répertorier de façon exhaustive toutes les combinaisons de configurations pour chaque type de routeur. En revanche, le tableau fournit les identifiants des combinaisons d'interfaces possibles pour chaque appareil. Ce tableau d’interfaces ne comporte aucun autre type d’interface même si un routeur particulier peut en contenir un. L’exemple de l’interface RNIS BRI pourrait illustrer ceci. La chaîne de caractères entre parenthèses est l'abréviation normalisée qui permet de représenter l'interface dans une commande IOS.

38 - 304 CCNA 2 : Notions de base sur les routeurs et le routage v3.1 – TP 3.1.5 Copyright 2003, Cisco Systems, Inc.
TP 3.1.5 Configuration d’une interface série
Objectif • Configurer une interface série sur chacun des deux routeurs pour qu’ils puissent communiquer.
Prérequis/Préparation Tout routeur doté de l'interface appropriée peut être utilisé. Vous pouvez utiliser les routeurs 800, 1600, 1700, 2500, 2600 ou une combinaison de ces routeurs. Reportez-vous au tableau qui se trouve à la fin du TP pour repérer les identifiants d’interfaces à utiliser en fonction de l’équipement disponible. Dans ce TP, les informations affichées par le routeur lors de sa configuration ont été obtenues avec un routeur de la gamme 1721. Celles-ci peuvent varier légèrement avec un autre routeur. Les étapes qui suivent doivent être exécutées sur chaque routeur, sauf indication contraire.
Lancez une session HyperTerminal comme indiqué dans le TP intitulé Établissement d'une session en mode console avec HyperTerminal.
Remarque : Suivez les instructions d’effacement et de rechargement qui se trouvent à la fin de ce TP. Exécutez ces étapes sur tous les routeurs utilisés dans ce TP avant de continuer.
Étape 1 Configuration de base du routeur a. Connectez les routeurs comme indiqué dans le schéma. Pour ce TP, vous avez besoin d’un
câble série null et de deux câbles console ou à paires inversées.

39 - 304 CCNA 2 : Notions de base sur les routeurs et le routage v3.1 – TP 3.1.5 Copyright 2003, Cisco Systems, Inc.
Étape 2 Configurez le nom et les mots de passe du routeur 1 a. Sur le routeur 1, passez en mode de configuration globale et configurez le nom d'hôte comme
indiqué dans le tableau.
b. Configurez la console, le terminal virtuel et les mots de passe enable. En cas de problème, reportez-vous au TP intitulé Configuration des mots de passe d’un routeur.
Étape 3 Configurez l’interface série Serial 0 À partir du mode de configuration globale, configurez l’interface série Serial 0 sur le routeur GAD. Reportez-vous au relevé des interfaces.
GAD(config)#interface serial 0 GAD(config-if)#ip address 192.168.15.1 255.255.255.0 GAD(config-if)#clock rate 56000 GAD(config-if)#no shutdown GAD(config-if)#exit GAD(config)#exit
Remarque : Une fois en mode de configuration d'interface, notez l'adresse IP de l'interface. Entrez le masque de sous-réseau. Entrez la fréquence d’horloge uniquement pour le côté ETCD de l’équipement. La commande no shutdown active l’interface. Avec shutdown, l’interface est désactivée.
Étape 4 Enregistrez la configuration courante En mode privilégié, remplacez la configuration de démarrage par la configuration courante :
GAD#copy running-config startup-config
Remarque : Enregistrez la configuration courante pour qu'elle soit utilisée au prochain redémarrage du routeur. Le redémarrage du routeur peut s’effectuer soit avec la commande reload, soit avec une mise hors tension. Dans ce cas, la configuration courante sera perdue si elle n'a pas été enregistrée, car, au démarrage, le routeur utilise la configuration de démarrage.
Étape 5 Affichez les informations sur l’interface série 0 sur GAD a. Entrez la commande show interface serial 0 sur GAD. Reportez-vous au relevé des interfaces.
GAD#show interface serial 0
Les caractéristiques de l’interface Serial 0 s’affichent.
b. Indiquez au moins trois caractéristiques découvertes grâce à l’exécution de cette commande.
c. Serial 0 est ___________________. Le protocole de ligne est___________________ .
d. L’adresse Internet est _____________________.
e. Encapsulation _________________________
f. À quelle couche du modèle OSI la notion « d’encapsulation » fait-elle référence ? _______________________________
g. Bien que l'interface série soit configurée, la commande show interface serial 0 indique qu'elle est inactive. Pourquoi ?
__________________________________________________________________________

40 - 304 CCNA 2 : Notions de base sur les routeurs et le routage v3.1 – TP 3.1.5 Copyright 2003, Cisco Systems, Inc.
Étape 6 Configurez le nom et les mots de passe du routeur 2 a. Sur le routeur Birmingham, passez en mode de configuration globale. Configurez le nom d’hôte,
la console, le terminal virtuel et les mots de passe enable comme illustré dans le tableau précédent.
Étape 7 Configurez l'interface série Serial 0 À partir du mode configure terminal, configurez l’interface série Serial 0 sur le routeur BHM. Reportez-vous au relevé des interfaces.
BHM(config)#interface serial 0 BHM(config-if)#ip address 192.168.15.2 255.255.255.0 BHM(config-if)#no shutdown BHM(config-if)#exit BHM(config)#exit
Étape 8 Enregistrez la configuration courante En mode privilégié, remplacez la configuration de démarrage par la configuration courante :
BHM#copy running-config startup-config
Étape 9 Affichez les informations sur l’interface série 0 sur BHM a. Entrez la commande show interface serial 0 sur BHM. Reportez-vous au relevé des
interfaces.
BHM#show interface serial 0
Les caractéristiques de l’interface Serial 0 s’affichent.
b. Indiquez au moins trois caractéristiques découvertes grâce à l’exécution de cette commande.
c. Serial 0 est ___________________, le protocole de ligne est ___________________ .
d. L’adresse Internet est _____________________.
e. Encapsulation _________________________
f. Quelle est la différence entre l’état de ligne et de protocole précédemment enregistré sur GAD ? Pourquoi ?
__________________________________________________________________________
Étape 10 Assurez-vous que la connexion réseau fonctionne correctement a. Envoyez un requête ping à l’interface série de l’autre routeur.
BHM#ping 192.168.15.1 GAD#ping 192.168.15.2
b. À partir de GAD, envoyez une requête ping à l’interface série du routeur BHM. La requête ping a-t-elle réussi ? _________________
c. À partir de BHM, envoyez une requête ping à l’interface série du routeur GAD. La requête ping a-t-elle réussi ? _________________

41 - 304 CCNA 2 : Notions de base sur les routeurs et le routage v3.1 – TP 3.1.5 Copyright 2003, Cisco Systems, Inc.
d. Si la réponse aux deux questions est non, vérifiez les configurations des routeurs pour trouver les erreurs. Puis, relancez des requêtes ping jusqu'à ce que la réponse aux deux questions soit oui
Après avoir réalisé les étapes précédentes, déconnectez-vous en tapant exit. Mettez le routeur hors tension. Débranchez et stockez les câbles et l’adaptateur.

42 - 304 CCNA 2 : Notions de base sur les routeurs et le routage v3.1 – TP 3.1.5 Copyright 2003, Cisco Systems, Inc.
Effacement et rechargement du routeur Passez en mode privilégié à l’aide de la commande enable.
À l’invite, tapez le mot de passe class. Si « class » ne fonctionne pas, demandez de l’aide au professeur.
Router>enable
À l’invite du mode privilégié, entrez la commande erase startup-config. Router#erase startup-config
Vous obtenez le message suivant :
Erasing the nvram filesystem will remove all files! Continue? [confirm]
Appuyez sur Entrée pour confirmer.
La réponse suivante devrait s’afficher :
Erase of nvram: complete
Ensuite, à l’invite du mode privilégié, entrez la commande reload.
Router#reload
Vous obtenez le message suivant :
System configuration has been modified. Save? [yes/no]:
Tapez n, puis appuyez sur Entrée.
Vous obtenez le message suivant :
Proceed with reload? [confirm]
Appuyez sur Entrée pour confirmer.
La première ligne de la réponse est la suivante :
Reload requested by console.
Après le rechargement du routeur, la ligne suivante s’affiche :
Would you like to enter the initial configuration dialog? [yes/no]:
Tapez n, puis appuyez sur Entrée.
Vous obtenez le message suivant :
Press RETURN to get started!
Appuyez sur Entrée.
Le routeur est prêt et le TP peut commencer.

43 - 304 CCNA 2 : Notions de base sur les routeurs et le routage v3.1 – TP 3.1.5 Copyright 2003, Cisco Systems, Inc.
Relevé des interfaces de routeur Modèle
de routeur Interface
Ethernet 1 Interface
Ethernet 2 Interface série 1
Interface série 2
Interface 5
800 (806) Ethernet 0 (E0) Ethernet 1 (E1) 1600 Ethernet 0 (E0) Ethernet 1 (E1) Serial 0 (S0) Serial 1 (S1) 1700 FastEthernet 0 (FA0) FastEthernet 1 (FA1) Serial 0 (S0) Serial 1 (S1) 2500 Ethernet 0 (E0) Ethernet 1 (E1) Serial 0 (S0) Serial 1 (S1) 2600 FastEthernet 0/0
(FA0/0) FastEthernet 0/1 (FA0/1) Serial 0/0 (S0/0) Serial 0/1
(S0/1)
Pour connaître la configuration exacte du routeur, observez les interfaces. Vous pourrez ainsi identifier le type du routeur ainsi que le nombre d’interfaces qu’il comporte. Il n'est pas possible de répertorier de façon exhaustive toutes les combinaisons de configurations pour chaque type de routeur. En revanche, le tableau fournit les identifiants des combinaisons d'interfaces possibles pour chaque appareil. Ce tableau d’interfaces ne comporte aucun autre type d’interface même si un routeur particulier peut en contenir un. L’exemple de l’interface RNIS BRI pourrait illustrer ceci. La chaîne de caractères entre parenthèses est l'abréviation normalisée qui permet de représenter l'interface dans une commande IOS.

44 - 304 CCNA 2 : Notions de base sur les routeurs et le routage v3.1 – TP 3.1.5 Copyright 2003, Cisco Systems, Inc.
TP 3.1.6 Modification d'une configuration
Objectif • Configurer certains paramètres de base du routeur.
• Activer et désactiver des interfaces.
• Apporter des modifications à la configuration de routeur.
Prérequis/Préparation Tout routeur doté de l'interface appropriée peut être utilisé. Vous pouvez utiliser les routeurs 800, 1600, 1700, 2500, 2600 ou une combinaison de ces routeurs. Reportez-vous au tableau qui se trouve à la fin du TP pour repérer les identifiants d’interfaces à utiliser en fonction de l’équipement disponible. Dans ce TP, les informations affichées par le routeur lors de sa configuration ont été obtenues avec un routeur de la gamme 1721. Celles-ci peuvent varier légèrement avec un autre routeur. Les étapes qui suivent doivent être exécutées sur chaque routeur, sauf indication contraire.
Lancez une session HyperTerminal comme indiqué dans le TP intitulé Établissement d'une session en mode console avec HyperTerminal.
Remarque : Suivez les instructions d’effacement et de rechargement qui se trouvent à la fin de ce TP. Exécutez ces étapes sur tous les routeurs utilisés dans ce TP avant de continuer.

45 - 304 CCNA 2 : Notions de base sur les routeurs et le routage v3.1 – TP 3.1.5 Copyright 2003, Cisco Systems, Inc.
Étape 1 Configuration de base du routeur a. Connectez les routeurs comme indiqué dans le schéma. Ce TP requiert un câble console (à
paires inversées) et un câble série.
Étape 2 Configurez le nom d’hôte et les mots de passe a. Sur le routeur GAD, passez en mode de configuration globale. Configurez le nom d’hôte comme
indiqué dans le tableau. Configurez la console, le terminal virtuel et les mots de passe enable.
Étape 3 Configurez l'interface série Serial 0 a. À partir du mode configure terminal, configurez l’interface série 0 sur le routeur GAD. Reportez-
vous au relevé des interfaces.
GAD(config)#interface Serial 0 GAD(config-if)#ip address 192.168.14.1 255.255.255.0 GAD(config-if)#no shutdown GAD(config-if)#description Connection to the host GAD(config-if)#exit GAD(config)#exit
Remarque : Une fois en mode de configuration d’interface, notez l’adresse IP de l’interface. Entrez le masque de sous-réseau. Entrez la fréquence d’horloge uniquement pour le côté ETCD de l’équipement. La commande no shutdown active l'interface. Avec shutdown, l’interface est désactivée.
Étape 4 Enregistrez la configuration a. En mode privilégié, remplacez la configuration de démarrage par la configuration courante :
GAD#copy running-config startup-config
Remarque : Enregistrez la configuration courante pour qu'elle soit utilisée au prochain redémarrage du routeur. Le redémarrage du routeur peut s’effectuer soit avec la commande reload, soit avec une mise hors tension. Dans ce cas, la configuration courante sera perdue si elle n'a pas été enregistrée, car, au démarrage, le routeur utilise la configuration de démarrage.
Étape 5 Vérifiez la configuration a. Exécutez la commande show running-config à partir du mode privilégié
b. Si la configuration n’est pas correcte, réentrez toute commande incorrecte.

46 - 304 CCNA 2 : Notions de base sur les routeurs et le routage v3.1 – TP 3.1.5 Copyright 2003, Cisco Systems, Inc.
Étape 6 Modifiez la configuration a. En vous basant sur la nouvelle table, reconfigurez le routeur GAD. Changez le nom d'hôte du
routeur. Changez les mots de passe enable/VTY/console. Supprimez le mot de passe enable secret et la description de l’interface. Pour modifier les informations, passez dans le mode de commande approprié et retapez la commande avec les nouvelles informations. Pour supprimer une ancienne commande, passez dans le mode de commande approprié et retapez la commande exactement telle qu’elle avait été entrée en la faisant précéder du mot no. Exemple:
GAD(config-if)#description Connection to the host GAD(config-if)#no description Connection to the host
Remarque: Avant de modifier l’adresse IP de l’interface et le masque de sous-réseau, désactivez l’interface comme indique à l’étape 7.
Nom du routeur
Adresse série 0
Masque de sous-
réseau
Mot de passe enable secret
Mots de passe enable/VTY/console
GAD
172.16.0.1 255.255.0.0 Cisco1
Étape 7 Désactivez l’interface série 0 a. Désactivez l’interface pour raison de maintenance en entrant :
GAD(config)#interface Serial 0 GAD(config-if)#shutdown GAD(config-if)#exit GAD(config)#exit GAD#
b. Exécutez la commande show interface Serial 0 et notez l’état de l’interface.
c. Exécutez la commande show running-config et notez l’état de l’interface série 0 :
__________________________________________________________________________
Étape 8 Activez l’interface série 0 a. Pour rendre l’interface opérationnelle, activez-la en entrant :
GAD(config)#interface Serial 0 GAD(config-if)#no shutdown GAD(config-if)#exit GAD (config)#exit
b. Exécutez la commande show interface Serial 0 et notez l’état de l’interface.
c. Serial 0 est ________________. Le protocole de ligne est ___________________.

47 - 304 CCNA 2 : Notions de base sur les routeurs et le routage v3.1 – TP 3.1.5 Copyright 2003, Cisco Systems, Inc.
Étape 9 Vérifiez la configuration a. Exécutez une commande show running-config à partir du mode privilégié pour voir si les
modifications ont été correctement effectuées. Si la configuration n’est pas correcte, réentrez toute commande incorrecte et vérifiez à nouveau.
Après avoir réalisé les étapes précédentes, déconnectez-vous en tapant exit. Mettez le routeur hors tension.

48 - 304 CCNA 2 : Notions de base sur les routeurs et le routage v3.1 – TP 3.1.5 Copyright 2003, Cisco Systems, Inc.
Effacement et rechargement du routeur Passez en mode privilégié à l’aide de la commande enable.
À l’invite, tapez le mot de passe class. Si « class » ne fonctionne pas, demandez de l’aide au professeur.
Router>enable
À l’invite du mode privilégié, entrez la commande erase startup-config. Router#erase startup-config
Vous obtenez le message suivant :
Erasing the nvram filesystem will remove all files! Continue? [confirm]
Appuyez sur Entrée pour confirmer.
La réponse suivante devrait s’afficher :
Erase of nvram: complete
Ensuite, à l’invite du mode privilégié, entrez la commande reload.
Router#reload
Vous obtenez le message suivant :
System configuration has been modified. Save? [yes/no]:
Tapez n, puis appuyez sur Entrée.
Vous obtenez le message suivant :
Proceed with reload? [confirm]
Appuyez sur Entrée pour confirmer.
La première ligne de la réponse est la suivante :
Reload requested by console.
Après le rechargement du routeur, la ligne suivante s’affiche :
Would you like to enter the initial configuration dialog? [yes/no]:
Tapez n, puis appuyez sur Entrée.
Vous obtenez le message suivant :
Press RETURN to get started!
Appuyez sur Entrée.
Le routeur est prêt et le TP peut commencer.

49 - 304 CCNA 2 : Notions de base sur les routeurs et le routage v3.1 – TP 3.1.5 Copyright 2003, Cisco Systems, Inc.
Relevé des interfaces de routeur Modèle
de routeur Interface
Ethernet 1 Interface
Ethernet 2 Interface série 1
Interface série 2
Interface 5
800 (806) Ethernet 0 (E0) Ethernet 1 (E1) 1600 Ethernet 0 (E0) Ethernet 1 (E1) Serial 0 (S0) Serial 1 (S1) 1700 FastEthernet 0 (FA0) FastEthernet 1 (FA1) Serial 0 (S0) Serial 1 (S1) 2500 Ethernet 0 (E0) Ethernet 1 (E1) Serial 0 (S0) Serial 1 (S1) 2600 FastEthernet 0/0
(FA0/0) FastEthernet 0/1 (FA0/1) Serial 0/0 (S0/0) Serial 0/1
(S0/1)
Pour connaître la configuration exacte du routeur, observez les interfaces. Vous pourrez ainsi identifier le type du routeur ainsi que le nombre d’interfaces qu’il comporte. Il n'est pas possible de répertorier de façon exhaustive toutes les combinaisons de configurations pour chaque type de routeur. En revanche, le tableau fournit les identifiants des combinaisons d'interfaces possibles pour chaque appareil. Ce tableau d’interfaces ne comporte aucun autre type d’interface même si un routeur particulier peut en contenir un. L’exemple de l’interface RNIS BRI pourrait illustrer ceci. La chaîne de caractères entre parenthèses est l'abréviation normalisée qui permet de représenter l'interface dans une commande IOS.

50 - 304 CCNA 2 : Notions de base sur les routeurs et le routage v3.1 – TP 3.1.6 Copyright 2003, Cisco Systems, Inc.
TP 3.1.6 Modification d'une configuration
Objectif • Configurer certains paramètres de base du routeur.
• Activer et désactiver des interfaces.
• Apporter des modifications à la configuration de routeur.
Prérequis/Préparation Tout routeur doté de l'interface appropriée peut être utilisé. Vous pouvez utiliser les routeurs 800, 1600, 1700, 2500, 2600 ou une combinaison de ces routeurs. Reportez-vous au tableau qui se trouve à la fin du TP pour repérer les identifiants d’interfaces à utiliser en fonction de l’équipement disponible. Dans ce TP, les informations affichées par le routeur lors de sa configuration ont été obtenues avec un routeur de la gamme 1721. Celles-ci peuvent varier légèrement avec un autre routeur. Les étapes qui suivent doivent être exécutées sur chaque routeur, sauf indication contraire.
Lancez une session HyperTerminal comme indiqué dans le TP intitulé Établissement d'une session en mode console avec HyperTerminal.
Remarque : Suivez les instructions d’effacement et de rechargement qui se trouvent à la fin de ce TP. Exécutez ces étapes sur tous les routeurs utilisés dans ce TP avant de continuer.

51 - 304 CCNA 2 : Notions de base sur les routeurs et le routage v3.1 – TP 3.1.6 Copyright 2003, Cisco Systems, Inc.
Étape 1 Configuration de base du routeur b. Connectez les routeurs comme indiqué dans le schéma. Ce TP requiert un câble console (à
paires inversées) et un câble série.
Étape 2 Configurez le nom d’hôte et les mots de passe b. Sur le routeur GAD, passez en mode de configuration globale. Configurez le nom d’hôte comme
indiqué dans le tableau. Configurez la console, le terminal virtuel et les mots de passe enable.
Étape 3 Configurez l'interface série Serial 0 b. À partir du mode configure terminal, configurez l’interface série 0 sur le routeur GAD. Reportez-
vous au relevé des interfaces.
GAD(config)#interface Serial 0 GAD(config-if)#ip address 192.168.14.1 255.255.255.0 GAD(config-if)#no shutdown GAD(config-if)#description Connection to the host GAD(config-if)#exit GAD(config)#exit
Remarque : Une fois en mode de configuration d’interface, notez l’adresse IP de l’interface. Entrez le masque de sous-réseau. Entrez la fréquence d’horloge uniquement pour le côté ETCD de l’équipement. La commande no shutdown active l'interface. Avec shutdown, l’interface est désactivée.
Étape 4 Enregistrez la configuration b. En mode privilégié, remplacez la configuration de démarrage par la configuration courante :
GAD#copy running-config startup-config
Remarque : Enregistrez la configuration courante pour qu'elle soit utilisée au prochain redémarrage du routeur. Le redémarrage du routeur peut s’effectuer soit avec la commande reload, soit avec une mise hors tension. Dans ce cas, la configuration courante sera perdue si elle n'a pas été enregistrée, car, au démarrage, le routeur utilise la configuration de démarrage.
Étape 5 Vérifiez la configuration c. Exécutez la commande show running-config à partir du mode privilégié
d. Si la configuration n’est pas correcte, réentrez toute commande incorrecte.

52 - 304 CCNA 2 : Notions de base sur les routeurs et le routage v3.1 – TP 3.1.6 Copyright 2003, Cisco Systems, Inc.
Étape 6 Modifiez la configuration b. En vous basant sur la nouvelle table, reconfigurez le routeur GAD. Changez le nom d'hôte du
routeur. Changez les mots de passe enable/VTY/console. Supprimez le mot de passe enable secret et la description de l’interface. Pour modifier les informations, passez dans le mode de commande approprié et retapez la commande avec les nouvelles informations. Pour supprimer une ancienne commande, passez dans le mode de commande approprié et retapez la commande exactement telle qu’elle avait été entrée en la faisant précéder du mot no. Exemple:
GAD(config-if)#description Connection to the host GAD(config-if)#no description Connection to the host
Remarque: Avant de modifier l’adresse IP de l’interface et le masque de sous-réseau, désactivez l’interface comme indique à l’étape 7.
Nom du routeur
Adresse série 0
Masque de sous-
réseau
Mot de passe enable secret
Mots de passe enable/VTY/console
GAD
172.16.0.1 255.255.0.0 Cisco1
Étape 7 Désactivez l’interface série 0 d. Désactivez l’interface pour raison de maintenance en entrant :
GAD(config)#interface Serial 0 GAD(config-if)#shutdown GAD(config-if)#exit GAD(config)#exit GAD#
e. Exécutez la commande show interface Serial 0 et notez l’état de l’interface.
f. Exécutez la commande show running-config et notez l’état de l’interface série 0 :
__________________________________________________________________________
Étape 8 Activez l’interface série 0 d. Pour rendre l’interface opérationnelle, activez-la en entrant :
GAD(config)#interface Serial 0 GAD(config-if)#no shutdown GAD(config-if)#exit GAD (config)#exit
e. Exécutez la commande show interface Serial 0 et notez l’état de l’interface.
f. Serial 0 est ________________. Le protocole de ligne est ___________________.

53 - 304 CCNA 2 : Notions de base sur les routeurs et le routage v3.1 – TP 3.1.6 Copyright 2003, Cisco Systems, Inc.
Étape 9 Vérifiez la configuration b. Exécutez une commande show running-config à partir du mode privilégié pour voir si les
modifications ont été correctement effectuées. Si la configuration n’est pas correcte, réentrez toute commande incorrecte et vérifiez à nouveau.
Après avoir réalisé les étapes précédentes, déconnectez-vous en tapant exit. Mettez le routeur hors tension.

54 - 304 CCNA 2 : Notions de base sur les routeurs et le routage v3.1 – TP 3.1.6 Copyright 2003, Cisco Systems, Inc.
Effacement et rechargement du routeur Passez en mode privilégié à l’aide de la commande enable.
À l’invite, tapez le mot de passe class. Si « class » ne fonctionne pas, demandez de l’aide au professeur.
Router>enable
À l’invite du mode privilégié, entrez la commande erase startup-config. Router#erase startup-config
Vous obtenez le message suivant :
Erasing the nvram filesystem will remove all files! Continue? [confirm]
Appuyez sur Entrée pour confirmer.
La réponse suivante devrait s’afficher :
Erase of nvram: complete
Ensuite, à l’invite du mode privilégié, entrez la commande reload.
Router#reload
Vous obtenez le message suivant :
System configuration has been modified. Save? [yes/no]:
Tapez n, puis appuyez sur Entrée.
Vous obtenez le message suivant :
Proceed with reload? [confirm]
Appuyez sur Entrée pour confirmer.
La première ligne de la réponse est la suivante :
Reload requested by console.
Après le rechargement du routeur, la ligne suivante s’affiche :
Would you like to enter the initial configuration dialog? [yes/no]:
Tapez n, puis appuyez sur Entrée.
Vous obtenez le message suivant :
Press RETURN to get started!
Appuyez sur Entrée.
Le routeur est prêt et le TP peut commencer.

55 - 304 CCNA 2 : Notions de base sur les routeurs et le routage v3.1 – TP 3.1.6 Copyright 2003, Cisco Systems, Inc.
Relevé des interfaces de routeur Modèle
de routeur Interface
Ethernet 1 Interface
Ethernet 2 Interface série 1
Interface série 2
Interface 5
800 (806) Ethernet 0 (E0) Ethernet 1 (E1) 1600 Ethernet 0 (E0) Ethernet 1 (E1) Serial 0 (S0) Serial 1 (S1) 1700 FastEthernet 0 (FA0) FastEthernet 1 (FA1) Serial 0 (S0) Serial 1 (S1) 2500 Ethernet 0 (E0) Ethernet 1 (E1) Serial 0 (S0) Serial 1 (S1) 2600 FastEthernet 0/0
(FA0/0) FastEthernet 0/1 (FA0/1) Serial 0/0 (S0/0) Serial 0/1
(S0/1)
Pour connaître la configuration exacte du routeur, observez les interfaces. Vous pourrez ainsi identifier le type du routeur ainsi que le nombre d’interfaces qu’il comporte. Il n'est pas possible de répertorier de façon exhaustive toutes les combinaisons de configurations pour chaque type de routeur. En revanche, le tableau fournit les identifiants des combinaisons d'interfaces possibles pour chaque appareil. Ce tableau d’interfaces ne comporte aucun autre type d’interface même si un routeur particulier peut en contenir un. L’exemple de l’interface RNIS BRI pourrait illustrer ceci. La chaîne de caractères entre parenthèses est l'abréviation normalisée qui permet de représenter l'interface dans une commande IOS.

56 - 304 CCNA 2 : Notions de base sur les routeurs et le routage v3.1 – TP 3.1.7 Copyright 2003, Cisco Systems, Inc.
TP 3.1.7 Configuration d’une interface Ethernet
Objectif • Configurer une interface Ethernet sur le routeur avec une adresse IP et un masque de sous-
réseau.
Prérequis/Préparation Au cours de ce TP, les étudiants configurent sur le routeur une interface Ethernet avec une adresse IP et un masque de sous réseau.
Tout routeur doté de l'interface appropriée peut être utilisé. Vous pouvez utiliser les routeurs 800, 1600, 1700, 2500, 2600 ou une combinaison de ces routeurs. Reportez-vous au tableau qui se trouve à la fin du TP pour repérer les identifiants d’interfaces à utiliser en fonction de l’équipement disponible. Dans ce TP, les informations affichées par le routeur lors de sa configuration ont été obtenues avec un routeur de la gamme 1721. Celles-ci peuvent varier légèrement avec un autre routeur. Les étapes qui suivent doivent être exécutées sur chaque routeur, sauf indication contraire.
Lancez une session HyperTerminal comme indiqué dans le TP intitulé Établissement d'une session en mode console avec HyperTerminal.
Remarque : Suivez les instructions d’effacement et de rechargement qui se trouvent à la fin de ce TP. Exécutez ces étapes sur tous les routeurs utilisés dans ce TP avant de continuer.

57 - 304 CCNA 2 : Notions de base sur les routeurs et le routage v3.1 – TP 3.1.7 Copyright 2003, Cisco Systems, Inc.
Étape 1 Configurez le nom d’hôte et les mots de passe sur le routeur GAD a. Sur le routeur, passez en mode de configuration globale et configurez le nom d’hôte comme
indiqué dans le tableau. Configurez ensuite la console, le terminal virtuel et les mots de passe enable.
Étape 2 Configurez l’interface FastEthernet 0 Remarque : La désignation de la première interface Ethernet sur le routeur peut varier. Selon le type de routeur, ce peut être ethernet 0, fastethernet 0 ou fastethernet 0/0.
GAD(config)#interface fastEthernet 0 GAD(config-if)#ip address 192.168.14.1 255.255.255.0 GAD(config-if)#no shutdown GAD(config-if)#exit GAD (config)#exit
Remarque : La commande no shutdown active l'interface. Avec shutdown, l’interface est désactivée.
Étape 3 Enregistrez la configuration a. En mode privilégié, remplacez la configuration de démarrage par la configuration courante :
GAD#copy running-config startup-config
Étape 4 Affichez les informations de configuration de FastEthernet 0 GAD#show interface fastethernet 0
Remarque : Les caractéristiques de l’interface Ethernet s’affichent.
a. Indiquez au moins trois caractéristiques découvertes grâce à l’exécution de cette commande.
b. FastEthernet0 est __________________. Le protocole de ligne est ___________________.
c. L’adresse Internet est _____________________.
d. Encapsulation _________________________
e. À quelle couche du modèle OSI la notion « d’encapsulation » fait-elle référence ? ___________
Après avoir réalisé les étapes précédentes, déconnectez-vous en tapant exit. Mettez le routeur hors tension.

58 - 304 CCNA 2 : Notions de base sur les routeurs et le routage v3.1 – TP 3.1.7 Copyright 2003, Cisco Systems, Inc.
Effacement et rechargement du routeur Passez en mode privilégié à l’aide de la commande enable.
À l’invite, tapez le mot de passe class. Si « class » ne fonctionne pas, demandez de l’aide au professeur.
Router>enable
À l’invite du mode privilégié, entrez la commande erase startup-config. Router#erase startup-config
Vous obtenez le message suivant :
Erasing the nvram filesystem will remove all files! Continue? [confirm]
Appuyez sur Entrée pour confirmer.
La réponse suivante devrait s’afficher :
Erase of nvram: complete
Ensuite, à l’invite du mode privilégié, entrez la commande reload.
Router#reload
Vous obtenez le message suivant :
System configuration has been modified. Save? [yes/no]:
Tapez n, puis appuyez sur Entrée.
Vous obtenez le message suivant :
Proceed with reload? [confirm]
Appuyez sur Entrée pour confirmer.
La première ligne de la réponse est la suivante :
Reload requested by console.
Après le rechargement du routeur, la ligne suivante s’affiche :
Would you like to enter the initial configuration dialog? [yes/no]:
Tapez n, puis appuyez sur Entrée.
Vous obtenez le message suivant :
Press RETURN to get started!
Appuyez sur Entrée.
Le routeur est prêt et le TP peut commencer.

59 - 304 CCNA 2 : Notions de base sur les routeurs et le routage v3.1 – TP 3.1.7 Copyright 2003, Cisco Systems, Inc.
Relevé des interfaces de routeur Modèle
de routeur Interface
Ethernet 1 Interface
Ethernet 2 Interface série 1
Interface série 2
Interface 5
800 (806) Ethernet 0 (E0) Ethernet 1 (E1) 1600 Ethernet 0 (E0) Ethernet 1 (E1) Serial 0 (S0) Serial 1 (S1) 1700 FastEthernet 0 (FA0) FastEthernet 1 (FA1) Serial 0 (S0) Serial 1 (S1) 2500 Ethernet 0 (E0) Ethernet 1 (E1) Serial 0 (S0) Serial 1 (S1) 2600 FastEthernet 0/0
(FA0/0) FastEthernet 0/1 (FA0/1) Serial 0/0 (S0/0) Serial 0/1
(S0/1)
Pour connaître la configuration exacte du routeur, observez les interfaces. Vous pourrez ainsi identifier le type du routeur ainsi que le nombre d’interfaces qu’il comporte. Il n'est pas possible de répertorier de façon exhaustive toutes les combinaisons de configurations pour chaque type de routeur. En revanche, le tableau fournit les identifiants des combinaisons d'interfaces possibles pour chaque appareil. Ce tableau d’interfaces ne comporte aucun autre type d’interface même si un routeur particulier peut en contenir un. L’exemple de l’interface RNIS BRI pourrait illustrer ceci. La chaîne de caractères entre parenthèses est l'abréviation normalisée qui permet de représenter l'interface dans une commande IOS.

60 - 304 CCNA 2 : Notions de base sur les routeurs et le routage v3.1 – TP 3.2.3 Copyright 2003, Cisco Systems, Inc.
TP 3.2.3 Configuration des descriptions d’interface
Objectif
• Choisir une description pour une interface et utiliser le mode de configuration d’interface pour entrer cette description.
• Installer un réseau similaire à celui du schéma précédent.
Prérequis/Préparation Tout routeur doté de l'interface appropriée peut être utilisé. Vous pouvez utiliser les routeurs 800, 1600, 1700, 2500, 2600 ou une combinaison de ces routeurs. Reportez-vous au tableau qui se trouve à la fin du TP pour repérer les identifiants d’interfaces à utiliser en fonction de l’équipement disponible. Dans ce TP, les informations affichées par le routeur lors de sa configuration ont été obtenues avec un routeur de la gamme 1721. Celles-ci peuvent varier légèrement avec un autre routeur. Les étapes qui suivent doivent être exécutées sur chaque routeur, sauf indication contraire.
Lancez une session HyperTerminal comme indiqué dans le TP intitulé Établissement d'une session en mode console avec HyperTerminal.
Remarque : Suivez les instructions d’effacement et de rechargement qui se trouvent à la fin de ce TP. Exécutez ces étapes sur tous les routeurs utilisés dans ce TP avant de continuer.

61 - 304 CCNA 2 : Notions de base sur les routeurs et le routage v3.1 – TP 3.2.3 Copyright 2003, Cisco Systems, Inc.
Étape 1 Configurez le nom d’hôte et les mots de passe sur le routeur a. Sur le routeur, passez en mode de configuration globale. Configurez le nom d’hôte comme
indiqué dans le tableau. Configurez ensuite la console, le terminal virtuel et les mots de passe enable. Si vous rencontrez des difficultés, reportez-vous au TP intitulé Configuration des mots de passe d’un routeur.
b. Quelle est la commande du routeur qui permet d’afficher la configuration courante ?
__________________________________________________________________________ c. Quel mode de commande doit-on utiliser pour entrer la commande citée dans la question
précédente ?
__________________________________________________________________________
d. Entrez la commande de la question précédente afin de vérifier la configuration qui vient d’être entrée. Si la configuration n’est pas correcte, corrigez les erreurs. Vérifiez la jusqu’à ce qu’elle soit correcte.
Étape 2 Passez en mode de configuration globale a. Entrez configure terminal à l'invite du routeur. Remarquez le changement de l'invite du
routeur.
Quelle est l'invite affichée par le routeur ?
_______________________________________________________________________
Étape 3 Passez en mode de configuration d’interface a. Entrez interface serial 0 à l’invite de configuration globale. Reportez-vous au relevé des
interfaces.
Quelle est l'invite affichée par le routeur en mode de configuration d'interface ?
_______________________________________________________________________
Étape 4 Affichez l’aide correspondant à la commande description a. Entrez la commande description ? à l’invite du routeur.
Quel est le nombre maximum de caractères d’une description d’interface ?
_______________________________________________________________________
Étape 5 Choisissez la description de l’interface a. Une description d’interface inclut l’emplacement et le rôle de l’interface, les autres unités ou
emplacements connectés à l’interface et les identificateurs de circuit. Les descriptions aident les personnels de support à mieux comprendre la portée des problèmes liés à une interface. Elles permettent également de résoudre les problèmes plus rapidement.
b. En fonction des informations de circuit suivantes, choisissez une description pour l’interface série 0 de GAD. Utilisez la forme suivante pour documenter le choix.
Lien Porteuse ID de circuit Vitesse
GAD à BHM - BellSouth 10DHDG551170 1,544 Mbits/sec

62 - 304 CCNA 2 : Notions de base sur les routeurs et le routage v3.1 – TP 3.2.3 Copyright 2003, Cisco Systems, Inc.
Étape 6 Entrez une description pour l’interface série 0 a. À partir du mode de configuration d’interface pour série 0, entrez le texte de description. Le texte
est la description de l’étape précédente. Entrez ensuite Ctrl-z ou tapez end pour retourner en mode privilégié.
Remarque : Cela équivaut à taper exit pour quitter le mode de configuration d’interface et encore exit pour quitter le mode de configuration globale. C’est un raccourci clavier.
Étape 7 Examinez le fichier de la configuration courante a. À partir du mode privilégié, entrez la commande qui affichera la configuration courante. Le mode
privilégié est également appelé mode enable. Le routeur affiche les informations relatives à sa configuration actuelle.
b. Quelle commande a été entrée ? _______________________________________________
c. Quelle est la description de l'interface série 0 ?
__________________________________________________________________________
Étape 8 Confirmez que la description d’interface est correcte a. À partir du mode enable, entrez la commande show interfaces serial 0. Le routeur
affiche les informations sur l’interface. Examinez ce résultat pour confirmer que la description entrée est la description correcte.
Après avoir réalisé les étapes précédentes, déconnectez-vous en tapant exit. Mettez le routeur hors tension.

63 - 304 CCNA 2 : Notions de base sur les routeurs et le routage v3.1 – TP 3.2.3 Copyright 2003, Cisco Systems, Inc.
Effacement et rechargement du routeur Passez en mode privilégié à l’aide de la commande enable.
À l’invite, tapez le mot de passe class. Si « class » ne fonctionne pas, demandez de l’aide au professeur.
Router>enable
À l’invite du mode privilégié, entrez la commande erase startup-config. Router#erase startup-config
Vous obtenez le message suivant :
Erasing the nvram filesystem will remove all files! Continue? [confirm]
Appuyez sur Entrée pour confirmer.
La réponse suivante devrait s’afficher :
Erase of nvram: complete
Ensuite, à l’invite du mode privilégié, entrez la commande reload.
Router#reload
Vous obtenez le message suivant :
System configuration has been modified. Save? [yes/no]:
Tapez n, puis appuyez sur Entrée.
Vous obtenez le message suivant :
Proceed with reload? [confirm]
Appuyez sur Entrée pour confirmer.
La première ligne de la réponse est la suivante :
Reload requested by console.
Après le rechargement du routeur, la ligne suivante s’affiche :
Would you like to enter the initial configuration dialog? [yes/no]:
Tapez n, puis appuyez sur Entrée.
Vous obtenez le message suivant :
Press RETURN to get started!
Appuyez sur Entrée.
Le routeur est prêt et le TP peut commencer.

64 - 304 CCNA 2 : Notions de base sur les routeurs et le routage v3.1 – TP 3.2.3 Copyright 2003, Cisco Systems, Inc.
Relevé des interfaces de routeur Modèle
de routeur Interface
Ethernet 1 Interface
Ethernet 2 Interface série 1
Interface série 2
Interface 5
800 (806) Ethernet 0 (E0) Ethernet 1 (E1) 1600 Ethernet 0 (E0) Ethernet 1 (E1) Serial 0 (S0) Serial 1 (S1) 1700 FastEthernet 0 (FA0) FastEthernet 1 (FA1) Serial 0 (S0) Serial 1 (S1) 2500 Ethernet 0 (E0) Ethernet 1 (E1) Serial 0 (S0) Serial 1 (S1) 2600 FastEthernet 0/0
(FA0/0) FastEthernet 0/1 (FA0/1) Serial 0/0 (S0/0) Serial 0/1
(S0/1)
Pour connaître la configuration exacte du routeur, observez les interfaces. Vous pourrez ainsi identifier le type du routeur ainsi que le nombre d’interfaces qu’il comporte. Il n'est pas possible de répertorier de façon exhaustive toutes les combinaisons de configurations pour chaque type de routeur. En revanche, le tableau fournit les identifiants des combinaisons d'interfaces possibles pour chaque appareil. Ce tableau d’interfaces ne comporte aucun autre type d’interface même si un routeur particulier peut en contenir un. L’exemple de l’interface RNIS BRI pourrait illustrer ceci. La chaîne de caractères entre parenthèses est l'abréviation normalisée qui permet de représenter l'interface dans une commande IOS.

65 - 304 CCNA 2 : Notions de base sur les routeurs et le routage v3.1 – TP 3.2.5 Copyright 2003, Cisco Systems, Inc.
TP 3.2.5 Configuration du message du jour (MOTD)
Objectif
• Démontrer l’utilisation des commandes pour entrer un message du jour (MOTD) sur le routeur. Cette procédure permet à tous les utilisateurs de visualiser le message lorsqu’ils se connectent au routeur.
• Installer un réseau similaire à celui du schéma précédent.
Prérequis/Préparation Au cours de ce TP, les étudiants vont configurer un message du jour.
Tout routeur doté de l'interface appropriée peut être utilisé. Vous pouvez utiliser les routeurs 800, 1600, 1700, 2500, 2600 ou une combinaison de ces routeurs. Reportez-vous au relevé qui se trouve à la fin du TP pour repérer les identifiants d’interfaces à utiliser en fonction de l’équipement disponible. Dans ce TP, les informations affichées par le routeur lors de sa configuration ont été obtenues avec un routeur de la gamme 1721. Celles-ci peuvent varier légèrement avec un autre routeur. Les étapes qui suivent doivent être exécutées sur chaque routeur, sauf indication contraire.
Lancez une session HyperTerminal comme indiqué dans le TP intitulé Établissement d'une session en mode console avec HyperTerminal.
Remarque : Suivez les instructions d’effacement et de rechargement qui se trouvent à la fin de ce TP. Exécutez ces étapes sur tous les routeurs utilisés dans ce TP avant de continuer.

66 - 304 CCNA 2 : Notions de base sur les routeurs et le routage v3.1 – TP 3.2.5 Copyright 2003, Cisco Systems, Inc.
Étape 1 Configurez les informations de base sur le routeur a. Sur le routeur, passez en mode de configuration globale. Configurez le nom d’hôte comme
indiqué dans le tableau. Configurez ensuite la console, le terminal virtuel et les mots de passe enable. Si vous rencontrez des difficultés, reportez-vous au TP intitulé Configuration des mots de passe d’un routeur.
b. Entrez la commande show running-config pour vérifier la configuration qui vient d’être entrée.
c. En mode privilégié, sauvegardez votre configuration.
GAD#copy running-config startup-config
Étape 2 Passez en mode de configuration globale a. Entrez configure terminal à l'invite du routeur. Remarquez le changement de l'invite du
routeur.
Étape 3 Affichez l’aide correspondant à la commande banner motd a. Entrez la commande banner motd ? à l’invite du routeur.
b. Comment appelle-t-on le caractère qui est utilisé pour indiquer le début et la fin de la bannière ?
_________________________________________________________________________________
Étape 4 Choisissez un texte pour le message du jour (MOTD) a. La bannière de connexion pourrait être un avertissement indiquant de ne pas tenter de se
connecter sans autorisation. Dans l’espace suivant, entrez une bannière d’avertissement appropriée. Le message peut contenir n’importe quel caractère imprimable ainsi que tout espace et retour-chariot.
_________________________________________________________________________________
Étape 5 Entrez le message de bannière désiré a. À partir du mode de configuration globale, entrez banner motd # message #. Les signes
« # » sont utilisés comme délimiteurs et le « message » est le message de bannière choisi à l’étape précédente.
Étape 6 Testez l’affichage du message du jour a. Quittez la session en mode console. Revenez sur le routeur pour afficher le message du jour.
Cette opération est effectuée en appuyant sur la touche Entrée. Le message entré dans la configuration s’affiche.
Étape 7 Vérifiez le message du jour en examinant la configuration du routeur a. Entrez la commande show running-config.
b. Comment la bannière du message du jour s’affiche-t-elle dans la liste de configuration ?
_________________________________________________________________________________
c. Enregistrez les informations de configuration en mode privilégié.
Après avoir réalisé les étapes précédentes, déconnectez-vous en tapant exit. Mettez le routeur hors tension.

67 - 304 CCNA 2 : Notions de base sur les routeurs et le routage v3.1 – TP 3.2.5 Copyright 2003, Cisco Systems, Inc.
Effacement et rechargement du routeur Passez en mode privilégié à l’aide de la commande enable.
À l’invite, tapez le mot de passe class. Si « class » ne fonctionne pas, demandez de l’aide au professeur.
Router>enable
À l’invite du mode privilégié, entrez la commande erase startup-config. Router#erase startup-config
Vous obtenez le message suivant :
Erasing the nvram filesystem will remove all files! Continue? [confirm]
Appuyez sur Entrée pour confirmer.
La réponse suivante devrait s’afficher :
Erase of nvram: complete
Ensuite, à l’invite du mode privilégié, entrez la commande reload.
Router#reload
Vous obtenez le message suivant :
System configuration has been modified. Save? [yes/no]:
Tapez n, puis appuyez sur Entrée.
Vous obtenez le message suivant :
Proceed with reload? [confirm]
Appuyez sur Entrée pour confirmer.
La première ligne de la réponse est la suivante :
Reload requested by console.
Après le rechargement du routeur, la ligne suivante s’affiche :
Would you like to enter the initial configuration dialog? [yes/no]:
Tapez n, puis appuyez sur Entrée.
Vous obtenez le message suivant :
Press RETURN to get started!
Appuyez sur Entrée.
Le routeur est prêt et le TP peut commencer.

68 - 304 CCNA 2 : Notions de base sur les routeurs et le routage v3.1 – TP 3.2.5 Copyright 2003, Cisco Systems, Inc.
Relevé des interfaces de routeur Modèle
de routeur Interface
Ethernet 1 Interface
Ethernet 2 Interface série 1
Interface série 2
Interface 5
800 (806) Ethernet 0 (E0) Ethernet 1 (E1) 1600 Ethernet 0 (E0) Ethernet 1 (E1) Serial 0 (S0) Serial 1 (S1) 1700 FastEthernet 0 (FA0) FastEthernet 1 (FA1) Serial 0 (S0) Serial 1 (S1) 2500 Ethernet 0 (E0) Ethernet 1 (E1) Serial 0 (S0) Serial 1 (S1) 2600 FastEthernet 0/0
(FA0/0) FastEthernet 0/1 (FA0/1) Serial 0/0 (S0/0) Serial 0/1
(S0/1)
Pour connaître la configuration exacte du routeur, observez les interfaces. Vous pourrez ainsi identifier le type du routeur ainsi que le nombre d’interfaces qu’il comporte. Il n'est pas possible de répertorier de façon exhaustive toutes les combinaisons de configurations pour chaque type de routeur. En revanche, le tableau fournit les identifiants des combinaisons d'interfaces possibles pour chaque appareil. Ce tableau d’interfaces ne comporte aucun autre type d’interface même si un routeur particulier peut en contenir un. L’exemple de l’interface RNIS BRI pourrait illustrer ceci. La chaîne de caractères entre parenthèses est l'abréviation normalisée qui permet de représenter l'interface dans une commande IOS.

69 - 304 CCNA 2 : Notions de base sur les routeurs et le routage v3.1 – TP 3.2.7 Copyright 2003, Cisco Systems, Inc.
TP 3.2.7 Configuration des tables d’hôtes
Objectif • Créer des tables d’hôtes IP qui permettent à un routeur d’utiliser des noms pour identifier toutes
les interfaces reliées à ce routeur. Ces noms peuvent être utilisés à la place d’une adresse IP dans des commandes qui se servent d’adresses IP pour localiser un destinataire.
• Installer un réseau similaire à celui du schéma.
Prérequis/Préparation Les tables d’hôtes IP permettent à un routeur d’utiliser des noms pour identifier toute les interfaces reliées à ce routeur. Ces noms peuvent être utilisés à la place d’une adresse IP dans des commandes - comme ping ou telnet - qui se servent d’adresses IP pour localiser un destinataire.
Tout routeur doté de l'interface appropriée peut être utilisé. Vous pouvez utiliser les routeurs 800, 1600, 1700, 2500, 2600 ou une combinaison de ces routeurs. Reportez-vous au relevé qui se trouve à la fin du TP pour repérer les identifiants d’interfaces à utiliser en fonction de l’équipement disponible. Dans ce TP, les informations affichées par le routeur lors de sa configuration ont été obtenues avec un routeur de la gamme 1721. Celles-ci peuvent varier légèrement avec un autre routeur. Les étapes qui suivent doivent être exécutées sur chaque routeur, sauf indication contraire.
Lancez une session HyperTerminal comme indiqué dans le TP intitulé Établissement d'une session en mode console avec HyperTerminal.

70 - 304 CCNA 2 : Notions de base sur les routeurs et le routage v3.1 – TP 3.2.7 Copyright 2003, Cisco Systems, Inc.
Remarque : Suivez les instructions d’effacement et de rechargement qui se trouvent à la fin de ce TP. Exécutez ces étapes sur tous les routeurs utilisés dans ce TP avant de continuer.
Étape 1 Configurez le nom d’hôte et les mots de passe sur le routeur GAD a. Sur le routeur, passez en mode de configuration globale. Configurez le nom d’hôte comme
indiqué dans le tableau. Configurez ensuite la console, le terminal virtuel et les mots de passe enable. Si vous rencontrez des difficultés, reportez-vous au TP intitulé Configuration des mots de passe d’un routeur.
Étape 2 Configurez les interfaces et le protocole de routage sur le routeur GAD a. Passez dans le mode de commande approprié et entrez les commandes suivantes :
GAD(config)#interface fastethernet 0 GAD(config-if)#ip address 172.16.0.1 255.255.0.0 GAD(config-if)#no shutdown GAD(config-if)#exit GAD(config)#interface serial 0 GAD(config-if)#ip address 172.17.0.1 255.255.0.0 GAD(config-if)#clock rate 56000 GAD(config-if)#no shutdown GAD(config-if)#exit GAD(config)#router rip GAD(config-router)#network 172.16.0.0 GAD(config-router)#network 172.17.0.0 GAD(config-router)#exit GAD(config)#exit
Étape 3 Enregistrez la configuration du routeur GAD GAD#copy running-config startup-config
Étape 4 Configurez le nom d’hôte et les mots de passe sur le routeur BHM a. Sur le routeur BHM, passez en mode de configuration globale. Configurez le nom d’hôte comme
indiqué dans le tableau. Configurez ensuite la console, le terminal virtuel et les mots de passe enable. Si vous rencontrez des difficultés, reportez-vous au TP intitulé Configuration des mots de passe d’un routeur.
Étape 5 Configurez les interfaces et le protocole de routage sur le routeur BHM a. Passez dans le mode de commande approprié et entrez les commandes suivantes :
BHM(config)#interface fastethernet 0 BHM(config-if)#ip address 172.18.0.1 255.255.0.0 BHM(config-if)#no shutdown BHM(config-if)#exit BHM(config)#interface serial 0 BHM(config-if)#ip address 172.17.0.2 255.255.0.0 BHM(config-if)#no shutdown BHM(config-if)#exit BHM(config)#router rip BHM(config-router)#network 172.17.0.0 BHM(config-router)#network 172.18.0.0 BHM(config-router)#exit BHM(config)#exit

71 - 304 CCNA 2 : Notions de base sur les routeurs et le routage v3.1 – TP 3.2.7 Copyright 2003, Cisco Systems, Inc.
Étape 6 Enregistrez la configuration du routeur BHM BHM#copy running-config startup-config
Étape 7 Assurez-vous que l’interréseau fonctionne Assurez-vous que l'interréseau fonctionne en envoyant une requête ping à l'interface FastEthernet de l'autre routeur.
a. À partir de GAD, envoyez une commande ping à l’interface FastEthernet du routeur BHM. La requête ping a-t-elle réussi ?
__________________________________________________________________________
b. À partir de BHM, envoyez une commande ping à l’interface FastEthernet du routeur GAD. La requête ping a-t-elle réussi ?
__________________________________________________________________________
c. Si la réponse aux deux questions est non, vérifiez les configurations des routeurs pour trouver les erreurs. Puis, relancez des requêtes ping jusqu’à ce que la réponse aux deux questions soit oui.
Étape 8 Configurez la table d’hôtes IP pour le réseau a. Créez un nom pour chaque routeur du TP sur le réseau. Entrez ce nom accompagné des
adresses IP des interfaces des routeurs. Il s’agit d’un nom local et vous pouvez choisir tout nom qui vous convient. Cependant, la procédure normale est de choisir pour chaque routeur le même nom d'hôte que le nom qui lui a été attribué lors de sa configuration.
Nom du routeur Adresse IP Ethernet Adresse IP interface série 0
b. À partir du mode de configuration globale, entrez la commande ip host, suivie du nom de
chaque routeur dans le réseau, ainsi que de toutes les adresses IP des interfaces sur chacun des routeurs.
Par exemple, pour donner au routeur GAD accessible à partir du routeur BHM le nom « G », entrez :
BHM(conf)#ip host G 172.16.0.1 172.17.0.1
c. Quelles commandes avez-vous entré sur GAD ?
__________________________________________________________________________ d. Quelles commandes avez-vous entré sur BHM ?
__________________________________________________________________________

72 - 304 CCNA 2 : Notions de base sur les routeurs et le routage v3.1 – TP 3.2.7 Copyright 2003, Cisco Systems, Inc.
Étape 9 Quittez le mode de configuration et effectuer des tests a. Passez en mode enable, ou privilégié.
b. Examinez les enregistrements de la table de routage en utilisant la commande show ip hosts sur chaque routeur.
c. Les entrées d’hôtes qui ont été configurées au cours des étapes précédentes sont-elles visibles ?
GAD _____________________ BHM ______________________
d. S’il n’y a pas d’entrées hôtes IP, revenez en arrière et répétez l’étape 8.
e. Envoyez maintenant une requête ping par nom d’hôte à l’autre routeur. À partir de l’invite enable, tapez ping hôte. Ici, « hôte » correspond au nom d’hôte ip qui a été configuré aux étapes précédentes. Par exemple, pour un nom d’hôte « G », entrez la requête suivante :
BHM#ping G
f. La requête ping a-t-elle abouti ? ______________________
g. Si la requête ping n’a pas abouti, vérifiez la précision des entrées de la tâble d’hôtes IP.
h. À partir de l’invite enable, entrez le nom d’hôte. Appuyez sur Entrée. Par exemple, pour un nom d’hôte « G », entrez la requête suivante :
BHM#G
i. Que s’est-il passé ? ________________________________________________________
Après avoir réalisé les étapes précédentes, déconnectez-vous en tapant exit. Mettez le routeur hors tension.

73 - 304 CCNA 2 : Notions de base sur les routeurs et le routage v3.1 – TP 3.2.7 Copyright 2003, Cisco Systems, Inc.
Effacement et rechargement du routeur Passez en mode privilégié à l’aide de la commande enable.
À l’invite, tapez le mot de passe class. Si « class » ne fonctionne pas, demandez de l’aide au professeur.
Router>enable
À l’invite du mode privilégié, entrez la commande erase startup-config. Router#erase startup-config
Vous obtenez le message suivant :
Erasing the nvram filesystem will remove all files! Continue? [confirm]
Appuyez sur Entrée pour confirmer.
La réponse suivante devrait s’afficher :
Erase of nvram: complete
Ensuite, à l’invite du mode privilégié, entrez la commande reload.
Router#reload
Vous obtenez le message suivant :
System configuration has been modified. Save? [yes/no]:
Tapez n, puis appuyez sur Entrée.
Vous obtenez le message suivant :
Proceed with reload? [confirm]
Appuyez sur Entrée pour confirmer.
La première ligne de la réponse est la suivante :
Reload requested by console.
Après le rechargement du routeur, la ligne suivante s’affiche :
Would you like to enter the initial configuration dialog? [yes/no]:
Tapez n, puis appuyez sur Entrée.
Vous obtenez le message suivant :
Press RETURN to get started!
Appuyez sur Entrée.
Le routeur est prêt et le TP peut commencer.

74 - 304 CCNA 2 : Notions de base sur les routeurs et le routage v3.1 – TP 3.2.7 Copyright 2003, Cisco Systems, Inc.
Relevé des interfaces de routeur Modèle
de routeur Interface
Ethernet 1 Interface
Ethernet 2 Interface série 1
Interface série 2
Interface 5
800 (806) Ethernet 0 (E0) Ethernet 1 (E1) 1600 Ethernet 0 (E0) Ethernet 1 (E1) Serial 0 (S0) Serial 1 (S1) 1700 FastEthernet 0 (FA0) FastEthernet 1 (FA1) Serial 0 (S0) Serial 1 (S1) 2500 Ethernet 0 (E0) Ethernet 1 (E1) Serial 0 (S0) Serial 1 (S1) 2600 FastEthernet 0/0
(FA0/0) FastEthernet 0/1 (FA0/1) Serial 0/0 (S0/0) Serial 0/1
(S0/1)
Pour connaître la configuration exacte du routeur, observez les interfaces. Vous pourrez ainsi identifier le type du routeur ainsi que le nombre d’interfaces qu’il comporte. Il n'est pas possible de répertorier de façon exhaustive toutes les combinaisons de configurations pour chaque type de routeur. En revanche, le tableau fournit les identifiants des combinaisons d'interfaces possibles pour chaque appareil. Ce tableau d’interfaces ne comporte aucun autre type d’interface même si un routeur particulier peut en contenir un. L’exemple de l’interface RNIS BRI pourrait illustrer ceci. La chaîne de caractères entre parenthèses est l'abréviation normalisée qui permet de représenter l'interface dans une commande IOS.

75 - 304 CCNA 2 : Notions de base sur les routeurs et le routage v3.1 – TP 3.2.9 Copyright 2003, Cisco Systems, Inc.
TP 3.2.9 Sauvegarde des fichiers de configuration
Objectif
• Démontrer la capture de la configuration courante d'un routeur et l'enregistrer dans un fichier texte ASCII à l'aide du programme HyperTerminal.
• Éditer ou modifier la configuration à l'aide d'un éditeur de texte tel que le Bloc-notes.
• Utiliser le fichier texte édité pour configurer un autre routeur à l'aide d'HyperTerminal.
• Installer un réseau similaire à celui du schéma précédent.
Prérequis/Préparation L’option de capture d’HyperTerminal peut être utile non seulement pour les fichiers de configuration mais aussi pour capturer les informations affichées par les commandes et pour élaborer la documentation. C’est un moyen facile d’enregistrer tout élément affiché sur l’écran du PC qui sert de console pour le routeur.
Tout routeur doté de l'interface appropriée peut être utilisé. Vous pouvez utiliser les routeurs 800, 1600, 1700, 2500, 2600 ou une combinaison de ces routeurs. Reportez-vous au relevé qui se trouve à la fin du TP pour repérer les identifiants d’interfaces à utiliser en fonction de l’équipement disponible. Dans ce TP, les informations affichées par le routeur lors de sa configuration ont été obtenues avec un routeur de la gamme 1721. Celles-ci peuvent varier légèrement avec un autre routeur. Les étapes qui suivent doivent être exécutées sur chaque routeur, sauf indication contraire.

76 - 304 CCNA 2 : Notions de base sur les routeurs et le routage v3.1 – TP 3.2.9 Copyright 2003, Cisco Systems, Inc.
Lancez une session HyperTerminal comme indiqué dans le TP intitulé Établissement d'une session en mode console avec HyperTerminal.
Remarque : Suivez les instructions d’effacement et de rechargement qui se trouvent à la fin de ce TP. Exécutez ces étapes sur tous les routeurs utilisés dans ce TP avant de continuer.
Étape 1 Configurez le nom d’hôte et les mots de passe sur le routeur GAD a. Sur le routeur, passez en mode de configuration globale. Configurez le nom d’hôte comme
indiqué dans le tableau. Configurez la console, le terminal virtuel et les mots de passe enable.
Étape 2 Configurez les interfaces et le protocole de routage sur le routeur GAD a. Passez dans le mode de commande approprié et entrez les commandes suivantes :
GAD(config)#interface fastethernet 0 GAD(config-if)#ip address 172.16.0.1 255.255.0.0 GAD(config-if)#no shutdown GAD(config-if)#exit GAD(config)#interface serial 0 GAD(config-if)#ip address 172.17.0.1 255.255.0.0 GAD(config-if)#clock rate 56000 GAD(config-if)#no shutdown GAD(config-if)#exit GAD(config)#router rip GAD(config-router)#network 172.16.0.0 GAD(config-router)#network 172.17.0.0 GAD(config-router)#exit GAD(config)#exit
Étape 3 Enregistrez la configuration du routeur GAD GAD#copy running-config startup-config Destination filename [startup-config]? [Entrée]
Étape 4 Configurez le nom d’hôte et les mots de passe sur le routeur BHM a. Sur le routeur BHM, passez en mode de configuration globale. Configurez le nom d’hôte comme
indiqué dans le tableau. Configurez la console, le terminal virtuel et les mots de passe enable.
Étape 5 Configurez les interfaces et le protocole de routage sur le routeur BHM a. Passez dans le mode de commande approprié et entrez les commandes suivantes :
BHM(config)#interface fastethernet 0 BHM(config-if)#ip address 172.18.0.1 255.255.0.0 BHM(config-if)#no shutdown BHM(config-if)#exit BHM(config)#interface serial 0 BHM(config-if)#ip address 172.17.0.2 255.255.0.0 BHM(config-if)#no shutdown BHM(config-if)#exit BHM(config)#router rip BHM(config-router)#network 172.17.0.0 BHM(config-router)#network 172.18.0.0 BHM(config-router)#exit BHM(config)#exit

77 - 304 CCNA 2 : Notions de base sur les routeurs et le routage v3.1 – TP 3.2.9 Copyright 2003, Cisco Systems, Inc.
Étape 6 Enregistrez la configuration du routeur BHM BHM#copy running-config startup-config Destination filename [startup-config]? [Entrée]
Étape 7 Assurez-vous que l’interréseau fonctionne Envoyez une commande Ping à l’interface FastEthernet de l’autre routeur.
a. À partir de GAD, l’interface FastEthernet du routeur BHM est-elle accessible ? _____________
b. À partir deBHM, l’interface FastEthernet du routeur GAD est-elle accessible ? _____________
c. Si la réponse aux deux questions est non, vérifiez les configurations des routeurs pour trouver les erreurs. Puis, relancez des requêtes ping jusqu’à ce que la réponse aux deux questions soit oui.
Étape 8 Lancez la capture du fichier de configuration a. Lancez le processus de copie de la configuration du routeur vers un fichier texte.
Utilisez HyperTerminal pour capturer l'intégralité du texte affiché à l'écran dans un fichier texte.
Dans HyperTerminal, cliquez sur Transfert. Capturer le texte Spécifiez le nom du routeur pour le nom de fichier et utilisez .txt comme extension.
Naviguez pour trouver un endroit où enregistrer le fichier texte sur l’ordinateur. Ce fichier sera édité et utilisé dans les étapes suivantes de ce TP.
Cliquez sur le bouton Démarrer pour lancer la capture du texte.
b. Notez le nom et l'emplacement de ce fichier :
__________________________________________________________________________
c. Entrez la commande show running-config. Appuyez sur la barre d'espacement chaque fois que l’invite « - More – » apparaît. La commande show running-config affiche le fichier de la configuration courante du routeur stockée en mémoire RAM.
Étape 9 Arrêtez la capture du fichier de configuration a. Pour arrêter la capture de l'affichage de la configuration de routeur dans un fichier texte :
Dans le menu HyperTerminal, sélectionnez Transfert > Capturer le texte > Arrêter.
Étape 10 Nettoyez le fichier de configuration capturé a. Le fichier texte capturé contiendra des informations inutiles pour configurer un routeur. C’est le
cas par exemple des invites « - More – ». Pour adapter ces informations afin de pouvoir les recoller dans le routeur, supprimez tout texte inutile de la configuration capturée.
b. Pour ajouter des commentaires à la configuration afin d’en expliquer certaines parties, utilisez le point d’exclamation « !" ». Le routeur ignorera alors tout commentaire de la configuration de routeur qui commence par un point d’exclamation. Vous pouvez donc écrire tout type de commentaire qui permet de comprendre la configuration.
c. Démarrez le Bloc-notes. Dans le Bureau Windows, sélectionnez :
Démarrer Exécuter Tapez notepad Appuyez sur la touche Entrée

78 - 304 CCNA 2 : Notions de base sur les routeurs et le routage v3.1 – TP 3.2.9 Copyright 2003, Cisco Systems, Inc.
d. Dans le Bloc-notes, cliquez sur :
Fichier Ouvrir Trouvez le fichier créé et sélectionnez-le. Cliquez sur Ouvrir.
e. Supprimez les lignes suivantes : Show running-config Building configuration Current configuration: - More - Ainsi que les lignes qui suivent le mot « End ».
f. À la fin de chaque section d’interface, ajoutez :
No Shutdown
Exemple : interface Serial 0 ip address 199.6.13.1 255.255.255.0 no shutdown
g. La dernière ligne à modifier est : enable secret 5 $1$prts$Rbf8hxlss.ZrufvI7rMVy/
changez la en : enable secret class
Ce mot de passe doit être entré en texte clair que l’algorythme de cryptage recryptera. Toute entrée à partir de l’invite utilisateur sera alors impossible.
h. Enregistrez la version nettoyée de la configuration en cliquant sur Fichier > Enregistrer et quittez le Bloc-notes
Étape 11 Testez la configuration de sauvegarde a. Toute forme de sauvegarde qui n’a pas été testée peut être lourde de conséquences en cas de
panne. Cela inclut les configurations de sauvegarde. La configuration de sauvegarde doit être testée. Le test doit être planifié au cours des périodes de faible utilisation du réseau, étant donné que le routeur devra être mis hors ligne. Tous les utilisateurs qui peuvent être affectés doivent être avertis suffisamment à l’avance de sorte que le temps d’arrêt ne constitue pas une gêne.
b. Avant de tester la configuration de sauvegarde, effacez la configuration de démarrage. À partir de la session HyperTerminal, entrez la commande erase startup-config à l’invite enable du routeur. Le fichier de configuration est alors supprimé de la mémoire NVRAM.
Vérifiez que la configuration de démarrage a été supprimée. Entrez show startup-config à l’invite du routeur.
c. Qu'affiche le routeur après l'entrée de cette commande ?
_______________________________________________________________________
Étape 12 Redémarrez le routeur pour supprimer la configuration courante a. Entrez reload à l’invite du mode privilégié pour redémarrer le routeur.
Lorsqu'un message vous demande si vous voulez poursuivre, entrez Y et appuyez sur la touche Entrée.
S’il vous est indiqué que la configuration a changé, confirmez que la configuration ne doit pas être enregistrée.
Lorsque le routeur redémarre, notez qu’il affiche le message :

79 - 304 CCNA 2 : Notions de base sur les routeurs et le routage v3.1 – TP 3.2.9 Copyright 2003, Cisco Systems, Inc.
"Notice: NVRAM invalid, possibly due to write erase."
Lorsqu'il vous est demandé si vous voulez afficher le dialogue de configuration initial, tapez N et appuyez sur la touche Entrée.
Lorsqu'un message vous demande si vous voulez terminer l'installation automatique, tapez Y et appuyez sur la touche Entrée.
Appuyez à nouveau sur Entrée.
b. À quoi ressemble l’invite ? ___________________________________________________
Étape 13 Reconfigurez le routeur à partir du fichier texte enregistré Utilisez la commande d'envoi de fichier d'HyperTerminal pour restaurer la nouvelle configuration. La version modifiée du fichier de configuration du routeur produite à l’étape précédente sera copiée dans la zone de la mémoire appelée Presse-papiers.
a. Passez en mode privilégié.
b. Pourquoi n'était-il pas nécessaire d'entrer un mot de passe ?
_______________________________________________________________________ c. Passez en mode de configuration globale
Entrez la commande configure terminal. Cliquez sur Transfert > Envoyer un fichier texte. Sélectionnez le fichier. Chaque ligne du fichier texte sera entrée automatiquement. Recherchez toute erreur éventuelle.
d. Quel est le signe le plus évident que le routeur a été restauré ?
_______________________________________________________________________
Appuyez sur Ctrl tout en appuyant momentanément sur Z pour quitter le mode de configuration globale.
e. Enregistrez le nouveau fichier de configuration en tant que configuration de démarrage (en NVRAM)
Utilisez la commande copy running-config startup-config pour enregistrer la configuration de routeur nouvellement créée. La forme abrégée de cette commande est copy run start. Elle copie la configuration courante du routeur de la RAM vers NVRAM.
Vérifiez que la configuration courante est correcte à l'aide de la commande show running-config. La forme abrégée de cette commande est show run.
Étape 14 Assurez-vous que l’interréseau fonctionne à nouveau Envoyez une commande ping à l’interface FastEthernet de l’autre routeur.
a. Utilisez la commande reload pour redémarrer le routeur. Vérifiez que la nouvelle configuration a été enregistrée dans la mémoire NVRAM en redémarrant le routeur.
Lorsqu'un message vous demande confirmation, tapez Y pour redémarrer le routeur.
Lorsque le routeur redémarre, appuyez de nouveau sur la touche Entrée.
b. À partir de GAD, est-il possible d’envoyer des requêtes ping à l’interface FastEthernet du routeur BHM ? _____________________
c. À partir de BHM, est-il possible d’envoyer des requêtes ping à l’interface FastEthernet du routeur GAD ? _____________________

80 - 304 CCNA 2 : Notions de base sur les routeurs et le routage v3.1 – TP 3.2.9 Copyright 2003, Cisco Systems, Inc.
d. Si la réponse aux deux questions est non, vérifiez les configurations des routeurs pour trouver les erreurs. Puis, relancez des requêtes ping jusqu’à ce que la réponse aux deux questions soit oui.
Après avoir réalisé les étapes précédentes, déconnectez-vous en tapant exit. Mettez le routeur hors tension.

81 - 304 CCNA 2 : Notions de base sur les routeurs et le routage v3.1 – TP 3.2.9 Copyright 2003, Cisco Systems, Inc.
Effacement et rechargement du routeur Passez en mode privilégié à l’aide de la commande enable.
Si le système vous demande un mot de passe, entrez class. Si « class » ne fonctionne pas, demandez de l’aide au professeur.
Router>enable
À l’invite du mode privilégié, entrez la commande erase startup-config. Router#erase startup-config
Vous obtenez le message suivant :
Erasing the nvram filesystem will remove all files! Continue? [confirm]
Appuyez sur Entrée pour confirmer.
La réponse suivante devrait s’afficher :
Erase of nvram: complete
Ensuite, à l’invite du mode privilégié, entrez la commande reload.
Router#reload
Vous obtenez le message suivant :
System configuration has been modified. Save? [yes/no]:
Tapez n, puis appuyez sur Entrée.
Vous obtenez le message suivant :
Proceed with reload? [confirm]
Appuyez sur Entrée pour confirmer.
La première ligne de la réponse est la suivante :
Reload requested by console.
Après le rechargement du routeur, la ligne suivante s’affiche :
Would you like to enter the initial configuration dialog? [yes/no]:
Tapez n, puis appuyez sur Entrée.
Vous obtenez le message suivant :
Press RETURN to get started!
Appuyez sur Entrée.
Le routeur est prêt et le TP peut commencer.

82 - 304 CCNA 2 : Notions de base sur les routeurs et le routage v3.1 – TP 3.2.9 Copyright 2003, Cisco Systems, Inc.
Relevé des interfaces de routeur Modèle
de routeur Interface
Ethernet 1 Interface
Ethernet 2 Interface série 1
Interface série 2
Interface 5
800 (806) Ethernet 0 (E0) Ethernet 1 (E1) 1600 Ethernet 0 (E0) Ethernet 1 (E1) Serial 0 (S0) Serial 1 (S1) 1700 FastEthernet 0 (FA0) FastEthernet 1 (FA1) Serial 0 (S0) Serial 1 (S1) 2500 Ethernet 0 (E0) Ethernet 1 (E1) Serial 0 (S0) Serial 1 (S1) 2600 FastEthernet 0/0
(FA0/0) FastEthernet 0/1 (FA0/1) Serial 0/0 (S0/0) Serial 0/1
(S0/1)
Pour connaître la configuration exacte du routeur, observez les interfaces. Vous pourrez ainsi identifier le type du routeur ainsi que le nombre d’interfaces qu’il comporte. Il n'est pas possible de répertorier de façon exhaustive toutes les combinaisons de configurations pour chaque type de routeur. En revanche, le tableau fournit les identifiants des combinaisons d'interfaces possibles pour chaque appareil. Ce tableau d’interfaces ne comporte aucun autre type d’interface même si un routeur particulier peut en contenir un. L’exemple de l’interface RNIS BRI pourrait illustrer ceci. La chaîne de caractères entre parenthèses est l'abréviation normalisée qui permet de représenter l'interface dans une commande IOS.

83 - 304 CCNA 2 : Notions de base sur les routeurs et le routage v3.1 – TP 4.1.4 Copyright 2003, Cisco Systems, Inc.
TP 4.1.4 Création d’un schéma de réseau avec CDP
Objectif
• Utiliser les commandes du protocole CDP (Cisco Discovery Protocol) pour obtenir des informations sur les unités réseau voisines.
Prérequis/Préparation Le protocole CDP découvre et affiche les informations relatives aux unités Cisco directement connectées (routeurs et commutateurs).
Installez un réseau similaire à celui du schéma précédent. Tout routeur doté de l'interface appropriée peut être utilisé. Vous pouvez utiliser les routeurs 800, 1600, 1700, 2500, 2600 ou une combinaison de ces routeurs. Reportez-vous au tableau qui se trouve à la fin du TP pour repérer les identifiants d’interfaces à utiliser en fonction de l’équipement disponible. Dans ce TP, les informations affichées par le routeur lors de sa configuration ont été obtenues avec un routeur de la gamme 1721. Celles-ci peuvent varier légèrement avec un autre routeur. Les étapes qui suivent doivent être exécutées sur chaque routeur, sauf indication contraire.
Lancez une session HyperTerminal comme indiqué dans le TP intitulé Établissement d'une session en mode console avec HyperTerminal.

84 - 304 CCNA 2 : Notions de base sur les routeurs et le routage v3.1 – TP 4.1.4 Copyright 2003, Cisco Systems, Inc.
Remarque : Suivez les instructions d’effacement et de rechargement qui se trouvent à la fin de ce TP. Exécutez ces étapes sur tous les routeurs utilisés dans ce TP avant de continuer.
Étape 1 – Connectez-vous au Routeur 1 (GAD) a. Pourquoi est-il nécessaire de se connecter au Routeur 1 pour voir toutes les unités (routeurs et
commutateurs) sur le réseau présenté ci-dessus ?
__________________________________________________________________________
Étape 2 – Configurez les routeurs a. Configurez les routeurs en fonction des informations du tableau ci-dessus pour que le protocole
CDP puisse collecter les informations correspondantes. Si vous avez besoin d’aide, reportez-vous aux TP précédents relatifs à la configuration d’interfaces séries et Ethernet ainsi qu’à ceux qui traitent des modifications de configurations.
b. Quelle doit-être la valeur de la fréquence d’horloge et sur quelle interface doit-elle être définie ?
__________________________________________________________________________ c. Pourquoi est-il nécessaire d’utiliser la commande no shutdown sur toutes les interfaces ?
__________________________________________________________________________
Étape 3 – Recueillez des informations sur les interfaces de routeurs a. Entrez la commande show interface à partir de l'invite du mode utilisateur ou de l'invite du
mode privilégié.
b. Combien d’interfaces existe-t-il ? _____________________________________________
c. Quel est leur type ? _______________________________________________________
Étape 4 – Affichez les mises à jour CDP reçues sur le routeur local a. Entrez la commande show cdp neighbors à l’invite du routeur.
b. Complétez le tableau suivant :
ID d’unité et de port Interface locale Délai de
conservation Capacité Plate-forme
Après avoir réalisé les étapes précédentes, déconnectez-vous en entrant exit. Mettez le routeur hors tension.

85 - 304 CCNA 2 : Notions de base sur les routeurs et le routage v3.1 – TP 4.1.4 Copyright 2003, Cisco Systems, Inc.
Effacement et rechargement du routeur Passez en mode privilégié à l’aide de la commande enable.
Si le système vous demande un mot de passe, entrez class. Si « class » ne fonctionne pas, demandez de l’aide au professeur.
Router>enable
À l’invite du mode privilégié, entrez la commande erase startup-config. Router#erase startup-config
Vous obtenez le message suivant :
Erasing the nvram filesystem will remove all files! Continue? [confirm]
Appuyez sur Entrée pour confirmer.
La réponse suivante devrait s’afficher :
Erase of nvram: complete
Ensuite, à l’invite du mode privilégié, entrez la commande reload.
Router(config)#reload
Vous obtenez le message suivant :
System configuration has been modified. Save? [yes/no]:
Tapez n, puis appuyez sur Entrée.
Vous obtenez le message suivant :
Proceed with reload? [confirm]
Appuyez sur Entrée pour confirmer.
La première ligne de la réponse est la suivante :
Reload requested by console.
Après le rechargement du routeur, la ligne suivante s’affiche :
Would you like to enter the initial configuration dialog? [yes/no]:
Tapez n, puis appuyez sur Entrée.
Vous obtenez le message suivant :
Press RETURN to get started!
Appuyez sur Entrée.
Le routeur est prêt et le TP peut commencer.

86 - 304 CCNA 2 : Notions de base sur les routeurs et le routage v3.1 – TP 4.1.4 Copyright 2003, Cisco Systems, Inc.
Relevé des interfaces de routeur Modèle
de routeur Interface
Ethernet 1 Interface
Ethernet 2 Interface série 1
Interface série 2
Interface 5
800 (806) Ethernet 0 (E0) Ethernet 1 (E1) 1600 Ethernet 0 (E0) Ethernet 1 (E1) Serial 0 (S0) Serial 1 (S1) 1700 FastEthernet 0 (FA0) FastEthernet 1 (FA1) Serial 0 (S0) Serial 1 (S1) 2500 Ethernet 0 (E0) Ethernet 1 (E1) Serial 0 (S0) Serial 1 (S1) 2600 FastEthernet 0/0
(FA0/0) FastEthernet 0/1 (FA0/1) Serial 0/0 (S0/0) Serial 0/1
(S0/1)
Pour connaître la configuration exacte du routeur, observez les interfaces. Vous pourrez ainsi identifier le type du routeur ainsi que le nombre d’interfaces qu’il comporte. Il n'est pas possible de répertorier de façon exhaustive toutes les combinaisons de configurations pour chaque type de routeur. En revanche, le tableau fournit les identifiants des combinaisons d'interfaces possibles pour chaque appareil. Ce tableau d’interfaces ne comporte aucun autre type d’interface même si un routeur particulier peut en contenir un. L’exemple de l’interface RNIS BRI pourrait illustrer ceci. La chaîne de caractères entre parenthèses est l'abréviation normalisée qui permet de représenter l'interface dans une commande IOS.

87 - 304 CCNA 2 : Notions de base sur les routeurs et le routage v3.1 – TP 4.1.6 Copyright 2003, Cisco Systems, Inc.
TP 4.1.6 Utilisation des commandes CDP
Objectif
• Utiliser les commandes CDP pour obtenir des informations sur les unités et les réseaux voisins.
• Afficher des informations sur la configuration du protocole CDP pour la transmission des trames d’annonce et de découverte.
• Afficher les mises à jour CDP reçues sur le routeur local.
Prérequis/Préparation Le protocole CDP découvre et affiche les informations relatives aux unités Cisco directement connectées (routeurs et commutateurs). CDP est un protocole propriétaire de Cisco fonctionnant au niveau de la couche liaison de données du modèle de référence OSI. La couche liaison de données est la couche 2 du modèle de référence OSI. Elle permet aux unités exécutant différents protocoles réseau de couche 3 (IP ou IPX, par exemple) d’échanger des informations. Le protocole CDP est lancé automatiquement lors du démarrage d’une unité. Le protocole CDP doit être activé globalement en utilisant la commande cdp run. Il peut être activé sur chaque interface si nécessaire en utilisant la commande cdp enable. Le protocole CDP est activé, par défaut, sur toutes les interfaces. Grâce à la commande show cdp interface, vous pouvez obtenir les informations qu’utilise le protocole CDP pour la transmission des trames d’annonce et de découverte. Exécutez les commandes show cdp neighbors et show cdp neighbors detail pour afficher les mises à jour CDP reçues sur le routeur local.

88 - 304 CCNA 2 : Notions de base sur les routeurs et le routage v3.1 – TP 4.1.6 Copyright 2003, Cisco Systems, Inc.
Installez un réseau similaire à celui du schéma précédent. Tout routeur doté de l'interface appropriée peut être utilisé. Vous pouvez utiliser les routeurs 800, 1600, 1700, 2500, 2600 ou une combinaison de ces routeurs. Reportez-vous au tableau qui se trouve à la fin du TP pour repérer les identifiants d’interfaces à utiliser en fonction de l’équipement disponible. Dans ce TP, les informations affichées par le routeur lors de sa configuration ont été obtenues avec un routeur de la gamme 1721. Celles-ci peuvent varier légèrement avec un autre routeur. Les étapes qui suivent doivent être exécutées sur chaque routeur, sauf indication contraire. Lancez une session HyperTerminal comme indiqué dans le TP intitulé Établissement d'une session en mode console avec HyperTerminal.
Remarque : Suivez les instructions d’effacement et de rechargement qui se trouvent à la fin de ce TP. Exécutez ces étapes sur tous les routeurs utilisés dans ce TP avant de continuer.
Étape 1 Connectez-vous au Routeur 1 (GAD)
Étape 2 Configurez les routeurs a. Configurez les routeurs en fonction des informations du tableau ci-dessus pour que le protocole
CDP puisse collecter les informations correspondantes. Si vous avez besoin d’aide, reportez-vous aux TP précédents relatifs à la configuration d’interfaces séries et Ethernet ainsi qu’à ceux qui traitent des modifications de configurations.
Remarque : À ce stade, n’utilisez pas la commande no shutdown sur les interfaces de routeur.
b. Quelle doit-être la valeur de la fréquence d’horloge et sur quelle interface doit-elle être définie ?
__________________________________________________________________
Étape 3 Recueillez des informations sur les interfaces de routeurs a. Entrez la commande show interface à partir de l'invite du mode utilisateur ou de l'invite du
mode privilégié.
Indiquez les informations suivantes à propos du routeur :
b. Quel est le nom du routeur ? __________________________________________
c. Indiquez l'état fonctionnel de chaque interface.
Interface Interface activée ou désactivée ? (signal de détection de la porteuse)
Protocole de ligne en fonction/hors fonction ? (réception de messages de test d’activité)
Étape 4 Activez les interfaces sur le Routeur 1 (GAD) Router(config)#interface serial 0 Router(config-if)#no shutdown Router(config-if)#exit Router(config)#interface FastEthernet 0 Router(config-if)#no shutdown Router(config-if)#exit Router(config)#exit

89 - 304 CCNA 2 : Notions de base sur les routeurs et le routage v3.1 – TP 4.1.6 Copyright 2003, Cisco Systems, Inc.
Étape 5 Recueillez des informations sur les interfaces de routeurs a. Entrez la commande show interface à partir de l'invite du mode utilisateur ou de l'invite du
mode privilégié.
b. Indiquez les informations suivantes à propos du routeur :
c. Quel est le nom du routeur ? ________________________________________
d. Indiquez l'état fonctionnel de chaque interface :
Interface Interface activée ou désactivée ? (signal de détection de la porteuse)
Protocole de ligne en fonction/hors fonction ? (réception de messages de test d’activité)
Étape 6 Affichez les valeurs des compteurs CDP, l’état de l’interface et le mode d’encapsulation utilisé
a. Entrez la commande show cdp interface à l’invite du routeur.
b. À quelle fréquence le routeur envoie-t-il des paquets CDP ? ________________________
c. Quelle est la valeur du délai de conservation ? _________________________________
d. Pour consulter les paramètres CDP généraux, entrez la commande show cdp.
e. Quelle information n’apparaît pas dans la commande show cdp ? ____________________
Étape 7 Affichez les mises à jour CDP reçues sur le routeur local a. Entrez la commande show cdp neighbors à l’invite du routeur.
b. Complétez le tableau suivant :
ID d’unité et de port Interface locale Délai de conservation Capacité Plate-forme
Étape 8 Activez l’interface Serial 0 sur le Routeur 2 (BHM) a. Entrez la commande no shutdown sur l’interface Serial 0 du Routeur 2. Revenez au Routeur 1
et répétez l’étape 4. Notez la façon dont le routeur apparaît maintenant dans l’affichage de la commande cdp neighbor.

90 - 304 CCNA 2 : Notions de base sur les routeurs et le routage v3.1 – TP 4.1.6 Copyright 2003, Cisco Systems, Inc.
Étape 9 Affichez les informations relatives aux mises à jour CDP reçues sur le routeur local a. Entrez la commande show cdp neighbors detail à l’invite du routeur.
b. Complétez le tableau suivant :
Informations collectées Unité 1 Unité 2 Unité 3
Nom de l’unité voisine
Type de l’unité voisine
Adresse IP de l’interface connectée à votre routeur
ID du port de votre routeur auquel le voisin est connecté
ID du port du voisin auquel votre routeur est connecté
Version de l’IOS du routeur voisin
Étape 10 Observez les paquets CDP envoyés et reçus sur le routeur a. Entrez la commande debug cdp packets à partir du mode privilégié.
b. Quel est le résultat ? (Patientez pendant au moins deux minutes.)
__________________________________________________________________
c. Après avoir observé le résultat, entrez la commande undebug all pour arrêter l’activité de débogage.
Étape 11 Observez le trafic des paquets CDP a. Entrez les commandes suivantes à l’invite du mode privilégié et enregistrez les résultats.
b. show cdp traffic
__________________________________________________________________
c. clear cdp counters
__________________________________________________________________ d. show cdp traffic
__________________________________________________________________

91 - 304 CCNA 2 : Notions de base sur les routeurs et le routage v3.1 – TP 4.1.6 Copyright 2003, Cisco Systems, Inc.
Effacement et rechargement du routeur Passez en mode privilégié à l’aide de la commande enable.
Si le système vous demande un mot de passe, entrez class. Si « class » ne fonctionne pas, demandez de l’aide au professeur.
Router>enable
À l’invite du mode privilégié, entrez la commande erase startup-config. Router#erase startup-config
Vous obtenez le message suivant :
Erasing the nvram filesystem will remove all files! Continue? [confirm]
Appuyez sur Entrée pour confirmer.
La réponse suivante devrait s’afficher :
Erase of nvram: complete
Ensuite, à l’invite du mode privilégié, entrez la commande reload.
Router#reload
Vous obtenez le message suivant :
System configuration has been modified. Save? [yes/no]:
Tapez n, puis appuyez sur Entrée.
Vous obtenez le message suivant :
Proceed with reload? [confirm]
Appuyez sur Entrée pour confirmer.
La première ligne de la réponse est la suivante :
Reload requested by console.
Après le rechargement du routeur, la ligne suivante s’affiche :
Would you like to enter the initial configuration dialog? [yes/no]:
Tapez n, puis appuyez sur Entrée.
Vous obtenez le message suivant :
Press RETURN to get started!
Appuyez sur Entrée.
Le routeur est prêt et le TP peut commencer.

92 - 304 CCNA 2 : Notions de base sur les routeurs et le routage v3.1 – TP 4.1.6 Copyright 2003, Cisco Systems, Inc.
Relevé des interfaces de routeur Modèle
de routeur Interface
Ethernet 1 Interface
Ethernet 2 Interface série 1
Interface série 2
Interface 5
800 (806) Ethernet 0 (E0) Ethernet 1 (E1) 1600 Ethernet 0 (E0) Ethernet 1 (E1) Serial 0 (S0) Serial 1 (S1) 1700 FastEthernet 0 (FA0) FastEthernet 1 (FA1) Serial 0 (S0) Serial 1 (S1) 2500 Ethernet 0 (E0) Ethernet 1 (E1) Serial 0 (S0) Serial 1 (S1) 2600 FastEthernet 0/0
(FA0/0) FastEthernet 0/1 (FA0/1) Serial 0/0 (S0/0) Serial 0/1
(S0/1)
Pour connaître la configuration exacte du routeur, observez les interfaces. Vous pourrez ainsi identifier le type du routeur ainsi que le nombre d’interfaces qu’il comporte. Il n'est pas possible de répertorier de façon exhaustive toutes les combinaisons de configurations pour chaque type de routeur. En revanche, le tableau fournit les identifiants des combinaisons d'interfaces possibles pour chaque appareil. Ce tableau d’interfaces ne comporte aucun autre type d’interface même si un routeur particulier peut en contenir un. L’exemple de l’interface RNIS BRI pourrait illustrer ceci. La chaîne de caractères entre parenthèses est l'abréviation normalisée qui permet de représenter l'interface dans une commande IOS.

93 - 304 CCNA 2 : Notions de base sur les routeurs et le routage v3.1 – TP 4.1.6 Copyright 2003, Cisco Systems, Inc.
TP 4.2.2 Établissement et vérification d’une connexion Telnet
Objectif
• Établir une connexion Telnet avec un routeur distant.
• Vérifier le bon fonctionnement de la couche application entre des stations source et de destination.
• Afficher les informations des routeurs distants au moyen des commandes show.
• Afficher les informations CDP des routeurs indirectement connectés.
Prérequis/Préparation Ce TP met l’accent sur l’utilitaire Telnet (terminal distant) qui permet d’accéder à des routeurs à distance. Telnet est utilisé pour établir une connexion à partir d’un routeur local vers un routeur distant pour émuler la console du routeur distant. Le routeur local agit en tant que client Telnet et le routeur distant, en tant que serveur Telnet. Telnet est un bon outil de dépannage ou de test, car il s’agit d’un utilitaire de la couche application. Une connexion Telnet réussie montre le bon fonctionnement de la pile de protocoles TCP/IP à la fois sur le client et sur le serveur. Vous pouvez établir une connexion Telnet entre la station de travail utilisée comme client et les routeurs disposant d'une connexion IP sur le réseau. En outre, vous pouvez établir une connexion Telnet avec un commutateur Ethernet si une adresse IP a été affectée.
Installez un réseau similaire à celui du schéma précédent. Tout routeur doté de l'interface appropriée peut être utilisé. Vous pouvez utiliser les routeurs 800, 1600, 1700, 2500, 2600 ou une combinaison de ces routeurs. Reportez-vous au tableau qui se trouve à la fin du TP pour repérer les identifiants

94 - 304 CCNA 2 : Notions de base sur les routeurs et le routage v3.1 – TP 4.1.6 Copyright 2003, Cisco Systems, Inc.
d’interfaces à utiliser en fonction de l’équipement disponible. Dans ce TP, les informations affichées par le routeur lors de sa configuration ont été obtenues avec un routeur de la gamme 1721. Celles-ci peuvent varier légèrement avec un autre routeur. Les étapes qui suivent doivent être exécutées sur chaque routeur, sauf indication contraire.
Lancez une session HyperTerminal comme indiqué dans le TP intitulé Établissement d'une session en mode console avec HyperTerminal.
Remarque : Suivez les instructions d’effacement et de rechargement qui se trouvent à la fin de ce TP. Exécutez ces étapes sur tous les routeurs utilisés dans ce TP avant de continuer.
Étape 1 Configurez les routeurs a. Si vous rencontrez des difficultés lors de la configuration du nom d’hôte ou des mots de passe,
reportez-vous au TP intitulé Configuration des mots de passe d’un routeur. Si vous rencontrez des difficultés lors de la configuration des interfaces ou du protocole de routage, reportez-vous au TP intitulé Configuration des tables d'hôtes.
b. Vérifiez les configurations des routeurs en exécutant la commande show running-config sur chaque routeur. Si la commande ne s'exécute pas correctement, corrigez les erreurs de configuration et relancez la vérification.
Étape 2 Connectez-vous au Routeur 1 et vérifiez la connexion au Routeur 2 a. Connectez-vous au routeur GAD en mode utilisateur.
b. Vérifiez la connexion entre les deux routeurs. Envoyez une requête ping à l’interface serial 0 du routeur BHM. Si la requête ping échoue, revenez à l’étape 1 et corrigez la configuration.
Étape 3 Utilisez l’aide avec la commande telnet a. Entrez la commande telnet ? à partir de l'invite du mode utilisateur ou de l'invite du mode
privilégié.
b. Quelle est la réponse du routeur ?
__________________________________________________________________________
Étape 4 Établissez une connexion Telnet avec un routeur distant a. Entrez telnet router-name si les tables d'hôtes IP ont été configurées. Sinon, entrez IP
address à l’invite du routeur pour vous connecter à un routeur distant.
b. Quelle est l’invite affichée par le routeur ? ________________________________________
Étape 5 Examinez les interfaces sur le routeur distant a. Entrez show interface à l’invite du routeur.
b. Indiquez les interfaces, leur adresse IP et leur masque de sous-réseau :
Interface Adresse IP Masque de sous-réseau

95 - 304 CCNA 2 : Notions de base sur les routeurs et le routage v3.1 – TP 4.1.6 Copyright 2003, Cisco Systems, Inc.
Étape 6 Affichez les protocoles sur le routeur distant a. Entrez la commande show protocols à l’invite du routeur.
b. Complétez le tableau suivant en vous reportant aux informations générées par le routeur d’accès à distance.
Interface Existe-t-il un signal de détection de la porteuse ?
Les messages de test d’activité sont-ils reçus ?
Étape 7 Passez au mode privilégié a. Entrez enable à l'invite de commandes. Entrez le mot de passe class.
b. Quelle est l’invite affichée par le routeur ? Quel est le mode utilisé ?
__________________________________________________________________________
Étape 8 Examinez la configuration courante a. Entrez show running-config à l’invite du routeur distant.
b. Quel fichier consultez-vous sur le routeur distant ? Où est-il stocké ?
__________________________________________________________________________
Étape 9 Examinez la configuration enregistrée a. Entrez show startup-config à l’invite du routeur.
b. Quel fichier consultez-vous sur le routeur distant ? Où est-il stocké ?
__________________________________________________________________________
c. Quelles sont les informations disponibles sur les connexions des lignes VTY ?
__________________________________________________________________________
Étape 10 Examinez la configuration voisine a. Entrez la commande show cdp neighbors à l’invite du routeur.
b. Indiquez les identifiants de toutes les unités connectées au routeur distant à l’aide d’une session Telnet.
__________________________________________________________________________
Après avoir réalisé les étapes précédentes, déconnectez-vous en entrant exit. Mettez le routeur hors tension.

96 - 304 CCNA 2 : Notions de base sur les routeurs et le routage v3.1 – TP 4.1.6 Copyright 2003, Cisco Systems, Inc.
Effacement et rechargement du routeur Passez en mode privilégié à l’aide de la commande enable.
Si le système vous demande un mot de passe, entrez class. Si « class » ne fonctionne pas, demandez de l’aide au professeur.
Router>enable
À l’invite du mode privilégié, entrez la commande erase startup-config. Router#erase startup-config
Vous obtenez le message suivant :
Erasing the nvram filesystem will remove all files! Continue? [confirm]
Appuyez sur Entrée pour confirmer.
La réponse suivante devrait s’afficher :
Erase of nvram: complete
Ensuite, à l’invite du mode privilégié, entrez la commande reload.
Router#reload
Vous obtenez le message suivant :
System configuration has been modified. Save? [yes/no]:
Tapez n, puis appuyez sur Entrée.
Vous obtenez le message suivant :
Proceed with reload? [confirm]
Appuyez sur Entrée pour confirmer.
La première ligne de la réponse est la suivante :
Reload requested by console.
Après le rechargement du routeur, la ligne suivante s’affiche :
Would you like to enter the initial configuration dialog? [yes/no]:
Tapez n, puis appuyez sur Entrée.
Vous obtenez le message suivant :
Press RETURN to get started!
Appuyez sur Entrée.
Le routeur est prêt et le TP peut commencer.

97 - 304 CCNA 2 : Notions de base sur les routeurs et le routage v3.1 – TP 4.1.6 Copyright 2003, Cisco Systems, Inc.
Relevé des interfaces de routeur Modèle
de routeur Interface
Ethernet 1 Interface
Ethernet 2 Interface série 1
Interface série 2
Interface 5
800 (806) Ethernet 0 (E0) Ethernet 1 (E1) 1600 Ethernet 0 (E0) Ethernet 1 (E1) Serial 0 (S0) Serial 1 (S1) 1700 FastEthernet 0 (FA0) FastEthernet 1 (FA1) Serial 0 (S0) Serial 1 (S1) 2500 Ethernet 0 (E0) Ethernet 1 (E1) Serial 0 (S0) Serial 1 (S1) 2600 FastEthernet 0/0
(FA0/0) FastEthernet 0/1 (FA0/1) Serial 0/0 (S0/0) Serial 0/1
(S0/1)
Pour connaître la configuration exacte du routeur, observez les interfaces. Vous pourrez ainsi identifier le type du routeur ainsi que le nombre d’interfaces qu’il comporte. Il n'est pas possible de répertorier de façon exhaustive toutes les combinaisons de configurations pour chaque type de routeur. En revanche, le tableau fournit les identifiants des combinaisons d'interfaces possibles pour chaque appareil. Ce tableau d’interfaces ne comporte aucun autre type d’interface même si un routeur particulier peut en contenir un. L’exemple de l’interface RNIS BRI pourrait illustrer ceci. La chaîne de caractères entre parenthèses est l'abréviation normalisée qui permet de représenter l'interface dans une commande IOS.

98 - 304 CCNA 2 : Notions de base sur les routeurs et le routage v3.1 – TP 4.2.3 Copyright 2003, Cisco Systems, Inc.
TP 4.2.3 Interruption et déconnexion de sessions Telnet
Objectif
• Ouvrir une session Telnet avec un routeur distant.
• Interrompre et rétablir une session Telnet.
• Afficher les sessions Telnet actives.
• Se déconnecter d'une session Telnet.
Prérequis/Préparation Ce TP met l’accent sur la possibilité d’établir une connexion Telnet avec un routeur, d’interrompre cette session, de revenir à la console du routeur local, puis de rétablir la connexion précédente.
Installez un réseau similaire à celui du schéma précédent. Tout routeur doté de l'interface appropriée peut être utilisé. Vous pouvez utiliser les routeurs 800, 1600, 1700, 2500, 2600 ou une combinaison de ces routeurs. Reportez-vous au tableau qui se trouve à la fin du TP pour repérer les identifiants d’interfaces à utiliser en fonction de l’équipement disponible. Dans ce TP, les informations affichées par le routeur lors de sa configuration ont été obtenues avec un routeur de la gamme 1721. Celles-ci peuvent varier légèrement avec un autre routeur. Les étapes qui suivent doivent être exécutées sur chaque routeur, sauf indication contraire.
Lancez une session HyperTerminal comme indiqué dans le TP intitulé Établissement d'une session en mode console avec HyperTerminal.

99 - 304 CCNA 2 : Notions de base sur les routeurs et le routage v3.1 – TP 4.2.3 Copyright 2003, Cisco Systems, Inc.
Remarque : Suivez les instructions d’effacement et de rechargement qui se trouvent à la fin de ce TP. Exécutez ces étapes sur tous les routeurs utilisés dans ce TP avant de continuer.
Étape 1 Configurez les routeurs a. Si vous rencontrez des difficultés lors de la configuration du nom d’hôte ou des mots de passe,
reportez-vous au TP intitulé Configuration des mots de passe d’un routeur. Si vous rencontrez des difficultés lors de la configuration des interfaces ou du protocole de routage, reportez-vous au TP intitulé Configuration des tables d'hôtes.
Étape 2 Connectez-vous au Routeur 1 et vérifiez la connexion au Routeur 2 a. Connectez-vous au routeur GAD.
b. Vérifiez la connexion entre les deux routeurs. Envoyez une requête ping à l’interface serial 0 du routeur BHM. Si la requête ping échoue, revenez à l’étape 1 et corrigez la configuration.
Étape 3 Établissez une connexion Telnet avec un routeur distant a. Entrez telnet BHM si les tables d'hôtes ont été configurées. Sinon, entrez IP address à
l’invite du routeur pour vous connecter à un routeur distant.
Entrez le mot de passe cisco pour vous connecter au routeur.
b. Quelle est l’invite affichée par le routeur ? _________________________________
Étape 4 Examinez les interfaces sur le routeur distant a. Entrez show interface à l’invite du routeur.
b. Les interfaces Serial 0 et FastEthernet 0 sont-elles toutes les deux actives ? ______________
Étape 5 Interrompez la session Telnet actuelle a. Entrez la combinaison de touches Ctrl+Shift+6 suivie de la lettre x.
Seule la session est interrompue et vous revenez alors au routeur précédent. Vous n’êtes pas déconnecté de ce routeur.
b. Quelle est l’invite affichée par le routeur ? ___________________________
Étape 6 Reprenez une session Telnet a. Appuyez sur Entrée à l’invite du routeur. Le routeur affiche le message suivant :
[Resuming connection 1 to 192.168.15.2 ... ]
b. Appuyez sur Entrée.
Ceci permet de reprendre la session Telnet précédemment interrompue à l'étape 4.
c. Quelle est l’invite affichée par le routeur ? _________________________________
Étape 7 Fermez une session Telnet a. Entrez la commande exit lorsque vous vous trouvez dans une session Telnet.
Cette commande clôture la session Telnet.
b. Quelle est l’invite affichée par le routeur ? _________________________________
Remarque : Pour vous déconnecter d’une session Telnet interrompue, tapez disconnect et appuyez sur Entrée.
Après avoir réalisé les étapes précédentes, déconnectez-vous en entrant exit. Mettez le routeur hors tension.

100 - 304 CCNA 2 : Notions de base sur les routeurs et le routage v3.1 – TP 4.2.3 Copyright 2003, Cisco Systems, Inc.
Effacement et rechargement du routeur Passez en mode privilégié à l’aide de la commande enable.
Si le système vous demande un mot de passe, entrez class. Si « class » ne fonctionne pas, demandez de l’aide au professeur.
Router>enable
À l’invite du mode privilégié, entrez la commande erase startup-config. Router#erase startup-config
Vous obtenez le message suivant :
Erasing the nvram filesystem will remove all files! Continue? [confirm]
Appuyez sur Entrée pour confirmer.
La réponse suivante devrait s’afficher :
Erase of nvram: complete
Ensuite, à l’invite du mode privilégié, entrez la commande reload.
Router#reload
Vous obtenez le message suivant :
System configuration has been modified. Save? [yes/no]:
Tapez n, puis appuyez sur Entrée.
Vous obtenez le message suivant :
Proceed with reload? [confirm]
Appuyez sur Entrée pour confirmer.
La première ligne de la réponse est la suivante :
Reload requested by console.
Après le rechargement du routeur, la ligne suivante s’affiche :
Would you like to enter the initial configuration dialog? [yes/no]:
Tapez n, puis appuyez sur Entrée.
Vous obtenez le message suivant :
Press RETURN to get started!
Appuyez sur Entrée.
Le routeur est prêt et le TP peut commencer.

101 - 304 CCNA 2 : Notions de base sur les routeurs et le routage v3.1 – TP 4.2.3 Copyright 2003, Cisco Systems, Inc.
Relevé des interfaces de routeur Modèle
de routeur Interface
Ethernet 1 Interface
Ethernet 2 Interface série 1
Interface série 2
Interface 5
800 (806) Ethernet 0 (E0) Ethernet 1 (E1) 1600 Ethernet 0 (E0) Ethernet 1 (E1) Serial 0 (S0) Serial 1 (S1) 1700 FastEthernet 0 (FA0) FastEthernet 1 (FA1) Serial 0 (S0) Serial 1 (S1) 2500 Ethernet 0 (E0) Ethernet 1 (E1) Serial 0 (S0) Serial 1 (S1) 2600 FastEthernet 0/0
(FA0/0) FastEthernet 0/1 (FA0/1) Serial 0/0 (S0/0) Serial 0/1
(S0/1)
Pour connaître la configuration exacte du routeur, observez les interfaces. Vous pourrez ainsi identifier le type du routeur ainsi que le nombre d’interfaces qu’il comporte. Il n'est pas possible de répertorier de façon exhaustive toutes les combinaisons de configurations pour chaque type de routeur. En revanche, le tableau fournit les identifiants des combinaisons d'interfaces possibles pour chaque appareil. Ce tableau d’interfaces ne comporte aucun autre type d’interface même si un routeur particulier peut en contenir un. L’exemple de l’interface RNIS BRI pourrait illustrer ceci. La chaîne de caractères entre parenthèses est l'abréviation normalisée qui permet de représenter l'interface dans une commande IOS.

102 - 304 CCNA 2 : Notions de base sur les routeurs et le routage v3.1 – TP 4.2.4 Copyright 2003, Cisco Systems, Inc.
TP 4.2.4 Opérations Telnet avancées
Objectif
• Utiliser la commande telnet pour accéder à distance à d’autres routeurs.
• Vérifier le bon fonctionnement de la couche application entre la station source et la station de destination.
• Interrompre une session Telnet.
• Ouvrir plusieurs sessions Telnet.
• Revenir à la session interrompue.
• Se déconnecter de la session Telnet.
Prérequis/Préparation Il est souvent utile de disposer de connexions Telnet simultanées avec plusieurs routeurs pour vérifier et comparer les informations de configuration. Ce TP met l’accent sur la possibilité d’établir plusieurs connexions Telnet avec des routeurs, d'interrompre ces sessions et de passer de l’une à l’autre. Vous pouvez également afficher la liste des connexions actives au cours du processus.
Installez un réseau similaire à celui du schéma précédent. Tout routeur doté de l'interface appropriée peut être utilisé. Vous pouvez utiliser les routeurs 800, 1600, 1700, 2500, 2600 ou une combinaison

103 - 304 CCNA 2 : Notions de base sur les routeurs et le routage v3.1 – TP 4.2.4 Copyright 2003, Cisco Systems, Inc.
de ces routeurs. Reportez-vous au tableau qui se trouve à la fin du TP pour repérer les identifiants d’interfaces à utiliser en fonction de l’équipement disponible. Dans ce TP, les informations affichées par le routeur lors de sa configuration ont été obtenues avec un routeur de la gamme 1721. Celles-ci peuvent varier légèrement avec un autre routeur. Les étapes qui suivent doivent être exécutées sur chaque routeur, sauf indication contraire.
Lancez une session HyperTerminal comme indiqué dans le TP intitulé Établissement d'une session en mode console avec HyperTerminal.
Remarque : Suivez les instructions d’effacement et de rechargement qui se trouvent à la fin de ce TP. Exécutez ces étapes sur tous les routeurs utilisés dans ce TP avant de continuer.
Étape 1 Configurez les routeurs GAD, BHM et PHX à l’aide des tableaux a. Configurez les trois routeurs conformément aux instructions du TP intitulé Copie, édition et
collage des configurations.
b. Si vous rencontrez des difficultés lors de la configuration du nom d’hôte ou des mots de passe, reportez-vous au TP intitulé Configuration des mots de passe d’un routeur.
Si vous rencontrez des difficultés lors de la configuration des interfaces ou du protocole de routage, reportez-vous au TP intitulé Configuration des tables d'hôtes.
c. Vérifiez les configurations des routeurs en exécutant la commande show running-config sur chaque routeur. Si la commande ne s’exécute pas correctement, corrigez les erreurs de configuration et relancez la vérification.
Étape 2 Connectez-vous au Routeur 1 et vérifiez la connexion aux Routeurs 2 et 3 a. Connectez-vous au routeur GAD.
b. Vérifiez la connexion entre les deux routeurs. Envoyez une requête ping à l’interface serial 0 du routeur BHM. Si la requête ping échoue, revenez à l’étape 1 et corrigez la configuration.
Étape 3 Établissez une connexion Telnet avec un routeur distant a. Entrez telnet BHM si les tables d'hôtes ont été configurées. Sinon, entrez ip address à
l’invite du routeur pour vous connecter au routeur BHM.
Entrez le mot de passe cisco pour vous connecter au routeur.
b. Quelle est l’invite affichée par le routeur ? ________________________________________
Étape 4 Examinez les interfaces sur le routeur distant a. Entrez show interface à l’invite du routeur.
b. Les interfaces Serial 0 et FastEthernet 0 sont-elles toutes les deux actives ? ______________
Étape 5 Interrompez la session Telnet actuelle a. Entrez la combinaison de touches Ctrl-Shift-6 suivie de la lettre x.
Seule la session est interrompue et vous revenez alors au routeur précédent. Vous n'êtes pas déconnecté de ce routeur.
b. Quelle est l’invite affichée par le routeur ? ________________________________________
Étape 6 Ouvrez une autre session Telnet a. Entrez telnet router-name si les tables d'hôtes ont été configurées. Sinon, entrez ip
address à l’invite du routeur pour vous connecter au routeur PHX.
Entrez le mot de passe cisco pour vous connecter au routeur.
b. Quelle est l’invite affichée par le routeur ? ________________________________________

104 - 304 CCNA 2 : Notions de base sur les routeurs et le routage v3.1 – TP 4.2.4 Copyright 2003, Cisco Systems, Inc.
Étape 7 Interrompez la session Telnet actuelle a. Entrez la combinaison de touches Ctrl-Shift-6 suivie de la lettre x.
Seule la session est interrompue et vous revenez alors au routeur précédent. Vous n'êtes pas déconnecté de ce routeur.
b. Quelle est l’invite affichée par le routeur ? ____________________________________________
Étape 8 Utilisez la commande show session pour visualiser les connexions a. Entrez show sessions à l’invite de commandes.
Vous découvrez que 2 sessions sont actives.
Étape 9 Reprenez la session Telnet interrompue précédemment a. Entrez resume suivi du numéro de la session à reprendre, puis appuyez sur la touche Entrée à
l’invite du routeur. Le routeur affiche le message suivant :
[Resuming connection 1 to 192.168.X.X ... ]
b. Appuyez sur Entrée.
Ceci permet de reprendre la session Telnet précédemment interrompue.
c. Quelle est l’invite affichée par le routeur ? ________________________________________
Étape 10 Utilisez la commande show session pour visualiser les connexions a. Entrez show sessions à l’invite de commandes.
b. Combien de sessions s’affichent ? _____________________________________________
c. Il en existait deux la dernière fois. Quelle est la différence ? ___________________________
Étape 11 Fermez une session Telnet a. Entrez la commande exit lorsque vous vous trouvez dans une session Telnet.
Cette commande clôture la session Telnet.
b. Quelle est l’invite affichée par le routeur ? ________________________________________
Remarque : N’effectuez pas cette opération maintenant. Pour vous déconnecter d’une session Telnet interrompue, tapez disconnect et appuyez sur Entrée.
Étape 12 Utilisez la commande show session pour visualiser les connexions a. Entrez show sessions à l’invite de commandes.
b. Combien de sessions s’affichent ? _____________________________________________
c. Il en existait deux la dernière fois sur ce routeur. Quelle est la différence ?
__________________________________________________________________________

105 - 304 CCNA 2 : Notions de base sur les routeurs et le routage v3.1 – TP 4.2.4 Copyright 2003, Cisco Systems, Inc.
Étape 13 Reprenez la session Telnet interrompue précédemment a. Appuyez sur Entrée. Le routeur affiche le message suivant :
[Resuming connection 1 to 192.168.X.X ... ]
Appuyez sur Entrée.
Ceci permet de reprendre la session Telnet précédemment interrompue.
b. Quelle est l’invite affichée par le routeur ? ________________________________________
Étape 14 Fermez une session Telnet Entrez la commande exit lorsque vous vous trouvez dans une session Telnet.
Cette commande clôture la session Telnet.
Étape 15 Problèmes des sessions Telnet liées sur plusieurs routeurs a. Lorsque vous utilisez Telnet, l’un des problèmes les plus fréquents est de connaître la session
active. Il s’agit d'identifier l’unité à laquelle les commandes s’appliquent. La plupart du temps, les utilisateurs établissent une connexion Telnet avec un routeur, puis avec un autre à partir de ce dernier, etc. Sans nom d’hôte ou si les routeurs ont des noms d'hôte similaires, la confusion est possible. Exemple :
b. Établissez une connexion avec le routeur PHX.
À l’invite de configuration, entrez no hostname.
Étape 16 Établissez une connexion Telnet avec le routeur BHM a. Établissez une connexion Telnet avec le routeur BHM.
À l’invite de configuration, entrez no hostname.
Étape 17 Reconnectez-vous au routeur PHX via Telnet a. Reconnectez-vous au routeur PHX via Telnet.
b. En observant l’invite, il n’est pas évident de savoir si la connexion Telnet a fonctionné ou pas.
Étape 18 Établissez une connexion Telnet avec le routeur GAD a. Établissez une connexion Telnet avec le routeur GAD.
À l’invite de configuration, entrez no hostname.
Étape 19 Établissez une connexion Telnet avec le routeur BHM a. Établissez une connexion Telnet avec le routeur BHM.
b. Entrez show sessions.
c. Combien de sessions sont en cours d’exécution ? __________________________________
d. Pourquoi y en a-t-il autant ? __________________________________________________
e. Entrez exit trois fois.
f. Quel est le routeur actif ? ____________________________________________________
g. Combien de sessions Telnet sont encore ouvertes ? ________________________________

106 - 304 CCNA 2 : Notions de base sur les routeurs et le routage v3.1 – TP 4.2.4 Copyright 2003, Cisco Systems, Inc.
Étape 20 Fermeture de toutes les sessions a. Continuez à entrer exit jusqu’à ce que l’invite suivante apparaisse :
Router con0 is now available
Press RETURN to get started.
b. Faites défiler la liste HyperTerminal vers le haut.
c. Combien de messages de session fermée ont été affichés ? __________________________
d. Est-ce le même nombre que celui indiqué dans la question relative au nombre de sessions Telnet encore ouvertes ? __________
Après avoir réalisé les étapes précédentes, déconnectez-vous en entrant exit. Mettez le routeur hors tension.

107 - 304 CCNA 2 : Notions de base sur les routeurs et le routage v3.1 – TP 4.2.4 Copyright 2003, Cisco Systems, Inc.
Effacement et rechargement du routeur Passez en mode privilégié à l’aide de la commande enable.
Si le système vous demande un mot de passe, entrez class. Si « class » ne fonctionne pas, demandez de l’aide au professeur.
Router>enable
À l’invite du mode privilégié, entrez la commande erase startup-config. Router#erase startup-config
Vous obtenez le message suivant :
Erasing the nvram filesystem will remove all files! Continue? [confirm]
Appuyez sur Entrée pour confirmer.
La réponse suivante devrait s’afficher :
Erase of nvram: complete
Ensuite, à l’invite du mode privilégié, entrez la commande reload.
Router#reload
Vous obtenez le message suivant :
System configuration has been modified. Save? [yes/no]:
Tapez n, puis appuyez sur Entrée.
Vous obtenez le message suivant :
Proceed with reload? [confirm]
Appuyez sur Entrée pour confirmer.
La première ligne de la réponse est la suivante :
Reload requested by console.
Après le rechargement du routeur, la ligne suivante s’affiche :
Would you like to enter the initial configuration dialog? [yes/no]:
Tapez n, puis appuyez sur Entrée.
Vous obtenez le message suivant :
Press RETURN to get started!
Appuyez sur Entrée.
Le routeur est prêt et le TP peut commencer.

108 - 304 CCNA 2 : Notions de base sur les routeurs et le routage v3.1 – TP 4.2.4 Copyright 2003, Cisco Systems, Inc.
Relevé des interfaces de routeur Modèle
de routeur Interface
Ethernet 1 Interface
Ethernet 2 Interface série 1
Interface série 2
Interface 5
800 (806) Ethernet 0 (E0) Ethernet 1 (E1) 1600 Ethernet 0 (E0) Ethernet 1 (E1) Serial 0 (S0) Serial 1 (S1) 1700 FastEthernet 0 (FA0) FastEthernet 1 (FA1) Serial 0 (S0) Serial 1 (S1) 2500 Ethernet 0 (E0) Ethernet 1 (E1) Serial 0 (S0) Serial 1 (S1) 2600 FastEthernet 0/0
(FA0/0) FastEthernet 0/1 (FA0/1) Serial 0/0 (S0/0) Serial 0/1
(S0/1)
Pour connaître la configuration exacte du routeur, observez les interfaces. Vous pourrez ainsi identifier le type du routeur ainsi que le nombre d’interfaces qu’il comporte. Il n'est pas possible de répertorier de façon exhaustive toutes les combinaisons de configurations pour chaque type de routeur. En revanche, le tableau fournit les identifiants des combinaisons d'interfaces possibles pour chaque appareil. Ce tableau d’interfaces ne comporte aucun autre type d’interface même si un routeur particulier peut en contenir un. L’exemple de l’interface RNIS BRI pourrait illustrer ceci. La chaîne de caractères entre parenthèses est l'abréviation normalisée qui permet de représenter l'interface dans une commande IOS.

109 - 304 CCNA 2 : Notions de base sur les routeurs et le routage v3.1 – TP 4.2.5a Copyright 2003, Cisco Systems, Inc.
TP 4.2.5a Tests de connectivité – Ping
Objectif • Utiliser la commande ping pour envoyer des datagrammes ICMP à l’hôte de destination.
• Vérifier le bon fonctionnement de la couche réseau entre les stations source et de destination.
• Afficher des informations pour connaître la fiabilité chemin-hôte.
• Déterminer des délais sur le chemin, et l’accessibilité ou le fonctionnement de l’hôte.
• Utiliser la commande ping étendue pour augmenter le nombre de paquets.
Prérequis/Préparation La commande ping est un bon outil de dépannage des couches 1 à 3 du modèle de référence OSI et de diagnostic de la connectivité réseau de base. La commande ping envoie un paquet ICMP à l’unité spécifiée (station de travail, serveur, routeur ou commutateur), puis attend une réponse. Une requête ping peut être envoyée à l’adresse IP ou au nom d’hôte. Pour envoyer une requête ping au nom d’hôte d’un routeur, ce dernier ou un serveur DNS doit disposer d’une table de recherche de noms d’hôtes statiques pour la résolution des noms en adresses IP.

110 - 304 CCNA 2 : Notions de base sur les routeurs et le routage v3.1 – TP 4.2.5a Copyright 2003, Cisco Systems, Inc.
Installez un réseau similaire à celui du schéma précédent. Tout routeur doté de l'interface appropriée peut être utilisé. Vous pouvez utiliser les routeurs 800, 1600, 1700, 2500, 2600 ou une combinaison de ces routeurs. Reportez-vous au tableau qui se trouve à la fin du TP pour repérer les identifiants d’interfaces à utiliser en fonction de l’équipement disponible. Dans ce TP, les informations affichées par le routeur lors de sa configuration ont été obtenues avec un routeur de la gamme 1721. Celles-ci peuvent varier légèrement avec un autre routeur. Les étapes qui suivent doivent être exécutées sur chaque routeur, sauf indication contraire.
Lancez une session HyperTerminal comme indiqué dans le TP intitulé Établissement d'une session en mode console avec HyperTerminal.
Remarque : Suivez les instructions d’effacement et de rechargement qui se trouvent à la fin de ce TP. Exécutez ces étapes sur tous les routeurs utilisés dans ce TP avant de continuer.
Étape 1 – Configurez les routeurs Gadsden et Birmingham a. Si vous rencontrez des difficultés lors de la configuration du nom d’hôte ou des mots de passe,
reportez-vous au TP intitulé Configuration des mots de passe d’un routeur. Si vous rencontrez des difficultés lors de la configuration des interfaces ou du protocole de routage, reportez-vous au TP intitulé Configuration des tables d'hôtes. Pour réaliser ce TP, il faut configurer les noms d’hôtes IP.
b. Pour réaliser ce TP, il faut configurer les noms d’hôtes IP.
c. Vérifiez les configurations des routeurs en exécutant la commande show running-config sur chaque routeur. Si la commande ne s’exécute pas correctement, corrigez les erreurs de configuration et relancez la vérification.
Étape 2 – Connectez-vous au Routeur 1 et vérifiez la connexion au Routeur 2 a. Connectez-vous au routeur Gadsden.
b. Vérifiez la connexion entre les deux routeurs. Envoyez une requête ping à l'interface Serial 0 du routeur Birmingham. Si la requête ping échoue, revenez à l’étape 1 et corrigez la configuration.
Étape 3 – Affichez les informations sur les mappages hôte-adresse de couche 3 a. Entrez la commande show host à l’invite du routeur.
Le routeur affiche des informations sur les mappages hôte-adresse (IP) de couche 3, sur la façon dont ces informations ont été acquises, ainsi que sur l’ancienneté de l’entrée.
b. Répertoriez les noms d’hôte et les adresses IP correspondantes.
Nom d’hôte Adresse IP
Étape 4 – Utilisez la commande ping a. Entrez ping xxx.xxx.xxx.xxx, où xxx.xxx.xxx.xxx est l’adresse IP précédemment indiquée.
b. Répétez l’opération avec chacune des adresses IP de la liste.
c. Le routeur envoie un paquet ICMP (Internet Control Message Protocol) pour vérifier la connexion matérielle et l’adresse de couche réseau. Le PC émule la console du routeur et envoie une requête ping à partir d’un routeur vers un autre routeur.
d. La requête ping a-t-elle été reçue par les adresses IP ? _____________________________

111 - 304 CCNA 2 : Notions de base sur les routeurs et le routage v3.1 – TP 4.2.5a Copyright 2003, Cisco Systems, Inc.
e. Quelles sont les quatre éléments d’information importants que vous avez reçus après avoir entré la commande ping ?
__________________________________________________________________________
__________________________________________________________________________
__________________________________________________________________________
__________________________________________________________________________
Étape 5 – Examinez les informations affichées par la commande ping a. Examinez l’exemple de commande ping généré par un routeur.
lab-b#ping 192.168.3.1 Type escape sequence to abort. Sending 5, 100-byte ICMP Echoes to 210.93.105.1, timeout is 2 seconds: .!!!! Success rate is 80 percent (4/5), round-trip min/avg/max = 68/68/168 ms
Que signifie le point d’exclamation (!) ? ____________________________________________
b. Que signifie le point (.) ? ____________________________________________________
c. Quels aspects la commande ping permet-elle de tester ? ____________________________
Étape 6 – Configurez les stations de travail a. Voici la configuration de l’hôte connecté au routeur Gadsden :
Adresse IP 192.168.14.2 Masque de sous-réseau IP 255.255.255.0 Passerelle par défaut 192.168.14.1
b. Voici la configuration de l’hôte connecté au routeur Birmingham :
Adresse IP 192.168.16.2 Masque de sous-réseau IP 255.255.255.0 Passerelle par défaut 192.168.16.1
Étape 7 – Envoyez une requête ping à partir de la station de travail a. Sous Windows, choisissez Démarrer > Programmes > Accessoires > Invite de commandes.
Vous ouvrez ainsi une fenêtre Invite de commandes.
b. Pour tester la configuration et le fonctionnement de la pile TCP/IP et de la passerelle par défaut sur la station de travail, utilisez la fenêtre MS-DOS pour envoyer une requête ping aux routeurs en entrant la commande suivante : C:\> ping 192.168.14.1
Cette requête devrait réussir. Dans le cas contraire, vérifiez les configurations de l’hôte et du routeur directement connecté.
Étape 8 – Testez la connectivité de la couche 3 a. À l’invite de commandes, entrez ping et l’adresse IP de toutes les interfaces de routeurs.
Ceci permet de vérifier la connectivité de la couche 3 entre la station de travail et les routeurs.
b. Les informations affichées par la commande ping à partir de la station de travail sont-elles les mêmes que celles obtenues avec la commande ping à partir d’un routeur ?
__________________________________________________________________________

112 - 304 CCNA 2 : Notions de base sur les routeurs et le routage v3.1 – TP 4.2.5a Copyright 2003, Cisco Systems, Inc.
Étape 9 – À partir de l’hôte, établissez une connexion Telnet avec le routeur directement connecté
a. Établissez une connexion Telnet avec le routeur connecté. Entrez telnet, ainsi que l’adresse IP de la passerelle par défaut du routeur. C:\>telnet 192.168.14.1
b. L’invite du mot de passe apparaît : entrez cisco.
Étape 10 – Exécutez une commande ping étendue a. Passez en mode privilégié. Entrez enable, puis le mot de passe class.
Tapez ping et appuyez sur Entrée. Aux autres invites, indiquez ce qui suit :
Protocol [ip]: Target IP address: 192.168.16.1 Repeat count [5]: 50 Datagram size [100]: Timeout in seconds [2]: Extended commands [n]: Sweep range of sizes [n]: Type escape sequence to abort. Sending 50, 100-byte ICMP Echos to 192.168.16.1, timeout is 2 seconds: !!!!!!!!!!!!!!!!!!!!!!!!!!!!!!!!!!!!!!!!!!!!!!!!!! Success rate is 100 percent (50/50), round-trip min/avg/max = 32/32/40 ms GAD#
b. Observez le temps de réponse à la commande ping. Quel est le temps de réponse moyen ? _____________
Étape 11 – Exécutez une autre commande ping étendue a. Tapez ping et appuyez sur Entrée. Aux autres invites, indiquez ce qui suit.
Pendant la requête ping, retirez le câble croisé du port FastEthernet de Birmingham après 10 réponses.
Protocol [ip]:
Target IP address: 192.168.16.1 Repeat count [5]: 50 Datagram size [100]: 1500 Timeout in seconds [2]: Extended commands [n]: Sweep range of sizes [n]: Type escape sequence to abort. Sending 50, 1500-byte ICMP Echos to 192.168.16.1, timeout is 2 seconds: !!!!!!!!!!!!!!!U.U...........!!!!!!!!!!!!!!!!!!!!! Success rate is 72 percent (36/50), round-trip min/avg/max = 432/434/464 ms GAD#
b. Quel est le résultat de cette requête ping étendue ? _________________________________
c. Essayez de procéder de même avec une requête ping standard. Pouvez-vous retirer le câble avant la fin de la requête ?
__________________________________________________________________________

113 - 304 CCNA 2 : Notions de base sur les routeurs et le routage v3.1 – TP 4.2.5a Copyright 2003, Cisco Systems, Inc.
d. Quel a été le résultat de l’augmentation de la taille de datagramme dans la requête ping étendue ? _______________
Étape 12 – Exécutez une commande ping étendue à partir de l’hôte a. Quittez la session Telnet et revenez à l’invite MS-DOS de l’hôte. Tapez ping et appuyez sur
Entrée.
b. Est-ce que la commande ping étendue fonctionne de la même manière sur le routeur et sur l’hôte ? _______________
À l’invite MS-DOS, entrez : C:\>ping 192.168.16.1 –n 25
Il devrait y avoir 25 réponses à partir de cette commande.
c. Effectuez des tests avec d’autres combinaisons de commandes ping étendues à la fois sur le routeur et sur l’hôte.
Après avoir réalisé les étapes précédentes, déconnectez-vous en entrant exit. Mettez le routeur hors tension.

114 - 304 CCNA 2 : Notions de base sur les routeurs et le routage v3.1 – TP 4.2.5a Copyright 2003, Cisco Systems, Inc.
Effacement et rechargement du routeur Passez en mode privilégié à l’aide de la commande enable.
Si le système vous demande un mot de passe, entrez class. Si « class » ne fonctionne pas, demandez de l’aide au professeur.
Router>enable
À l’invite du mode privilégié, entrez la commande erase startup-config. Router#erase startup-config
Vous obtenez le message suivant :
Erasing the nvram filesystem will remove all files! Continue? [confirm]
Appuyez sur Entrée pour confirmer.
La réponse suivante devrait s’afficher :
Erase of nvram: complete
Ensuite, à l’invite du mode privilégié, entrez la commande reload.
Router(config)#reload
Vous obtenez le message suivant :
System configuration has been modified. Save? [yes/no]:
Tapez n, puis appuyez sur Entrée.
Vous obtenez le message suivant :
Proceed with reload? [confirm]
Appuyez sur Entrée pour confirmer.
La première ligne de la réponse est la suivante :
Reload requested by console.
Après le rechargement du routeur, la ligne suivante s’affiche :
Would you like to enter the initial configuration dialog? [yes/no]:
Tapez n, puis appuyez sur Entrée.
Vous obtenez le message suivant :
Press RETURN to get started!
Appuyez sur Entrée.
Le routeur est prêt et le TP peut commencer.

115 - 304 CCNA 2 : Notions de base sur les routeurs et le routage v3.1 – TP 4.2.5a Copyright 2003, Cisco Systems, Inc.
Relevé des interfaces de routeur Modèle
de routeur Interface
Ethernet 1 Interface
Ethernet 2 Interface série 1
Interface série 2
Interface 5
800 (806) Ethernet 0 (E0) Ethernet 1 (E1) 1600 Ethernet 0 (E0) Ethernet 1 (E1) Serial 0 (S0) Serial 1 (S1) 1700 FastEthernet 0 (FA0) FastEthernet 1 (FA1) Serial 0 (S0) Serial 1 (S1) 2500 Ethernet 0 (E0) Ethernet 1 (E1) Serial 0 (S0) Serial 1 (S1) 2600 FastEthernet 0/0
(FA0/0) FastEthernet 0/1 (FA0/1) Serial 0/0 (S0/0) Serial 0/1
(S0/1)
Pour connaître la configuration exacte du routeur, observez les interfaces. Vous pourrez ainsi identifier le type du routeur ainsi que le nombre d’interfaces qu’il comporte. Il n'est pas possible de répertorier de façon exhaustive toutes les combinaisons de configurations pour chaque type de routeur. En revanche, le tableau fournit les identifiants des combinaisons d'interfaces possibles pour chaque appareil. Ce tableau d’interfaces ne comporte aucun autre type d’interface même si un routeur particulier peut en contenir un. L’exemple de l’interface RNIS BRI pourrait illustrer ceci. La chaîne de caractères entre parenthèses est l'abréviation normalisée qui permet de représenter l'interface dans une commande IOS.

116 - 304 CCNA 2 : Notions de base sur les routeurs et le routage v3.1 – TP 4.2.5b Copyright 2003, Cisco Systems, Inc.
TP 4.2.5b Tests de connectivité – Traceroute
Objectif • Utiliser la commande Cisco IOS traceroute à partir d’un routeur source vers un routeur de
destination.
• Utiliser la commande MS-DOS tracert à partir d’une station de travail source vers un routeur de destination. Vérifier le bon fonctionnement de la couche réseau entre la station source, la station de destination et tous les routeurs intermédiaires.
• Extraire les informations afin d’évaluer la fiabilité du chemin de bout en bout.
• Déterminer les délais à chaque étape du chemin et l'accessibilité de l’hôte.
Prérequis/Préparation La commande traceroute (trace sous sa forme abrégée) est un bon utilitaire de dépannage du chemin parcouru par un paquet dans un interréseau de routeurs. Elle permet d'identifier les liaisons et les routeurs problématiques tout au long du chemin. La commande traceroute utilise des paquets ICMP et les messages d'erreur générés par les routeurs lorsque la durée de vie d’un paquet est dépassée. La version Windows de cette commande est tracert.
Installez un réseau similaire à celui du schéma précédent. Tout routeur doté de l'interface appropriée peut être utilisé. Vous pouvez utiliser les routeurs 800, 1600, 1700, 2500, 2600 ou une combinaison

117 - 304 CCNA 2 : Notions de base sur les routeurs et le routage v3.1 – TP 4.2.5b Copyright 2003, Cisco Systems, Inc.
de ces routeurs. Reportez-vous au tableau qui se trouve à la fin du TP pour repérer les identifiants d’interfaces à utiliser en fonction de l’équipement disponible. Dans ce TP, les informations affichées par le routeur lors de sa configuration ont été obtenues avec un routeur de la gamme 1721. Celles-ci peuvent varier légèrement avec un autre routeur. Les étapes qui suivent doivent être exécutées sur chaque routeur, sauf indication contraire.
Lancez une session HyperTerminal comme indiqué dans le TP intitulé Établissement d'une session en mode console avec HyperTerminal.
Remarque : Suivez les instructions d’effacement et de rechargement qui se trouvent à la fin de ce TP. Exécutez ces étapes sur tous les routeurs utilisés dans ce TP avant de continuer.
Étape 1 Configurez les routeurs a. Si vous rencontrez des difficultés lors de la configuration du nom d’hôte ou des mots de passe,
reportez-vous au TP intitulé Configuration des mots de passe d'un routeur. Si vous rencontrez des difficultés lors de la configuration des interfaces ou du protocole de routage, reportez-vous au TP intitulé Configuration des tables d'hôtes.
b. Pour réaliser ce TP, il faut configurer les noms d’hôtes IP.
c. Vérifiez les configurations des routeurs en exécutant la commande show running-config sur chaque routeur. Si la commande ne s’exécute pas correctement, corrigez les erreurs de configuration et relancez la vérification.
Étape 2 Configurez les stations de travail a. Voici la configuration de l’hôte connecté au routeur GAD :
Adresse IP 192.168.14.2 Masque de sous-réseau IP 255.255.255.0 Passerelle par défaut 192.168.14.1
b. Voici la configuration de l’hôte connecté au routeur BHM :
Adresse IP 192.168.16.2 Masque de sous-réseau IP 255.255.255.0 Passerelle par défaut 192.168.16.1
Étape 3 Envoyer une requête ping à partir de la station de travail a. À partir d’un hôte Windows, cliquez sur Démarrer > Programmes > Accessoires > Invite de
commandes. Vous ouvrez ainsi une fenêtre Invite de commandes.
b. Pour tester la configuration et le fonctionnement de la pile TCP/IP et de la passerelle par défaut sur la station de travail, utilisez la fenêtre MS-DOS pour envoyer une requête ping aux routeurs en entrant la commande suivante : C:\>ping 192.168.14.1
c. Cette requête devrait réussir. Dans le cas contraire, vérifiez les configurations de l’hôte et du routeur directement connecté.
Étape 4 Testez la connectivité de la couche 3 a. À l’invite de commandes, entrez ping et l’adresse IP de toutes les interfaces de routeurs.
Ceci permet de vérifier la connectivité de la couche 3 entre la station de travail et les routeurs.
b. Les informations affichées par la commande ping à partir de la station de travail sont-elles les mêmes que celles obtenues avec la commande ping à partir d’un routeur ?
__________________________________________________________________________

118 - 304 CCNA 2 : Notions de base sur les routeurs et le routage v3.1 – TP 4.2.5b Copyright 2003, Cisco Systems, Inc.
Étape 5 Connectez-vous au routeur en mode utilisateur a. Connectez-vous au routeur GAD en mode utilisateur.
Étape 6 Découvrez les options de suivi a. Tapez traceroute à l'invite du routeur et appuyez sur Entrée.
b. Quelle est la réponse du routeur ? _____________________________________________
Étape 7 Utilisez la fonction d’aide avec la commande trace a. Entrez trace ? à l’invite du routeur.
b. Quelle est la réponse du routeur ? __________________________________________
Étape 8 Continuez à découvrir les options de suivi a. Passez en mode privilégié et entrez trace ?.
b. Quelle est la réponse du routeur ? _____________________________________________
c. Y a-t-il une différence entre les deux types d’informations affichées par la commande trace ? __________________________
d. Une option <cr> a dû être ajoutée. Vous pouvez ainsi exécuter une requête traceroute étendue en mode privilégié. Cela est impossible en mode utilisateur.
Étape 9 Utilisez la commande traceroute a. Entrez traceroute ip xxx.xxx.xxx.xxx, où xxx.xxx.xxx.xxx est l’adresse IP de la
destination.
Remarque : Utilisez un des routeurs d'extrémité et trace IP au niveau de l'autre hôte d'extrémité. Le routeur affiche le message suivant : GAD#traceroute 192.168.16.2 Type escape sequence to abort. Tracing the route to 192.168.16.2 1 BHM (192.168.15.2) 16 msec 16 msec 16 msec 2 192.168.16.2 16 msec 16 msec 12 msec GAD#
b. Si le résultat n’est pas correct, vérifiez les configurations du routeur et de l’hôte.
Étape 10 Continuez à exécuter la commande traceroute Connectez-vous aux autres routeurs et répétez la commande traceroute.
Étape 11 Utilisez la commande trace à partir d’une station de travail a. À partir de la console de la station de travail, cliquez sur Démarrer >Programmes >
Accessoires > Invite de commandes. Une fenêtre d’invite de commandes MS-DOS s’ouvre.
Entrez tracert et la même adresse IP que celle utilisée à l'étape 9.
b. Le premier saut est la passerelle par défaut ou l’interface de routeur directement connectée au LAN de votre station de travail. Répertoriez les noms d’hôte et les adresses IP des routeurs par lesquels le paquet ICMP transite, ainsi que toute autre entrée affichée dans le tableau ci-dessous.

119 - 304 CCNA 2 : Notions de base sur les routeurs et le routage v3.1 – TP 4.2.5b Copyright 2003, Cisco Systems, Inc.
Nom d’hôte Adresse IP
c. Les informations affichées par la commande tracert contiennent une entrée supplémentaire lorsque vous effectuez l’analyse du chemin vers l’hôte de destination à partir de l’invite de commandes.
Pourquoi ?
__________________________________________________________________________
Étape 12 Suivez le chemin vers Cisco et d’autres sites Web courants a. À partir d'un hôte Windows ayant accès à Internet, cliquez sur Démarrer > Programmes >
Accessoires > Invite de commandes. Une fenêtre d’invite de commandes MS-DOS s’ouvre.
C:\>tracert www.cisco.com C:\>tracert www.yahoo.com C:\>tracert www.aol.com
b. Cette procédure indique l’adresse IP et la route de la destination.
c. Quelle est l'adresse IP du site www.cisco.com ? ___________________________________
d. Combien de sauts vous séparent du site www.cisco.com ? ___________________________
Si un paquet passe par un routeur, ce dernier représente un saut et la durée de vie du paquet est décrémentée de un.
Étape 13 Observez les chemins IP vers Cisco, Yahoo et AOL a. Quelles sont les différences dans les chemins ?
__________________________________________________________________________
__________________________________________________________________________
__________________________________________________________________________
b. Pourquoi sont-ils toujours identiques au début ? ___________________________________
Après avoir réalisé les étapes précédentes, déconnectez-vous en entrant exit. Mettez le routeur hors tension.

120 - 304 CCNA 2 : Notions de base sur les routeurs et le routage v3.1 – TP 4.2.5b Copyright 2003, Cisco Systems, Inc.
Effacement et rechargement du routeur Passez en mode privilégié à l’aide de la commande enable.
Si le système vous demande un mot de passe, entrez class. Si « class » ne fonctionne pas, demandez de l’aide au professeur.
Router>enable
À l’invite du mode privilégié, entrez la commande erase startup-config. Router#erase startup-config
Vous obtenez le message suivant :
Erasing the nvram filesystem will remove all files! Continue? [confirm]
Appuyez sur Entrée pour confirmer.
La réponse suivante devrait s’afficher :
Erase of nvram: complete
Ensuite, à l’invite du mode privilégié, entrez la commande reload.
Router#reload
Vous obtenez le message suivant :
System configuration has been modified. Save? [yes/no]:
Tapez n, puis appuyez sur Entrée.
Vous obtenez le message suivant :
Proceed with reload? [confirm]
Appuyez sur Entrée pour confirmer.
La première ligne de la réponse est la suivante :
Reload requested by console.
Après le rechargement du routeur, la ligne suivante s’affiche :
Would you like to enter the initial configuration dialog? [yes/no]:
Tapez n, puis appuyez sur Entrée.
Vous obtenez le message suivant :
Press RETURN to get started!
Appuyez sur Entrée.
Le routeur est prêt et le TP peut commencer.

121 - 304 CCNA 2 : Notions de base sur les routeurs et le routage v3.1 – TP 4.2.5b Copyright 2003, Cisco Systems, Inc.
Relevé des interfaces de routeur Modèle
de routeur Interface
Ethernet 1 Interface
Ethernet 2 Interface série 1
Interface série 2
Interface 5
800 (806) Ethernet 0 (E0) Ethernet 1 (E1) 1600 Ethernet 0 (E0) Ethernet 1 (E1) Serial 0 (S0) Serial 1 (S1) 1700 FastEthernet 0 (FA0) FastEthernet 1 (FA1) Serial 0 (S0) Serial 1 (S1) 2500 Ethernet 0 (E0) Ethernet 1 (E1) Serial 0 (S0) Serial 1 (S1) 2600 FastEthernet 0/0
(FA0/0) FastEthernet 0/1 (FA0/1) Serial 0/0 (S0/0) Serial 0/1
(S0/1)
Pour connaître la configuration exacte du routeur, observez les interfaces. Vous pourrez ainsi identifier le type du routeur ainsi que le nombre d’interfaces qu’il comporte. Il n'est pas possible de répertorier de façon exhaustive toutes les combinaisons de configurations pour chaque type de routeur. En revanche, le tableau fournit les identifiants des combinaisons d'interfaces possibles pour chaque appareil. Ce tableau d’interfaces ne comporte aucun autre type d’interface même si un routeur particulier peut en contenir un. L’exemple de l’interface RNIS BRI pourrait illustrer ceci. La chaîne de caractères entre parenthèses est l'abréviation normalisée qui permet de représenter l'interface dans une commande IOS.

122 - 304 CCNA 2 : Notions de base sur les routeurs et le routage v3.1 – TP 4.2.6 Copyright 2003, Cisco Systems, Inc.
TP 4.2.6 Dépannage des problèmes d’adresse IP
Objectif • Configurer deux routeurs et deux stations de travail dans un petit réseau WAN.
• Dépanner les problèmes liés à des configurations incorrectes.
Prérequis/Préparation Installez un réseau similaire à celui du schéma précédent. Tout routeur doté de l'interface appropriée peut être utilisé. Vous pouvez utiliser les routeurs 800, 1600, 1700, 2500, 2600 ou une combinaison de ces routeurs. Reportez-vous au tableau qui se trouve à la fin du TP pour repérer les identifiants d’interfaces à utiliser en fonction de l’équipement disponible. Dans ce TP, les informations affichées par le routeur lors de sa configuration ont été obtenues avec un routeur de la gamme 1721. Celles-ci peuvent varier légèrement avec un autre routeur. Les étapes qui suivent doivent être exécutées sur chaque routeur, sauf indication contraire.
Lancez une session HyperTerminal comme indiqué dans le TP intitulé Établissement d'une session en mode console avec HyperTerminal.
Remarque : Vous pouvez travailler par groupe de deux. Le premier membre du groupe peut configurer le routeur GAD conformément au tableau ci-dessus et la station de travail associée conformément aux instructions ci-dessous. Le second membre du groupe peut configurer le routeur BHM et sa station de travail. Les deux configurations comportent des erreurs et vont

123 - 304 CCNA 2 : Notions de base sur les routeurs et le routage v3.1 – TP 4.2.6 Copyright 2003, Cisco Systems, Inc.
générer des problèmes de communication liés aux adresses IP. Le premier membre du groupe va ensuite dépanner les problèmes du routeur BHM et de ses stations de travail, tandis que le second membre procédera de même pour le routeur GAD et ses stations de travail.
Remarque : Suivez les instructions d’effacement et de rechargement qui se trouvent à la fin de ce TP. Exécutez ces étapes sur tous les routeurs utilisés dans ce TP avant de continuer.
Étape 1 Configurez les routeurs a. Si vous rencontrez des difficultés lors de la configuration du nom d'hôte ou des mots de passe,
reportez-vous au TP intitulé Configuration des mots de passe d'un routeur. Si vous rencontrez des difficultés lors de la configuration des interfaces ou du protocole de routage, reportez-vous au TP intitulé Configuration des tables d'hôtes. Pour réaliser ce TP, il faut configurer les noms d’hôtes IP.
b. Vérifiez les configurations des routeurs en exécutant la commande show running-config sur chaque routeur. Si la commande ne s’exécute pas correctement, corrigez les erreurs de configuration et relancez la vérification.
Étape 2 Configurez les stations de travail a. Voici la configuration de l’hôte connecté au routeur GAD :
Adresse IP 192.168.14.2 Masque de sous-réseau IP 255.255.255.0 Passerelle par défaut 192.168.14.2
b. Voici la configuration de l’hôte connecté au routeur BHM :
Adresse IP 192.168.16.2 Masque de sous-réseau IP 255.255.255.0 Passerelle par défaut 192.168.16.1
Étape 3 Envoyez une requête ping à partir de la station de travail a. À partir d’un hôte Windows, cliquez sur Démarrer > Programmes > Accessoires > Invite de
commandes. Vous ouvrez ainsi une fenêtre Invite de commandes.
b. Testez la configuration et le fonctionnement de la pile TCP/IP et de la passerelle par défaut sur la station de travail. Utilisez la fenêtre MS-DOS pour envoyer une requête ping aux routeurs. Entrez la commande suivante : C:\>ping 192.168.14.1
Cette requête devrait échouer. Vérifiez les configurations sur l’hôte et sur les routeurs.
c. Deux problèmes ont été introduits dans les configurations. Corrigez les configurations pour permettre l’envoi d’une requête ping sur toutes les interfaces des hôtes et des routeurs.
Quel était le premier problème ? _______________________________________________
Quel était le deuxième problème ? _____________________________________________
Après avoir réalisé les étapes précédentes, déconnectez-vous en entrant exit. Mettez le routeur hors tension.

124 - 304 CCNA 2 : Notions de base sur les routeurs et le routage v3.1 – TP 4.2.6 Copyright 2003, Cisco Systems, Inc.
Effacement et rechargement du routeur Passez en mode privilégié à l’aide de la commande enable.
Si le système vous demande un mot de passe, entrez class. Si « class » ne fonctionne pas, demandez de l’aide au professeur.
Router>enable
En mode privilégié, entrez la commande erase startup-config. Router#erase startup-config
Vous obtenez le message suivant :
Erasing the nvram filesystem will remove all files! Continue? [confirm]
Appuyez sur Entrée pour confirmer.
La réponse suivante devrait s’afficher :
Erase of nvram: complete
Ensuite, à l’invite du mode privilégié, entrez la commande reload.
Router#reload
Vous obtenez le message suivant :
System configuration has been modified. Save? [yes/no]:
Tapez n, puis appuyez sur Entrée.
Vous obtenez le message suivant :
Proceed with reload? [confirm]
Appuyez sur Entrée pour confirmer.
La première ligne de la réponse est la suivante :
Reload requested by console.
Après le rechargement du routeur, la ligne suivante s’affiche :
Would you like to enter the initial configuration dialog? [yes/no]:
Tapez n, puis appuyez sur Entrée.
Vous obtenez le message suivant :
Press RETURN to get started!
Appuyez sur Entrée.
Le routeur est prêt et le TP peut commencer.

125 - 304 CCNA 2 : Notions de base sur les routeurs et le routage v3.1 – TP 4.2.6 Copyright 2003, Cisco Systems, Inc.
Relevé des interfaces de routeur Modèle
de routeur Interface
Ethernet 1 Interface
Ethernet 2 Interface série 1
Interface série 2
Interface 5
800 (806) Ethernet 0 (E0) Ethernet 1 (E1) 1600 Ethernet 0 (E0) Ethernet 1 (E1) Serial 0 (S0) Serial 1 (S1) 1700 FastEthernet 0 (FA0) FastEthernet 1 (FA1) Serial 0 (S0) Serial 1 (S1) 2500 Ethernet 0 (E0) Ethernet 1 (E1) Serial 0 (S0) Serial 1 (S1) 2600 FastEthernet 0/0
(FA0/0) FastEthernet 0/1 (FA0/1) Serial 0/0 (S0/0) Serial 0/1
(S0/1)
Pour connaître la configuration exacte du routeur, observez les interfaces. Vous pourrez ainsi identifier le type du routeur ainsi que le nombre d’interfaces qu’il comporte. Il n'est pas possible de répertorier de façon exhaustive toutes les combinaisons de configurations pour chaque type de routeur. En revanche, le tableau fournit les identifiants des combinaisons d'interfaces possibles pour chaque appareil. Ce tableau d’interfaces ne comporte aucun autre type d’interface même si un routeur particulier peut en contenir un. L’exemple de l’interface RNIS BRI pourrait illustrer ceci. La chaîne de caractères entre parenthèses est l'abréviation normalisée qui permet de représenter l'interface dans une commande IOS.

126 - 304 CCNA 2 : Notions de base sur les routeurs et le routage v3.1 – TP 5.1.3 Copyright 2003, Cisco Systems, Inc.
TP 5.1.3 Utilisation de la commande boot system
Objectif
• Afficher des informations de l’image (logicielle) de l’IOS en cours.
• Déterminer l'emplacement à partir duquel l’IOS est booté.
• Vérifier la capacité des mémoires RAM, flash et NVRAM du routeur.
• Vérifier l’espace utilisé et l’espace disponible de la mémoire flash pour l’image de l’IOS.
• Expliquer les différentes parties du nom de fichier d’image de l’IOS.
• Vérifier et noter les valeurs du registre de configuration relatives à la méthode de démarrage.
• Expliquer une séquence de démarrage de secours.
Prérequis/Préparation Installez un réseau similaire à celui du schéma précédent. Tout routeur doté de l'interface appropriée peut être utilisé. Vous pouvez utiliser les routeurs 800, 1600, 1700, 2500, 2600 ou une combinaison de ces routeurs. Reportez-vous au tableau qui se trouve à la fin du TP pour repérer les identifiants d’interfaces à utiliser en fonction de l’équipement disponible. Dans ce TP, les informations affichées par le routeur lors de sa configuration ont été obtenues avec un routeur de la gamme 1721. Celles-ci peuvent varier légèrement avec un autre routeur. Les étapes qui suivent doivent être exécutées sur chaque routeur, sauf indication contraire.

127 - 304 CCNA 2 : Notions de base sur les routeurs et le routage v3.1 – TP 5.1.3 Copyright 2003, Cisco Systems, Inc.
Lancez une session HyperTerminal comme indiqué dans le TP intitulé Établissement d'une session en mode console avec HyperTerminal.
Remarque : Suivez les instructions d’effacement et de rechargement qui se trouvent à la fin de ce TP. Exécutez ces étapes sur tous les routeurs utilisés dans ce TP avant de continuer.
Étape 1 – Connectez-vous au routeur a. Connectez-vous au routeur et ouvrez une session.
Étape 2 – Passez en mode privilégié a. Entrez enable à l'invite de commande.
Étape 3 – Enregistrez la configuration courante (running-config) vers la configuration de démarrage (startup-config)
a. À l’invite de commandes du mode privilégié, entrez : Router#copy running-config startup-config
Destination filename [startup-config]?[Entrée]
La configuration vide en cours est enregistrée.
Étape 4 – Configurez le routeur et visualisez le fichier de configuration courante a. Configurez le routeur à l’aide des informations du tableau.
b. Entrez show running-config à l’invite du routeur. Le routeur affiche les informations du fichier de configuration courante stocké en mémoire RAM.
c. La configuration qui s’affiche est-elle celle qui vient d’être entrée ? ______________________
Étape 5 – Affichez les informations relatives au fichier de la configuration de sauvegarde a. Entrez show startup-config à l’invite du routeur. Le routeur affiche les informations du
fichier de configuration de sauvegarde stocké en mémoire NVRAM.
b. La configuration qui s’affiche est-elle celle qui vient d’être entrée ? ______________________
c. Si non, pourquoi ? _________________________________________________________
d. Quelle commande rendrait identiques les fichiers de la configuration courante et de la configuration de démarrage ?
__________________________________________________________________________
e. Pourquoi le fichier de la configuration de démarrage est-il si important ? __________________
f. Y a-t-il une indication sur la valeur du registre de configuration ? _______________________
Étape 6 – Affichez la version de l’IOS et d’autres informations importantes a. Entrez la commande show version à l’invite du routeur.
Le routeur renvoie les informations relatives à l'IOS en cours dans la mémoire RAM.
b. Quelle est la version de l’IOS et quel en est le niveau de révision ? _____________________
c. Quel est le nom du fichier de l’image système (IOS) ? _______________________________
d. À partir d'où l'image IOS du routeur a-t-elle été chargée au démarrage ? _________________
e. Quel est le type de processeur de ce routeur et quelle est la quantité de RAM installée ?
__________________________________________________________________________

128 - 304 CCNA 2 : Notions de base sur les routeurs et le routage v3.1 – TP 5.1.3 Copyright 2003, Cisco Systems, Inc.
f. Quel est le modèle (type de plate-forme) de ce routeur ? ____________________________
g. Le fichier de la configuration de sauvegarde du routeur est stocké en mémoire NVRAM (Non-Volatile Random Access Memory). De combien de mémoire NVRAM ce routeur dispose-t-il ?
__________________________________________________________________________
h. Le système d’exploitation de routeur (IOS) est stocké en mémoire flash. De combien de mémoire flash ce routeur dispose-t-il ?
__________________________________________________________________________
i. Quelle est la valeur du registre de configuration ? Quel type de démarrage cette valeur indique-t-elle ?
__________________________________________________________________________
Étape 7 – Créez les instructions pour exécuter les fonctions suivantes a. En supposant que la valeur 0x2102 a été définie pour config-register, indiquez les
commandes du mode de configuration que vous devez exécuter pour préciser que l’image de l’IOS doit être chargée à partir des emplacements suivants :
Mémoire flash : ___________________________________________________________
Moniteur ROM : ___________________________________________________________
ROM : __________________________________________________________________
b. Si le routeur se trouvait en mode moniteur ROM, quelle commande permettrait de démarrer l’IOS ?
__________________________________________________________________________
Étape 8 – Affichez les informations relatives à la mémoire flash a. Entrez show flash à l’invite du routeur.
Le routeur renvoie les informations sur la mémoire flash et sur le ou les fichiers d'image de l’IOS qu’elle contient.
b. Indiquez les informations suivantes :
Quelle est la quantité de mémoire flash disponible et déjà utilisée ? _____________________
Quel fichier est stocké en mémoire flash ? _______________________________________
Quelle est la taille de la mémoire flash en octets ? __________________________________
Étape 9 – Spécifiez une séquence de démarrage de secours a. Indiquez la commande de configuration qui permet de spécifier que l’image de l’IOS doit être
chargée à partir de :
Mémoire flash : ___________________________________________________________
Serveur TFTP : ___________________________________________________________
ROM : L’image de l’IOS sera-t-elle complète ? ____________________________________

129 - 304 CCNA 2 : Notions de base sur les routeurs et le routage v3.1 – TP 5.1.3 Copyright 2003, Cisco Systems, Inc.
b. Pour garantir que ces commandes seront disponibles lors du prochain redémarrage du routeur, quelle commande devez-vous ensuite entrer ?
__________________________________________________________________________
Après avoir réalisé les étapes précédentes, déconnectez-vous en tapant exit. Mettez le routeur hors tension.

130 - 304 CCNA 2 : Notions de base sur les routeurs et le routage v3.1 – TP 5.1.3 Copyright 2003, Cisco Systems, Inc.
Effacement et rechargement du routeur Passez en mode privilégié à l’aide de la commande enable.
Si le système vous demande un mot de passe, entrez class. Si « class » ne fonctionne pas, demandez de l’aide au professeur.
Router>enable
À l’invite du mode privilégié, entrez la commande erase startup-config. Router#erase startup-config
Vous obtenez le message suivant :
Erasing the nvram filesystem will remove all files! Continue? [confirm]
Appuyez sur Entrée pour confirmer.
La réponse suivante devrait s’afficher :
Erase of nvram: complete
Ensuite, à l’invite du mode privilégié, entrez la commande reload.
Router(config)#reload
Vous obtenez le message suivant :
System configuration has been modified. Save? [yes/no]:
Tapez n, puis appuyez sur Entrée.
Vous obtenez le message suivant :
Proceed with reload? [confirm]
Appuyez sur Entrée pour confirmer.
La première ligne de la réponse est la suivante :
Reload requested by console.
Après le rechargement du routeur, la ligne suivante s’affiche :
Would you like to enter the initial configuration dialog? [yes/no]:
Tapez n, puis appuyez sur Entrée.
Vous obtenez le message suivant :
Press RETURN to get started!
Appuyez sur Entrée.
Le routeur est prêt et le TP peut commencer.

131 - 304 CCNA 2 : Notions de base sur les routeurs et le routage v3.1 – TP 5.1.3 Copyright 2003, Cisco Systems, Inc.
Relevé des interfaces de routeur Modèle
de routeur Interface
Ethernet 1 Interface
Ethernet 2 Interface série 1
Interface série 2
Interface 5
800 (806) Ethernet 0 (E0) Ethernet 1 (E1) 1600 Ethernet 0 (E0) Ethernet 1 (E1) Serial 0 (S0) Serial 1 (S1) 1700 FastEthernet 0 (FA0) FastEthernet 1 (FA1) Serial 0 (S0) Serial 1 (S1) 2500 Ethernet 0 (E0) Ethernet 1 (E1) Serial 0 (S0) Serial 1 (S1) 2600 FastEthernet 0/0
(FA0/0) FastEthernet 0/1 (FA0/1) Serial 0/0 (S0/0) Serial 0/1
(S0/1)
Pour connaître la configuration exacte du routeur, observez les interfaces. Vous pourrez ainsi identifier le type du routeur ainsi que le nombre d’interfaces qu’il comporte. Il n'est pas possible de répertorier de façon exhaustive toutes les combinaisons de configurations pour chaque type de routeur. En revanche, le tableau fournit les identifiants des combinaisons d'interfaces possibles pour chaque appareil. Ce tableau d’interfaces ne comporte aucun autre type d’interface même si un routeur particulier peut en contenir un. L’exemple de l’interface RNIS BRI pourrait illustrer ceci. La chaîne de caractères entre parenthèses est l'abréviation normalisée qui permet de représenter l'interface dans une commande IOS.

132 - 304 CCNA 2 : Notions de base sur les routeurs et le routage v3.1 – TP 5.1.5 Copyright 2003, Cisco Systems, Inc.
TP 5.1.5 Résolution des problèmes de démarrage liés au registre de configuration
Objectif • Vérifier et noter les valeurs du registre de configuration relatives à la méthode de démarrage.
• Configurer le routeur pour qu’il démarre en utilisant le fichier de configuration stocké dans la NVRAM et recharger le routeur.
Prérequis/Préparation Installez un réseau similaire à celui du schéma précédent. Tout routeur doté de l'interface appropriée peut être utilisé. Vous pouvez utiliser les routeurs 800, 1600, 1700, 2500, 2600 ou une combinaison de ces routeurs. Reportez-vous au tableau qui se trouve à la fin du TP pour repérer les identifiants d’interfaces à utiliser en fonction de l’équipement disponible. Dans ce TP, les informations affichées par le routeur lors de sa configuration ont été obtenues avec un routeur de la gamme 1721. Celles-ci peuvent varier légèrement avec un autre routeur. Les étapes qui suivent doivent être exécutées sur chaque routeur, sauf indication contraire.
Lancez une session HyperTerminal comme indiqué dans le TP intitulé Établissement d'une session en mode console avec HyperTerminal.
Remarque : Suivez les instructions d’effacement et de rechargement qui se trouvent à la fin de ce TP. Exécutez ces étapes sur tous les routeurs utilisés dans ce TP avant de continuer.

133 - 304 CCNA 2 : Notions de base sur les routeurs et le routage v3.1 – TP 5.1.5 Copyright 2003, Cisco Systems, Inc.
Étape 1 Connectez-vous au routeur a. Connectez-vous au routeur et ouvrez une session.
Étape 2 Configurez le nom du routeur et la valeur du paramètre du registre de configuration a. Entrez les commandes suivantes :
Router>enable Router#configure terminal Router(config)#hostname GAD GAD(config)#config-register 0x2142 GAD(config)#exit
Étape 3 Enregistrez la configuration courante (running-config) vers la configuration de démarrage (startup-config)
a. À l’invite de commandes du mode privilégié, entrez : GAD#copy running-config startup-config Destination filename [startup-config]?[Entrée]
Étape 4 Redémarrez le routeur a. À l’invite de commandes du mode privilégié, entrez :
GAD#reload Proceed with reload? [confirm][Entrée]
Après le rechargement, le routeur répond avec :
--- System Configuration Dialog --- Would you like to enter the initial configuration dialog? [yes/no]:n Tapez n et appuyez sur Entrée.
Étape 5 Affichez le fichier de configuration courante a. Entrez show running-config à l’invite du mode privilégié. Le routeur affiche les informations
du fichier de configuration courante stocké en mémoire RAM.
b. La configuration qui s’affiche est-elle celle qui vient d’être entrée ? _____________________
Étape 6 Rechargez la configuration enregistrée a. À l’invite de commandes du mode privilégié, entrez :
Router#copy startup-config running-config Destination filename [running-config]?[Entrée]
Étape 7 Affichez la version de l’IOS et d’autres informations importantes a. Entrez la commande show version à l’invite du routeur.
Le routeur renvoie les informations relatives à l'IOS en cours dans la mémoire RAM.
b. Une fois la commande entrée, notez que la valeur de registre de configuration 0x2142 apparaît tout à la fin des informations affichées. C’est le problème. Cette valeur spécifie un démarrage en mode de récupération de mots de passe. C’est ce qui fait que la configuration enregistrée en NVRAM ne s’affiche pas.

134 - 304 CCNA 2 : Notions de base sur les routeurs et le routage v3.1 – TP 5.1.5 Copyright 2003, Cisco Systems, Inc.
Étape 8 Modifiez le registre de configuration pour démarrer à partir de la NVRAM, enregistrez les modifications puis rechargez le router
a. Passez en mode de configuration globale et entrez les commandes suivantes : Router>enable GAD#configure terminal GAD(config)#config-register 0x2102 GAD(config)#exit GAD#copy running-config startup-config Destination filename [startup-config]?[Entrée] GAD#reload Proceed with reload? [confirm][Entrée]
Étape 9 Vérifiez la valeur du registre de configuration a. Après le redémarrage, le routeur doit démarrer selon les instructions localisées dans la NVRAM
(startup-config). Pour vérifier cela, exécutez la commande show version. GAD#show version
Les résultats s’affichent. Vous devez voir la valeur du registre de configuration 0x2102.
Après avoir réalisé les étapes précédentes, déconnectez-vous en tapant exit. Mettez le routeur hors tension.

135 - 304 CCNA 2 : Notions de base sur les routeurs et le routage v3.1 – TP 5.1.5 Copyright 2003, Cisco Systems, Inc.
Effacement et rechargement du routeur Passez en mode privilégié à l’aide de la commande enable.
Router>enable
Si on vous demande un mot de passe, entrez class. Si “class” ne fonctionne pas, demandez au professeur de vous aider.À l’invite du mode privilégié, entrez la commande erase startup-config.
Router#erase startup-config
Vous obtenez le message suivant :
Erasing the nvram filesystem will remove all files! Continue? [confirm]
Appuyez sur Entrée pour confirmer.
La réponse suivante devrait s’afficher :
Erase of nvram: complete
Ensuite, à l’invite du mode privilégié, entrez la commande reload.
Router#reload
Vous obtenez le message suivant :
System configuration has been modified. Save? [yes/no]:
Tapez n, puis appuyez sur Entrée.
Vous obtenez le message suivant :
Proceed with reload? [confirm]
Appuyez sur Entrée pour confirmer.
La première ligne de la réponse est la suivante :
Reload requested by console.
Après le rechargement du routeur, la ligne suivante s’affiche :
Would you like to enter the initial configuration dialog? [yes/no]:
Tapez n, puis appuyez sur Entrée.
Vous obtenez le message suivant :
Press RETURN to get started!
Appuyez sur Entrée.
Le routeur est prêt et le TP peut commencer.

136 - 304 CCNA 2 : Notions de base sur les routeurs et le routage v3.1 – TP 5.1.5 Copyright 2003, Cisco Systems, Inc.
Relevé des interfaces de routeur Modèle
de routeur Interface
Ethernet 1 Interface
Ethernet 2 Interface série 1
Interface série 2
Interface 5
800 (806) Ethernet 0 (E0) Ethernet 1 (E1) 1600 Ethernet 0 (E0) Ethernet 1 (E1) Serial 0 (S0) Serial 1 (S1) 1700 FastEthernet 0 (FA0) FastEthernet 1 (FA1) Serial 0 (S0) Serial 1 (S1) 2500 Ethernet 0 (E0) Ethernet 1 (E1) Serial 0 (S0) Serial 1 (S1) 2600 FastEthernet 0/0
(FA0/0) FastEthernet 0/1 (FA0/1) Serial 0/0 (S0/0) Serial 0/1
(S0/1)
Pour connaître la configuration exacte du routeur, observez les interfaces. Vous pourrez ainsi identifier le type du routeur ainsi que le nombre d’interfaces qu’il comporte. Il n'est pas possible de répertorier de façon exhaustive toutes les combinaisons de configurations pour chaque type de routeur. En revanche, le tableau fournit les identifiants des combinaisons d'interfaces possibles pour chaque appareil. Ce tableau d’interfaces ne comporte aucun autre type d’interface même si un routeur particulier peut en contenir un. L’exemple de l’interface RNIS BRI pourrait illustrer ceci. La chaîne de caractères entre parenthèses est l'abréviation normalisée qui permet de représenter l'interface dans une commande IOS.

137 - 304 CCNA 2 : Notions de base sur les routeurs et le routage v3.1 – TP 5.2.3 Copyright 2003, Cisco Systems, Inc.
TP 5.2.3 Gestion des fichiers de configuration avec TFTP
Objectif
• Sauvegarder une copie d’un fichier de configuration de routeur.
• Recharger le fichier de configuration de sauvegarde dans la RAM d’un routeur à partir d’un serveur TFTP.
• Enregistrer la nouvelle configuration courante en NVRAM.
Prérequis/Préparation À des fins de documentation et de récupération, il est important de conserver des copies de sauvegarde des fichiers de configuration de routeur. Ceux-ci peuvent être stockés dans un emplacement central tel qu’un serveur TFTP pour référence et extraction si nécessaire.
Installez un réseau similaire à celui du schéma précédent. Tout routeur doté de l'interface appropriée peut être utilisé. Vous pouvez utiliser les routeurs 800, 1600, 1700, 2500, 2600 ou une combinaison de ces routeurs. Reportez-vous au tableau qui se trouve à la fin du TP pour repérer les identifiants d’interfaces à utiliser en fonction de l’équipement disponible. Dans ce TP, les informations affichées par le routeur lors de sa configuration ont été obtenues avec un routeur de la gamme 1721. Celles-ci peuvent varier légèrement avec un autre routeur.

138 - 304 CCNA 2 : Notions de base sur les routeurs et le routage v3.1 – TP 5.2.3 Copyright 2003, Cisco Systems, Inc.
Lancez une session HyperTerminal comme indiqué dans le TP intitulé Établissement d'une session en mode console avec HyperTerminal.
Remarque : Suivez les instructions d’effacement et de rechargement qui se trouvent à la fin de ce TP. Exécutez ces étapes sur tous les routeurs utilisés dans ce TP avant de continuer.
Étape 1 Configurez le routeur Gadsden a. Si vous rencontrez des difficultés à configurer le nom d’hôte, reportez-vous au TP intitulé
Configuration des mots de passe d’un routeur.
Si vous rencontrez des difficultés à configurer les interfaces, reportez-vous au TP intitulé Configuration des tables d’hôtes.
b. Vérifiez les configurations des routeurs en exécutant la commande show running-config sur chaque routeur. Si la commande ne s’exécute pas correctement, corrigez les erreurs de configuration et relancez la vérification.
Étape 2 Configurez la station de travail a. Voici la configuration de l’hôte connecté au routeur Gadsden :
Adresse IP 192.168.14.2 Masque de sous-réseau IP 255.255.255.0 Passerelle par défaut 192.168.14.1
Étape 3 Connectez-vous au routeur en mode utilisateur a. Connectez-vous au routeur Gadsden et ouvrez une session.
Étape 4 Démarrage et configuration du serveur TFTP Cisco a. Vérifier avec l'enseignant où le serveur TFTP est installé sur la station de travail des étudiants.
Étape 5 Vérifiez la connectivité a. Envoyez une requête ping au serveur TFTP à partir du routeur Gadsden.
Si la requête ping échoue, corrigez les configurations de l’hôte et du routeur pour résoudre le problème.

139 - 304 CCNA 2 : Notions de base sur les routeurs et le routage v3.1 – TP 5.2.3 Copyright 2003, Cisco Systems, Inc.
Étape 6 Copiez la configuration courante vers le serveur TFTP a. Avant de copier les fichiers, vérifiez que le serveur TFTP fonctionne.
b. Consignez l’adresse IP du serveur TFTP. ______________________________
c. Entrez la commande copy running-config tftp. Suivez les invites : GAD#copy running-config tftp Address or name of remote host []? 192.168.14.2 Destination filename [gad-confg]? startup-config !! 667 bytes copied in 0.036 secs (18528 bytes/sec)
Étape 7 Vérifiez le transfert vers le serveur TFTP a. Vérifiez le fichier journal du serveur TFTP. Cliquez sur View > Log File. Les informations
affichées doivent être similaires à celles-ci :
Thu Sep 16 14:10:08 2004: Receiving ‘startup-config’ file from 192.168.14.1 in binary mode
Thu Sep 16 14:11:14 2004: Successful.
Étape 8 Copiez la configuration de démarrage à partir du serveur TFTP a. Maintenant que le fichier «startup-config» est sauvegardé, nous allons tester cette image en
restaurant le fichier dans le routeur. Assumons que la configuration sur le routeur GAD s’est corrompue. Pour simuler ceci, changez le nom du routeur de «GAD» à «Router».
b. Maintenant que la configuration de démarrage est sauvegardée, testez cette image ainsi que la procédure. Restaurez le fichier sur le routeur. D’abord, vérifiez si le serveur TFTP fonctionne, s’il partage un réseau avec le routeur et s’il est accessible depuis le routeur. Envoyez une requête ping concernant son adresse IP.
c. Quelle est l’adresse IP du serveur TFTP ? ______________________________
d. Pour effectuer la copie à partir de l’invite du mode privilégié, tapez copy tftp running-config. Appuyez sur Entrée. Router#copy tftp running-config Address or name of remote host []? 192.168.14.2 Source filename []? startup-config Destination filename [running-config]? [Entrée] Accessing tftp://192.168.14.2/startup-config... Loading startup-config from 192.168.14.2 (via FastEthernet0): ! [OK - 667 bytes] 667 bytes copied in 9.584 secs (70 bytes/sec) GAD#
Étape 9 Enregistrez la nouvelle configuration courante a. Enregistrez la nouvelle configuration courante en NVRAM à l’aide de la commande suivante :
GAD#copy running-config startup-config Destination filename [startup-config]?[Entrée] Building configuration... [OK]

140 - 304 CCNA 2 : Notions de base sur les routeurs et le routage v3.1 – TP 5.2.3 Copyright 2003, Cisco Systems, Inc.
Étape 10 Testez le fichier restauré a. Si l’invite du routeur a changé comme l’indique la dernière ligne qui s’affiche à l’étape 8, c’est
que le fichier a été chargé. Entrez la commande show startup-config pour vérifier la configuration tout entière.
Étape 11 Vérifiez les conditions d’interface a. Lorsque ce fichier est restauré, les interfaces sont désactivées par défaut, à moins que le fichier
de configuration ait été modifié et qu’une ligne de commande no shutdown ait été entrée après chaque profil d’interface.
Après avoir réalisé les étapes précédentes, déconnectez-vous en tapant exit. Mettez le routeur hors tension.

141 - 304 CCNA 2 : Notions de base sur les routeurs et le routage v3.1 – TP 5.2.3 Copyright 2003, Cisco Systems, Inc.
Effacement et rechargement du routeur Passez en mode privilégié à l’aide de la commande enable.
Router>enable
Si un mot de passe vous est demandé, entrez class. Si “class” ne fonctionne pas, demandez au professeur de vous aider.
À l’invite du mode privilégié, entrez la commande erase startup-config. Router#erase startup-config
Vous obtenez le message suivant :
Erasing the nvram filesystem will remove all files! Continue? [confirm]
Appuyez sur Entrée pour confirmer.
La réponse suivante devrait s’afficher :
Erase of nvram: complete
Ensuite, à l’invite du mode privilégié, entrez la commande reload.
Router#reload
Vous obtenez le message suivant :
System configuration has been modified. Save? [yes/no]:
Tapez n, puis appuyez sur Entrée.
Vous obtenez le message suivant :
Proceed with reload? [confirm]
Appuyez sur Entrée pour confirmer.
La première ligne de la réponse est la suivante :
Reload requested by console.
Après le rechargement du routeur, la ligne suivante s’affiche :
Would you like to enter the initial configuration dialog? [yes/no]:
Tapez n, puis appuyez sur Entrée.
Vous obtenez le message suivant :
Press RETURN to get started!
Appuyez sur Entrée.
Le routeur est prêt et le TP peut commencer.

142 - 304 CCNA 2 : Notions de base sur les routeurs et le routage v3.1 – TP 5.2.3 Copyright 2003, Cisco Systems, Inc.
Relevé des interfaces de routeur Modèle
de routeur Interface
Ethernet 1 Interface
Ethernet 2 Interface série 1
Interface série 2
Interface 5
800 (806) Ethernet 0 (E0) Ethernet 1 (E1) 1600 Ethernet 0 (E0) Ethernet 1 (E1) Serial 0 (S0) Serial 1 (S1) 1700 FastEthernet 0 (FA0) FastEthernet 1 (FA1) Serial 0 (S0) Serial 1 (S1) 2500 Ethernet 0 (E0) Ethernet 1 (E1) Serial 0 (S0) Serial 1 (S1) 2600 FastEthernet 0/0
(FA0/0) FastEthernet 0/1 (FA0/1) Serial 0/0 (S0/0) Serial 0/1
(S0/1)
Pour connaître la configuration exacte du routeur, observez les interfaces. Vous pourrez ainsi identifier le type du routeur ainsi que le nombre d’interfaces qu’il comporte. Il n'est pas possible de répertorier de façon exhaustive toutes les combinaisons de configurations pour chaque type de routeur. En revanche, le tableau fournit les identifiants des combinaisons d'interfaces possibles pour chaque appareil. Ce tableau d’interfaces ne comporte aucun autre type d’interface même si un routeur particulier peut en contenir un. L’exemple de l’interface RNIS BRI pourrait illustrer ceci. La chaîne de caractères entre parenthèses est l'abréviation normalisée qui permet de représenter l'interface dans une commande IOS.

143 - 304 CCNA 2 : Notions de base sur les routeurs et le routage v3.1 – TP 5.2.5 Copyright 2003, Cisco Systems, Inc.
TP 5.2.5 Gestion des images de l’IOS avec TFTP
Objectif
• Sauvegarder une copie de l’IOS d’un routeur de la mé moire flash vers un serveur TFTP.
• Recharger l’image de l’IOS de sauvegarde d’un serveur TFTP sur la mémoire flash d’un routeur.
Prérequis/Préparation À des fins de documentation et de récupération, il est important de conserver des copies de sauvegarde des images de l’IOS d’un routeur. Celles-ci peuvent être stockées dans un emplacement central tel qu’un serveur TFTP et extraites si nécessaire.
Installez un réseau similaire à celui du schéma précédent. Tout routeur doté de l'interface appropriée peut être utilisé. Vous pouvez utiliser les routeurs 800, 1600, 1700, 2500, 2600 ou une combinaison de ces routeurs. Reportez-vous au tableau qui se trouve à la fin du TP pour repérer les identifiants d’interfaces à utiliser en fonction de l’équipement disponible. Dans ce TP, les informations affichées par le routeur lors de sa configuration ont été obtenues avec un routeur de la gamme 1721. Celles-ci peuvent varier légèrement avec un autre routeur. Lancez une session HyperTerminal comme indiqué dans le TP intitulé Établissement d'une session en mode console avec HyperTerminal.

144 - 304 CCNA 2 : Notions de base sur les routeurs et le routage v3.1 – TP 5.2.5 Copyright 2003, Cisco Systems, Inc.
Étape 1 Configurez le routeur GAD a. Si vous avez des difficultés à configurer le nom d’hôte, reportez-vous au TP intitulé
Configuration des mots de passe d’un routeur. Si vous avez des difficultés à configurer les interfaces, reportez-vous au TP intitulé Configuration des tables d’hôtes.
b. Vérifiez la configuration de travail du routeur en utilisant la commande show running-config. Si la commande ne s’exécute pas correctement, corrigez les erreurs de configuration et relancez la vérification.
Étape 2 Configurez la station de travail a. Voici la configuration de l’hôte connecté au routeur Gadsden :
Adresse IP 192.168.14.2 Masque de sous-réseau IP 255.255.255.0 Passerelle par défaut 192.168.14.1
Étape 3 Collectez des informations pour documenter le nouveau routeur a. Entrez la commande show version.
b. Quelle est la valeur actuelle du registre de configuration ?____0x ______________________
c. De combien de mémoire flash ce routeur dispose-t-il ? ______________________________
d. Y a-t-il au moins 4 Mo (4096 Ko) de mémoire flash ? _______________________________
e. Quel est le numéro de version de la ROM de démarrage ? ___________________________
f. Est-ce une ROM de démarrage de version 5.2 ou ultérieure ? ________________________
Étape 4 Collectez des informations supplémentaires pour documenter le nouveau routeur a. Entrez la commande show flash.
b. Un fichier est-il déjà stocké en mémoire flash ? ____________________________________
c. Si oui, quel est son nom exact ? _______________________________________________
d. Quelle quantité de mémoire flash est disponible ou inutilisée ? _________________________
Étape 5 Démarrez et configurez le serveur TFTP Cisco a. Demandez au professeur l’adresse IP du serveur TFTP Cisco.

145 - 304 CCNA 2 : Notions de base sur les routeurs et le routage v3.1 – TP 5.2.5 Copyright 2003, Cisco Systems, Inc.
Étape 6 Vérifiez la connectivité a. Effectuez une requête ping à partir du routeur Gadsden.
Si la requête ping échoue, corrigez les configurations de l’hôte et du routeur pour résoudre le problème.
Étape 7 Copiez l’IOS vers le serveur TFTP a. Avant de copier le fichier, vérifiez que le serveur TFTP fonctionne.
b. Quelle est l’adresse IP du serveur TFTP ? ______________________________________
c. À partir de la session en mode console, entrez show flash.
d. Quel est le nom et la taille de l’image de l’IOS stockée en mémoire flash ?
_______________________________________________________________________
e. Quels attributs peuvent être identifiés à partir des codes du nom du fichier de l’IOS ?
_______________________________________________________________________
Étape 8 Copiez l’image de l’IOS vers le serveur TFTP a. À partir de la session en mode console et à partir du mode privilégié, entrez la commande copy
flash tftp. À l’invite, entrez l’adresse IP du serveur TFTP : GAD#copy flash tftp Source filename []? flash:c1700-y-mz.122-11.T.bin Address or name of remote host []? 192.168.14.2 Destination filename [c1700-y-mz.122-11.T.bin]? y
Les noms des fichiers dépendront de l’IOS et de la plateforme utilisés. Le nom du fichier pour votre système a été déterminé lors de l’étape 4C.
Après avoir entré cette commande et répondu aux demandes du processus, l’étudiant doit voir les informations suivantes s’afficher sur la console. N’interrompez pas ce processus.
!!!!!!!!!!!!!!!!!!!!!!!!!!!!!!!!!!!!!!!!!!!!!!!!!!!!!!!!!!!!!!!!!!!!!!!!!!!!!!!! !!!!!!!!!!!!!!!!!!!!!!!!!!!!!!!!!!!!!!!!!!!!!!!!!!!!!!!!!!!!!!!!!!!!!!!!!!!!!!!! !!!!!!!!!!!!!!!!!!!!!!!!!!!!!!!!!!!!!!!!!!!!!!!!!!!!!!!!!!!!!!!!!!!!!!!!!!!!!!!! !!!!!!!!!!!!!!!!!!!!!!!!!!!!!!!!!!!!!! 4284648 bytes copied in 34.012 secs (125975 bytes/sec)
Étape 9 Vérifiez le transfert vers le serveur TFTP a. Vérifiez le fichier journal du serveur TFTP en cliquant sur View > Log File. Les informations qui
s’affichent doivent être similaires à celles-ci :
Mon Sep 16 14:10:08 2002: Receiving ‘c1700-y-mz.122-11.T.bin’ in binary modeMon Sep 16 14:11:14 2002: Successful.
b. Vérifiez la taille de l’image flash dans le répertoire du serveur TFTP. Pour ce faire, cliquez sur View > Options. Le répertoire racine du serveur TFTP s’affiche. Il doit être similaire au suivant, à moins que les répertoires par défaut n’aient été modifiés :
C:\Program Files\Cisco Systems\Cisco TFTP Server

146 - 304 CCNA 2 : Notions de base sur les routeurs et le routage v3.1 – TP 5.2.5 Copyright 2003, Cisco Systems, Inc.
c. Repérez ce répertoire à l’aide du gestionnaire de fichiers. Examinez la liste détaillée du fichier. La longueur du fichier dans la commande show flash doit être identique à celle du fichier stocké sur le serveur TFTP. Si les fichiers ne sont pas identiques, consultez votre professeur.
Étape 10 Copiez l’image de l’IOS à partir du serveur TFTP a. Maintenant que l’IOS est sauvegardé, l’image doit être testée et l’IOS restauré sur le routeur.
Vérifiez à nouveau que le serveur TFTP fonctionne, s’il partage un réseau avec le routeur et s’il est accessible depuis le routeur. Envoyez une requête concernant l’adresse IP du serveur TFTP.
b. Consignez l’adresse IP du serveur TFTP. _______________________________________
c. Effectuez la copie à partir de l’invite du mode privilégié. Quand interrogé sur le « Destination filename », utilisez le nom du fichier déterminé lors de l’étape 9. GAD#copy tftp flash Address or name of remote host []?192.168.14.2 Source filename []?c1700-y-mz.122-11.T.bin Destination filename [c1700-y-mz.122-11.T.bin]? [Entrée] Accessing tftp://192.168.14.2/c1700-y-mz.122-11.T.bin... Erase flash: before copying? [confirm][Entrée] Erasing the flash filesystem will remove all files! Continue? [confirm][Entrée] Erasing device... eeeeeeeeeeeeeeeeeeeeeeeeeeeeeeeeeeeeeeeeeeeeeeeeeeeeeeeeeeeeee eeeeeeeeeeeeeeeeeeeeeeeeeeeeeeeeeeeeeeeeeeeeeeeeeeeeeeeeeeeeeeeeee ...erased Erase of flash: complete Loading c1700-y-mz.122-11.T.bin from 192.168.14.2 (via FastEthernet0):!!!!!!!!!! !!!!!!!!!!!!!!!!!!!!!!!!!!!!!!!!!!!!!!!!!!!!!!!!!!!!!!!!!!!!!!!!!!!!!!!!!!!!!!!! !!!!!!!!!!!!!!!!!!!!!!!!!!!!!!!!!!!!!!!!!!!!!!!!!!!!!!!!!!!!!!!!!!!!!!!!!!!!!!!! !!!!!!!!!!!!!!!!!!!!!!!!!!!!!! [OK -4284648 bytes] Verifying checksum... OK (0x9C8A) 4284648 bytes copied in 26.584 secs (555739 bytes/sec)
d. Le routeur peut demander l’effacement de la mémoire flash. Y a t-il assez de mémoire flash disponible pour accueillir l’image ? _____________
e. Si la mémoire flash est effacée, que se produit-il sur l’écran de console du routeur ?
_______________________________________________________________________
f. Quel est la taille du fichier en cours de chargement ? ____________________N’interrompez pas ce processus.
g. Que s’est-il produit sur l’écran de console du routeur lors du téléchargement du fichier ?
_______________________________________________________________________
h. La vérification a-t-elle été exécutée correctement ? __________________
i. L’opération a t-elle réussi dans l’ensemble ? __________________

147 - 304 CCNA 2 : Notions de base sur les routeurs et le routage v3.1 – TP 5.2.5 Copyright 2003, Cisco Systems, Inc.
Étape 11 Testez l’image de l’IOS restaurée a. Vérifiez que l’image du routeur est correcte. Mettez le routeur hors tension puis sous tension et
observez le processus de démarrage pour vous assurer qu’il n’y a pas d’erreurs de mémoire flash. En l’absence d’erreur, l’IOS du routeur doit avoir démarré correctement.
b. Vérifiez de façon plus approfondie l’image de l’IOS stockée en mémoire flash en lançant la commande show version. Les informations qui s’affichent doivent être similaires à :
System image file is "flash:c1700-y-mz.122-11.T.bin"
Après avoir réalisé les étapes précédentes, déconnectez-vous en tapant exit. Mettez le routeur hors tension.

148 - 304 CCNA 2 : Notions de base sur les routeurs et le routage v3.1 – TP 5.2.5 Copyright 2003, Cisco Systems, Inc.
Effacement et rechargement du routeur Passez en mode privilégié à l’aide de la commande enable.
Router>enable
Si un mot de passe vous est demandé, entrez class. Si “class” ne fonctionne pas, demandez au professeur de vous aider.
À l’invite du mode privilégié, entrez la commande erase startup-config. Router#erase startup-config
Vous obtenez le message suivant :
Erasing the nvram filesystem will remove all files! Continue? [confirm]
Appuyez sur Entrée pour confirmer.
La réponse suivante devrait s’afficher :
Erase of nvram: complete
Ensuite, à l’invite du mode privilégié, entrez la commande reload.
Router#reload
Vous obtenez le message suivant :
System configuration has been modified. Save? [yes/no]:
Tapez n, puis appuyez sur Entrée.
Vous obtenez le message suivant :
Proceed with reload? [confirm]
Appuyez sur Entrée pour confirmer.
La première ligne de la réponse est la suivante :
Reload requested by console.
Après le rechargement du routeur, la ligne suivante s’affiche :
Would you like to enter the initial configuration dialog? [yes/no]:
Tapez n, puis appuyez sur Entrée.
Vous obtenez le message suivant :
Press RETURN to get started!
Appuyez sur Entrée.
Le routeur est prêt et le TP peut commencer.

149 - 304 CCNA 2 : Notions de base sur les routeurs et le routage v3.1 – TP 5.2.5 Copyright 2003, Cisco Systems, Inc.
Relevé des interfaces de routeur Modèle
de routeur Interface
Ethernet 1 Interface
Ethernet 2 Interface série 1
Interface série 2
Interface 5
800 (806) Ethernet 0 (E0) Ethernet 1 (E1) 1600 Ethernet 0 (E0) Ethernet 1 (E1) Serial 0 (S0) Serial 1 (S1) 1700 FastEthernet 0 (FA0) FastEthernet 1 (FA1) Serial 0 (S0) Serial 1 (S1) 2500 Ethernet 0 (E0) Ethernet 1 (E1) Serial 0 (S0) Serial 1 (S1) 2600 FastEthernet 0/0
(FA0/0) FastEthernet 0/1 (FA0/1) Serial 0/0 (S0/0) Serial 0/1
(S0/1)
Pour connaître la configuration exacte du routeur, observez les interfaces. Vous pourrez ainsi identifier le type du routeur ainsi que le nombre d’interfaces qu’il comporte. Il n'est pas possible de répertorier de façon exhaustive toutes les combinaisons de configurations pour chaque type de routeur. En revanche, le tableau fournit les identifiants des combinaisons d'interfaces possibles pour chaque appareil. Ce tableau d’interfaces ne comporte aucun autre type d’interface même si un routeur particulier peut en contenir un. L’exemple de l’interface RNIS BRI pourrait illustrer ceci. La chaîne de caractères entre parenthèses est l'abréviation normalisée qui permet de représenter l'interface dans une commande IOS.

150 - 304 CCNA 2 : Notions de base sur les routeurs et le routage v3.1 – TP 5.2.6a Copyright 2003, Cisco Systems, Inc.
TP 5.2.6a Procédures de récupération de mot de passe
Objectif
• Accéder à un routeur avec un mot de passe (enable) de mode privilégié inconnu.
Prérequis/Préparation Ce TP explique comment accéder à un routeur avec un mot de passe (enable) de mode privilégié inconnu. Il est à noter que quiconque connaît cette procédure et a accès à un port console de routeur peut modifier le mot de passe et prendre contrôle d’un routeur. C’est pour cela qu’il est extrêmement important que les routeurs possèdent également une sécurité physique pour empêcher tout accès non autorisé.
Installez un réseau similaire à celui du schéma précédent. Tout routeur doté de l'interface appropriée peut être utilisé. Vous pouvez utiliser les routeurs 800, 1600, 1700, 2500, 2600 ou une combinaison de ces routeurs. Reportez-vous au tableau qui se trouve à la fin du TP pour repérer les identifiants d’interfaces à utiliser en fonction de l’équipement disponible. Dans ce TP, les informations affichées par le routeur lors de sa configuration ont été obtenues avec un routeur de la gamme 1721. Celles-ci peuvent varier légèrement avec un autre routeur.
Lancez une session HyperTerminal comme indiqué dans le TP intitulé Établissement d'une session en mode console avec HyperTerminal.
Remarque : Configurez le nom d’hôte et les mots de passe sur le routeur. Demandez à un professeur, à un assistant de laboratoire ou à un autre étudiant de configurer une configuration

151 - 304 CCNA 2 : Notions de base sur les routeurs et le routage v3.1 – TP 5.2.6a Copyright 2003, Cisco Systems, Inc.
de base avec un mot de passe enable secret. Exécutez copy running-config startup-config et rechargez le routeur.
Remarque : La version du programme HyperTerminal fournie avec Windows 95, 98, NT et 2000 a été développée pour Microsoft par Hilgraeve. Certaines versions peuvent ne pas exécuter de séquence d’« interruption » comme l’exige la technique de récupération des mots de passe sur les routeurs Cisco. Dans ce cas, une mise à niveau, appelée HyperTerminal Private Edition (PE), est disponible gratuitement à des fins personnelles ou de formation. Vous pouvez télécharger ce programme à l’adresse http://www.hilgraeve.com.
Étape 1 Tentez de vous connecter au routeur a. Réalisez les connexions de console nécessaires et établissez une session HyperTerminal avec
le routeur. Tentez de vous connecter au routeur à l’aide du mot de passe enable cisco. Le résultat doit être similaire à celui-ci : Router>enable Password: Password: Password: % Bad secrets Router>
Étape 2 Documentez la valeur de registre de configuration actuelle a. A l’invite du mode utilisateur, tapez show version.
b. Consignez la valeur affichée pour le registre de configuration ___________ . Par exemple 0x2102.
Étape 3 Passez en mode moniteur ROM a. Mettez le routeur hors tension, attentez quelques secondes, puis remettez-le sous tension. Dès
que le routeur affiche « System Bootstrap, Version … » sur l’écran HyperTerminal, appuyez simultanément sur la touche Ctrl et sur la touche Attn. Le routeur démarre alors en mode moniteur ROM. En fonction du matériel de routeur, l’une des différentes invites telles que : « rommon 1 > » ou simplement « > » peut s’afficher.
Étape 4 Examinez l’aide du mode moniteur ROM a. Tapez ? à l’invite. Le résultat doit être similaire à celui-ci :
rommon 1 >? alias set and display aliases command boot boot up an external process break set/show/clear the breakpoint confreg configuration register utility context display the context of a loaded image dev list the device table dir list files in file system dis display instruction stream help monitor builtin command help history monitor command history meminfo main memory information repeat repeat a monitor command reset system reset set display the monitor variables sysret print out info from last system return tftpdnld tftp image download xmodem x/ymodem image download

152 - 304 CCNA 2 : Notions de base sur les routeurs et le routage v3.1 – TP 5.2.6a Copyright 2003, Cisco Systems, Inc.
Étape 5 Modifiez la valeur du registre de configuration pour démarrer sans charger le fichier de configuration
a. À partir du mode moniteur ROM, tapez confreg 0x2142 pour modifier le registre de configuration. rommon 2 >confreg 0x2142
Certains routeurs risquent de ne pas reconnaître la commande confreg. Dans ce cas, utilisez la commande suivante :
>o/r 0x2142
Étape 6 Redémarrez le routeur a. À partir du mode moniteur ROM, tapez reset ou mettez le routeur hors tension puis sous
tension. rommon 2 >reset
b. À cause de la nouvelle valeur du registre de configuration, le routeur ne charge pas le fichier de configuration. Le système demande :
“Would you like to enter the initial configuration dialog? [yes]:
Entrez no et appuyez sur Entrée.
Étape 7 Passez en mode privilégié et changez de mot de passe a. Maintenant, à l’invite du mode utilisateur Router>, tapez enable et appuyez sur Entrée pour
passer en mode privilégié sans mot de passe.
b. Utilisez la commande copy startup-config running-config pour restaurer la configuration de routeur existante. Puisque l’utilisateur est déjà en mode privilégié, aucun mot de passe n’est nécessaire.
c. Tapez configure terminal pour passer en mode de configuration globale.
d. Dans le mode de configuration globale, tapez enable secret class pour modifier le mot de passe enable secret.
e. Toujours en mode de configuration globale, tapez config-register xxxxxxx. xxxxxxx est la valeur du registre de configuration originale enregistrée à l’étape 2. Appuyez sur Entrée.
f. Utilisez la combinaison Ctrl z pour retourner en mode privilégié.
g. Utilisez la commande copy running-config startup-config pour enregistrer la nouvelle configuration.
h. Avant de redémarrer le routeur, vérifiez la nouvelle valeur du registre de configuration. À partir de l’invite du mode privilégié, entrez la commande show version et appuyez sur Entrée.
i. La dernière ligne qui s’affiche doit être :
Configuration register is 0x2142 (will be 0x2102 at next reload).
j. Utilisez la commande reload pour redémarrer le routeur.
Étape 8 Vérifiez le nouveau mot de passe et la nouvelle configuration a. Lors du rechargement du routeur, le mot de passe doit être class.
Après avoir réalisé les étapes précédentes, déconnectez-vous en tapant exit. Mettez le routeur hors tension.

153 - 304 CCNA 2 : Notions de base sur les routeurs et le routage v3.1 – TP 5.2.6a Copyright 2003, Cisco Systems, Inc.
Effacement et rechargement du routeur Passez en mode privilégié à l’aide de la commande enable.
Router>enable
Si un mot de passe vous est demandé, entrez class. Si “class” ne fonctionne pas, demandez au professeur de vous aider.
À l’invite du mode privilégié, entrez la commande erase startup-config. Router#erase startup-config
Vous obtenez le message suivant :
Erasing the nvram filesystem will remove all files! Continue? [confirm]
Appuyez sur Entrée pour confirmer.
La réponse suivante devrait s’afficher :
Erase of nvram: complete
Ensuite, à l’invite du mode privilégié, entrez la commande reload.
Router#reload
Vous obtenez le message suivant :
System configuration has been modified. Save? [yes/no]:
Tapez n, puis appuyez sur Entrée.
Vous obtenez le message suivant :
Proceed with reload? [confirm]
Appuyez sur Entrée pour confirmer.
La première ligne de la réponse est la suivante :
Reload requested by console.
Après le rechargement du routeur, la ligne suivante s’affiche :
Would you like to enter the initial configuration dialog? [yes/no]:
Tapez n, puis appuyez sur Entrée.
Vous obtenez le message suivant :
Press RETURN to get started!
Appuyez sur Entrée.
Le routeur est prêt et le TP peut commencer.

154 - 304 CCNA 2 : Notions de base sur les routeurs et le routage v3.1 – TP 5.2.6a Copyright 2003, Cisco Systems, Inc.
Relevé des interfaces de routeur Modèle
du routeur Interface
Ethernet 1 Interface
Ethernet 2 Interface série 1
Interface série 2
Interface 5
800 (806) Ethernet 0 (E0) Ethernet 1 (E1) 1600 Ethernet 0 (E0) Ethernet 1 (E1) Serial 0 (S0) Serial 1 (S1) 1700 FastEthernet 0 (FA0) FastEthernet 1 (FA1) Serial 0 (S0) Serial 1 (S1) 2500 Ethernet 0 (E0) Ethernet 1 (E1) Serial 0 (S0) Serial 1 (S1) 2600 FastEthernet 0/0
(FA0/0) FastEthernet 0/1 (FA0/1) Serial 0/0 (S0/0) Serial 0/1
(S0/1)
Pour connaître la configuration exacte du routeur, observez les interfaces. Vous pourrez ainsi identifier le type du routeur ainsi que le nombre d’interfaces qu’il comporte. Il n'est pas possible de répertorier de façon exhaustive toutes les combinaisons de configurations pour chaque type de routeur. En revanche, le tableau fournit les identifiants des combinaisons d'interfaces possibles pour chaque appareil. Ce tableau d’interfaces ne comporte aucun autre type d’interface même si un routeur particulier peut en contenir un. L’exemple de l’interface RNIS BRI pourrait illustrer ceci. La chaîne de caractères entre parenthèses est l'abréviation normalisée qui permet de représenter l'interface dans une commande IOS.

155 - 304 CCNA 2 : Notions de base sur les routeurs et le routage v3.1 – TP 5.2.6b Copyright 2003, Cisco Systems, Inc.
TP 5.2.6b Gestion des images de l’IOS avec ROMmon et Xmodem
Objectif
• Rétablir un routeur de la gamme Cisco 1700 bloqué en mode moniteur ROM (ROMmon) (rommon# >).
• Apprenez comment éviter devoir utiliser Xmodem pour restaurer un fichier IOS.
Prérequis/Préparation Ce processus n’est nécessaire qu’en cas urgence, lorsqu’un utilisateur a supprimé ou effacé l’IOS et qu’il est impossible de télécharger une nouvelle version de ce système à partir d’un serveur TFTP.
Si cette procédure ne peut pas être évitée, vous apprendrez dans ce TP à utiliser la commande xmodem à la console pour télécharger l’IOS à l’aide du moniteur ROM (ROMmon). Xmodem peut être utilisé sur un groupe de routeurs (répertoriés ci-dessous). Il est utilisé dans les situations de reprise après sinistre où le routeur, à défaut d’IOS ou d’image de démarrage en flash sur laquelle démarrer, démarre uniquement dans le ROMmon. Cette procédure constitue également une solution en l’absence de serveurs TFTP (Trivial File Transfer Protocol) ou de connexions réseau, et lorsqu’une connexion PC directe (ou via une connexion modem) à la console du routeur reste la seule option. Du fait que cette procédure dépend de la vitesse de la console et du port série du PC, le téléchargement d’une image peut être assez long. Il faut environ 25 minutes pour télécharger l’image de Cisco IOS Software Release 12.1(16) IP Plus sur un routeur de la gamme Cisco 1600 à la vitesse de 38400 bits par seconde. Ce processus est valide pour les routeurs des gammes Cisco 827, 1600, 1700, 2600, 3600 et 3700.
Installez un réseau similaire à celui du schéma précédent. Tout routeur doté de l'interface appropriée peut être utilisé. Vous pouvez utiliser les routeurs 800, 1600, 1700, 2500, 2600 ou une combinaison de ces routeurs. Reportez-vous au tableau qui se trouve à la fin du TP pour repérer les identifiants

156 - 304 CCNA 2 : Notions de base sur les routeurs et le routage v3.1 – TP 5.2.6b Copyright 2003, Cisco Systems, Inc.
d’interfaces à utiliser en fonction de l’équipement disponible. Dans ce TP, les informations affichées par le routeur lors de sa configuration ont été obtenues avec un routeur de la gamme 1721. Celles-ci peuvent varier légèrement avec un autre routeur.
Lancez une session HyperTerminal comme indiqué dans le TP intitulé Établissement d'une session en mode console avec HyperTerminal.
Effacez et redémarrez le routeur afin d’éviter les problèmes qui pourraient être générés par des configurations résiduelles. La procédure à utiliser est décrite à la fin de ce TP.
Remarque : Afin de pouvoir compléter ce TP, une copie de la plate-forme logicielle Cisco IOS recommandée (par exemple ., c1700-y-mz.122-11.T.bin) doit être disponible sur votre PC.
Étape 1 Entrez dans le mode « ROM Monitor ». a. Redémarrez le routeur et utilisez la séquence Ctrl – Break afin d’accéder au mode « ROM
Monitor ». En fonction de la plateforme du router, une des invites de commande telles que « rommon 1 > » ou tout simplement « > » peuvent apparaître
Étape 2 Recherche d’une image valide en mémoire flash a. A partir de l’invite de commande « ROM Monitor », utilisez la commande dir flash: pour chaque
appareil utilisé. Cherchez une image valide de la plate-forme logicielle Cisco IOS® rommon 3 >dir flash: File size Checksum File name 3307884 bytes (0x804b4c)0x6ba0 c1700-ny-mz.121-6.bin rommon 4 >
Étape 3 Effectuez la récupération à partir des images listées s’il en existe a. Démarrez à partir de n’importe quelle image qui est répertoriée à l’étape 1. Si l’image est valide,
elle rétablit le mode de fonctionnement normal : rommon 5 >boot flash:c1700-ny-mz.121-6.bin program load complete, entry point: 0x80008000, size: 0x804a30 Self decompressing the image : ################################### ########...
Étape 4 Enregistrez les informations à l’aide de show version a. Si aucun des fichiers n’est valide, téléchargez-en un nouveau à l’aide de l’une des procédures
suivantes. La première étape consiste à consigner d’abord les informations show version lors de la configuration initiale. Vous disposez ainsi des informations nécessaires sur le nom de l’image de l’IOS. Cisco Internetwork Operating System Software IOS (tm) C1700 Software (C1700-Y-M), Version 12.2(11)T, RELEASE SOFTWARE (fc1) TAC Support: http://www.cisco.com/tac Copyright (c) 1986-2002 by cisco Systems, Inc. Compiled Wed 31-Jul-02 09:08 by ccai Image text-base: 0x80008124, data-base: 0x807E332C ROM: System Bootstrap, Version 12.2(7r)XM1, RELEASE SOFTWARE (fc1) Router uptime is 15 minutes System returned to ROM by reload System image file is "flash:c1700-y-mz.122-11.T.bin" cisco 1721 (MPC860P) processor (revision 0x100) with 29492K/3276K bytes of memory. Processor board ID FOC06380F0T (479701011), with hardware revision 0000

157 - 304 CCNA 2 : Notions de base sur les routeurs et le routage v3.1 – TP 5.2.6b Copyright 2003, Cisco Systems, Inc.
MPC860P processor: part number 5, mask 2 Bridging software. X.25 software, Version 3.0.0. 1 FastEthernet/IEEE 802.3 interface(s) 2 Serial(sync/async) network interface(s) 32K bytes of non-volatile configuration memory. 16384K bytes of processor board System flash (Read/Write) --More— Configuration register is 0x2102
b. Les lignes surlignées doivent être consignées au cas où cette procédure doit être exécutée.
Étape 5 Configurez le registre de démarrage pour passer en mode ROMmon a. Si ce n’est déjà fait, configurez Windows HyperTerminal pour 8-N-1 à 9600 bits par seconde.
Connectez le port série du PC au port console du routeur. Une fois connecté, accédez à l’invite ROMmon (rommon 1>). En règle générale, si l’image de l’IOS du routeur et l’image bootflash sont toutes deux corrompues, le routeur ne démarre qu’en mode ROMmon. Si l’affirmation précédente n’est pas vraie et qu’il est nécessaire d’accéder à l’invite ROMmon, modifiez le registre de configuration. Modifiez 0x2102 en 0x0 comme l’indique show version, en procédant comme suit : Router>enable Router#configure terminal Tapez les commandes de configuration (une par ligne). Terminez avec CNTL/Z. Router(config)#config-register 0x0 Router(config)#exit Router# *Mar 1 00:29:21.023: %SYS-5-CONFIG_I: Configured from console by console Router#reload System configuration has been modified. Save? [yes/no]: n Proceed with reload? [confirm][Entrée] *Mar 1 00:30:32.235: %SYS-5-RELOAD: Reload requested by console. System Bootstrap, Version 12.2(7r)XM1, RELEASE SOFTWARE (fc1) TAC Support: http://www.cisco.com/tac Copyright (c) 2001 by cisco Systems, Inc. C1700 platform with 32768 Kbytes of main memory rommon 1 >
Étape 6 Affichez les commandes disponibles à partir de l’invite rommon a. Précisez les éléments suivants à l’invite du moniteur ROM :
rommon 1 >? alias set and display aliases command boot boot up an external process break set/show/clear the breakpoint confreg configuration register utility context display the context of a loaded image dev list the device table dir list files in file system dis display instruction stream help monitor builtin command help history monitor command history

158 - 304 CCNA 2 : Notions de base sur les routeurs et le routage v3.1 – TP 5.2.6b Copyright 2003, Cisco Systems, Inc.
meminfo main memory information repeat repeat a monitor command reset system reset set display the monitor variables sync write monitor environment to NVRAM sysret print out info from last system return tftpdnld tftp image download unalias unset an alias unset unset a monitor variable xmodem x/ymodem image download
b. Ce TP utilise la commande confreg pour réinitialiser la vitesse de console. Utilisez xmodem pour transférer le fichier.
Étape 7 Réinitialisez la vitesse du terminal pour accélérer le téléchargement a. En spécifiant un débit de données de 115 200 bits par seconde par exemple, vous augmentez la
vitesse de téléchargement et réduisez donc le délai. La réinitialisation de la vitesse du routeur se fait en deux étapes. rommon 2 >confreg Configuration Summary (Virtual Configuration Register: 0x1820) enabled are: break/abort has effect console baud: 9600 boot: the ROM Monitor do you wish to change the configuration? y/n [n]: y enable "diagnostic mode"? y/n [n]:[Entrée] enable "use net in IP bcast address"? y/n [n]: [Entrée] enable "load rom after netboot fails"? y/n [n]: [Entrée] enable "use all zero broadcast"? y/n [n]: [Entrée] disable "break/abort has effect"? y/n [n]: y enable "ignore system config info"? y/n [n]: [Entrée] change console baud rate? y/n [n]: y enter rate: 0 = 9600, 1 = 4800, 2 = 1200, 3 = 2400 4 = 19200, 5 = 38400, 6 = 57600, 7 = 115200 [0]: 7 change the boot characteristics? y/n [n]: [Entrée] Configuration Summary (Virtual Configuration Register: 0x1920) enabled are: console baud: 115200 boot: the ROM Monitor do you wish to change the configuration? y/n [n]: y You must reset or power cycle for new config to take effect rommon 3 >reset
Remarque : La valeur de HyperTerminal doit être modifiée afin de refléter la nouvelle vitesse de console de 115 200 bauds, plutôt que de 9600 bauds. Les informations affichées sinon seraient altérées. System Bootstrap, Version 12.2(7r)XM1, RELEASE SOFTWARE (fc1) TAC Support: http://www.cisco.com/tac Copyright (c) 2001 by cisco Systems, Inc. C1700 platform with 32768 Kbytes of main memory

159 - 304 CCNA 2 : Notions de base sur les routeurs et le routage v3.1 – TP 5.2.6b Copyright 2003, Cisco Systems, Inc.
Étape 8 Utilisez la commande xmodem pour demander le fichier à l’hôte a. Avant de lancer la commande xmodem, assurez-vous que la nouvelle image de l’IOS est
installée sur le PC. À partir de l’invite ROMmon, lancez la commande xmodem.
rommon 2 >xmodem usage: xmodem [-cyrx] <destination filename> -c CRC-16 -y ymodem-batch protocol -r copy image to dram for launch -x do not launch on download completion rommon 3 >xmodem c1700-y-mz.122-11.T.bin Do not start the sending program yet... File size Checksum File name 4284648 bytes (0x4160e8) 0x9c8a c1700-y-mz.122-11.T.bin WARNING: All existing data in bootflash will be lost! Invoke this application only for disaster recovery. Do you wish to continue? y/n [n]: y Ready to receive file c1700-y-mz.122-11.T.bin ...
Étape 9 Envoyez le fichier à l’aide du programme HyperTerminal a. À l’aide du programme HyperTerminal, envoyez le fichier de l’IOS en suivant les étapes ci-
dessous :
b. Sélectionnez Transfert > Envoyer un fichier. Spécifiez l’emplacement du fichier de l’IOS sur le disque dur de l’hôte.

160 - 304 CCNA 2 : Notions de base sur les routeurs et le routage v3.1 – TP 5.2.6b Copyright 2003, Cisco Systems, Inc.
c. Cliquez ensuite sur Envoyer pour lancer le transfert du fichier sur le routeur.

161 - 304 CCNA 2 : Notions de base sur les routeurs et le routage v3.1 – TP 5.2.6b Copyright 2003, Cisco Systems, Inc.
d. La progression du transfert est représentée ainsi :
e. Elle se présente ainsi à son terme :
f. Une fois le processus terminé, le routeur se recharge.
Étape 10 Réinitialisez le registre de démarrage et la vitesse de la console a. À partir de l’invite de configuration, réinitialisez le registre de démarrage à 0x2102 ou à sa valeur
originale avant le transfert de l’IOS. Vous devez pour cela utiliser la commande config-register à l’invite de configuration globale.
Router(config)#config-register 0x2102 Router(config)#exit Router#show flash

162 - 304 CCNA 2 : Notions de base sur les routeurs et le routage v3.1 – TP 5.2.6b Copyright 2003, Cisco Systems, Inc.
System flash directory: File Length Name/status 1 4284648 c1700-y-mz.122-11.T.bin [4285452 bytes used, 12491764 available, 16777216 total] 16384K bytes of processor board System flash (Read/Write) Réinitialisez la vitesse de la console à 9600 dans HyperTerminal. Router(config)#line con 0 Router(config-line)#speed 9600 Router(config-line)#^Z
b. HyperTerminal cesse de répondre. Reconnectez-vous au routeur avec HyperTerminal en utilisant les valeurs 9600 Baud, 8-N-1.
c. Enregistrez la configuration dans la NVRAM du routeur. Router#copy running-config startup-config
Étape 11 Vérifiez les nouvelles valeurs a. Rechargez le routeur et vérifiez les nouveaux paramètres en utilisant la commande show
version.
Router#show version Cisco Internetwork Operating System Software IOS (tm) C1700 Software (C1700-Y-M), Version 12.2(11)T, RELEASE SOFTWARE (fc1) TAC Support: http://www.cisco.com/tac Copyright (c) 1986-2002 by cisco Systems, Inc. Compiled Wed 31-Jul-02 09:08 by ccai Image text-base: 0x80008124, data-base: 0x807E332C ROM: System Bootstrap, Version 12.2(7r)XM1, RELEASE SOFTWARE (fc1) Router uptime is 12 minutes System returned to ROM by power-on System image file is "flash:c1700-y-mz.122-11.T.bin" cisco 1721 (MPC860P) processor (revision 0x100) with 29492K/3276K bytes of memory Processor board ID FOC06380F95 (3103823619), with hardware revision 0000 MPC860P processor: part number 5, mask 2 Bridging software. X.25 software, Version 3.0.0. 1 FastEthernet/IEEE 802.3 interface(s) 2 Serial(sync/async) network interface(s) 32K bytes of non-volatile configuration memory. 16384K bytes of processor board System flash (Read/Write) --More— Configuration register is 0x2102

163 - 304 CCNA 2 : Notions de base sur les routeurs et le routage v3.1 – TP 5.2.6b Copyright 2003, Cisco Systems, Inc.
Effacement et rechargement du routeur Passez en mode privilégié à l’aide de la commande enable.
Router>enable
Si un mot de passe vous est demandé, entrez class. Si “class” ne fonctionne pas, demandez au professeur de vous aider.
À l’invite du mode privilégié, entrez la commande erase startup-config. Router#erase startup-config
Vous obtenez le message suivant :
Erasing the nvram filesystem will remove all files! Continue? [confirm]
Appuyez sur Entrée pour confirmer.
La réponse suivante devrait s’afficher :
Erase of nvram: complete
Ensuite, à l’invite du mode privilégié, entrez la commande reload.
Router#reload
Vous obtenez le message suivant :
System configuration has been modified. Save? [yes/no]:
Tapez n, puis appuyez sur Entrée.
Vous obtenez le message suivant :
Proceed with reload? [confirm]
Appuyez sur Entrée pour confirmer.
La première ligne de la réponse est la suivante :
Reload requested by console.
Après le rechargement du routeur, la ligne suivante s’affiche :
Would you like to enter the initial configuration dialog? [yes/no]:
Tapez n, puis appuyez sur Entrée.
Vous obtenez le message suivant :
Press RETURN to get started!
Appuyez sur Entrée.
Le routeur est prêt et le TP peut commencer.

164 - 304 CCNA 2 : Notions de base sur les routeurs et le routage v3.1 – TP 5.2.6b Copyright 2003, Cisco Systems, Inc.
Relevé des interfaces de routeur Modèle
de routeur Interface
Ethernet 1 Interface
Ethernet 2 Interface série 1
Interface série 2
Interface 5
800 (806) Ethernet 0 (E0) Ethernet 1 (E1) 1600 Ethernet 0 (E0) Ethernet 1 (E1) Serial 0 (S0) Serial 1 (S1) 1700 FastEthernet 0 (FA0) FastEthernet 1 (FA1) Serial 0 (S0) Serial 1 (S1) 2500 Ethernet 0 (E0) Ethernet 1 (E1) Serial 0 (S0) Serial 1 (S1) 2600 FastEthernet 0/0
(FA0/0) FastEthernet 0/1 (FA0/1) Serial 0/0 (S0/0) Serial 0/1
(S0/1)
Pour connaître la configuration exacte du routeur, observez les interfaces. Vous pourrez ainsi identifier le type du routeur ainsi que le nombre d’interfaces qu’il comporte. Il n'est pas possible de répertorier de façon exhaustive toutes les combinaisons de configurations pour chaque type de routeur. En revanche, le tableau fournit les identifiants des combinaisons d'interfaces possibles pour chaque appareil. Ce tableau d’interfaces ne comporte aucun autre type d’interface même si un routeur particulier peut en contenir un. L’exemple de l’interface RNIS BRI pourrait illustrer ceci. La chaîne de caractères entre parenthèses est l'abréviation normalisée qui permet de représenter l'interface dans une commande IOS.

165 - 304 CCNA 2 : Notions de base sur les routeurs et le routage v3.1 – TP 6.1.6 Copyright 2003, Cisco Systems, Inc.
TP 6.1.6 Configuration de routes statiques
Objectif • Configurer des routes statiques entre des routeurs pour permettre le transfert de données sans
utiliser de protocoles de routage dynamiques.
Prérequis/Préparation Construisez un réseau similaire à celui du diagramme. Tout routeur doté de l'interface appropriée peut être utilisé. Vous pouvez utiliser les routeurs 800, 1600, 1700, 2500, 2600 ou une combinaison de ces routeurs. Reportez-vous au tableau qui se trouve à la fin du TP pour repérer les identifiants d’interfaces à utiliser en fonction de l’équipement disponible. Dans ce TP, les informations affichées par le routeur lors de sa configuration ont été obtenues avec un routeur de la gamme 1721. Celles-ci peuvent varier légèrement avec un autre routeur. Les étapes qui suivent doivent être exécutées sur chaque routeur, sauf indication contraire.
Lancez une session HyperTerminal comme indiqué dans le TP intitulé Établissement d'une session en mode console avec HyperTerminal.
Remarque : Suivez les instructions d’effacement et de rechargement qui se trouvent à la fin de ce TP. Exécutez ces étapes sur tous les routeurs utilisés dans ce TP avant de continuer.

166 - 304 CCNA 2 : Notions de base sur les routeurs et le routage v3.1 – TP 6.1.6 Copyright 2003, Cisco Systems, Inc.
Étape 1 Configurez les deux routeurs a. Passez en mode de configuration globale et configurez le nom d'hôte comme indiqué dans le
tableau. Configurez ensuite la console, le terminal virtuel et les mots de passe enable. Si vous rencontrez des difficultés, reportez-vous au TP intitulé Configuration des mots de passe d’un routeur. Configurez les interfaces et les tables d’hôtes IP. Si vous rencontrez des difficultés, reportez-vous au TP intitulé Configuration des tables d'hôtes. Ne configurez aucun protocole de routage
Étape 2 Configurez les stations de travail Configurez les postes de travail avec les adresses IP, les masques de sous réseau et les passerelles par défaut appropriés.
a. La configuration pour l’hôte connecté au routeur Gasden est :
Adresse IP 192.168.14.2
Masque de sous réseau : 255.255.255.0
Passerelle par défaut 192.168.14.1
b. La configuration pour l’hôte connecté au routeur Birmingham est :
Adresse IP 192.168.16.2
Masque de sous réseau : 255.255.255.0
Passerelle par défaut 192.168.16.1
c. Vérifiez la connectivité entre les postes de travail à l’aide de la commande ping. Du poste de travail connectée au router GAD, utilisez ping vers le poste de travail connecté au routeur BHM C:\>ping 192.168.16.2 Pinging 192.168.16.2 with 32 bytes of data: Request timed out. Request timed out. Request timed out. Request timed out. Ping statistics for 192.168.16.2: Packets: Sent = 4, Received = 0, Lost = 4 (100% loss), Approximate round trip times in milli-seconds: Minimum = 0ms, Maximum = 0ms, Average = 0ms
d. La requête ping a-t-elle abouti ? ______________________________________________
Pourquoi la requête ping a-t-elle échoué ? _______________________________________ En se basant sur les informations données par la commande show ip route utilisée sur les routeurs GAD et BHM, est-ce qu’un hôte situé sur le réseau 192.168.16.0 peut se connecter à un hôte situé sur le réseau 192.168.14.0? _______________________________________
Étape 3 Vérifiez l’état de l’interface Vérifiez les interfaces des deux routeurs à l’aide de la commande show ip interface brief.
Les interfaces nécessaires sont-elles toutes actives ? _______________________________

167 - 304 CCNA 2 : Notions de base sur les routeurs et le routage v3.1 – TP 6.1.6 Copyright 2003, Cisco Systems, Inc.
Étape 4 Vérifiez les enregistrements de la table de routage Lancez la commande show ip route pour visualiser la table de routage IP du routeur GAD.
GAD>show ip route output eliminated Gateway of last resort is not set C 192.168.14.0/24 is directly connected, FastEthernet0 C 192.168.15.0/24 is directly connected, Serial0
Utilisez la commande show ip route pour visualiser la table de routage IP du routeur BHM.
BHM>show ip route Output eliminated. Gateway of last resort is not set C 192.168.15.0/24 is directly connected, Serial0 C 192.168.16.0/24 is directly connected, FastEthernet0
Toutes les routes nécessaires sont-elles dans les tables de routage ? ___________________
Est-ce qu’un hôte du réseau 192.168.16.0 peut voir un hôte du réseau 192.168.14.0 ? _______
Si une route permettant d'atteindre le réseau destination où l'hôte de destination est situé n’est pas liée au routeur auquel l’hôte est connecté, ce dernier sera dans l'impossibilité de l'atteindre via le routeur en question.
Étape 5 Ajoutez des routes statiques Comment pouvez-vous changer cette situation de sorte que les hôtes puissent mutuellement
s’envoyer des requêtes ping ?
Ajoutez des routes statiques à chaque routeur ou exécutez un protocole de routage.
En mode de configuration globale, ajoutez une route statique sur le Routeur 1 vers le réseau 192.168.16.0 et sur le Routeur 2 vers le réseau 192.168.14.0. GAD(config)#ip route 192.168.16.0 255.255.255.0 192.168.15.2
BHM(config)#ip route 192.168.14.0 255.255.255.0 192.168.15.1
Pourquoi une route statique est-elle requise sur les deux routeurs ? _____________________
Étape 6 Vérifiez les nouvelles routes Utilisez la commande show ip route pour visualiser la table de routage IP du routeur GAD.
GAD>show ip route output eliminated Gateway of last resort is not set C 192.168.14.0/24 is directly connected, FastEthernet0 C 192.168.15.0/24 is directly connected, Serial0 S 192.168.16.0/24 [1/0] via 192.168.15.2

168 - 304 CCNA 2 : Notions de base sur les routeurs et le routage v3.1 – TP 6.1.6 Copyright 2003, Cisco Systems, Inc.
Lancez la commande show ip route pour visualiser la table de routage IP du routeur BHM.
BHM>show ip route Output eliminated. Gateway of last resort is not set S 192.168.14.0/24 [1/0] via 192.168.15.1 C 192.168.15.0/24 is directly connected, Serial0 C 192.168.16.0/24 is directly connected, FastEthernet0
Toutes les routes nécessaires sont-elles dans les tables de routage ? ___________________
Est-ce qu’un hôte du réseau 192.168.16.0 peut voir un hôte du réseau 192.168.14.0 ? _______
Étape 7 Envoyez une nouvelle requête ping d'un hôte à l'autre a. Vérifiez la connectivité entre postes de travail en utilisant une requête ping. Du poste de travail
attaché au routeur GAD, utilisez ping vers le poste de travail attaché au réseau BHM. C:\>ping 192.168.16.2 Pinging 192.168.16.2 with 32 bytes of data: Reply from 192.168.16.2: bytes=32 time=20ms TTL=254 Reply from 192.168.16.2: bytes=32 time=20ms TTL=254 Reply from 192.168.16.2: bytes=32 time=20ms TTL=254 Reply from 192.168.16.2: bytes=32 time=20ms TTL=254 Ping statistics for 192.168.16.2: Packets: Sent = 4, Received = 4, Lost = 0 (0% loss), Approximate round trip times in milli-seconds: Minimum = 20ms, Maximum = 20ms, Average = 20ms
Si la requête ping n’a pas abouti, vérifiez dans la table de routage que les routes statiques ont été entrées correctement.
Après avoir réalisé les étapes précédentes, déconnectez-vous en entrant exit. Mettez le routeur hors tension.

169 - 304 CCNA 2 : Notions de base sur les routeurs et le routage v3.1 – TP 6.1.6 Copyright 2003, Cisco Systems, Inc.
Effacement et rechargement du routeur Passez en mode privilégié à l’aide de la commande enable.
Si le système vous demande un mot de passe, entrez class. Si « class » ne fonctionne pas, demandez de l’aide au professeur.
Router>enable
À l’invite du mode privilégié, entrez la commande erase startup-config. Router#erase startup-config
Vous obtenez le message suivant :
Erasing the nvram filesystem will remove all files! Continue? [confirm]
Appuyez sur Entrée pour confirmer.
La réponse suivante devrait s’afficher :
Erase of nvram: complete
Ensuite, à l’invite du mode privilégié, entrez la commande reload.
Router#reload
Vous obtenez le message suivant :
System configuration has been modified. Save? [yes/no]:
Tapez n, puis appuyez sur Entrée.
Vous obtenez le message suivant :
Proceed with reload? [confirm]
Appuyez sur Entrée pour confirmer.
La première ligne de la réponse est la suivante :
Reload requested by console.
Après le rechargement du routeur, la ligne suivante s’affiche :
Would you like to enter the initial configuration dialog? [yes/no]:
Tapez n, puis appuyez sur Entrée.
Vous obtenez le message suivant :
Press RETURN to get started!
Appuyez sur Entrée.
Le routeur est prêt et le TP peut commencer.

170 - 304 CCNA 2 : Notions de base sur les routeurs et le routage v3.1 – TP 6.1.6 Copyright 2003, Cisco Systems, Inc.
Relevé des interfaces de routeur Modèle
de routeur Interface
Ethernet 1 Interface
Ethernet 2 Interface série 1
Interface série 2
Interface 5
800 (806) Ethernet 0 (E0) Ethernet 1 (E1) 1600 Ethernet 0 (E0) Ethernet 1 (E1) Serial 0 (S0) Serial 1 (S1) 1700 FastEthernet 0 (FA0) FastEthernet 1 (FA1) Serial 0 (S0) Serial 1 (S1) 2500 Ethernet 0 (E0) Ethernet 1 (E1) Serial 0 (S0) Serial 1 (S1) 2600 FastEthernet 0/0
(FA0/0) FastEthernet 0/1 (FA0/1) Serial 0/0 (S0/0) Serial 0/1
(S0/1)
Pour connaître la configuration exacte du routeur, observez les interfaces. Vous pourrez ainsi identifier le type du routeur ainsi que le nombre d’interfaces qu’il comporte. Il n'est pas possible de répertorier de façon exhaustive toutes les combinaisons de configurations pour chaque type de routeur. En revanche, le tableau fournit les identifiants des combinaisons d'interfaces possibles pour chaque appareil. Ce tableau d’interfaces ne comporte aucun autre type d’interface même si un routeur particulier peut en contenir un. L’exemple de l’interface RNIS BRI pourrait illustrer ceci. La chaîne de caractères entre parenthèses est l'abréviation normalisée qui permet de représenter l'interface dans une commande IOS.

171 - 304 CCNA 2 : Notions de base sur les routeurs et le routage v3.1 – TP 7.2.2 Copyright 2003, Cisco Systems, Inc.
TP 7.2.2 Configuration du protocole RIP
Objectif • Configurer un système d’adressage IP avec des réseaux de classe B.
• Configurer le protocole de routage dynamique RIP sur des routeurs.
Prérequis/Préparation Installez un réseau similaire à celui du schéma. Tout routeur doté d’une interface indiquée dans le schéma ci-dessus peut être utilisé, par exemple les routeurs 800, 1600, 1700, 2500, 2600 ou une combinaison de ces routeurs. Reportez-vous au tableau qui se trouve à la fin du TP pour repérer les identifiants d’interfaces à utiliser en fonction de l’équipement disponible. Dans ce TP, les informations affichées par le routeur lors de sa configuration ont été obtenues avec un routeur de la gamme 1721. Celles-ci peuvent varier légèrement avec un autre routeur. Les étapes qui suivent doivent être exécutées sur chaque routeur, sauf indication contraire.
Lancez une session HyperTerminal comme indiqué dans le TP intitulé Établissement d'une session en mode console avec HyperTerminal.
Remarque : Suivez les instructions d’effacement et de rechargement qui se trouvent à la fin de ce TP. Exécutez ces étapes sur tous les routeurs utilisés dans ce TP avant de continuer.

172 - 304 CCNA 2 : Notions de base sur les routeurs et le routage v3.1 – TP 7.2.2 Copyright 2003, Cisco Systems, Inc.
Étape 1 Configurez les routeurs a. En mode de configuration globale, configurez le nom d'hôte comme indiqué dans le tableau.
Configurez ensuite la console, le terminal virtuel et les mots de passe enable. Si vous rencontrez des problèmes lors de cette configuration, reportez-vous au TP intitulé Configuration des mots de passe d'un routeur. Ensuite, configurez les interfaces conformément au tableau. Pour obtenir de l’aide, reportez-vous au TP intitulé Configuration des tables d’hôtes.
Étape 2 Vérifiez les enregistrements de la table de routage a. Lancez la commande show ip route pour visualiser la table de routage IP du routeur GAD.
GAD>show ip route output eliminated Gateway of last resort is not set C 172.16.0.0/16 is directly connected, FastEthernet0 C 172.17.0.0/16 is directly connected, Serial0
b. Lancez la commande show ip route pour visualiser la table de routage IP du routeur BHM.
BHM>show ip route output eliminated Gateway of last resort is not set C 172.17.0.0/16 is directly connected, Serial0 C 172.18.0.0/16 is directly connected, FastEthernet0
Étape 3 Configurez le protocole de routage sur le routeur GAD a. En mode de configuration globale, entrez les commandes suivantes :
GAD(config)#router rip GAD(config-router)#network 172.16.0.0 GAD(config-router)#network 172.17.0.0 GAD(config-router)#exit GAD(config)#exit
Étape 4 Sauvegardez la configuration du routeur GAD GAD#copy running-config startup-config
Étape 5 Configurez le protocole de routage sur le routeur BHM a. En mode de configuration globale, entrez les commandes suivantes :
BHM(config)#router rip BHM(config-router)#network 172.17.0.0 BHM(config-router)#network 172.18.0.0 BHM(config-router)#exit BHM(config)#exit

173 - 304 CCNA 2 : Notions de base sur les routeurs et le routage v3.1 – TP 7.2.2 Copyright 2003, Cisco Systems, Inc.
Étape 6 Sauvegardez la configuration du routeur BHM BHM#copy running-config startup-config
Étape 7 Configurez les hôtes avec l’adresse IP, le masque de sous-réseau et la passerelle par défaut appropriés Étape 8 Assurez-vous que l'interréseau fonctionne en envoyant une requête ping à
l’interface FastEthernet de l’autre routeur
a. Depuis l’hôte attaché au routeur GAD, est-il possible d’envoyer une requête ping à l’interface FastEthernet du routeur BHM ? _____________
b. Depuis l’hôte attaché au routeur BHM, est-il possible d’envoyer une requête ping à l’interface FastEthernet du routeur GAD ? _____________
c. Si la réponse aux deux questions est non, vérifiez les configurations des routeurs pour trouver les erreurs. Puis, relancez des requêtes ping jusqu’à ce que la réponse aux deux questions soit oui.
Étape 9 Affichez les tables de routage de chaque routeur a. En mode enable ou privilégié, examinez les entrées de la table de routage à l’aide de la
commande show ip route sur chaque routeur.
b. Quelles sont les entrées de la table de routage GAD ?
_______________________________________________________________________
c. Quelles sont les entrées de la table de routage BHM ?
_______________________________________________________________________
Après avoir réalisé les étapes précédentes, déconnectez-vous en entrant exit et mettez le routeur hors tension.

174 - 304 CCNA 2 : Notions de base sur les routeurs et le routage v3.1 – TP 7.2.2 Copyright 2003, Cisco Systems, Inc.
Effacement et rechargement du routeur Passez en mode privilégié à l’aide de la commande enable.
Router>enable Si un mot de passe vous est demandé, entrez class. Si “class” ne fonctionne pas, demandez au professeur de vous aider.
À l’invite du mode privilégié, entrez la commande erase startup-config. Router#erase startup-config
Vous obtenez le message suivant :
Erasing the nvram filesystem will remove all files! Continue? [confirm]
Appuyez sur Entrée pour confirmer.
La réponse suivante devrait s’afficher :
Erase of nvram: complete
Ensuite, à l’invite du mode privilégié, entrez la commande reload.
Router#reload
Vous obtenez le message suivant :
System configuration has been modified. Save? [yes/no]:
Tapez n, puis appuyez sur Entrée.
Vous obtenez le message suivant :
Proceed with reload? [confirm]
Appuyez sur Entrée pour confirmer.
La première ligne de la réponse est la suivante :
Reload requested by console.
Après le rechargement du routeur, la ligne suivante s’affiche :
Would you like to enter the initial configuration dialog? [yes/no]:
Tapez n, puis appuyez sur Entrée.
Vous obtenez le message suivant :
Press RETURN to get started!
Appuyez sur Entrée.
Le routeur est prêt et le TP peut commencer.

175 - 304 CCNA 2 : Notions de base sur les routeurs et le routage v3.1 – TP 7.2.2 Copyright 2003, Cisco Systems, Inc.
Relevé des interfaces de routeur Modèle
de routeur Interface
Ethernet 1 Interface
Ethernet 2 Interface série 1
Interface série 2
Interface 5
800 (806) Ethernet 0 (E0) Ethernet 1 (E1) 1600 Ethernet 0 (E0) Ethernet 1 (E1) Serial 0 (S0) Serial 1 (S1) 1700 FastEthernet 0 (FA0) FastEthernet 1 (FA1) Serial 0 (S0) Serial 1 (S1) 2500 Ethernet 0 (E0) Ethernet 1 (E1) Serial 0 (S0) Serial 1 (S1) 2600 FastEthernet 0/0
(FA0/0) FastEthernet 0/1 (FA0/1) Serial 0/0 (S0/0) Serial 0/1
(S0/1)
Pour connaître la configuration exacte du routeur, observez les interfaces. Vous pourrez ainsi identifier le type du routeur ainsi que le nombre d’interfaces qu’il comporte. Il n'est pas possible de répertorier de façon exhaustive toutes les combinaisons de configurations pour chaque type de routeur. En revanche, le tableau fournit les identifiants des combinaisons d'interfaces possibles pour chaque appareil. Ce tableau d’interfaces ne comporte aucun autre type d’interface même si un routeur particulier peut en contenir un. L’exemple de l’interface RNIS BRI pourrait illustrer ceci. La chaîne de caractères entre parenthèses est l'abréviation normalisée qui permet de représenter l'interface dans une commande IOS.

176 - 304 CCNA 2 : Notions de base sur les routeurs et le routage v3.1 – TP 7.2.6 Copyright 2003, Cisco Systems, Inc.
TP 7.2.6 Dépannage du protocole RIP
Objectif • Configurer un système d’adressage IP avec des réseaux de classe B.
• Configurer le protocole RIP sur des routeurs.
• Observer l’activité de routage à l’aide de la commande debug ip rip.
• Examiner les routes à l’aide de la commande show ip route.
Prérequis/Préparation Installez un réseau similaire à celui du schéma. Tout routeur doté d’une interface indiquée dans le schéma ci-dessus peut être utilisé, par exemple les routeurs 800, 1600, 1700, 2500, 2600 ou une combinaison de ces routeurs. Reportez-vous au tableau qui se trouve à la fin du TP pour repérer les identifiants d’interfaces à utiliser en fonction de l’équipement disponible. Dans ce TP, les informations affichées par le routeur lors de sa configuration ont été obtenues avec un routeur de la gamme 1721. Celles-ci peuvent varier légèrement avec un autre routeur. Les étapes qui suivent doivent être exécutées sur chaque routeur, sauf indication contraire.
Lancez une session HyperTerminal comme indiqué dans le TP intitulé Établissement d'une session en mode console avec HyperTerminal.

177 - 304 CCNA 2 : Notions de base sur les routeurs et le routage v3.1 – TP 7.2.6 Copyright 2003, Cisco Systems, Inc.
Remarque : Suivez les instructions d’effacement et de rechargement qui se trouvent à la fin de ce TP. Exécutez ces étapes sur tous les routeurs utilisés dans ce TP avant de continuer.
Étape 1 Configurez les routeurs a. Sur les routeurs, passez en mode de configuration globale et configurez le nom d’hôte comme
indiqué dans le tableau. Configurez ensuite la console, le terminal virtuel et les mots de passe enable. Si vous rencontrez des problèmes lors de cette configuration, reportez-vous au TP intitulé Configuration des mots de passe d'un routeur. Ensuite, configurez les interfaces conformément au tableau. Si vous rencontrez des problèmes lors de cette configuration, reportez-vous au TP intitulé Configuration des tables d'hôtes. Pour terminer, configurez le routage RIP. Si vous avez besoin d’aide, reportez-vous au TP intitulé Configuration du protocole RIP. N’oubliez pas d’enregistrer les configurations définies dans le fichier de configuration de démarrage.
Étape 2 Configurez les hôtes avec l'adresse IP, le masque de sous-réseau et la passerelle par défaut appropriés
Étape 3 Assurez-vous que les mises à jour de routage sont envoyées a. À l'invite du mode privilégié, entrez la commande debug ip rip. Patientez au moins 45
secondes.
b. La commande a-t-elle généré un résultat ? __________________________________
c. Quel résultat s'affiche ? __________________________________________________
d. Pour désactiver des commandes de débogage spécifiques, entrez l’option no (par exemple, no debug ip rip events). Pour désactiver toutes les commandes de débogage, entrez undebug all (ou simplement « u all » qui est plus rapide !).
Étape 4 Affichez les tables de routage de chaque routeur a. En mode utilisateur, enable ou privilégié, examinez les entrées de la table de routage à l’aide de
la commande show ip route sur chaque routeur.
b. Quelles sont les entrées de la table de routage GAD ?
_______________________________________________________________________ c. Quelles sont les entrées de la table de routage BHM ?
_______________________________________________________________________
Étape 5 Affichez les entrées de la table de routage RIP pour chaque routeur a. Entrez show ip route rip.
b. Inscrivez la liste des routes de la table de routage : _________________________________
c. Quelle est la distance administrative ? __________________________________________
Étape 6 Assurez-vous que l'interréseau fonctionne en envoyant une requête ping à l'interface FastEthernet de l'autre routeur
a. Depuis l’hôte attaché au routeur GAD, est-il possible d’envoyer une requête ping à l’interface FastEthernet du routeur BHM ?
_______________________________________________________________________
b. Depuis l’hôte attaché au routeur BHM, est-il possible d’envoyer une requête ping à l’interface FastEthernet du routeur GAD ?
_______________________________________________________________________

178 - 304 CCNA 2 : Notions de base sur les routeurs et le routage v3.1 – TP 7.2.6 Copyright 2003, Cisco Systems, Inc.
c. Si la réponse aux deux questions est non, vérifiez les configurations des routeurs avec la commande show ip route pour trouver les erreurs. Vérifiez également les paramètres IP de la station de travail. Puis, relancez des requêtes ping jusqu’à ce que la réponse aux deux questions soit oui.
Après avoir réalisé les étapes précédentes, déconnectez-vous en entrant exit et mettez le routeur hors tension.

179 - 304 CCNA 2 : Notions de base sur les routeurs et le routage v3.1 – TP 7.2.6 Copyright 2003, Cisco Systems, Inc.
Effacement et rechargement du routeur Passez en mode privilégié à l’aide de la commande enable.
Router>enable
Si un mot de passe vous est demandé, entrez class. Si “class” ne fonctionne pas, demandez au professeur de vous aider.
À l’invite du mode privilégié, entrez la commande erase startup-config. Router#erase startup-config
Vous obtenez le message suivant :
Erasing the nvram filesystem will remove all files! Continue? [confirm]
Appuyez sur Entrée pour confirmer.
La réponse suivante devrait s’afficher :
Erase of nvram: complete
Ensuite, à l’invite du mode privilégié, entrez la commande reload.
Router#reload
Vous obtenez le message suivant :
System configuration has been modified. Save? [yes/no]:
Tapez n, puis appuyez sur Entrée.
Vous obtenez le message suivant :
Proceed with reload? [confirm]
Appuyez sur Entrée pour confirmer.
La première ligne de la réponse est la suivante :
Reload requested by console.
Après le rechargement du routeur, la ligne suivante s’affiche :
Would you like to enter the initial configuration dialog? [yes/no]:
Tapez n, puis appuyez sur Entrée.
Vous obtenez le message suivant :
Press RETURN to get started!
Appuyez sur Entrée.
Le routeur est prêt et le TP peut commencer.

180 - 304 CCNA 2 : Notions de base sur les routeurs et le routage v3.1 – TP 7.2.6 Copyright 2003, Cisco Systems, Inc.
Relevé des interfaces de routeur Modèle
de routeur Interface
Ethernet 1 Interface
Ethernet 2 Interface série 1
Interface série 2
Interface 5
800 (806) Ethernet 0 (E0) Ethernet 1 (E1) 1600 Ethernet 0 (E0) Ethernet 1 (E1) Serial 0 (S0) Serial 1 (S1) 1700 FastEthernet 0 (FA0) FastEthernet 1 (FA1) Serial 0 (S0) Serial 1 (S1) 2500 Ethernet 0 (E0) Ethernet 1 (E1) Serial 0 (S0) Serial 1 (S1) 2600 FastEthernet 0/0
(FA0/0) FastEthernet 0/1 (FA0/1) Serial 0/0 (S0/0) Serial 0/1
(S0/1)
Pour connaître la configuration exacte du routeur, observez les interfaces. Vous pourrez ainsi identifier le type du routeur ainsi que le nombre d’interfaces qu’il comporte. Il n'est pas possible de répertorier de façon exhaustive toutes les combinaisons de configurations pour chaque type de routeur. En revanche, le tableau fournit les identifiants des combinaisons d'interfaces possibles pour chaque appareil. Ce tableau d’interfaces ne comporte aucun autre type d’interface même si un routeur particulier peut en contenir un. L’exemple de l’interface RNIS BRI pourrait illustrer ceci. La chaîne de caractères entre parenthèses est l'abréviation normalisée qui permet de représenter l'interface dans une commande IOS.

181 - 304 CCNA 2 : Notions de base sur les routeurs et le routage v3.1 – TP 7.2.7 Copyright 2003, Cisco Systems, Inc.
TP 7.2.7 Comment empêcher les mises à jour du routage via une interface
Objectif • Empêcher les mises à jour du routage via une interface pour réguler les routes annoncées.
• Utiliser la commande Passive-interface et ajouter une route par défaut.
Prérequis/Préparation Ce TP explique comment empêcher les mises à jour du routage via une interface pour réguler les routes annoncées et comment observer les résultats. Pour effectuer ce travail, il est nécessaire d’utiliser la commande Passive-interface et d’ajouter une route par défaut.
Installez un réseau similaire à celui du schéma. Tout routeur doté d’une interface indiquée dans le schéma ci-dessus peut être utilisé, par exemple les routeurs 800, 1600, 1700, 2500, 2600 ou une combinaison de ces routeurs. Reportez-vous au tableau qui se trouve à la fin du TP pour repérer les identifiants d’interfaces à utiliser en fonction de l’équipement disponible. Dans ce TP, les informations affichées par le routeur lors de sa configuration ont été obtenues avec un routeur de la gamme 1721. Celles-ci peuvent varier légèrement avec un autre routeur. Les étapes qui suivent doivent être exécutées sur chaque routeur, sauf indication contraire.
Lancez une session HyperTerminal comme indiqué dans le TP intitulé Établissement d'une session en mode console avec HyperTerminal.

182 - 304 CCNA 2 : Notions de base sur les routeurs et le routage v3.1 – TP 7.2.7 Copyright 2003, Cisco Systems, Inc.
Remarque: Suivez les instructions d’effacement et de rechargement qui se trouvent à la fin de ce TP. Exécutez ces étapes sur tous les routeurs utilisés dans ce TP avant de continuer.
Étape 1 Configurez le nom d’hôte et les mots de passe sur les routeurs a. Sur les routeurs, passez en mode de configuration globale et configurez le nom d’hôte comme
indiqué dans le tableau. Configurez ensuite la console, le terminal virtuel et les mots de passe enable. Si vous rencontrez des problèmes lors de cette configuration, reportez-vous au TP intitulé Configuration des mots de passe d'un routeur. Puis, configurez les interfaces et le routage en fonction du tableau. Si vous rencontrez des problèmes lors de cette configuration, reportez-vous aux TP intitulés Configuration des tables d'hôtes et Configuration du protocole RIP. Copiez la configuration courante (running-config) dans la configuration de démarrage (startup-config) sur chaque routeur.
Étape 2 Configurez les hôtes avec l'adresse IP, le masque de sous-réseau et la passerelle par défaut appropriés
a. Testez la configuration en envoyant une requête ping aux interfaces de chaque routeur. Si la requête ping échoue, rectifiez la configuration.
Étape 3 Vérifiez la configuration de routage de base a. Entrez la commande show ip protocols sur chaque routeur.
b. Le routeur RIP apparaît-il dans la configuration ? ________________________________. c. Entrez la commande show ip route sur les deux routeurs. Indiquez le mode de connexion
de la route (direct, RIP), l’adresse IP, et l’interface ou le réseau utilisé.
GAD Route connectée Adresse IP Via réseau / interface
BHM
Route connectée Adresse IP Via réseau / interface
Étape 4 Observez les mises à jour de routage RIP a. À partir du routeur GAD, utilisez la commande debug ip rip pour vérifier que le routeur
envoie des mises à jour via l’interface au routeur BHM. Recherchez dans les résultats un passage qui ressemble à celui-ci : GAD#debug ip rip RIP protocol debugging is on GAD# *Mar 1 03:12:17.555: RIP: sending v1 update to 255.255.255.255 via FastEthernet 0 (192.168.14.1) *Mar 1 03:12:17.555: RIP: build update entries *Mar 1 03:12:17.555: network 192.168.15.0 metric 1 *Mar 1 03:12:17.555: network 192.168.16.0 metric 2 *Mar 1 03:12:17.555: RIP: sending v1 update to 255.255.255.255 via Serial0 (192.168.15.1) *Mar 1 03:12:17.555: RIP: build update entries *Mar 1 03:12:17.555: network 192.168.14.0 metric 1

183 - 304 CCNA 2 : Notions de base sur les routeurs et le routage v3.1 – TP 7.2.7 Copyright 2003, Cisco Systems, Inc.
*Mar 1 03:12:22.671: RIP: received v1 update from 192.168.15.2 on Serial0 *Mar 1 03:12:22.671: 192.168.16.0 in 1 hops
b. Les autres commandes debug qui fonctionnent avec le protocole RIP sont les suivantes :
debug ip rip events debug ip rip trigger debug ip rip database
c. Pour désactiver des commandes debug spécifiques, entrez l’option no (par exemple, no debug ip rip events). Pour désactiver toutes les commandes debug, entrez undebug all.
Étape 5 Arrêtez les mises à jour du routage de GAD à BHM a. Sur la session de la console du routeur GAD, passez en mode de configuration globale, puis en
mode de configuration du routeur en entrant la commande router rip. Entrez la commande passive-interface serial 0. Reportez-vous au tableau à la fin de la feuille du modèle ou du routeur. Cela empêche le routeur GAD d'annoncer ses routes au routeur BHM.
b. Pour confirmer cela, utilisez la commande debug ip rip events sur le routeur GAD. Vérifiez dans les résultats que le routeur n’envoie pas de mise à jour via l’interface au routeur BHM.
c. Entrez la commande no debug all pour désactiver le résultat du débogage.
d. Également à partir du routeur BHM, entrez la commande show ip route pour vérifier que la route vers le réseau LAN GAD a été supprimée.
e. Essayez d’envoyer une requête ping à partir des ordinateurs de GAD vers ceux de BHM.
f. Quelle est la réponse ? ____________________________________
g. Vérifiez que le routeur BHM envoie toujours des mises à jour à GAD. Pour cela, utilisez la commande debug ip rip events sur le routeur BHM. Vérifiez dans les résultats que le routeur envoie des mises à jour via l’interface au routeur GAD.
h. Combien de routes sont envoyées ? ____________________________________
i. Entrez la commande no debug all pour désactiver le résultat du débogage.
Étape 6 Ajoutez une route par défaut à BHM a. Puisque le routeur BHM ne reçoit pas de mises à jour du routage, il n’a pas de route vers le
monde extérieur. Une route par défaut doit lui être fournie. La route par défaut est la route empruntée par les données si la table de routage ne contient pas de route spécifique à utiliser.
b. À partir du mode de configuration globale de BHM, entrez :
BHM(config)#ip route 0.0.0.0 0.0.0.0 192.168.15.1
c. Vérifiez que la route par défaut figure dans la table de routage de BHM en exécutant la commande show ip route.
Le résultat généré doit être similaire à celui-ci : BHM#show ip route Codes: C - connected, S - static, I - IGRP, R - RIP, M - mobile, B - BGP D - EIGRP, EX - EIGRP external, O - OSPF, IA - OSPF inter area N1 - OSPF NSSA external type 1, N2 - OSPF NSSA external type 2 E1 - OSPF external type 1, E2 - OSPF external type 2, E - EGP

184 - 304 CCNA 2 : Notions de base sur les routeurs et le routage v3.1 – TP 7.2.7 Copyright 2003, Cisco Systems, Inc.
i - IS-IS, L1 - IS-IS level-1, * - candidate default U - per-user static route, o - ODR Gateway of last resort is 192.168.15.1 to network 0.0.0.0 C 192.168.15.0/24 is directly connected, Serial0 C 192.168.16.0/24 is directly connected, Ethernet0 S* 0.0.0.0/0 [1/0] via 192.168.15.1 BHM#
d. Vérifiez que vous pouvez envoyer une requête ping à partir des ordinateurs de GAD vers ceux de BHM. Dans le cas contraire, vérifiez les tables de routage et les interfaces.
Après avoir réalisé les étapes précédentes, déconnectez-vous en entrant exit et mettez le routeur hors tension.

185 - 304 CCNA 2 : Notions de base sur les routeurs et le routage v3.1 – TP 7.2.7 Copyright 2003, Cisco Systems, Inc.
Effacement et rechargement du routeur Passez en mode privilégié à l’aide de la commande enable.
Router>enable
Si un mot de passe vous est demandé, entrez class. Si “class” ne fonctionne pas, demandez au professeur de vous aider.
À l’invite du mode privilégié, entrez la commande erase startup-config. Router#erase startup-config
Vous obtenez le message suivant :
Erasing the nvram filesystem will remove all files! Continue? [confirm]
Appuyez sur Entrée pour confirmer.
La réponse suivante devrait s’afficher :
Erase of nvram: complete
Ensuite, à l’invite du mode privilégié, entrez la commande reload.
Router#reload
Vous obtenez le message suivant :
System configuration has been modified. Save? [yes/no]:
Tapez n, puis appuyez sur Entrée.
Vous obtenez le message suivant :
Proceed with reload? [confirm]
Appuyez sur Entrée pour confirmer.
La première ligne de la réponse est la suivante :
Reload requested by console.
Après le rechargement du routeur, la ligne suivante s’affiche :
Would you like to enter the initial configuration dialog? [yes/no]:
Tapez n, puis appuyez sur Entrée.
Vous obtenez le message suivant :
Press RETURN to get started!
Appuyez sur Entrée.
Le routeur est prêt et le TP peut commencer.

186 - 304 CCNA 2 : Notions de base sur les routeurs et le routage v3.1 – TP 7.2.7 Copyright 2003, Cisco Systems, Inc.
Relevé des interfaces de routeur Modèle
de routeur Interface
Ethernet 1 Interface
Ethernet 2 Interface série 1
Interface série 2
Interface 5
800 (806) Ethernet 0 (E0) Ethernet 1 (E1) 1600 Ethernet 0 (E0) Ethernet 1 (E1) Serial 0 (S0) Serial 1 (S1) 1700 FastEthernet 0 (FA0) FastEthernet 1 (FA1) Serial 0 (S0) Serial 1 (S1) 2500 Ethernet 0 (E0) Ethernet 1 (E1) Serial 0 (S0) Serial 1 (S1) 2600 FastEthernet 0/0
(FA0/0) FastEthernet 0/1 (FA0/1) Serial 0/0 (S0/0) Serial 0/1
(S0/1)
Pour connaître la configuration exacte du routeur, observez les interfaces. Vous pourrez ainsi identifier le type du routeur ainsi que le nombre d’interfaces qu’il comporte. Il n'est pas possible de répertorier de façon exhaustive toutes les combinaisons de configurations pour chaque type de routeur. En revanche, le tableau fournit les identifiants des combinaisons d'interfaces possibles pour chaque appareil. Ce tableau d’interfaces ne comporte aucun autre type d’interface même si un routeur particulier peut en contenir un. L’exemple de l’interface RNIS BRI pourrait illustrer ceci. La chaîne de caractères entre parenthèses est l'abréviation normalisée qui permet de représenter l'interface dans une commande IOS.

187 - 304 CCNA 2 : Notions de base sur les routeurs et le routage v3.1 – TP 7.2.9 Copyright 2003, Cisco Systems, Inc.
TP 7.2.9 Équilibrage de charge sur plusieurs chemins
Objectif • Configurer l’équilibrage de charge sur plusieurs chemins.
• Observer le processus d’équilibrage de charge.
Prérequis/Préparation Installez un réseau similaire à celui du schéma. Tout routeur doté d’une interface indiquée dans le schéma ci-dessus peut être utilisé, par exemple les routeurs 800, 1600, 1700, 2500, 2600 ou une combinaison de ces routeurs. Reportez-vous au tableau qui se trouve à la fin du TP pour repérer les identifiants d’interfaces à utiliser en fonction de l’équipement disponible. Dans ce TP, les informations affichées par le routeur lors de sa configuration ont été obtenues avec un routeur de la gamme 1721. Celles-ci peuvent varier légèrement avec un autre routeur. Les étapes qui suivent doivent être exécutées sur chaque routeur, sauf indication contraire.
Lancez une session HyperTerminal comme indiqué dans le TP intitulé Établissement d'une session en mode console avec HyperTerminal.
Remarque : Suivez les instructions d’effacement et de rechargement qui se trouvent à la fin de ce TP. Exécutez ces étapes sur tous les routeurs utilisés dans ce TP avant de continuer.

188 - 304 CCNA 2 : Notions de base sur les routeurs et le routage v3.1 – TP 7.2.9 Copyright 2003, Cisco Systems, Inc.
Étape 1 Configurez le nom d’hôte et les mots de passe sur les routeurs a. Sur les routeurs, passez en mode de configuration globale et configurez le nom d’hôte comme
indiqué dans le tableau. Configurez ensuite la console, le terminal virtuel et les mots de passe enable. Si vous rencontrez des difficultés, reportez-vous au TP intitulé Configuration des mots de passe d'un routeur. Puis, configurez les interfaces et le routage en fonction du tableau. Si vous rencontrez des difficultés, reportez-vous aux TP intitulés Configuration des tables d'hôtes et Configuration du protocole RIP. N’oubliez pas de copier la configuration courante (running-config) dans la configuration de démarrage (startup-config) sur chaque routeur pour éviter de perdre la configuration si le routeur est mis hors tension.
Étape 2 Configurez les hôtes avec l'adresse IP, le masque de sous-réseau et la passerelle par défaut appropriés
a. Testez la configuration en envoyant une requête ping aux interfaces de chaque routeur. Si la requête ping échoue, rectifiez la configuration.
Étape 3 Vérifiez la configuration de routage de base a. Entrez la commande show ip protocols sur chaque routeur.
b. Dans la configuration, “Routing protocol is RIP” est-il affiché? _________________________
c. Entrez la commande show ip route sur les deux routeurs. Indiquez le mode de connexion de la route (direct, RIP), l’adresse IP et le réseau utilisé. Chaque table doit comporter quatre routes.
GAD Route connectée Adresse IP Via réseau / interface
BHM
Route connectée Adresse IP Via réseau / interface
d. Encerclez les preuves de l'équilibrage de charge dans le résultat ci-dessus.
Étape 4 Vérifiez que l’équilibrage de charge du routeur est exécuté paquet par paquet a. Configurez le routeur pour équilibrer la charge paquet par paquet. Les deux interfaces série
doivent utiliser le procédé de commutation. Le procédé de commutation force le routeur à rechercher, dans la table de routage, le réseau de destination de chaque paquet acheminé. Par opposition, la commutation « Fast Switching », qui est paramétrée par défaut, stocke la recherche de table initiale dans une mémoire cache à haut débit et utilise les informations pour transmettre des paquets à la même destination.
b. Activez le processus de commutation sur les deux interfaces série : GAD(config-if)# no ip route-cache BHM(config-if)# no ip route-cache
c. Vérifiez que la commutation « Fast Switching » est désactivée en utilisant la commande show ip interface.

189 - 304 CCNA 2 : Notions de base sur les routeurs et le routage v3.1 – TP 7.2.9 Copyright 2003, Cisco Systems, Inc.
d. La commutation « Fast Switching » était-elle désactivée ? ____________________________
Étape 5 Vérifiez l’équilibrage de charge par paquet a. Comme il existe deux routes vers le réseau de destination, la moitié des paquets est acheminé
par une route et l’autre moitié prend l’autre chemin. Le chemin sélectionné alterne à chaque nouvelle réception de paquet.
b. Observez ce processus en utilisant la commande debug ip packet sur le routeur GAD.
c. Envoyez une série de 30 paquets “ping” à travers le réseau de l’hôte attaché au routeur BHM vers l’hôte attaché au routeur GAD.Utilisez pour cela la commande ping 192.168.16.2 -n 30 sur l’hôte. Au fur et à mesure de l’obtention de réponses aux requêtes ping, le routeur génère des informations de paquet IP. Arrêtez le débogage en utilisant la commande undebug all sur le routeur GAD.
d. Observez le résultat du débogage et enregistrez-en une partie.
e. Quelles sont les preuves de l'équilibrage de charge dans le résultat ? ____________________
Étape 6 Vérifiez l’équilibrage de charge par destination a. Après avoir vérifié l’équilibrage de charge par paquet, configurez le routeur pour une utilisation
avec équilibrage de charge par destination. Les deux interfaces série doivent utiliser la commutation « Fast Switching » afin que la mémoire cache de route puisse être utilisée après la recherche initiale dans la table.
b. Utilisez la commande GAD(config-if)#ip route-cache.
c. Utilisez la commande show ip interface pour vérifier que la commutation « Fast switching » est activée.
d. La commutation « Fast switching » est-elle activée ? ________________________________
e. La table de routage est consultée une seule fois par destination. Les paquets faisant partie d’un même acheminement vers un hôte spécifique suivent donc tous le même chemin. Le deuxième chemin est utilisé uniquement lorsqu’une deuxième destination force une autre recherche dans la table ou lorsque l’entrée en mémoire cache expire.
Utilisez la commande debug ip packet et lancez une requête ping via le réseau. Sur quelle interface série le paquet a-t-il été envoyé ?
f. Observez le résultat du débogage et enregistrez-en une partie. Sur quelle interface série le paquet a-t-il été envoyé ?
_______________________________________________________________________
Après avoir réalisé les étapes précédentes, déconnectez-vous en entrant exit et mettez le routeur hors tension.

190 - 304 CCNA 2 : Notions de base sur les routeurs et le routage v3.1 – TP 7.2.9 Copyright 2003, Cisco Systems, Inc.
Effacement et rechargement du routeur Passez en mode privilégié en entrant enable.
Router>enable
Si un mot de passe vous est demandé, entrez class. Si “class” ne fonctionne pas, demandez au professeur de vous aider.
En mode privilégié, entrez la commande erase startup-config. Router#erase startup-config
Vous obtenez le message suivant :
Erasing the nvram filesystem will remove all files! Continue? [confirm]
Appuyez sur Entrée pour confirmer.
La réponse suivante devrait s’afficher :
Erase of nvram: complete
Ensuite, à l’invite du mode privilégié, entrez la commande reload.
Router#reload
Vous obtenez le message suivant :
System configuration has been modified. Save? [yes/no]:
Tapez n, puis appuyez sur Entrée.
Vous obtenez le message suivant :
Proceed with reload? [confirm]
Appuyez sur Entrée pour confirmer.
La première ligne de la réponse est la suivante :
Reload requested by console.
Après le rechargement du routeur, la ligne suivante s’affiche :
Would you like to enter the initial configuration dialog? [yes/no]:
Tapez n, puis appuyez sur Entrée.
Vous obtenez le message suivant :
Press RETURN to get started!
Appuyez sur Entrée.
Le routeur est prêt et le TP peut commencer.

191 - 304 CCNA 2 : Notions de base sur les routeurs et le routage v3.1 – TP 7.2.9 Copyright 2003, Cisco Systems, Inc.
Relevé des interfaces de routeur Modèle
de routeur Interface
Ethernet 1 Interface
Ethernet 2 Interface série 1
Interface série 2
Interface 5
800 (806) Ethernet 0 (E0) Ethernet 1 (E1) 1600 Ethernet 0 (E0) Ethernet 1 (E1) Serial 0 (S0) Serial 1 (S1) 1700 FastEthernet 0 (FA0) FastEthernet 1 (FA1) Serial 0 (S0) Serial 1 (S1) 2500 Ethernet 0 (E0) Ethernet 1 (E1) Serial 0 (S0) Serial 1 (S1) 2600 FastEthernet 0/0
(FA0/0) FastEthernet 0/1 (FA0/1) Serial 0/0 (S0/0) Serial 0/1
(S0/1)
Pour connaître la configuration exacte du routeur, observez les interfaces. Vous pourrez ainsi identifier le type du routeur ainsi que le nombre d’interfaces qu’il comporte. Il n'est pas possible de répertorier de façon exhaustive toutes les combinaisons de configurations pour chaque type de routeur. En revanche, le tableau fournit les identifiants des combinaisons d'interfaces possibles pour chaque appareil. Ce tableau d’interfaces ne comporte aucun autre type d’interface même si un routeur particulier peut en contenir un. L’exemple de l’interface RNIS BRI pourrait illustrer ceci. La chaîne de caractères entre parenthèses est l'abréviation normalisée qui permet de représenter l'interface dans une commande IOS.

192 - 304 CCNA 2 : Notions de base sur les routeurs et le routage v3.1 – TP 7.3.5 Copyright 2003, Cisco Systems, Inc.
TP 7.3.5 Configuration du protocole IGRP
Objectif • Configurer un système d’adressage IP avec des réseaux de classe C.
• Configurer le protocole IGRP sur des routeurs.
Prérequis/Préparation Installez un réseau similaire à celui du schéma. Tout routeur doté d’une interface indiquée dans le schéma ci-dessus peut être utilisé, par exemple les routeurs 800, 1600, 1700, 2500, 2600 ou une combinaison de ces routeurs. Reportez-vous au tableau qui se trouve à la fin du TP pour repérer les identifiants d’interfaces à utiliser en fonction de l’équipement disponible. Dans ce TP, les informations affichées par le routeur lors de sa configuration ont été obtenues avec un routeur de la gamme 1721. Celles-ci peuvent varier légèrement avec un autre routeur. Les étapes qui suivent doivent être exécutées sur chaque routeur, sauf indication contraire.
Lancez une session HyperTerminal comme indiqué dans le TP intitulé Établissement d'une session en mode console avec HyperTerminal.
Remarque : Suivez les instructions d’effacement et de rechargement qui se trouvent à la fin de ce TP. Exécutez ces étapes sur tous les routeurs utilisés dans ce TP avant de continuer.

193 - 304 CCNA 2 : Notions de base sur les routeurs et le routage v3.1 – TP 7.3.5 Copyright 2003, Cisco Systems, Inc.
Étape 1 Configurez les routeurs a. Sur les routeurs, passez en mode de configuration globale et configurez le nom d’hôte comme
indiqué dans le tableau. Configurez ensuite la console, le terminal virtuel et les mots de passe enable. Si vous rencontrez des problèmes lors de cette configuration, reportez-vous au TP intitulé Configuration des mots de passe d'un routeur. Ensuite, configurez les interfaces conformément au tableau. Si vous rencontrez des problèmes lors de cette configuration, reportez-vous au TP intitulé Configuration des tables d'hôtes.
Étape 2 Configurez le protocole de routage sur le routeur GAD a. Configurez IGRP avec le numéro de système autonome 101 sur GAD. Passez dans le mode de
commande approprié et entrez les commandes suivantes :
GAD(config)#router igrp 101 GAD(config-router)#network 172.17.0.0 GAD(config-router)#network 192.168.20.0
Étape 3 Sauvegardez la configuration du routeur GAD GAD#copy running-config startup-config
Étape 4 Configurez le protocole de routage sur le routeur BHM a. Configurez IGRP avec le numéro de système autonome 101 sur BHM. Passez dans le mode de
commande approprié et entrez les commandes suivantes :
BHM(config)#router igrp 101 BHM(config-router)#network 192.168.25.0 BHM(config-router)#network 172.17.0.0
Étape 5 Sauvegardez la configuration du routeur BHM BHM#copy running-config startup-config
Étape 6 Configurez les hôtes avec l'adresse IP, le masque de sous-réseau et la passerelle par défaut appropriés
Étape 7 Assurez-vous que l'interréseau fonctionne en envoyant une requête ping à l'interface FastEthernet de l'autre routeur
a. Depuis l'hôte attaché au routeur GAD, est-il possible d'envoyer une requête ping à l'hôte BHM ? ____________________
b. Depuis l'hôte attaché au routeur BHM, est-il possible d'envoyer une requête ping à l'hôte GAD ? ____________________
c. Si la réponse aux deux questions est non, vérifiez les configurations des routeurs pour trouver les erreurs. Puis, relancez des requêtes ping jusqu’à ce que la réponse aux deux questions soit oui.

194 - 304 CCNA 2 : Notions de base sur les routeurs et le routage v3.1 – TP 7.3.5 Copyright 2003, Cisco Systems, Inc.
Étape 8 Affichez les tables de routage de chaque routeur a. En mode utilisateur, enable ou privilégié, procédez comme suit :
b. Examinez les enregistrements de la table de routage en utilisant la commande show ip route sur chaque routeur.
c. Quelles sont les entrées de la table de routage GAD ?
_______________________________________________________________________
_______________________________________________________________________
_______________________________________________________________________ d. Quelles sont les entrées de la table de routage BHM ?
_______________________________________________________________________
_______________________________________________________________________
_______________________________________________________________________
Étape 9 Vérifiez le protocole de routage a. Entrez show ip protocols sur les deux routeurs pour vérifier que le protocole IGRP
fonctionne et qu'il s'agit du seul protocole en cours d'exécution.
b. Est-ce que IGRP est le seul protocole exécuté sur GAD ? ____________________________
c. Est-ce que IGRP est le seul protocole exécuté sur BHM ? ____________________________
Étape 10 Vérifiez les instructions IGRP dans la configuration des deux routeurs a. Utilisez la commande show run | begin igrp sur les deux routeurs.
b. Notez la section relative à IGRP dans la configuration de GAD :
_______________________________________________________________________
_______________________________________________________________________
_______________________________________________________________________
Étape 11 Vérifiez les mises à jour de routage IGRP a. En mode privilégié, entrez debug ip igrp events sur le routeur GAD.
b. Des mises à jour de routage sont-elles affichées ? ________________________________
c. Où les mises à jour sont–elles envoyées ? ______________________________________
d. D'où proviennent les mises à jour ? ___________________________________________
e. Désactivez la fonction de débogage.
Étape 12 Vérifiez les mises à jour de routage IGRP a. En mode privilégié, entrez debug ip igrp transactions sur le routeur GAD.
b. En quoi les résultats des commandes de débogage debug ip igrp events et debug ip igrp transactions diffèrent-ils ?
_______________________________________________________________________ c. Désactivez la fonction de débogage.

195 - 304 CCNA 2 : Notions de base sur les routeurs et le routage v3.1 – TP 7.3.5 Copyright 2003, Cisco Systems, Inc.
Étape 13 Analysez des routes spécifiques a. En mode privilégié, entrez show ip route 192.168.25.0 sur le routeur GAD.
b. Quel est le délai total correspondant à cette route ? _________________________________
c. Quelle est la bande passante minimale ? ________________________________________
d. Quelle est le niveau de fiabilité de cette route ? ____________________________________
e. Quelle est la taille MTU minimale pour cette route ? _________________________________
f. tapez show ip route 192.168.20.1 sur le router BHM à partir du mode privilégié.
g. Quel est le délai total correspondant à cette route ? _________________________________
h. Quelle est la bande passante minimale ? ________________________________________
i. Quelle est le niveau de fiabilité de cette route ? ____________________________________
j. Quelle est la taille MTU minimale pour cette route ? _________________________________
Après avoir réalisé les étapes précédentes, déconnectez-vous en entrant exit et mettez le routeur hors tension.

196 - 304 CCNA 2 : Notions de base sur les routeurs et le routage v3.1 – TP 7.3.5 Copyright 2003, Cisco Systems, Inc.
Effacement et rechargement du routeur Passez en mode privilégié en entrant enable.
Router>enable
Si un mot de passe vous est demandé, entrez class. Si “class” ne fonctionne pas, demandez au professeur de vous aider.
En mode privilégié, entrez la commande erase startup-config. Router#erase startup-config
Vous obtenez le message suivant :
Erasing the nvram filesystem will remove all files! Continue? [confirm]
Appuyez sur Entrée pour confirmer.
La réponse suivante devrait s’afficher :
Erase of nvram: complete
Ensuite, à l’invite du mode privilégié, entrez la commande reload.
Router#reload
Vous obtenez le message suivant :
System configuration has been modified. Save? [yes/no]:
Tapez n et appuyez sur Entrée.
Vous obtenez le message suivant :
Proceed with reload? [confirm]
Appuyez sur Entrée pour confirmer.
La première ligne de la réponse est la suivante :
Reload requested by console.
Après le rechargement du routeur, la ligne suivante s’affiche :
Would you like to enter the initial configuration dialog? [yes/no]:
Tapez n et appuyez sur Entrée.
Vous obtenez le message suivant :
Press RETURN to get started!
Appuyez sur Entrée.
Le routeur est prêt et le TP peut commencer.

197 - 304 CCNA 2 : Notions de base sur les routeurs et le routage v3.1 – TP 7.3.5 Copyright 2003, Cisco Systems, Inc.
Relevé des interfaces de routeur Modèle
de routeur Interface
Ethernet 1 Interface
Ethernet 2 Interface série 1
Interface série 2
Interface 5
800 (806) Ethernet 0 (E0) Ethernet 1 (E1) 1600 Ethernet 0 (E0) Ethernet 1 (E1) Serial 0 (S0) Serial 1 (S1) 1700 FastEthernet 0 (FA0) FastEthernet 1 (FA1) Serial 0 (S0) Serial 1 (S1) 2500 Ethernet 0 (E0) Ethernet 1 (E1) Serial 0 (S0) Serial 1 (S1) 2600 FastEthernet 0/0
(FA0/0) FastEthernet 0/1 (FA0/1) Serial 0/0 (S0/0) Serial 0/1
(S0/1)
Pour connaître la configuration exacte du routeur, observez les interfaces. Vous pourrez ainsi identifier le type du routeur ainsi que le nombre d’interfaces qu’il comporte. Il n'est pas possible de répertorier de façon exhaustive toutes les combinaisons de configurations pour chaque type de routeur. En revanche, le tableau fournit les identifiants des combinaisons d'interfaces possibles pour chaque appareil. Ce tableau d’interfaces ne comporte aucun autre type d’interface même si un routeur particulier peut en contenir un. L’exemple de l’interface RNIS BRI pourrait illustrer ceci. La chaîne de caractères entre parenthèses est l'abréviation normalisée qui permet de représenter l'interface dans une commande IOS.

198 - 304 CCNA 2 : Notions de base sur les routeurs et le routage v3.1 – TP 7.3.6 Copyright 2003, Cisco Systems, Inc.
TP 7.3.6 Routage par défaut avec les protocoles RIP et IGRP
Objectif • Configurer une route par défaut et utiliser le protocole RIP pour transmettre ces informations par
défaut aux autres routeurs.
• Migrer le réseau du protocole RIP vers le protocole IGRP.
• Configurer le routage par défaut pour utiliser IGRP.
Prérequis/Préparation Dans ce TP, une route par défaut est configurée et le protocole RIP est utilisé pour transmettre ces informations par défaut aux autres routeurs. Lorsque cette configuration fonctionne correctement, le réseau migre du protocole RIP vers le protocole IGRP et le routage par défaut est également configuré pour fonctionner avec ce protocole.
Installez un réseau similaire à celui du schéma. Tout routeur doté d’une interface indiquée dans le schéma ci-dessus peut être utilisé, par exemple les routeurs 800, 1600, 1700, 2500, 2600 ou une combinaison de ces routeurs. Reportez-vous au tableau qui se trouve à la fin du TP pour repérer les identifiants d’interfaces à utiliser en fonction de l’équipement disponible. Dans ce TP, les informations affichées par le routeur lors de sa configuration ont été obtenues avec un routeur de la

199 - 304 CCNA 2 : Notions de base sur les routeurs et le routage v3.1 – TP 7.3.6 Copyright 2003, Cisco Systems, Inc.
gamme 1721. Celles-ci peuvent varier légèrement avec un autre routeur. Les étapes qui suivent doivent être exécutées sur chaque routeur, sauf indication contraire.
Lancez une session HyperTerminal comme indiqué dans le TP intitulé Établissement d'une session en mode console avec HyperTerminal.
Remarque : Suivez les instructions d’effacement et de rechargement qui se trouvent à la fin de ce TP. Exécutez ces étapes sur tous les routeurs utilisés dans ce TP avant de continuer.
Étape 1 Configurez le nom d’hôte et les mots de passe sur les routeurs a. Sur les routeurs, passez en mode de configuration globale et configurez le nom d’hôte comme
indiqué dans le tableau. Configurez ensuite la console, le terminal virtuel et les mots de passe enable. Si vous rencontrez des difficultés, reportez-vous au TP intitulé Configuration des mots de passe d'un routeur. Puis, configurez les interfaces et le routage en fonction du tableau. Si vous rencontrez des difficultés, reportez-vous aux TP intitulés Configuration des tables d'hôtes et Configuration du protocole RIP. N’oubliez pas de copier la configuration courante (running-config) dans la configuration de démarrage (startup-config) sur chaque routeur pour éviter de perdre la configuration si le routeur est mis hors tension.
Étape 2 Configurez les hôtes avec l'adresse IP, le masque de sous-réseau et la passerelle par défaut appropriés
a. Testez la configuration en envoyant une requête ping aux interfaces de chaque routeur. Si la requête ping échoue, rectifiez la configuration.
Étape 3 Vérifiez la configuration de routage de base a. Entrez la commande show ip protocols sur chaque routeur.
b. Le routeur RIP apparaît-il dans la configuration ? ______________________________________
Étape 4 Vérifiez la connectivité a. Pour vérifier la connectivité du réseau, il vous suffit d'envoyer une requête ping à toutes les
interfaces à partir de chaque hôte connecté. Si une requête ping ne peut pas être envoyée à toutes les interfaces, corrigez la configuration jusqu'à ce que cela soit possible.
Étape 5 Configurez Centre en tant que connexion au fournisseur d'accès Internet (FAI) a. Configurez Centre pour simuler l'existence d'un réseau externe. La liaison entre la société et son
FAI est simulée par la configuration d'une interface en mode bouclé avec une adresse IP. Entrez les commandes suivantes sur le routeur Centre :
Centre(config)#interface loopback0 Centre(config-if)#ip address 172.16.1.1 255.255.255.255
Remarque : Si une requête ping est envoyée à 172.16.1.1 à partir de la console Centre, l'interface en mode bouclé répond.
b. À partir de la console Boaz, essayez d'envoyer une requête ping à 172.16.1.1. Cette requête devrait échouer car le réseau 172.16.0.0/16 ne figure pas dans la table de routage de Boaz.
c. S'il n'existe aucune route par défaut, que fait un routeur avec un paquet destiné à un réseau qui ne figure pas dans sa table ?
_____________________________________________________________________________

200 - 304 CCNA 2 : Notions de base sur les routeurs et le routage v3.1 – TP 7.3.6 Copyright 2003, Cisco Systems, Inc.
Étape 6 Configurez une route par défaut sur le routeur Centre a. Une route par défaut doit être créée sur le routeur Centre désigné au niveau du FAI simulé.
Entrez la commande suivante sur le routeur Centre en mode de configuration : Centre(config)#ip route 0.0.0.0 0.0.0.0 loopback0
b. Cette commande configure la route par défaut de manière statique. La route par défaut dirige le trafic destiné aux réseaux qui ne figurent pas dans la table de routage vers la liaison WAN FAI ou mode bouclé 0.
c. Sauf si vous utilisez la version 12.1 de l'IOS, le protocole RIP transmet automatiquement les routes par défaut définies de manière statique. Ainsi, selon la version de l'IOS, le protocole RIP peut nécessiter une configuration explicite pour transmettre la route 0.0.0.0/0. Entrez les commandes suivantes sur le routeur Centre dans le mode de commande approprié : Centre(config)#router rip Centre(config-router)#default-information originate
Étape 7 Vérifiez les tables de routage a. Vérifiez les tables de routage de Mobile et de Boaz à l'aide de la commande show ip route.
Vérifiez qu'ils ont reçu et installé une route vers 0.0.0.0/0 dans leur table respective.
b. Sur Boaz, quelle est la métrique de cette route ? ___________________________________
c. Sur Mobile, quelle est la métrique de cette route ? __________________________________
d. Mobile et Boaz n'ont toujours pas de route vers 172.16.0.0/16 dans leur table. À partir de Boaz, envoyez la requête ping 172.16.1.1. Cette requête ping devrait réussir.
e. Pourquoi la requête ping vers 172.16.1.1 fonctionne-t-elle, même s'il n'existe aucune route vers 172.16.0.0/16 dans la table de routage de Boaz ? _____________________________________
f. Vérifiez que Mobile peut également envoyer une requête ping vers 172.16.1.1. Effectuez un dépannage, si nécessaire.
Étape 8 Migrez le réseau du protocole RIP vers le protocole IGRP a. Maintenant que le routage par défaut fonctionne, il est nécessaire de migrer le réseau de RIP
vers IGRP à des fins de test. Entrez la commande suivante sur les trois routeurs :
Mobile(config)#no router rip Notez: Lors d’une migration normale, le protocole de routage IGRP serait configuré avant l’enlèvement du protocole RIP. Les routes IGRP replaceraient alors les routes RIP dans la table de routage car elles ont une valeur de distance administrative plus basse, ce qui permet ensuite d’enlever RIP sans conséquences néfastes pour le réseau
b. Maintenant que RIP a été supprimé de la configuration de chaque routeur, configurez IGRP sur les trois routeurs avec le numéro de système autonome 24, comme indiqué ci-dessous : Mobile(config)#router igrp 24 Mobile(config-router)#network 192.168.1.0 Mobile(config-router)#network 192.168.5.0 ... Boaz(config)#router igrp 24 Boaz(config-router)#network 192.168.1.0 Boaz(config-router)#network 192.168.2.0

201 - 304 CCNA 2 : Notions de base sur les routeurs et le routage v3.1 – TP 7.3.6 Copyright 2003, Cisco Systems, Inc.
Boaz(config-router)#network 192.168.4.0 ... Centre(config)#router igrp 24 Centre(config-router)#network 192.168.2.0 Centre(config-router)#network 192.168.3.0
c. Utilisez les commandes ping et show ip route pour vérifier que le protocole IGRP fonctionne correctement. Pour l'instant, ne vous souciez pas de l'adresse du mode bouclé 172.16.1.1 sur Centre.
Étape 9 Recherchez la route statique par défaut dans la table de routage de Centre a. Vérifiez la table de routage de Centre. La route statique par défaut vers 0.0.0.0/0 doit encore
être présente. Pour transmettre cette route avec le protocole RIP, la commande default-information originate a été émise. Selon la version de l'IOS, il se peut que cela ne soit pas nécessaire. La commande default-information originate n'est pas disponible dans une configuration IGRP. Par conséquent, il peut être nécessaire d'utiliser une autre méthode pour transmettre des informations par défaut avec IGRP.
Sur Centre, entrez les commandes suivantes :
Centre(config)#router igrp 24 Centre(config-router)#network 172.16.0.0 Centre(config-router)#exit Centre(config)#ip default-network 172.16.0.0
b. Ces commandes configurent IGRP pour mettre à jour ses routeurs voisins à propos du réseau 172.16.0.0/16, qui inclut la liaison FAI simulée ou mode bouclé 0. Non seulement IGRP annonce ce réseau, mais la commande ip default-network marque également ce réseau comme route par défaut potentielle. Cela est indiqué par un astérisque dans la table de routage. Lorsqu'un réseau est marqué par défaut, cet indicateur reste associé à la route lors de sa transmission de voisin à voisin par IGRP.
c. Vérifiez les tables de routage de Mobile et de Boaz. Si elles ne comportent pas de route 172.16.0.0/16 marquée d'un astérisque, il peut s'avérer nécessaire d'attendre une autre mise à jour IGRP. Cela peut prendre jusqu'à 90 secondes. Entrez la commande clear ip route * sur les trois routeurs afin de les obliger à envoyer immédiatement de nouvelles mises à jour.
d. Lorsque la route 172.16.0.0/16 apparaît comme route par défaut potentielle dans les trois tables de routage, passez à l'étape suivante.
Étape 10 Créez une deuxième interface en mode bouclé sur Centre pour tester la route par défaut
a. Étant donné que le réseau 172.16.0.0/16 est connu des routeurs Mobile et Boaz, il est nécessaire de créer une deuxième interface en mode bouclé sur Centre pour tester la route par défaut. Entrez la commande suivante sur Centre :
Centre(config)#interface loopback1 Centre(config-if)#ip address 10.0.0.1 255.0.0.0
Cette interface en mode bouclé simule un autre réseau externe.
b. Revenez à Mobile et vérifiez sa table de routage à l'aide de la commande show ip route.
c. Existe-t-il une route vers le réseau 10.0.0.0/8 ? ____________________________________
À partir de Mobile, envoyez une requête ping vers 10.0.0.1. Cette requête ping devrait réussir.
d. S'il n'existe aucune route vers 10.0.0.0/8 et 0.0.0.0/0, pourquoi cette requête ping aboutit-elle ?
_____________________________________________________________________________

202 - 304 CCNA 2 : Notions de base sur les routeurs et le routage v3.1 – TP 7.3.6 Copyright 2003, Cisco Systems, Inc.
Effacement et rechargement du routeur Passez en mode privilégié en entrant enable.
Router>enable
Si un mot de passe vous est demandé, entrez class. Si “class” ne fonctionne pas, demandez au professeur de vous aider.
En mode privilégié, entrez la commande erase startup-config. Router#erase startup-config
Vous obtenez le message suivant :
Erasing the nvram filesystem will remove all files! Continue? [confirm]
Appuyez sur Entrée pour confirmer.
La réponse suivante devrait s’afficher :
Erase of nvram: complete
Ensuite, à l’invite du mode privilégié, entrez la commande reload.
Router#reload
Vous obtenez le message suivant :
System configuration has been modified. Save? [yes/no]:
Tapez n, puis appuyez sur Entrée.
Vous obtenez le message suivant :
Proceed with reload? [confirm]
Appuyez sur Entrée pour confirmer.
La première ligne de la réponse est la suivante :
Reload requested by console.
Après le rechargement du routeur, la ligne suivante s’affiche :
Would you like to enter the initial configuration dialog? [yes/no]:
Tapez n, puis appuyez sur Entrée.
Vous obtenez le message suivant :
Press RETURN to get started!
Appuyez sur Entrée.
Le routeur est prêt et le TP peut commencer.

203 - 304 CCNA 2 : Notions de base sur les routeurs et le routage v3.1 – TP 7.3.6 Copyright 2003, Cisco Systems, Inc.
Relevé des interfaces de routeur Modèle
de routeur Interface
Ethernet 1 Interface
Ethernet 2 Interface série 1
Interface série 2
Interface 5
800 (806) Ethernet 0 (E0) Ethernet 1 (E1) 1600 Ethernet 0 (E0) Ethernet 1 (E1) Serial 0 (S0) Serial 1 (S1) 1700 FastEthernet 0 (FA0) FastEthernet 1 (FA1) Serial 0 (S0) Serial 1 (S1) 2500 Ethernet 0 (E0) Ethernet 1 (E1) Serial 0 (S0) Serial 1 (S1) 2600 FastEthernet 0/0
(FA0/0) FastEthernet 0/1 (FA0/1) Serial 0/0 (S0/0) Serial 0/1
(S0/1)
Pour connaître la configuration exacte du routeur, observez les interfaces. Vous pourrez ainsi identifier le type du routeur ainsi que le nombre d’interfaces qu’il comporte. Il n'est pas possible de répertorier de façon exhaustive toutes les combinaisons de configurations pour chaque type de routeur. En revanche, le tableau fournit les identifiants des combinaisons d'interfaces possibles pour chaque appareil. Ce tableau d’interfaces ne comporte aucun autre type d’interface même si un routeur particulier peut en contenir un. L’exemple de l’interface RNIS BRI pourrait illustrer ceci. La chaîne de caractères entre parenthèses est l'abréviation normalisée qui permet de représenter l'interface dans une commande IOS.

204 - 304 CCNA 2 : Notions de base sur les routeurs et le routage v3.1 – TP 7.3.8 Copyright 2003, Cisco Systems, Inc.
TP 7.3.8 Équilibrage de charge de coût différent avec IGRP
Objectif • Observer l'équilibrage de charge de coût différent.
• Mettre au point les réseaux IGRP en utilisant des commandes de débogage avancées.
Prérequis/Préparation Installez un réseau similaire à celui du schéma. Tout routeur doté d’une interface indiquée dans le schéma ci-dessus peut être utilisé, par exemple les routeurs 800, 1600, 1700, 2500, 2600 ou une combinaison de ces routeurs. Reportez-vous au tableau qui se trouve à la fin du TP pour repérer les identifiants d’interfaces à utiliser en fonction de l’équipement disponible. Dans ce TP, les informations affichées par le routeur lors de sa configuration ont été obtenues avec un routeur de la gamme 1721. Celles-ci peuvent varier légèrement avec un autre routeur. Les étapes qui suivent doivent être exécutées sur chaque routeur, sauf indication contraire.
Lancez une session HyperTerminal comme indiqué dans le TP intitulé Établissement d'une session en mode console avec HyperTerminal.
Remarque : Suivez les instructions d’effacement et de rechargement qui se trouvent à la fin de ce TP. Exécutez ces étapes sur tous les routeurs utilisés dans ce TP avant de continuer.

205 - 304 CCNA 2 : Notions de base sur les routeurs et le routage v3.1 – TP 7.3.8 Copyright 2003, Cisco Systems, Inc.
Étape 1 Configurez le nom d’hôte et les mots de passe sur les routeurs a. Sur les routeurs, passez en mode de configuration globale et configurez le nom d’hôte comme
indiqué dans le tableau. Configurez ensuite la console, le terminal virtuel et les mots de passe enable. Si vous rencontrez des difficultés, reportez-vous au TP intitulé Configuration des mots de passe d'un routeur. Ensuite, configurez les interfaces conformément au tableau. Si vous rencontrez des difficultés, reportez-vous au TP intitulé Configuration des tables d'hôtes. Enfin, configurez le routage IGRP sur les routeurs avec le numéro de système autonome 34. Si vous rencontrez des difficultés, reportez-vous au TP intitulé Configuration du protocole IGRP. Copiez la configuration courante (running-config) dans la configuration de démarrage (startup-config) sur chaque routeur.
Étape 2 - Configurez la bande passante sur les interfaces du routeur MAD a. Pour que l'équilibrage de charge de coût différent fonctionne, vous devez établir différentes
métriques pour les routes IGRP. Vous devez pour cela utiliser la commande de bande passante. L'interface Serial 0 est définie avec une bande passante de 56 Kbits/s et l'interface Serial 1, avec une valeur de 384 Kbits/s. La mémoire cache de route doit également être désactivée pour l'équilibrage de charge. Les deux interfaces série doivent utiliser le procédé de commutation. Le procédé de commutation force le routeur à rechercher, dans la table de routage, le réseau de destination de chaque paquet acheminé. Par opposition, la commutation « Fast Switching », qui est paramétrée par défaut, stocke la recherche de table initiale dans une mémoire cache à haut débit et utilise les informations pour transmettre des paquets à la même destination. Entrez les instructions suivantes sur le routeur MAD :
MAD(config)#interface serial 0/0 MAD(config-if)#bandwidth 56 MAD(config-if)#no ip route-cache MAD(config-if)#interface serial 0/1 MAD(config-if)#bandwidth 384 MAD(config-if)#no ip route-cache
b. Étant donné que la métrique IGRP inclut la bande passante dans son calcul, celle-ci doit être configurée manuellement sur les interfaces série pour plus de précision. Pour les besoins de ce TP, les chemins d'accès alternatifs au réseau 192.168.33.0 à partir du routeur MAD ne sont pas de coût différent tant que les bandes passantes correspondantes n'ont pas été définies.
c. Utilisez les informations affichées par la commande show interface pour vérifier le paramétrage de la bande passante et celles affichées par la commande show ip interface pour vérifier que la commutation « Fast Switching » est désactivée.
d. La bande passante des interfaces Ethernet peut-elle être paramétrée manuellement ? _________________________________
Étape 3 Configurez les hôtes avec l'adresse IP, le masque de sous-réseau et la passerelle par défaut appropriés
a. Testez la configuration en envoyant une requête ping aux interfaces de chaque routeur. Si la requête ping échoue, rectifiez la configuration.
Étape 4 Utilisez la commande de variance pour configurer l'équilibrage de charge de coût différent
a. La valeur de variance détermine si le protocole IGRP accepte les routes de coût différent. Un routeur IGRP accepte uniquement les routes égales à la meilleure métrique locale pour la destination multipliée par la valeur de variance. Ainsi, si la meilleure métrique locale d'un routeur IGRP pour un réseau est 10 476 et que la variance est égale à 3, le routeur accepte des routes de coût différent avec toute métrique allant jusqu'à 31 428 (soit 10 476 x 3), et ceci tant que le routeur effectuant les annonces est plus proche de la destination. Un routeur IGRP accepte au maximum quatre chemins d'accès au même réseau.

206 - 304 CCNA 2 : Notions de base sur les routeurs et le routage v3.1 – TP 7.3.8 Copyright 2003, Cisco Systems, Inc.
Remarque : Une autre route est ajoutée à la table de routage uniquement si le routeur du saut suivant dans le chemin est plus proche de la destination (a une valeur métrique plus petite) que la route actuelle.
b. Par défaut, la variance IGRP est définie sur 1, ce qui signifie que seules les routes qui correspondent exactement à 1 fois la meilleure métrique locale sont installées. Par conséquent, une variance égale à 1 désactive l'équilibrage de charge de coût différent.
c. Configurez le routeur MAD pour activer l'équilibrage de charge de coût différent à l'aide des commandes suivantes :
MAD(config)#router igrp 34 MAD(config-router)#variance 10
d. Conformément à la fonction d'aide, quelle est la valeur de variance maximale ? _______________
e. Vérifiez la table de routage de MAD. Elle doit contenir deux routes vers le réseau 192.168.33.0 avec des métriques différentes.
f. Quelle est la métrique IGRP de la route menant vers 192.168.33.0 via Serial 0 ? ______________
g. Quelle est la métrique IGRP de la route menant vers 192.168.33.0 via Serial 1 ? ______________
Étape 5 Vérifiez la configuration de routage de base a. Entrez la commande show ip protocols sur chaque routeur.
b. Entrez la commande show ip route on both routers. Indiquez le mode de connexion de la route (direct, IGRP), l’adresse IP et le réseau utilisé. Chaque table doit comporter quatre routes.
MAD Route connectée Adresse IP Via réseau / interface
MIL Route connectée Adresse IP Via réseau / interface
c. Encerclez les preuves de l'équilibrage de charge dans le résultat ci-dessus.
Étape 6 Vérifiez l'équilibrage de charge par paquet a. Comme il existe deux routes vers le réseau de destination, la moitié des paquets est acheminé
par une route et l’autre moitié prend l’autre chemin. Le chemin sélectionné alterne à chaque nouvelle réception de paquet.
b. Observez ce processus en utilisant la commande debug ip packet sur le routeur MAD.
c. Envoyez 30 requêtes ping à travers le réseau à partir de l’hôte attaché au routeur MIL vers l’hôte attaché au routeur MAD. Utilisez pour cela la commande ping 192.168.41.2 -n 30 sur l’hôte. Au fur et à mesure de l’obtention de réponses aux requêtes ping, le routeur génère des informations de paquet IP. Arrêtez le débogage en utilisant la commande undebug all.
d. Observez le résultat du débogage et enregistrez-en une partie.
e. Quelles sont les preuves de l'équilibrage de charge dans le résultat ? ________________________

207 - 304 CCNA 2 : Notions de base sur les routeurs et le routage v3.1 – TP 7.3.8 Copyright 2003, Cisco Systems, Inc.
Étape 7 Vérifiez l'équilibrage de charge par destination a. Après avoir vérifié l’équilibrage de charge par destination, configurez le routeur pour une
utilisation avec équilibrage de charge par destination. Les deux interfaces série doivent utiliser la commutation « Fast Switching » afin que la mémoire cache de route puisse être utilisée après la recherche initiale dans la table.
b. Utilisez la commande ip route-cache sur les deux interfaces série du routeur MAD.
c. Utilisez la commande show ip interface pour vérifier que la commutation « Fast switching » est activée.
d. La commutation « Fast switching » est-elle activée ? ______________________________________
La table de routage est consultée une seule fois par destination. Les paquets faisant partie d’un même acheminement vers un hôte spécifique suivent donc tous le même chemin. Le deuxième chemin est utilisé uniquement lorsqu’une deuxième destination force une autre recherche dans la table ou lorsque l’entrée en mémoire cache expire.
e. Utilisez la commande debug ip packet et lancez une requête ping via le réseau. Sur quelle interface série le paquet a-t-il été envoyé ?
f. Observez le résultat du débogage et enregistrez-en une partie.
g. Sur quelle interface série le paquet a-t-il été envoyé ? _____________________________________
Après avoir réalisé les étapes précédentes, déconnectez-vous en entrant exit et mettez le routeur hors tension.

208 - 304 CCNA 2 : Notions de base sur les routeurs et le routage v3.1 – TP 7.3.8 Copyright 2003, Cisco Systems, Inc.
Effacement et rechargement du routeur Passez en mode privilégié en entrant enable.
Router>enable
Si un mot de passe vous est demandé, entrez class. Si “class” ne fonctionne pas, demandez au professeur de vous aider.
En mode privilégié, entrez la commande erase startup-config. Router#erase startup-config
Vous obtenez le message suivant :
Erasing the nvram filesystem will remove all files! Continue? [confirm]
Appuyez sur Entrée pour confirmer.
La réponse suivante devrait s’afficher :
Erase of nvram: complete
Ensuite, à l’invite du mode privilégié, entrez la commande reload.
Router#reload
Vous obtenez le message suivant :
System configuration has been modified. Save? [yes/no]:
Tapez n, puis appuyez sur Entrée.
Vous obtenez le message suivant :
Proceed with reload? [confirm]
Appuyez sur Entrée pour confirmer.
La première ligne de la réponse est la suivante :
Reload requested by console.
Après le rechargement du routeur, la ligne suivante s’affiche :
Would you like to enter the initial configuration dialog? [yes/no]:
Tapez n et appuyez sur Entrée.
Vous obtenez le message suivant :
Press RETURN to get started!
Appuyez sur Entrée.
Le routeur est prêt et le TP peut commencer.

209 - 304 CCNA 2 : Notions de base sur les routeurs et le routage v3.1 – TP 7.3.8 Copyright 2003, Cisco Systems, Inc.
Relevé des interfaces de routeur Modèle
de routeur Interface
Ethernet 1 Interface
Ethernet 2 Interface série 1
Interface série 2
Interface 5
800 (806) Ethernet 0 (E0) Ethernet 1 (E1) 1600 Ethernet 0 (E0) Ethernet 1 (E1) Serial 0 (S0) Serial 1 (S1) 1700 FastEthernet 0 (FA0) FastEthernet 1 (FA1) Serial 0 (S0) Serial 1 (S1) 2500 Ethernet 0 (E0) Ethernet 1 (E1) Serial 0 (S0) Serial 1 (S1) 2600 FastEthernet 0/0
(FA0/0) FastEthernet 0/1 (FA0/1) Serial 0/0 (S0/0) Serial 0/1
(S0/1)
Pour connaître la configuration exacte du routeur, observez les interfaces. Vous pourrez ainsi identifier le type du routeur ainsi que le nombre d’interfaces qu’il comporte. Il n'est pas possible de répertorier de façon exhaustive toutes les combinaisons de configurations pour chaque type de routeur. En revanche, le tableau fournit les identifiants des combinaisons d'interfaces possibles pour chaque appareil. Ce tableau d’interfaces ne comporte aucun autre type d’interface même si un routeur particulier peut en contenir un. L’exemple de l’interface RNIS BRI pourrait illustrer ceci. La chaîne de caractères entre parenthèses est l'abréviation normalisée qui permet de représenter l'interface dans une commande IOS.

210 - 304 CCNA 2 : Notions de base sur les routeurs et le routage v3.1 – TP 9.1.1 Copyright 2003, Cisco Systems, Inc.
TP 9.1.1 Utilisation de la commande show ip route pour examiner les tables de routage
Objectif
• Configurer un système d’adressage IP avec des réseaux de classe B.
• Configurer les protocoles RIP et IGRP sur des routeurs.
• Examinez l'impact de plusieurs protocoles de routage sur la table de routage à l'aide de la commande show ip route.
Prérequis/Préparation Au cours de ce TP, le réseau va migrer du protocole RIP vers le protocole IGRP. Lorsque cette configuration fonctionne correctement, le réseau migre du protocole RIP vers le protocole IGRP et le routage par défaut est également configuré pour fonctionner avec ce protocole.
Installez un réseau similaire à celui du schéma. Tout routeur doté d’une interface indiquée dans le schéma ci-dessus peut être utilisé, par exemple les routeurs 800, 1600, 1700, 2500, 2600 ou une combinaison de ces routeurs. Reportez-vous au tableau qui se trouve à la fin du TP pour repérer les identifiants d’interfaces à utiliser en fonction de l’équipement disponible. Dans ce TP, les informations affichées par le routeur lors de sa configuration ont été obtenues avec un routeur de la gamme 1721. Celles-ci peuvent varier légèrement avec un autre routeur. Les étapes qui suivent doivent être exécutées sur chaque routeur, sauf indication contraire.

211 - 304 CCNA 2 : Notions de base sur les routeurs et le routage v3.1 – TP 9.1.1 Copyright 2003, Cisco Systems, Inc.
Lancez une session HyperTerminal comme indiqué dans le TP intitulé Établissement d'une session en mode console avec HyperTerminal.
Remarque : Suivez les instructions d’effacement et de rechargement qui se trouvent à la fin de ce TP. Exécutez ces étapes sur tous les routeurs utilisés dans ce TP avant de continuer.
Étape 1 Configurez les routeurs a. Sur les routeurs, passez en mode de configuration globale et configurez le nom d’hôte comme
indiqué dans le tableau. Configurez ensuite la console, le terminal virtuel et les mots de passe enable. Si vous rencontrez des problèmes lors de cette configuration, reportez-vous au TP intitulé Configuration des mots de passe d'un routeur. Ensuite, configurez les interfaces conformément au tableau. Si vous rencontrez des problèmes lors de cette configuration, reportez-vous au TP intitulé Configuration des tables d'hôtes. Pour terminer, configurez le routage RIP. Si vous avez besoin d’aide, reportez-vous au TP intitulé Configuration du protocole RIP. N’oubliez pas d’enregistrer les configurations définies dans le fichier de configuration de démarrage.
Étape 2 Configurez les hôtes avec l'adresse IP, le masque de sous-réseau et la passerelle par défaut appropriés
Étape 3 Assurez-vous que l'interréseau fonctionne en envoyant une requête ping à l'interface FastEthernet de l'autre routeur
a. Depuis l’hôte attaché au routeur GAD, est-il possible d’envoyer une requête ping à l’interface FastEthernet du routeur BHM ?
_______________________________________________________________________
b. Depuis l’hôte attaché au routeur BHM, est-il possible d’envoyer une requête ping à l’interface FastEthernet du routeur GAD ?
_______________________________________________________________________
c. Si la réponse aux deux questions est non, vérifiez les configurations des routeurs pour trouver les erreurs. Puis, relancez des requêtes ping jusqu’à ce que la réponse aux deux questions soit oui.
Étape 4 Assurez-vous que les mises à jour du routage sont envoyées a. À l’invite du mode privilégié, entrez la commande debug ip rip. Patientez au moins 45
secondes.
b. La commande a-t-elle généré un résultat ? __________________________________
c. Quel résultat s’affiche ? _________________________________________________
d. Arrêtez le débogage avec la commande no debug ip rip.
Étape 5 Affichez les tables de routage de chaque routeur a. Examinez les enregistrements de la table de routage en utilisant la commande show ip route
sur chaque routeur.
b. Quelles sont les entrées de la table de routage GAD ?
_______________________________________________________________________
c. Quelles sont les entrées de la table de routage BHM ?
_______________________________________________________________________

212 - 304 CCNA 2 : Notions de base sur les routeurs et le routage v3.1 – TP 9.1.1 Copyright 2003, Cisco Systems, Inc.
Étape 6 Activez le routage IGRP sur les deux routeurs a. Tout en laissant RIP activé, entrez router igrp 25 sur les deux routeurs à l'invite de
configuration. Pour chaque routeur, entrez les instructions réseau appropriées.
GAD(config-router)#network 172.16.0.0 GAD(config-router)#network 172.17.0.0 BHM(config-router)#network 172.18.0.0 BHM(config-router)#network 172.17.0.0
b. Sur le routeur sur lequel la commande debug ip rip a été entrée, entrez à présent la commande debug ip igrp events. Patientez ensuite pendant au moins deux minutes.
c. Quels types de mise à jour de routage sont envoyés ? _______________________________
d. Pourquoi les deux protocoles envoient-ils des mises à jour ? __________________________
Étape 7 Affichez à nouveau les tables de routage de chaque routeur a. Examinez les enregistrements de la table de routage en utilisant la commande show ip route
sur chaque routeur.
b. Quelles sont les entrées de la table de routage GAD ?
_______________________________________________________________________
c. Quelles sont les entrées de la table de routage BHM ?
_______________________________________________________________________
d. Pourquoi les routes RIP ne figurent-elles pas dans les tableaux ?
_______________________________________________________________________
e. Que faut-il faire pour que ce réseau soit plus efficace ?
_______________________________________________________________________
Étape 8 Ajoutez un deuxième câble série entre les routeurs a. Ajoutez un deuxième câble série entre l'interface S1 sur GAD et l'interface série S1 sur BHM.
GAD est l'équipement de terminaison de circuit de données (ETCD).
b. Configurez le routeur GAD en entrant d'autres instructions :
GAD(config)#interface Serial1 GAD(config-if)#ip address 172.22.0.1 255.255.0.0 GAD(config-if)#clockrate 56000 GAD(config-if)#no shutdown
c. Configurez le routeur BHM en entrant d'autres instructions :
BHM(config)#interface Serial1 BHM(config-if)#ip address 172.22.0.2 255.255.0.0 BHM(config-if)#no shutdown
d. Sur le routeur BHM, supprimez l'instruction réseau IGRP network 172.18.0.0, de sorte que router IGRP 25 contienne uniquement l'instruction network 172.17.0.0.

213 - 304 CCNA 2 : Notions de base sur les routeurs et le routage v3.1 – TP 9.1.1 Copyright 2003, Cisco Systems, Inc.
Étape 9 Effacez les tables de routage sur les deux routeurs a. Entrez la commande clear ip route * à l'invite du mode privilégié sur les deux routeurs.
Patientez pendant au moins 90 secondes. Entrez ensuite la commande show ip route sur les deux routeurs.
b. Quels types de routes sont affichés sur GAD ? ____________________________________
c. Quels types de routes sont affichés sur BHM ? _________________________________
d. Pourquoi ? _____________________________________________________________
Étape 10 – Utilisez la commande show ip route pour afficher les différentes routes par type a. Entrez show ip route lorsque vous êtes connecté au routeur GAD.
b. Quels sont les réseaux affichés ?
_______________________________________________________________________
c. Quelle interface est directement connectée ? _____________________________________
d. Entrez show ip route rip.
e. Inscrivez la liste des routes de la table de routage : _________________________________
f. Quelle est la distance administrative ? __________________________________________
g. Entrez show ip route lorsque vous êtes connecté au routeur BHM.
h. Quels sont les réseaux affichés ? ______________________________________________
i. Quelle interface est directement connectée ? _____________________________________
j. Entrez show ip route rip.
k. Inscrivez la liste des routes de la table de routage : _________________________________
l. Il est normal que vous n'en voyiez aucune, pourquoi ? _______________________________
m. Entrez show ip route igrp.
n. Inscrivez la liste des routes de la table de routage : _________________________________
o. Quelle est la distance administrative ? ___________________________________________
Après avoir réalisé les étapes précédentes, déconnectez-vous en entrant exit et mettez le routeur hors tension.

214 - 304 CCNA 2 : Notions de base sur les routeurs et le routage v3.1 – TP 9.1.1 Copyright 2003, Cisco Systems, Inc.
Effacement et rechargement du routeur Passez en mode privilégié à l’aide de la commande enable.
Si le système vous demande un mot de passe, entrez class. Si « class » ne fonctionne pas, demandez de l’aide au professeur.
Router>enable
À l’invite du mode privilégié, entrez la commande erase startup-config. Router#erase startup-config
Vous obtenez le message suivant :
Erasing the nvram filesystem will remove all files! Continue? [confirm]
Appuyez sur Entrée pour confirmer.
La réponse suivante devrait s’afficher :
Erase of nvram: complete
Ensuite, à l’invite du mode privilégié, entrez la commande reload.
Router#reload
Vous obtenez le message suivant :
System configuration has been modified. Save? [yes/no]:
Tapez n, puis appuyez sur Entrée.
Vous obtenez le message suivant :
Proceed with reload? [confirm]
Appuyez sur Entrée pour confirmer.
La première ligne de la réponse est la suivante :
Reload requested by console.
Après le rechargement du routeur, la ligne suivante s’affiche :
Would you like to enter the initial configuration dialog? [yes/no]:
Tapez n, puis appuyez sur Entrée.
Vous obtenez le message suivant :
Press RETURN to get started!
Appuyez sur Entrée.
Le routeur est prêt et le TP peut commencer.

215 - 304 CCNA 2 : Notions de base sur les routeurs et le routage v3.1 – TP 9.1.1 Copyright 2003, Cisco Systems, Inc.
Relevé des interfaces de routeur Modèle
de routeur Interface
Ethernet 1 Interface
Ethernet 2 Interface série 1
Interface série 2
Interface 5
800 (806) Ethernet 0 (E0) Ethernet 1 (E1) 1600 Ethernet 0 (E0) Ethernet 1 (E1) Serial 0 (S0) Serial 1 (S1) 1700 FastEthernet 0 (FA0) FastEthernet 1 (FA1) Serial 0 (S0) Serial 1 (S1) 2500 Ethernet 0 (E0) Ethernet 1 (E1) Serial 0 (S0) Serial 1 (S1) 2600 FastEthernet 0/0
(FA0/0) FastEthernet 0/1 (FA0/1) Serial 0/0 (S0/0) Serial 0/1
(S0/1)
Pour connaître la configuration exacte du routeur, observez les interfaces. Vous pourrez ainsi identifier le type du routeur ainsi que le nombre d’interfaces qu’il comporte. Il n'est pas possible de répertorier de façon exhaustive toutes les combinaisons de configurations pour chaque type de routeur. En revanche, le tableau fournit les identifiants des combinaisons d'interfaces possibles pour chaque appareil. Ce tableau d’interfaces ne comporte aucun autre type d’interface même si un routeur particulier peut en contenir un. L’exemple de l’interface RNIS BRI pourrait illustrer ceci. La chaîne de caractères entre parenthèses est l'abréviation normalisée qui permet de représenter l'interface dans une commande IOS.

216 - 304 CCNA 2 : Notions de base sur les routeurs et le routage v3.1 – TP 9.1.2 Copyright 2003, Cisco Systems, Inc.
TP 9.1.2 Passerelle de dernier recours
Objectif
• Configurer le protocole de routage RIP et ajouter des routes par défaut (passerelles) aux routeurs.
• Supprimer le protocole RIP et les routes par défaut.
• Configurer le protocole de routage IGRP et ajouter des routes par défaut (passerelles) aux routeurs.
Prérequis/Préparation Ce TP présente la passerelle de dernier recours, également appelée passerelle par défaut.
Installez un réseau similaire à celui du schéma. Tout routeur doté d’une interface indiquée dans le schéma ci-dessus peut être utilisé, par exemple les routeurs 800, 1600, 1700, 2500, 2600 ou une combinaison de ces routeurs. Reportez-vous au tableau qui se trouve à la fin du TP pour repérer les identifiants d’interfaces à utiliser en fonction de l’équipement disponible. Dans ce TP, les informations affichées par le routeur lors de sa configuration ont été obtenues avec un routeur de la gamme 1721. Celles-ci peuvent varier légèrement avec un autre routeur. Les étapes qui suivent doivent être exécutées sur chaque routeur, sauf indication contraire.
Lancez une session HyperTerminal comme indiqué dans le TP intitulé Établissement d'une session en mode console avec HyperTerminal.

217 - 304 CCNA 2 : Notions de base sur les routeurs et le routage v3.1 – TP 9.1.2 Copyright 2003, Cisco Systems, Inc.
Remarque : Suivez les instructions d’effacement et de rechargement qui se trouvent à la fin de ce TP. Exécutez ces étapes sur tous les routeurs utilisés dans ce TP avant de continuer.
Étape 1 Configurez les routeurs a. Sur les routeurs, passez en mode de configuration globale et configurez le nom d’hôte comme
indiqué dans le tableau. Configurez ensuite la console, le terminal virtuel et les mots de passe enable. Si vous rencontrez des problèmes lors de cette configuration, reportez-vous au TP intitulé Configuration des mots de passe d'un routeur. Ensuite, configurez les interfaces conformément au tableau. Si vous rencontrez des problèmes lors de cette configuration, reportez-vous au TP intitulé Configuration des tables d'hôtes. Pour terminer, configurez le routage RIP. Si vous avez besoin d’aide, reportez-vous au TP intitulé Configuration du protocole RIP. N’oubliez pas d’enregistrer les configurations définies dans le fichier de configuration de démarrage.
Étape 2 Configurez les hôtes avec l'adresse IP, le masque de sous-réseau et la passerelle par défaut appropriés
Étape 3 Assurez-vous que l'interréseau fonctionne en envoyant une requête ping à l'interface FastEthernet de l'autre routeur
a. Depuis l’hôte attaché au routeur GAD, est-il possible d’envoyer une requête ping à l’interface FastEthernet du routeur BHM ?
_______________________________________________________________________
b. Depuis l’hôte attaché au routeur BHM, est-il possible d’envoyer une requête ping à l’interface FastEthernet du routeur GAD ?
_______________________________________________________________________
c. Si la réponse aux deux questions est non, vérifiez les configurations des routeurs pour trouver les erreurs. Puis, relancez des requêtes ping jusqu’à ce que la réponse aux deux questions soit oui.
Étape 4 Assurez-vous que les mises à jour de routage sont envoyées a. À l'invite du mode privilégié, entrez la commande debug ip rip. Patientez au moins 45
secondes.
b. La commande a-t-elle généré un résultat ? __________________________________
c. Quel résultat s’affiche ? _________________________________________________
d. Entrez undebug all pour désactiver le débogage.
Étape 5 Affichez les tables de routage de chaque routeur a. Examinez les enregistrements de la table de routage en utilisant la commande show ip route
sur chaque routeur.
b. Quelles sont les entrées de la table de routage GAD ?
_______________________________________________________________________
c. Quelles sont les entrées de la table de routage BHM ?
_______________________________________________________________________

218 - 304 CCNA 2 : Notions de base sur les routeurs et le routage v3.1 – TP 9.1.2 Copyright 2003, Cisco Systems, Inc.
Étape 6 Ajoutez la route par défaut au routeur BHM a. Entrez la commande ip route 0.0.0.0 0.0.0.0 172.17.0.1 à l'invite du mode de
configuration.
b. Entrez show ip route à l’invite du mode privilégié.
c. Quelle est la passerelle de dernier recours indiquée ? _______________________________
d. Que signifie la passerelle de dernier recours ? _____________________________________
Étape 7 Ajoutez la route par défaut au routeur GAD a. Entrez la commande ip route 0.0.0.0 0.0.0.0 172.17.0.2 à l'invite de configuration.
b. Entrez show ip route à l’invite du mode privilégié.
c. Quelle est la passerelle de dernier recours indiquée ? _______________________________
d. La table de routage contient-elle de nouvelles entrées ? _____________________________
Étape 8 Supprimez le routage RIP sur les deux routeurs a. Pour supprimer le routage RIP, entrez la commande no router rip à l'invite du mode de
configuration.
Envoyez ensuite une requête ping à l'interface FastEthernet 0 sur le routeur GAD à partir du routeur BHM.
b. Quel est le résultat de la requête ping ? ________________________________________
c. Pourquoi la requête ping a-t-elle réussi ? ________________________________________
Étape 9 Supprimez la route par défaut du routeur GAD a. Supprimez la passerelle de dernier recours sur le routeur GAD en entrant la commande no ip
route 0.0.0.0 0.0.0.0 172.17.0.2 à l'invite du mode de configuration sur le routeur GAD.
b. En mode privilégié, entrez show ip route.
c. Quelle est la passerelle de dernier recours indiquée ? _______________________________
d. Pourquoi la passerelle a-t-elle disparu ? _________________________________________
e. Envoyez une requête ping à l'interface FastEthernet 0 sur le routeur GAD à partir du routeur BHM.
f. Quel est le résultat de la requête ping ? _________________________________________
g. Pourquoi la requête ping a-t-elle réussi ? ________________________________________
h. Envoyez une requête ping à l'interface FastEthernet 0 sur le routeur BHM à partir du routeur GAD.
i. Quel est le résultat de la requête ping ? _________________________________________
j. Pourquoi la requête ping a-t-elle réussi ? ________________________________________
k. Supprimez la passerelle de dernier recours du routeur BHM.

219 - 304 CCNA 2 : Notions de base sur les routeurs et le routage v3.1 – TP 9.1.2 Copyright 2003, Cisco Systems, Inc.
Étape 10 Configurez IGRP sur les deux routeurs a. Configurez le protocole de routage IGRP en utilisant 30 comme numéro de système autonome.
N'oubliez pas d'attendre que les routes soient transmises à l'autre routeur.
b. Vérifiez le nouveau protocole de routage en entrant show ip route à l'invite du mode privilégié. La liste doit contenir deux routes connectées et une IGRP.
Étape 11 Ajoutez une entrée réseau par défaut sur le routeur BHM a. Entrez la commande ip default-network 172.17.0.0 à l'invite du mode de configuration.
b. En mode privilégié, entrez la commande show ip route.
c. La liste contient-elle une route par défaut ? _______________________________________
Après avoir réalisé les étapes précédentes, déconnectez-vous en entrant exit et mettez le routeur hors tension.

220 - 304 CCNA 2 : Notions de base sur les routeurs et le routage v3.1 – TP 9.1.2 Copyright 2003, Cisco Systems, Inc.
Effacement et rechargement du routeur Passez en mode privilégié en entrant enable.
Si le système vous demande un mot de passe, entrez class. Si « class » ne fonctionne pas, demandez de l’aide au professeur.
Router>enable
En mode privilégié, entrez la commande erase startup-config. Router#erase startup-config
Vous obtenez le message suivant :
Erasing the nvram filesystem will remove all files! Continue? [confirm]
Appuyez sur Entrée pour confirmer.
La réponse suivante devrait s’afficher :
Erase of nvram: complete
Ensuite, à l’invite du mode privilégié, entrez la commande reload.
Router#reload
Vous obtenez le message suivant :
System configuration has been modified. Save? [yes/no]:
Tapez n, puis appuyez sur Entrée.
Vous obtenez le message suivant :
Proceed with reload? [confirm]
Appuyez sur Entrée pour confirmer.
La première ligne de la réponse est la suivante :
Reload requested by console.
Après le rechargement du routeur, la ligne suivante s’affiche :
Would you like to enter the initial configuration dialog? [yes/no]:
Tapez n, puis appuyez sur Entrée.
Vous obtenez le message suivant :
Press RETURN to get started!
Appuyez sur Entrée.
Le routeur est prêt et le TP peut commencer.

221 - 304 CCNA 2 : Notions de base sur les routeurs et le routage v3.1 – TP 9.1.2 Copyright 2003, Cisco Systems, Inc.
Relevé des interfaces de routeur Modèle
de routeur Interface
Ethernet 1 Interface
Ethernet 2 Interface série 1
Interface série 2
Interface 5
800 (806) Ethernet 0 (E0) Ethernet 1 (E1) 1600 Ethernet 0 (E0) Ethernet 1 (E1) Serial 0 (S0) Serial 1 (S1) 1700 FastEthernet 0 (FA0) FastEthernet 1 (FA1) Serial 0 (S0) Serial 1 (S1) 2500 Ethernet 0 (E0) Ethernet 1 (E1) Serial 0 (S0) Serial 1 (S1) 2600 FastEthernet 0/0
(FA0/0) FastEthernet 0/1 (FA0/1) Serial 0/0 (S0/0) Serial 0/1
(S0/1)
Pour connaître la configuration exacte du routeur, observez les interfaces. Vous pourrez ainsi identifier le type du routeur ainsi que le nombre d’interfaces qu’il comporte. Il n'est pas possible de répertorier de façon exhaustive toutes les combinaisons de configurations pour chaque type de routeur. En revanche, le tableau fournit les identifiants des combinaisons d'interfaces possibles pour chaque appareil. Ce tableau d’interfaces ne comporte aucun autre type d’interface même si un routeur particulier peut en contenir un. L’exemple de l’interface RNIS BRI pourrait illustrer ceci. La chaîne de caractères entre parenthèses est l'abréviation normalisée qui permet de représenter l'interface dans une commande IOS.

222 - 304 CCNA 2 : Notions de base sur les routeurs et le routage v3.1 – TP 9.1.8 Copyright 2003, Cisco Systems, Inc.
TP 9.1.8 Dernière mise à jour des routes
Objectif
• Collecter des informations sur les mises à jour et les protocoles de routage.
Prérequis/Préparation Installez un réseau similaire à celui du schéma. Tout routeur doté d’une interface indiquée dans le schéma ci-dessus peut être utilisé, par exemple les routeurs 800, 1600, 1700, 2500, 2600 ou une combinaison de ces routeurs. Reportez-vous au tableau qui se trouve à la fin du TP pour repérer les identifiants d’interfaces à utiliser en fonction de l’équipement disponible. Dans ce TP, les informations affichées par le routeur lors de sa configuration ont été obtenues avec un routeur de la gamme 1721. Celles-ci peuvent varier légèrement avec un autre routeur. Les étapes qui suivent doivent être exécutées sur chaque routeur, sauf indication contraire.
Lancez une session HyperTerminal comme indiqué dans le TP intitulé Établissement d'une session en mode console avec HyperTerminal.
Remarque : Suivez les instructions d’effacement et de rechargement qui se trouvent à la fin de ce TP. Exécutez ces étapes sur tous les routeurs utilisés dans ce TP avant de continuer.

223 - 304 CCNA 2 : Notions de base sur les routeurs et le routage v3.1 – TP 9.1.8 Copyright 2003, Cisco Systems, Inc.
Étape 1 – Configurez les routeurs a. Sur les routeurs, passez en mode de configuration globale et configurez le nom d’hôte comme
indiqué dans le tableau. Configurez ensuite la console, le terminal virtuel et les mots de passe enable. Si vous rencontrez des problèmes lors de cette configuration, reportez-vous au TP intitulé Configuration des mots de passe d'un routeur. Ensuite, configurez les interfaces conformément au tableau. Si vous rencontrez des problèmes lors de cette configuration, reportez-vous au TP intitulé Configuration des tables d'hôtes. Pour terminer, configurez le routage RIP. Si vous avez besoin d’aide, reportez-vous au TP intitulé Configuration du protocole RIP. N’oubliez pas d’enregistrer les configurations définies dans le fichier de configuration de démarrage.
Étape 2 – Configurez les hôtes avec l'adresse IP, le masque de sous-réseau et la passerelle par défaut appropriés Étape 3 - Assurez-vous que l'interréseau fonctionne en envoyant une requête ping à
l'interface FastEthernet de l'autre routeur a. Depuis l’hôte attaché au routeur GAD, est-il possible d’envoyer une requête ping à l’interface
FastEthernet du routeur BHM ?
__________________________________________________________________________
b. Depuis l’hôte attaché au routeur BHM, est-il possible d’envoyer une requête ping à l’interface FastEthernet du routeur GAD ?
__________________________________________________________________________
c. Si la réponse aux deux questions est non, vérifiez les configurations des routeurs pour trouver les erreurs. Puis, relancez des requêtes ping jusqu’à ce que la réponse aux deux questions soit oui.
Étape 4 – Assurez-vous que les mises à jour du routage sont envoyées a. À l’invite du mode privilégié, entrez la commande debug ip rip. Patientez au moins 45
secondes.
b. La commande a-t-elle généré un résultat ? __________________________________
c. Entrez undebug all pour désactiver le débogage.
Étape 5 – Affichez les tables de routage de chaque routeur a. Examinez les enregistrements de la table de routage en utilisant la commande show ip route sur chaque routeur.
Étape 6 – Recherchez une route particulière dans la table de routage (version IOS 12.x ou supérieure)
a. À l'invite du mode privilégié du routeur BHM, entrez show ip route 172.16.0.0.
b. Quand la dernière mise à jour a-t-elle eu lieu ? ____________________________________
c. Quand le routeur BHM a-t-il reçu la dernière mise à jour RIP ? _________________________
Attendez cinq secondes et entrez show ip route 172.16.0.0 une deuxième fois.
d. Qu'est-ce qui a changé par rapport à la première fois ? ______________________________
Attendez cinq secondes et entrez show ip route 172.16.0.0 une troisième fois.
e. Qu'est-ce qui a changé par rapport à la deuxième fois ? _____________________________
f. Quelle est la période de mise à jour par défaut pour RIP ? ____________________________

224 - 304 CCNA 2 : Notions de base sur les routeurs et le routage v3.1 – TP 9.1.8 Copyright 2003, Cisco Systems, Inc.
Étape 7 – Vérifiez la base de données IP RIP sur le routeur BHM a. À l'invite du mode privilégié, entrez show ip rip database.
b. Quand la dernière mise à jour a-t-elle eu lieu ? ____________________________________
Attendez cinq secondes et entrez show ip rip database.
c. Qu’est-ce qui a changé par rapport à la première fois ? ______________________________
Attendez cinq secondes et entrez show ip rip database.
d. Qu’est-ce qui a changé par rapport à la deuxième fois ? _____________________________
Étape 8 – Configurez IGRP en utilisant le numéro de système autonome 101 sur tous les routeurs. Laissez le protocole RIP sur tous les routeurs.
Étape 9 – Sur BHM, entrez la commande show ip route a. Inscrivez la liste des routes de la table de routage.
__________________________________________________________________________
b. Quand le routeur BHM a-t-il reçu la dernière mise à jour IGRP ? _______________________
Attendez cinq secondes et entrez show ip route.
c. Qu’est-ce qui a changé par rapport à la première fois ? ______________________________
Attendez cinq secondes et entrez show ip route.
d. Qu’est-ce qui a changé par rapport à la deuxième fois ? _____________________________
e. Quelle est la période de mise à jour par défaut pour IGRP ? ___________________________
Étape 10 – Vérifiez le protocole de routage sur le routeur BHM a. À l'invite du mode privilégié du routeur BHM, entrez show ip protocols.
b. Quels sont les protocoles répertoriés ? ___________________________________________
c. Dans combien de secondes la prochaine mise à jour doit-elle avoir lieu pour chaque protocole ? _______________________
Après avoir réalisé les étapes précédentes, déconnectez-vous en entrant exit et mettez le routeur hors tension.

225 - 304 CCNA 2 : Notions de base sur les routeurs et le routage v3.1 – TP 9.1.8 Copyright 2003, Cisco Systems, Inc.
Effacement et rechargement du routeur Passez en mode privilégié à l’aide de la commande enable.
Si le système vous demande un mot de passe, entrez class. Si « class » ne fonctionne pas, demandez de l’aide au professeur.
Router>enable
À l’invite du mode privilégié, entrez la commande erase startup-config. Router#erase startup-config
Vous obtenez le message suivant :
Erasing the nvram filesystem will remove all files! Continue? [confirm]
Appuyez sur Entrée pour confirmer.
La réponse suivante devrait s’afficher :
Erase of nvram: complete
Ensuite, à l’invite du mode privilégié, entrez la commande reload.
Router(config)#reload
Vous obtenez le message suivant :
System configuration has been modified. Save? [yes/no]:
Tapez n, puis appuyez sur Entrée.
Vous obtenez le message suivant :
Proceed with reload? [confirm]
Appuyez sur Entrée pour confirmer.
La première ligne de la réponse est la suivante :
Reload requested by console.
Après le rechargement du routeur, la ligne suivante s’affiche :
Would you like to enter the initial configuration dialog? [yes/no]:
Tapez n, puis appuyez sur Entrée.
Vous obtenez le message suivant :
Press RETURN to get started!
Appuyez sur Entrée.
Le routeur est prêt et le TP peut commencer.

226 - 304 CCNA 2 : Notions de base sur les routeurs et le routage v3.1 – TP 9.1.8 Copyright 2003, Cisco Systems, Inc.
Relevé des interfaces de routeur Modèle
de routeur Interface
Ethernet 1 Interface
Ethernet 2 Interface série 1
Interface série 2
Interface 5
800 (806) Ethernet 0 (E0) Ethernet 1 (E1) 1600 Ethernet 0 (E0) Ethernet 1 (E1) Serial 0 (S0) Serial 1 (S1) 1700 FastEthernet 0 (FA0) FastEthernet 1 (FA1) Serial 0 (S0) Serial 1 (S1) 2500 Ethernet 0 (E0) Ethernet 1 (E1) Serial 0 (S0) Serial 1 (S1) 2600 FastEthernet 0/0
(FA0/0) FastEthernet 0/1 (FA0/1) Serial 0/0 (S0/0) Serial 0/1
(S0/1)
Pour connaître la configuration exacte du routeur, observez les interfaces. Vous pourrez ainsi identifier le type du routeur ainsi que le nombre d’interfaces qu’il comporte. Il n'est pas possible de répertorier de façon exhaustive toutes les combinaisons de configurations pour chaque type de routeur. En revanche, le tableau fournit les identifiants des combinaisons d'interfaces possibles pour chaque appareil. Ce tableau d’interfaces ne comporte aucun autre type d’interface même si un routeur particulier peut en contenir un. L’exemple de l’interface RNIS BRI pourrait illustrer ceci. La chaîne de caractères entre parenthèses est l'abréviation normalisée qui permet de représenter l'interface dans une commande IOS.

227 - 304 CCNA 2 : Notions de base sur les routeurs et le routage v3.1 – TP 9.2.6 Copyright 2003, Cisco Systems, Inc.
TP 9.2.6 Dépannage à l'aide des commandes ping et telnet
Objectif • Utiliser les informations relatives aux couches OSI 1, 2 et 3 pour diagnostiquer des erreurs de
configuration réseau.
• Utiliser les utilitaires ping et telnet au cours des tests.
Prérequis/Préparation Installez un réseau similaire à celui du schéma. Tout routeur doté d’une interface indiquée dans le schéma ci-dessus peut être utilisé, par exemple les routeurs 800, 1600, 1700, 2500, 2600 ou une combinaison de ces routeurs. Reportez-vous au tableau qui se trouve à la fin du TP pour repérer les identifiants d’interfaces à utiliser en fonction de l’équipement disponible. Dans ce TP, les informations affichées par le routeur lors de sa configuration ont été obtenues avec un routeur de la gamme 1721. Celles-ci peuvent varier légèrement avec un autre routeur. Les étapes qui suivent doivent être exécutées sur chaque routeur, sauf indication contraire.
Lancez une session HyperTerminal comme indiqué dans le TP intitulé Établissement d'une session en mode console avec HyperTerminal.
Remarque : Travaillez en binômes. L’équipier 1 doit câbler et configurer les routeurs et les stations de travail comme indiqué dans le schéma. À cette occasion, quelques erreurs seront

228 - 304 CCNA 2 : Notions de base sur les routeurs et le routage v3.1 – TP 9.2.6 Copyright 2003, Cisco Systems, Inc.
insérées. L’équipier 2 doit tester la configuration en procédant à une inspection physique et en utilisant les commandes ping et Telnet.
Remarque : Suivez les instructions d’effacement et de rechargement qui se trouvent à la fin de ce TP. Exécutez ces étapes sur tous les routeurs utilisés dans ce TP avant de continuer.
Étape 1 Configurez les routeurs b. Sur les routeurs, passez en mode de configuration globale et configurez le nom d’hôte comme
indiqué dans le tableau. Configurez ensuite la console, le terminal virtuel et les mots de passe enable. Si vous rencontrez des difficultés, reportez-vous au TP intitulé Configuration des mots de passe d'un routeur. Puis, configurez les interfaces et le routage en fonction du tableau. Si vous rencontrez des difficultés, reportez-vous aux TP intitulés Configuration des tables d'hôtes et Configuration du protocole RIP. N'oubliez pas de copier la configuration courante (running-config) dans la configuration de démarrage (startup-config) sur chaque routeur pour éviter de perdre la configuration si le routeur est mis hors tension.
Étape 2 Configurez les hôtes avec l'adresse IP, le masque de sous-réseau et la passerelle par défaut appropriés
a. Testez la configuration en envoyant une requête ping aux interfaces de chaque routeur. Si la requête ping échoue, passez à l'étape 3.
b. Avisez votre professeur lorsque votre configuration est opérationnelle. Votre professeur va ensuite introduire des erreurs dans votre configuration afin que vous puissiez procéder au diagnostic de la panne.
Étape 3 Vérifiez les connexions a. Passez en revue les connexions physiques de la configuration de TP type.
b. Vérifiez l'ensemble des unités, câbles et connexions physiques.
Étape 4 Effectuez les dépannages a. Dépannez les problèmes de réseau introduits.
b. Utilisez les commandes ping et telnet pour détecter les problèmes.
Étape 5 Dressez la liste des résultats a. Notez les problèmes au fur et à mesure où vous les rencontrez.
b. Notez ce qui a été fait pour corriger les problèmes.
c. Demandez au professeur de vérifier que tous les problèmes ont été corrigés.
N° du
problème Problème identifié Solution Validation du professeur
1 2 3 4 5
Étape 6 Répétez ce TP en inversant les rôles des membres 1 et 2 du groupe
Après avoir réalisé les étapes précédentes, déconnectez-vous en entrant exit et mettez le routeur hors tension.

229 - 304 CCNA 2 : Notions de base sur les routeurs et le routage v3.1 – TP 9.2.6 Copyright 2003, Cisco Systems, Inc.
Effacement et rechargement du routeur Passez en mode privilégié à l’aide de la commande enable.
Si le système vous demande un mot de passe, entrez class. Si « class » ne fonctionne pas, demandez de l’aide au professeur.
Router>enable
À l’invite du mode privilégié, entrez la commande erase startup-config. Router#erase startup-config
Vous obtenez le message suivant :
Erasing the nvram filesystem will remove all files! Continue? [confirm]
Appuyez sur Entrée pour confirmer.
La réponse suivante devrait s’afficher :
Erase of nvram: complete
Ensuite, à l’invite du mode privilégié, entrez la commande reload.
Router#reload
Vous obtenez le message suivant :
System configuration has been modified. Save? [yes/no]:
Tapez n, puis appuyez sur Entrée.
Vous obtenez le message suivant :
Proceed with reload? [confirm]
Appuyez sur Entrée pour confirmer.
La première ligne de la réponse est la suivante :
Reload requested by console.
Après le rechargement du routeur, la ligne suivante s’affiche :
Would you like to enter the initial configuration dialog? [yes/no]:
Tapez n, puis appuyez sur Entrée.
Vous obtenez le message suivant :
Press RETURN to get started!
Appuyez sur Entrée.
Le routeur est prêt et le TP peut commencer.

230 - 304 CCNA 2 : Notions de base sur les routeurs et le routage v3.1 – TP 9.2.6 Copyright 2003, Cisco Systems, Inc.
Relevé des interfaces de routeur Modèle
de routeur Interface
Ethernet 1 Interface
Ethernet 2 Interface série 1
Interface série 2
Interface 5
800 (806) Ethernet 0 (E0) Ethernet 1 (E1) 1600 Ethernet 0 (E0) Ethernet 1 (E1) Serial 0 (S0) Serial 1 (S1) 1700 FastEthernet 0 (FA0) FastEthernet 1 (FA1) Serial 0 (S0) Serial 1 (S1) 2500 Ethernet 0 (E0) Ethernet 1 (E1) Serial 0 (S0) Serial 1 (S1) 2600 FastEthernet 0/0
(FA0/0) FastEthernet 0/1 (FA0/1) Serial 0/0 (S0/0) Serial 0/1
(S0/1)
Pour connaître la configuration exacte du routeur, observez les interfaces. Vous pourrez ainsi identifier le type du routeur ainsi que le nombre d’interfaces qu’il comporte. Il n'est pas possible de répertorier de façon exhaustive toutes les combinaisons de configurations pour chaque type de routeur. En revanche, le tableau fournit les identifiants des combinaisons d'interfaces possibles pour chaque appareil. Ce tableau d’interfaces ne comporte aucun autre type d’interface même si un routeur particulier peut en contenir un. L’exemple de l’interface RNIS BRI pourrait illustrer ceci. La chaîne de caractères entre parenthèses est l'abréviation normalisée qui permet de représenter l'interface dans une commande IOS.

231 - 304 CCNA 2 : Notions de base sur les routeurs et le routage v3.1 – TP 9.3.4 Copyright 2003, Cisco Systems, Inc.
TP 9.3.4 Dépannage à l'aide de la commande traceroute

232 - 304 CCNA 2 : Notions de base sur les routeurs et le routage v3.1 – TP 9.3.4 Copyright 2003, Cisco Systems, Inc.
Objectif Utiliser la commande Cisco IOS traceroute à partir d’un routeur source vers un routeur de destination. Utiliser la commande MS-DOS tracert à partir d'une station de travail source vers un routeur de destination. Vérifier que la couche réseau entre le routeur source, le routeur de destination et chaque routeur du chemin fonctionne correctement. Extraire les informations afin d’évaluer la fiabilité du chemin de bout en bout.
Installez un réseau similaire à celui du schéma. Tout routeur doté d’une interface indiquée dans le schéma ci-dessus peut être utilisé, par exemple les routeurs 800, 1600, 1700, 2500, 2600 ou une combinaison de ces routeurs. Reportez-vous au tableau qui se trouve à la fin du TP pour repérer les identifiants d’interfaces à utiliser en fonction de l’équipement disponible. Dans ce TP, les informations affichées par le routeur lors de sa configuration ont été obtenues avec un routeur de la gamme 1721. Celles-ci peuvent varier légèrement avec un autre routeur. Les étapes qui suivent doivent être exécutées sur chaque routeur, sauf indication contraire.
Lancez une session HyperTerminal comme indiqué dans le TP intitulé Établissement d'une session en mode console avec HyperTerminal.
Effacez et rechargez tous les routeurs utilisés dans ce TP avant de continuer. En cas de problème, reportez-vous au TP 4.2.6 et utilisez les commandes erase et reload.
Étape 1 Configurez les routeurs GAD, PHX et BHM
a. Sur les routeurs, passez en mode de configuration globale et configurez le nom d’hôte comme indiqué dans le tableau. Configurez ensuite la console, le terminal virtuel et les mots de passe enable. Si vous rencontrez des difficultés, reportez-vous au TP intitulé Configuration des mots de passe d'un routeur. Puis, configurez les interfaces et le routage en fonction du tableau. Si vous rencontrez des difficultés, reportez-vous aux TP intitulés Configuration des tables d'hôtes et Configuration du protocole RIP. Copiez la configuration courante (running-config) dans la configuration de démarrage (startup-config) sur chaque routeur pour éviter de perdre la configuration si le routeur est mis hors tension.
b. Pour réaliser ce TP, il faut configurer les noms d’hôtes IP.
c. Vérifiez les configurations des routeurs en exécutant la commande show running-config sur chaque routeur. Si la commande ne présente pas les informations attendues, corrigez les erreurs de configuration et relancez la vérification.
Étape 2 Configurez les stations de travail avec l'adresse IP, le masque de sous-réseau et la passerelle par défaut appropriés
Étape 3 Envoyez une requête ping à partir des stations de travail a. À partir d'un hôte Windows, cliquez sur Démarrer > Programmes > Accessoires> MS-DOS.
Vous ouvrez ainsi une fenêtre Invite de commandes. (Si cet emplacement n'est pas correct, demandez au professeur de vous indiquer le bon emplacement sur l'ordinateur.)
b. Pour tester la configuration et le fonctionnement de la pile TCP/IP et de la passerelle par défaut sur la station de travail, utilisez la fenêtre MS-DOS pour envoyer une requête ping aux routeurs en entrant la commande suivante :
C:\>ping 192.168.14.1
Cette requête devrait réussir. Dans le cas contraire, vérifiez les configurations de l’hôte et du routeur directement connecté.

233 - 304 CCNA 2 : Notions de base sur les routeurs et le routage v3.1 – TP 9.3.4 Copyright 2003, Cisco Systems, Inc.
Étape 4 Testez la connectivité de la couche 3 À l’invite de commandes, entrez ping et l’adresse IP de toutes les interfaces de routeurs.
Ceci permet de vérifier la connectivité de la couche 3 entre la station de travail et les routeurs.
a. Les informations affichées par la commande ping à partir de la station de travail sont-elles les mêmes que celles obtenues avec la commande ping à partir d’un routeur ?
_______________________________________________________________________
Étape 5 Connectez-vous au routeur en mode utilisateur a. Connectez-vous au routeur GAD en mode utilisateur.
Étape 6 Découvrez les options de suivi a. Entrez traceroute à l'invite du routeur.
b. Quelle est la réponse du routeur ? _____________________________________
Étape 7 Utilisez la commande traceroute a. Entrez traceroute ip xxx.xxx.xxx.xxx, où xxx.xxx.xxx.xxx est l'adresse IP de la
destination.
Remarque : Utilisez un des routeurs d'extrémité et traceroute IP au niveau de l'autre hôte d'extrémité. Le routeur affiche le message suivant :
GAD#traceroute ip 192.168.16.2 Type escape sequence to abort. Tracing the route to 192.168.16.2 1 BHM (192.168.15.2) 16 msec 16 msec 16 msec 2 192.168.16.2 16 msec 16 msec 12 msec GAD#
Si le résultat n’est pas correct, vérifiez les configurations du routeur et de l’hôte.
Étape 8 Continuez à exécuter la commande traceroute Répétez l’étape 5 pour tous les autres routeurs du réseau.
Étape 9 Utilisez la commande tracert à partir d’une station de travail a. À partir de la console de la station de travail, cliquez sur Démarrer > Programmes > Invite de
commandes. Une fenêtre d’invite de commandes MS-DOS s’ouvre.
b. Entrez tracert -d et la même adresse IP que celle utilisée à l'étape 5.
c. Le premier saut est la passerelle par défaut ou l’interface de routeur de droite sur le LAN auquel votre station de travail est connectée. Indiquez le nom d’hôte et l’adresse IP du routeur par le biais duquel le paquet ICMP a été acheminé.

234 - 304 CCNA 2 : Notions de base sur les routeurs et le routage v3.1 – TP 9.3.4 Copyright 2003, Cisco Systems, Inc.
Nom d’hôte Adresse IP
d. Les informations affichées par la commande tracert contiennent une entrée supplémentaire lorsque vous effectuez l’analyse du chemin vers l’hôte de destination à partir de l’invite de commandes.
Pourquoi ? __________________________________________________________________
Après avoir réalisé les étapes précédentes, déconnectez-vous en entrant exit et mettez le routeur hors tension.

235 - 304 CCNA 2 : Notions de base sur les routeurs et le routage v3.1 – TP 9.3.5 Copyright 2003, Cisco Systems, Inc.
TP 9.3.5 Dépannage des problèmes de routage avec show ip route et show ip protocols
Objectif • Utiliser les commandes show ip route et show ip protocols pour diagnostiquer un
problème de configuration du routage.
Prérequis/Préparation Installez un réseau similaire à celui du schéma. Tout routeur doté d’une interface indiquée dans le schéma ci-dessus peut être utilisé, par exemple les routeurs 800, 1600, 1700, 2500, 2600 ou une combinaison de ces routeurs. Reportez-vous au tableau qui se trouve à la fin du TP pour repérer les identifiants d’interfaces à utiliser en fonction de l’équipement disponible. Dans ce TP, les informations affichées par le routeur lors de sa configuration ont été obtenues avec un routeur de la gamme 1721. Celles-ci peuvent varier légèrement avec un autre routeur. Les étapes qui suivent doivent être exécutées sur chaque routeur, sauf indication contraire.
Lancez une session HyperTerminal comme indiqué dans le TP intitulé Établissement d'une session en mode console avec HyperTerminal.
Remarque : Suivez les instructions d’effacement et de rechargement qui se trouvent à la fin de ce TP. Exécutez ces étapes sur tous les routeurs utilisés dans ce TP avant de continuer.

236 - 304 CCNA 2 : Notions de base sur les routeurs et le routage v3.1 – TP 9.3.5 Copyright 2003, Cisco Systems, Inc.
Étape 1 Configurez le nom de l’hôte, les mots de passe et les interfaces sur le routeur GAD a. Sur le routeur GAD, passez en mode de configuration globale et configurez le nom d’hôte
comme indiqué dans le tableau. Configurez ensuite la console, le terminal virtuel et les mots de passe enable. Si vous rencontrez des problèmes lors de cette configuration, reportez-vous au TP intitulé Configuration des mots de passe d'un routeur. Configurez les interfaces comme indiqué dans le tableau.
Étape 2 Configurez le protocole de routage sur le routeur GAD a. Passez dans le mode de commande approprié et entrez les commandes suivantes :
GAD(config)#router rip GAD(config-router)#network 192.168.1.0 GAD(config-router)#network 192.168.2.0 GAD(config-router)#exit GAD(config)#exit
Étape 3 Enregistrez la configuration du routeur GAD GAD#copy running-config startup-config Destination filename [startup-config]? [Entrée]
Étape 4 Configurez le nom d’hôte et les mots de passe sur le routeur BHM a. Sur le routeur BHM, passez en mode de configuration globale et configurez le nom d'hôte
comme indiqué dans le tableau. Configurez ensuite la console, le terminal virtuel et les mots de passe enable. Pour terminer, configurez les interfaces sur chaque routeur.
Étape 5 Configurez le protocole de routage sur le routeur BHM a. Passez dans le mode de commande approprié et entrez les commandes suivantes :
BHM(config)#router rip BHM(config-router)#network 192.168.2.0 BHM(config-router)#network 192.168.1.0 BHM(config-router)#exit BHM(config)#exit
Étape 6 Enregistrez la configuration du routeur BHM BHM#copy running-config startup-config Destination filename [startup-config]? [Entrée]
Étape 7 Assurez-vous que l'interréseau fonctionne en envoyant une requête ping à l'interface FastEthernet de l'autre routeur
a. Est-il possible, à partir du routeur GAD, d’envoyer une requête ping à l’interface FastEthernet du routeur BHM ? _________________
b. Est-il possible, à partir du routeur BHM, d’envoyer une requête ping à l’interface FastEthernet du routeur GAD ? _________________

237 - 304 CCNA 2 : Notions de base sur les routeurs et le routage v3.1 – TP 9.3.5 Copyright 2003, Cisco Systems, Inc.
Étape 8 Examinez la table de routage a. Lorsqu'une requête ping aboutit, vérifiez la table de routage à l'aide de la commande show ip
route. À partir du routeur GAD, entrez la commande suivante :
GAD#show ip route
b. Existe-t-il une route vers le réseau LAN Ethernet de BHM ? _____________________
Étape 9 Examinez l’état du protocole de routage a. Après avoir examiné les tables de routage, il s’avère qu’il n’y a pas de route vers le LAN
Ethernet de BHM. Vous devez donc utiliser la commande show ip protocols pour connaître l'état du protocole de routage. À partir du routeur BHM, entrez la commande suivante : BHM#show ip protocols
b. Quels sont les réseaux qui fonctionnent avec le protocole de routage RIP ? _____________________ _____________________
c. S’agit-il des bons réseaux ? _____________________
Étape 10 Modifiez la configuration pour diriger le trafic vers les réseaux appropriés a. Après avoir examiné les informations affichées par la commande show ip protocols, vous
remarquez que le réseau sur le LAN Ethernet ne figure pas sur la route. Après un examen plus approfondi, vous découvrez qu'un réseau externe a été configuré pour être annoncé. Vous décidez qu'il s'agit d'une erreur et qu'il est nécessaire de la corriger. Passez en mode de configuration RIP sur le routeur pour apporter les modifications nécessaires. À partir du routeur BHM, entrez les commandes suivantes :
BHM#configure terminal BHM(config)#router rip BHM(config-router)#no network 192.168.1.0 BHM(config-router)#network 192.168.3.0 BHM(config-router)#^Z
Étape 11 Confirmez que RIP dirige le trafic vers les réseaux appropriés a. Vérifiez que la nouvelle instruction a corrigé le problème de configuration RIP. Entrez à nouveau
la commande show ip protocols pour observer les réseaux contactés. b. À partir du routeur BHM, entrez la commande suivante :
BHM#show ip protocols
c. Quels sont les réseaux qui fonctionnent avec le protocole de routage RIP ? _____________________ _____________________
d. S’agit-il des bons réseaux ? _____________________

238 - 304 CCNA 2 : Notions de base sur les routeurs et le routage v3.1 – TP 9.3.5 Copyright 2003, Cisco Systems, Inc.
Étape 12 Vérifiez la table de routage a. Après vous être assuré que le problème de configuration a disparu, vérifiez que les routes
correctes figurent dans la table de routage. Entrez à nouveau la commande show ip route pour vérifier la route sur le routeur.
b. À partir du routeur GAD, entrez la commande suivante :
GAD#show ip route
c. Existe-t-il une route vers le réseau LAN de BHM ? _____________________
Étape 13 Vérifiez la connectivité entre le routeur GAD et un hôte sur BHM a. Utilisez la commande ping pour vérifier la connectivité entre le routeur GAD et un hôte sur
BHM.
b. À partir du routeur GAD, entrez la commande suivante :
GAD#ping ip-hôte
Par exemple, pour un hôte avec adresse IP, entrez la commande suivante : GAD#ping 192.168.3.2
c. La requête ping a-t-elle abouti ? _____________________
Après avoir réalisé les étapes précédentes, déconnectez-vous en entrant exit et mettez le routeur hors tension.

239 - 304 CCNA 2 : Notions de base sur les routeurs et le routage v3.1 – TP 9.3.5 Copyright 2003, Cisco Systems, Inc.
Effacement et rechargement du routeur Passez en mode privilégié en entrant enable.
Si le système vous demande un mot de passe, entrez class. Si « class » ne fonctionne pas, demandez de l’aide au professeur.
Router>enable
En mode privilégié, entrez la commande erase startup-config. Router#erase startup-config
Vous obtenez le message suivant :
Erasing the nvram filesystem will remove all files! Continue? [confirm]
Appuyez sur Entrée pour confirmer.
La réponse suivante devrait s’afficher :
Erase of nvram: complete
Ensuite, à l’invite du mode privilégié, entrez la commande reload.
Router#reload
Vous obtenez le message suivant :
System configuration has been modified. Save? [yes/no]:
Tapez n, puis appuyez sur Entrée.
Vous obtenez le message suivant :
Proceed with reload? [confirm]
Appuyez sur Entrée pour confirmer.
La première ligne de la réponse est la suivante :
Reload requested by console.
Après le rechargement du routeur, la ligne suivante s’affiche :
Would you like to enter the initial configuration dialog? [yes/no]:
Tapez n, puis appuyez sur Entrée.
Vous obtenez le message suivant :
Press RETURN to get started!
Appuyez sur Entrée.
Le routeur est prêt et le TP peut commencer.

240 - 304 CCNA 2 : Notions de base sur les routeurs et le routage v3.1 – TP 9.3.5 Copyright 2003, Cisco Systems, Inc.
Relevé des interfaces de routeur Modèle
de routeur Interface
Ethernet 1 Interface
Ethernet 2 Interface série 1
Interface série 2
Interface 5
800 (806) Ethernet 0 (E0) Ethernet 1 (E1) 1600 Ethernet 0 (E0) Ethernet 1 (E1) Serial 0 (S0) Serial 1 (S1) 1700 FastEthernet 0 (FA0) FastEthernet 1 (FA1) Serial 0 (S0) Serial 1 (S1) 2500 Ethernet 0 (E0) Ethernet 1 (E1) Serial 0 (S0) Serial 1 (S1) 2600 FastEthernet 0/0
(FA0/0) FastEthernet 0/1 (FA0/1) Serial 0/0 (S0/0) Serial 0/1
(S0/1)
Pour connaître la configuration exacte du routeur, observez les interfaces. Vous pourrez ainsi identifier le type du routeur ainsi que le nombre d’interfaces qu’il comporte. Il n'est pas possible de répertorier de façon exhaustive toutes les combinaisons de configurations pour chaque type de routeur. En revanche, le tableau fournit les identifiants des combinaisons d'interfaces possibles pour chaque appareil. Ce tableau d’interfaces ne comporte aucun autre type d’interface même si un routeur particulier peut en contenir un. L’exemple de l’interface RNIS BRI pourrait illustrer ceci. La chaîne de caractères entre parenthèses est l'abréviation normalisée qui permet de représenter l'interface dans une commande IOS.

241 - 304 CCNA 2 : Notions de base sur les routeurs et le routage v3.1 – TP 9.3.7 Copyright 2003, Cisco Systems, Inc.
TP 9.3.7 Dépannage des problèmes de routage avec la commande debug
Objectif • Utiliser un processus de dépannage OSI systématique pour le diagnostic des problèmes de
routage.
• Utiliser différentes commandes show pour recueillir des informations.
• Utiliser les commandes debug et journalisation.
Prérequis/Préparation Installez un réseau similaire à celui du schéma. Tout routeur doté d’une interface indiquée dans le schéma ci-dessus peut être utilisé, par exemple les routeurs 800, 1600, 1700, 2500, 2600 ou une combinaison de ces routeurs. Reportez-vous au tableau qui se trouve à la fin du TP pour repérer les identifiants d’interfaces à utiliser en fonction de l’équipement disponible. Dans ce TP, les informations affichées par le routeur lors de sa configuration ont été obtenues avec un routeur de la gamme 1721. Celles-ci peuvent varier légèrement avec un autre routeur. Les étapes qui suivent doivent être exécutées sur chaque routeur, sauf indication contraire.
Lancez une session HyperTerminal comme indiqué dans le TP intitulé Établissement d'une session en mode console avec HyperTerminal.
Remarque : Suivez les instructions d’effacement et de rechargement qui se trouvent à la fin de ce TP. Exécutez ces étapes sur tous les routeurs utilisés dans ce TP avant de continuer.

242 - 304 CCNA 2 : Notions de base sur les routeurs et le routage v3.1 – TP 9.3.7 Copyright 2003, Cisco Systems, Inc.
Étape 1 Configurez le nom de l’hôte, les mots de passe et les interfaces sur le routeur GAD a. Sur le routeur GAD, passez en mode de configuration globale et configurez le nom d’hôte
comme indiqué dans le tableau. Configurez ensuite la console, le terminal virtuel et les mots de passe enable. Si vous rencontrez des problèmes lors de cette configuration, reportez-vous au TP intitulé Configuration des mots de passe d'un routeur. Configurez les interfaces comme indiqué dans le tableau.
Étape 2 Configurez le protocole de routage sur le routeur GAD a. Passez dans le mode de commande approprié et entrez les commandes suivantes :
GAD(config)#router rip GAD(config-router)#network 192.168.1.0 GAD(config-router)#network 192.168.2.0 GAD(config-router)#version 2 GAD(config-router)#exit GAD(config)#exit
Étape 3 Enregistrez la configuration du routeur GAD GAD#copy running-config startup-config Destination filename [startup-config]? [Entrée]
Étape 4 Configurez le nom d'hôte, les mots de passe et les interfaces sur le routeur BHM a. Sur le routeur BHM, passez en mode de configuration globale et configurez le nom d'hôte
comme indiqué dans le tableau. Configurez ensuite la console, le terminal virtuel et les mots de passe enable. Pour terminer, configurez les interfaces comme indiqué dans le tableau.
Étape 5 Configurez le protocole de routage sur le routeur BHM a. Passez dans le mode de commande approprié et entrez les commandes suivantes :
BHM(config)#router rip BHM(config-router)#network 192.168.2.0 BHM(config-router)#network 192.168.1.0 BHM(config-router)#version 1 BHM(config-router)#exit BHM(config)#exit
Étape 6 – Enregistrez la configuration du routeur BHM BHM#copy running-config startup-config Destination filename [startup-config]? [Entrée]
Étape 7 Recueillez des faits en vous renseignant et en écoutant a. Après vous être renseigné, vous apprenez qu'un collègue de nuit a modifié certains paramètres
de routage sur les routeurs d'un circuit entre les bureaux de GAD et de BHM. Malheureusement, la procédure appropriée n'a pas été suivie et aucune documentation n'a été créée à propos de ces changements.

243 - 304 CCNA 2 : Notions de base sur les routeurs et le routage v3.1 – TP 9.3.7 Copyright 2003, Cisco Systems, Inc.
Étape 8 Recueillez des faits (fonction de test basique) Vérifiez que l'interréseau ne fonctionne pas en envoyant des requêtes ping aux interfaces LAN.
a. Est-il possible, à partir du routeur GAD, d’envoyer une requête ping à l’interface FastEthernet du routeur BHM ? _____________
b. Est-il possible, à partir du routeur BHM, d’envoyer une requête ping à l’interface FastEthernet du routeur GAD ? _____________
Étape 9 Recueillez des faits en essayant d'isoler le problème a. Cela vous permet de confirmer que la communication entre GAD et BHM est impossible. Même
si vous pensez qu'il existe un problème de routage, vous résistez à la tentation de tester le routage. À la place, vous suivez une méthode de dépannage scientifique.
b. Commencez par la couche physique et vérifiez que le circuit de liaison WAN fonctionne. À partir du routeur GAD, entrez la commande show interfaces serial 0/0 pour confirmer que la ligne et le protocole sont actifs.
c. Sont-ils tous les deux actifs ? _____________
d. Maintenant que vous savez que la ligne et le protocole sont actifs, testez la couche liaison de données. À partir du routeur GAD, entrez la commande show CDP neighbors pour confirmer que le routeur BHM est un voisin de l'interface Serial 0/0 du routeur GAD.
e. Est-ce que BHM apparaît en tant que voisin sur l'interface Serial 0/0 ? _____________
Étape 10 Examinez la table de routage a. Il semblerait que la couche liaison de données soit correcte. Passez à présent à la couche
réseau. Vérifiez la table de routage de GAD pour rechercher l'existence d'une route vers le réseau LAN BHM. Pour cela, entrez la commande show ip route sur le routeur GAD.
b. La route existe-t-elle ? ______________________________
c. Des routes RIP ont-elles été définies ? ________________________
Étape 11 Examinez l'état du protocole de routage a. Après avoir examiné les tables de routage, il s’avère qu’il n’y a pas de route vers le LAN
Ethernet de BHM. Vous devez donc utiliser la commande show ip protocols pour connaître l'état du protocole de routage. À partir du routeur GAD, entrez la commande suivante : GAD#show ip protocols
b. Quels sont les réseaux qui fonctionnent avec le protocole de routage RIP ? ______________________ ______________________
c. S’agit-il des bons réseaux ? ______________________
Étape 12 Recueillez des faits pour identifier précisément le problème a. Maintenant que le problème de routage est confirmé, vous devez découvrir la nature exacte du
problème afin de pouvoir le résoudre. Pour observer le routage entre les routeurs, utilisez la commande debug ip rip.
b. À partir d'une console GAD, entrez la commande debug ip rip et observez le résultat pendant une ou deux minutes.
c. Notez une partie du résultat de GAD ou BHM.
_______________________________________________________________________

244 - 304 CCNA 2 : Notions de base sur les routeurs et le routage v3.1 – TP 9.3.7 Copyright 2003, Cisco Systems, Inc.
d. Des mises à jour de routage sont-elles transmises ? ________________________________
e. Que deviennent les mises à jour de routage de BHM ? _________________________
f. Entrez undebug all pour interrompre le débogage.
Étape 13 Envisagez les possibilités a. À partir des informations découvertes au cours du processus de dépannage, quels sont les
problèmes potentiels ?
_______________________________________________________________________
Étape 14 Imaginez un plan d'action a. Comment le problème peut-il être corrigé ?
_______________________________________________________________________
Étape 15 Mettez en œuvre le plan d'action a. Essayez la solution proposée à l'étape précédente.
Étape 16 Observez les résultats a. Vous devez maintenant vérifier que la solution a résolu le problème. Pour cela, vous devez
inverser les tests précédemment effectués.
b. Observez le routage entre les routeurs à l'aide de la commande debug ip rip et observez les résultats pendant une ou deux minutes.
c. Entrez undebug all pour interrompre le débogage.
d. Vérifiez la table de routage de GAD pour vérifier l'existence d'une route vers BHM à l'aide de la commande show ip route.
e. Des routes RIP ont-elles été définies ? _______________________
f. La route vers BHM existe-t-elle ? _______________________
g. Pour confirmer que tout fonctionne à partir du routeur de GAD, essayez d'envoyer une rêquête ping à l'interface LAN du routeur BHM. A-t-elle abouti ? _______________________
h. Si le problème persiste, répétez le processus.
i. Si les tests sont positifs, indiquez les modifications et sauvegardez la configuration.
Après avoir réalisé les étapes précédentes, déconnectez-vous en entrant exit et mettez le routeur hors tension.

245 - 304 CCNA 2 : Notions de base sur les routeurs et le routage v3.1 – TP 9.3.7 Copyright 2003, Cisco Systems, Inc.
Effacement et rechargement du routeur Passez en mode privilégié à l’aide de la commande enable.
Si le système vous demande un mot de passe, entrez class. Si « class » ne fonctionne pas, demandez de l’aide au professeur.
Router>enable
À l’invite du mode privilégié, entrez la commande erase startup-config. Router#erase startup-config
Vous obtenez le message suivant :
Erasing the nvram filesystem will remove all files! Continue? [confirm]
Appuyez sur Entrée pour confirmer.
La réponse suivante devrait s’afficher :
Erase of nvram: complete
Ensuite, à l'invite du mode privilégié, entrez la commande reload.
Router#reload
Vous obtenez le message suivant :
System configuration has been modified. Save? [yes/no]:
Tapez n, puis appuyez sur Entrée.
Vous obtenez le message suivant :
Proceed with reload? [confirm]
Appuyez sur Entrée pour confirmer.
La première ligne de la réponse est la suivante :
Reload requested by console.
Après le rechargement du routeur, la ligne suivante s’affiche :
Would you like to enter the initial configuration dialog? [yes/no]:
Tapez n, puis appuyez sur Entrée.
Vous obtenez le message suivant :
Press RETURN to get started!
Appuyez sur Entrée.
Le routeur est prêt et le TP peut commencer.

246 - 304 CCNA 2 : Notions de base sur les routeurs et le routage v3.1 – TP 9.3.7 Copyright 2003, Cisco Systems, Inc.
Relevé des interfaces de routeur Modèle
de routeur Interface
Ethernet 1 Interface
Ethernet 2 Interface série 1
Interface série 2
Interface 5
800 (806) Ethernet 0 (E0) Ethernet 1 (E1) 1600 Ethernet 0 (E0) Ethernet 1 (E1) Serial 0 (S0) Serial 1 (S1) 1700 FastEthernet 0 (FA0) FastEthernet 1 (FA1) Serial 0 (S0) Serial 1 (S1) 2500 Ethernet 0 (E0) Ethernet 1 (E1) Serial 0 (S0) Serial 1 (S1) 2600 FastEthernet 0/0
(FA0/0) FastEthernet 0/1 (FA0/1) Serial 0/0 (S0/0) Serial 0/1
(S0/1)
Pour connaître la configuration exacte du routeur, observez les interfaces. Vous pourrez ainsi identifier le type du routeur ainsi que le nombre d’interfaces qu’il comporte. Il n'est pas possible de répertorier de façon exhaustive toutes les combinaisons de configurations pour chaque type de routeur. En revanche, le tableau fournit les identifiants des combinaisons d'interfaces possibles pour chaque appareil. Ce tableau d’interfaces ne comporte aucun autre type d’interface même si un routeur particulier peut en contenir un. L’exemple de l’interface RNIS BRI pourrait illustrer ceci. La chaîne de caractères entre parenthèses est l'abréviation normalisée qui permet de représenter l'interface dans une commande IOS.

247 - 304 CCNA 2 : Notions de base sur les routeurs et le routage v3.1 – TP 10.1.6 Copyright 2003, Cisco Systems, Inc.
TP 10.1.6 Sessions d’hôtes actives multiples
Objectif
• Activer les services HTTP sur un routeur.
• Observer plusieurs sessions HTTP et Telnet sur un hôte unique à l’aide de netstat.
Prérequis/Préparation Installez un réseau similaire à celui du schéma. Tout routeur doté d’une interface indiquée dans le schéma ci-dessus peut être utilisé, par exemple les routeurs 800, 1600, 1700, 2500, 2600 ou une combinaison de ces routeurs. Reportez-vous au tableau qui se trouve à la fin du TP pour repérer les identifiants d’interfaces à utiliser en fonction de l’équipement disponible. Dans ce TP, les informations affichées par le routeur lors de sa configuration ont été obtenues avec un routeur de la gamme 1721. Celles-ci peuvent varier légèrement avec un autre routeur. Les étapes qui suivent doivent être exécutées sur chaque routeur, sauf indication contraire. Lancez une session HyperTerminal comme indiqué dans le TP intitulé Établissement d'une session en mode console avec HyperTerminal.
Remarque : Suivez les instructions d’effacement et de rechargement qui se trouvent à la fin de ce TP. Exécutez ces étapes sur tous les routeurs utilisés dans ce TP avant de continuer.

248 - 304 CCNA 2 : Notions de base sur les routeurs et le routage v3.1 – TP 10.1.6 Copyright 2003, Cisco Systems, Inc.
Étape 1 Configurez le nom de l’hôte, les mots de passe et les interfaces sur le routeur GAD a. Sur le routeur GAD, passez en mode de configuration globale et configurez le nom d’hôte
comme indiqué dans le tableau. Configurez ensuite la console, le terminal virtuel et les mots de passe enable. Configurez l’interface Ethernet.
Étape 2 Enregistrez les informations de configuration en mode privilégié GAD#copy running-config startup-config
Étape 3 Configurez l’hôte avec l’adresse IP, le masque de sous-réseau et la passerelle par défaut appropriés
Étape 4 Autorisez l’accès HTTP au routeur a. Autorisez l’accès HTTP en exécutant la commande ip http server en mode de
configuration globale.
Étape 5 Utilisez le navigateur de votre station de travail pour accéder au routeur. a. Ouvrez un navigateur sur l’hôte 1 et entrez http://adresse-ip du routeur GAD. Une
invite s’affichera ensuite pour un nom d’usager et un mot de passe pour autoriser la connexion au routeur. Laissez le nom d’usager en blanc et entrez le mot de passe enable dans le champ du mot de passe et cliquez sur OK
Étape 6 Connectez-vous, à partir de l’hôte, à l’interface Ethernet du routeur via une connexion TELNET
Étape 7 Démarrez une deuxième session Telnet sur le routeur
Étape 8 Vérifiez les sessions sur l’hôte a. Entrez la commande netstat à partir de l’invite de commandes / DOS.
b. Combien y a-t-il de sessions en cours sur l’hôte ? ____________________________
c. Expliquez pourquoi le navigateur Web n’est pas répertorié en tant que session active.
___________________________________________________________
Après avoir complété les étapes précédentes, déconnectez-vous et mettez le routeur hors tension.

249 - 304 CCNA 2 : Notions de base sur les routeurs et le routage v3.1 – TP 10.1.6 Copyright 2003, Cisco Systems, Inc.
Effacement et rechargement du routeur Passez en mode privilégié à l’aide de la commande enable.
Si le système vous demande un mot de passe, entrez class. Si « class » ne fonctionne pas, demandez de l’aide au professeur.
Router>enable
À l’invite du mode privilégié, entrez la commande erase startup-config. Router#erase startup-config
Vous obtenez le message suivant :
Erasing the nvram filesystem will remove all files! Continue? [confirm]
Appuyez sur Entrée pour confirmer.
La réponse suivante devrait s’afficher :
Erase of nvram: complete
Ensuite, à l’invite du mode privilégié, entrez la commande reload.
Router#reload
Vous obtenez le message suivant :
System configuration has been modified. Save? [yes/no]:
Tapez n, puis appuyez sur Entrée.
Vous obtenez le message suivant :
Proceed with reload? [confirm]
Appuyez sur Entrée pour confirmer.
La première ligne de la réponse est la suivante :
Reload requested by console.
Après le rechargement du routeur, la ligne suivante s’affiche :
Would you like to enter the initial configuration dialog? [yes/no]:
Tapez n, puis appuyez sur Entrée.
Vous obtenez le message suivant :
Press RETURN to get started!
Appuyez sur Entrée.
Le routeur est prêt et le TP peut commencer.

250 - 304 CCNA 2 : Notions de base sur les routeurs et le routage v3.1 – TP 10.1.6 Copyright 2003, Cisco Systems, Inc.
Relevé des interfaces de routeur Modèle
de routeur Interface
Ethernet 1 Interface
Ethernet 2 Interface série 1
Interface série 2
Interface 5
800 (806) Ethernet 0 (E0) Ethernet 1 (E1) 1600 Ethernet 0 (E0) Ethernet 1 (E1) Serial 0 (S0) Serial 1 (S1) 1700 FastEthernet 0 (FA0) FastEthernet 1 (FA1) Serial 0 (S0) Serial 1 (S1) 2500 Ethernet 0 (E0) Ethernet 1 (E1) Serial 0 (S0) Serial 1 (S1) 2600 FastEthernet 0/0
(FA0/0) FastEthernet 0/1 (FA0/1) Serial 0/0 (S0/0) Serial 0/1
(S0/1)
Pour connaître la configuration exacte du routeur, observez les interfaces. Vous pourrez ainsi identifier le type du routeur ainsi que le nombre d’interfaces qu’il comporte. Il n'est pas possible de répertorier de façon exhaustive toutes les combinaisons de configurations pour chaque type de routeur. En revanche, le tableau fournit les identifiants des combinaisons d'interfaces possibles pour chaque appareil. Ce tableau d’interfaces ne comporte aucun autre type d’interface même si un routeur particulier peut en contenir un. L’exemple de l’interface RNIS BRI pourrait illustrer ceci. La chaîne de caractères entre parenthèses est l'abréviation normalisée qui permet de représenter l'interface dans une commande IOS.

251 - 304 CCNA 2 : Notions de base sur les routeurs et le routage v3.1 – TP 10.2.5 Copyright 2003, Cisco Systems, Inc.
TP 10.2.5 Numéros de ports bien connus et sessions multiples
Objectif • Activer les services HTTP sur un routeur.
• Afficher plusieurs sessions HTTP et Telnet sur un hôte unique à l’aide de netstat.
• Observer les numéros de ports TCP bien connus sur l’hôte et le routeur.
Prérequis/Préparation Installez un réseau similaire à celui du schéma. Tout routeur doté d’une interface indiquée dans le schéma ci-dessus peut être utilisé, par exemple les routeurs 800, 1600, 1700, 2500, 2600. Reportez-vous au tableau qui se trouve à la fin du TP pour repérer les identifiants d’interfaces à utiliser en fonction de l’équipement disponible. Dans ce TP, les informations affichées par le routeur lors de sa configuration ont été obtenues avec un routeur de la gamme 1721. Celles-ci peuvent varier légèrement avec un autre routeur. Les étapes qui suivent doivent être exécutées sur chaque routeur, sauf indication contraire.
Lancez une session HyperTerminal comme indiqué dans le TP intitulé Établissement d'une session en mode console avec HyperTerminal.
Remarque : Suivez les instructions d’effacement et de rechargement qui se trouvent à la fin de ce TP. Exécutez ces étapes sur tous les routeurs utilisés dans ce TP avant de continuer.

252 - 304 CCNA 2 : Notions de base sur les routeurs et le routage v3.1 – TP 10.2.5 Copyright 2003, Cisco Systems, Inc.
Étape 1 Configurez le nom de l’hôte, les mots de passe et l’interface sur le routeur GAD a. Sur le routeur GAD, passez en mode de configuration globale et configurez le nom d’hôte
comme indiqué dans le tableau.Configurez ensuite la console, le terminal virtuel et les mots de passe enable. Configurez l’interface Ethernet.
Étape 2 Enregistrez les informations de configuration en mode privilégié
GAD#copy running-config startup-config
Étape 3 Configurez l’hôte avec l’adresse IP, le masque de sous-réseau et la passerelle par défaut appropriés
Étape 4 Autorisez l’accès HTTP au routeur a. Autorisez l’accès HTTP en exécutant la commande ip http server en mode de
configuration globale.
Étape 5 Utilisez le navigateur de votre station de travail pour accéder au routeur. a. Ouvrez un navigateur sur l’hôte 1 et entrez http://adresse-ip du routeur GAD. Une
invite s’affichera ensuite pour un nom d’usager et un mot de passe pour autoriser la connexion au routeur. Laissez le nom d’usager en blanc et entrez le mot de passe enable dans le champ du mot de passe et cliquez sur OK
Étape 6 Connectez-vous, à partir de l’hôte, à l’interface Ethernet du routeur via une connexion TELNET
Étape 7 Démarrez une deuxième session Telnet sur le routeur
Étape 8 Démarrez une troisième session Telnet sur le routeur en ouvrant une autre invite de commandes
Étape 9 Démarrez une quatrième session Telnet sur le routeur en ouvrant une autre invite de commandes
Étape 10 Vérifiez le nombre de sessions sur l’hôte a. Ouvrez une autre invite de commandes sur l’hôte et tapez netstat /? à l’invite DOS.
b. Quelles sont les options disponibles pour la commande netstat ?
_______________________________________________________________________
c. Tapez maintenant netstat –n.
d. Combien y a-t-il de sessions ouvertes ? _________________________________________
e. Quelles sont les sessions ouvertes ? ___________________________________________
f. Quels sont les numéros de port ? ______________________________________________
Étape 11 Vérifiez le nombre de sessions sur le routeur a. À partir du mode privilégié, tapez show tcp.
b. Combien y a-t-il de sessions ouvertes ? _________________________________________
c. Quelles sont les sessions ouvertes ? ___________________________________________

253 - 304 CCNA 2 : Notions de base sur les routeurs et le routage v3.1 – TP 10.2.5 Copyright 2003, Cisco Systems, Inc.
d. Quels sont les numéros de port sur les sessions ? __________________________________
e. Pourquoi toutes les sessions peuvent-elles utiliser le port 23 (sous Foreign Address) ?
_______________________________________________________________________
f. Citez quelques-uns des numéros de port d’adresse locale (numéro après le point-virgule qui suit l’adresse IP).
_______________________________________________________________________
g. Pourquoi tous les numéros de port d’adresse locale sont-ils différents ?
_______________________________________________________________________
Après avoir complété les étapes précédentes, déconnectez-vous et mettez le routeur hors tension.
port numbers

254 - 304 CCNA 2 : Notions de base sur les routeurs et le routage v3.1 – TP 10.2.5 Copyright 2003, Cisco Systems, Inc.
Effacement et rechargement du routeur Passez en mode privilégié à l’aide de la commande enable.
Si le système vous demande un mot de passe, entrez class. Si « class » ne fonctionne pas, demandez de l’aide au professeur.
Router>enable
À l’invite du mode privilégié, entrez la commande erase startup-config. Router#erase startup-config
Vous obtenez le message suivant :
Erasing the nvram filesystem will remove all files! Continue? [confirm]
Appuyez sur Entrée pour confirmer.
La réponse suivante devrait s’afficher :
Erase of nvram: complete
Ensuite, à l’invite du mode privilégié, entrez la commande reload.
Router#reload
Vous obtenez le message suivant :
System configuration has been modified. Save? [yes/no]:
Tapez n, puis appuyez sur Entrée.
Vous obtenez le message suivant :
Proceed with reload? [confirm]
Appuyez sur Entrée pour confirmer.
La première ligne de la réponse est la suivante :
Reload requested by console.
Après le rechargement du routeur, la ligne suivante s’affiche :
Would you like to enter the initial configuration dialog? [yes/no]:
Tapez n, puis appuyez sur Entrée.
Vous obtenez le message suivant :
Press RETURN to get started!
Appuyez sur Entrée.
Le routeur est prêt et le TP peut commencer.

255 - 304 CCNA 2 : Notions de base sur les routeurs et le routage v3.1 – TP 10.2.5 Copyright 2003, Cisco Systems, Inc.
Relevé des interfaces de routeur Modèle
de routeur Interface
Ethernet 1 Interface
Ethernet 2 Interface série 1
Interface série 2
Interface 5
800 (806) Ethernet 0 (E0) Ethernet 1 (E1) 1600 Ethernet 0 (E0) Ethernet 1 (E1) Serial 0 (S0) Serial 1 (S1) 1700 FastEthernet 0 (FA0) FastEthernet 1 (FA1) Serial 0 (S0) Serial 1 (S1) 2500 Ethernet 0 (E0) Ethernet 1 (E1) Serial 0 (S0) Serial 1 (S1) 2600 FastEthernet 0/0
(FA0/0) FastEthernet 0/1 (FA0/1) Serial 0/0 (S0/0) Serial 0/1
(S0/1)
Pour connaître la configuration exacte du routeur, observez les interfaces. Vous pourrez ainsi identifier le type du routeur ainsi que le nombre d’interfaces qu’il comporte. Il n'est pas possible de répertorier de façon exhaustive toutes les combinaisons de configurations pour chaque type de routeur. En revanche, le tableau fournit les identifiants des combinaisons d'interfaces possibles pour chaque appareil. Ce tableau d’interfaces ne comporte aucun autre type d’interface même si un routeur particulier peut en contenir un. L’exemple de l’interface RNIS BRI pourrait illustrer ceci. La chaîne de caractères entre parenthèses est l'abréviation normalisée qui permet de représenter l'interface dans une commande IOS.

256 - 304 CCNA 2 : Notions de base sur les routeurs et le routage v3.1 – TP 11.2.1a Copyright 2003, Cisco Systems, Inc.
TP 11.2.1a Configuration de listes de contrôle d'accès standard
Objectif • Configurer et appliquer une liste de contrôle d’accès standard en vue d’autoriser ou de refuser
un type de trafic particulier.
• Tester la liste de contrôle d’accès pour déterminer si les résultats escomptés ont été atteints.
Prérequis/Préparation Installez un réseau similaire à celui du schéma. Tout routeur doté d’une interface indiquée dans le schéma ci-dessus peut être utilisé, par exemple les routeurs 800, 1600, 1700, 2500, 2600 ou une combinaison de ces routeurs. Reportez-vous au tableau qui se trouve à la fin du TP pour repérer les identifiants d’interfaces à utiliser en fonction de l’équipement disponible. Dans ce TP, les informations affichées par le routeur lors de sa configuration ont été obtenues avec un routeur de la gamme 1721. Celles-ci peuvent varier légèrement avec un autre routeur. Les étapes qui suivent doivent être exécutées sur chaque routeur, sauf indication contraire.
Lancez une session HyperTerminal comme indiqué dans le TP intitulé Établissement d'une session en mode console avec HyperTerminal.
Remarque : Suivez les instructions d’effacement et de rechargement qui se trouvent à la fin de ce TP. Exécutez ces étapes sur le routeur utilisé dans ce TP avant de continuer.

257 - 304 CCNA 2 : Notions de base sur les routeurs et le routage v3.1 – TP 11.2.1a Copyright 2003, Cisco Systems, Inc.
Étape 1 Configurez le nom d’hôte et les mots de passe sur le routeur Gadsden a. Sur le routeur Gadsden, entrez le mode de configuration globale et configurez le nom d’hôte
comme indiqué dans le tableau. Configurez ensuite la console, le terminal virtuel et les mots de passe enable. Configurez l’interface FastEthernet sur le routeur conformément au tableau.
Étape 2 Configurez les hôtes sur le segment Ethernet a. Hôte 1
Adresse IP 192.168.14.2 Masque de sous-réseau 255.255.255.0 Passerelle par défaut 192.168.14.1
b. Hôte 2
Adresse IP 192.168.14.3 Masque de sous-réseau 255.255.255.0 Passerelle par défaut 192.168.14.1
Étape 3 Enregistrez les informations de configuration en mode privilégié GAD#copy running-config startup-config
Étape 4 Envoyez une requête ping à la passerelle par défaut à partir de chacun des deux hôtes pour confirmer la connectivité
a. Si les requêtes ping échouent, corrigez la configuration et recommencez jusqu’à ce qu’elles réussissent.
Étape 5 Interdisez l’accès à l’interface Ethernet à partir des hôtes a. Créez une liste de contrôle d’accès qui interdira l’accès à FastEthernet 0 depuis le réseau
192.168.14.0.
b. À l’invite de configuration du routeur, entrez la commande suivante :
GAD(config)#access-list 1 deny 192.168.14.0 0.0.0.255 GAD(config)#access-list 1 permit any
c. À quoi sert la deuxième instruction ? __________________________________________
Étape 6 Envoyez des requêtes ping au routeur à partir des hôtes
a. Ces requêtes ping ont-elles réussi ? ___________________________________________
b. Justifiez votre réponse.______________________________________________________
Étape 7 – Appliquez la liste de contrôle d’accès à l’interface a. À l’invite du mode interface FastEthernet 0, entrez la commande suivante :
GAD(config-if)#ip access-group 1 in
Étape 8 Envoyez des requêtes ping au routeur à partir des hôtes
a. Ces requêtes ping ont-elles réussi ? ____________________________________________
b. Justifiez votre réponse.______________________________________________________

258 - 304 CCNA 2 : Notions de base sur les routeurs et le routage v3.1 – TP 11.2.1a Copyright 2003, Cisco Systems, Inc.
Étape 9 Créez une nouvelle liste de contrôle d’accès a. À présent, créez une liste de contrôle d’accès pour interdire l’envoi de requêtes ping depuis les
hôtes dont le numéro est pair et l’autoriser depuis les hôtes impairs.
b. À quoi ressemblera cette liste de contrôle d’accès ? Terminez cette commande par une adresse IP de comparaison appropriée (aaa.aaa.aaa.aaa) et un masque générique (www.www.www.www) :
access-list 2 permit aaa.aaa.aaa.aaa www.www.www.www
c. Pourquoi l’instruction permit any n’est-elle pas nécessaire cette fois-ci ?
_______________________________________________________________________
Étape 10 Appliquez la liste de contrôle d’accès à l’interface de routeur appropriée a. Commencez par supprimer l’ancienne liste de contrôle d’accès en entrant no ip access-
group 1 in à l'invite du mode de configuration d'interface.
b. Appliquez la nouvelle liste d’accès en entrant ip access-group 2 in
Étape 11 Envoyez des requêtes ping au routeur à partir des hôtes
a. La requête ping de l’hôte 1 a-t-elle réussi ? _______________________________________
b. Justifiez votre réponse. _____________________________________________________
c. La requête ping de l’hôte 2 a-t-elle réussi ? _______________________________________
d. Justifiez votre réponse. _____________________________________________________
Après avoir réalisé les étapes précédentes, déconnectez-vous en entrant exit. Mettez le routeur hors tension.

259 - 304 CCNA 2 : Notions de base sur les routeurs et le routage v3.1 – TP 11.2.1a Copyright 2003, Cisco Systems, Inc.
Effacement et rechargement du routeur Passez en mode privilégié à l’aide de la commande enable.
Si le système vous demande un mot de passe, entrez class. Si « class » ne fonctionne pas, demandez de l’aide au professeur.
Router>enable
À l’invite du mode privilégié, entrez la commande erase startup-config. Router#erase startup-config
Vous obtenez le message suivant :
Erasing the nvram filesystem will remove all files! Continue? [confirm]
Appuyez sur Entrée pour confirmer.
La réponse suivante devrait s’afficher :
Erase of nvram: complete
Ensuite, à l’invite du mode privilégié, entrez la commande reload.
Router#reload
Vous obtenez le message suivant :
System configuration has been modified. Save? [yes/no]:
Tapez n, puis appuyez sur Entrée.
Vous obtenez le message suivant :
Proceed with reload? [confirm]
Appuyez sur Entrée pour confirmer.
La première ligne de la réponse est la suivante :
Reload requested by console.
Après le rechargement du routeur, la ligne suivante s’affiche :
Would you like to enter the initial configuration dialog? [yes/no]:
Tapez n, puis appuyez sur Entrée.
Vous obtenez le message suivant :
Press RETURN to get started!
Appuyez sur Entrée.
Le routeur est prêt et le TP peut commencer.

260 - 304 CCNA 2 : Notions de base sur les routeurs et le routage v3.1 – TP 11.2.1a Copyright 2003, Cisco Systems, Inc.
Relevé des interfaces de routeur Modèle
de routeur Interface
Ethernet 1 Interface
Ethernet 2 Interface série 1
Interface série 2
Interface 5
800 (806) Ethernet 0 (E0) Ethernet 1 (E1) 1600 Ethernet 0 (E0) Ethernet 1 (E1) Serial 0 (S0) Serial 1 (S1) 1700 FastEthernet 0 (FA0) FastEthernet 1 (FA1) Serial 0 (S0) Serial 1 (S1) 2500 Ethernet 0 (E0) Ethernet 1 (E1) Serial 0 (S0) Serial 1 (S1) 2600 FastEthernet 0/0
(FA0/0) FastEthernet 0/1 (FA0/1) Serial 0/0 (S0/0) Serial 0/1
(S0/1)
Pour connaître la configuration exacte du routeur, observez les interfaces. Vous pourrez ainsi identifier le type du routeur ainsi que le nombre d’interfaces qu’il comporte. Il n'est pas possible de répertorier de façon exhaustive toutes les combinaisons de configurations pour chaque type de routeur. En revanche, le tableau fournit les identifiants des combinaisons d'interfaces possibles pour chaque appareil. Ce tableau d’interfaces ne comporte aucun autre type d’interface même si un routeur particulier peut en contenir un. L’exemple de l’interface RNIS BRI pourrait illustrer ceci. La chaîne de caractères entre parenthèses est l'abréviation normalisée qui permet de représenter l'interface dans une commande IOS.

261 - 304 CCNA 2 : Notions de base sur les routeurs et le routage v3.1 – TP 11.2.1b Copyright 2003, Cisco Systems, Inc.
TP 11.2.1b Listes de contrôle d’accès standard
Objectif Planifier, configurer et appliquer une liste de contrôle pour autoriser ou refuser un certain type de trafic et tester la liste de contrôle pour déterminer si les résultats escomptés ont été atteints.
Scénario Le bureau principal de la société, qui se trouve à Gadsden (GAD), offre des services aux agences telles que le bureau de Birmingham (BHM). La sécurité et les performances ne sont pas des préoccupations majeures pour ces bureaux. Une liste de contrôle standard doit être mise en œuvre comme un outil simple et efficace de contrôle du trafic.

262 - 304 CCNA 2 : Notions de base sur les routeurs et le routage v3.1 – TP 11.2.1b Copyright 2003, Cisco Systems, Inc.
Infrastructure L’hôte 3 représente un ordinateur en libre service qui doit disposer d’un accès limité au réseau local.
L’hôte 4 représente un hôte qui se trouve dans le bureau de Birmingham et l’interface en mode bouclé 0 sur le routeur GAD représente Internet.
Étape 1 Interconnexion de base des routeurs a. Connectez les routeurs comme indiqué dans le schéma.
Étape 2 Configuration de base a. Le routeur peut avoir conservé la configuration qu’il avait lors d’une précédente utilisation. Pour
cette raison, effacez la configuration de démarrage et rechargez le routeur pour supprimer toutes les configurations restantes. À l’aide des informations apparaissant à la première page, configurez le routeur et l’hôte puis vérifiez l’accessibilité en envoyant, depuis chaque système, une requête ping à tous les systèmes et à tous les routeurs.
b. Pour simuler Internet, ajoutez la configuration suivante au routeur GAD.
GAD(config)#interface loopback0 GAD(config-if)#address 172.16.1.1 255.255.255.0 GAD(config-if)#exit GAD(config)#router rip GAD(config-router)#network 172.16.0.0 GAD(config-if)#^z
Étape 3 Définissez les besoins en termes de liste de contrôle d’accès a. L’ordinateur en libre service (hôte 3) doit disposer d’un accès limité au réseau local. Il faut donc
créer une liste de contrôle standard pour empêcher le trafic provenant de cet hôte d’atteindre les autres réseaux. La liste de contrôle d’accès doit bloquer le trafic provenant de cet hôte mais autoriser tout autre trafic provenant de ce réseau. Dans ce cas, l’utilisation d’une liste de contrôle IP standard est appropriée car elle permet un filtrage en fonction de l’adresse source vers n’importe quelle destination.
b. Quelle est l’adresse source du poste de travail interactif ? ____________________________
Étape 4 Planifiez les besoins en termes de liste de contrôle d’accès a. Comme dans la plupart des projets, la planification est l’étape la plus importante du processus. Il
faut d’abord définir les informations requises pour créer la liste de contrôle d’accès. Une liste de contrôle d’accès est constituée d’une série d’instructions ACL. Chacune des ces instructions est ajoutée de façon séquentielle à la liste de contrôle d’accès. Étant donné que la liste contient plusieurs instructions, il faut prévoir soigneusement la position de l’instruction.
b. Il a été décidé que cette liste nécessite deux étapes logiques. Chacune de ces étapes peut être accomplie par une instruction. Un éditeur de texte tel que Bloc-notes peut être utilisé en tant qu’outil de planification pour définir la logique et écrire la liste. Décrivez la logique dans l’éditeur de texte en entrant les lignes suivantes :
! arrêter le trafic provenant de l’hôte 3 ! autoriser tout autre trafic

263 - 304 CCNA 2 : Notions de base sur les routeurs et le routage v3.1 – TP 11.2.1b Copyright 2003, Cisco Systems, Inc.
c. La liste de contrôle d’accès actuelle sera définie en fonction de cette logique. À l’aide des tables ci-dessous, indiquez les informations requises pour chaque instruction.
arrêter le trafic provenant de l’hôte 3 N° de liste Refuser ou autoriser Adresse d’origine Masque générique
autoriser tout autre trafic N° de liste Refuser ou autoriser Adresse d’origine Masque générique
d. Quel serait le résultat si vous n’aviez pas inséré l’instruction autorisant toutes les autres adresses source ?
_____________________________________________________________________________________
e. Quel serait le résultat si l’ordre des deux instructions était inversé ?
_____________________________________________________________________________________
f. Pourquoi les deux instructions utilisent-elles le même numéro de liste de contrôle d’accès ?
_____________________________________________________________________________________
g. L’étape finale du processus de planification consiste à déterminer le meilleur emplacement pour la liste de contrôle d’accès et le sens dans lequel elle doit être appliquée. Examinez le schéma d’interréseau et choisissez l’interface et le sens d’application (direction) appropriés. Consignez les informations requises dans le tableau ci-dessous :
Routeur Interface Direction
Étape 5 Écrivez et appliquez la liste de contrôle d’accès a. Utilisez la logique précédemment définie et les informations consignées de la liste de contrôle
d’accès pour compléter les commandes dans l’éditeur de texte. La syntaxe de la liste doit être similaire à la syntaxe suivante :
! arrêter le trafic provenant de l’hôte 3 access-list #deny adresse masque_générique ! autoriser tout autre trafic access-list #permit adresse masque_générique
b. Ajoutez à ce fichier texte les instructions de configuration pour l’application de la liste.
Les instructions de configuration ont la syntaxe suivante :
interface type #/# ip access-group #{in, out}

264 - 304 CCNA 2 : Notions de base sur les routeurs et le routage v3.1 – TP 11.2.1b Copyright 2003, Cisco Systems, Inc.
c. Il faut maintenant appliquer la configuration du fichier texte au routeur. Passez en mode configuration sur le routeur approprié, puis copiez et collez la configuration. Observez l’affichage CLI pour vous assurer qu’aucune erreur ne s’est produite.
Étape 6 Vérifiez la liste de contrôle d’accès Maintenant que la liste de contrôle d’accès est créée, elle doit être confirmée et testée.
a. La première étape consiste à vérifier si la liste a été configurée correctement dans le routeur. Utilisez la commande show access-lists pour vérifier la logique de la liste de contrôle d'accès. Notez le résultat.
_____________________________________________________________________________________
_____________________________________________________________________________________
_____________________________________________________________________________________
b. Ensuite, vérifiez si la liste d’accès a été appliquée, d’une part à l’interface appropriée et d’autre part dans le bon sens. Utilisez donc la commande show ip interface pour contrôler l’interface. Examinez le résultat pour chacune des interfaces et notez les listes qui leur sont appliquées.
Interface ___________________________________________________________________________
Liste de contrôle d'accès pour le trafic externe __________________________________________
Liste de contrôle d'accès pour le trafic interne ___________________________________________
c. Pour terminer, testez le fonctionnement de la liste de contrôle d’accès en envoyant des paquets à partir de l’hôte source et vérifiez que le résultat escompté est atteint (envoi autorisé ou refusé selon le cas). Pour ce test, utilisez une requête ping. [ ] vérifier que l’hôte 3 PEUT envoyer une requête ping à l’hôte 4
[ ] vérifier que l’hôte 3 NE PEUT PAS envoyer de requête ping à l’hôte 1
[ ] vérifier que l’hôte 3 NE PEUT PAS envoyer de requête ping à l’hôte 2
[ ] vérifier que l’hôte 3 NE PEUT PAS envoyer de requête ping à GAD Fa0/0
[ ] vérifier que l’hôte 3 NE PEUT PAS envoyer de requête ping à GAD LO0
[ ] vérifier que l'hôte 4 PEUT envoyer une requête ping à l'hôte 1
[ ] vérifier que l'hôte 4 PEUT envoyer une requête ping à l'hôte 2
[ ] vérifier que l’hôte 4 PEUT envoyer une requête ping à GAD Fa0/0
[ ] vérifier que l’hôte 4 PEUT envoyer une requête ping à GAD LO0
Étape 7 Décrivez par écrit la liste de contrôle d’accès a. Toute administration réseau doit comporter une documentation. Utilisez le fichier texte créé pour
la configuration et ajoutez-y des commentaires. Ce fichier doit également contenir les résultats générés par les commandes show access-lists et show ip interface.
b. Le fichier doit être sauvegardé avec le reste de la documentation réseau. La convention d'attribution de noms doit refléter la fonction du fichier et indiquer la date de mise en œuvre.
c. Lorsque vous avez terminé, effacez la configuration de démarrage sur les routeurs, retirez les câbles et les adaptateurs, puis rangez-les. Enfin, déconnectez-vous et mettez les routeurs hors tension.

265 - 304 CCNA 2 : Notions de base sur les routeurs et le routage v3.1 – TP 11.2.2a Copyright 2003, Cisco Systems, Inc.
TP 11.2.2a Configuration de listes de contrôle d'accès étendues
Objectif • Configurer et appliquer une liste de contrôle d’accès étendue en vue d’autoriser ou de refuser un
type de trafic particulier.
• Tester la liste de contrôle d’accès pour déterminer si les résultats escomptés ont été atteints.
Prérequis/Préparation Installez un réseau similaire à celui du schéma. Tout routeur doté d’une interface indiquée dans le schéma ci-dessus peut être utilisé, par exemple les routeurs 800, 1600, 1700, 2500, 2600 ou une combinaison de ces routeurs. Reportez-vous au tableau qui se trouve à la fin du TP pour repérer les identifiants d’interfaces à utiliser en fonction de l’équipement disponible. Dans ce TP, les informations affichées par le routeur lors de sa configuration ont été obtenues avec un routeur de la gamme 1721. Celles-ci peuvent varier légèrement avec un autre routeur. Les étapes qui suivent doivent être exécutées sur chaque routeur, sauf indication contraire.
Lancez une session HyperTerminal comme indiqué dans le TP intitulé Établissement d'une session en mode console avec HyperTerminal.
Remarque : Suivez les instructions d’effacement et de rechargement qui se trouvent à la fin de ce TP. Exécutez ces étapes sur le routeur utilisé dans ce TP avant de continuer.

266 - 304 CCNA 2 : Notions de base sur les routeurs et le routage v3.1 – TP 11.2.2a Copyright 2003, Cisco Systems, Inc.
Étape 1 Configurez le nom d’hôte et les mots de passe sur le routeur GAD a. Sur le routeur GAD, passez en mode de configuration globale et configurez le nom d’hôte
comme indiqué dans le tableau. Configurez ensuite la console, le terminal virtuel et les mots de passe enable. Configurez l’interface FastEthernet sur le routeur conformément au tableau.
b. Autorisez l’accès HTTP en exécutant la commande ip http server en mode de configuration globale.
Étape 2 Configurez les hôtes sur le segment Ethernet a. Hôte 1
Adresse IP 192.168.14.2 Masque de sous-réseau 255.255.255.0 Passerelle par défaut 192.168.14.1
b. Hôte 2
Adresse IP 192.168.14.3 Masque de sous-réseau 255.255.255.0 Passerelle par défaut 192.168.14.1
Étape 3 Enregistrez les informations de configuration en mode privilégié GAD#copy running-config startup-config
Étape 4 Envoyez une requête ping à la passerelle par défaut à partir de chacun des deux hôtes pour confirmer la connectivité
a. Si les requêtes ping échouent, corrigez la configuration et recommencez jusqu’à ce qu’elles réussissent.
Étape 5 Connectez-vous au routeur en utilisant un navigateur Web a. À partir d’un hôte, connectez-vous au routeur en utilisant un navigateur Web afin de vous
assurer que la fonction de serveur Web est active.
Étape 6 Interdisez l’accès HTTP (port 80) à l’interface Ethernet à partir des hôtes a. Créez une liste de contrôle d’accès qui interdira l’accès via le Web à FastEthernet 0 depuis le
réseau 192.168.14.0.
b. À l’invite de configuration du routeur, entrez la commande suivante :
GAD(config)#access-list 101 deny tcp 192.168.14.0 0.0.0.255 any eq 80 GAD(config)#access-list 101 permit ip any any
c. À quoi sert la deuxième instruction ? __________________________________________
Étape 7 Appliquez la liste de contrôle d’accès à l’interface a. À l’invite du mode interface FastEthernet 0, entrez la commande suivante :
GAD(config-if)#ip access-group 101 in

267 - 304 CCNA 2 : Notions de base sur les routeurs et le routage v3.1 – TP 11.2.2a Copyright 2003, Cisco Systems, Inc.
Étape 8 Envoyez des requêtes ping au routeur à partir des hôtes
a. Ces requêtes ping ont-elles réussi ? ____________________________________________
b. Si oui, pourquoi ? _________________________________________________________
Étape 9 Connectez-vous au routeur en utilisant un navigateur Web
a. Avez-vous pu vous connecter ? _____________________________________________
Étape 10 Établissez des connexions Telnet avec le routeur à partir des hôtes
a. Avez-vous pu vous connecter au routeur via Telnet ? _______________________________
b. Justifiez votre réponse. _____________________________________________________
Après avoir réalisé les étapes précédentes, déconnectez-vous en entrant exit. Mettez le routeur hors tension.

268 - 304 CCNA 2 : Notions de base sur les routeurs et le routage v3.1 – TP 11.2.2a Copyright 2003, Cisco Systems, Inc.
Effacement et rechargement du routeur Passez en mode privilégié à l’aide de la commande enable.
Si le système vous demande un mot de passe, entrez class. Si « class » ne fonctionne pas, demandez de l’aide au professeur.
Router>enable
À l’invite du mode privilégié, entrez la commande erase startup-config. Router#erase startup-config
Vous obtenez le message suivant :
Erasing the nvram filesystem will remove all files! Continue? [confirm]
Appuyez sur Entrée pour confirmer.
La réponse suivante devrait s’afficher :
Erase of nvram: complete
Ensuite, à l’invite du mode privilégié, entrez la commande reload.
Router#reload
Vous obtenez le message suivant :
System configuration has been modified. Save? [yes/no]:
Tapez n, puis appuyez sur Entrée.
Vous obtenez le message suivant :
Proceed with reload? [confirm]
Appuyez sur Entrée pour confirmer.
La première ligne de la réponse est la suivante :
Reload requested by console.
Après le rechargement du routeur, la ligne suivante s’affiche :
Would you like to enter the initial configuration dialog? [yes/no]:
Tapez n, puis appuyez sur Entrée.
Vous obtenez le message suivant :
Press RETURN to get started!
Appuyez sur Entrée.
Le routeur est prêt et le TP peut commencer.

269 - 304 CCNA 2 : Notions de base sur les routeurs et le routage v3.1 – TP 11.2.2a Copyright 2003, Cisco Systems, Inc.
Relevé des interfaces de routeur Modèle
de routeur Interface
Ethernet 1 Interface
Ethernet 2 Interface série 1
Interface série 2
Interface 5
800 (806) Ethernet 0 (E0) Ethernet 1 (E1) 1600 Ethernet 0 (E0) Ethernet 1 (E1) Serial 0 (S0) Serial 1 (S1) 1700 FastEthernet 0 (FA0) FastEthernet 1 (FA1) Serial 0 (S0) Serial 1 (S1) 2500 Ethernet 0 (E0) Ethernet 1 (E1) Serial 0 (S0) Serial 1 (S1) 2600 FastEthernet 0/0
(FA0/0) FastEthernet 0/1 (FA0/1) Serial 0/0 (S0/0) Serial 0/1
(S0/1)
Pour connaître la configuration exacte du routeur, observez les interfaces. Vous pourrez ainsi identifier le type du routeur ainsi que le nombre d’interfaces qu’il comporte. Il n'est pas possible de répertorier de façon exhaustive toutes les combinaisons de configurations pour chaque type de routeur. En revanche, le tableau fournit les identifiants des combinaisons d'interfaces possibles pour chaque appareil. Ce tableau d’interfaces ne comporte aucun autre type d’interface même si un routeur particulier peut en contenir un. L’exemple de l’interface RNIS BRI pourrait illustrer ceci. La chaîne de caractères entre parenthèses est l'abréviation normalisée qui permet de représenter l'interface dans une commande IOS.

270 - 304 CCNA 2 : Notions de base sur les routeurs et le routage v3.1 – TP 11.2.2b Copyright 2003, Cisco Systems, Inc.
TP 11.2.2b Listes de contrôle d'accès étendues simples

271 - 304 CCNA 2 : Notions de base sur les routeurs et le routage v3.1 – TP 11.2.2b Copyright 2003, Cisco Systems, Inc.
Objectif Configurer des listes de contrôle d’accès étendues pour filtrer le trafic réseau/réseau, hôte/réseau et réseau/hôte.
Scénario Une société spécialisée dans le marketing dispose de deux sites. Le bureau principal se trouve à Birmingham (BHM). La société dispose par ailleurs d’une agence à Gadsden (GAD). L’administrateur chargé des télécommunications pour les deux sites a besoin de concevoir et de mettre en œuvre des listes de contrôle d’accès afin d’améliorer la sécurité et les performances. Sur le site de Birmingham, on distingue deux groupes d’utilisateurs du réseau. L’un de ces groupes est chargé de l’administration, l’autre de la production. Ils sont connectés à des réseaux distincts. Les deux réseaux sont interconnectés à l’aide d’un routeur.
Le site Gadsden est un réseau d’extrémité ; il comporte seulement un réseau local (LAN).
Étape 1 – Configuration de base des routeurs et des hôtes a. Connectez les routeurs et les hôtes comme indiqué dans le schéma. Définissez tous les
paramètres de base des routeurs : nom d'hôte, mot de passe enable, accès Telnet et interfaces. Utilisez le schéma et les tableaux ci-dessus à titre de référence.
Note : Le routeur BHM nécessite deux interfaces Ethernet
b. Configurez tous les routeurs de la manière suivante :
BHM#show running-config <informations ignorées> hostname BHM ! enable secret class ! interface FastEthernet0 ip address 192.168.1.17 255.255.255.240 ! interface Serial0 ip address 172.16.1.2 255.255.255.0 clock rate 56000 ! interface FastEthernet1 ip address 192.168.1.33 255.255.255.240 ! router rip network 172.16.0.0 network 192.168.1.0 ! line vty 0 4 password cisco login ! end
BHM# GAD#show running-config <informations ignorées> ! hostname GAD !

272 - 304 CCNA 2 : Notions de base sur les routeurs et le routage v3.1 – TP 11.2.2b Copyright 2003, Cisco Systems, Inc.
enable password class ! interface FastEthernet0 ip address 172.16.2.1 255.255.255.0 ! interface Serial0 ip address 172.16.1.1 255.255.255.0 ! router rip network 172.16.0.0 ! line vty 0 4 password cisco login ! no scheduler allocate end GAD#
c. Configurez les hôtes en utilisant les informations appropriées définies précédemment. Avant d’appliquer une liste de contrôle d'accès, il est important de vérifier l’accessibilité entre les systèmes.
Vérifiez l'accessibilité en envoyant, depuis chaque système, une requête ping à tous les systèmes et à tous les routeurs.
d. Chacun des hôtes doit être capable d’envoyer une requête ping aux autres hôtes et aux interfaces de routeurs. Si des requêtes ping envoyées à certaines interfaces échouent, le problème doit être localisé et corrigé. Vérifiez systématiquement les connexions de la couche physique qui est à l’origine de la plupart des problèmes de connectivité. Ensuite, vérifiez les interfaces de routeur. Assurez-vous que ces dernières ne sont pas désactivées, mal configurées et que RIP est correctement configuré. Enfin, n’oubliez pas que les hôtes doivent avoir des adresses IP valides ainsi que des passerelles par défaut spécifiées.
e. Maintenant que l'infrastructure est en place, vous devez sécuriser l'interréseau.
Étape 2 Empêchez les utilisateurs du groupe Production d'accéder au réseau Gadsden a. Selon la politique de la société, seul le groupe Administration doit pouvoir accéder au site
Gadsden. Le groupe Production ne doit pas y avoir accès.
b. Configurez une liste de contrôle d'accès étendue qui autorise le groupe Administration à accéder au site Gadsden. Vous devez en revanche en interdire l'accès au groupe Production.
c. Une analyse minutieuse révèle qu'il serait préférable d'utiliser une liste de contrôle d'accès étendue et de l'appliquer à l'interface de sortie S0 sur le routeur BHM.
Remarque : N'oubliez pas qu'une fois la liste de contrôle d'accès configurée, le routeur traite les instructions qu'elle contient dans l'ordre de leur création. Il n'est pas possible de réorganiser une liste de contrôle d'accès, ni même d'ignorer, de modifier ou de supprimer des instructions dans une liste de contrôle d'accès numérotée. C'est pourquoi il peut s'avérer utile de créer la liste dans un éditeur de texte, Bloc-notes par exemple, puis de coller les commandes au niveau du routeur, plutôt que de les entrer directement.
d. Précisez les éléments suivants : BHM#conf terminal Entrez les commandes de configuration (une par ligne). Terminez avec
CNTL/Z. BHM(config)#access-list 100 deny ip 192.168.1.32 0.0.0.15 172.16.2.0 0.0.0.255

273 - 304 CCNA 2 : Notions de base sur les routeurs et le routage v3.1 – TP 11.2.2b Copyright 2003, Cisco Systems, Inc.
e. Cette instruction définit une liste de contrôle d'accès étendue appelée « 100 ». Elle interdit l'accès IP à tous les utilisateurs sur le réseau 192.168.1.32 – 192.168.1.47 s'ils tentent d'accéder au réseau 172.16.2.0. Bien qu'il soit possible de définir une liste plus générale, celle-ci pourrait autoriser les utilisateurs du groupe Production à accéder à d'autres sites (éventuellement disponibles) via l'interface S0.
f. N'oubliez pas qu'il existe un refus global implicite à la fin de chaque liste de contrôle d'accès. Vous devez maintenant vous assurer que le groupe Administration peut accéder au réseau Gadsden. Vous pourriez être plus restrictif, mais autorisez simplement tout autre type de trafic. Entrez les instructions suivantes : BHM(config)#access-list 100 permit ip any any
g. À présent, il faut appliquer la liste de contrôle d’accès à une interface. Vous pourriez appliquer la liste au trafic destiné à l'interface Fa0/1 du réseau de production. Toutefois, en cas de fort trafic entre le réseau d'administration et le réseau de production, le routeur devrait vérifier chacun des paquets. Cela risquerait d'entraîner une surcharge inutile au niveau du routeur. Vous devez donc appliquer la liste de contrôle d'accès à tout trafic externe passant par l'interface S0 du routeur BHM.
Précisez les éléments suivants :
BHM(config)#interface s0 BHM(config-if)#ip access-group 100 out
h. Utilisez la commande show running-config pour vérifier la syntaxe de la liste de contrôle d'accès. Voici les instructions valides devant figurer dans la configuration :
interface Serial0 ip access-group 100 out <informations ignorées> access-list 100 deny ip 192.168.1.32 0.0.0.15 172.16.2.0 0.0.0.255 access-list 100 permit ip any any
i. La commande show access-lists est également très utile. Elle génère des informations similaires à celles-ci :
BHM#show access-lists Extended IP access list 100 deny ip 192.168.1.32 0.0.0.15 172.16.2.0 0.0.0.255 permit ip any any
j. La commande show access-lists affiche également des compteurs qui indiquent le nombre de fois où la liste a été utilisée. Aucun compteur n'est présenté ici car aucune vérification correspondante n'a encore été effectuée.
Remarque : Utilisez la commande clear access-list counters pour réinitialiser les compteurs de listes de contrôle d’accès.
k. Testez la liste de contrôle d’accès en vérifiant l’accessibilité au réseau Gadsden à partir des hôtes d’administration et de production.

274 - 304 CCNA 2 : Notions de base sur les routeurs et le routage v3.1 – TP 11.2.2b Copyright 2003, Cisco Systems, Inc.
L’hôte de production (B) peut-il envoyer une requête ping à l’hôte Gadsden (D) ? _____________
L’hôte de production (C) peut-il envoyer une requête ping à l’hôte Gadsden (D) ? _____________
L’hôte d'administration (A) peut-il envoyer une requête ping à l’hôte Gadsden (D) ? ____________
L’hôte de production (B) peut-il envoyer une requête ping à l’hôte d'administration (A) ? ________
L’hôte de production (B) peut-il envoyer une requête ping à l’interface série du routeur Gadsden ? _____________________
l. Les hôtes de production (B) et (C) doivent pouvoir envoyer des requêtes ping à l’hôte d'administration (A) et à l'interface série du routeur Gadsden. Toutefois, ils ne doivent pas pouvoir envoyer de requêtes ping à l'hôte Gadsden (D). Le routeur doit dans ce cas renvoyer un message indiquant « Destination inaccessible ».
Exécutez la commande show access-lists. Quel est le nombre de correspondances ? ________________
Remarque : La commande show access-lists affiche le nombre de correspondances par ligne. Par conséquent, le nombre de correspondances « deny » peut paraître surprenant, mais il faut savoir que les requêtes ping correspondent à l'instruction « deny » et à l'instruction « permit ».
m. Pour mieux comprendre le fonctionnement de la liste de contrôle d'accès, continuez à utiliser régulièrement la commande show access-lists.
Étape 3 Autorisez un utilisateur du groupe Production à accéder au réseau Gadsden a. Vous recevez un appel d'un utilisateur du groupe Production (B). Cet utilisateur est chargé
d'échanger certains fichiers entre le réseau de production et le réseau Gadsden. Vous devez modifier la liste de contrôle d'accès pour l'autoriser à accéder au réseau Gadsden, tout en refusant l'accès aux autres utilisateurs du réseau de production.
b. Configurez une liste de contrôle d'accès étendue pour accorder à cet utilisateur l'accès au réseau Gadsden.
c. Il n'est malheureusement pas possible de réorganiser une liste de contrôle d'accès, ni même d'ignorer, de modifier ou de supprimer des instructions dans une liste de contrôle d'accès numérotée. Dans le cas des listes numérotées, toute tentative de suppression d'une instruction entraîne la suppression de l'intégralité de la liste.
d. Vous devez donc supprimer la liste de contrôle d'accès étendue initiale et en créer une nouvelle. Pour supprimer la liste 100, entrez les éléments suivants : BHM#conf t Entrez les commandes de configuration (une par ligne). Terminez avec
CNTL/Z. BHM(config)#no access-list 100
Utilisez la commande show access-lists pour vous assurer que la liste a été supprimée.
e. Créez maintenant une nouvelle liste de contrôle d'accès étendue. Le filtrage doit aller du particulier au général. La première ligne de la liste doit donc autoriser l'hôte de production (B) à accéder au réseau Gadsden. Les autres lignes doivent être identiques à celles de la liste précédente.
f. En vue du filtrage de l'hôte de production (B), la première ligne de la liste doit se présenter comme suit :
BHM(config)#access-list 100 permit ip host 192.168.1.34 172.16.2.0 0.0.0.255
La liste de contrôle d'accès autorise donc l'hôte de production (B) à accéder au réseau Gadsden.

275 - 304 CCNA 2 : Notions de base sur les routeurs et le routage v3.1 – TP 11.2.2b Copyright 2003, Cisco Systems, Inc.
g. À présent, interdisez aux autres hôtes de production l'accès au réseau Gadsden, et autorisez l'accès à tout autre hôte. Reportez-vous à l'étape précédente pour la définition des deux lignes suivantes de la configuration.
La commande show access-list affiche des informations similaires à celles-ci : BHM#show access-lists Extended IP access list 100 permit ip host 192.168.1.34 172.16.2.0 0.0.0.255 deny ip 192.168.1.32 0.0.0.15 172.16.2.0 0.0.0.255 permit ip any any BHM#
h. Testez la liste de contrôle d’accès en vérifiant l’accessibilité au réseau Gadsden à partir des hôtes d’administration et de production.
L’hôte de production (B) peut-il envoyer une requête ping à l’hôte Gadsden (D) ? _________________
L’hôte de production (C) peut-il envoyer une requête ping à l’hôte Gadsden (D) ? _________________
L’hôte de production (B) doit maintenant pouvoir envoyer une requête ping à l’hôte Gadsden (D). En revanche, tous les autres hôtes de production (C) ne doivent pas pouvoir envoyer de requête ping à cet hôte Gadsden (D). Le routeur doit ainsi renvoyer à l'hôte (C) un message indiquant « Destination inaccessible ».
Étape 4 Autorisez les utilisateurs du site Gadsden à accéder au serveur de paie du groupe Administration
a. Le groupe Administration héberge le serveur de paie. Les utilisateurs du site Gadsden peuvent avoir besoin d'un accès FTP et HTTP au serveur de paie afin de télécharger des rapports de paie.
b. Configurez une liste de contrôle d'accès étendue pour accorder aux utilisateurs du site Gadsden l'accès FTP et HTTP au serveur de paie uniquement. Ils doivent également bénéficier d'un accès ICMP pour pouvoir envoyer des requêtes ping au serveur. En revanche, ils ne doivent pas pouvoir envoyer de requêtes ping aux autres hôtes du réseau d'administration.
c. Pour éviter tout trafic indésirable entre les sites, vous devez configurer une liste de contrôle d'accès étendue sur le routeur Gadsden.
d. Anticipez qu’un accès en mode privilégié au routeur GAD sera requis occasionnellement. Vous devez donc configurer un accès Telnet à ce dernier. Vous éviterez ainsi d'avoir à vous rendre sur le site Gadsden pour la configuration.
e. Établissez une connexion Telnet avec le routeur Gadsden à partir du routeur Birmingham et passez en mode enable. Effectuez un dépannage, si nécessaire.
Remarque : L'un des pièges les plus courants lors de la configuration de listes de contrôle d'accès sur des routeurs distants est de verrouiller l'accès à ces derniers par inadvertance. Cela ne constitue pas un problème si le routeur se trouve à proximité (en local). En revanche, cela peut devenir un problème critique si le routeur est situé dans une autre zone géographique.
f. C'est pourquoi il est vivement recommandé d'exécuter la commande reload in 30 sur le routeur distant. De cette manière, le routeur distant se recharge automatiquement dans les 30 minutes suivant l'exécution de cette commande. Si l'accès au routeur est verrouillé, sa configuration précédente sera rechargée, ce qui permettra à l'administrateur d'accéder de nouveau au routeur. Utilisez la commande reload cancel pour désactiver le rechargement en attente.
g. Configurez une liste de contrôle d'accès étendue pour autoriser l'accès FTP au serveur de paie. L’instruction de la liste de contrôle d’accès doit être similaire à celle-ci : GAD(config)#access-list 110 permit tcp any host 192.168.1.18 eq ftp

276 - 304 CCNA 2 : Notions de base sur les routeurs et le routage v3.1 – TP 11.2.2b Copyright 2003, Cisco Systems, Inc.
Grâce à cette ligne, tous les hôtes du réseau Gadsden peuvent bénéficier d’un accès FTP au serveur de paie à l’adresse 192.168.1.18.
Plutôt que d'utiliser le mot clé « any », quel élément est-il possible de définir ?
_________________________________________________________________________________________
Plutôt que d'utiliser le mot clé « host », quel élément est-il possible de définir ?
_________________________________________________________________________________________
Plutôt que d'utiliser le mot clé « ftp », quel élément est-il possible de définir ?
_________________________________________________________________________________________
h. Configurez maintenant la ligne suivante de la liste de contrôle d'accès afin d'autoriser l'accès HTTP au serveur de paie. L’instruction de la liste de contrôle d’accès doit être similaire à celle-ci :
GAD(config)#access-list 110 permit tcp any host 192.168.1.18 eq www
Grâce à cette ligne, tous les hôtes du réseau Gadsden peuvent bénéficier d’un accès FTP au serveur de paie à l’adresse 192.168.1.18.
Plutôt que d'utiliser le mot clé « www», quel élément est-il possible de définir ?
_________________________________________________________________________________________
i. Configurez maintenant la ligne suivante de la liste de contrôle d'accès afin d'autoriser l'accès ICMP au serveur de paie. L’instruction de la liste de contrôle d’accès doit être similaire à celle-ci :
GAD(config)#access-list 110 permit icmp any host 192.168.1.18
Grâce à cette ligne, tous les hôtes du réseau Gadsden peuvent envoyer une requête ping au serveur de paie à l’adresse 192.168.1.18.
j. Enfin, aucun utilisateur du site Gadsden ne doit pouvoir accéder aux autres hôtes du réseau d'administration. Il peut s'avérer judicieux d'inclure une instruction « deny », même si cela n'est pas obligatoire. L'ajout de cette instruction constitue un rappel utile et facilite la lecture de la liste de contrôle d'accès. L’instruction de la liste de contrôle d’accès doit être similaire à celle-ci :
GAD(config)#access-list 110 deny ip any 192.168.1.16 0.0.0.15
k. À présent, il faut appliquer la liste de contrôle d’accès à une interface. Pour éviter tout trafic indésirable, vous devez appliquer la liste de contrôle d'accès au trafic externe passant par l'interface S0 du routeur Gadsden.
Précisez les éléments suivants :
GAD(config)#interface s0 GAD(config-if)#ip access-group 110 out

277 - 304 CCNA 2 : Notions de base sur les routeurs et le routage v3.1 – TP 11.2.2b Copyright 2003, Cisco Systems, Inc.
l. Testez la liste de contrôle d’accès en vérifiant l’accessibilité au serveur de paie à partir d'un hôte Gadsden (D).
L’hôte Gadsden (D) peut-il envoyer une requête ping au serveur de paie ? ___________________
L’hôte Gadsden (D) peut-il envoyer une requête ping à l'hôte (A) ? __________________________
L'hôte Gadsden doit être capable d’envoyer une requête ping au serveur de paie uniquement. Le routeur doit toutefois renvoyer le message « Destination inaccessible » lorsque l'hôte tente d'envoyer une requête ping à l'hôte d'administration (D).
Étape 5 Décrivez par écrit la liste de contrôle d'accès a. Toute administration réseau doit comporter une documentation. Utilisez le fichier texte créé pour
la configuration et ajoutez-y des commentaires. Ce fichier doit également contenir les informations générées par les commandes show access-lists et show ip interface.
b. Le fichier doit être sauvegardé avec le reste de la documentation réseau. La convention d'attribution de noms doit refléter la fonction du fichier et indiquer la date de mise en œuvre.
c. Ce TP sur les listes de contrôle d’accès étendues est terminé.
d. Lorsque vous avez terminé, effacez la configuration de démarrage sur les routeurs, retirez les câbles et les adaptateurs, puis rangez-les. Enfin, déconnectez-vous et mettez le routeur hors tension.

278 - 304 CCNA 2 : Notions de base sur les routeurs et le routage v3.1 – TP 11.2.3a Copyright 2003, Cisco Systems, Inc.
TP 11.2.3a Configuration de listes de contrôle d'accès nommées
Objectif • Créer une liste de contrôle d’accès nommée en vue d'autoriser ou de refuser un type de trafic
particulier.
• Tester la liste de contrôle d’accès pour déterminer si les résultats escomptés ont été atteints.
Prérequis/Préparation Installez un réseau similaire à celui du schéma. Tout routeur doté d’une interface indiquée dans le schéma ci-dessus peut être utilisé, par exemple les routeurs 800, 1600, 1700, 2500, 2600 ou une combinaison de ces routeurs. Reportez-vous au tableau qui se trouve à la fin du TP pour repérer les identifiants d’interfaces à utiliser en fonction de l’équipement disponible. Dans ce TP, les informations affichées par le routeur lors de sa configuration ont été obtenues avec un routeur de la gamme 1721. Celles-ci peuvent varier légèrement avec un autre routeur. Les étapes qui suivent doivent être exécutées sur chaque routeur, sauf indication contraire.
Lancez une session HyperTerminal comme indiqué dans le TP intitulé Établissement d'une session en mode console avec HyperTerminal.
Remarque : Suivez les instructions d’effacement et de rechargement qui se trouvent à la fin de ce TP. Exécutez ces étapes sur le routeur utilisé dans ce TP avant de continuer.

279 - 304 CCNA 2 : Notions de base sur les routeurs et le routage v3.1 – TP 11.2.3a Copyright 2003, Cisco Systems, Inc.
Étape 1 Configurez le nom d’hôte et les mots de passe sur le routeur Gadsden a. Sur le routeur Gadsden, passez en mode de configuration globale et configurez le nom d’hôte
comme indiqué dans le tableau. Configurez ensuite la console, le terminal virtuel et les mots de passe enable. Configurez l’interface FastEthernet sur le routeur conformément au tableau.
Étape 2 Configurez les hôtes sur le segment Ethernet a. Hôte 1
Adresse IP 192.168.14.2 Masque de sous-réseau 255.255.255.0 Passerelle par défaut 192.168.14.1
b. Hôte 2
Adresse IP 192.168.14.3 Masque de sous-réseau 255.255.255.0 Passerelle par défaut 192.168.14.1
Étape 3 Enregistrez les informations de configuration en mode privilégié
GAD#copy running-config startup-config
Étape 4 Envoyez une requête ping à la passerelle par défaut à partir de chacun des deux hôtes pour confirmer la connectivité
a. Si les requêtes ping échouent, corrigez la configuration et recommencez jusqu’à ce qu’elles réussissent.
Étape 5 Interdisez l’accès à l’interface Ethernet à partir des hôtes a. Créez une liste de contrôle d’accès nommée qui interdira l’accès à FastEthernet 0 depuis le
réseau 192.168.14.0.
b. À l’invite de configuration, entrez la commande suivante : GAD(config)#ip access-list standard no_access GAD(config-std-nacl)#deny 192.168.14.0 0.0.0.255 GAD(config-std-nacl)#permit any
c. À quoi sert la troisième instruction ? ____________________________________________
Étape 6 Envoyez des requêtes ping au routeur à partir des hôtes
a. Ces requêtes ping ont-elles réussi ? ____________________________________________
b. Si oui, pourquoi ? _________________________________________________________
Étape 7 Appliquez la liste de contrôle d’accès à l’interface a. À l’invite du mode interface FastEthernet, entrez la commande suivante :
GAD(config-if)#ip access-group no_access in

280 - 304 CCNA 2 : Notions de base sur les routeurs et le routage v3.1 – TP 11.2.3a Copyright 2003, Cisco Systems, Inc.
Étape 8 Envoyez des requêtes ping au routeur à partir des hôtes
a. Ces requêtes ping ont-elles réussi ? ____________________________________________
b. Justifiez votre réponse. _____________________________________________________
Après avoir réalisé les étapes précédentes, déconnectez-vous en entrant exit. Mettez le routeur hors tension.

281 - 304 CCNA 2 : Notions de base sur les routeurs et le routage v3.1 – TP 11.2.3a Copyright 2003, Cisco Systems, Inc.
Effacement et rechargement du routeur Passez en mode privilégié à l’aide de la commande enable.
Si le système vous demande un mot de passe, entrez class. Si « class » ne fonctionne pas, demandez de l’aide au professeur.
Router>enable
À l’invite du mode privilégié, entrez la commande erase startup-config. Router#erase startup-config
Vous obtenez le message suivant :
Erasing the nvram filesystem will remove all files! Continue? [confirm]
Appuyez sur Entrée pour confirmer.
La réponse suivante devrait s’afficher :
Erase of nvram: complete
Ensuite, à l’invite du mode privilégié, entrez la commande reload.
Router#reload
Vous obtenez le message suivant :
System configuration has been modified. Save? [yes/no]:
Tapez n, puis appuyez sur Entrée.
Vous obtenez le message suivant :
Proceed with reload? [confirm]
Appuyez sur Entrée pour confirmer.
La première ligne de la réponse est la suivante :
Reload requested by console.
Après le rechargement du routeur, la ligne suivante s’affiche :
Would you like to enter the initial configuration dialog? [yes/no]:
Tapez n, puis appuyez sur Entrée.
Vous obtenez le message suivant :
Press RETURN to get started!
Appuyez sur Entrée.
Le routeur est prêt et le TP peut commencer.

282 - 304 CCNA 2 : Notions de base sur les routeurs et le routage v3.1 – TP 11.2.3a Copyright 2003, Cisco Systems, Inc.
Récapitulatif des interfaces de routeur Modèle
de routeur Interface
Ethernet 1 Interface
Ethernet 2 Interface série 1
Interface série 2
Interface 5
800 (806) Ethernet 0 (E0) Ethernet 1 (E1) 1600 Ethernet 0 (E0) Ethernet 1 (E1) Serial 0 (S0) Serial 1 (S1) 1700 FastEthernet 0 (FA0) FastEthernet 1 (FA1) Serial 0 (S0) Serial 1 (S1) 2500 Ethernet 0 (E0) Ethernet 1 (E1) Serial 0 (S0) Serial 1 (S1) 2600 FastEthernet 0/0
(FA0/0) FastEthernet 0/1 (FA0/1) Serial 0/0 (S0/0) Serial 0/1
(S0/1)
Pour connaître la configuration exacte du routeur, observez les interfaces. Vous pourrez ainsi identifier le type du routeur ainsi que le nombre d’interfaces qu’il comporte. Il n'est pas possible de répertorier de façon exhaustive toutes les combinaisons de configurations pour chaque type de routeur. En revanche, le tableau fournit les identifiants des combinaisons d'interfaces possibles pour chaque appareil. Ce tableau d’interfaces ne comporte aucun autre type d’interface même si un routeur particulier peut en contenir un. L’exemple de l’interface RNIS BRI pourrait illustrer ceci. La chaîne de caractères entre parenthèses est l'abréviation normalisée qui permet de représenter l'interface dans une commande IOS.

283 - 304 CCNA 2 : Notions de base sur les routeurs et le routage v3.1 – TP 11.2.3b Copyright 2003, Cisco Systems, Inc.
TP 11.2.3b Listes de contrôle d'accès étendues pour les zones DMZ (zones démilitarisées) simples
Objectif Au cours de ce TP, vous apprendrez à utiliser des listes de contrôle d'accès étendues pour créer une zone DMZ (ou zone démilitarisée) simple.

284 - 304 CCNA 2 : Notions de base sur les routeurs et le routage v3.1 – TP 11.2.3b Copyright 2003, Cisco Systems, Inc.
Scénario La BMTC est une petite entreprise de fabrication située à Gadsden, qui a décidé de faire connaître ses produits via Internet. Ses besoins immédiats consistent donc à assurer la promotion de ses produits auprès des clients potentiels au moyen de présentations, de rapports et de témoignages concernant les produits. Ses besoins futurs peuvent impliquer la mise en œuvre de services de commerce électronique en ligne, de courrier électronique, FTP et DNS.
L'entreprise vous a donc engagé pour concevoir et configurer une infrastructure réseau sécurisée qui répond à ses besoins internes et externes en la matière, tout en respectant ses impératifs financiers, en d'autres termes : la sécurité à bas coût.
Après une analyse minutieuse, vous proposez de créer une architecture sécurisée à deux niveaux composée d'une zone réseau d'entreprise et d'une zone DMZ (zone démilitarisée). La zone réseau d'entreprise hébergera les serveurs privés et les clients internes. La zone DMZ accueillera un seul serveur externe fournissant des services Web. Il est vrai que ce serveur représente un point de défaillance unique mais le service associé est uniquement informatif et n’est en aucun cas d’une importance capitale.
L'entreprise accepte votre proposition et conclut un contrat avec vous.
Étape 1 Configuration de base des routeurs et des hôtes a. Connectez les routeurs et les hôtes comme indiqué dans le schéma. Définissez tous les
paramètres de base des routeurs : nom d'hôte, interface et protocole de routage notamment. Utilisez le schéma et les tableaux ci-dessus à titre de référence.
La configuration de chaque routeur doit être similaire à celle-ci : GAD#show running-config <informations ignorées> ! hostname GAD ! interface FastEthernet0 ip address 10.1.1.1 255.255.255.0 ! interface Serial0 ip address 172.16.1.2 255.255.255.0 ! interface FastEthernet1 ip address 10.10.10.1 255.255.255.0 ! router rip network 10.0.0.0 network 172.16.0.0 ! GAD#
ISP#show running-config <informations ignorées> ! hostname ISP ! interface FastEthernet0 ip address 172.16.2.1 255.255.255.0 ! interface Serial0 ip address 172.16.1.1 255.255.255.0 !

285 - 304 CCNA 2 : Notions de base sur les routeurs et le routage v3.1 – TP 11.2.3b Copyright 2003, Cisco Systems, Inc.
router rip network 172.16.0.0 ! ISP#
b. Configurez les hôtes en utilisant les informations appropriées définies précédemment.
c. Pour que ce TP soit plus réaliste, installez un logiciel de serveur Web sur l'hôte serveur Web, par exemple Microsoft IIS ou Microsoft Personal Web Server (Windows 98). Vous pouvez utiliser un logiciel tiers tel qu'un serveur TinyWeb (http://www.ritlabs.com/tinyweb/). Dans ce cas, il est recommandé d'installer également TinyBox (http://people.freenet.de/ralph.becker/tinybox/), qui est un frontal graphique pour ce serveur.
Veillez à créer une page index.html par défaut. La page Web doit contenir un message du type « Hello World ». Enregistrez-la en suivant les instructions du logiciel du serveur Web.
d. Avant d’appliquer une liste de contrôle d'accès, il est important de vérifier l’accessibilité entre les systèmes.
[ ] Vérifier l'accessibilité en envoyant, depuis chaque système, une requête ping à tous les systèmes et à tous les routeurs.
L’hôte A peut-il envoyer une requête ping à l’hôte B ? ______________________________________
L’hôte A peut-il envoyer une requête ping au serveur Web ? ________________________________
L’hôte B peut-il envoyer une requête ping à l’hôte A ? ______________________________________
L’hôte B peut-il envoyer une requête ping au serveur Web ? ________________________________
Chacun des hôtes doit être capable d’envoyer une requête ping aux autres. Un dépannage sera nécessaire en cas d'échec des requêtes ping vers certaines interfaces. Vérifiez systématiquement les connexions de la couche physique qui est à l’origine de la plupart des problèmes de connectivité. Ensuite, vérifiez les interfaces de routeur. Assurez-vous que ces dernières ne sont pas désactivées, mal configurées et que RIP est correctement configuré. Enfin, n’oubliez pas que les hôtes doivent avoir des adresses IP valides ainsi que des passerelles par défaut spécifiées.
e. Ouvrez un navigateur Web sur l’hôte A (Windows Explorer ou Netscape Navigator) et entrez l’adresse du serveur Web dans la zone d’adresse.
[ ] Vérifier que chaque hôte bénéficie d’un accès Internet au serveur Web.
L’hôte A peut-il visualiser la page index.html ? ____________________________________________
L’hôte B peut-il visualiser la page index.html ? ____________________________________________
Les deux hôtes doivent être capables de visualiser la page index.html via le navigateur Web. Effectuez un dépannage, si nécessaire.
f. Maintenant que l'infrastructure est en place, vous devez sécuriser l'interréseau.
Étape 2 Protégez le réseau d'entreprise a. La zone réseau d'entreprise héberge les serveurs privés et les clients internes. Aucun autre
réseau ne doit être en mesure d'y accéder.
b. Configurez une liste de contrôle d'accès étendue afin de protéger le réseau d'entreprise. Vous devez commencer par indiquer le type de trafic autorisé à quitter le réseau. Cela peut sembler étrange à première vue, mais il faut savoir que la plupart des pirates sont des employés de l'entreprise. La première liste de contrôle d'accès indiquera le type de trafic autorisé à sortir du réseau.

286 - 304 CCNA 2 : Notions de base sur les routeurs et le routage v3.1 – TP 11.2.3b Copyright 2003, Cisco Systems, Inc.
Précisez les éléments suivants :
GAD#conf terminal Entrez les commandes de configuration (une par ligne). Terminez avec
CNTL/Z. GAD(config)#access-list 101 permit ip 10.10.10.0 0.0.0.255 any GAD(config)#access-list 101 deny ip any any
La première ligne définit la liste de contrôle d'accès « 101 » qui permet uniquement aux utilisateurs internes valables sur le réseau 10.10.10.0 d'accéder aux routeurs. La seconde ligne n'est pas vraiment nécessaire en raison du refus global qu'elle implique ; elle a été ajoutée pour des raisons de lisibilité.
c. À présent, il faut appliquer la liste de contrôle d’accès à l'interface du réseau d'entreprise.
Précisez les éléments suivants :
GAD(config)#interface fa1 GAD(config-if)#ip access-group 101 in
d. Vous devez maintenant tester les listes.
[ ] Vérifier l'accessibilité en envoyant, depuis chaque système, une requête ping à tous les systèmes et à tous les routeurs.
L’hôte A peut-il envoyer une requête ping au serveur Web ? ________________________________
L’hôte A peut-il envoyer une requête ping à l’hôte B ? ______________________________________
L’hôte B peut-il envoyer une requête ping au serveur Web ? ________________________________
L’hôte B peut-il envoyer une requête ping à l’hôte A ? ______________________________________
Tous les hôtes doivent être capables d'envoyer des requêtes ping vers n'importe quel emplacement.
e. Configurez ensuite une liste de contrôle d'accès étendue pour le trafic externe sur l'interface du réseau d'entreprise. Le trafic entrant sur le réseau d'entreprise proviendra d'Internet ou de la zone DMZ. C'est pourquoi vous devez restreindre le type de trafic autorisé à entrer sur le réseau d'entreprise.
f. La première chose à faire est de s'assurer que seul le trafic en provenance du réseau d'entreprise peut être autorisé à y revenir. Précisez les éléments suivants :
GAD(config)#access-list 102 permit tcp any any established
Dans cette ligne, le mot clé established autorise uniquement le trafic TCP en provenance du réseau 10.10.10.0
g. Pour faciliter l'administration et le dépannage du réseau, vous devez également autoriser le trafic ICMP vers le réseau. Les hôtes internes pourront ainsi recevoir des messages ICMP (par exemple, des messages ping).
Précisez les éléments suivants :
GAD(config)#access-list 102 permit icmp any any echo-reply GAD(config)#access-list 102 permit icmp any any unreachable
La première ligne autorise uniquement le renvoi des réponses aux requêtes ping abouties dans le réseau d'entreprise. La seconde ligne autorise l'affichage de messages relatifs aux requêtes ping qui ont échoué.

287 - 304 CCNA 2 : Notions de base sur les routeurs et le routage v3.1 – TP 11.2.3b Copyright 2003, Cisco Systems, Inc.
h. À ce stade, aucun autre type de trafic vers le réseau d'entreprise n'est autorisé. Précisez les éléments suivants :
GAD(config)#access-list 102 deny ip any any
i. Enfin, vous devez appliquer la liste de contrôle d'accès au port Fast Ethernet du réseau d'entreprise.
GAD(config)#interface fa 1 GAD(config-if)#ip access-group 102 out
j. N'oubliez pas qu'une interface ne peut prendre en charge qu'une seule liste pour le trafic interne et qu'une seule liste pour le trafic externe. Pour vérifier cela, entrez la commande show ip interface fa1. Le résultat devrait confirmer que la liste pour le trafic externe est 102 et celle pour le trafic interne est est 101.
k. Utilisez la commande show access-lists pour vérifier la syntaxe des listes de contrôle d'accès. Le résultat généré doit être similaire à celui-ci :
GAD#show access-lists Extended IP access list 101 permit ip 10.10.10.0 0.0.0.255 any deny ip any any Extended IP access list 102 permit tcp any any established permit icmp any any echo-reply permit icmp any any unreachable deny ip any any
S’il y a une différence entre le résultat présenté ci-dessus et la configuration, il faudra peut-être supprimer et recréer les listes de contrôle d’accès.
l. Maintenant les listes de contrôle d’accès doivent être vérifiées.
[ ] Vérifier l'accessibilité en envoyant, depuis chaque système, une requête ping à tous les systèmes et à tous les routeurs.
L’hôte A peut-il envoyer une requête ping au serveur Web ? ________________________________
L’hôte A peut-il envoyer une requête ping à l’hôte B ? ______________________________________
L’hôte B peut-il envoyer une requête ping au serveur Web ? ________________________________
L’hôte B peut-il envoyer une requête ping à l’hôte A ? ______________________________________
L’hôte A doit être capable d’envoyer des requêtes ping vers tous les emplacements. Toutefois, aucun autre hôte ne doit pouvoir lui envoyer de requêtes ping.
m. Ouvrez un navigateur Web sur l’hôte A (Windows Explorer ou Netscape Navigator) et entrez l’adresse du serveur Web dans la zone d’adresse.
[ ] Vérifier que l'hôte A bénéficie toujours d’un accès Internet au serveur Web.
L’hôte A peut-il visualiser la page index.html ? ____________________________________________
n. L'hôte A doit toujours être capable de visualiser la page index.html via le navigateur Web. Effectuez un dépannage, si nécessaire.
o. Le réseau d’entreprise interne est maintenant sécurisé. Ensuite, il faut sécuriser le réseau DMZ.

288 - 304 CCNA 2 : Notions de base sur les routeurs et le routage v3.1 – TP 11.2.3b Copyright 2003, Cisco Systems, Inc.
Étape 3 Protégez le réseau DMZ a. Le réseau DMZ accueillera un seul serveur externe fournissant des services Web. Les autres
services, tels que le courrier électronique, FTP et DNS, seront mis en œuvre ultérieurement. Il est vrai que ce serveur représente un point de défaillance unique mais le service associé est uniquement informatif et n’est en aucun cas d’une importance capitale.
b. Configurez une liste de contrôle d'accès étendue afin de protéger le réseau DMZ. Comme pour le réseau d'entreprise, indiquez le type de trafic qui peut quitter le réseau, puis appliquez la liste à l'interface.
Précisez les éléments suivants :
GAD#conf terminal Entrez les commandes de configuration (une par ligne). Terminez avec
CNTL/Z. GAD(config)#access-list 111 permit ip 10.1.1.0 0.0.0.255 any GAD(config)#access-list 111 deny ip any any GAD(config)#interface fa0 GAD(config-if)#ip access-group 111 in
c. Vous devez maintenant tester les nouvelles listes de contrôle d'accès.
[ ] Vérifier l'accessibilité en envoyant, depuis chaque système, une requête ping à tous les systèmes et à tous les routeurs.
L’hôte A peut-il envoyer une requête ping au serveur Web ? ________________________________
L’hôte A peut-il envoyer une requête ping à l’hôte B ? ______________________________________
L’hôte B peut-il envoyer une requête ping au serveur Web ? ________________________________
L’hôte B peut-il envoyer une requête ping à l’hôte A ? ______________________________________
L’hôte A doit être capable d’envoyer des requêtes ping vers tous les emplacements. Toutefois, aucun autre hôte externe ne doit pouvoir lui envoyer de requêtes ping.
d. Vous devez ensuite définir une liste de contrôle d'accès étendue pour le trafic externe afin de déterminer le type de trafic autorisé à entrer sur le réseau DMZ. Le trafic entrant sur le réseau DMZ proviendra d'Internet ou du réseau d'entreprise demandant des services Web.
e. Configurez une liste de contrôle d'accès étendue pour le trafic externe qui autorise l'entrée de demandes Web sur le réseau. Précisez les éléments suivants :
GAD(config)#access-list 112 permit tcp any host 10.1.1.10 eq www
Cette ligne autorise l'entrée sur le réseau DMZ des services Web destinés au serveur Web.
Quelle commande devez-vous exécuter pour autoriser l'entrée de requêtes DNS sur le réseau DMZ ?
_____________________________________________________________________________________
Quelle commande devez-vous exécuter pour autoriser l'entrée de requêtes de courrier électronique sur le réseau DMZ ?
_____________________________________________________________________________________
Quelle commande devez-vous exécuter pour autoriser l'entrée de requêtes FTP sur le réseau DMZ ?
_____________________________________________________________________________________

289 - 304 CCNA 2 : Notions de base sur les routeurs et le routage v3.1 – TP 11.2.3b Copyright 2003, Cisco Systems, Inc.
f. Pour des raisons d'administration, il peut s'avérer utile de permettre aux utilisateurs internes d'envoyer des requêtes ping au serveur Web. Toutefois, les utilisateurs d'Internet ne doivent pas bénéficier du même privilège. Ajoutez une ligne à la liste de contrôle d'accès afin d'accorder aux utilisateurs internes seulement un accès ICMP au réseau DMZ.
Précisez les éléments suivants : GAD(config)#access-list 112 permit icmp 10.10.10.0 0.0.0.255 host 10.1.1.10
Cette ligne autorise uniquement les hôtes du réseau d'entreprise à envoyer des requêtes ping au serveur Web. Bien que la configuration puisse être plus restrictive avec les options ICMP, cela ne s'avère pas nécessaire.
g. D'autres services pourront être autorisés sur le réseau DMZ ultérieurement. À ce stade toutefois, aucun autre type de trafic vers le réseau DMZ ne doit être autorisé. Précisez les éléments suivants : GAD(config)#access-list 112 deny ip any any
h. Appliquez la liste de contrôle d'accès pour le trafic externe au port Fast Ethernet du réseau DMZ.
GAD(config)#interface fa 0 GAD(config-if)#ip access-group 112 out
i. Utilisez la commande show-access-lists pour vérifier la syntaxe des listes de contrôle d'accès. Le résultat généré doit être similaire à celui-ci : GAD#show access-lists Extended IP access list 101 permit ip 10.10.10.0 0.0.0.255 any (70 matches) deny ip any any Extended IP access list 102 permit tcp any any established (8 matches) permit icmp any any echo-reply (12 matches) permit icmp any any unreachable deny ip any any (4 matches) Extended IP access list 111 permit ip 10.1.1.0 0.0.0.255 any (59 matches) deny ip any any Extended IP access list 112 permit tcp any host 10.1.1.10 eq www (29 matches) permit icmp 10.10.10.0 0.0.0.255 host 10.1.1.10 (4 matches) deny ip any any (14 matches)
S’il y a une différence entre le résultat présenté ci-dessus et la configuration, il faudra peut-être supprimer et recréer les listes de contrôle d’accès.
j. Vous devez maintenant tester les listes de contrôle d'accès.
[ ] Vérifier l'accessibilité en envoyant, depuis chaque système, une requête ping à tous les systèmes et à tous les routeurs.
L’hôte A peut-il envoyer une requête ping au serveur Web ? ________________________________
L’hôte A peut-il envoyer une requête ping à l’hôte B ? ______________________________________
L’hôte B peut-il envoyer une requête ping au serveur Web ? ________________________________
L’hôte B peut-il envoyer une requête ping à l’hôte A ? ______________________________________

290 - 304 CCNA 2 : Notions de base sur les routeurs et le routage v3.1 – TP 11.2.3b Copyright 2003, Cisco Systems, Inc.
k. Seul l’hôte A doit être capable d’envoyer des requêtes ping vers tous les emplacements.
Ouvrez un navigateur Web tel que Windows Explorer ou Netscape Navigator sur chaque hôte et entrez l’adresse du serveur Web dans la zone d’adresse.
[ ] Vérifier que les hôtes bénéficient toujours d’un accès Internet au serveur Web.
L’hôte A peut-il visualiser la page index.html ? ____________________________________________
L’hôte B peut-il visualiser la page index.html ? ____________________________________________
Les deux hôtes doivent toujours être capables de visualiser la page index.html via le navigateur Web. Effectuez un dépannage, si nécessaire.
l. Le réseau DMZ est maintenant sécurisé. Vous devez à présent configurer l'interface externe afin de prévenir les techniques de « spoofing » et de piratage.
Étape 4 Prévenez les attaques de type « spoofing » a. Les réseaux font de plus en plus l'objet d'attaques par des utilisateurs externes. Pirates
informatiques, apprentis pirates (« script kiddies »), casseurs de code, crackers, hackers : ces différents termes décrivent les individus malveillants qui tentent de pénétrer sur les réseaux ou de les empêcher de répondre à des demandes légitimes (attaques par déni de service). Ces méthodes sont une source de gêne pour la communauté Internet.
b. Vous êtes conscient des méthodes utilisées par certains de ces pirates. L'une des méthodes les plus courantes consiste à tenter d'usurper une adresse IP source interne valide. On parle alors de « spoofing ».
c. Pour prévenir ce type d'attaque, vous devez configurer une liste de contrôle d'accès de manière à ce que des hôtes Internet ne puissent pas facilement usurper une adresse réseau interne. Les trois types d'adresse IP source que les pirates tentent souvent d'usurper sont les adresses internes valides (par exemple, 10.10.10.0), les adresses réservées aux essais en mode bouclé (c'est-à-dire 127.x.x.x) et les adresses de multicast (c'est-à-dire 224.x.x.x – 239.x.x.x).
d. Configurez une liste de contrôle d'accès pour le trafic interne qui empêchera les utilisateurs externes d'usurper des adresses internes, et appliquez-la à l'interface série Serial 0.
Précisez les éléments suivants :
GAD(config)#access-list 121 deny ip 10.10.10.0 0.0.0.255 any GAD(config)#access-list 121 deny ip 127.0.0.0 0.255.255.255 any GAD(config)#access-list 121 deny ip 224.0.0.0 31.255.255.255 any GAD(config)#access-list 121 permit ip any any GAD(config)#interface serial 0 GAD(config-if)#ip access-group 121 in
La première ligne empêche les utilisateurs externes d'usurper une adresse IP source valide. La deuxième ligne les empêche d'utiliser la plage d'adresses réservées aux essais en mode bouclé. La troisième ligne empêche les pirates d'utiliser la plage d'adresses de multicast (c'est-à-dire 224.0.0.0 – 239.255.255.255) pour générer du trafic interne indésirable.
e. Utilisez la commande show-access-lists pour vérifier la syntaxe des listes de contrôle d'accès. Le résultat généré doit être similaire à celui-ci : GAD#show access-lists GAD#show access-lists Extended IP access list 101 permit ip 10.10.10.0 0.0.0.255 any (168 matches) deny ip any any Extended IP access list 102 permit tcp any any established (24 matches) permit icmp any any echo-reply (28 matches)

291 - 304 CCNA 2 : Notions de base sur les routeurs et le routage v3.1 – TP 11.2.3b Copyright 2003, Cisco Systems, Inc.
permit icmp any any unreachable deny ip any any (12 matches) Extended IP access list 111 permit ip 10.1.1.0 0.0.0.255 any (122 matches) deny ip any any Extended IP access list 112 permit tcp any host 10.1.1.10 eq www (69 matches) permit icmp 10.10.10.0 0.0.0.255 host 10.1.1.10 (12 matches) deny ip any any (22 matches) Extended IP access list 121 deny ip 10.10.10.0 0.0.0.255 any deny ip 127.0.0.0 0.255.255.255 any deny ip 224.0.0.0 31.255.255.255 any permit ip any any (47 matches)
S’il y a une différence entre le résultat présenté ci-dessus et la configuration, il faudra peut-être supprimer et recréer les listes de contrôle d’accès.
f. Pour finir, vérifiez la connectivité.
[ ] Vérifier l'accessibilité en envoyant, depuis chaque système, une requête ping à tous les systèmes et à tous les routeurs.
L’hôte A peut-il envoyer une requête ping au serveur Web ? ________________________________
L’hôte A peut-il envoyer une requête ping à l’hôte B ? ______________________________________
L’hôte B peut-il envoyer une requête ping au serveur Web ? ________________________________
L’hôte B peut-il envoyer une requête ping à l’hôte A ? ______________________________________
Seul l’hôte A doit être capable d’envoyer des requêtes ping vers tous les emplacements.
g. Ouvrez un navigateur Web tel que Windows Explorer ou Netscape Navigator sur chaque hôte et entrez l’adresse du serveur Web dans la zone d’adresse.
[ ] Vérifier que les hôtes bénéficient toujours d’un accès Internet au serveur Web.
L’hôte A peut-il visualiser la page index.html ? ____________________________________________
L’hôte B peut-il visualiser la page index.html ? ____________________________________________
Les deux hôtes doivent toujours être capables de visualiser la page index.html via le navigateur Web. Effectuez un dépannage, si nécessaire.
h. Le réseau BMTC est maintenant sécurisé.
Remarque : Le TP ci-dessus représente une solution de base pour l'établissement d'un réseau sécurisé. Il ne constitue en aucun cas une solution complète.
Pour assurer une protection efficace des réseaux d'entreprise, il est recommandé d'installer un équipement réseau dédié, par exemple, la gamme Cisco PIX. Par ailleurs, des fonctionnalités avancées, telles que NAT (Network Address Translation - traduction d'adresses réseau), ainsi que des options avancées de listes de contrôle d'accès, telles que les listes de contrôle d'accès réflexives ou les listes de contrôle d'accès basées sur le contenu (CBAC - Content Based Access List), sont fortement recommandées, et dépassent largement le cadre de la certification CCNA.
Enfin, il est préférable que les administrateurs réseau entretiennent des relations privilégiées avec leurs fournisseurs de services pour assurer la sécurité du réseau.

292 - 304 CCNA 2 : Notions de base sur les routeurs et le routage v3.1 – TP 11.2.3b Copyright 2003, Cisco Systems, Inc.
Étape 7 Décrivez par écrit la liste de contrôle d'accès
a. Toute administration réseau doit comporter une documentation. Utilisez le fichier texte créé pour la configuration et ajoutez-y des commentaires. Ce fichier doit également contenir les résultats générés par les commandes show access-list et show ip interface.
b. Le fichier doit être sauvegardé avec le reste de la documentation réseau. La convention d'attribution de noms doit refléter la fonction du fichier et indiquer la date de mise en œuvre.
c. Lorsque vous avez terminé, effacez la configuration de démarrage sur les routeurs, retirez les câbles et les adaptateurs, puis rangez-les. Enfin, déconnectez-vous et mettez le routeur hors tension.

293 - 304 CCNA 2 : Notions de base sur les routeurs et le routage v3.1 – TP 11.2.3c Copyright 2003, Cisco Systems, Inc.
TP 11.2.3c Fonctions des listes de contrôle d'accès multiples (TP avancé)
Nom du
routeur
Type de
routeur Adresse
FA0 Adresse
FA1 Adresse
S0 Adresse
S1 Masque de
sous-réseau
Routage Mot de passe enable
Mot de passe VTY

294 - 304 CCNA 2 : Notions de base sur les routeurs et le routage v3.1 – TP 11.2.3c Copyright 2003, Cisco Systems, Inc.
Hôte Adresse IP Masque de sous-réseau Passerelle
Objectif Configurer et appliquer une liste de contrôle d’accès étendue pour contrôler le trafic Internet à l’aide d’un ou de plusieurs routeurs.
Scénario La société a un bureau régional, Boaz, qui fournit des services à deux agences, Gadsden et Centre. Le personnel de chacune de ces agences se compose d'un directeur et de plusieurs employés chargés de fournir des services à la clientèle. De nombreux mouvements de personnel ont eu lieu. Un audit de sécurité a révélé que les ordinateurs utilisés par le personnel de service n'étaient soumis à aucune restriction réseau.
Le chef d'équipe chargé de l'infrastructure réseau souhaite la création et la mise en place d'un plan de sécurité pour empêcher l'accès au réseau.
Infrastructure L'hôte 3 représente Internet. Il est également possible d'utiliser l'interface en mode bouclé 0 sur Boaz et d'exécuter la commande Boaz(config)#ip http server.
L'hôte 4 représente un serveur Web interne sur lequel résident des informations sensibles relatives au personnel et à la paie.
L'hôte 4 représente également l'ordinateur d'administration réseau.
Les 4 adresses hôte de rang inférieur dans chaque sous-réseau sont toutes réservées aux ordinateurs des directeurs d'agence (hôtes 1 et 5).
Les interfaces de routeur utilisent des adresses de rang supérieur dans les sous-réseaux.
Les adresses restantes dans chaque sous-réseau d'agence sont destinées aux ordinateurs du personnel de service (hôtes 2 et 6).
Étape 1 Interconnexion de base des routeurs a. Connectez les routeurs comme indiqué dans le schéma.
Étape 2 Système d'adressage interréseau a. À l'aide d'une adresse IP privée de classe C, concevez et décrivez le réseau interne. Complétez
les tableaux précédents et indiquez le numéro et le type d'interface, l'adresse IP, le masque de sous-réseau et le type de câble. Le réseau « Internet » (nuage) peut correspondre à une

295 - 304 CCNA 2 : Notions de base sur les routeurs et le routage v3.1 – TP 11.2.3c Copyright 2003, Cisco Systems, Inc.
adresse d'espace privé quelconque. Assurez-vous que les plages d'adresses attribuées aux routeurs et aux hôtes répondent aux critères décrits dans la section Infrastructure ci-dessus.
Étape 3 Configuration de base d'un routeur a. Le routeur peut avoir conservé la configuration qu’il avait lors d’une précédente utilisation. Pour
cette raison, effacez la configuration de démarrage et rechargez le routeur pour supprimer toutes les configurations restantes. À l’aide des informations définies précédemment, configurez le routeur au moyen du protocole RIP ou IGRP, puis vérifiez l’accessibilité en envoyant, depuis chaque système, une requête ping à tous les systèmes et à tous les routeurs.
Pour simuler des emplacements particuliers sur Internet, ajoutez la configuration suivante au routeur Boaz.
Boaz(config)#interface loopback 1 Boaz(config-if)#ip address 192.168.255.1 255.255.255.255 Boaz(config-if)#exit Boaz(config)#interface loopback 2 Boaz(config-if)#ip address 192.168.255.2 255.255.255.255 Boaz(config-if)#exit Boaz(config)#interface loopback 3 Boaz(config-if)#ip address 192.168.255.3 255.255.255.255 Boaz(config-if)#exit Boaz(config)#interface loopback 4 Boaz(config-if)#ip address 192.168.255.4 255.255.255.255 Boaz(config-if)#exit Boaz(config)#interface loopback 5 Boaz(config-if)#ip address 192.168.255.5 255.255.255.255 Boaz(config-if)#exit Boaz(config)#interface loopback 6 Boaz(config-if)#ip address 192.168.255.6 255.255.255.255 Boaz(config-if)#exit Boaz(config)#interface loopback 7 Boaz(config-if)#ip address 192.168.255.7 255.255.255.255 Boaz(config-if)#exit Boaz(config)#interface loopback 8 Boaz(config-if)#ip address 192.168.255.8 255.255.255.255 Boaz(config-if)#exit Boaz(config)#interface loopback 9 Boaz(config-if)#ip address 192.168.255.9 255.255.255.255 Boaz(config-if)#exit Boaz(config)#interface loopback 10 Boaz(config-if)#ip address 192.168.255.10 255.255.255.255 Boaz(config-if)#exit
Ajoutez une instruction réseau au protocole de routage de Boaz pour annoncer ce réseau.
Boaz(config-router)#network 192.168.255.0

296 - 304 CCNA 2 : Notions de base sur les routeurs et le routage v3.1 – TP 11.2.3c Copyright 2003, Cisco Systems, Inc.
Étape 4 Configuration des clients a. Configurez les hôtes en utilisant les informations appropriées définies précédemment.
[ ] Vérifier l'accessibilité en envoyant, depuis chaque système, une requête ping à tous les systèmes et à tous les routeurs.
b. Installez et configurez un serveur Web, tel qu'un serveur TinyWeb, sur les hôtes 3 et 4 (http://www.simtel.net/pub/pd/13103.html). (L'hôte 3 représente Internet. L'hôte 4 représente un serveur Web interne sur lequel résident des informations sensibles relatives au personnel et à la paie. L'hôte 4 peut également être utilisé pour l'essai en mode bouclé du routeur Boaz.)
[ ] Vérifier que tous les systèmes peuvent utiliser un navigateur Web pour accéder aux pages Web du serveur intranet (hôte 4) et du serveur Internet (hôte 3).
c. Installez et configurez un serveur Telnet, tel qu'un serveur TelnetXQ, sur l'hôte 3 (http://www.datawizard.net/Free_Software/TelnetXQ_Free/telnetxq_free.htm).
[ ] Vérifier que tous les systèmes peuvent établir une connexion Telnet avec Internet (hôte 3).
d. Maintenant que l'infrastructure est en place, vous devez sécuriser l'interréseau.
Étape 5 Sécurisez le serveur intranet a. L'hôte 4 représente un serveur Web interne sur lequel résident des informations sensibles
relatives au personnel et à la paie. SEULS les directeurs d'agence doivent pouvoir accéder à ces informations. Vous devez créer une ou plusieurs listes de contrôle d'accès afin de sécuriser le serveur interne, de manière à ce que seules les machines des directeurs d'agence disposent d'un accès Internet (via le protocole HTTP) à ce dernier.
Combien de listes de contrôle d'accès faut-il utiliser ?______________________________________
Où la ou les listes de contrôle d'accès seront-elles appliquées ? ____________________________
Dans quel sens la ou les listes de contrôle d'accès seront-elles appliquées ? _________________
Pour quelles raisons peut-il être préférable d'utiliser plusieurs listes de contrôle d'accès ?
_____________________________________________________________________________________
_____________________________________________________________________________________
Pour quelles raisons peut-il être préférable d'utiliser une seule liste de contrôle d'accès ?
_____________________________________________________________________________________
_____________________________________________________________________________________
b. Au moyen d'un éditeur de texte, Bloc-notes par exemple, créez la logique de la liste de contrôle d'accès, puis entrez les commandes appropriées. Une fois la liste créée, collez-la sur le ou les routeurs et appliquez-la aux interfaces appropriées.
c. Assurez-vous que la liste de contrôle d’accès fonctionne correctement :
[ ] Vérifier l'accessibilité en envoyant, depuis chaque système, une requête ping à tous les systèmes et à tous les routeurs.
[ ] Vérifier que tous les systèmes peuvent utiliser un navigateur Web pour accéder aux pages Web sur Internet (partout à l'exception du serveur Web interne).
[ ] Vérifier que les ordinateurs du personnel de service NE PEUVENT PAS utiliser un navigateur Web pour accéder (via le protocole HTTP) au serveur intranet.
[ ] Vérifier que les ordinateurs pour Internet (hôte 3) NE PEUVENT PAS utiliser un navigateur Web pour accéder (via le protocole HTTP) au serveur intranet.

297 - 304 CCNA 2 : Notions de base sur les routeurs et le routage v3.1 – TP 11.2.3c Copyright 2003, Cisco Systems, Inc.
Étape 6 Sécurisez les documents de l'intranet a. Il est important que les documents internes relatifs aux politiques et aux procédures ne sortent
pas de l'entreprise. Pour éviter que les utilisateurs de l'interréseau transmettent ce type de document, interdisez tout accès Telnet ou FTP à Internet à partir des ordinateurs.
Une ou plusieurs listes de contrôle d'accès seront-elles créées, ou les listes actuelles seront-elles modifiées ?
_____________________________________________________________________________________
Dans le cas de la création d'une ou de plusieurs listes :
Combien de listes de contrôle d'accès seront créées ? ____________________________________
Où la ou les nouvelles listes de contrôle d'accès seront-elles appliquées ?
_____________________________________________________________________________________
Dans quel sens la ou les nouvelles listes de contrôle d'accès seront-elles appliquées ?
_____________________________________________________________________________________
b. Utilisez de nouveau un éditeur de texte, Bloc-notes par exemple, pour créer la logique de la liste de contrôle d'accès, puis entrez les commandes appropriées. Une fois la liste créée, collez-la sur le ou les routeurs et appliquez-la aux interfaces appropriées.
c. Assurez-vous que la liste de contrôle d’accès fonctionne correctement :
[ ] Vérifier l'accessibilité en envoyant, depuis chaque système, une requête ping à tous les systèmes et à tous les routeurs.
[ ] Vérifier que tous les systèmes peuvent utiliser un navigateur Web pour accéder aux pages Web sur Internet (partout à l'exception du serveur Web interne).
[ ] Vérifier que les ordinateurs du personnel de service NE PEUVENT PAS utiliser un navigateur Web pour accéder (via le protocole HTTP) au serveur intranet.
[ ] Vérifier que les ordinateurs pour Internet (hôte 3) NE PEUVENT PAS utiliser un navigateur Web pour accéder (via le protocole HTTP) au serveur intranet.
[ ] Vérifier que les ordinateurs NE PEUVENT PAS établir une connexion Telnet avec Internet (hôte 3 et interfaces en mode bouclé sur Boaz) mais peuvent en établir une avec les routeurs.
Étape 7 Prévenez les accès abusifs à Internet a. Des abus ont également été constatés quant à l'utilisation de l'accès à Internet par les
employés. Certains employés sont susceptibles de visiter des sites d'un contenu douteux. Pour mettre fin à ce genre de comportement, interdisez tout trafic IP de l'interréseau vers les sites suivants :
192.168.255.1 192.168.255.4 192.168.255.8 192.168.255.9
Une ou plusieurs listes de contrôle d'accès seront-elles créées, ou les listes actuelles seront-elles modifiées ?
_____________________________________________________________________________________
Dans le cas de la création d'une ou de plusieurs listes :
Combien de listes de contrôle d'accès seront créées ?
_____________________________________________________________________________________

298 - 304 CCNA 2 : Notions de base sur les routeurs et le routage v3.1 – TP 11.2.3c Copyright 2003, Cisco Systems, Inc.
Où la ou les nouvelles listes de contrôle d'accès seront-elles appliquées ?
_____________________________________________________________________________________
Dans quel sens la ou les nouvelles listes de contrôle d'accès seront-elles appliquées ?
_____________________________________________________________________________________
b. Utilisez de nouveau un éditeur de texte, Bloc-notes par exemple, pour créer la logique de la liste de contrôle d'accès, puis entrez les commandes appropriées. Une fois la liste créée, collez-la sur le ou les routeurs et appliquez-la aux interfaces appropriées.
c. Assurez-vous que la liste de contrôle d’accès fonctionne correctement :
[ ] Vérifier que les ordinateurs du personnel de service NE PEUVENT PAS utiliser un navigateur Web pour accéder (via le protocole HTTP) au serveur intranet.
[ ] Vérifier que les ordinateurs pour Internet (hôte 3) NE PEUVENT PAS utiliser un navigateur Web pour accéder (via le protocole HTTP) au serveur intranet.
[ ] Vérifier que les ordinateurs NE PEUVENT PAS établir une connexion Telnet avec Internet (hôte 3 et interfaces en mode bouclé sur Boaz) mais peuvent en établir une avec les routeurs.
[ ] Vérifier que les ordinateurs NE PEUVENT PAS établir une connexion Telnet avec le site 192.168.255.1, utiliser un navigateur Web pour y accéder ou lui envoyer une requête ping.
[ ] Vérifier que les ordinateurs NE PEUVENT PAS établir une connexion Telnet avec le site 192.168.255.4, utiliser un navigateur Web pour y accéder ou lui envoyer une requête ping.
[ ] Vérifier que les ordinateurs NE PEUVENT PAS établir une connexion Telnet avec le site 192.168.255.8, utiliser un navigateur Web pour y accéder ou lui envoyer une requête ping.
[ ] Vérifier que les ordinateurs NE PEUVENT PAS établir une connexion Telnet avec le site 192.168.255.9, utiliser un navigateur Web pour y accéder ou lui envoyer une requête ping.
[ ] Vérifier l'accessibilité en envoyant, depuis chaque système, une requête ping à tous les systèmes et à tous les routeurs.
[ ] Vérifier que tous les systèmes peuvent utiliser un navigateur Web pour accéder aux autres pages Web sur Internet (hôte 3 et interfaces en mode bouclé sur Boaz).
Étape 8 Prévenez les attaques par déni de service a. Au cours des dernières semaines, l'interréseau de l'entreprise a fait l'objet de nombreuses
attaques par déni de service. La plupart d'entre elles ont pris la forme d'envois « Ping of Death » (littéralement : « Ping de la mort », c'est-à-dire des paquets d'écho ICMP de taille excessive) ou de broadcasts dirigés (x.x.x.255). Pour prévenir les attaques de type « Ping of Death », interdisez les paquets d'écho ICMP dans l'interréseau. Pour mettre un terme aux attaques de type broadcast dirigé, empêchez tous les paquets IP destinés à l'adresse de broadcast dirigé de pénétrer l'interréseau.
Une ou plusieurs listes de contrôle d'accès seront-elles créées, ou les listes actuelles seront-elles modifiées ?
_____________________________________________________________________________________
Dans le cas de la création d'une ou de plusieurs listes :
Combien de listes de contrôle d'accès seront créées ?
_____________________________________________________________________________________
Où la ou les nouvelles listes de contrôle d'accès seront-elles appliquées ?
_____________________________________________________________________________________
Dans quel sens la ou les nouvelles listes de contrôle d'accès seront-elles appliquées ?
_____________________________________________________________________________________

299 - 304 CCNA 2 : Notions de base sur les routeurs et le routage v3.1 – TP 11.2.3c Copyright 2003, Cisco Systems, Inc.
b. Utilisez de nouveau un éditeur de texte, Bloc-notes par exemple, pour créer la logique de la liste de contrôle d'accès, puis entrez les commandes appropriées. Une fois la liste créée, collez-la sur le ou les routeurs et appliquez-la aux interfaces appropriées.
c. Assurez-vous que la liste de contrôle d’accès fonctionne correctement :
[ ] Vérifier que les ordinateurs du personnel de service NE PEUVENT PAS utiliser un navigateur Web pour accéder (via le protocole HTTP) au serveur intranet.
[ ] Vérifier que les ordinateurs pour Internet (hôte 3) NE PEUVENT PAS utiliser un navigateur Web pour accéder (via le protocole HTTP) au serveur intranet.
[ ] Vérifier que les ordinateurs NE PEUVENT PAS établir une connexion Telnet avec Internet (hôte 3 et interfaces en mode bouclé sur Boaz) mais peuvent en établir une avec les routeurs.
[ ] Vérifier que les ordinateurs NE PEUVENT PAS établir une connexion Telnet avec le site 192.168.255.1, utiliser un navigateur Web pour y accéder ou lui envoyer une requête ping.
[ ] Vérifier que les ordinateurs NE PEUVENT PAS établir une connexion Telnet avec le site 192.168.255.4, utiliser un navigateur Web pour y accéder ou lui envoyer une requête ping.
[ ] Vérifier que les ordinateurs NE PEUVENT PAS établir une connexion Telnet avec le site 192.168.255.8, utiliser un navigateur Web pour y accéder ou lui envoyer une requête ping.
[ ] Vérifier que les ordinateurs NE PEUVENT PAS établir une connexion Telnet avec le site 192.168.255.9, utiliser un navigateur Web pour y accéder ou lui envoyer une requête ping.
[ ] Vérifier que tous les systèmes peuvent utiliser un navigateur Web pour accéder aux autres pages Web sur Internet (hôte 3 et autres interfaces en mode bouclé sur Boaz).
[ ] Vérifier que l'hôte 3 NE PEUT PAS envoyer de requêtes ping dans l'interréseau.
[ ] Vérifier que les systèmes peuvent envoyer des requêtes ping aux autres hôtes Internet.
[ ] Vérifier l'accessibilité en envoyant, depuis chaque système, une requête ping à tous les systèmes et à tous les routeurs.
Étape 9 Empêchez les connexions Telnet avec les routeurs a. Il y a également eu des tentatives de connexion Telnet aux routeurs à l'intérieur de l'interréseau
mais aussi depuis l'extérieur. Le seul hôte qui doit disposer d'un accès Telnet aux routeurs est l'ordinateur d'administration réseau. Pour empêcher l'accès Telnet aux routeurs, créez une liste de contrôle d'accès qui autorise uniquement l'ordinateur d'administration réseau à utiliser ce type de connexion, et appliquez-la aux lignes VTY des routeurs.
Quel type de liste de contrôle d'accès allez-vous utiliser ?
_____________________________________________________________________________________
Quelle commande faut-il utiliser pour appliquer la liste aux lignes VTY ?
_____________________________________________________________________________________
b. Utilisez un éditeur de texte, Bloc-notes par exemple, pour créer la logique de la liste de contrôle d'accès, puis entrez les commandes appropriées. Une fois la liste créée, collez-la sur le ou les routeurs et appliquez-la aux lignes VTY.
c. Assurez-vous que la liste de contrôle d’accès fonctionne correctement :
[ ] Vérifier que les ordinateurs du personnel de service NE PEUVENT PAS utiliser un navigateur Web pour accéder (via le protocole HTTP) au serveur intranet.
[ ] Vérifier que les ordinateurs pour Internet (hôte 3) NE PEUVENT PAS utiliser un navigateur Web pour accéder (via le protocole HTTP) au serveur intranet.
[ ] Vérifier que les ordinateurs NE PEUVENT PAS établir une connexion Telnet avec Internet (hôte 3 et interfaces en mode bouclé sur Boaz) mais peuvent en établir une avec les routeurs.
[ ] Vérifier que les ordinateurs NE PEUVENT PAS établir une connexion Telnet avec le site 192.168.255.1, utiliser un navigateur Web pour y accéder ou lui envoyer une requête ping.

300 - 304 CCNA 2 : Notions de base sur les routeurs et le routage v3.1 – TP 11.2.3c Copyright 2003, Cisco Systems, Inc.
[ ] Vérifier que les ordinateurs NE PEUVENT PAS établir une connexion Telnet avec le site 192.168.255.4, utiliser un navigateur Web pour y accéder ou lui envoyer une requête ping.
[ ] Vérifier que les ordinateurs NE PEUVENT PAS établir une connexion Telnet avec le site 192.168.255.8, utiliser un navigateur Web pour y accéder ou lui envoyer une requête ping.
[ ] Vérifier que les ordinateurs NE PEUVENT PAS établir une connexion Telnet avec le site 192.168.255.9, utiliser un navigateur Web pour y accéder ou lui envoyer une requête ping.
[ ] Vérifier que tous les systèmes peuvent utiliser un navigateur Web pour accéder aux autres pages Web sur Internet (hôte 3 et autres interfaces en mode bouclé sur Boaz).
[ ] Vérifier que l'hôte 3 NE PEUT PAS envoyer de requêtes ping dans l'interréseau.
[ ] Vérifier que les systèmes peuvent envoyer des requêtes ping aux autres hôtes Internet.
[ ] Vérifier que les systèmes peuvent envoyer des requêtes ping à l'hôte 3.
[ ] Vérifier que l'ordinateur d'administration réseau (hôte 4) peut établir une connexion Telnet avec tous les routeurs.
[ ] Vérifier que les autres ordinateurs internes NE PEUVENT PAS établir de connexion Telnet avec les routeurs.
[ ] Vérifier que les autres ordinateurs externes (hôte 3) NE PEUVENT PAS établir de connexion Telnet avec les routeurs.
Étape 10 Vérifiez les listes de contrôle d’accès a. Maintenant que les listes de contrôle d'accès ont été appliquées, vous devez procéder à leur
vérification.
Tout d'abord, vérifiez les listes qui ont été définies. À partir d'une session CLI sur l'un des routeurs comportant des listes d'accès, affichez ces dernières au moyen de la commande Boaz#show ip access-lists. Notez les informations relatives à l'une des listes.
_____________________________________________________________________________________
_____________________________________________________________________________________
_____________________________________________________________________________________
_____________________________________________________________________________________
_____________________________________________________________________________________
_____________________________________________________________________________________
_____________________________________________________________________________________
Que représente l'élément « (x matches) » dans les résultats fournis ?
_____________________________________________________________________________________
b. Déterminez ensuite la liste de contrôle d'accès appliquée à chaque interface. Utilisez à cet effet la commande Boaz#show ip interface à partir d'une session de terminal sur l'un des routeurs comportant des listes d'accès. Examinez le résultat pour chacune des interfaces et notez les listes qui leur sont appliquées.
Interface : __________
Liste de contrôle d'accès pour le trafic externe : ________
Liste de contrôle d'accès pour le trafic interne : ________
Interface : __________
Liste de contrôle d'accès pour le trafic externe : ________
Liste de contrôle d'accès pour le trafic interne : ________

301 - 304 CCNA 2 : Notions de base sur les routeurs et le routage v3.1 – TP 11.2.3c Copyright 2003, Cisco Systems, Inc.
Interface : __________
Liste de contrôle d'accès pour le trafic externe : ________
Liste de contrôle d'accès pour le trafic interne : ________
Interface : __________
Liste de contrôle d'accès pour le trafic externe : ________
Liste de contrôle d'accès pour le trafic interne : ________
c. À la fin du TP, effacez la configuration de démarrage sur les routeurs, retirez les câbles et les adaptateurs, puis rangez-les. Enfin, déconnectez-vous et mettez le routeur hors tension.

302 - 304 CCNA 2 : Notions de base sur les routeurs et le routage v3.1 – TP 11.2.6 Copyright 2003, Cisco Systems, Inc.
TP 11.2.6 Restrictions applicables aux terminaux virtuels (VTY)
Objectif Utiliser les commandes access-class et line pour contrôler l’accès au routeur via telnet.
Scénario Le bureau principal de la société, qui se trouve à Gadsden (GAD), offre des services aux agences telles que le bureau de Birmingham (BHM). Seuls les systèmes qui font partie du réseau local doivent pouvoir accéder au routeur via telnet. Pour ce faire, il faut créer une liste de contrôle d’accès standard qui permettra aux utilisateurs du réseau local d’accéder au routeur local via telnet. La liste de contrôle d’accès sera alors appliquée aux lignes du terminal virtuel (vty).

303 - 304 CCNA 2 : Notions de base sur les routeurs et le routage v3.1 – TP 11.2.6 Copyright 2003, Cisco Systems, Inc.
Étape 1 Interconnexion de base des routeurs a. Connectez les routeurs comme indiqué dans le schéma.
Étape 2 Configuration de base a. Le routeur peut avoir conservé la configuration qu’il avait lors d’une précédente utilisation. Pour
cette raison, effacez la configuration de démarrage et rechargez le routeur pour supprimer toutes les configurations restantes. À l’aide des informations des tables précédentes, configurez le routeur et l’hôte puis vérifiez l’accessibilité en envoyant, depuis chaque système, une requête ping à tous les systèmes et à tous les routeurs.
b. Envoyez ensuite une requête telnet à partir des hôtes, à la fois au routeur local et au routeur distant.
Étape 3 Créez la liste de contrôle d’accès représentant le réseau local de Gadsden a. Le réseau local de Gadsden utilise l’adresse réseau 192.168.1.0 /24. Pour créer la liste de
contrôle d’accès autorisant cette adresse, utilisez les commandes suivantes :
GAD(config)#access-list 1 permit 192.168.1.0 0.0.0.255
Étape 4 Appliquez la liste de contrôle d’accès afin d’autoriser seulement le réseau local de Gadsden
a. Maintenant que vous avez créé la liste, vous devez l’appliquer aux lignes vty. Cela aura pour effet de restreindre l’accès au routeur via telnet. Même s’il est possible d’appliquer la liste séparément à chaque interface, il est plus simple de l’appliquer à toutes les lignes vty à l’aide d’une seule instruction. Pour ce faire, entrez en mode interface pour les 5 lignes en utilisant la commande de configuration globale line vty 0 4. Pour le routeur Gadsden, entrez la commande suivante :
GAD(config)#line vty 0 4 GAD(config-line)#access-class 1 in GAD(config-line)#^Z
Étape 5 Testez la restriction a. Testez le fonctionnement de la liste de contrôle d’accès à l’aide d’une connexion telnet et
vérifiez que le résultat escompté est atteint (envoi autorisé ou refusé selon le cas). [ ] vérifier que l’hôte 1 PEUT envoyer une requête telnet au routeur GAD [ ] vérifier que l’hôte 2 PEUT envoyer une requête telnet au routeur GAD [ ] vérifier que l’hôte 3 NE PEUT PAS envoyer de requête telnet au routeur GAD [ ] vérifier que l’hôte 4 NE PEUT PAS envoyer de requête telnet au routeur GAD
Étape 6 Créez les restrictions pour le routeur Birmingham a. Répétez la procédure décrite ci-dessus pour restreindre l’accès au routeur BHM via telnet. Avec
cette restriction, seuls les hôtes du réseau local de Birmingham doivent pouvoir accéder au routeur BHM via telnet.
b. Testez le fonctionnement de la liste de contrôle d’accès à l’aide d’une connexion telnet et vérifiez que le résultat escompté est atteint (envoi autorisé ou refusé selon le cas). [ ] vérifier que l’hôte 1 NE PEUT PAS envoyer de requête telnet au routeur BHM [ ] vérifier que l’hôte 2 NE PEUT PAS envoyer de requête telnet au routeur BHM [ ] vérifier que l’hôte 3 PEUT envoyer une requête telnet au routeur BHM [ ] vérifier que l’hôte 4 PEUT envoyer une requête telnet au routeur BHM

304 - 304 CCNA 2 : Notions de base sur les routeurs et le routage v3.1 – TP 11.2.6 Copyright 2003, Cisco Systems, Inc.
Étape 7 Décrivez par écrit la liste de contrôle d’accès
a. Toute administration réseau doit comporter une documentation. Faites une capture de la configuration et ajoutez des commentaires pour expliquer à quoi sert la liste de contrôle d’accès.
b. Le fichier doit être sauvegardé avec le reste de la documentation réseau. La convention d'attribution de noms doit refléter la fonction du fichier et indiquer la date de mise en œuvre.
c. Lorsque vous avez terminé, effacez la configuration de démarrage sur les routeurs, retirez les câbles et les adaptateurs, puis rangez-les. Enfin, déconnectez-vous et mettez le routeur hors tension.