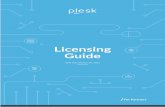Fpt Plesk Panel Guid
-
Upload
guestc3da402 -
Category
Technology
-
view
2.064 -
download
3
Transcript of Fpt Plesk Panel Guid

CÔNGTYCỔPHẦNVIỄNTHÔNGFPT
CÔNGTYTNHHMTVVIỄNTHÔNGQUỐCTẾFPT
TÀILIỆUHƯỚNGDẪNSỬDỤNGHOSTINGPLESKPANEL
08Fall
C T Y T N H H M T V F T I / F P T T E L E C O M

Tài liệu hướng dẫn nhanh sử dụng Plesk Panel
Phòng kỹ thuật – Cty TNHH FTI / FPT Telecom 2
MỤC LỤC
I. HƯỚNG DẪN ĐĂNG NHẬP .........................................................................................................2 1. Đăng nhập hệ thống Plesk ...........................................................................2 2. Giao diện của Plesk ......................................................................................2 3. Thay đổi mật khẩu và thông tin liên hệ ..........................................................................3
3.1. Xem thông tin và thay đổi mật khẩu..............................................................................3 3.2. Quên mật khẩu. .......................................................................................................................3
II. CÀI ĐẶT WEBSITE TRÊN HOST ...........................................................................................3 1. Tạo website .......................................................................................................................................3
1.1. Tạo Domain cho website ....................................................................................................3 1.2. Tạo Domain alias ....................................................................................................................4 1.3. Tạo Subdomains .....................................................................................................................5
2. Quản lý database...........................................................................................................................5 2.1. Tạo mới database ..................................................................................................................5 2.2. Restore database từ file backup trên máy ................................................................6 2.3. Backup database trên server............................................................................................6
3. Cấu hình Script của website (ngôn ngữ lập trình: ASP, ASP.Net) ..............6 4. Quản lý thư mục và phân quyền cho thư mục ..........................................................7 5. Quản lý tài khoản FTP ................................................................................................................8
III. CÀI ĐẶT - SỬ DỤNG EMAIL...................................................................................................9 1. Tạo tài khoản e-mail ....................................................................................................................9 2. Hướng dẫn sử dụng webmail ...............................................................................................9 3. Hướng dẫn sử dụng POP3 .....................................................................................................9
3.1. Sử dụng “Outlook Express” ...............................................................................................9 3.2. Sử dụng “Microsoft Outlook 2003” ................................................................................9
IV. HƯỚNG DẪN XEM THỐNG KÊ .........................................................................................10 1. Xem thông tin về gói hosting .............................................................................................10 2. Xem báo cáo băng thông sử dụng cho website ....................................................10 3. Xem các file log. ..........................................................................................................................10 4. Gửi báo cáo tổng hợp website tới email ....................................................................10
V. HỖ TRỢ QUA TICKET 1. Tạo một ticket...............................................................................................................................11 2. Theo dõi ticket. ............................................................................................................................11
VI. THÔNG TIN LIÊN HỆ. .............................................................................................................11

Tài liệu hướng dẫn nhanh sử dụng Plesk Panel
Phòng kỹ thuật – Cty TNHH FTI / FPT Telecom 3
I. HƯỚNG DẪN ĐĂNG NHẬP
1. Đăng nhập hệ thống Plesk: Để đăng nhập vào hệt thống plesk panel thực hiện các bước sau(hình 1):
a) Trên trình duyệt web gõ vào địa chỉ: https://webhost35.fptdata.vn:8443 hoặc https://yourdomain.com:8443 (yourdomain.com là tên miền của bạn).
b) Nhập vào UserName và Passwords mà nhà chúng tôi đã gửi qua mail cho bạn.
c) Click vào nút “Log in” để tiến hành đăng nhập
Hình 1: Màn hình đăng nhập
2. Giao diện của Plesk: Sau khi đăng nhập thành công, hệ thống sẽ đưa bạn đến màn hình làm vệc( Hình 2) :
Hình 2: Màn hình làm việc

Tài liệu hướng dẫn nhanh sử dụng Plesk Panel
Phòng kỹ thuật – Cty TNHH FTI / FPT Telecom 4
3. Thay đổi mật khẩu và thông tin liên hệ
3.1.Xem thông tin và thay đổi mật khẩu: Để xem thông tin cá nhân và thay đổi mật khẩu ta thực hiện: a) Ở màn hình Home(Hình 2), tìm mục “Account” Click vào “Personal
Data”. b) Cập nhật thông tin hoặc mật khẩu mới và bấm “OK” để hoàn tất.
3.2.Quên mật khẩu: Để khôi phục mật khẩu, ta thực hiện các bước:
a) Ở màn Hình 01, nhấn vào liên kết “Forgot your password?”. b) Nhập tên đăng nhập vào ô “Login”, nhập địa chỉ email dùng để đăng ký
với hệ thống vào ô “E-mail”. c) Nhấn vào “OK”. Mật khẩu sẽ được gửi tới email của bạn.
II. CÀI ĐẶT WEBSITE TRÊN HOST
1. Tạo Website
1.1. Tạo domain cho website: Để cài đặt một website lên host, ta thực hiện theo các bước sau:
a) Ở màn hình Home(Hình 02), click “Domains” click “Create Domain” b) Điền các thông tin về website, bấm “Finish” đợi vài giây để chương
trình tạo các thư mục website.
Domain Form: - Domain name: Nhập vào tên miền của bạn. - Assign IP address: 210.245.86.41 (shared) - Use domain template settings: FPT – FTI Domain( lựa chọn) Services: - Switch on service: Mail( check ) Hosting configuration: - Hosting type:
o Web Site Hosting: Đặt web trên server này. o Forwarding: Chuyển hướng tới một website khác. o No Hosting: Không đặt web trên server.
Hosting settings - Login: Nhập vào username tài khoản FTP mà bạn muốn sử dụng để truy
cập vào trang web thông qua một chương trình FTP và Microsoft FrontPage.
- Password: Nhập vào mật khẩu tài khoản FTP. - Confirm password: Xác nhận lại mật khẩu.
(Xem hình 3 , hình 4) Chú ý: Code website sẽ được đặt trong thư mục “httpdocs” trên host(xem mục II.4 bên dưới)

Tài liệu hướng dẫn nhanh sử dụng Plesk Panel
Phòng kỹ thuật – Cty TNHH FTI / FPT Telecom 5
Hình 3: Tạo website
Hình 4: Domain của website
1.2. Tạo Domain alias: Để add thêm một domain alias vào domain chính, ta
thực hiện như sau: a) Ở màn hình Home(Hình2), tìm mục “Web Site” b) Click “Domain Aliases” click “Add Domain Alias” c) Nhập vào thông tin về domain d) Bấm “OK” để hoàn tất.
Domain alias name: your-domain.com Synchronize DNS zone with the primary domain: No tick Mail: No tick Web: Tick

Tài liệu hướng dẫn nhanh sử dụng Plesk Panel
Phòng kỹ thuật – Cty TNHH FTI / FPT Telecom 6
1.3. Tạo Subdomains: Để tạo một subdomain theo domain chính, ta thực hiện như sau:
a) Ở màn hình Home(Hình2), tìm mục “Web Site” b) Click “Subdomain” click “Create Subdomain” c) Trong phần “Hosting type”: chọn sử dụng 1 trong 2 kiểu host
o Physical hosting: Chọn o Subdomain on subfolder: No
d) Bấm “OK” để tiếp tục e) Nhập vào các thông số cho subdomain. f) Bấm “Finish” để hoàn tất việc tạo subdomain
2. Quản lý database
2.1.Tạo mới database: Để tạo một database cho website ta thực hiện như sau:
a) Ở màn hình Home(Hình2), tìm mục “Applications & Services” click “Databases” click “Add New Database”.
b) Nhập vào các thông tin và bấm “OK” để tiếp tục o Database name: Tên database o Type: Kiểu database(chỉ hỗ trợ MS SQLServer 2008, 2005, 2000) o Database server: localhost
c) Click “Add New Database User” để tạo “User” và “Password” cho
database. o Database user name: Tên user o New password: Mật khẩu o Confirm password: Nhập lại mật khẩu
d) Bấm “OK” để hoàn tất việc tạo database.
2.2.Restore database từ file backup trên máy: Để restore một database được backup dưới máy cá nhân, ta thực hiện như sau:
a) Ở màn Hình4, click vào your-domain.com, tìm mục “File” click “Backup Manager” click “Database Backup Repository” để tiếp tục.
Hình 5: Restore database

Tài liệu hướng dẫn nhanh sử dụng Plesk Panel
Phòng kỹ thuật – Cty TNHH FTI / FPT Telecom 7
b) Click “Upload Backup File”(chọn mục 02 trong Hình 6), chọn file database backup dưới máy cá nhân, bấm “OK” để hoàn tất việc restore database o Database name: database muốn restore o Database backup file: click “ChooseFile” chọn file backup từ máy cá
nhân o Restore database backup immediately upon uploading: Check vào đây để restore database.
Hình 6: Lựa chọn restore/backup/download database
Hình 7: Restore database
2.3.Backup database trên server: Để thực hiện việc backup một database
hiện có trên server, ta thực hiện như sau:
a) Ở màn Hình 06, ta chọn mục 01 “Back up”. b) Đặt tên file backup, bấm “OK” để hoàn tất. c) Để download, quay trở lại Hình 06, chọn mục 3 để download file backup
về máy cá nhân.
3. Cấu hình Script của website (ngôn ngữ lập trình: ASP, ASP.Net) : Để cấu hình script cần chạy cho website, ta thực hiện như sau:
a) Ở màn Hình4, click vào your-domain.com, tìm mục “Additional Tools” , click “ASP.NET Settings”

Tài liệu hướng dẫn nhanh sử dụng Plesk Panel
Phòng kỹ thuật – Cty TNHH FTI / FPT Telecom 8
b) Click “Change Version“ c) Chọn Framework version( ASP.Net 1.1.4 hoặc 2.0.50727) mà bạn muốn
áp dụng cho website. d) Bấm “OK” để hoàn tất việc thay đổi
Chú ý: Nếu website bạn sử dụng Framework 3.0 hoặc 3.5 thì bạn vui lòng chọn .Net 2.0.50727 trên hệ màn mình.
Hình 8: Thay đổi Framework cho website.
4. Quản lý thư mục và phân quyền cho thư mục: Để quản lý và phân quyền
cho thư mục trên website, ta thực hiện như sau:
a) Ở màn Hình4, click vào your-domain.com, tìm mục “Files”, click vào “File Manager”
b) Phân quyền cho thư mục/file: chọn thư mục/file cần phân quyền Ở Hình9 , Click icon tương ứng ở “nhóm khung số 3”.
c) Ở màn hình kế tiếp(Hình10), ta chọn User chọn quyền cần phân cho user đó.
d) Bấm “OK” để cập nhật. - Để Xem/Sửa thư mục hoặc file ta chọn ở khung số 1 - Để thay đổi tên thư mục hoặc file ta chọn ở khung số 2 - Để phân quyền cho thư mục hoặc file ta chọn ở khung số 3
Hình 9: Quản lý và phân quyền cho thư mục

Tài liệu hướng dẫn nhanh sử dụng Plesk Panel
Phòng kỹ thuật – Cty TNHH FTI / FPT Telecom 9
Hình 10: phân quyền cho nhóm user
Các thư mục mặc định được tạo trên host: anon_ftp: N/A cgi-bin: N/A error_docs: thư mục trang thông bao lỗi httpdocs: thư mục chứa code website httpsdocs: thư mục chứa website sử dụng SSL private: thư mục không public ra bên ngoài statistics: thư mục chứa các thống kê chung. Subdomains: thư mục chứa các subdomain theo domain chính vault_scripts: script cho website. web_users: thông tin về user web.
Chú ý: Bạn không được xóa các thư mục mặc định này, việc xóa các thư mục này có thể gây ảnh hưởng tới sự hoạt động của website.
5. Quản lý tài khoản FTP: Để quản lý tài khoản ftp trên host, bạn thực hiện
theo các bước sau. a) Ở màn Hình4, click vào your-domain.com, tìm mục “Files”, click vào “FTP
Accounts”. b) Click “Add New FTP Account”, điền vào các thông tin tài khoản ftp. c) Bấm “OK” để hoàn tất. d) Sử dụng một chương trình FTP client để đẩy file lên hosting.
Chúng tôi khuyến cáo bạn sử dụng CuteFTP(http://www.globalscape.com)

Tài liệu hướng dẫn nhanh sử dụng Plesk Panel
Phòng kỹ thuật – Cty TNHH FTI / FPT Telecom 10
Hình 11: Tạo tài khoản FTP III. CÀI ĐẶT - SỬ DỤNG EMAIL
1. Tạo tài khoản e-mail: Để tạo một tài khoản mail theo domain bạn sử dụng
trên host, bạn thực hiện như sau.
a) Truy cập vào plesk panel, ở màn Home(hình 2), click vào “Mail Accounts” click “Create Mail Account”.
b) Điền vào các thông tin cần thiết. c) Bấm “Finish” để hoàn tất.
2. Hướng dẫn sử dụng webmail
Truy cập webmail theo link: http://webhost35.fptdata.vn:3000 hoặc http://mail.your-domain.com:3000
User: [email protected] Password: your password
3. Hướng dẫn sử dụng POP3
Thông số POP3/SMTP Server: 210.245.86.41 hoặc mail.your-domain.com User: [email protected] Password: your password 3.1.Sử dụng “Outlook Express” a) Mở OE, vào menu Tools chọn Accounts b) Nhấn nút Add chọn Mail c) Nhập Your Name nhấn Next d) Nhập Email nhấn Next e) Nhập “mail.your-domain.com” vào ô Incoming Mail(POP) và Outcoming
Mail(SMTP) nhấn Next f) Nhập [email protected] vào ô Account Name và nhập Password
nhấn Next nhấn Finish. g) Bấm Properties của mail vừa tạo nhấn tab Server tick vào ô “My
server requires authentication” h) Nhấn “OK” để hoàn tất quá trình cài đặt
3.2.Sử dụng “Microsoft Outlook 2003” a) Mở Outlook2003, vào menu Tools chọn Email Account b) Chọn Add a new account nhấn Next. c) Chọn POP3 nhấn Next. d) Nhập vào:
Your name: Tên của bạn. E-mail Address: [email protected] Incoming mail(POP3) / Outcoming mail(SMTP): mail.your-
domain.com User name: [email protected] Password: your password

Tài liệu hướng dẫn nhanh sử dụng Plesk Panel
Phòng kỹ thuật – Cty TNHH FTI / FPT Telecom 11
e) Click “More settings” chọn tab “Outgoing server” tick vào ô “My outgoing server (SMTP) requires authentication”
f) Nhấn “OK” để hoàn thành việc cài đặt. Chú ý: chi tiết hướng dẫn bằng hình ảnh cài đặt mail, bạn có thể download tại trang web: http://www.fptdata.vn
IV. HƯỚNG DẪN XEM THỐNG KÊ
1. Xem thông tin về gói hosting
Truy cập vào plesk panel, ở màn Home(hình 2), tìm mục “Statistics” click “Resource Usage”
2. Xem báo cáo băng thông sử dụng cho website Truy cập vào plesk panel, ở màn Home(hình 2), tìm mục “Statistics” click “Traffic Usage”
3. Xem các file log
Truy cập vào plesk panel, ở màn Home(hình 2), tìm mục “Statistics” click “Log Manager”
4. Gửi báo cáo tổng hợp website tới email Ở màn Hình4, click vào your-domain.com click “Statistics” chọn “Summary report” click “Send By E-Mail”
Hình 12: Thống kê website

Tài liệu hướng dẫn nhanh sử dụng Plesk Panel
Phòng kỹ thuật – Cty TNHH FTI / FPT Telecom 12
V. HỖ TRỢ QUA TICKET
1. Tạo một ticket. Đăng nhập vào Plesk panel, tìm mục “Help & Support”, click “Help Desk” click “Add New Ticket” điền thông tin vào form Ticket bấm “OK” để gửi ticket( xem Hình 13)
2. Theo dõi ticket Đăng nhập vào Plesk panel, tìm mục “Help & Support”, click “Help Desk”, để trả lời, đọc các ticket đã gửi ta click chỉ việc chọn bấm vào ticket đó.
Hình 13: Theo dõi Ticket
VI. THÔNG TIN LIÊN HỆ Phòng hệ kỹ thuật – Cty TNHH MTV FTI / FPT Telecom Địa chỉ: 48 Vạn Bảo, Ba Đình, Hà Nội Telephone: 04.7300.8888 Website: http://www.fptdata.vn