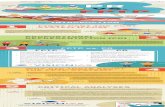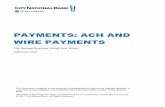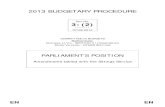FPPS Dental Payments Dental Payments... · Dental Payments User Manual (Version 1.1) Contents...
Transcript of FPPS Dental Payments Dental Payments... · Dental Payments User Manual (Version 1.1) Contents...

FPPS
Dental Payments User Manual
(Version 1.1)
Contents
Section Page
1. Logging in to FPPS Dental Portal & Payments 2
2. Patient Health & Care Number (HCN) Search 4
3. Submission of HS45 Payment Claim 5
4. Interim Payments 9
5. Payment History 11
Note - if using the digital copy of this user manual, click on the page numbers to be taken to the relevant section (may have to hold the Ctrl key on your keyboard, then click the page number).

FPPS Dental User Manual (Ver. 1.2) Page | 2
1. Logging in to FPPS Dental Portal & Payments
a) Open Internet Explorer and enter https://signin.hscni.net/dentists to display the Terms of
Use. Click I accept. Enter your Username and Passcode then click Logon.
Please note the default Cryptotoken PIN is 1212.
You will be prompted to change this following your first login
Your PIN can be reset by contacting BSO eBusiness Team
Username is your GDC Number
Passcode is your
4 digit PIN
immediately
followed by the 6
digit code
generated by the
Cryptotoken
keyfob
(e.g: 1212123456)
URL https://signin.hscni.net/dentists
Username
(Your GDC Number)
4 digit PIN

FPPS Dental User Manual (Ver. 1.2) Page | 3
b) On the FPS Dental Secure Web Portal screen, click on FPPS Dental Payments. The FPPS
Dental Payments login screen will be shown. Enter your Username and Password (issued
in an email from BSO). Click Login
Username (received in
email from BSO)
This will be the first letter of
your forename, followed by
the first four letters of your
surname, followed by a 3
digit number e.g. jblog012
Password (received in email
from BSO)
c) You will now be directed to the main FPPS Dental Payments screen.
1 Select Contract for Session -.Users working under different GDS contracts can click on
the drop-down list to select another contract to view. Dentists completing Vocational
Training (VT) will be listed here under the dentist they are training under
2 Payment History - Click Topsheet, Payment Summary, Payment Schedule or Practice
allowance to view payment reports for the relevant month.
3 Actions allow the user to access a range of activities such as submission of HS45s
(payment or prior approval), Interim payments etc.
4 Notifications will show any claims that require the dentist’s attention.
5 Claims History allows the user to view the status and details of individual treatment claims
and search for specific claims. Please note you must select the relevant submission month
before searching for a claim within that month.
3 1
2 4
5

Page 4 of 13
2. Patient Health & Care Number (HCN) Search
a) From the main FPPS Dental Payments screen, click Actions then HS45 claim.
Patient Search can be found at the top left of the screen. Enter a HCN in the
Health & Care Number field and click Find to verify a HCN.
b) Alternatively, click the Health & Care number not known box to open the full
Patient Search feature. Enter the First name, Surname and Date of Birth. The
date must be in the format DD/MM/YYYY or you can click on the calendar to
select a date. Click Find to display the patient’s information, including the Health
& Care Number and Address. Click History if you wish to view the patient’s
dental history.

Page 5 of 13
3. Submission of HS45 Payment Claim
a) Follow the steps previously outlined to display a patient’s record, either by
validating a HCN or searching by the patient’s First name, Surname and Date of
Birth.
b) Registration Details - Enter the relevant dates as required. Tick the boxes for
Completion same as Acceptance or Treatment Incomplete if relevant.
c) Type of Claim – Click Add to bring up the list of claim types. Click the drop-down
menu then select a claim type.
d) Exemptions and Remissions – Click the drop-down menu for Exemption to
select an exemption category. Enter Patient Charges and tick Evidence of
remission / exemption not seen if relevant.

Page 6 of 13
e) Special Child Fees – Tick fees if applicable.
f) Observations – Please enter any Observations in this field if relevant.
Please note users are strongly advised to avoid adding unnecessary
Observations such as “Please pay” or “Please register this patient to my list” which
could lead to delay in payment as the claim will enter a different queue for review
by BSO rather than proceeding directly for payment.
.
g) Treatment – Enter the Item Code and click the Search button, which will display
the relevant Description of the treatment. Enter the relevant Number if required.
Then click Add Treatment to add the treatment record on the right side of the
page. Click the Pencil icon to edit a treatment or click the X icon to remove a
treatment from the record.

Page 7 of 13
h) For tooth specific treatments (such as fillings) enter counts in the boxes referring
to the relevant tooth. To change between adult and child teeth, click on the tooth
reference number. Once complete, click Add Treatment to add to the treatment
record. Please review the treatment record to ensure all treatments have been
entered correctly.
i) Enclosures – Click Upload to begin the process of adding enclosures.
j) Click the drop-down Type menu to select an Enclosure type – Photograph,
Radiograph or Supporting Documentation. Click Browse to locate the file on your
PC and double click the file to select it.

Page 8 of 13
k) The file name will then appear in the grey box below. You can continue adding
more files for upload. When all files have been added, click Upload to finish.
l) Your uploaded files will be shown under the Enclosures menu. You can click on
the file name to open or check any of the enclosures.
m) Request for Prior Approval - If you are required to submit your claim for prior
approval, click the I request Prior Approval box.
n) Declaration – Before submitting any payment claims or prior approval requests,
you must read the declaration, click the I agree box and Submit to finish
submission.

Page 9 of 13
4. Interim Payments
a) Click Actions drop down button. Click Interim Payments Claims.
b) Enter a HCN in the Health & Care Number field and validate, or search for the
patient’s HCN record as outlined in section 2 of this manual.
c) Move to the Acceptance and Fitting section. Click into the Date of Acceptance
and Date appliance was fitted fields and enter the respective dates. If typing
manually the format must be DD/MM/YYYY or alternatively, you use can utilise the
Calendar Icon option.
d) Under the Treatment section, select the Item Code field, enter the correct code
and click the Search button. This will populate the Description. Enter the
Number of treatments. Click Add Treatment to save the claim under the right
hand section. Repeat process to include as many treatments are required (for this
claim).

Page 10 of 13
e) The last section to complete is the Declaration. Click the I Agree tick-box to
accept the terms and conditions (please read these carefully). Click Submit
Form. The claim will be submitted to the BSO and you will see the notification of
this as pending in your Claims History screen.

Page 11 of 13
5. Payment History
a) Payment History reports are accessible from the main FPPS Dental Payments
screen. Go to the relevant month and click on the relevant report to access.
b) Topsheet shows a high-level summary of all monthly payments. Click on the
drop-down arrows to expand and show more information for each section.

Page 12 of 13
c) Payment Summary shows a more detailed patient breakdown of Capitation and
Continuing Care Fees.

Page 13 of 13
d) Payment Schedule
Shows detailed breakdown of payment for treatments for that specific month.
Click on the drop-down arrows for Capitation or Continuing Care to see the
relevant list.
Click on the ID number to open the treatment claim for that patient.
(Please note Patient IDs, Names and HCNs have been redacted for data protection purposes)