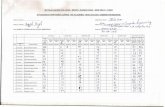FPE6e Rltool Tutorial
Transcript of FPE6e Rltool Tutorial

8/4/2019 FPE6e Rltool Tutorial
http://slidepdf.com/reader/full/fpe6e-rltool-tutorial 1/8
E105: RLTOOL Tutorial
Andrew C. Smith ∗
7/30/2007
∗Thanks to Sean Augenstein for his tutorial.

8/4/2019 FPE6e Rltool Tutorial
http://slidepdf.com/reader/full/fpe6e-rltool-tutorial 2/8
RLTOOL Tutorial 7/30/2007
1. Introduction• What is RLTOOL?
RLTOOL is a tool in MATLAB, that provides a GUI for per-
forming Root Locus analysis on Single Input Single Output
(SISO) systems, which are the class of systems we cover in
E105. RLTOOL is a component of the broader SISO Design
Tool in MATLAB, which can also do Bode and Nyquist anal-
ysis.
• Why are we using RLTOOL?RLTOOL provides a fast, easy, and useful way to design com-
pensators1, and see their influence on the root locus drawn
in the complex plane. With RLTOOL, we can quickly add,
remove, and move compensator poles and zeros, or change
proportional gains, and see the result on the location of the
closed loop poles of the system.
In addition, RLTOOL can bring up plots of system responses
to reference or disturbance inputs, so we can verify the per-
formance of our compensator-plant system.
• How do I start RLTOOL?
RLTOOL can be called with a variety of command arguments.
Type ’help rltool’ at the MATLAB command prompt to see
the options available. Typically, we’ll create a plant trans-
fer function ’G’ in MATLAB first, then import it to RLTOOL
with the command:
>> rltool(G)
1Note: the terms ’compensator’ and ’controller’ are equivalent
2

8/4/2019 FPE6e Rltool Tutorial
http://slidepdf.com/reader/full/fpe6e-rltool-tutorial 3/8
RLTOOL Tutorial 7/30/2007
2. Tutorial
Step-by-step:
1 Open MATLAB
2 Let’s use the second order system:
G(s) = 1s(s+2)
Create this plant system in MATLAB, using either the ’tf’ or
’zpk’ commands:
>> G = tf([0 0 1],[1 2 0])
... or ...
>> G = zpk([],[0 -2],1)
3 Now begin RLTOOL and import the plant with:
>> rltool(G)
You should see the GUI shown below appear.
3

8/4/2019 FPE6e Rltool Tutorial
http://slidepdf.com/reader/full/fpe6e-rltool-tutorial 4/8
RLTOOL Tutorial 7/30/2007
4 Take a moment and acquaint yourself with the layout of the
GUI. The plot of the Root Locus has crosses at the locationof the plant open loop (OL) poles (at s = 0 and s = 2), and
squares at the location of the closed loop (CL) system poles
for the current compensator, C(s).
5 The compensator C(s) is displayed above the s-plane plot. It’s
initially simply a constant set to 1, which places both the CL
poles at s = -1.
We can change the proportional gain by changing this value;
change it to .5, hit enter, and observe the change in the loca-
tion of the CL poles.
6 You can also change this proportional gain by clicking and
dragging the CL poles. Note that the gain automatically
changes in the ’Current Compensator” window.
7 Now take a look at the toolbar above the ”Current Compen-
sator” window.
This toolbar allows you add compensator poles, add compen-
sator zeros, or delete either. You can also use buttons to zoom
in/out.
8 Let’s add a zero at s = -4. Click on the circle button, then
click somewhere on the real axis to place the zero. Now click
and drag the zero to s = -4; note the message bar at bottom,
which informs you where specifically you’ve moved the zero.
You’re Root Locus should now look like this:
4

8/4/2019 FPE6e Rltool Tutorial
http://slidepdf.com/reader/full/fpe6e-rltool-tutorial 5/8
RLTOOL Tutorial 7/30/2007
9 Aside: This has changed our control scheme from ’P’ to ’PD’.
Note the effect the added zero had. It moved the Root Locus
more into the Left Half Plane, so in general the system will
have better transient performance (better damping, shorter
rise time), and is in general further from instability (i.e, the
Right Half Plane).
10 You can also add poles/zeros by right-clicking the plot:
Right click and add a a real pole, and drag it to s = -5. Note
the effect the added pole has. The Root Locus has been pushed
closer to the Right Half Plane, and thus closer to instability.
This shows that integral control hurts our transient perfor-
5

8/4/2019 FPE6e Rltool Tutorial
http://slidepdf.com/reader/full/fpe6e-rltool-tutorial 6/8
RLTOOL Tutorial 7/30/2007
mance (but does improve steady state, although you can’t tell
this from the Root Locus)11 By right-clicking, you can also super-impose design constraints
on the s-plane. Right click, go to ”Design Constraints”, then
”New...” In the ”Constraint type” pull-down menu, choose ”Nat-
ural frequency”.
Set a constraint on natural frequency to be at least 2.
12 We can add all types of constraints. Add the constraint that
ζ > .707 by repeating step 11, and instead choosing ”Damping
ratio” in the pull-down menu.
Now our Root Locus should look like this:
6

8/4/2019 FPE6e Rltool Tutorial
http://slidepdf.com/reader/full/fpe6e-rltool-tutorial 7/8
RLTOOL Tutorial 7/30/2007
Which shows we have a problem... we can’t meet our specs
with the compensator, no matter what we set the proportional gain to. That is, the two dominant roots of the closed loop
system will never be in the valid region.
13 Let’s delete the pole we added earlier (so we go back to having
just PD control). Click on the eraser icon in the Toolbar, then
click on the compensator pole (which we earlier placed at s =
-5).
Now we have a compensator that can meet specs, provided
we set the gain properly. Drag one of the CL poles (the squares
on the Root Locus), and pull it until you are in the white re-
gion. Observe the compensator gain change as you move the
CL poles; at the point you enter the region where both specs
are met, the gain should be 4 (provided you’re using the same
plant and compensator from above).
14 We can do further things in RLTOOL. In the ”Analysis” menu
at top, you can see time responses of the system by selecting”Response to Step Command” and/or ”Rejection of Step Dis-
turbance”. If you keep ”Real-Time Update” checked, and go
back to the Root Locus and make changes, you should see the
time responses change in real-time.
7

8/4/2019 FPE6e Rltool Tutorial
http://slidepdf.com/reader/full/fpe6e-rltool-tutorial 8/8
RLTOOL Tutorial 7/30/2007
15 To confirm what input/output relationships you are observ-
ing, select ”Other Loop Responses...” from the ”Analysis” menu;this tells you what the plots created in Step 14 are of, as
well as allow you to look at many more signal relationships
of the system (for example, input-to-actuator or disturbance-
to-actuator). Play with the different types of plots you can
create.
Conclusion:
RLTOOL is a useful application for applying Root Locus de-
sign techniques. There are more powerful capabilities than
those covered here, but this is a good starting point. Ex-
periment with RLTOOL and see what else it can do. Don’t
hesitate to ask the TA’s if you have any questions!
8