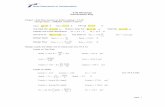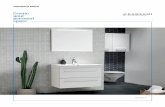FP PRO USO 80 ENG
description
Transcript of FP PRO USO 80 ENG
-
FP PRO 8.0
User Manual
English
Copyright 1996-2009 EMMEGISOFT S.r.l. All Rights Reserved
Via Carpi Ravarino, 300 41010 Limidi di Soliera (MO) - ITALY Tel: +39-059-566.273 Fax: +39-059-565.583
Internet: www.emmegisoft.com e-mail: [email protected]
-
FP PRO - EmmegiSoft S.r.l. 1
1.Introduction
The FP PRO package includes: - A CD-ROM for installing the FP PRO software - A CD-ROM for installing the profile series ordered - A USB licence key - The FP PRO user manual and other manuals if other software products have been ordered
To install the software, carry out the procedure described in the paragraphs that follow. In Windows Xp/Vista, you must be logged on as the Administrator.
-
FP PRO - EmmegiSoft S.r.l. 2
2. Installing FP PRO
Take the steps indicated below:
Figure 1
Step 1:
N.B.: Make sure all programs are closed.
Insert the CD in the drive and wait for the window on the left to appear.
Click on:
"Installa/Install".
Figure 2
Step 2:
Choose the language.
Wait a few seconds for the Update procedure to be loaded.
-
FP PRO - EmmegiSoft S.r.l. 3
Figure 3
Step 3:
Click on Next.
Figure 4
Step 4:
Select I accept the terms of the licence agreement and then click on Next.
-
FP PRO - EmmegiSoft S.r.l. 4
Figure 5
Step 5:
Select the Destination folder: the default folder C:\FP_PRO\ is recommended.
Click on Next.
Figure 6
Step 6:
Click on Install.
-
FP PRO - EmmegiSoft S.r.l. 5
Figure 7
Step 7:
Wait for the installation procedure to be completed.
Figure 8
Step 8:
If you are prompted to restart the system, select No, restart the system later.
Click on Finish to exit from the installation procedure.
-
FP PRO - EmmegiSoft S.r.l. 6
Having completed the procedure, click on Finish to terminate the procedure.
Start FP PRO by double clicking on the icon or by selecting
Start Programs FP PRO and clicking on
Before the program is started, the following registration window appears, prompting you to enter a Service Code.
Figure 9: Activating Version 8
All customers with a Service Contract receive by mail or fax the Service Code to be used to download the desired profile series directly from our site; this code is made up of 9 digits and a letter at the end and enables you to activate FP PRO without having to contact our call centre. Activate version FP PRO 8.0 as described here below:
Enter the code received in the Service Code field and then press the Activate button. An Internet connection must already be active at this point in that, when you click on Activate, FP PRO connects automatically to our Emmegisoft s.r.l. site to perform the activation procedure.
N.B. If you have not received the Service Code or have simply mislaid it, contact us at [email protected] to request another one.
-
FP PRO - EmmegiSoft S.r.l. 7
3. Graphical Interface
FP PRO has a user interface based on Microsoft Office 2007, Autodesk AutoCAD 2009 and SolidWorks 2009. The main purpose of this new design is to make all the functions provided by FP PRO 8.0 easy to find and use.
Figure 10: Initial screen
The initial screen of FPPRO is divided into: - ViewPort work area (in the centre) - The Shortcut structure bar on the left - The Properties bar containing the Verify Style menu on the right
-
FP PRO - EmmegiSoft S.r.l. 8
Figure 11: Multifunction bar
In the previous versions, FP PRO was organized in a system of menus and submenus; each menu consisted of items arranged vertically, each of which gave access to another list or opened a dialog box or a window of guided instructions. In this version, the old menu system has been replaced by a new one, referred to as the MULTIFUNCTION BAR.
The main FP PRO functions are all accessible from this bar. As can be seen, these icons are much user-friendlier than in the previous versions. The icons are larger and thus clearer and are all set horizontally on the Multifunction bar. As there is not enough room for them all to be shown at the same time, many of the icons are accessed by clicking on the buttons first.
Figure 12
Figure 13
CATEGORIES
PANELS
-
FP PRO - EmmegiSoft S.r.l. 9
The new graphical interface allows you to put the 3-4-5 icons you use the most on the Shortcut bar in the top left-hand corner of the screen for greater convenience. To do this, right click on any icon and select Add to Shortcut Bar.
Figure 14: Shortcut Bar icons
The area below the Multifunction bar has 2 large blocks set side by side: the Shortcut structure on the left and the Properties on the right.
Figure 15: Shortcut structure
In the bottom left-hand area, you can select Styles or Blocks, the item selected is highlighted in yellow and all the corresponding subseries appear in the form of a tree view.
Styles are loaded very simply and quickly.
By clicking on the + symbol of the DEMO series, the names of the substyles in the series are displayed immediately TUTOR-01 TUTOR-02 TUTOR-04 TUTOR-06 TUTOR-07
Click on TUTOR-01 and, with the left mouse button pressed, drag the Style into the centre of the screen and release the mouse button.
All Styles and Blocks present in this FP PRO environment will appear in the form of a tree view.
-
FP PRO - EmmegiSoft S.r.l. 10
On the right-hand side is the Properties block, a drop-down menu that opens when the mouse pointer hovers over the word Properties shown vertically.
Figure 16: Properties
The Properties drop-down menu shows all features of the style loaded.
Description Dimensions Unique name Min. and max. allowed dimensions Production times
At the bottom, on a yellow background, you will see the egg symbol, also present in the previous versions, that is, a table indicating the dimensions of the type and the codes of the items included.
When a code, e.g. 3266,is chosen from the Profiles tree, the items that make up this code are shown on the style so that a profile may be identified more easily on a complex style.
Both the Properties and the Shortcut structure menus can be closed simply by clicking on the Close button X or kept always on the screen by disabling the Hide Automatically function .
-
FP PRO - EmmegiSoft S.r.l. 11
To make these menus reappear, hover the mouse pointer over the File button and then click on Options and go to the last item Tool bars. Here you will see the two check boxes Properties and Shortcut structure, which may be used to show or hide the two menus.
Figure 17: Enabling Tool bars
Menu always on screen
Closes the menu
Closes the menu
Drop-down menu
-
FP PRO - EmmegiSoft S.r.l. 12
4. Database Settings
Open FPPRO DATABASE . Before calculating a job order, some database settings must be made. These settings concern the calculation of the Thermal transmittance, the printing of the CE mark and the calculation of the Estimate.
4.1 CE Marking
FPPRO provides functions that handle all aspects of CE marking.
The CE Marking function thus enables you to:
- File initial type tests (ITTs). - Print a label bearing the characteristics of the door/window. - Print the Declaration of Conformity to the minimum performance levels declared by the door/window
manufacturer. - Handle FPCs (Factory Production Controls).
Proceed as follows:
From the Tools menu, click on CE Marking Setup. The first assignment made is the Declaration of Conformity to the Standard: an RTF text file in the C:\FP_PRO folder is associated with its Standard. The second assignment is used to associate the opening systems of the job order items with the samples to be sent to the laboratory.
-
FP PRO - EmmegiSoft S.r.l. 13
Figure 18: CE Marking setup
In the Tree view on the left, the last item ITT tests lists the ITTs (initial type tests). The ITTs are a series of technological laboratory tests laid down by the product standards including UNI EN 14351-1, which concerns windows and external pedestrian doorsets.
The ITTs listed in the program are:
Operating forces Air permeability Acoustic performance Resistance to wind load Watertightness Thermal transmittance
The CE Certificates of sample windows/doors that have been subjected to given ITTs are stored under the CE Certificates item.
Click on New and we will proceed to create one from scratch: The fields, which initially appear empty, may be filled as shown in the figure below:
-
FP PRO - EmmegiSoft S.r.l. 14
Figure 19: CE certificate
As can be seen, the following essential data of the Certificate is to be specified:
- Laboratory (the name of the Laboratory) - Cert. no. (the number of the certificate) - Opening system (the type of opening to which the certificate refers, e.g. Tilt and turn casement) - Door/Window (choose door or window, as appropriate) - Brand and Series of the door/window - Use (the use of the door or window, e.g. Residential or Commercial) - Pdf certificate (if it exists, specify the path of the certificate issued by the laboratory in PDF format) - L and H (the dimensions of the sample door/window) - the Standard for the type of door/window - Year in which the mark was applied - AOC1 (the Certificate of Conformity): when selected, this means that the manufacturer is subject to
stricter obligations than for doors/windows belonging to another class; these are special doors/windows, such as fire doors, which require different tests. In this case, the CE label must bear not only the number of the Certificate of Conformity but also the Identification number of the Laboratory.
The tests that have been carried out on the sample door/window should be entered in the Performance characteristics sheet so that they may be printed on the CE label. To do this, click on the New button.
-
FP PRO - EmmegiSoft S.r.l. 15
The air permeability, watertightness and wind load tests are compulsory. Lets take, for example, the Air permeability test; once you have selected it by double clicking on it, you will be prompted to enter a Value (CLASS 4 in the example shown in the figure) measured at the laboratory and an Range of direct application in the area of the door/window of up to 50%. Through this value, each manufacturer declares that the Certificate in his possession is applicable to all types whose area may reach 50% more than that indicated by the L and H values in the previous Door/Window Details sheet.
Figure 20: Performance characteristics screen
Now all that has to be done is to see the certificate applied to a door/window designed in FPPRO, which we will proceed to do later.
-
FP PRO - EmmegiSoft S.r.l. 16
4.2 Thermal Transmittance
The settings to be made in FP PRO DataBase for the Thermal Transmittance test are: - Assignment of the type of material - Uf values of the profiles - Glass Ug and panel Up values
Lets have a closer look:
4.2.1 Assigning the Material
Select the series with which you want to work (in this case, the DEMO series) and click on the Assign command.
Figure 21: Assigning material
From the Material drop-down menu, select the type of Material of the style, in this case Aluminium.
-
FP PRO - EmmegiSoft S.r.l. 17
Figure 22
4.2.2 Profile Uf Values
The Profile transmittance folder in the tree on the left contains the profile series filed.
If you have no Uf values for the single profiles and/or multi-joints between the profiles in the series, a medium Uf value can be assigned to the series as follows:
Select the DEMO folder from the Profile thermal transmittance tree on the left and click on the Default Thermal trans. command situated in the top right-hand area.
Figure 23
New button
-
FP PRO - EmmegiSoft S.r.l. 18
If you already have the Uf values of the profiles and the main multi-joints of the profiles in the series in question, you can enter a Uf value for each of these combinations. In this case, the Uw calculation of the style will be more accurate.
Proceed as follows:
Select the DEMO folder from the Profile thermal transmittance tree and click on the New button (Figure 26).
Figure 24
From the screen on the left, select the first profile code of the multi-joint and copy it on the right by clicking on the > button. Select the second profile code and so the same thing. When both profiles are on the Combinations list on the right-hand side (for a central multi-joint with an overlap, copy 3 profiles to the right), enter the Uf value of the multi-joint in the Thermal transmittance field.
-
FP PRO - EmmegiSoft S.r.l. 19
4.2.3 Glass Ug and Panel Up Values
The last operation to be performed in DataBase is to enter the Ug value for the glass and/or panels to be used in the job.
Select the GLASSES folders from the Glass thermal transmittance tree and identify the glass code 4_12_4. Double click on the code and enter the Thermal transmittance value.
Figure 25: Thermal transmittance of glass
For panels, follow the same procedure as described above. The only difference is that the PANELS folder is to be selected from the Panel thermal transmittance tree.
The Thermal Transmittance settings to be made in DataBase end here. The following sections describe how to calculate the Uw value of a style in FP PRO.
-
FP PRO - EmmegiSoft S.r.l. 20
4.3 Estimate Configuration
Another setting to be added to DataBase is the estimate configuration. The calculation of the estimate is based not only on the cost data present in the file but also on a series of percentages, such as percentage scrap, general expenses, etc. and hourly machining costs which can be set individually. Configurations (percentages and hourly costs) can be defined for use in various situations as different types of customers (e.g.: private customers, contractors, dealers, etc).
Select the Estimate configuration folder from the tree on the left and press the New button
Figure 26: Estimate configuration
Lets suppose an estimate has to be prepared for a new customer. We shall define a new Estimate Configuration and save it under the name New Customer.
Fill in the Estimate Configuration screen as follows:
-
FP PRO - EmmegiSoft S.r.l. 21
Figure 27
%Glass Break. and %Pan. Break. represent the percentage of glass and panel breakages, if they are not received in perfect condition from the supplier. The % differentiated variations sheet is used to enter a discount or increase in percentage on Profiles Glass Fittings or Panels. This change will only modify the items present on the estimate calculated in this Estimate Configuration.
Figure 28
In FP PRO, for each style included in the job order, the operator was prompted to enter the times in minutes. The hourly costs for the production phases are entered on this Labour costs sheet.
-
FP PRO - EmmegiSoft S.r.l. 22
Figure 29 On the Misc. Expenses sheet, percentages of the Total Cost referring to Packaging Misc. Materials Travelling are entered.
Figure 30 Other expenses may also be added as a percentage of the Total Cost or Fixed Cost
-
FP PRO - EmmegiSoft S.r.l. 23
Figure 31
Press OK to terminate the operation.
-
FP PRO - EmmegiSoft S.r.l. 24
4.4 Company Details
From the Tools Options menu, click on the Company Details tab.
Figure 32
-
FP PRO - EmmegiSoft S.r.l. 25
5. Loading an Existing Style
This chapter describes the procedures to be carried out to create and calculate a job. A job is basically a group of styles put together to obtain a bill of materials and, where required, an estimate. Designing each style consists in assigning each item (frame, casement, mullion, etc.) the DXF code of the series on which you wish to work and inserting fittings on the basis of a precise criterion. The FP PRO work area (called viewport) always contains one style at a time, which may be loaded from an existing file of styles or created from scratch. Below are two simple ways of finding an existing style and loading it onto the screen.
5.1 Loading a Type Using the Open Button
Figure 33
Click on the Open button in the Home category Style panel. The tree of the existing types in the demo GROUP is opened
Select the TUTOR-01 style and activate the Load command
-
FP PRO - EmmegiSoft S.r.l. 26
5.2 Loading the Type from Shortcut structure
We shall now load an existing style from the Shortcut structure menu.
To use Shortcut structure to load the style, for example, the style TUTOR-01 of the DEMO series, simply select it and drag it to the centre of the screen and drop it there.
The C:\FP_PRO\STR path represents the position in FP PRO, where the styles are to be saved and then loaded.
The styles are grouped by the profile series in the folder(s) below the path.
The + symbol is used to expand the profile series and thus gain access to the styles within them.
Figure 34: Shortcut structure menu
-
FP PRO - EmmegiSoft S.r.l. 27
In either case, the following screen will appear:
Figure 35
The next step is to store the type on the screen in the job and this is done by clicking on the
button as described in detail in the following sections.
-
FP PRO - EmmegiSoft S.r.l. 28
6. Creating a Type
6.1 Constructing the Style
Open FP PRO .
Click on the first icon New door/window in Home Category Style Panel.
Select the first PRM that corresponds to the opening with 4-sides set at right angles and click on OK. The H and L values are already set by default to 2000. Double click on these items and set L = 1800 and H = 3000.
N.B. The values set represent the measurements of the door/window on the EXTERNAL CHAMBER.
Select the Frame item in Design Category Style Macro Panel.
Figure 36: Frame item
-
FP PRO - EmmegiSoft S.r.l. 29
Activate the External nib and Push options, leave No Specification and click on OK. Click on Ok again to confirm the first insertion rule (4 sides with 45 joints).
Figure 37: Frame insertion rule
Insert the frame by clicking anywhere inside the opening.
Select the Separating rail item in Design Category Item Panel.
Activate the Align to the bottom option to declare that the point of insertion of the separating rail will pass via the bottom edge of the profile Chamber. Then press OK. Click on the bottom left-hand corner of the style.
As shown in the figure, the point on which you must click is the outermost bottom left-hand corner of the frame. In this way, the height of the separating rail will be referred to the ground (floor).
Figure 38
-
FP PRO - EmmegiSoft S.r.l. 30
The program prompts you for the vertical distance Y from the point selected.
Figure 39: Positioning the separating rail
Enter the value 2300 and press OK.
The separating rail is positioned and two internal openings are created, a smaller one above the separating rail where an in-swinging hopper window will be inserted and another larger one under the separating rail, which will house an out-swinging door with two asymmetrical leaves.
Select the Casement opening item in Design Category Item Panel. Set the value 2 as the number of casements and press OK. The casements are represented by 2 white rectangles set beside one another. The one on the right, highlighted in red, represents the casement with the handle and therefore the casement that is opened first. Choose out-swinging as the opening direction.
Figure 40: Casement opening macro
-
FP PRO - EmmegiSoft S.r.l. 31
The opening system can be chosen from No Specification (e.g. swing doors), Z/T (standard casements), L (shutters). In our case, we shall leave the standard setting, that is Z/T. Activate the Central Overlap option in the additional profiles section. In the Door/Window section, select Window. Click on L=X situated on the casement highlighted in red (casement that is opened first). In this way, you can set the size of the casement specified (size measured from chamber to chamber). Set the value 1000. We are defining an asymmetrical casement.
Figure 41: Size of asymmetrical casement
Confirm these settings by pressing OK. Choose the design corresponding to the door Handle and press OK.
Figure 42: PRM handle
Press OK again and confirm your choice of the first insertion rule (4 sides with 45 angle joints).
-
FP PRO - EmmegiSoft S.r.l. 32
Figure 43: Casement insertion rule
Insert the item in the lower opening (below the separating rail) indicating its centre approximately by clicking on it.
Select the Bottom rail item in Design Category Item Panel
Insert the bottom rail item by clicking on any point in the two inner openings of the casements.
Figure 44: Bottom rail insertion rule
-
FP PRO - EmmegiSoft S.r.l. 33
Select the Change opening side item in Design Category Item Panel (Other).
The upper opening (above the separating rail) contains an in-swinging hopper window. Having configured the outer frame as Push, a profile for reversing the opening should be inserted between the frame and the hopper window (Change opening side item).
Figure 45: Change opening side insertion rule
Press OK to confirm your choice of the first insertion rule (4 sides with 45 joints) Insert the Change opening side item by clicking at any point of the upper opening.
Select the Swing casement item in Design Category Macro Panel.
Confirm the value 1 as the number of casements and press OK.
-
FP PRO - EmmegiSoft S.r.l. 34
Choose the opening direction corresponding to the in-swinging hopper window as shown in the figure below:
Figure 46: Hopper window
Choose the picture corresponding to the Spring catch and press OK.
Figure 47: Hopper spring catch
-
FP PRO - EmmegiSoft S.r.l. 35
Choose the design corresponding to the Spring catch and press OK.
Figure 48: Hopper window hinges
Press OK again to confirm your choice of the first insertion rule (4 sides with 45 joints).
Figure 49: Hopper window insertion rule
-
FP PRO - EmmegiSoft S.r.l. 36
Insert the casement opening by clicking at any point in the opening above the separating rail.
Select the Macro Panes item in Design Category Macro Panel to insert the glazing bead and glass. This function is used to obtain the combination automatically. GLASS-GLAZING BEAD -GASKETS; you should indicate the thickness of the glass you wish to insert in the style and the program then automatically proposes the correct combination of glazing bead and gaskets.
Select the Glazing bead / Glass item and press OK.
Figure 50: Pane
Select the second insertion rule for the glazing bead corresponding to four 90 cuts in which the horizontal pieces are longer than the vertical pieces and press OK.
Figure 51
-
FP PRO - EmmegiSoft S.r.l. 37
Click inside the three spaces in the style for the Glazing bead / Glass.
N.B. If there is no glazing bead / glass combination for the glass selected, the Glazing bead and Glass must be inserted separately.
Proceed as follows:
Select the Glazing bead item in Design Category Item Panel (Other).
Figure 52: Glazing bead insertion rule
Select the second insertion rule for the glazing bead corresponding to four 90 cuts where the horizontal pieces are longer than the vertical pieces and press OK.
Select the Glass item in Design Category Item Panel (Other). Insert the glass in all openings in the glazing bead by clicking inside them.
When the command is activated in Design Category Piece Panel (Other), a letter appears on the items of the style to indicate the shape assigned to it (Z, T or L)
-
FP PRO - EmmegiSoft S.r.l. 38
Figure 53
These characteristics may be modified or set manually.
Click on the bottom rail of the external frame as shown in the figure. The piece is shown in yellow. Right click and change the shape from L to Z. Confirm by pressing OK.
-
FP PRO - EmmegiSoft S.r.l. 39
6.2 Defining Profiles
Activate the command in Design Category Piece Panel. All pieces of this type are highlighted in red and this indicates that none of them has been assigned a profile code.
Holding down the CTRL key on the keyboard, click on the upper horizontal frame of the type. You will see that the 2 adjacent vertical mullions are also highlighted. Right click to access the profile archive control panel used to choose the code to be assigned to the selected pieces.
Figure 54: Opening a DXF file
List of Series
List of Profiles Profile Preview
To create compound profile
To access the Profile Section Editor
-
FP PRO - EmmegiSoft S.r.l. 40
This screen shows all the information on the Profile Code selected: Description Bar length Total height Chamber height Width External nib Internal nib Density (i.e. weight of profile in Kg/ml) Treatment development Front or rear view
This information is supplemented by a set of commands used to perform several operations on profiles:
The New command The New Profile command The Edit Section command The Shape and Use command The Composition command
Select the DEMO item from the list of Series, search the profile list for the code 3231 and highlight it using the mouse so as to view its picture in the preview. The Activate Filter option can be used to speed up the search for the profile in that it applies a filter to all codes in the series and only shows those related to the selection made previously. Confirm your choice by pressing the OK button. The 3 selected pieces of the external frame turn grey, the normal colour, to indicate they have been assigned a profile code. The other items remain momentarily red in that they have not yet been defined.
Repeat the operation described on all pieces of the style until all codes have been assigned (no item must remain red). Assign the following remaining profile codes:
FRAME L: 3243 SEPARATING RAIL: 3232 CASEMENT Z (HOPPER): 3231 LEAF (DOOR): 3232 CENTRAL OVERLAP (DOOR): 3235 BOTTOM RAIL (DOOR): 3521 GLAZING BEAD: 3266 GLASS: 4_12_4 (GLASSES SERIES)
-
FP PRO - EmmegiSoft S.r.l. 41
6.3 Defining Multi-Joints
This function activates a search for all points of contact between the profiles of the style, marking them with a coloured square. When this square is green, this means that FP PRO knows how to couple the inside of the profiles in this multi-joint. When the square is red, blue or magenta, it means that the multi-joint is not known to the program. We shall now explain the difference.
N.B. When multi-joints are green, this does not mean that they are correct but that the program knows their composition.
Activate the Define Multi-joint command in Design Category Management Panel.
In this case, all squares are green, thus indicating that the program knows how to assemble the profiles used in the style taken as the example.
Clicking on the green square displays the corresponding multi-joint. In other words, the multi-joint is opened and its configuration appears in full-screen mode:
Figure 55: Central multi-joint
-
FP PRO - EmmegiSoft S.r.l. 42
The picture shown above represents the opening of the green central multi-joint of the type
on which you clicked to check that assembly is correct.
We shall redo some of the multi-joints in the style to explain better how the multi-joint editor works:
Figure 56
Multi-joint A
Multi-joint B
Multi-joint C
-
FP PRO - EmmegiSoft S.r.l. 43
Holding down the CTRL key on the keyboard, indicate the square that marks multi-joint A by clicking on it with left mouse button. The program prompts you to reset the multi-joint. Confirm the reset by clicking on Yes.
Figure 57: Resetting the multi-joint
The multi-joint editor now appears on the screen. This editor is a tool used to position the profiles graphically as in reality, using some special functions, which will be listed later on.
Exit by pressing the button and when prompted to save the changes, answer No. Perform the Multi-joint reset described above also for multi-joints B and C. The type should appear as follows:
-
FP PRO - EmmegiSoft S.r.l. 44
Figure 58
Multi-joint A: side-side Multi-joint B: side-side
Multi-joint C: side-head
-
FP PRO - EmmegiSoft S.r.l. 45
6.3.1 Multi-joint A Multi-joint A is used to define the coupling between the 2 casements with a central overlap. The multi-joint therefore has 3 profiles.
Figure 59: Configuration of central multi-joint
Activate the command to position the multi-joint horizontally (Figure 46)
-
FP PRO - EmmegiSoft S.r.l. 46
Figure 60
Figure 61
Click on the Flip horizontally command to flip the upper T profile (Figure 63).
At this point, the profiles must be set horizontally. Start by aligning the central profile horizontally with the casement T.
-
FP PRO - EmmegiSoft S.r.l. 47
The mouse pointer is still represented by the Flip symbol as that was the last command executed. Right click to deselect and view the cursor as a hand. The hand mouse pointer may be used to grip an item and move it into any desired position. Our aim is to construct a correct multi-joint made up of 3 profiles set horizontally. Using the mouse grip the Overlap profile and drag it beside the T casement profile.
Figure 62
By doing this, we have moved the Overlap profile towards the casement without indicating any precise measurement.
The central multi-joint is starting to take shape. The Overlap profile must now be aligned with the casement and this is done by selecting the
Align two sections along X axis command.
Figure 63
The command prompts you to select a first point and then a second and aligns them along the X axis, that is, horizontally.
As the first point, click on the edge of the ribbing of the Overlap profile (1) and, as the second, the point at the corner with the ribbing of the T casement profile (2).
1
2
-
FP PRO - EmmegiSoft S.r.l. 48
If the operation is performed correctly, the following result will be obtained:
Figure 64
The profiles are correctly aligned along the X axis (horizontally) but their alignment along the Y axis(vertically) must be corrected.
To do this, enlarge the dotted area using the Zoom tool to facilitate your task. Select the Zoom
tool and draw an area as shown in the figure to the left.
Figure 65
Activate the Align two sections along the Y axis
command and align point 1 with point 2 In this case, the alignment will be made vertically.
1
2
-
FP PRO - EmmegiSoft S.r.l. 49
6.4 Sections
This function is used to draw horizontal and vertical section lines so as to analyse the finished door/window internally. The sections are made up of the actual drawings of the profiles used in the style and their purpose is to check that the profiles are arranged correctly within the door/window.
Activate the Horizontal sections command in Design Category Section Panel.
The sections are drawn by clicking on a point to the left of the type, dragging the mouse to a point to the right of the type and clicking.
Figure 66: Horizontal section
The section requested will be displayed using the same graphic editor as the one used to set multi-joints: from this editor you can make printouts, check distances, export drawings to other programs (CAD, pagination programs, etc.).
First click Second click
-
FP PRO - EmmegiSoft S.r.l. 50
Figure 67
Activate the Vertical Sections command in Design Category Section Panel. This function is used in a similar way to the previous one, but to draw vertical section lines.
-
FP PRO - EmmegiSoft S.r.l. 51
Figure 68: Vertical Section
N.B. To view a section already created, simply click on any point on the dotted line.
First click
Second click
-
FP PRO - EmmegiSoft S.r.l. 52
6.5 Inserting Fittings/Kits
This paragraph describes how to insert and handle fittings within each style in FP PRO.
These operation are performed completely using the Fittings/Kit function situated in Design Category Management Panel.
This function is used to insert fittings and/or sets of fittings (Kits) on given areas of the type.
We shall explain the difference between Fittings and Kits by way of a graphic example:
Figure 69: Example of Fittings and Kits
Kit of fittings
Fittings
-
FP PRO - EmmegiSoft S.r.l. 53
Activate the Fittings/Kit command in Design Category Management Panel and click on the T casement profile of the upper hopper window. The T casement item of the hopper window and everything inside it is highlighted in yellow and the Fittings/Kit window is displayed at the same time.
Figure 70: Applying Fittings/Kits
In this way, single fittings or kits may be inserted only in the yellow part of the style. To understand better the difference between fittings and kits
Click on the KIT button:
In this case, the Apply Fittings Kit screen shows the list of kits created for the DEMO series on the left- hand side while, in this case, a kit already applied to the yellow hopper window is shown on the right-hand side.
Gives access to the entire fittings archive in FPPRO DATABASE.
Gives access to the existing groups of fittings in FPPRO DATABASE
-
FP PRO - EmmegiSoft S.r.l. 54
Figure 71
The Code box is used to specify the initial part of the name of the kit required so as to reduce the list on the left-hand side. The >> button is used to apply the kit, making it appear on the list on the right-hand side. Conversely, the
-
FP PRO - EmmegiSoft S.r.l. 55
The operations performed above enable kits of fittings to be applied to given parts of the style. We have seen that fittings may be inserted code by code or in Kits. We recommend you apply kits of fittings created previously in FP PRO DATABASE rather than insert fittings one by one. The kit also offers the advantage whereby when the composition is changed, all the styles to which the kit has been applied are updated automatically.
Lets see how to apply fittings and gaskets directly, for example, to a hopper window.
Click on the Fittings button. The Apply Fittings/Gaskets window appears enabling you to insert any fitting code related to a Brand and Series present in FP PRO DATABASE. The code is inserted simply by clicking on it and when you double click or single click on the double arrow key, it is copied to the right-hand side of the window.
Figure 73: Applying fittings
Select the category of the fitting (piece linear metre gasket square metre) in the Category box and this will limit the list below to fittings of this type. Select the code MA5600 and press the >> button. Write the value 4 in the Number box and press OK.
The operation performed has had the effect of applying a fixed number of fittings (4) with piece as the unit of measurement to the yellow area of the type.
-
FP PRO - EmmegiSoft S.r.l. 56
6.6 Storing a Style in a Job
The style complete with profiles and fittings is now ready to be calculated.
Click on the Store in Job command.
Figure 74: Storing a style in the job
The first screen that appears shows the existing jobs/estimate and enables you to create a new job by clicking on the New button.
-
FP PRO - EmmegiSoft S.r.l. 57
Press New to fill in the new job.
Figure 75: Job/Estimate name
Select the Job item and write the name DEMO in the Job field and Sample Job in the Description field (any information may be inserted here). The Customer field is a drop-down menu. Press the arrow and choose the Customer. The Site field is a blank field. You can fill in the Site field by pressing the New button. Write EMMEGISOFT SITE in the Name field.
Figure 76: Site
-
FP PRO - EmmegiSoft S.r.l. 58
Press Ok to go back to the previous New Estimate/Job screen and press Ok again. The new Job appears on the Job selection screen.
Figure 77
Press Ok and wait for the next screen, Store in Job, to appear. A message will be displayed in the bottom right-hand area of the screen. The message serves to remind you to select the CE Certificate.
Figure 78
-
FP PRO - EmmegiSoft S.r.l. 59
6.6.1 Storing in the Job
Fill in the following fields:
Number of styles, which indicates the number of identical styles to be stored in the job, leave 1. Description which is the description of the type on the screen. Label (type), which is an alphanumeric reference to the type, leave 1.
Figure 79
-
FP PRO - EmmegiSoft S.r.l. 60
6.6.2 Colour Setup
Figure 80: Wizard for storing styles in jobs
This screen opens directly on the Colour setup sheet from which you can associate a treatment with the items that are shown, Profiles, Glass and Panels. Change the Treatment of the Profiles from RAL 1013 to RAL 3003.
-
FP PRO - EmmegiSoft S.r.l. 61
6.6.3 Fittings Colour Setup
The Fittings colour setup sheet contains the fittings that accept at least one surface treatment (condition set in FP PRO DATABASE).
Figure 81: Fittings colour setup
In the example shown in the figure, the fitting with code MA5605 may be raw or accept the PAINTED SILVER treatment in which case it would take on the code MA5605-VA.
This screen is made up of 3 sections:
Treated fittings: lists the fittings applied to the type to which at least 1 treatment has been assigned in FP PRO DATABASE Available treatments/colours: Lists all the treatments assigned to the selected fitting. Common treatments/colours: Lists the treatments common to the fittings present in Treated fittings.
-
FP PRO - EmmegiSoft S.r.l. 62
6.6.4 Production Times
Select the PAINTED SILVER treatment and move to the Production times sheet.
Figure 82: Production times
The program prompts you to indicate the times for the Cutting Machining Assembling and Placing phases for the style in question. Fill in the fields with the values shown in the figure.
-
FP PRO - EmmegiSoft S.r.l. 63
6.6.5 CE Doc.
The CE doc. sheet shows the Certificate associated with the opening system in DataBase.
Figure 83: CE doc.
As the Certificates in DataBase are inserted, the Show All button shows the complete list. The desired certificate for a particular type may therefore be selected manually.
-
FP PRO - EmmegiSoft S.r.l. 64
6.6.6 Style Stored in the Job
Press the Finish button and wait for the end of the storing process, which will be signalled by the following message appearing:
Figure 84
The operations performed so far have served to create a very simple job made up of one type, created from scratch. Every job may contain more than one type, that is, more than one item. It may in fact contain up to 100 items. The procedure for storing items in a job is the same, that is, using the Store in job command. For the sake of brevity, we shall limit our example to the operations described above as they are sufficient to explain the correct sequence of commands that allow the program to be used practically.
-
FP PRO - EmmegiSoft S.r.l. 65
7. Handling Jobs
Press Job to access the jobs.
Figure 85: Selecting a job
The most recently handled job is displayed so, in the case in hand, all you have to do is select the job called DEMO and press OK.
-
FP PRO - EmmegiSoft S.r.l. 66
7.1 Calculating and Optimizing a Job
A control panel appears enabling you to make changes to the job. Press the Calculate button and answer Yes to the following prompt. The program shows a window containing information on the calculation in progress: once it has been completed successfully, press the Close button.
This process has calculated the bill of all materials included in the job (profiles glass panels fittings).
Press the Optimize button.
Figure 86: Optimizing a job
The program shows the optimizer control panel used to analyse and modify the general parameters of each profile. The codes highlighted in blue represent the bars of the profiles used for the whole job. The operations proposed by the Optimization screen are: Modification of the length of each bar Multibar handling Handling of front end positioning blade waste for each bar Search for ideal bar length to have as little waste as possible
Press Optimize and wait for the operation to be completed successfully.
-
FP PRO - EmmegiSoft S.r.l. 67
7.2 Preview and Printouts
You may now print all the results by pressing the Print button (the View button sends the same output to the screen instead of the printer): Press the View button. Press the Select all button and then OK.
The previews of all the items selected previously appear on the screen in sequence.
Figure 87: Print preview
-
FP PRO - EmmegiSoft S.r.l. 68
7.3 CE Marking Printouts
Return to the Job/Group screen and press the CE Doc. button in the bottom left-hand area.
Figure 88: CE Doc. printout
The CE marking screen appears showing the CE Declaration Form in RTF format initially associated in DataBase. Click on Preview to decide what you want to print.
FPPRO offers the following options
Figure 89: Choosing the printout
-
FP PRO - EmmegiSoft S.r.l. 69
A Complete Label that will be annexed to the package of the type and that bears the CE mark and initial type tests carried out. An Abbreviated Label that bears the CE mark and that will be applied to the door/window as the Declaration of Conformity adhesive label.
Figure 90: Complete Label
Figure 91: Abbreviated Label
-
FP PRO - EmmegiSoft S.r.l. 70
Figure 92: Declaration of Conformity
-
FP PRO - EmmegiSoft S.r.l. 71
7.4 Exporting Data to Mobile CE
With regard to CE marking, FPPRO also offers the possibility of exporting the certificates filed in DataBase with their ITTs and the data of the job to Mobile CE. Mobile CE is an Emmegi product for handling and documenting all tests carried out to fulfil the obligations laid down by CE legislation.
7.4.1 Exporting CE Certificates and ITTs
In Database under CE Certificates, activate the Export to Mobile CE command.
Figure 93: Exporting Certificates to Mobile CE
-
FP PRO - EmmegiSoft S.r.l. 72
The Pdf file created after the export shows the Performance data for the Certificate exported.
Figure 94: Exporting Certificates to Mobile CE
-
FP PRO - EmmegiSoft S.r.l. 73
7.4.2 Exporting Job Data
In the FPPRO interface seen previously for printing marking labels, the main data of the reference job may also be exported. To do this, activate the Export to Mobile CE command .
Figure 95: Exporting job data to Mobile CE
and an export preview will be created in the form of a Pdf file. Printing this file enables the job data to be recognized through optical reading of the Mobile CE Data Matrix type 2D bar code.
Figure 96: Printing the Pdf file of the Job importing form
-
FP PRO - EmmegiSoft S.r.l. 74
Figure 97: Importing a job by reading the Data Matrix bar code
Data Matrix type 2D bar code
-
FP PRO - EmmegiSoft S.r.l. 75
7.5 Calculating the Uw Value of the Job
In order to obtain the thermal transmittance (Uw value) of a style, you must select it by ticking the item on the list in the Job dialog box and pressing the Thermal T. button.
Press the Thermal T. button.
Figure 98
Before continuing, you can assign a Uw and Ug (Max) value for use as a threshold. While the Uw value serves to validate the result of the calculation of each individual style and allow or block its printing, the Ug value (Max) is simply a reference to highlight the types of glass on the list that are recommended for use.
The last Uw and Ug (Max) values used are saved and recalled the next time the screen is accessed.
Using Delete previous calculation, you can recalculate all the styles selected, which may be useful, for example, if you know that updates have been made to the data in the database concerning information about the profiles/glass/panels used. If, on the contrary, the styles have been modified in some way in Fp_Pro (profile, dimensional changes, etc.) the program will automatically delete the previous calculation without you having to take any direct action.
-
FP PRO - EmmegiSoft S.r.l. 76
Press the Calculate button.
Figure 99: Calculating Thermal Transmittance
The calculation was completed successfully, giving a result of Uw = 1.75.
In the top right-hand area is the mean Uw value of the job, i.e. FPPRO shows the mean Uw value of several windows calculated together but as, in the case in hand, the job is made up of one type only, this corresponds to the Uw value seen above, that is 1.75.
Beside this value is the Total Surface Area of the window in m2: 5.40. The calculation then generates other values: Af, that is the surface area of the profiles in m2 indicating beside it the mean Uf value set in the database.
Ag, that is, the surface area of the glasses with the corresponding Ug value entered in the only glass 4_12_4 in the database.
Lg that is the total perimeter of the glass and the corresponding PSIg value.
-
FP PRO - EmmegiSoft S.r.l. 77
At the centre is an ideal list of glasses, the last line of which shows our situation; that is, the item Uw = 1.75 (Ug 1.10 PSIg 0.02) GLASSES \4_12_4[]: Thickness: 20
This informs us that we have used a 4_12_4 glass with a thickness of 20mm with low emission, cold edge (this can be seen from the second type of glass created by the program) with Ug 1.1 and PSIg 0.02 and that with this type of glass, the thermal transmittance value of the door/window is Uw = 1.75. When there is only one type of glass present in the style, it is marked with the symbol #.
As mentioned previously, FPPRO also calculates a list of ideal glasses different from the one used and always gives, as a result, an Uw value of the style of 1.75 (the 4 previous combinations).
On this screen, you can also carry out tests, for example, you can set Uw to a given value and see what happens when you click on Verify. Seeing what happens means seeing what type of glass should be used to get an Uw value of 4, for example.
Set the value 4 in the Uw field at the top, activate the Verify command and check the results: below is the list of possible glasses:
Figure 100
or you can modify the Ug value, that is, set a Ug value = 2 and check the various combinations by activating the Assign command.
Figure 101
This shows that with a Ug of 2, a Uw value of 2.32 is obtained but in 4 different types of glass, each of which has its own PSIg.
-
FP PRO - EmmegiSoft S.r.l. 78
The thermal transmittance calculation made by the program is based on the following formula:
AgUg + ApUp + AfUf + Lgg + Lpp Uw = ------------------------------------------------------
Ag + Ap + Af
Ag surface area of glass expressed in m2 Ug thermal transmittance of glass expressed in W/m2K Ap surface area of panel expressed in m2 Up thermal transmittance of panel expressed in W/m2K Af surface area of profiles expressed in m2 Uf thermal transmittance of profiles expressed in W/m2K Lg total perimeter of glass expressed in m g linear thermal transmittance of glass expressed in W/mK (also indicated as PSIg) Lp total perimeter of panel expressed in m p linear thermal transmittance of panel expressed in W/mK (also indicated as PSIp)
and the final Uw value determined is expressed in W/m2K
Press the Print this job item button to view the thermal transmittance printout, which will contain the company logos, the calculation formula and, at the bottom, the combinations of profiles used with their Uf value.
-
FP PRO - EmmegiSoft S.r.l. 79
Figure 102: Thermal transmittance printout
-
FP PRO - EmmegiSoft S.r.l. 80
8. Calculating the Estimate
8.1 Estimate Button from Job
Go back to the Job/Group screen and press the Estimate button.
Figure 103: Estimate button
-
FP PRO - EmmegiSoft S.r.l. 81
Figure 104: Bar-based estimate
From the Estimate configuration drop-down menu, choose the Configuration you have just created, GENERIC CUSTOMER. If you only want to know the cost of the material for the job, the costs of Glasses and Panels may be excluded from the calculation. The estimate can be calculated in Pieces, Bars or Auto, at your discretion. In pieces means issuing an estimate based only on the pieces actually used to construct the job (the bar waste is not taken into consideration). In a bar-based estimate, the customer is charged for the whole bars used for the job (the job must have been optimized in FP_PRO) An estimate calculated in Auto mode is substantially a bar-based estimate and the job must be optimized for this reason. In the first calculation, the waste is calculated using the optimized list (as in the bar-based estimate) and the waste inserted in the Estimate Configuration is not considered. The Auto calculation is ideal if you want a very large job type without affecting the prices of the other types and, at the same time, have the advantage of a realistic evaluation of the waste of the job. The new total cost of the job will be determined by the modified styles only. Select Bars and press Calculate. During the calculation phase, you will be warned if the job includes any items that have no cost set. The program shows a screen prompting you for missing costs for Profiles Fittings Panels Glasses Surface Treatments.
-
FP PRO - EmmegiSoft S.r.l. 82
Figure 105: Items with no cost
Enter an indicative price for the glass: 40 Euros. Check that there are no items without a cost on the other sheets and then press OK
-
FP PRO - EmmegiSoft S.r.l. 83
Figure 106: Main Estimate Preview
The Preview column contains the preview of the first item on the estimate. The letters 1x in the Description column indicates the number of styles in the preview.
The Main sheet shows the previews of the types of the job with a brief description and the unit cost corresponding to the total of the style exclusive of VAT. The characteristics of the Details sheet are described below:
-
FP PRO - EmmegiSoft S.r.l. 84
Figure 107: Details Estimate Preview
We shall now explain how to read this Details window: First of all, the white fields indicate internal costs while the green ones represent the percentages of the items present in the estimate configuration, which, in this case, is GENERIC CUSTOMER. The green fields may be modified by correcting their value directly on this screen, which is still a preview and not the final estimate. The blue fields do not affect the estimate calculation and represent the percentage incidence of the item beside it on the total estimate, for example, the cost of fittings accounts for 23.16% of the total.
Nearly all the items are to be read in a cascade, so we have:
the Fittings cost + the Gaskets cost + the Panels cost (zero as no panel has been used) + the Glass cost + the Total labour cost (Total l.c) + the Tot. Cost (total cost of profiles given by the sum of the raw profile cost + the treated profile cost)
gives the Net Cost, which, when added to the General Expenses
gives the Industrial Cost (that is, what the style actually costs the door/window manufacturer).
-
FP PRO - EmmegiSoft S.r.l. 85
The Industrial Cost + The Profit percentage + The Commission percentage
gives the Total Cost, which, when added to the Miscellaneous expenses (Packaging Transport Miscellaneous materials etc.)
gives the Taxable income,
The Taxable income, minus any Discount plus the VAT percentage
gives the Total estimate presented to the customer.
As the estimate was bar-based, the percentage of waste is calculated automatically by FPPRO, 65%; if the estimate were piece-based, the percentage waste would have been that set in the GENERIC CUSTOMER Estimate Configuration instead of 65. Each white field is described in greater detail on the upper tabs. For example, if you wish to check the Total Labour Cost, you can click on the l.c. tab.
Figure 108: Labour costs
and see all the cost details, that is, the hourly costs set and the total duration of the machining times. The same applies to the Glasses.
Figure 109: Glass costs
The Glasses sheet shows the details of the glasses inserted, the quantity and size of each glass, the cost in m2 and the Total Cost,
-
FP PRO - EmmegiSoft S.r.l. 86
and so on for all the other sheets. Here you may thus consult and, if necessary, modify the details of the costs of the items included in the job.
8.2 Alternatives
This function is used to apply alternatives to the items applied to the single styles or the complete job.
For example, you can automatically change the treatment assigned to:
PROFILES FITTINGS GLASSES PANELS
Click on the Alternative button
N.B. If the line selected is Complete Job, the alternatives will affect the entire job, while if only one line of styles is selected, the alternatives will only be applied to these styles.
Figure 110: Estimate Details
-
FP PRO - EmmegiSoft S.r.l. 87
The window shown below will appear indicating the treatment currently assigned to the profiles.
Figure 111: Alternatives
The button is used to make choices. Change the surface treatment from RAL 3003 to PAINTED SILVER. Click on OK to confirm the change and return to the Estimate Details screen.
8.3 Estimate Revisions
Once you have checked the costs on the Details sheet, press OK to confirm the Estimate. The next screen introduces the concept of Revision, that is, the possibility of creating several estimates for each job, each of which is called a Revision. In this way, a record of the estimates made is kept so that prices can be compared between the current estimate revision and previous ones. This record enables the estimate to be recalculated at any time, always obtaining the same results.
-
FP PRO - EmmegiSoft S.r.l. 88
The available operations are:
create a new revision by taking the prices from the record (in other words, recalculate an estimate from scratch); create a new estimate revision starting from an existing revision, by taking the prices from it.
Figure 112: Estimate Revision
By saving the Revision Name as example, the next estimate calculation is presented as follows.
-
FP PRO - EmmegiSoft S.r.l. 89
Figure 113
-
FP PRO - EmmegiSoft S.r.l. 90
8.4 Printouts
Several printouts are available for the Estimate, the most frequently used being: the Detailed Estimate and the Offer to the Customer.
The former is for internal use in that it contains the details of all company costs including the production times of each phase, in other words, information to be consulted within the company and not to be given to the customer.
The Offer to the Customer is the Estimate actually given to the end customer. It has a very simple structure in that it indicates exclusively the total cost of each style.
Figure 114: Estimate printouts
-
FP PRO - EmmegiSoft S.r.l. 91
-
FP PRO - EmmegiSoft S.r.l. 92
Figure 115: Detailed Estimate printout for internal use
Figure 116: Offer to Customer printout
-
FP PRO - EmmegiSoft S.r.l. 93
9. Handling FPCs
FPC, which stands for Factory Production Control, consists in drawing up and respecting a manual that specifies the controls to be implemented during the phases of the production of the door/window and that It consists of a set of controls that the door/window maker undertakes to implement during given phases of the production process in order to certify that his doors/windows conform to the standards.
FPC is handled using the FPQuality function of FP_PRO. For the moment, we shall stay in FP_PRO Database and proceed as follows:
Once the Estimate has been calculated, it must be sent to Production:
From the Job menu of FP_PRO Database, select Status
Click on the Customer Orders tab and check that the DEMO job is present
Figure 117: Customer Order Job Status
-
FP PRO - EmmegiSoft S.r.l. 94
Click on the Production button and confirm by answering Yes A summary window of other jobs in production and ready for delivery is displayed. Press the Cancel button and then Close.
Open FP_PRO and click on the FPC command.
The main window of the FPQuality appears as shown below.
Figure 118: Main window of FPQuality
-
FP PRO - EmmegiSoft S.r.l. 95
On the left-hand side of the window is the function bar while, on the right-hand side, is the area in which the windows corresponding to the functions to which the user gains access are displayed. The main functions available are: Handling of the controls and their main characteristics. Handling of the tools required to carry out the quality controls. Handling of the phases. Handling of the FPCs. Handling of the jobs. Viewing of the information about the application.
Below is a detailed description of each function of FPQuality:
9.1 Controls
Figure 119: Handling controls
The controls are the fundamental aspect of CE marking certification handling. It should be borne in mind that each control must be characterized by the following properties: A type of style with which the control is to be associated. This style type may even be defined as
generic. This data is required when associating a FPC with a job. A characteristic that describes what the operator must verify of a piece or a type for the specific
control. This characteristic may be, for example, the painting of a piece or the size of a window. If available, a document containing the nominal value for the characteristic to be controlled. For
example, when checking the overall dimensions of a style, reference could be made to the technical data sheet on which the nominal dimensions are indicated.
An acceptance criterion, that is the range of values in which a characteristic differing from the nominal value may, in any case, be considered acceptable. For example, considering again the case of the overall dimensions of a window, windows with overall dimensions of 2 mm with respect to the nominal value may be accepted.
If available, a tool, that is, an object that enables the characteristic of the control to be measured. For example, a rule is required to measure the overall dimensions of a window.
A sample, that is the number of times that a given quality control must be performed. In fact, for certification purposes, it may be possible to test samples instead of all products manufactured.
A phase. The production cycle is subdivided into phases, for example, cutting, machining, assembling, etc. Each control must be associated with one phase only.
-
FP PRO - EmmegiSoft S.r.l. 96
9.2 List of Controls
The Control handling function enables you to view a list of the controls used. The list shows the name of the control and a description of it. Above the list there is a tool bar, which may be used to:
browse through the list. Add a new control . Delete the selected control . This can only be done if none of the jobs in production has the
control in question associated with it. Open a window for editing the data of the selected control . Create a copy of the selected control .
Figure 120: List of controls
-
FP PRO - EmmegiSoft S.r.l. 97
9.3 Creating and Modifying a Control
This function may be used to add a control or modify an existing one. The data necessary to add a control is: Name, which must be unique, i.e. there must not be any other controls with the same name. A description of the control, if desired. A type of style with which the control is associated. A characteristic. A reference document. An acceptance criterion for the characteristic controlled. The sampling frequency to be used. The tool to be used to verify the characteristic controlled. The phase with which the control is to be associated. Position of the control in the phase. This value is used to suggest an order for executing the controls
to the operator responsible for them. If they may be executed in any order, the value may be left set to 0.
A list of non conformities to be associated with the control. This function is only present if the FPAssembly program is used at the factory.
When you click on the button beside the properties of the control, the window used to modify these properties is displayed. Clicking on the Save button confirms the data entered or creates or modifies the control. Clicking on the Cancel button closes the window without saving the changes.
Figure 121: Creating and modifying a control
-
FP PRO - EmmegiSoft S.r.l. 98
9.4 Viewing the List of Characteristics
The control handling function enables you to view a list of the characteristics used. The list shows the description of the characteristic. Above the list there is a tool bar, which may be used to:
Browse through the list. Add a new characteristic . Delete the selected characteristic . This may only be done if the characteristic is not lined to any
control associated with jobs in production. Open a window for editing the data of the selected characteristic .
Figure 122: List of characteristics
-
FP PRO - EmmegiSoft S.r.l. 99
9.5 Creating and Modifying a Characteristic
This function enables you to add a characteristic or modify an existing one. The only data necessary to add a characteristic is the description. Clicking on the Save button confirms the data entered and creates or modifies the characteristic. Clicking on the Cancel button closes the window without saving the changes.
Figure 123: Creating and modifying a characteristic
-
FP PRO - EmmegiSoft S.r.l. 100
9.6 Viewing the List of Documents
The control handling function enables you to view a list of the documents used. The list shows the name of the document and its description. Above the list there is a tool bar, which may be used to:
Browse through the list. Add a new document . Delete the selected document . This may only be done if the document is not linked to any
control associated with jobs in production. Open a window for editing the data of the selected document .
Figure 124: List of documents
-
FP PRO - EmmegiSoft S.r.l. 101
9.7 Creating and Modifying a Document
This function enables you to add a document or modify an existing one. The data necessary to add a document is: Name, which must be unique, that is, there must not be any other documents with the same name. Description of the document, if available. Absolute path of the associated document, if available.
Clicking on the Save button confirms the data entered and creates or modifies the document. Clicking on the Cancel button closes the window without saving the changes.
Figure 125: Creating and modifying a document
-
FP PRO - EmmegiSoft S.r.l. 102
9.8 Viewing the List of Acceptance Criteria
The control handling function enables you to view a list of the acceptance criteria used. The list shows the description of the criterion. Above the list there is a tool bar, which may be used to:
Browse through the list. Add a new criterion . Delete the selected criterion . This may only be done if the criterion is not linked to any control
associated with jobs in production. Open a window for editing the data of the selected criterion .
Figure 126: List of acceptance criteria
-
FP PRO - EmmegiSoft S.r.l. 103
9.9 Creating and Modifying an Acceptance Criterion
This function enables you to add a criterion or modify an existing one. The only data necessary to add a criterion is the description. Clicking on the Save button confirms the data entered and creates or modifies the criterion. Clicking on the Cancel button closes the window without saving the changes.
Figure 127: Creating and modifying an acceptance criterion
-
FP PRO - EmmegiSoft S.r.l. 104
9.10 Viewing the List of Samples
The Control handling function enables you to view the list of samples used. The list shows the description of the sample. Above the list there is a tool bar, which may be used to:
Browse through the list. Add a new sample . Delete the selected sample . This may only be done if the sample is not linked to any control
associated with jobs in production. Open a window for editing the data of the selected sample .
Figure 128: List of samples
-
FP PRO - EmmegiSoft S.r.l. 105
9.11 Creating and Modifying a Sample
This function enables you to add a sample or modify an existing one. The data necessary to add a sample is: the frequency with which the control is to be carried out; the description, if available.
Clicking on the Save button confirms the data entered and creates or modifies the sample. Clicking on the Cancel button closes the window without saving the changes.
Figure 129: Creating and modifying a sample
-
FP PRO - EmmegiSoft S.r.l. 106
9.12 Tools
Figure 130: Handling tools
Tools are used to check correspondence between the characteristic to be verified and the nominal value indicated in the reference document.
9.13 Viewing the List of Tools
The tool handling function enables you to view a list of the tools recorded. The list shows the name of the tool, its description, if available, and the date on which it was reviewed, if appropriate. Above the list there is a tool bar, which may be used to:
Browse through the list. Add a new tool . Delete the selected tool . This may only be done if the tool is not linked to any control associated
with jobs in production. Open a window for editing the data of the selected tool .
Figure 131: List of tools
-
FP PRO - EmmegiSoft S.r.l. 107
9.14 Creating and Modifying a Tool
This function enables you to add a tool or modify an existing one. The data necessary to add a tool is: ID, which must be unique, that is, there must not be any other tools with the same ID. A description of the tool, if available. Date by which it is to be reviewed, if appropriate.
Clicking on the Save button confirms the data entered and creates or modifies the tool. Clicking on the Cancel button closes the window without saving the changes.
Figure 132: Creating and modifying a tool
-
FP PRO - EmmegiSoft S.r.l. 108
9.15 Phases
Figure 133: Handling phases
The production cycle is subdivided into phases. Each phase comprises the same activity, such as cutting or assembling. Each phase may be sorted on the basis of its position in the production cycle.
9.16 Viewing the List of Phases
The phase handling function enables you to view a list of the phases recorded. The list shows the name of the phase, its description and the type of item it is associated with. Above the list there is a tool bar, which may be used to:
Browse through the list. Add a new phase . Delete the selected phase . This may only be done if it does not include controls linked to jobs in
production. Open a window for editing the data of the selected phase . Open the list of controls associated with the selected phase .
Figure 134: List of the phases
-
FP PRO - EmmegiSoft S.r.l. 109
9.17 Creating and Modifying a Phase
This function enables you to add a phase or modify an existing one. The data necessary to add a phase is: Name, which must be unique, that is, there must not be any other phases with the same name.
Once the phase has been created, its name cannot be deleted. Description, if available. A type of item to which the phase is assigned, that is, whether the phase concerns the treatment of
job items such as pieces or bars, or type items. This item is used when associating controls with jobs.
A position used to specify an order in the production cycle. Clicking on the Save button confirms the data entered and creates or modifies the phase. Clicking on the Cancel button closes the window without saving the changes.
Figure 135: Creating and modifying a phase
-
FP PRO - EmmegiSoft S.r.l. 110
9.18 FPCs
Figure 136: Handling FPCs
The controls may be grouped into FPCs to make it easier to assign them to jobs. An FPC, or Factory Production Control, is a set of controls of a given type.
9.19 Viewing the List of FPCs
The FPC handling function enables you to view a list of the FPCs recorded. The list shows the name of the FPC with a description. Above the list there is a tool bar, which may be used to:
Browse through the list. Add a new FPC . Delete a selected FPC . Deleting an FPC does not entail deleting the associated controls. Open a window for editing the data of the selected FPC .
Figure 137: List of PFCs
-
FP PRO - EmmegiSoft S.r.l. 111
9.20 Creating and Modifying an FPC
This function enables you to add an FPC or to modify an existing one. The data necessary to add an FPC are: Name, which must be unique, that is, there must be no other FPCs with the same name. Description of the FPC, if available. A style type to which the FPC is assigned. Only the controls with the same type or a generic type
may be associated with the given FPC. An option that indicates, when enabled, that the FPC must be associated with jobs in the case of
automatic association. A set of controls to be associated with the FPC in question. When the controls are moved from left
to right, they are associated with the FPC; when they are moved from right to left, they are removed from the FPC.
Clicking on the Save button confirms the data entered and creates or modifies the FPC. Clicking on the Cancel button closes the window without saving the changes.
Figure 138: Creating and modifying an FPC
-
FP PRO - EmmegiSoft S.r.l. 112
9.21 Jobs
Figure 139: Handling jobs
The job handling function is used to import new jobs into the FPQuality handling function or to view the list of jobs present in FPQuality.
9.22 List of Jobs
When the List of Jobs is selected from Job Handling, the program will show a list of jobs that are not in production, which include the DEMO job, put into production previously in Database.
Figure 140: Importing jobs from FP PRO
-
FP PRO - EmmegiSoft S.r.l. 113
9.23 FPC Preview
The preview of the PFCs associated with a job enables you to print a list of the controls to be executed on a given job.
View the preview of the printout of the PFC associated with a job by activating the command. This function is only available for jobs in production.
Figure 141: Preview of the printout of the controls in a job
-
FP PRO - EmmegiSoft S.r.l. 114
9.24 Preview of the Controls Executed for the Job
The list of controls executed for a given job may be printed in three different ways: General preview: All controls executed are printed, both those referring to the job and those
referring to the single types. Preview of the job controls: Only the controls associated with the job are printed. Preview of the type controls: Only the controls associated with the types are printed.
Figure 142: Preview of the controls associated with a job
-
FP PRO - EmmegiSoft S.r.l. 115
10. Contents
1. INTRODUCTION __________________________________________________________________ 1
2. INSTALLING FP PRO ______________________________________________________________ 2
3. GRAPHICAL INTERFACE __________________________________________________________ 7
4. DATABASE SETTINGS ___________________________________________________________ 12 4.1 CE MARKING_____________________________________________________________________ 12 4.2 THERMAL TRANSMITTANCE___________________________________________________________ 16
4.2.1 Assigning the Material _________________________________________________________ 16 4.2.2 Profile Uf Values ______________________________________________________________ 17 4.2.3 Glass Ug and Panel Up Values __________________________________________________ 19
4.3 ESTIMATE CONFIGURATION __________________________________________________________ 20 4.4 COMPANY DETAILS ________________________________________________________________ 24 5. LOADING AN EXISTING STYLE ____________________________________________________ 25 5.1 LOADING A TYPE USING THE OPEN BUTTON ______________________________________________ 25 5.2 LOADING THE TYPE FROM SHORTCUT STRUCTURE ________________________________________ 26 6. CREATING A TYPE ______________________________________________________________ 28 6.1 CONSTRUCTING THE STYLE __________________________________________________________ 28 6.2 DEFINING PROFILES________________________________________________________________ 39 6.3 DEFINING MULTI-JOINTS_____________________________________________________________ 41
6.3.1 Multi-joint A __________________________________________________________________ 45 6.4 SECTIONS _______________________________________________________________________ 49 6.5 INSERTING FITTINGS/KITS____________________________________________________________ 52 6.6 STORING A STYLE IN A JOB___________________________________________________________ 56
6.6.1 Storing in the Job _____________________________________________________________ 59 6.6.2 Colour Setup_________________________________________________________________ 60 6.6.3 Fittings Colour Setup __________________________________________________________ 61 6.6.4 Production Times _____________________________________________________________ 62 6.6.5 CE Doc. ____________________________________________________________________ 63 6.6.6 Style Stored in the Job _________________________________________________________ 64
7. HANDLING JOBS ________________________________________________________________ 65 7.1 CALCULATING AND OPTIMIZING A JOB ___________________________________________________ 66 7.2 PREVIEW AND PRINTOUTS ___________________________________________________________ 67 7.3 CE MARKING PRINTOUTS____________________________________________________________ 68 7.4 EXPORTING DATA TO MOBILE CE ______________________________________________________ 71
7.4.1 Exporting CE Certificates and ITTs _______________________________________________ 71 7.4.2 Exporting Job Data ____________________________________________________________ 73
7.5 CALCULATING THE UW VALUE OF THE JOB _______________________________________________ 75 8. CALCULATING THE ESTIMATE ____________________________________________________ 80 8.1 ESTIMATE BUTTON FROM JOB_________________________________________________________ 80 8.2 ALTERNATIVES____________________________________________________________________ 86 8.3 ESTIMATE REVISIONS_______________________________________________________________ 87 8.4 PRINTOUTS ______________________________________________________________________ 90 9. HANDLING FPCS ________________________________________________________________ 93 9.1 CONTROLS ______________________________________________________________________ 95 9.2 LIST OF CONTROLS ________________________________________________________________ 96 9.3 CREATING AND MODIFYING A CONTROL _________________________________________________ 97 9.4 VIEWING THE LIST OF CHARACTERISTICS ________________________________________________ 98
-
FP PRO - EmmegiSoft S.r.l. 116
9.5 CREATING AND MODIFYING A CHARACTERISTIC____________________________________________ 99 9.6 VIEWING THE LIST OF DOCUMENTS____________________________________________________ 100 9.7 CREATING AND MODIFYING A DOCUMENT _______________________________________________ 101 9.8 VIEWING THE LIST OF ACCEPTANCE CRITERIA____________________________________________ 102 9.9 CREATING AND MODIFYING AN ACCEPTANCE CRITERION ____________________________________ 103 9.10 VIEWING THE LIST OF SAMPLES ____________________________________________________ 104 9.11 CREATING AND MODIFYING A SAMPLE ________________________________________________ 105 9.12 TOOLS _______________________________________________________________________ 106 9.13 VIEWING THE LIST OF TOOLS ______________________________________________________ 106 9.14 CREATING AND MODIFYING A TOOL __________________________________________________ 107 9.15 PHASES ______________________________________________________________________ 108 9.16 VIEWING THE LIST OF PHASES _____________________________________________________ 108 9.17 CREATING AND MODIFYING A PHASE _________________________________________________ 109 9.18 FPCS _______________________________________________________________________ 110 9.19 VIEWING THE LIST OF FPCS _______________________________________________________ 110 9.20 CREATING AND MODIFYING AN FPC _________________________________________________ 111 9.21 JOBS ________________________________________________________________________ 112 9.22 LIST OF JOBS __________________________________________________________________ 112 9.23 FPC PREVIEW _________________________________________________________________ 113 9.24 PREVIEW OF THE CONTROLS EXECUTED FOR THE JOB____________________________________ 114 10. CONTENTS ____________________________________________________________________ 115