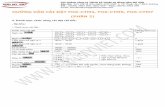FOX INSIGHT
Transcript of FOX INSIGHT
Wearable devices — including
smartphones and smartwatches —
present a new way to collect data and
conduct research. In Fox Insight
Wearables, simply by wearing a
watch and carrying your smartphone,
you are contributing data that will
lead to greater insights on the lived
experience of Parkinson’s disease.
Table of Contents 1. Disconnecting Pebble Watch from Phone .................................................................................5
2. Uninstalling the Old Pebble App ..................................................................................................7
3. Installing the New Pebble Application ........................................................................................8
4. Reconnecting the Pebble Watch & Configuring the New Pebble app ............................. 10
5. How theNew Pebble App Works ................................................................................................ 15
6. Technical Support Contact Information .................................................................................. 16
Exciting News!
Pebble Technology has made updates to their software. We anticipate that the new
platform will make the system more stable, which may lead to fewer disconnects between
your watch and your phone. This upgrade will also allow our developers to add exciting
new features to the Fox Insight app.
To access the new Pebble platform and check out the new FI Wear app features follow
the directions below.
As always, we have our support team standing by just in case you encounter any issues
during the upgrade process.
We’ll see you on the new platform. Happy Streaming!
The Fox Insight Wearables Study Team
1. Disconnecting Pebble Watch from Phone
To upgrade the Pebble app on your phone your phone and watch need to be
disconnected. To disconnect these devices:
1. Open the old version of the Pebble app. Tap the Pebble app (orange icon) on
your phone.
a. The Pebble app can be found either on your phone’s home screen
(pictured below) or in your phone’s application menu.
2. Open the menu:
a. Press the three horizontal lines in top left corner
3. Select “TAP TO MANAGE CONNECTION”
4. Select “TAP TO DISCONNECT”
5. In the pop-up select “DISCONNECT”. Pebble status should now be
“Disconnected”.
2. Uninstalling the Pebble App Next you must uninstall the old version of the Pebble app:
1. Click on the Settings icon. Under settings click on “Application manager” (can be
defined as “apps” in certain devices)
2. Select the Pebble orange icon
3. Press “Uninstall” and then “ok”.
3. Installing the New Pebble Application
1. Open the “Google Play Store” on your phone (icon in image below):
2. Press the magnifying glass at the top right corner to search the Play Store
3. In the text box at the top of the screen type “Pebble”. Press the magnifying glass
next to “Pebble” to run the search.
4. In the results, you will see the new Pebble app (black & gray icon). Select this
app. Please note: the old Pebble app (orange icon) also appears in the search
results
5. You should now see the page for the new Pebble app (black & gray icon).
Press “INSTALL” then “ACCEPT”.
6. The app will now download and install. This may take several minutes. When the
last screen appears, press “OPEN”.
7. Reconnecting the Pebble Watch & Configuring the
New Pebble app
For the following series of steps, please keep your watch plugged in close to your
phone.
1. The app will open to an orange screen and will prompt you to select your watch
model. Scroll to the left or right to select your watch model. Most participants use
either the “Pebble” or “Pebble Steel” models.
Once you see your watch model on the screen press “CONTINUE”.
2. Log in to new Pebble app using email & password from the previous Pebble app.
Forgot your old credentials? No worries! – you can create a new account. This
will not impact your participation in the trial.
3. Press “Agree”
4. Press “CONTINUE”
5. Press the name of your pebble device (there should be only one device in this
screen)
6. Your Pebble should connect to your phone, and you will be forwarded to a screen
titled “YIPPEE!” Press “UPDATE MY PEBBLE”, then press “CONTINUE”
7. Plug in the charger for your Pebble and press “CONTINUE”
8. In the next few minutes your Pebble watch will run through an Operating System
update. This may take 5-10 minutes.
Both your phone and Pebble will show several different screens (see below). As
the software updates, remember to keep the phone and watch close to each
other.
9. Once the system upgrade is complete, press “CONTINUE”
10. Press “SET LANGUAGE”. Select your preferred language. Then press “DONE”.
11. Press “OPEN SETTINGS SCREEN”. Select “Pebble” then hit “OK”.
12. You will be asked to select a watchface. To select a watchface, press the arrow at
the top right corner next to “CHOOSE WATCHFACE”. Then press “DONE”
13. Return to your phone’s home screen. You will now see that the new Pebble app icon
appears in black and gray.
8. How the new Pebble App Works
The new Pebble App is now installed!
The current screen is the main screen of the new app. From this screen you will be
able to manage your Pebble and set personal settings.
1. To make changes, simply press the ringing bell icon on the top right. Then select
“View All Apps” to specify and set all the notifications you wish to receive on your
watch (see below).
2. Please Note: Aside from the “Fox Insight” app, which must be enabled at all
times, you can disable and enable any additional notifications. A notification is
enabled when the button next to an application is orange (shown below).
Congratulations!
You have successfully updated the new Pebble app and can fasten the watch to your
wrist to continue to participate in the study – thanks for bearing with us on all of those
steps!
6. Technical Support Contact Information Help and support are available to you to assist you at any stage of the process.
Phone 1 (844) 369-4525 available 9am-5pm EST Monday-Friday Email
Inquiries are replied to within four hours during work hours
Web www.michaeljfox.org/wearfoxinsight/support