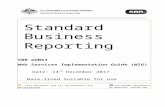FOUNDATION IMPLEMENTATION GUIDE
Transcript of FOUNDATION IMPLEMENTATION GUIDE

JOB COST ACCOUNTINGPROJECT MANAGEMENT
MOBILE
FOUNDATIONIMPLEMENTATION GUIDE
AMERICA’S #1 CONSTRUCTIONACCOUNTING SOFTWARE®
®


Table of Contents
TABLE OF CONTENTS
Preface .................................................................................................... 1The Five Phases of Training for Foundation Software ............................ 3
Phase 1: PlanningPlanning Meeting .................................................................................... 5Implementation Checklist ........................................................................ 8Obstacles to Implementation ................................................................. 11Ordering Checks ................................................................................... 12Data Conversion ................................................................................... 13Basic Session ........................................................................................ 17Navigating FOUNDATION ......................................................................... 19FOUNDATION Toolbar Buttons ................................................................ 25Keyboard Shortcuts ............................................................................... 29Using Foundation Help Features .......................................................... 32Miscellaneous Items .............................................................................. 37
Phase 2: SetupGeneral Ledger Maintenance ................................................................ 47Sample Chart of Accounts .................................................................... 49G/L Account Record .............................................................................. 54Accounts Payable Maintenance ............................................................ 55A/P Vendor Record ............................................................................... 56Accounts Receivable Maintenance ....................................................... 58A/R Customer Record ........................................................................... 59Job Costing Maintenance ...................................................................... 60Job Records .......................................................................................... 62Cost Codes ........................................................................................... 64Payroll Session ..................................................................................... 65Items to Gather for Payroll Maintenance ............................................... 68Payroll Maintenance .............................................................................. 70Sequencing ........................................................................................... 75Burdens Controls .................................................................................. 78Sample Timecards ................................................................................ 79Setting Up a Payroll Quick Links Category ........................................... 82
Phase 3: TestingTesting Payroll ...................................................................................... 85Your Recipe to Payroll Success ............................................................ 86Purchase Order/Subcontract Session ................................................... 99Purchase order/Subcontract Entry ...................................................... 101Accounts Payable Session .................................................................. 102A/P Invoice .......................................................................................... 104Accounts Receivable Session ............................................................. 105Types of Accounts Receivable Invoices .............................................. 107

Phase 4: Going LiveGoing Live Session ............................................................................. 109Going Live in Foundation .................................................................... 111Taking Payroll Live .............................................................................. 112Beginning P/R History with the Adjustment Genie .............................. 113Open Purchase Orders ....................................................................... 126Taking Accounts Payable Live ............................................................ 127The Importance of Transaction Dates ................................................. 128Taking Accounts Receivable Live ....................................................... 131The Importance of Transaction Dates ................................................. 133Taking Job Costing Live ...................................................................... 138Taking the General Ledger Live .......................................................... 142When to Post Beginning Balances ...................................................... 143Going Live on Cash Account Reconciliation ....................................... 145
Phase 5: Settling InSettling In Session .............................................................................. 151When to Call Support vs. When to Call Your Trainer .......................... 152Report Basics ...................................................................................... 153Post-Live Inspection Checklist ............................................................ 158
Table of Contents

PREFACE
Foundation Software, Inc. welcomes you as a new user of FOUNDATION, a fully-integrated accounting software system designed specifically for the construction industry. With the use of this application, you should find yourself spending less time inputting data while producing more extensive, detailed reports that give you a real handle on your company’s financial status.
To make your transition to FOUNDATION successful, we have provided you with this Implementation Guide. You will receive one copy in print, and you will also be provided with an electronic copy which you can print as needed. This guide can be used in conjunction with the FOUNDATION User’s Guide that you can access within the product or from our website.
The main purpose of this manual is to provide you with the necessary background and knowledge to utilize FOUNDATION’S base modules and perform the day-to-day accounting tasks for your construction business. It will also help you understand each phase of the implementation process.
Anyone who will work in FOUNDATION should use the Implementation Guide as a tool during the implementation. It walks you through the procedures that must be completed before you can begin using FOUNDATION as your accounting system. Please note that this guide is not a replacement for your trainer; it is only meant to be a tool for you to use during your implementation.
Please note the Implementation Guide only covers topics related to the FOUNDATION base modules (General Ledger, Accounts Receivable, Accounts Payable, Purchase Orders/Subcontracts, Payroll and Job Costing). It does not cover any of the additional modules. If you would like more information regarding the additional modules, please talk to your trainer.
1Preface

2

THE FIVE PHASES OF TRAININGFOR FOUNDATION SOFTWAREAs most anyone in the construction industry will tell you, to build something that will last you need to take your time and pay attention to the details. Implementing FOUNDATION is no different. The more attention you give to each phase of building and using FOUNDATION, the more successful you will be.
Over the years, we’ve learned that one problem many people have experienced with their previous accounting system was that it was not set up with them or their business needs in mind. That’s why we’ve designed a training program that will allow you to create and customize the building blocks of your system with a trainer there to guide you through the whole process.
PHASE 1 - PLANNINGIn the Planning Phase, your trainer will review the different phases of the implementation. Additionally, they will introduce an implementation checklist that is broken down by phase, review some of the more common obstacles they run into during the training process, and discuss the best ways to avoid these obstacles.
Your trainer’s job is to help you structure your accounting software and understand how to use it. For us to help you choose the settings and options that will work best for you, we first need to understand what’s important to you and your business. We do this by setting up a planning session after FOUNDATION is installed.
PHASE 2 - MAINTENANCE ITEMS & ACCOUNTING/PM FRAMEWORK
Your trainer will help you set up the items you need in each module and route transactions to your general ledger so you can clearly see your financial data. They will also look for ways to save you mouse clicks and key strokes to make daily entry quick and easy. Items that will be set up specifically for your business include:
GENERAL LEDGER Build accounts and show you how they affect job costing.
JOB COSTING Define job cost structure and review the options for measuring costs and organizing data.
PAYROLL Define and set up items for paying employees, such as unions, prevailing wage, tax tables, earn codes, deduction codes, and other employee/employer paid items.
ACCOUNTS PAYABLE
Define vendors, invoice terms, sales taxes, and 1099 fields.
3The Five Phases of Training for Foundation Software

PHASE 3 - PRACTICE AND TEST DAILY TRANSACTIONSBefore using the system regularly, you will learn and have guided practice in the daily functions of the software in a practice database. This includes understanding the process and flow of running payroll, creating purchase orders, entering vendor invoices, and creating customer billings, as well as making and receiving payments and other daily items you will need to run your business.
Please note that you should practice these items on your own, outside of training. The more familiar you are with the daily transactions, the easier the transition to FOUNDATION will be.
Practicing these functions also allows us to test how your entire system is set up for maximum efficiency to job costing, billing, payroll, and liability structures in motion. You will also see if the General Ledger Module and other modules are organized the way you want and need.
PHASE 4 - GOING LIVE By Phase 4, we will have set up your maintenance items and shown you how to use them in your daily transactions. It is then time to take your system “live.” In FOUNDATION, “going live” is divided into two parts:
1. Using FOUNDATION for your real transactions. At this time, you will begin to enter data into your Foundation Software database. Your trainer will help you with the first payroll run and help with accounts payable and accounts receivable transactions as well as any other transactions that are dated after your live date. Any transactions dated prior to your live date should be entered into your current system to be moved in the next step.
2. Tying out your history. Your trainer and training coordinator will help you understand the information you will need to tie your old accounting system to FOUNDATION as of the day prior to your live date. This will include all open (unpaid) payables and receivables, all payroll history to date, job cost and job revenue to date, and the general ledger balances.
PHASE 5 - SETTLE IN & REVIEWOnce you’re live in FOUNDATION, your trainer’s final task is to help you settle into the day-to-day aspects of FOUNDATION and ensure you understand the system. During this phase, training time is mostly guided by you. You’ll be encouraged to ask questions about situations that have occurred since going live, and to get clarification on any ideas or processes that are causing you trouble.
In this phase you’ll also learn more about reporting structures, reconciling accounts, issues that may have been missed, or items from earlier training sessions that need to be reviewed.
ACCOUNTS RECEIVABLE
Define customers and types of income.
ADDITIONAL MODULES
Prioritize your setup and decide the best order for training on these modules, based on the features that are important to your business.
4

PHA
SE 1
: PLA
NN
ING
JOB COST ACCOUNTINGPROJECT MANAGEMENT
MOBILE
PHASE 1:PLANNING
AMERICA’S #1 CONSTRUCTION ACCOUNTING SOFTWARE®


PLANNING MEETING
The implementation process consists of five phases. The first phase is the Planning Phase. During this phase, your trainer will review each individual phase.
The first step of this phase is scheduling a planning meeting with your trainer. A member of the Training Department will contact you to schedule this meeting and to let you know what you need to do in preparation.
The goals of the planning meeting are to help your trainer understand your business, assess your needs, and identify the aspects of implementation that are important to you. With this knowledge, your trainer can tailor a plan to your unique needs.
FOUNDATION is a flexible software product that has a variety of options to help the different types of construction companies across the country. By finding out what you want and need, your trainer can help you shape FOUNDATION into your accounting system.
PLANNING MEETING ITEMS TO GATHER
A copy of your current chart of accounts
Important job costing reports
PLANNING MEETING VOCABULARY
PLANNING MEETING
A meeting at the beginning of the training process. At this meeting, your trainer learns about your business and the aspects of the software that are important to you. From the information gathered in this meeting, your trainer creates an implementation strategy.
TRAINER A Foundation Software employee who helps you shape your system to fit your company’s needs and oversees your transition.
TRAINING COORDINATOR
A Foundation Software employee who works with a trainer on tasks like converting data and assisting you when you go live.
TRAINING QUEUE
A backup option for you to use when your trainer is not available to help you and you are at a standstill. Your call will go into a separate queue and will be picked up in the order in which it was received. This should not be used in place of working with your trainer.
GOING LIVE This is when you begin using FOUNDATION as your only system. Going live occurs on the first of a month.
5Phase 1: Planning: Planning Meeting

TEST PAYROLL A payroll entered in FOUNDATION that is checked for accuracy, but never posted to your real database.
MAINTENANCE RECORDS
Items set up in FOUNDATION that are used in daily transactions. For example, vendors in the Accounts Payable Module or employees in the Payroll Module.
DATA CONVERSION SPECIALIST
If needed, the data conversion specialists will help you extract data from your current system to be imported into FOUNDATION, and help training coordinators with the import of the data.
BACKUP TRAINER
Backup trainers are available to help with your implementation when your trainer is out of the office. Backup trainers are only used for basic setup and the base modules. They will not be used to train any additional modules.
PLANNING MEETING VOCABULARY
6

PLANNING MEETING SHEET
* Log onto https://clients.foundationsoft.com to view helpful videos and other resources.
TRAINER INFORMATION
Name: ______________________________________________________
Phone: (800)811-5926 ext. _________
Email:[email protected]
TRAINING COORDINATOR
Name: _____________________________________________________
Phone: ____________ ext. _________ Email:[email protected]
FOR EMERGENCIES
Name: __________________________________________________
Phone: ____________ ext. _________ Email:[email protected]
FOUNDATION INFORMATION
My client number with FOUNDATION is ______________________________
My password to the client website is _______________________________
If I am converting data, my meeting with the data conversion specialist is
_________________________________________________
7Phase 1: Planning: Planning Meeting

IMPLEMENTATION CHECKLIST
You can use this checklist as a tool to chart your progress throughout your implementation.
PLANNING TASKSSchedule Planning Meeting
Gather Items for Planning Meeting
Planning Meeting with Trainer
Review “Ordering Checks” on page 12
Review “Data Conversion” on page 13 and Have Session with Data Conversion Specialist if Importing Maintenance Records
Basic Session with Trainer to Review “Navigating Foundation” on page 19 and “Using Foundation Help Features” on page 32
Review “Miscellaneous Items” on page 37
SETUP TASKSSet Up/Import General Ledger Accounts
Set Up Maintenance Items for Vendors and Customers
Set Up/Import Vendors
Set Up/Import Customers
Determine the Job Costing Structure for Reporting Purposes
Set Up/Import Cost Codes
Set Up/Import Jobs
Set Up Other Job Costing Maintenance Items (If Needed)
Set Up Users (If Needed)
Payroll Maintenance
Gather Items for Payroll Setup
Set Up General Maintenance Records (Except Employees)
Set Up Tax Tables
Set Up Union/Prevailing Wage Items (If Needed)
Set Up/Import Employees and Deduction Items
Control File Changes
Custom Timecard Formats (If Needed)
Quick Links for Payroll Processes
8

DAILY USE INSTRUCTION/TESTINGPayroll Testing
Complete Payroll Procedure for Small Number of Employees
Troubleshoot and Tweak Setup
Duplicate an Entire Payroll
Copy Live Database to Practice Database
Post Payroll in Practice Database and Review Results
Troubleshoot and Tweak Setup in Live Databases (If Needed)
Purchase Order Entry and Reporting
Accounts Payable Basics
Invoice Entry
Payments
Lien Waivers (If Needed)
Reporting
Accounts Receivable Basics
Invoice Entry
Printing Invoices
Receipts
AIA Billings
Reporting
GOING LIVE TASKS TO BE COMPLETED IN THE FIRST MONTHFirst Payroll, Tax Payments, and Reporting
Start Entering New A/P Invoices and Writing Checks
Start Entering New A/R Invoices and Recording Receipts
Bring Balances Up-to-Date as of the Day Before Your Live Date
Payroll History
Open Purchase Orders
Open Payables
Open Receivables
AIA Billings in Progress
Prior Job Income and Costs
Detailed Jobs Budgets and Change Orders
Beginning Trial Balance
Initial Bank Reconciliation Cash History
9Phase 1: Planning: Implementation Checklist

POST LIVE DATE PROCESSES TO WRAP UP IMPLEMENTATIONPerform First Bank Reconciliation
Produce Financial Statements
Produce Job Cost Reports
Conduct Post Live Review
10

11Phase 1: Planning: Obstacles to Implementation
OBSTACLES TO IMPLEMENTATION
We want your transition to FOUNDATION to be smooth and successful. To be successful, it is very important that we stay on schedule. Below you will find a list of obstacles that might delay your live date that you should try your best to avoid:
There is not a designated point person. It is important to have one person at your company overseeing the implementation from start-to-finish. Having too many people involved in overseeing the implementation could cause some miscommunication, which could lead to repeating sessions and tasks.
Training sessions are canceled or postponed. We understand that things can happen that you can’t predict or control, but every session that is missed or postponed for any reason must be rescheduled, which could delay your live date.
Activities between training sessions aren’t completed. These activities ensure you have all of the necessary information to use FOUNDATION and that the desired results are being achieved. There are many things during implementation that only you can verify.
You’re in a rush. Building something right the first time is the best, and ultimately quickest, way. If you are in a rush and your system isn’t tested and your results aren’t reviewed, you might encounter delays, or even double your workload.
There is turnover during the implementation. If there is turnover, new staff members will need to be trained, which can delay taking your system live.
Not everyone that should be at training sessions attends. It is very important that the employees who are using FOUNDATION attend the appropriate training sessions so they understand how FOUNDATION works. If you’re not certain who should attend specific sessions, please check with your trainer.
You transfer data from your previous system without cleaning up your books. When you transfer data to FOUNDATION, it is a great time for you to clean up and reorganize. If you clean up your books during the implementation process, we can make your transition smoother, and it will be easier to make your desired live date.
Note: If your A/P and A/R accounts don’t balance with their respective Aging Reports, your implementation will be delayed.
You’re out of the office while taking FOUNDATION live. It is important that you are in the office the week before and the week of taking FOUNDATION live. Being out of the office during that time period can prevent you from starting on the right foot with your new system.
You’re too far ahead. We know that you are anxious to get your system up and running, but it is important that you don’t jump ahead and start using modules you haven’t reviewed with your trainer.
Dual entry. Entering data in your old accounting system and FOUNDATION at the same time can negatively affect your ability to accurately run either system. Additionally, year-to-date numbers in your old system could become skewed.

12
ORDERING CHECKS
One important item in the implementation process is determining if your current check stock is compatible with FOUNDATION. Your check stock is compatible if:
It is 8½” by 11” portrait orientation paper
The check is located in the middle of the page (Stub/Check/Stub)
There is also an option to have a top check and extended payroll stub. The measurements are the same.
Check measurements are as follows:
• Top Stub: 3½ “• Check: 3½” • Bottom Stub: 4”
We cannot guarantee that checks ordered from outside vendors will be formatted correctly. However, Foundation Software can guarantee checks ordered through Dynamic Systems. You can contact this printer by phone at 800-782-2946, by email at [email protected], or online at www.dswebtoprint.com/foundation.
Please consider the checks you will use as soon as you can, as ordering new stock may take several weeks from any printer.

DATA CONVERSION
One service we offer during your implementation, in an effort to make your implementation as easy as possible, is the conversion of your maintenance files.
During your planning meeting, your trainer probably made you aware of the potential for importing some of your maintenance items. While you can enter these items manually, importing them may speed up the Basic Maintenance phase of your implementation considerably.
If you choose to convert some or all of your maintenance items, we will help you with the data extraction. Your trainer will most likely ask a data conversion specialist to help you with this process.
WHAT IS A CONVERSION?A conversion is an optional way to import master files from your prior accounting software into FOUNDATION®. Conversion may save time on the maintenance/setup phase during the implementation process if there are a large number of records to create. Clients with a small amount of records may decide to forgo the conversion process.
WHAT ARE MASTER FILES? Master files are main records or items that do not include detailed history or transactions. The master files that can be imported into FOUNDATIONare listed below (refer to your trainer for advice on which files can and cannot be imported).
General Ledger Chart of Accounts*
Vendors
Customers
Jobs
Job Costing Cost Codes
Employees
Employees with Miscellaneous Deductions
Equipment Items
Inventory Items
*Your General Ledger Chart of Accounts is the most important maintenance item you will set up. Without the General Ledger Module in place, it is nearly impossible to train you in the Payroll, Accounts Payable, and Accounts Receivable Modules, as well as most of the additional modules.
The remaining files can be imported as needed throughout the implementation process.
13Phase 1: Planning: Data Conversion

HOW IS THE CONVERSION DONE?This is normally a basic process that involves copying and pasting the exported information into the supplied spreadsheet. Most clients use this as an opportunity to clean up their data - removing information that should not be brought over into FOUNDATION.
More information on this is below. Please see your Trainer with additional questions on data formatting.
WHEN IS THE CONVERSION PROCESS DONE?Clients receive their conversion kit (which includes the files and spreadsheets they will need) following their planning meeting. Exporting and formatting data into spreadsheets can begin at any time.
While it is not necessary to have all files finished before starting the training process, there is a preferred order in which files should be completed. Your trainer will provide ample notice on which file(s) to have ready prior to the session where the data will be imported*.
*Not having the conversion file(s) done at the requested time may delay the implementation process.
STEP 1: GET YOUR MAINTENANCE ITEMS OUT OF YOUR OLD SYSTEM
If you are transitioning from a system that allows you to export reports in an Excel or text file format, we will assist you with the data extraction. We will log into your workstation with you, extract the data, and make copies of the files, which we will populate into spreadsheets for you.
If your current system does not allow you to export data to an Excel or text file, your trainer will provide you with the spreadsheet templates you will need to populate.
STEP 2: REVIEW AND EDIT YOUR IMPORTS
Before beginning the import, we will give you the opportunity to review the data and make any corrections or remove records you no longer want or need. It is not often that you have the opportunity to clean up your data in an accounting system, so this is a great time to organize and set up information the way you want it.
STEP 3: PUT IT INTO THE SYSTEM
Once you approve the data, you will email the spreadsheet back to your trainer and/or training coordinator. They will then review your spreadsheet for any possible issues and import the spreadsheet into FOUNDATION. Your trainer or data conversion specialist will call you to perform this step.
Note: If you email us an employee or vendor file that includes secure data such as SSN or account numbers, please password protect the file before sending it for security purposes. If you send the unprotected files via email, they will not be received by our servers and will be sent back to you to secure.
14

The Import TemplatesWhether we are able to extract the data we need from your old system, or you populate the import spreadsheets yourself, there are few things you should know.
The spreadsheets contain header rows that explain what is needed for each column. If a column is optional (does not have an asterisk *) and does not pertain to you, you should leave the fields in that column blank.
Do not delete or add columns. The columns are arranged in a specific order that cannot be changed. If the column order is changed, the import will not work.
In some cases, you will need to manually set up some items in FOUNDATION before finalizing the spreadsheet. For example, we cannot import a default general ledger account for a vendor if the general ledger account is not in your system. When this is the case, the column on the spreadsheet will include instructions in red and yellow. Ask your trainer what you need before your spreadsheets can be imported.
Key FieldsFOUNDATION uses key fields, which are unique identifiers, for maintenance records. Key fields generally refer to the number of the record (i.e., the Vendor No), though most key fields can contain a combination of numbers and letters. The key field is the first field on a maintenance record.
15Phase 1: Planning: Data Conversion

Choosing a Numbering SystemWith the exception of general ledger accounts, you can combine letters, numbers, and symbols* in key fields. Below are examples of the various combinations that can be used in key fields. If you plan on using queries, we highly recommend that you only use numbers.
* You cannot use single quotes (‘), double quotes (“), or commas (,) in your key fields.
Regardless of the system you use (letters only, letters and numbers, numbers only, etc.) you will be able to look up maintenance records by description or number.
Character LimitsFor major maintenance records, like jobs, customers, employees, cost codes, and vendors, you can include up to 10 characters for your key fields. For other maintenance records, like terms and units of measure, you can include up to 5 characters. Below are examples of each character limit.
16

BASIC SESSION
In the basic session, we will cover the organization of the system, navigating in FOUNDATION, where to find the various help features, and the basic rules for setting up your maintenance records. Anyone who will use FOUNDATION frequently should attend this part of the training.
BASIC VOCABULARY
MODULE A section of FOUNDATION used to complete tasks specific to different areas of your accounting. For example, the Accounts Receivable Module, in which you complete tasks related to your receivables.
DAILY A section on the menu of each module that consists of the functions you perform on a regular basis. For example, A/P invoices, A/R billings, payroll procedures, etc.
MAINTENANCE A section on the menu of each module that consists of the maintenance records for the module. For example, set up of vendors, customers, jobs, etc.
REPORTS A section on the menu of each module that lists all of your reporting options for that module. For example, payroll liabilities, financials, over/under billings, etc.
FSI CONNECT A secure screen-sharing tool that allows FOUNDATION trainers and support representatives to see what is on your computer screen. Trainers and support representatives can only use this tool if you initiate the request.
LOG A CALL A method of sending a direct request to talk to a support representative that allows you to phrase your issue in your own words or send screen shots of errors or issues. Your call will be answered in the order in which it is received. It is recommended that you do not use this feature until you have gone through some of the training and setup.
DELETE DATA Hides a maintenance item and marks it as inactive in the system. If something cannot be purged, it is often deleted.
17Phase 1: Planning: Basic Session

PURGING DATA Completely eliminates a transaction or a maintenance item from the system. We recommend using security settings to limit the users who have ability to purge data. Foundation Software does not recommend purging data. If you feel you need to purge data from your system, please contact the Support Department for assistance.
Note: If an item has been or is currently in use in the system, or if the item has been entered in the general ledger, the item or transaction can never be purged.
GENIES Tools in FOUNDATION that allow you to create custom forms, reports, timecards, and lists.
CONTROL FILE Determines system settings. A control file exists for each module. We recommend using security settings to limit the users who have access to control files.
CONTROL DATES A user-defined date range that determines when transactions can be entered into the system. You can be prevented from entering transactions that are out of the date range or you can be warned that you are entering dates that are out of the range.
BASIC VOCABULARY
18

NAVIGATING FOUNDATION
FOUNDATION allows you to customize your experience and provides time-saving ways for you to run your business. In this section you will see how FOUNDATION is set up and how you can move around in the system.
1. WHERE YOUR TOOLS AND MODULES ARE LOCATED
The Main Menu is where you will find all of the different tools you need to run your business. These tools are organized into:
a ) Base Modules - The main hub for your accounting.
b ) Additional Modules - Extra modules you have chosen that still involve the general ledger.
c ) Project Control - Modules that help track other items for jobs, such as schedules, documents, and advanced reporting.
d ) Tools - Items you can use to customize FOUNDATION to fit your needs. For example, the InvoiceGenie, which lets you create custom billing designs.
To view any of these features, you can click on the menu item. For example, if you want to open the A/P Aging Report, click on Accounts Payable > Reports > Aging Report.
19Phase 1: Planning: Navigating Foundation

You can also use the FOUNDATION Menu Bar at the top of the window. This menu bar has all of the same options as the Main Menu. You can click on module abbreviation (for example, click on “A/P” for Accounts Payable), and the same menu options (Daily Transactions > Maintenance > Reports) will display.
2. MOVING BETWEEN OPEN AND IN-PROGRESS TRANSACTIONS
Oftentimes, entering a transaction, like an invoice, requires looking at a report that details how much cost was accrued on a job, or looking at the subcontract before making a payment on it. In FOUNDATION you can easily do this by having multiple windows open at once.
a ) Using the “Windows” Option on the FOUNDATION Menu BarIf you want to view all of your open windows at once, you can do so by clicking “Windows” on the FOUNDATION Menu Bar. A list of the windows you have open will display. Items with a checkmark indicate the window you are viewing.
From this menu, you also have the ability to display multiple windows at one time. Your window display options are “Cascade,” “Tile Horizontal,” “Tile Vertical,” or “Layer.” This allows users to view multiple reports in a split screen format.
20

Cascade:
Tile Horizontal:
21Phase 1: Planning: Navigating Foundation

Tile Vertical:
Layer:
b ) The Open Windows Button on the FOUNDATION Toolbar
When you click the Open Windows button, the Open Windows pane opens and displays a complete list of all of the windows you have open. You can move between the windows by clicking on the window name.
22

3. CUSTOMIZING THROUGH QUICK LINKS
On the FOUNDATION Toolbar there is a Quick Links button . Clicking this button opens the Quick Links pane. Here, you can set up a customized menu of tasks you complete frequently, or you can list processes step-by-step.
To add a window to your Quick Links, drag-and-drop the menu item to the Quick Links pane.
23Phase 1: Planning: Navigating Foundation

You can also create custom menus by clicking on the wrench , which opens the Manage Quick Link Categories window.
a) Click [Add...] and the Manage Quick Links Categories window will open.
b) In the Name field, name your Quick Links category.
c) Click [OK].
Note: A wizard is a tool that will automatically take you to the next window in your Quick Links menu. Ask your trainer if you would like more detail on this option.
You can now drag menu items to your Quick Links menu and build your own custom sequence.
24

FOUNDATION TOOLBAR BUTTONS
The FOUNDATION Toolbar is located at the top of each window within FOUNDATION. The toolbar contains buttons that provide you with quick access to certain features within FOUNDATION. Depending on the window you are on, the buttons that are available may be different.Below are examples of the different variations of the FOUNDATION toolbar that you will encounter.
Main Menu Toolbar
Entry Window Toolbar
Reporting Toolbar
Below is a table that shows and describes each button.
NUMBER/ALPHA
CHARACTER
BUTTON NAME
DESCRIPTION
1 Quick Links Opens the Quick Links pane on the left side of the window.
2 Open Windows Shows or hides the Open Windows pane.
3 Close All Windows Closes all open windows.
4 Change Company
Allows you to switch between companies or refresh the database.
5 View To Do List Opens your To Do List if you are using the optional reminder feature.
25Phase 1: Planning: Foundation Toolbar Buttons

6 Find Notes Opens the Find Notes window.
7 Add Notes Opens the Add Notes window.
8 Log-a-Call Opens the Log-a-Call window on the Foundation Software website.
9 Alerts & Updates Opens the Alerts window on the Foundation Software website.
10 FSI Connect Allows you to connect with a trainer or support representative.
A Tab Order Allows you to edit the tab order for the window.
B Retrieve (Record) Retrieves a record in Modify Mode.
C Save (Record) Saves a record.
D First (Page or Record)
When performing a quick query or when you are in a report, this button jumps to the first record.
E Prior (Page or Record)
When performing a quick query or when you are in a report, this button takes you to the previous record.
F Next (Page or Record)
When performing a quick query or when you are in a report this button takes you to the next record.
G Last (Page or Record)
When performing a quick query or when you are in a report, this button jumps to the last record.
NUMBER/ALPHA
CHARACTER
BUTTON NAME
DESCRIPTION
26

H Cancel (Transaction)
Cancels all changes made to a transaction and clears the window.
I Delete (Record or Transaction)
Deletes the selected record. Use this button with caution, as you typically cannot undo this.
J List Opens the List window, where you can generate a list of records for the item.
K Find (Quick Query) Opens the Quick Query function.
L SQL (Query) Opens the SQL Query Builder function.
M Mode (Add or Modify) Toggles between Add Mode and Modify Mode.
NNotes (Maintenance Record Notes)
Attaches a note the current record.
O Print Prints the list or report.
P Print Preview Provides a print preview of the list or report.
Q Green Button File Save Saves the report or list to your computer.
R Green Button File Lookup
Retrieves reports or lists saved using the Green Button File Save.
S Save as PDF (Acrobat) Saves the report or list as a PDF.
T Save as RTF (Word) Saves the report or list as Word document.
NUMBER/ALPHA
CHARACTER
BUTTON NAME
DESCRIPTION
27Phase 1: Planning: Foundation Toolbar Buttons

U Save as XLS Saves the report or list as an Excel file.
V Save as CSV Saves the report or list as a CSV file.
W Post Posts the report.
NUMBER/ALPHA
CHARACTER
BUTTON NAME
DESCRIPTION
28

KEYBOARD SHORTCUTS
F1 Opens the “Contents” tab of the Help window
Shift + F1 Opens Help window for the active window
F2 Toggles between Add and Modify mode
F3 Saves the entry (same as [OK] or <Enter>)
F4 Expands a dropdown list (same as <Alt + ↓ >)
Ctrl + F4 Closes the active window
F5 Opens the list window for the active entry window
F8Opens the maintenance entry window for the active field
*Not recommended for trades or cost codes
F10 Cancels the entry (same as [Cancel])
OTHER SHORTCUTS
Tab Moves forward through fields on the window
Shift + Tab Moves backward through fields on the window
Ctrl + Tab Toggles between open windows in FOUNDATION
Alt + Tab Toggles between running applications
Spacebar Toggles between enabling and disabling a checkbox
29Phase 1: Planning: Keyboard Shortcuts

Adds a line when in the Hours field on a timecard.
or Moves between radio button options in a selection field
Del Deletes the highlighted contents of a field
Ctrl + Del Deletes the active record
Ctrl + Shift + Del Deletes the active row
Ctrl + A Selects the entire contents of the active field
Ctrl + C Copies the selected contents to the clipboard
Ctrl + X Cuts the selected contents to the clipboard
Ctrl + V Pastes the contents from the clipboard to the active field
Enter Saves the entry (same as [OK] or F3)
Page Up Moves to the previous item on a report or list
Page Down Moves to the next item on a report or list
Ctrl + Enter Starts a new line when you are typing comments
OTHER SHORTCUTS
30

WINDOWS-SPECIFIC SHORTCUTS
, , or Any Form Genie Moves selected field in the direction of the arrow
Shift + ,, or Any Form Genie Resizes the selected field in the direction of the arrow
F9 Timecard Entry Toggles between protected and unprotected
Ctrl + R Any Report Refreshes the report
31Phase 1: Planning: Keyboard Shortcuts

USING FOUNDATION HELP FEATURES
When you start using a new software program, especially an accounting software program, you might need help from time-to-time. Because of this need, a few different help features are available in FOUNDATION.
You can access these features on the far right of the FOUNDATION Menu Bar. Each feature provides you with a way to get information you want and need.
HELP
The Help menu item provides you with a few different options for looking up information.
These features include:
a) Current Item - Clicking on “Current Item” opens a help window that is specific to the window you are viewing in FOUNDATION. The help includes field definitions for the fields on the window in the order in which they appear in FOUNDATION.
For example, if you are on the General Ledger Accounts “General” tab, clicking on “Current Item” would open the Accounts “General” tab help window. (Please see the image on the following page.)
32

b) Search and Index - The search and index features are available within the Current Item window. With these features, you can look up a specific item or topic in the help. This can be helpful if you do not know where to begin looking for a help topic.
33Phase 1: Planning: Using Foundation Help Features

c) User Guide - When you click “User Guide,” a PDF of the FOUNDATION User Guide will open. The table of contents, which is on the left side, will help you find topics quickly.
34

LOG A CALL
Once your training is complete, you can use the Log a Call feature. With this feature you can enter a call directly into FOUNDATION’S support queue. When you click on “Log a Call,” the Log a Call window opens. On this window you can enter basic information about your problem or question and attach a document or screenshot. You will then be in line to get a call back from our support department.
Please note that if you have a work stopping issue, you should call instead of using the Log a Call feature.
35Phase 1: Planning: Using Foundation Help Features

FSI CONNECT
FSI Connect is a secure screen-sharing program that allows a Foundation Software employee to access your system. With access to your system, the employee can more efficiently help you find a solution to an issue or question.
You will click on “FSI Connect” and you may be asked to allow the program to run or to click [OK]. Once you click [Run] or [OK], a window will open that has a unique ID number. Give the Foundation Software employee that number and they will use it to access your system.
Note: A Foundation Software employee can only access your system if you initiate the connection.
ALERTS AND UPDATES
Clicking “Alerts and Updates” takes you to the Alerts page on the Foundation Software website. Updates to FOUNDATION and changes in state and federal taxes are posted here. On the Alerts page you can click on the headline of an alert to open the full alert/update.
Note: If you are a SaaS client (your FOUNDATION server is located at Foundation Software, Inc) your updates are automatically installed for you.
36

MISCELLANEOUS ITEMS
DIFFERENT DATABASESDuring the implementation process you will have access to at least three databases: your real database, a practice database, and a demo database. You may have access to more databases depending on the modules you purchased and the number of companies you are managing in FOUNDATION. You will access databases when you log into FOUNDATION. Below are the various databases you may have access to:
Live Database – You will typically have one live database for each company that has a unique Federal ID Number. These are your most important databases, as they contain real data from your company. Please note that you should not test in this database. Testing in this database could cause problems in your reporting and can negatively impact your data.
Practice Database – This database is a duplicate of your real company. It has all of your company’s information, so you can test and practice daily processes without the fear of causing damage to live data.
Demo Database – This database contains the data of a pretend company. It is full of history, so you can use this database to create reports in job costing. This allows you to see the results of different setups before you start working in your practice database.
Imaging Database – If you purchased the Document Imaging Module, this database may or may not be in your list of databases. This database is labeled as Cas_Nameofyourcompany_Imaging. You will not log into this database. It is a background database that holds any images or documents you attach to records in your live database.
Consolidated G/L Database – If you purchased the Consolidated G/L Module, you will have a Cas_Consolidated_GL database. When you need to produce consolidated financial documents from multiple companies/databases, this is the database you will log into. You may choose to complete General Ledger > Daily functions, but this is not a database to which you will generally post information.
All databases begin with “Cas,” which stands for Construction Accounting System. The data that follows indicates the type of database. For example, a live database will be labeled as Cas_Nameofyourcompany; however, if you are a SaaS client, your real company database will be labeled as Cas_Clientnumber.
NIGHTLY BACKUPSFoundation Software highly recommends that you complete nightly backups of your databases. Using your Server Console, you can schedule automatic nightly backups. This is done by the tech that installed the software, but ask your trainer to check the schedule. It is also recommended that your server is backed up off site nightly as well.
Note: If you are a SaaS client, regular backups will be performed for you by Foundation Software.
37Phase 1: Planning: Miscellaneous Items

SECURITY SETTINGSAt Foundation Software Inc. we take the security of your data very seriously. Your level of security within FOUNDATION is dependent upon choices you make. Below, you will see the different security options.
LEVELS OF SECURITY
SECURITY MANAGER
The security manager has access to all modules, security setup, user IDs, and passwords.
ADMINISTRATOR The administrator has access to all modules, but not security setup.
GENERAL USER The general user is given access to certain modules, maintenance windows, and reports by the security manager.
MOBILE USER A mobile user has access to FOUNDATION mobile, but may also have access to modules within FOUNDATION.
PROJECT MANAGER SECURITY
Project managers can be set up to only see data that pertains to the jobs for which they are the project manager. A project manager can also be permitted to see the jobs of multiple project managers.
MOBILE USER SECURITY
Mobile user security determines if a mobile user has access to all jobs, cost codes, employees, and equipment, or if they are limited to only accessing certain items.
38

ADDING A NEW USERBefore your employees can begin using FOUNDATION, you need to set them up as users.
1. Access the Security Windowa) Log into FOUNDATION using your database administrator accounts. (The User ID will be “dba.”)
b) From the Main Menu, scroll down to the bottom of the menu, and select System > Security. The Security window will open.
2. Create the users.a) On the Security window, click the plus icon next to the company name.
b) Right-click on the Users folder and select “Add User.” The New User window will open.
c) In the User ID field, enter the ID the user will use to log into FOUNDATION. This ID can be up to 10 characters long.
d) In the Name field, enter the user’s full name.
39Phase 1: Planning: Miscellaneous Items

e) In the Password field, enter the password the user will use to log into FOUNDATION. The password must be at least 8 characters long and contain at least one of each of the following:
One uppercase letter
One lowercase letter
One number or symbol (i.e., 2, $, #, etc.)
If the password does not meet the requirements, you will receive the following error message.
f) In the Company Name field, select the appropriate company.
g) To add more users, repeat steps b-f.
3. Add users to the company.Note: For user ID and password requirements, see “User ID and Password Requirements” on page 45.a) On the Security window, click on the Companies folder, then click on the company name.
b) Click on the “Users” tab.
40

c) Right-click in a blank area and select “Add.” A blank row will be added to the window.
d) In the User dropdown, select the user you want to add to the company.
e) If you want the user to have full security, enable the Full Access and Secured Employee Access checkboxes.Note: If you want to configure additional security settings for a user, please discuss this with your trainer, or contact Client Services.
f) Repeat steps c-e for any users you created. Note: If you are adding multiple users with the same security settings, after you set up one user, you can copy their security settings when adding additional users. See “Copying User Security Settings” on page 43.
g) When you have added all of the users, click the [Close] button in the top-right corner of the window, then click [Yes] to save your changes.
41Phase 1: Planning: Miscellaneous Items

4. Determine the windows to which the user will have access on the “Objects” tab. This tab is broken into the 4 menu sections on the FOUNDATION Main Menu: Base Modules, Additional Modules, Project Control, and Tools. By default, all windows are hidden from the user, so you must go through and enable the appropriate ones for the user.Note: This step is only applicable if the Full Access checkbox on the “Users” tab is disabled for the user.a) On the Security window, click on the Companies folder, then click on the company name.
b) Click on the user for whom you are granting access. The “Objects” tab opens on the right side of the window.
c) Expand each section so you can see individual windows by clicking on the plus sign next the section name. For example, to find a window for one of the base modules, click on the plus sign next “Base Modules.” Each of the base modules will be listed. To expand even further, click on the plus sign next to the individual module, and continue expanding sections until you find the desired window.
d) To enable a module or window for the user, right-click on it and select “Enable Item.” If you select a module, all windows in the module will be accessible to the user. If you select an individual window, only that window will be accessible to the user.
e) To make a module or window visible but not accessible, right-click on it and select “Disable Item.” That menu item will be grayed out on the user’s menu.
f) When you have configured the settings for all windows, click the [Close] button in the top-right corner of the window, then click [Yes] to save your changes.
5. Test that your users were created successfully by closing FOUNDATION and logging in as each user.
42

COPYING USER SECURITY SETTINGSOftentimes, many of the users set up in Foundation have the same security settings. To make the setup of these users easier, you can copy settings from any user that currently exists in the database
All of the existing user’s security settings on the “Properties,” “Users,” and “Objects” tabs will be copied to the new user, with the exception of any Allowable Project Managers for User settings. If allowable project managers need to be added to the user’s settings, they must be added to each company manually.
Additionally, the new user will be set up in the same companies as the user whose settings were copied. For example, if the existing user is set up in companies 1 and 3, the new user will also be set up in those companies.
1. From the Main Menu, go to Systems > Security.
2. Right-click on the Users folder and select “Add user.”
The New User window opens.
3. In the User ID field, enter the User ID the user will use to log in.
4. In the Name field, enter the user’s name.
5. In the Password and Confirm Password fields, enter the password the user will use to log in.
6. Click the [Copy User] button.
43Phase 1: Planning: Miscellaneous Items

7. From the dropdown menu on the Copy User Security window that opens, select the user whose settings you want to copy.
8. Click [OK].
9. Click [OK] on the New User window.
10. You will receive a message indicating the user was copied successfully. Click [OK].
Adding Project Manager Security
1. Click on the company to which the user was added.
2. Click on the “User” tab.
3. Click on the user.
4. Enable the Require Proj Mgr Security checkbox.
5. In the Allow Project Managers for User section, right-click and select “Add.”
6. In the Project Manager No dropdown, select the project manager to whom the user has access.
7. Repeat for each applicable project manager.
44

USER ID AND PASSWORD REQUIREMENTS
Each user should have a unique user ID and password for FOUNDATION. The “dba” user ID should not be used unless your trainer directs you to use it.
Below are the user ID and password requirements.
Case Sensitive
Character Length
Permitted Characters Requirements
User ID No 1-11 Letters and numbers None
Description No 1-40 Letters and numbers None
Password Yes 8-15Letters, numbers, and symbols
At least 3 of the following:1 uppercase letter
1 lowercase letter
1 number
1 symbol (You cannot use the following symbols []{}(),;?*!@)
45Phase 1: Planning: Miscellaneous Items

46

JOB COST ACCOUNTINGPROJECT MANAGEMENT
MOBILE
PHASE 2:BASIC MAINTENANCE
AMERICA’S #1 CONSTRUCTION ACCOUNTING SOFTWARE®
PHA
SE 2
:BA
SIC
MA
INTE
NA
NCE


GENERAL LEDGER MAINTENANCE
It is time to begin the maintenance phase of your implementation. The first lesson in the maintenance phase will cover the setup of the General Ledger Module.
Your trainer will discuss the overall flow of the module, and they will show you how to enter information in this module. Your general ledger is a very important part of your business, so everyone should have a clear understanding of the module.
By the end of this session you will understand the basics of setting up maintenance records. You will also have more knowledge of the flow of the general ledger and you will know how to enter important information.
GENERAL LEDGER MAINTENANCE VOCABULARY
FORCE JOB COSTING
A filter on an account. The general rules for using these filters are as follows:
“Require Job Costing” - This option should be used on direct job costing accounts and payroll accounts. When transactions are posted to accounts with this job cost setting, job cost detail is required.
“Require Job” - This option should be used on income accounts. When transactions are posted to accounts with this job cost setting, a job number is required.
“Do Not Allow Job” - This option should be used on accounts on your balance sheet and overhead/indirect expense accounts. When transactions are posted to accounts with this job cost setting, you cannot enter a job or job cost detail.
Note: Unless you are advised to do so by your trainer, we do not recommend that you use any of the job cost settings that include the word “option.”
DIVISIONS A method of dividing your Income Statement Accounts into smaller sections that you can compare. For example, you can create divisions for your income account to compare government income and residential income. We recommend that you set up your divisions with the help of your trainer or a support representative.
ACCOUNT TYPE
A setting that determines if the account will have a reconciliation option. Checking, savings, and credit card accounts will have a reconciliation option. Accounts that do not fit into these categories should be set to “Other.”
47Phase 2: Basic Maintenance: General Ledger Maintenance

STATEMENT CATEGORIES
Categories that allow you to organize your general ledger accounts on your balance sheets and income statements. You can do this by selecting the group in which an account will appear (i.e., Accounts Payable, Income, Job Expense).
HISTORY DETAIL
A report that tracks all transactions made in the General Ledger Module.
GENERAL LEDGER MAINTENANCE VOCABULARY
48

SAMPLE CHART OF ACCOUNTS
ACCT NO
DESCRIPTION D/C JOB COST CONTROL
STATEMENT CATEGORY
Asset Accounts
1000 Checking Debit Do Not Allow Job Bank Account
1010 Savings Debite Do Not Allow Job Bank Account
1020 Petty Cash Debit Do Not Allow Job Other Current Assets
1030 Advances Debit Do Not Allow Job Other Current Assets
1050 Under Billings Debit Do Not Allow Job Other Current Assets
1090 Undeposited Funds Debit Do Not Allow Job Other Current
Assets
1100 Accounts Receivable Debit Do Not Allow Job Accounts
Receivable
1105 Accounts Rec - Retainage Debit Do Not Allow Job Accounts
Receivable
1200 Inventory Debit Do Not Allow Job Inventory
1300 Building Debit Do Not Allow Job Leasehold Improvements
1305 Building - Depreciation Credit Do Not Allow Job Depreciation /
Amortization
49Phase 2: Basic Maintenance: Sample Chart of Accounts

1310 Tools and Machinery Debit Do Not Allow Job Fixed Asset
1315 Tools and Machinery - Dep Credit Do Not Allow Job Depreciation and
Amortization
1400 Automobiles Debit Do Not Allow Job Fixed Assets
1405 Automobiles - Depreciation Credit Do Not Allow Job Depreciation/
Amortization
Liability Accounts
2000 Accounts Payable Credit Do Not Allow Job Accounts Payable
2010 Accounts Payable - Retainage Credit Do Not Allow Job Accounts Payable
2015 Credit Card Payable Credit Do Not Allow Job Current Liability
2020 Accrued Union Benefits Credit Do Not Allow Job Accrued Payroll
Items
2021 Accrued 401K Credit Do Not Allow Job Accrued Payroll Items
2022 Garnishments Credit Do Not Allow Job Accrued Payroll Items
2023 Accrued Health Insurance Credit Do Not Allow Job Accrued Payroll
Items
2040 Union Dues Withholding Credit Do Not Allow Job Accrued Payroll
Items
2050 Federal Withholding Credit Do Not Allow Job Accrued Payroll
Items
50

2060 State Withholding Credit Do Not Allow Job Accrued Payroll Items
2070 FICA Withholding Credit Do Not Allow Job Accrued Payroll Items
2080 FUTA Withholding Credit Do Not Allow Job Accrued Payroll Items
2090 SUTA Withholding Credit Do Not Allow Job Accrued Payroll
Items
2100 Accrued Workers’ Comp Credit Do Not Allow Job Accrued Payroll
Items
2110 Notes Payable Credit Do Not Allow Job Line of Credit
2120 Over Billings Credit Do Not Allow Job Current Liability
2135 Accrued Sales Tax Credit Do Not Allow Job Current Liability
Capital Accounts
3000 Common Stock Credit Do Not Allow Job Treasury Stock
3010 Treasury Stock Credit Do Not Allow Job Treasury Stock
3020 Retained Earnings Credit Do Not Allow Job Retained Earnings
3030 Capital Credit Do Not Allow Job Shareholder Distribution
Income Accounts
4000 Commercial Income Credit Require Job Income
51Phase 2: Basic Maintenance: Sample Chart of Accounts

4010 Residential Income Credit Require Job Income
4020 Other Income Credit Require Job Income
Direct Job Expense Accounts
5000 Labor - Direct Debit Require Job Costing Direct Job Expenses
5005 Payroll Taxes - Direct Debit Require Job
Costing Direct Job Expenses
5010 Workers’ Comp - Direct Debit Require Job
Costing Direct Job Expenses
5015 Union Benefits - Direct Debit Require Job
Costing Direct Job Expenses
5020 401K Expense - Direct Debit Require Job
Costing Direct Job Expenses
5200 Materials Debit Require Job Costing Direct Job Expenses
5300 Subcontracts Debit Require Job Costing Direct Job Expenses
5400 Owned Equipment Debit Require Job
Costing Direct Job Expenses
5500 Rented Equipment Debit Require Job
Costing Direct Job Expenses
560 Other Direct Job Costs Debit Require Job
Costing Direct Job Expenses
52

Indirect Expense Accounts
6010 Shop Wages Debit Require Job Costing Indirect Expense
6030 Payroll Taxes-Shop Debit Require Job
Costing Indirect Expense
6040 Workers’ Comp - Shop Debit Require Job
Costing Indirect Expense
6050 Shop Supplies Debit Require Job Costing Indirect Expense
6060 Depreciation Debit Require Job Costing Indirect Expense
6080 Shop Supplies Debit Require Job Costing Indirect Expense
6100 Equipment Repairs Debit Require Job
Costing Indirect Expense
General and Admin Expense Accounts
7010 Office Wages Debit Require Job Costing General and Admina
7020 Payroll Taxes - Office Debit Require Job
Costing General and Admin
7030 Workers’ Comp - Office Debit Require Job
Costing General and Admin
7040 Advertising Debit Require Job Costing General and Admin
53Phase 2: Basic Maintenance: Sample Chart of Accounts

You should discuss the setting for that account with your trainer. It is recommended that all expense accounts are set to “Require Job Costing” for ease of reconciling all costs against jobs.The exception would be offset or contra accounts.
7050 Postage Debit Require Job Costing General and Admin
7060 Printing Debit Require Job Costing
General and Admin
7080 Entertainment Debit Require Job Costing
General and Admin
7090 Utilities Debit Require Job Costing
General and Admin
Other Income/Expense Accounts
8000 Misc Income Credit Require Job Costing
Other Income/Expenses
8010 Discounts Earned/Taken Credit Require Job
CostingOther Income/Expenses
8020 Gain or Sale on Equipment Credit Require Job
CostingOther Income/Expenses
54

G/L ACCOUNT RECORD
In most cases, you will import your beginning chart of accounts, but you may need to modify existing accounts or add new ones on occasion. Below is a screen shot that identifies the fields on the Account Record “General” tab that are required (General Ledger > Maintenance > Accounts). Someone from your training team will discuss these fields in more depth.
Account Record “General” Tab
A Account Number
B Account Description
CThis setting forces users to enter job information to push the revenue/expense entry to job costing.
D Debit or Credit Indicator
E Account Type
F Statement Category
55Phase 2: Basic Maintenance: G/L Account Record

56
ACCOUNTS PAYABLE MAINTENANCE
The accounts payable maintenance we need to complete focuses mainly on setting up your Vendor Records. However, to fully set up your Vendor Records, you may first need to set up items like sales/use tax, payment terms, and other records you can include as defaults on your Vendor Records.
ACCOUNTS PAYABLE MAINTENANCE VOCABULARY
PAY CLASSES Categories you can use to sort and group vendors.
1099 REPORTING CLASS
Allows you to decide in which box the vendor will populate on the 1099. Example: Box 7 - Non-employee compensation.
VENDORS Vendors are people from whom you buy materials or contract services. They may provide materials or services you need to complete a job or to run your office, and may include companies such as a lumber yard, contractors, or even the phone company.
SALES TAX AUTHORITIES
State and local authorities that determine the taxable rate. While they are called “sales” tax authorities, these records can be used to track both sales and use tax.
SALES TAX REPORTING CLASSES
Categories you can use to sort and group sales tax authorities for reporting purposes.
TERMS Payment terms that calculate the due dates of invoices and any applicable discounts.

A/P VENDOR RECORD
Vendors are the people from whom you buy materials or contract services. Below are screen shots and brief explanations of some of the important Vendor Record tabs (Accounts Payable > Maintenance > Vendors). Someone from your training team will discuss Vendor Records in more depth.
Vendor “General” Tab
On the “General” tab of the Vendor Record, you will enter basic information, like the vendor’s name, address, and phone number.
Vendor “Defaults” Tab
On the “Defaults” tab, you can set certain items to default when you use this vendor.
For example, you can set an expense account and terms to default when this vendor is selected on an accounts payable invoice.
57Phase 2: Basic Maintenance: A/P Vendor Record

Vendor “1099 Info” Tab
On the “1099 Info” tab, you can enter the information needed to generate 1099s for this vendor, like the type of 1099 you will generate, and the reporting class you will use.
58

ACCOUNTS RECEIVABLE MAINTENANCE
The accounts receivable maintenance we need to complete focuses mainly on setting up your Customer Records. However, to fully set up your Customer Records, you may first need to set up items like sales/use tax, payment terms, and other records you can include as defaults on your Customer Records.
ACCOUNTS RECEIVABLE VOCABULARY
BILL/SHIP TO ADDRESS
An alternate address for a customers that can be used to indicate additional shipping information.
CUSTOMERS The people who pay you for work you have completed.
SALES TAX AUTHORITIES
State and local authorities that determine the taxable rate. While they are called “sales” tax authorities, these records can be used to track both sales and use tax.
SALES TAX REPORTING CLASSES
Categories you can use to sort and group sales tax authorities for reporting purposes.
TERMS Payment terms that calculate the due dates of invoices and any applicable discounts.
UNITS OF MEASURE Records used to describe a quantity of items or the size of a task.
59Phase 2: Basic Maintenance: Accounts Receivable Maintenance

A/R CUSTOMER RECORD
Customers are the people who will be paying you for work you have completed. Below are screen shots and brief explanations of the some of the important Customer Record tabs (Accounts Receivable > Maintenance > Customers). Someone from your training team will discuss Customer Records in more depth.
Customer “General” Tab
Customer “Defaults” Tab
On the “Defaults” tab, you can set certain items to default when you use this customer.
For example, you can set terms, a tax authority, and a tax type to default when this customer is selected on an accounts receivable invoice.
On the “General” tab of the Customer Record, you will enter basic information, like the customer’s name, address, and phone number.
60

JOB COSTING MAINTENANCE
Setting up the Job Costing Module is a key part of your implementation because the setup determines the detail level of your job costing. This information can help you improve your business and aids in the tracking of your real costs vs. your budgeted costs.
In this session, you will learn how FOUNDATION breaks down job costs and how it pulls the data into reports. You will also learn how to set up and track budgets against actual costs in the system as well as sorting tools for running various reports within the system.
By the end of this session you will have learned about the different job costing methods you can use in FOUNDATION. You may have opportunity to use job costing methods that are new to you. After this lesson, try to imagine all of the possible benefits of the different methods FOUNDATION can offer your company.
JOB COSTING MAINTENANCE VOCABULARY
COST CODES Cost codes allow you categorize total job expense by activity, or by important aspects of the job.
COST CLASSES Cost classes represent the basic cost type under the cost code performed on a job. For example, labor, material, etc.
PHASES Phases are a method for tracking jobs that are divided into several sub-jobs or portions of the project. This allows you to classify a job cost by the portion of the project in which it was used.
For example, if a building is four stories tall, phase 1 can represent the first floor, phase 2 can represent the second floor, and so on.
SORT The manner in which a list or report is organized. For example, you can sort by customer, project manager, project type, job number, or any user defined sort.
PROJECT CLASSES A project class is a label you can put on a job to organize and sort job cost reports. For example, commercial, residential, etc.
COST CODE GROUPS
A cost code group is a label you can put on a cost code. You can then sort and organize your job cost reports by cost code groups. Cost code group examples include installation, demolition, etc. Please note that using cost code groups is optional.
61Phase 2: Basic Maintenance: Job Costing Maintenance

GEOGRAPHIC AREAS
A geographic area is a label you can put on a job to organize and sort job cost reports. For example, states, counties, etc.
PROJECT MANAGER
A person that is in charge of a job.
USER DEFINED SORTS
Custom sorting options you can define in the Job Costing Module.
JOB COSTING MAINTENANCE VOCABULARY
62

JOB RECORDS
Job Records are an important part of FOUNDATION, as they serve as a central point around which payroll, accounts payable, accounts receivable, and job costing information is entered. Below we will discuss some of the important aspects of the Job Record.
Job Record “General” Tab
On the “General” tab of the Job Record, you can set up fields that can be used to sort reports. The Project Manager, Geographical Area, and Project Class fields can all be used to sort job costing reports.
Additionally, you can fill out the Original Contract and Original Estimated Cost fields on the “General” tab.
Job Record “A/R” Tab
On the “A/R” tab of the Job Record, you can enter the job address information as you want it to print on a purchase order or invoice.
63Phase 2: Basic Maintenance: Job Records

Job Record “Budgets” Tab
On the “Budgets” tab of the Job Record, you can provide more information if you are entering detailed job budgets into FOUNDATION. For more information on detailed budgets, see “Job Costing Budgets and Change Orders” on page 144.
64

COST CODES
In FOUNDATION, cost codes are used to classify the type of work being performed on a job. Your system comes with one predefined cost code that will serve as the default if you do not add other cost codes, but you might want to consider defining more. By defining more cost codes, you will expand your reporting capabilities which will allow you to include as much or as little detail as you want. For example, with more cost codes you can break down the costs of your jobs even more when you are running reports.
Below is an example of the Job Cost Summary by Cost Code Report. It shows the level of detail you can get by using multiple cost codes.
The above report is just one example of the different reports in FOUNDATION. You can even create a variety of custom reports that include the cost class breakdown for each cost code.
65Phase 2: Basic Maintenance: Cost Codes

PAYROLL SESSION
The Payroll Module helps you track everything related to paying your employees, including taxes, deductions, garnishments, union fringes, and prevailing wage jobs. Various options, including more than fifty different payroll reports, are available to help you track the items needed to successfully complete your payroll.
The Payroll Module is the first module you will set up from start to finish. We will set up all of your maintenance items from your taxes and deductions to your fringe benefits and earn types. Additionally, we will make every effort to set up and handle exceptions and unusual situations you might encounter as a construction contractor.
In addition to getting all of your maintenance items set up, your trainer will show how to enter payroll and test it against a previous week’s payroll from your former system. By testing your payroll, you can ensure you will pay your employees properly once you go live with FOUNDATION.
By the end of this session, you will be able to enter timecards, check your payroll for accuracy, post your payroll, and enter and maintain all of the maintenance items in the Payroll Module.
PAYROLL VOCABULARY
DEPARTMENTS A way to group employees by where their wages and burden are posted to the general ledger upon completion of payroll.
TRADES A way of labeling employees by how a union/prevailing wage might define them or by the tasks they perform. For example, operator journeyman, plumber journeyman, project manager, office manager, various apprentice levels, or shop and administrative employees.
EARN CODES The type of earnings given to an employee. Earn codes determine how the system calculates earnings. For example, REG, OT, DT, SAL, VAC, Per Diem, etc.
BENEFIT TYPES Labels that allow you to divide and classify union/prevailing wage benefits for certified payroll reporting.
COMPUTE PAYROLL
The process in which FOUNDATION combines your predetermined settings (taxes, union deductions, etc.) with the hours and/or amounts from the timecard, and verifies payroll can post correctly.
PURGE COMPUTED PAYROLL
Clears the system of the previously computed timecards that have been posted. In many cases, purged payroll can be recomputed.
66

PRE-CHECK REGISTERS
Fourteen different reports that reflect the current computed payroll before it is posted. This is where you can review payroll before posting it.
CURRENT ADJUSTMENTS
A type of timecard that allows you to change the calculated figure on an employee’s pre-check register before it becomes official.
HISTORY ADJUSTMENTS
A type of timecard that allows you to change the amount of an employee’s payroll history. For example, you can correct a tax amount.
PAY PERIOD A method of grouping paychecks. You can set the beginning and end of the pay period, as well as the check/transaction date. For example, weekly or biweekly.
PAYMENT GROUPS
A tool that allows you to issue multiple paychecks to an employee in the same payroll week. For example, if you issue overtime or reimbursement checks separately, you would set up two payment groups so the amounts are not combined on one check.
MINORITY GROUPS
A labeling system that allows you track the different types of work a minority may perform for your business.
TAX GROUPS A way of combining several taxes, often local, into one place.
WORKERS’ COMP EXPOSURE GROUPS
A tool that helps accrue and report on exposure and premiums in workers’ compensation.
MISCELLANEOUS DEDUCTIONS
Any deduction from an employee paycheck that is not tax or union related. For example, child support, garnishments, insurances, retirement plans, etc.
PAYROLL VOCABULARY
67Phase 2: Basic Maintenance: Payroll Session

PRE-POST COPY A method of creating an entire database backup as of the moment you perform the copy. When you perform a pre-post copy, the previous copy is overwritten.
POST Sending a transaction to the general ledger. Once a transaction is posted, it becomes an official account transaction in FOUNDATION.
SEQUENCING The order in which the system looks for information. For example, the system might find the W/C class on the Employee, Job, or Cost Code Records. Sequencing determines the order in which it looks at those records.
PAYROLL VOCABULARY
68

ITEMS TO GATHER FOR PAYROLL MAINTENANCE
Before you begin your payroll maintenance training, you need to complete general ledger account maintenance. Your general ledger account numbers will be referenced throughout your payroll maintenance setup.
Below is a list of payroll maintenance items you will complete with your trainer. You should gather information for these items prior to your scheduled payroll training session.
Taxes
Federal ID number
State ID number
SUTA – Filing ID rates and limits for each state you are required to reportNote: This ID may be different than your state ID
Local taxes, including county, city, or school, and the applicable rates, brackets, and exemptions
Workers’ Compensation
Each state for which you are required to pay Workers’ Compensation
For each state, collect a list of W/C classes, rates, and maximum week exposure (if applicable)
If a job is Owner Paid (OCIP), do you want to track the W/C classes?
Miscellaneous Deductions
401K, IRA, Roth, or other plans and the plan limits
Health, Dental, Life, AFLAC, or any other insurance. Indicate which of these will be SEP or Section 125. Are they pre-taxed plans?
Child Support – Indicate if there are take-home pay limitations
Garnishments – Indicate if there are take-home pay limitations
Employee loans or advances, savings plans, cell phone, rent, or any other deductions that would be deducted from an employee’s paycheck
69Phase 2: Basic Maintenance: Items to Gather for Payroll Maintenance

Union Information
Union trades
Each union local to which your employees belong
Union deduction and fringe rates and information per trade
Union pay rates per trade
Union jurisdiction of the current jobs - Do your employees need to be paid different rates when working on a job not in their local?
Prevailing Wage
Do you pay prevailing wage rates on specific jobs?
List of trades for paying prevailing wage rates
Prevailing wage pay rates, and benefits
If you are reducing the fringe rate by benefits already paid to your employees, what are those reduction amounts?
Internal Trades
You will be required to set up at least one or more internal trades for the office or administrative staff, project managers, estimators, etc.
Employee Data
Gather personnel data for each employee
70

PAYROLL MAINTENANCE
The goal in the Payroll Module is to efficiently and effectively run your payroll and produce paychecks and the necessary reports that you need in a timely manner. To achieve that goal, we first have to set up various maintenance items, with the intention of configuring most of the items to default into the timecard during entry. This will reduce the amount of data entry required to enter payroll. Please note that you can override the defaulted information. The image below details the different maintenance items we need to set up.
A Job No and Cost CodeIf you set up a default cost code for the employee on the Employee Record it will default in. The job does not default in; you must enter it manually.
B Earn Code The earn code will default from your control file or the Employee Record.
C Trade No The employee’s trade will default from the Employee Record or the prevailing wage override.
D Tax Tables The local tax table will default from the job override or the Employee Record.
E Dept NoThe department, which tells FOUNDATION how to charge payroll costs in the general ledger, defaults from the Employee Record, Job Record, or Cost Code Record.
F Union No The employee’s union will default from the Employee Record or the prevailing wage override.
71Phase 2: Basic Maintenance: Payroll Maintenance

DEPARTMENT Departments are integral to the general ledger, as they tell FOUNDATION how to charge payroll costs. Below is an example of a Department Record (Payroll > Maintenance > Departments) that highlights some of the important fields.
On the “General” tab, you can set G/L expense accounts that will override the expense accounts selected in your Payroll Burden Control File.
Department “General” Tab
On the “Earn Code” tab, you can set a G/L expense account to override the expense account for specified earn codes when it is used on timecards for employees in that department.
Department “Earn Codes” Tab
WORKERS’ COMPWorkers’ Comp costs are usually paid less often than employees are paid (often semi-annually). FOUNDATION allows you set up an accrual, which records the approximate workers’ comp costs on a pay period basis. With this setup the costs can be more accurately charged to the appropriate jobs.
On the Workers’ Comp “Classes” tab (Payroll > Maintenance > Workers’ Comp), you can set up your workers’ comp classifications, and set the rate at which workers’ comp should be calculated.
Workers’ Comp “Classes” Tab
Your trainer will discuss the setup of this optional feature in more detail.
72

TAX TABLESFOUNDATION was designed to allow you to withhold taxes for multiple states and localities, which is important if you work in more than one city and/or state.
FEDERAL TAXES
You can set up each employee to have federal taxes withheld based on the federal tax table (Payroll > Maintenance > Tax Tables > Federal). This tax table is updated each year with FOUNDATION’S year-end release.
Additionally, you can set employees up to have an additional amount withheld for federal taxes.
STATE AND LOCAL TAXES
You can also set up employees to have state and local taxes withheld based on state and local tax tables (Payroll > Maintenance > Tax Tables > State or Local). As with the federal tax tables, you can update your state tax tables with FOUNDATION’S year-end release. Local tax tables, however, must be entered manually.
You can base the state and local withholding on job location, company location, or the employee’s residence.
OTHER TAX SITUATIONS
FOUNDATION can also accommodate unique tax situations, like school district and state unemployment withholding.
UNION/PREVAILING WAGE MAINTENANCEIf you have union employees or you work on prevailing wage jobs, there are some maintenance items you need to set up (Payroll > Maintenance > Union/Prevailing Wage).
These items include:
Master records for each union fringe/deduction
Master records for each union and prevailing wage scenario
Pay rate tables for each union
Deduction/fringe tables for each union and prevailing wage scenario
When properly set up, the correct rates will default into timecards and the correct deductions and fringes will be calculated on union and certified payroll reports.
Your trainer will discuss union and prevailing wage maintenance in more depth, if necessary.
73Phase 2: Basic Maintenance: Payroll Maintenance

EMPLOYEE MAINTENANCENow that we have completed the setup for departments, workers’ comp, unions, prevailing wage, and tax tables, we can set up your Employee Records (Payroll > Maintenance > Employees). We had to set up the other maintenance items first because that information is necessary to set your employees up in FOUNDATION.
On the “General” tab, you will enter the employee’s personal information, as well as some default information that will be pulled into timecards for the employee.
Employee Record “General” Tab
A Personal Information The top half of the window contains fields for all of the employee’s personal information.
B Department Select the department this employee usually works under.
C Trade Select the employee’s normal work activity.
D Union Select the employee’s home union, if applicable.
E Workers’ Comp In the W/C State and W/C Class fields, select the default workers’ comp information.
F Pay InformationIn the various pay-related fields, enter the appropriate pay settings.
If the employee is in a union, you do not have to enter a pay rate.
74

On the “Deduction” tab, you will configure the employee’s tax and miscellaneous deductions settings.
Employee Record “Deduction” Tab
On the “Direct Deposit” tab you can add direct deposit information for the employee’s paycheck.
Employee Record “Direct Deposit” Tab
A Tax Withholding Section
The top half of window is where you enter the employee’s federal, state, and local tax withholding information.
B Miscellaneous Deduction Section
The bottom half of the window is where you enter miscellaneous deductions.
75Phase 2: Basic Maintenance: Payroll Maintenance

SEQUENCING
When FOUNDATION is told to find information, (i.e., when computing payroll, clicking [OK] on a transaction, etc.) it has a set order in which it looks for information. The order in which FOUNDATION searches is called sequencing.
Sequencing is similar to a routine you go through in your daily life. For example, before leaving the house you need to make sure you have your keys. First you look on the key hook. If you find your keys there you are ready to go. If you don’t find them you will look on the counter. If you find them on the counter you are ready to go. If you don’t find them you continue looking until you do.
Because we, as users, are able to set most sequences in FOUNDATION, we can have the system take care of all of the “ifs” and unusual situations that occur when running a construction business.
For example, let’s look at pay rates. There are three places FOUNDATION can look to determine an employee’s pay rate; the Employee Record, the pay rate table for an employee’s home union, and the prevailing wage override on the Job Record.
In the example below, the Payroll Control File is set up to have FOUNDATION first look for the pay rate in the Job Record, then the pay rate table for the employee’s home union, and lastly, the Employee Record.
76

FOUNDATION will first look at the Job Record for the job the employee is working on. Specifically, FOUNDATION will look at the Override Rate Table field on the “Payroll” tab to see if the job is a special job, for example, a prevailing wage job. In the example below, a a pay rate table is not selected, so FOUNDATION will next look at the pay rate table for the employee’s home union.
If the employee is a union employee, FOUNDATION will look at the home union and default trade on the Employee Record.
77Phase 2: Basic Maintenance: Sequencing

FOUNDATION will then look at the pay rate table for that union, locate the employee’s trade, and use the corresponding pay rate table.
If the employee is not a union employee, FOUNDATION will not find a rate for this employee in the pay rate table, so it will look to the next item in sequencing controls. In this case, the next item is “Employee,” so FOUNDATION will look at the rate entered in the Pay Rate field on the “General” tab of the Employee Record.
78

79Phase 2: Basic Maintenance: Burdens Controls
BURDENS CONTROLS
The Burdens Control File (System > Controls > Burdens) is where you will set the default liability accounts for state unemployment (SUTA) and federal unemployment (FUTA).
Additionally, you may want to set up extra burden to post additional costs to jobs based on job labor.
There are a few other settings that may need to be changed in your Payroll Control File, which your trainer will discuss with you in detail.
On the “General” tab of the Burdens Control File you set your liability payable fields.
Burdens “General” Tab
On the “Extra Burden” tab you can set additional accruals that will be charged.Burdens “Extra Burden” Tab

SAMPLE TIMECARDS
FOUNDATION comes with a preset group of timecards for you to use. You can edit those timecards or even create your own. You can do this using FOUNDATION’S TimecardGenie. In the TimecardGenie you can create timecards that work for you. To access the genie, from the Main Menu go to Tools > Genies > Timecard.
The TimecardGenie is separated into two sections: the Timecard Header and Timecard Detail. The fields you select for the Timecard Header section display at the top of your timecard, while the fields in the Timecard Detail section display on the bottom of the timecard and serve as row-entry fields.
The fields in the header section apply to all of the fields in the detail section. For example, if the Job field is in the header section, all of the detail entered in the fields in the detail section would apply to that one job.
While you edit and create timecards, please keep in mind that the following fields are required on each timecard:
Once the required fields are added, you can customize timecards for you specific needs. Some fields you can add include:
Here are some samples of the types of timecards that can be created and used.
Weekly Timecard By Employee In this timecard, the Employee No field is in the header. Since the Employee No field is in the header, FOUNDATION knows that all of the information in the detail is for the specified employee.
Job Cost Code Employee No Dates Tax Table
Equipment Start Time County Shifts Union/PW
E/Q Work Orders End Time Crews Payment Groups
Pay Rates
80

Daily by Job In this timecard, the Job No is in the header. Since the Job No field is in the header, FOUNDATION knows that all of the information in the detail is for the specified job.
Bonus Timecard In this timecard, the Job No is in the header and the Employee No and Amount fields are in the detail. This is a non-hourly timecard and you can only enter dollar amounts.
81Phase 2: Basic Maintenance: Sample Timecards

Full Week Timecard In this timecard, the Employee No is in the header and days of the week are in the detail. This option allows you to reduce line entry because time entered against that job, earn code, etc., can be entered for the entire week.
82

SETTING UP A PAYROLL QUICK LINKS CATEGORY
A Quick Links Category is a Quick Links menu to which you can create and add frequently-used windows. You can set up Quick Links Categories for processes like entering payroll. To set up a Quick Links Category for your payroll process, follow the steps below:
1. Click on the wrench.
The Manage Quick Links Categories window opens.
2. Click [Add...].
The Add Quick Links Category window opens.
3. Complete the Add Quick Links Category window.In the Name field, enter the name of your quick links category.
Click [OK].
83Phase 2: Basic Maintenance: Setting Up a Payroll Quick Links Category

4. Click the [Close] button on the Manage Quick Links Categories window.
5. Add links to your category.Go to the Payroll Menu and locate the menu item you want to add.
Click the menu item and drag it to the Quick Links pane.
Repeat for each step in the process.
84

When you are finished, your Quick Links pane should look similar to the image below.
85Phase 2: Basic Maintenance: Setting Up a Payroll Quick Links Category

86

JOB COST ACCOUNTINGPROJECT MANAGEMENT
MOBILE
PHASE 3:TESTING
AMERICA’S #1 CONSTRUCTION ACCOUNTING SOFTWARE®
PHA
SE 3
: TES
TIN
G


87Phase 3: Testing: Testing Payroll
TESTING PAYROLL
There is more to payroll than entering a timecard and computing hours against a pay rate. There are several records that need to be set up to ensure accuracy and there are a few steps you need to take to actually process payroll.
Once your payroll is set up and you know how to run it, it is best that you practice in between your training sessions using a previous week’s payroll. By practicing with a previous week’s payroll, you and your trainer can inspect the wages, taxes, burdens, fringes, and more for accuracy to ensure everything is set up correctly before you pay your employees.
Below are items you and your trainer can check for accuracy by comparing your previous week’s payroll and your test payroll:
Federal, state, and any local tax tables are up-to-date with the current year’s data.
Regular and union/prevailing wage fringes and wages are correct and up-to-date with the current job or contract.
Miscellaneous deductions are being calculated correctly.
Employee Records are set up correctly with the correct data, including trades, pay rates, exemptions, and deductions.
The general ledger is set up to route payroll expenses properly using departments.

YOUR RECIPE TO PAYROLL SUCCESSBelow you will find the “recipe” to payroll success. The table provides a quick overview of what you are doing and the steps you will take, as well as some helpful hints. You will find more detailed information on the pages that follow.
WHAT YOU WILL DO
THE STEPS YOU’LL TAKE
HELPFUL HINTS
ResetSee “Reset” on page 89.
1. Purge Timecards2. Purge Computed Payroll3. Set the Pay Period
You can Purge Timecards and Computed Payroll from the Pay Period Control screen by clicking on the appropriate buttons. If the Purge Timecard is done accidentally, there is an “Undo Purge” function to bring them back.
Enter TimecardsSee “Enter Timecards” on page 91.
1. Enter TimecardsFor timecards that require hours,
select the “Weekly” timecard.
ComputeSee “Compute” on page 92.
1. Preprocess Timecards2. Timecard List3. Compute Timecards
You only need to preprocess your timecards if you have employees with overtime or who are salary and job costed.
The timecard list gives you the chance to review timecards before computing and posting them.
InspectSee “Inspect” on page 93.
1. Pre-check Register2. General Ledger Register3. Other Registers4. Pre-Post Copy
Review your registers very closely!
You will find a summary report on the last page of each register.
PostSee “Post” on page 98.
1. Print Paychecks and Direct Deposits
2. Post checks.
You will have the opportunity to review a check or a timecard before posting. Once it is posted and sent to your General Ledger it is officially part of your payroll.
Evaluate/ExportSee “Evaluate/Export” on page 100.
1. Select Reports2. Export Direct Deposits and
Pay Liabilities
To have a truly accurate payroll, you should review your numbers and check for accuracy using the different payroll reports.
88

RESET
1. Purge timecards.If you have already posted timecards, they are part of your history. By purging timecards you are getting the system ready for the next week’s timecards by clearing out the current timecards. This eliminates the possibility of duplicating your payroll.
From the Main Menu, go to Payroll > Daily > Purge Timecards.Click on the “Report” tab to purge all of the previous period’s timecards.
2. Purge computed payroll.Purging computed payroll is like hitting the [C] (clear) button on a calculator; it removes any prior calculations from the system.
From the Main Menu, go to Payroll > Daily > Purge Computed Payroll.Click on the “Report” tab to purge all of the previous period’s computed payroll.
Please note that once you click “Report” your computed payroll will be purged from the system.
89Phase 3: Testing: Your Recipe to Payroll Success

3. Set your pay period. From the Main Menu Payroll > Daily > Pay Period Control.
In the Period Starts field, adjust the date the pay period begins.
In the Period Ends field, adjust the date the pay period ends.
In the Trx Date field, enter the check date.
Click [OK].
Note: If the Unposted Timecards? and Unposted Payroll? columns say “Yes,” it means that payroll and timecards currently exist for the pay period. In this situation, you should review your timecards and payroll to determine if that information should be there.
90

ENTER TIMECARDS
1. From the Main Menu, go to Payroll > Daily > Enter Timecards.
2. In the Timecard field, select the appropriate timecard and click [OK].
3. Enter the timecard information and click [OK] twice; once to default information into the timecard and verify it is correct, and once to save the timecard.
Timecard Entry Window Before You Click [OK]
Timecard Entry Window After You Click [OK]
91Phase 3: Testing: Your Recipe to Payroll Success

COMPUTE
1. Preprocess your timecards. If you have employees that have their salary prorated, or you have FOUNDATION set to automatically generate overtime, this step is necessary. Otherwise you can skip this step.
Note: If you run a 2 week payroll, the Preprocess Payroll needs to be run for each week for Overtime Generation.
From the Main Menu, go to Payroll > Daily > Preprocess Timecards.Fill out the “Criteria” tab as needed and click the “Report” tab.
2. Compute payroll.From the Main Menu, go to Payroll > Daily > Compute Payroll.
Fill out the tab as needed, and click the “Report” tab.
Note: If you leave the Employee Range and To fields blank, FOUNDATION will compute payroll for all employees.
92

INSPECT
1. Run your Pre-Check Register.From the Main Menu, go to Payroll > Daily > Pre-Check Registers > Pre-Check Registers.
Fill out the “Criteria” tab as needed and click the “Report” tab.
The Pre-Check Register will open.
2. Run your General Ledger Register.
From the Main Menu, go to Payroll > Daily > Pre-Check Registers > General Ledger Register.Fill out the “Criteria” tab as needed and click the “Report” tab to run all records.
The G/L Register will display.
To run the General Ledger Register, from the Main Menu go to Payroll > Daily > Pre-Check Registers > General Ledger Register.
Below are the key things to look for to determine if all settings are in place and flowing correctly:
93Phase 3: Testing: Your Recipe to Payroll Success

1. The “1-Temporary Account” - If you see this account anywhere on the register it is a sign that something was forgotten in the setup.
2. Labor and labor burden expenses - Check to see if these accounts are updating the proper accounts. All of the field worker expenses should go to direct labor and burden. All administration employees should go to office labor and burden, and so on.
In the example below there are general ledger issues for both employees that would need to be fixed:Employee 1 has a debit amount going to the “1- Temp Account.”
Employee 3 has a debit amount going to account “5150” (a job cost account).
For employee 1, the $4.60 is what needs to be fixed.
For employee 3, you would have to check the timecard and the Department Record to begin the process of determining what is wrong.
94

3. Run other necessary pre-check registers.From the Main Menu, go to Payroll > Daily > Pre-Check Registers.
Determine which of the other pre-check registers are important to you and your company. For example, if you use unions, you should run the Union Deductions/Fringes Register. If you have a lot of miscellaneous deductions you should run the Miscellaneous Deductions Register. Talk with your trainer to determine the pre-check registers you should run.
With the Pre-Check Register you can check most calculations in one place, including hours, gross pay, federal/state/local taxes, union deducts, and miscellaneous deductions.
Note: FICA is the employee portion of the combined Social Security and Medicare rate and may vary slightly from your current system due to settings or rounding.
Finding Something WrongIf you find anything that is wrong when you are testing payroll, such as a tax amount, union fringe, etc, you should look at the respective maintenance record to try and figure out the problem. For example, if your tax amount is incorrect, look at the maintenance record for that tax table. If you cannot solve the issue on your own, ask your trainer for help.
Please note that the more careful you are when setting up the Payroll Module and when double checking your numbers, the more likely it is that the first payroll you put into FOUNDATION will be correct. It is highly recommended that you test your payroll more than once.
95Phase 3: Testing: Your Recipe to Payroll Success

4. Complete a pre-post copy.Enable the Pre-Post Copy function by going to the “Copy” tab on the Server Console. Select the
database on the left side of the window and click the [Enable Pre-Post Copy From Client] button.
From the Main Menu, go to Payroll > Daily > Payroll Functions > Pre-Post Copy. Read the warning message. If you understand and want to continue, enter a description in the Description field. Click [Copy].
96

After a moment, a message will appear indicating that the pre-post database copy was “Successfully created.” Click [OK].
97Phase 3: Testing: Your Recipe to Payroll Success

POST
1. Print Paychecks and Direct Deposits.From the Main Menu, go to Payroll > Daily > Print Paychecks and Direct Deposits.
Fill out the “Criteria” tab as needed.
Make sure the number in the Next Check field corresponds with your check stock.
Click the “Report” tab.
Note: By default, direct deposits print separately from checks. If you would like to change this, make the appropriate selection in the Print Sequence field.
2. Print the checks and direct deposits.After you click on the “Report” tab, the checks will display.
Print the checks and direct deposit by clicking on the print button on the toolbar.
98

On the Print window click [Print].
Note: Once checks and direct deposits are posted, they cannot be reprinted, so Foundation Software, Inc. recommends you print your checks and direct deposits before posting.
3. Post the checks and direct deposits.Once posted, your payroll is committed to your payroll history and it updates your job costing and the General Ledger.
After you print and review the checks and direct deposits, a dialog box opens asking if everything is correct and ready to be posted. Verify everything printed correctly and select “Yes” and click [OK].
If A/P Integration is set up, the A/P Invoice Pre-Post Summary window opens. Click [Continue Post]. (For a description of A/P Integration, see “A/P Integration” on page 106.)
Note: Foundation Software Inc. recommends that you purge your timecards when prompted.
99Phase 3: Testing: Your Recipe to Payroll Success

EVALUATE/EXPORT
1. Create an ACH file for your bank.On the Account Record of your checking account, click on the “Direct Deposit” tab.
In the Format field, select “ACH.”
Fill out the necessary fields.
Click [OK] to save the record.
2. Export direct deposits.From the Main Menu, go to Payroll > Daily > Export Direct Deposits.
Fill out the “Criteria” tab as needed and click the “Report” tab.
100

Review the Direct Deposit Export List and post it.
In the Export Direct Deposits dialog box that opens, in the Export Template field, select your template.
In the Export Filename field, enter the location to which the file will be saved, or click the button to browse to the location.
Click [Export].
Locate the file and upload it to your bank.
3. Run select reports.Foundation Software, Inc., recommends running the 941 Deposit and Certified Payroll Reports, if
applicable. Experiment and explore what reports are best for you.
101Phase 3: Testing: Your Recipe to Payroll Success

PURCHASE ORDER/SUBCONTRACT SESSION
In the Purchase Order/Subcontract Module, you can track committed costs by tracking pending and approved agreements to purchase goods or use subcontractors.
You can enter and print both a purchase order and a subcontract using only a job and some text, or you can enter a job, cost code, cost class, and have lists of items with individual costs. The more detailed your job costing is, the more accurate your committed costs will be.
Any of the basic information that you enter, like a vendor, job, cost code, cost class, or amount, can be pulled into the Accounts Payable Module and used to create an invoice. This means you only have to enter this information once, can pre-approve invoices, and limit things like clerical errors.
In this session you will learn how to enter purchase orders and subcontracts. The processes for entering each is similar; if you know how to enter one you know how to enter the other. You will also learn how to enter a payment and a change order against a PO/subcontract.
Additionally, you will learn about reporting and how it helps you track the amount of the transaction and what has been invoiced and/or paid against it, and how it shows in a job costing report as “committed cost.”
By the end of this session you will be able to enter, track, invoice, pay, and manage your purchase orders/subcontracts.
PURCHASE ORDER/SUBCONTRACT VOCABULARY
COMMITTED COST
A note on a job that indicates you intend to pay a specific cost in the future. You can review your committed cost alongside your actual job cost in several job costing reports.
BASIC A printable format of a PO/Sub that only includes a description and price.
DETAIL A printable format of a PO/Sub that includes a description of the item, a unit of measure, price per unit, and an extended price.
BUYER A labeling system that allows you to look up the PO/Sub on a report by who in your company ordered it.
REMAINING COMMITTED COST
If a PO/Sub is invoiced partially or has unpaid retainage, FOUNDATION can show cost that is still left to be invoiced or received on a report.
102

PO/SUB STATUS REPORT
A report that can show the original and revised PO/Sub amount, how much has been invoiced, how much has been paid on the contract, and the retainage.
PURCHASE ORDER/SUBCONTRACT VOCABULARY
103Phase 3: Testing: Purchase Order/Subcontract Session

PURCHASE ORDER/SUBCONTRACT ENTRY
On the “General” tab of the Purchase Order/Subcontract window you will enter basic information, like the vendor, date, and job, on the top of the window.
Purchase Order/Subcontract “General” Tab
On the “Item Detail” tab you can detail the items you are purchasing.
Purchase Order/Subcontract “Item Detail” Tab
On the “Additional” tab, you can select the design if you are printing the PO/sub.
Purchase Order/Subcontract “Additional” Tab
104

ACCOUNTS PAYABLE SESSION
The Accounts Payable Module tracks what you owe and when your payments are due. It also tracks any discounts you can receive for making your payments early. In this module you can enter job costing information for items you purchased for a job. This is also where the purchase orders/subcontracts you enter go from committed costs to actual costs.
In this session you will learn the best ways to enter your invoices and how to make and track payments. Your trainer will show you how to print checks, and how to mark invoices as paid with a credit card. They will also teach you how to use the EFT/ACH option to create an ACH file that can be uploaded to your bank.
By the end of this session you will be able to track and pay your accounts payable.
ACCOUNTS PAYABLE VOCABULARY
PAY CLASSES Categories you can use to sort and group vendors.
1099 REPORTING CLASS
Allows you to decide in which box the vendor will populate on the 1099. Example: Box 7 - Non-employee compensation.
QUICK REVERSAL A quick way to reverse an invoice. There are two quick reversal options: Full Reversal and Reverse and Copy.
A Full Reversal reverses the invoice.
The Reverse and Copy creates a credit invoice to reverse a transaction and opens a new invoice and copy the information from the original.
INVOICE HISTORY REPORT
An audit report that shows every transaction that has passed through the Accounts Payable Module.
AGING REPORT A report that shows payable invoices. By default the invoices are listed by due date, but you can configure the “Criteria” tab to list the invoices in a variety of ways.
FULL INVOICE REPORT A list of all invoices entered and paid in the Accounts Payable Module.
PRINT AND POST PAYMENTS
The process of printing checks or posting credit card transactions, handwritten checks, or Electronic Fund Transfers (EFT).
105Phase 3: Practice and Test Daily Transactions: Accounts Payable Session

LIST AND POST The process of reviewing a transaction and posting it. When the transaction is posted, it is sent to the general ledger.
A/P INTEGRATION The ability to indicate if a payable invoice should be created after running payroll that includes miscellaneous deductions that are set up for A/P integration.
ACCOUNTS PAYABLE VOCABULARY
106

A/P INVOICE
Entering invoices in FOUNDATION is an easy task that allows the data to flow into related modules and sets up the ability to pay vendors and track expenses. Below is a screen shot that highlights important fields on the Invoice Entry “General” tab (Accounts Payable > Daily > Enter Invoices).
A/P Invoice Entry “General” Tab
A Vendor Select the vendor for whom you are entering the invoice.
B Job Select the job for which you are entering the invoice.
C PO/Sub No If you want to invoice a PO/sub you previously entered, select it here. Information from the PO/sub will default into the invoice.
D G/L Expense The G/L expense account may default from the Vendor Record, but it can be overridden.
E Job Costing Information
If the selected G/L expense account requires job costing, you must complete the Job, Phase/Cost Code, and Cost Class fields.
107Phase 3: Practice and Test Daily Transactions: A/P Invoice

ACCOUNTS RECEIVABLE SESSION
In the Accounts Receivable Module you can see everything your customers owe you. You can track different types of billings, like AIA, basic lump sum, and detailed quantity invoices, as well as percent complete billings. Additionally, this module helps you track credits you give to customers, your service charges for late payments, and sales and use tax liabilities.
This Accounts Receivable Module also offers detailed reporting. By running reports, you can review your invoices and cash receipts and sort them by job, customer, project manager, and other sorts. Reports in this module are the tools you will use to get the necessary details of your billings.
In this session you will learn the best and most efficient ways to enter your invoices as well as how you can print statements and print copies of invoices for you and your customers.
At the end of this session you will be able to enter, track, and receive payments from customers.
ACCOUNTS RECEIVABLE VOCABULARY
RECORD CASH RECEIPTS
This function allows you to record the received payments from customers.
RECORD BANK DEPOSITS
This function allows you to record all of the received payments being deposited to the bank in lump sum instead of each individual receipt. This makes it easier to reconcile the account.
QUICK REVERSAL A quick way to reverse an invoice. There are two quick reversal options: Full Reversal and Reverse and Copy.
A Full Reversal reverses the invoice.
The Reverse and Copy creates a credit invoice to reverse a transaction and opens a new invoice and copy the information from the original.
INVOICE HISTORY REPORT
An audit report of A/R showing every transaction that has gone through the module.
AGING REPORT A report that shows receivable invoices. By default the invoices are listed by due by date, but you can configure the “Criteria” tab to list the invoices in a variety of ways.
108

FULL INVOICE REPORT
A list of all of the invoices that have been entered and paid in the Accounts Receivable Module.
INCOME TYPE A label used on a receivable invoice to override the default account to which the income from the invoice is sent.
LIST AND POST The process of viewing a summary of the transaction and then sending it to the general ledger.
ACCOUNTS RECEIVABLE VOCABULARY
109Phase 3: Testing: Accounts Receivable Session

TYPES OF ACCOUNTS RECEIVABLE INVOICES
We understand that not all of our clients invoice their work the same way. Because of this, we provide different types of accounts receivable invoices for you to use.
Below are the different types of accounts receivable invoices:
1. Printable Invoice - This invoice is used to create standard or simple invoices for billing purposes.
For this invoice, you will enable the Printable Invoice checkbox. You will then pick a design format in the Design field. FOUNDATION comes with 3 templates. If you would like to create customized templates, please ask your trainer about FOUNDATION’S InvoiceGenie.
Note: Enabling the Printable Invoice checkbox is the major difference between a non-printable invoice and a printable invoice.
2. Non-Printable Invoice - This invoice does not have a print or paper format. It is just a transaction you can use to record billings for which you do not need printed documentation.
You should use this invoice when you are issuing a credit to a client (be sure to make the invoice amount negative), transferring your open A/R invoices from your old system, when you don’t need a printed copy of the invoice.
Note: If you use an AIA, unit price billing, time and material billing, or you bill from the Service Dispatch Module, FOUNDATION can automatically create an A/R invoice to record the accounts receivable and revenue.
3. AIA - AIA invoices are used to create progress billings with scheduled values that can be tracked by each billing application. You can create and print different AIA formats.
110

4. Additional Module Billings – The Time and Material, Unit Price Billing, and Service Dispatch Modules are for clients with specific accounts receivable billing needs. Each module is capable of creating invoices you can send to your customers.
With these modules, you create the detail of the billing in the corresponding module, and upon posting, FOUNDATION will send the necessary information to the Accounts Receivable Module to update the revenue and allow you to receive payment against the billings.
111Phase 3: Testing: Types of Accounts Receivable Invoices

112

JOB COST ACCOUNTINGPROJECT MANAGEMENT
MOBILE
PHASE 4:GOING LIVEAMERICA’S #1 CONSTRUCTION
ACCOUNTING SOFTWARE®PH
ASE
4: G
OIN
G L
IVE


GOING LIVE SESSION
At this step in the implementation process it is important to recognize how much hard work and heavy lifting you have already put into implementing FOUNDATION. Now all of your hard work will pay off as you go live and begin using FOUNDATION as your accounting system.
You will use FOUNDATION for all of your accounting needs as of your live date, and you will begin the process of matching your old accounting system based on the day prior to your live date. By tying out your old accounting system, you will be able to track all of your financial information, job costing data, and other information in FOUNDATION from where you stopped in your previous system.
In this session we will walk you through going live one module at a time to make sure we get you started on the right foot. Please be aware that you don’t have to rush through this process. Your trainer and training coordinator will make sure you take each module live correctly.
GOING LIVE VOCABULARY
GOING LIVE When you begin entering transactions into FOUNDATION and using it as your only accounting software.
FUNCTIONAL The period of time in which you are using FOUNDATION as your current accounting system while tying out and transitioning your previous system’s data.
LIVE DATE The day you make the switch to FOUNDATION. This day is always the first of a month.
TYING OUT When you have accurately recorded where you left off in every module in your previous system and it coincides with FOUNDATION.
PAYROLL HISTORY ADJUSTMENTS
An adjustment you can access from the Payroll > Daily menu, where you can enter the previous wage, tax, deduction, and burden balances as of the last payroll in your previous system. By entering your payroll adjustments your first payroll will begin right where you stopped in your old system.
OPEN INVOICES
Invoices in your Accounts Payable and Accounts Receivable Modules that are still due as of your live date.
113Phase 4: Going Live: Going Live Session

BEGINNING BALANCE ENTRY
A general ledger journal entry that is dated the last day of the month before your live date. It transfers all of your previous account balances into FOUNDATION. For example, if your live date was 7/1, this entry would be posted to 6/30.
ENTER JOB COSTS
Moves historical job costs to date from your prior system to FOUNDATION-based totals from the date prior to your live date.
NEXT NUMBER An option on the System menu that allows you default the next transaction number.
GOING LIVE VOCABULARY
114

GOING LIVE IN FOUNDATION
Taking your accounting system “live” is one of the most important parts of the training process. In many ways, going live is your first official step to truly using the system.
A lot has happened to get you to this step. You’ve set up maintenance records and you’ve tested daily processes, like entering and posting payroll. Now it is time to put all of your work to real use.
LIVE DATE
For many reasons, you will go live in FOUNDATION on the first of a month. We refer to this as your “live date.” You and your trainer will choose your live date together.
Once your live date arrives, you will begin entering all of the transactions that happen on and after your “live date” into FOUNDATION, which is where all of your information will be stored from now on.
There are two pieces of going live:
1. Functional - Entering real transactions in FOUNDATION on or after your live date. The first payroll, invoice, or any other general ledger transaction dated on or after your live date takes the system live.
2. Tying Out- Beginning in FOUNDATION where you stopped in your previous system. You will tie out the General Ledger, Payroll, Accounts Payable, Accounts Receivable, and Job Costing Modules, as well as any additional modules.
When you are set up to begin completing your basic daily transactions you can take the system live. In the days before, or in the days or weeks after you go live, your trainer and training coordinator will help you get every module in your current system tied out to your previous one.
115Phase 4: Going Live: Going Live in Foundation

116
TAKING PAYROLL LIVE
Taking the Payroll Module live is your highest priority, as it is likely you will have to pay your employees soon after going live on the system. This makes entering your payroll history your first priority. Payroll history updates your payroll information so you can begin where you left off in your previous system.
You must enter and post your payroll history before running your first payroll to avoid things like incorrect calculations and over paying burdens. It is also important for your W2 entry. By entering payroll history for all of your employees who have received pay for the year, you will able to print your W2s.
If you are going live in January (your live date is 1/1/20XX), you don’t need to enter any payroll history. If your live date is in any month other than January (4/1 or 9/1, etc.), you must enter a payroll history adjustment to bring the Payroll Module up-to-date on your employees’ earnings, taxes, and deductions for the period before FOUNDATION was live. If you need quarterly reporting or are using Foundation Software’s payroll service, Payroll4Construction, you will need to enter quarterly adjustments based on quarterly dates.

BEGINNING P/R HISTORY WITH THE ADJUSTMENT GENIE
As part of the going live process, you need to enter your beginning payroll history into FOUNDATION. To do so, follow the steps below.
1. Access the Adjustment Genie.From the Main Menu, go to Payroll > Daily > Adjustment Genie.
2. Fill out the first Adjustment Genie window.On this window, select the type of adjustment you want to enter and for whom you are entering it.a) In the Do You Want To section, select “Enter Beginning Payroll History?”b) Leave the Which Employees section blank, as you need to enter history for all employees.c) In the What Type(s) of Adjustment? section, enable the Earnings and Miscellaneous Deductions
checkboxes. If applicable, enable the Union checkbox.d) Click [OK].
The Employee window will open.
117Phase 4: Going Live: Beginning P/R History with the Adjustment Genie

3. Select the employees for whom you need to enter payroll history.On the Employee window, you will select the employees for whom you are entering history. This creates a “to do” list.a) Select the employees by enabling their Selected checkbox.b) Click [Next Employee].
The next few windows relate only to the employee whose name is at the top of the window. Once the first employee is done, you’ll repeat the process for the remaining employees.
118

4. Complete the Earnings window.On the Earnings window, enter the employee’s earning history for every earn type (e.g., “Regular Wages,” Overtime,” etc.). a) In the Earn Type dropdown, select the appropriate earn type.b) In the Should Be Hours field, enter the number of hours the employee has worked for this earn type.
Note: Hours are not required if the Earn Type has a type of “Additional.” c) In the Should Be Amount field, enter the amount of money the employee earned for the earn type.d) If you need to add additional earn codes, right-click and select “Add.”e) Repeat steps a-d as needed and verify the totals at the bottom of the windowf) Click [Next].
119Phase 4: Going Live: Beginning P/R History with the Adjustment Genie

5. Complete the Miscellaneous Deductions window.On the Miscellaneous Deductions window, you’ll enter deductions, like 401K deductions or wage garnishments, that have been taken from the employee’s paycheck.a) In the Deduction No field, select the miscellaneous deduction from the dropdown.b) In the Should Be Deduction Amount field, enter the amount that has been taken from the employee’s
paycheck for this deduction.c) If the deduction is for a 401K or IRA and the deduction is subject to any earnings limits (e.g., the company
only matches contributions on earnings up to $50,000), enter the employee’s to-date gross in the 401K/IRA Earnings field. Otherwise, leave this field blank.
d) If applicable, enter the ER contribution amount in the ER Contribution field. Otherwise, leave it blank.e) If you have additional deductions, right-click and select “Add.”
Note: After tax deductions are not required, but you might need to enter them for your own records.f) Repeat steps a-e as needed.g) Verify the totals at the bottom of the window and click [Next].
Note: If you did not enable the Union checkbox in step 2, the windows in steps 6-8 will not appear. If you did enable the Union checkbox, you can choose to only complete the Union Deductions window in step 6.
120

6. Enter union deductions.On the Union Deductions window, enter any union deductions that have been taken out of the employee’s paychecks.
Note: If the employee is not part of a union, this step is optional, and you can click [Next] to continue.
a) In the Union field, select the union to which the deduction applies.b) In the Trade field, select the trade the employee was working in when the deduction was taken.c) In the Deduction field, select the type of deduction that was taken.d) In the Should Be Deduction Amt field, enter the amount of the deduction.e) Add any additional rows by right-clicking and selecting “Add.”f) Repeat steps a-e as needed.g) Verify the totals at the bottom of the window and click [Next].
121Phase 4: Going Live: Beginning P/R History with the Adjustment Genie

7. Enter Union Fringes.On the Union Fringes window, enter any union fringes that have been earned by employees. This will allow you to see the history when running union reports.
Note: If the employee is not part of a union, this step is optional, and you can click [Next] to continue.
a) In the Union field, select the union to which the fringe applies.b) In the Trade field, select the trade the employee was working in when they received the fringe.c) In the Fringe field, select the fringe that was received.d) In the Should Be Fringe Amt field, enter the amount of the fringe.e) Add any additional fringes by right-clicking and selecting “Add.”f) Repeat steps a-e as needed.g) Verify the totals at the bottom of the window and click [Next].
122

8. Enter Union EarningsOn the Union Earnings window, enter any union earnings the employee has received.
Note: If the employee is not part of a union, this step is optional, and you can click [Next] to continue.
a) In the Union field, select the union to which the earnings apply.b) In the Trade field, select the trade the employee was working in when they received the earnings.c) In the Earn Type field, select the appropriate earn type.d) In the Should Be Hours field, enter the hours the employee worked under the earn type.e) In the Should Be Amount field, enter the dollar amount the employee earned under the earn type.f) Add any additional rows by right-clicking and selecting “Add.”g) Repeat a-f as needed.h) Verify the totals at the bottom of the window and click [Next].
123Phase 4: Going Live: Beginning P/R History with the Adjustment Genie

9. Complete the Federal Taxes window.The taxable amount for the employee will default in on this window based on information entered on the previous windows.a) In the Withholding field in Federal Tax row, manually enter the correct tax amount.b) Verify the numbers FOUNDATION calculated are correct. These numbers should match the actual amounts
that have been withheld from the employee’s paychecks.c) If any amounts are incorrect, click on the field and enter the correct amount.d) When you’re sure that all amounts are correct, click [Next].
Note: If you make corrections to Social Security or Medicare amounts, please be sure to correct these amounts on the employer side as well.
124

10. Complete the State/Local Taxes window.The taxable amount for the employee will default in on the window based on information entered on the previous windows.a) In the Tax field in the State Tax row, manually enter the correct tax amount.b) In the Tax field in the Local Tax row, manually enter the correct tax amount.c) Verify the numbers FOUNDATION calculated are correct. These numbers should match the actual amounts
that have been withheld from the employee’s paychecks.d) If any amounts are incorrect, click on the field and enter the correct amount.e) When you’re sure that all amounts are correct, click [Next].
125Phase 4: Going Live: Beginning P/R History with the Adjustment Genie

11. Review the payroll history.You’ve finished the payroll history for the employee. Now you can review what you entered.a) Verify the payroll history you entered for the employee is correct.b) If you need to make any changes, click the [Back] button until you get to the appropriate window.c) If the history is correct, click [Finish], then select [Create Adjustment].
126

12. Select the next employee.After you finish entering history for an employee, you’ll be taken back to the Employee Selection window.a) If you have more employees for whom you need to enter payroll history, click [Next Employee].b) If you have entered payroll history for all employees, click [Done]. c) FOUNDATION will prompt you to compute payroll. Click [Yes].
13. Compute payroll.After you enter the payroll history in FOUNDATION you will need to compute the adjustment. To compute payroll history adjustments verify the following settings on the “Criteria” tab of the Compute Payroll window:a) Verify all of the Miscellaneous Deduction Cycles and Union Deduction Cycles fields are blank.b) In the Payroll Adjustments section, select the Positive radio button.c) Enable the History Adjustments Only checkbox.d) Click on the “Report” tab. FOUNDATION will compute the adjustments for each employee.
Note: If you need to modify the employees that are included, make the necessary changes on the “Criteria” tab and compute the payroll again.
127Phase 4: Going Live: Beginning P/R History with the Adjustment Genie

14. Review your pre-check registers.Reviewing pre-check registers allows you to verify the payroll you entered is correct. Foundation Software Inc. recommends you review the Pre-Check Register, Earnings Register, FUTA/SUTA Register, and Tax Register.
To access these pre-check registers, from the Main Menu, go to Payroll > Daily > Pre-Check Registers.a) In the Net Pay column, verify that the Pay Method is “History Adjustment.” If another pay method is listed,
FOUNDATION will think it is posting payroll.b) Review the pre-check register to verify your numbers are accurate.
15. Correct any mistakes.If you find any errors for any of your employees and you have not posted your payroll history adjustment, you can correct the history adjustment on the Enter History Adjustments window. Please note that you cannot make these corrections in the Adjustment Genie.a) From the Main Menu, go to Payroll > Daily > Enter History Adjustments.b) Switch to the Modify Mode.c) In the Employee No field, select the correct employee.d) Find the number that is wrong and enter the correct value.e) Verify all of the information is correct.f) Click [OK] to save the adjustment.
g) Compute the adjustment. See “Compute payroll.” on page 127.
128

16. Post the adjustments.If you are taking the Payroll Module live at the beginning of a quarter, you will post one history adjustment for employees. If you are taking the module live in the middle of the quarter, you will have to do a second payroll history adjustment for quarterly reports.
From the Main Menu, go to Payroll > Daily > Post Adjustments.a) Leave the Employee From and To fields blank to post the adjustments for all employees.b) In the Post Date field, enter the date to which you want the adjustments posted. This is the date
FOUNDATION will use when you are looking up history adjustments in a report. c) In the Week Ending Date enter the end date of the last payroll for the quarter.d) Enable the Bypass G/L checkbox.e) Click on the “Report” tab. The adjustments are posted.
17. Purge timecards.From the Main Menu, go to Payroll > Daily > Purge Timecards.a) In the Employee From and To fields, select the range of employees for whom you need to purge
timecards.b) Click on the “Report” tab. The timecards are now purged.
18. Run the Wage and Tax Report to review the results of posting the adjustments.From the Main Menu, go to Payroll > Reports > Wage and Tax Report.a) Fill out the “Criteria” tab as needed.b) Click on the “Report” tab.
129Phase 4: Going Live: Beginning P/R History with the Adjustment Genie

130
OPEN PURCHASE ORDERS (OPTIONAL)
For any purchase orders that you are tracking that are still open when you go live, in the Amount field, enter the amount that is still outstanding as of the day before your live date.

TAKING ACCOUNTS PAYABLE LIVE
We know that when you take FOUNDATION live you will have to be able to pay invoices that were entered in your previous system during your “go live” month. To enter those invoices into FOUNDATION you will enter an open payable invoices.
When entering an open invoice, you will need to enter the same data you would if you were entering a live invoice, including the general ledger account and, if required, cost code detail.
OPEN INVOICE TIPS
1. Use the original date of the invoice so you can look up the invoice by the invoice date or the due date.
2. Remember that the transaction date is the date the invoice will hit the general ledger.
3. Use the account you want to be affected by the transaction.
4. If you would like, ask your trainer to review these invoices before you post them to your general ledger.
5. If you have invoices that are only for the remaining retainage for a subcontract, enter the amount in both the Inv Total field and the Ret Amt field. This will track the retainage so it will display on the Aging Report and on the retainage account.
131Phase 4: Going Live: Taking Accounts Payable Live

THE IMPORTANCE OF TRANSACTION DATESIn FOUNDATION, the date a transaction is posted to the general ledger is referred to as the transaction date. Transaction dates are essential when you need to look up data in the future.
For example, let’s say you want to look at a trial balance for June 1st-30th, but you accidentally posted an invoice to July 2nd instead of June 2nd. Since you posted the transaction to the wrong month, it will not be part of the trial balance for June.
If the transaction is still open as of the day you go live (an unpaid invoice from earlier in the month) you will enter it in FOUNDATION.
The invoice below is already in the old system.
132

It is easy to make entry mistakes when going through this portion of the implementation. Because of this, we want to make sure we detail the most optimal way for you complete this portion.
We recommend that you choose a date on which you will stop entering data into your old system, and set aside any new invoices that come in. This way, it is more likely that you will be able to make FOUNDATION perfectly match your prior system as of the same date.
Once you have made sure that the FOUNDATION Aging Report matches your prior system’s aging report, you can address the invoices you set aside. We recommend that you only enter these invoices in FOUNDATION with a date after your live date. In our example, that date is 7/1/14 or later.
If you need to include any of these set aside invoices in the prior period, you have to enter the invoices in both the old system and FOUNDATION, using the same pre-live date.
133Phase 4: Going Live: The Importance of Transaction Dates

Important Note When you enter the Beginning Balance Journal into FOUNDATION, the balance of the accounts payable account must be equal to the total balance of the A/P Aging Report that was run for the day before the live date.
Below is an example of a G/L Trial Balance the day before the live date:
Total Accounts Payable Balance 212,316.41
Below is an example of the grand total of the A/P Aging Report the day before the live date:
134

TAKING ACCOUNTS RECEIVABLE LIVE
Going live in the Accounts Receivable Module is very similar to going live in the Accounts Payable Module. Like you did in the Accounts Payable Module, you will enter open invoices into FOUNDATION so you can receive payments against them, even though the invoices were entered in your previous system. All you need to enter these transactions are the customer, job, invoice date, and amount.
Do not change the general ledger accounts on the accounts receivable invoices. FOUNDATION defaults the accounts and changing them could cause problems in the future.
Please note that going live with AIA Billing transactions is different. Please see “Taking AIA Billings Live” on page 139.
Open Invoice Tips
1. If the job will be in the system and you will enter other data against it, put the job on the invoice. If the project has already closed and you are not going to enter data against it, use the overhead job, as you have already recognized the revenue against the job.
2. Use the original date of the invoice so you can look up the invoice by the invoice date or the due date.
3. Verify the Trx Date matches the Invoice Date.
4. If you would like, ask your trainer to review these invoices before you post them to your general ledger.
135Phase 4: Going Live: Taking Accounts Receivable Live

5. If you have invoices that are only the remaining retainage for a customer, enter the same amount in the Invoice Amount field and the Retainage: Amount field. This will track the retainage so it will display on the Aging Report and on the retainage account.
136

THE IMPORTANCE OF TRANSACTION DATESIn FOUNDATION, the date a transaction is posted to the general ledger is referred to as the transaction date. Transaction dates are essential when you need to look up data in the future.
For example, let’s say you want to look at a trial balance for June 1st-30th, but you accidentally posted an invoice to July 2nd instead of June 2nd. Since you posted the transaction to the wrong month, it will not be part of the trial balance for June.
If the transaction is still open as of the day you go live (an unpaid invoice from earlier in the month) you will enter it in FOUNDATION.
The invoice below is already in my old system.
137Phase 4: Going Live: The Importance of Transaction Dates

It is easy to make entry mistakes when going through this portion of the implementation. Because of this, we want to make sure we detail the most optimal way for you complete this portion.
We recommend that you choose a date on which you will stop entering data into your old system, and set aside any new invoices that come in. This way, it is more likely that you will be able to make FOUNDATION perfectly match your prior system as of the same date.
Once you have made sure that the FOUNDATION Aging Report matches your prior system’s aging report, you can address the invoices you set aside. We recommend that you only enter these invoices in FOUNDATION with a date after your live date. In our example, that date is 7/1/14 or later.
If you need to include any of these set aside invoices in the prior period, you have to enter the invoices in both the old system and FOUNDATION, using the same pre-live date.
Important NoteWhen you enter the Beginning Balance Journal in FOUNDATION, the balance of the accounts receivable account must be equal to the total balance of the A/R Aging Report that was run for the day before your live date.
Below is an example of a G/L Trial Balance the day before your live date:
The Total A/R Balance 752,415.39
Below is an example of the grand total of the A/R Aging Report the day before your live date:
138

TAKING AIA BILLINGS LIVE
If you currently use AIA billings, you need you to bring your schedule of values balances up-to-date in FOUNDATION. You will do this by entering a lump sum AIA to combine all of your paid-to-date applications. Bringing your schedule of values to date will allow you to continue billing your AIAs.
Please note that you should never enter data into any field that has “Previous” in the field name. FOUNDATION will update these fields once the AIA is posted.
Let’s say you have an AIA job that is on application 7. The last application you were paid for was application 5. To bring this AIA up to date, you would follow the steps detailed on the following page.
1. Enter the total percent complete for each item as it was on application 5.From the Main Menu go to Accounts Receivable > Add/Edit AIA Billings.
On the “General” tab in the Job No field, select the job.
In the Customer field, select the customer.
Click on the “Billing” tab.
For each item on the AIA, enter the percent complete.
If applicable, click the [Default Retainage] button.
Click [OK] to save the AIA entry.
139Phase 4: Going Live: The Importance of Transaction Dates

2. List and post the billing.Click on the list icon.
On the AIA List/Post “Criteria” tab, disable the Preprinted checkbox.
In the Posted Date field, enter a date that is before your live date.
Fill out the rest of the tab as needed and click on the “List” tab.
Review the AIA and click the post icon.
140

3. Receive the cash for the application. The application is now removed from your aging and gives you the total amount received on the job.
4. Enter application 6 as it was entered in your previous system.
5. List and post application 6.
6. Now you are ready to enter application 7.
141Phase 4: Going Live: The Importance of Transaction Dates

TAKING JOB COSTING LIVE
The Job Costing Module is one of the easiest modules to take live in FOUNDATION. You will take the Job Costing Module live by creating a Job Journal Entry. This entry will bring your job costing expenses into FOUNDATION. To do so, go to Job Costing > Daily > Create Job Journal.
Job costs can be entered in as much or as little detail as you would like. This information will not go into the general ledger, but it will show up in job costing reports.
Below is an example of a lump sum entry. All of the job cost entered would display on one line of a report.
Below is an example of a detailed entry.
TIPS
1. If a job is not going to move forward in FOUNDATION, you do not need to enter any history for it.
2. If a job has been going on for longer than a year, you will complete two entries: one to post costs to a previous year and a second for the cost of the current year. This is useful for WIP reporting.
3. Purge the job costing history that was created through your A/P invoices.
4. Post the job journal when it is complete. This step is usually completed several weeks after you have gone live.
142

PRIOR JOB INCOME When you entered your open invoices, a portion of the income was posted against a job. Now we need to account for the portion of the income that has already been received, but not recorded in FOUNDATION. To do this, we will run a report in your previous system and then run another report in FOUNDATION. We will then take the difference between the total income and the amount that has been recorded in FOUNDATION, and enter an invoice for the amount that has not yet been recorded in FOUNDATION.
To determine the amount that has not been recorded:
1. Run reports in your previous system to determine the income that has been billed to date.
2. From the Main Menu, go to Job Costing > Reports > J/C Activity Report.
3. In the Report field, select “CPA Audit - Gross Profit.”
4. In the Date Range field, enter the appropriate starting date.
5. In the To field, select the day before your live date.
6. Click the “Report” tab to generate the report.
7. The total income should represent what you have already entered as outstanding.
8. Subtract the income amount from the amount determined in step 1. This is the amount you for which you need to enter an invoice and receipt.
To enter the amount in FOUNDATION:
1. From the Main Menu, go to Accounts Receivable > Daily > Enter Invoices.
2. Enter the invoice as you usually would, but do not enable the Printable checkbox.
3. Click on the “Payment” tab.
4. In the Payment Type field, select “Other.”
5. In the Payment Amount, enter the income amount that needs to be recorded in FOUNDATION. Please note that this should be the same as the amount on the “General” tab.
6. List and post the invoice.
Note: If the job was active before the start of your fiscal year, you need to enter an invoice for the prior year and one for the current year.
143Phase 4: Going Live: Taking Job Costing Live

JOB COSTING BUDGETS AND CHANGE ORDERSAt some point during your training, you were shown how to enter a basic or detailed estimate on the Job Record. If you already updated all of your jobs accordingly, no more information is needed to set up your job budgets. However, it is a good idea to review budgeted jobs to ensure everything is correct. If you have not updated all of your jobs, you should do so now.
BASIC ESTIMATES
If you are entering basic job estimates, there are two fields on the “General” tab of the Job Record that you need to fill out. Those fields are Original Contract and Original Estimated Cost.
Job Record “General” Tab
DETAILED ESTIMATES
If you are entering detailed job budgets, you need to fill out the Job Record “Budgets” tab. For each applicable cost code for the job, you will need fill out the necessary cost class budgets.
Job Record “Budgets” Tab
144

JOB COST CHANGE ORDERSIf changes occur to a job after you have already entered the job in FOUNDATION, you should enter the changes using job cost change orders (Job Costing > Daily > Enter Change Orders). By entering change orders, you can ensure that your work in progress (WIP) reports, and other actual cost vs. estimate cost reports will be accurate.
CHANGE ORDERS FOR BASIC ESTIMATES
For basic estimates, you need to enter basic change orders. For basic change orders, you only need to fill out a few fields on the “General” tab, like a change in the income and cost.
Change Order “General” Tab
CHANGE ORDERS FOR DETAILED ESTIMATES
For detailed estimates, you will need to enter information on the “General” tab and the “Distribution” tab. On the “Distribution” tab you will breakdown the changes by cost code. Please note that the totals on the “Distribution” tab must match the totals on the “General” tab.
Change Order “Distribution” Tab
145Phase 4: Going Live: Taking Job Costing Live

146
TAKING THE GENERAL LEDGER LIVE
Taking the General Ledger Module live is an important step in the implementation process, and it is the last module you take live. It takes time to get all of the necessary information entered in the module, so please keep in mind that you don’t need all of your previous system balances in FOUNDATION by your live date.
When the general ledger numbers are finalized (often by a CPA) for the month before your live date, you will enter a beginning balance journal entry for your trial balance as of the day before your live date. This journal entry will give FOUNDATION a starting point.
The beginning balance journal will eventually be the only general ledger transaction in FOUNDATION before your live date. Any other general ledger transactions entered before the live date will not remain in the system.
Very few clients have this information within the first week, so please remember that the General Ledger Module is the last module to go live. For more information, see “When to Post Beginning Balances” on page 147.

WHEN TO POST BEGINNING BALANCES
When you first go live, you will perform your daily transactions for the live month in FOUNDATION. Eventually you will tie out each module exactly where you left off in your old system. Below are some questions you can ask yourself and some tasks you want to be sure you have completed:
1. Are all of my other modules live?The General Ledger is the last of the accounting modules to go live. This means the other modules that involve the General Ledger Module (Accounts Payable, Accounts Receivable, and Payroll) should be live and running before you even consider tying out the General Ledger. Ask your trainer if you have any questions.
Below is a checklist of tasks that should be complete. Please note that some tasks might not apply to your setup:
Enter payroll history to date. Your trainer will advise you if entries need to be made for each quarter or each month.
Enter vacation balances to date, if needed.
Enter open payables.
Enter purchase orders for outstanding balances, if applicable.
Enter open receivables.
Enter AIA billings that are in progress for active jobs.
Enter unit price billings in progress for active jobs, if applicable.
Enter fixed assets for prior fiscal year-ends, depreciation to date, and post monthly journals to date, if applicable.
Receive inventory items for inventory balances.
Enter change orders to date for active jobs.
Enter job costs to date for active jobs.
Enter prior income for active jobs, if desired.
2. Are your balances 100% accurate as of the day before your live date?Since the rest of the accounting history in FOUNDATION traces back to the moment you go live, accuracy is very important. The balances you enter must be correct. Often, these balances are given to you by a CPA or Controller.
147Phase 4: Going Live: When to Post Beginning Balances

3. Do my A/P and A/R Aging Reports in FOUNDATION match the balance of my A/P and A/R accounts?The balance of the A/P and A/R accounts is the total dollar amount of all of the open invoices in their respective modules. If the A/P aging balance does not match what you are entering as part of your beginning balances, or the A/R aging balance does not match the A/R account, we strongly recommend that you do not proceed with entering your beginning balances until they match.
Note: If the A/P and A/R balances are entered without the aging reports matching, your aging reports and A/P and A/R accounts will never match.
General Ledger Beginning Balances Entry
Accounts Payable Aging
Accounts Receivable Aging
148

GOING LIVE ON CASH ACCOUNT RECONCILIATION
When you post entries to the general ledger history for accounts that are flagged as bank or credit card accounts, the amounts will be posted to your cash history. This allows you to perform bank reconciliations. Debits (increases) to cash accounts show up as deposits and credits (decreases) to cash accounts show up as payments in your bank reconciliation.
To perform your first reconciliation in FOUNDATION, you must establish a starting point that includes an ending balance for the previous month as well as any items that were outstanding. Because of this, you should have the following items on hand:
Copies of all recent bank statements
A list of outstanding items since your last good account reconciliation (either in FOUNDATION, an old system, or a manual reconciliation).
To go live on the Cash Account Reconciliation function complete the following steps:
1. Print a Check Register Report from your old system.This report will serve as a historical record of the account before you went live, and it you may give you insight into outstanding transactions since your last good reconciliation.
2. Purge cash history for all transactions posted prior to your live date.From the Main Menu, go to Tools > System > Purge Data > G/L Purges > Cash History.
In the Date From and To fields, enter the day before your live date.
Click on the “Report” tab.
149Phase 4: Going Live: Going Live on Cash Account Reconciliation

3. Enter cash history beginning balances.On the Enter Cash History window, you will add previous transactions to your cash history, liketransactions from your previous system, without affecting the general ledger.
From the Main Menu, go to General Ledger > Daily > Enter Cash History.In the Cash Account field, select the appropriate cash account.
In the Description field, enter a default description. Please note that if the Description field in the detail section of the window is left blank, whatever you enter here will default in.
Right-click and select “Add.”
In the Date field, enter the date on which the transaction should be posted.
In the Check/Reference Number field, enter the check/deposit number.
In the Dep/Other Amount field, enter the bank statement ending balance.
Enter a row for each outstanding deposit amount and each outstanding check amount. Check numbers are required for each row, but can be made up for any row where an actual check number is not available.
If desired, make the appropriate selections in the Vendor and Employee fields.
Verify the net of the Total fields at the bottom of the window are equal to the beginning cash balance entered on the trial balance for this account. If the amounts do not agree, fix the discrepancy before continuing.
Click [OK] to save the cash history.
150

4. List and post the transaction.From the Enter Cash History window, click the list button. The Cash History Journal List “Criteria” tab
opens.
In the Cash Account No field, select the cash account for which you entered a beginning balance and click the “List” tab.
The Cash History Journal List opens.
Review the list, and if everything is correct, click the post button. Please note that this does not affect the general ledger.
151Phase 4: Going Live: Going Live on Cash Account Reconciliation

5. Reconcile the previous month.
Before starting your cash account reconciliation, all transactions that were posted to cash history prior to your live date must be purged. Check with your trainer or training coordinator to confirm that this has been done.
From the Main Menu, go to General Ledger > Daily > Cash Account Reconciliation.On the Cash Account Selection window in the Cash Account field, select the account you are
reconciling.
In the Begin and End date fields, enter the first and last dates of the month you are reconciling.
In the Ending Balance field, enter the ending balance.
Click [OK].
The Cash Account Reconciliation window will open. It will display all of the transactions for the account for those dates.
Enable the checkbox of the ending bank balance transaction only, and click the [Reconcile] button.
Print the report and close the window.
152

6. Reconcile your live month.On the Cash Account Selection window, FOUNDATION will recognize the previous month’s ending
balance and put it in place. Click [OK]. You can now begin reconciling your live month.
153Phase 4: Going Live: Going Live on Cash Account Reconciliation

154

JOB COST ACCOUNTINGPROJECT MANAGEMENT
MOBILE
PHASE 5:SETTLING IN
AMERICA’S #1 CONSTRUCTION ACCOUNTING SOFTWARE®
PHA
SE 5
: SET
TLIN
G IN


155Phase 5: Settling In: Settling In Session
SETTLING IN SESSION
You have set up FOUNDATION to fit your needs, tested different processes, and gone live, but your training isn’t over yet. Your trainer is still here to help you get more comfortable with FOUNDATION and make sure all of the little details have been fine tuned.
In this session your trainer will answer any remaining questions you might have and discuss when you should call them and when you should place a support call. These sessions are often centered around any remaining questions or issues you may have.
By the end of the session your training and implementation will be complete!
SETTLING IN VOCABULARY
SUPPORT CALL When you contact a support representative for an answer to a question.
TRAINING CALL When you contact your trainer because you have a question about setup or you need to be retrained on a specific topic.
BEGINNING BANK RECONCILIATION
When you begin using FOUNDATION’S bank reconciliation function.
WRAP-UP MEETING
When your training coordinator reviews your setup and ensures everything is correct.
TRAINING CLOSED When the implementation process is complete. At this point, all questions and issues are directed to support representatives.

156
WHEN TO CALL SUPPORT VS. WHEN TO CALL YOUR TRAINER
Once you have started using FOUNDATION you will most likely have questions. During the Settling In phase, you may be uncertain as to whom you should contact to ask these questions.
As a general rule, we like you to work exclusively with your trainer or training coordinator until your implementation is complete. However, there are some questions you should direct to a support representative.
Here are some examples of issues for which you should contact your trainer:
After processing your first payroll you notice that some items aren’t posting to your general ledger the way you wanted.
You want to be trained on a module that was not covered during the implementation process.
You want to be retrained on a topic that was previously covered.
You need help performing any of the Going Live tasks.
Here are some examples of issues for which you should contact a support representative:
You are having issues with printing your payroll checks.
You need to reverse a transaction.
You want to release retainage.
You are looking for a specific report.
You need to add a new record, such as a vendor or customer.
Another way to determine if your issue should be directed to a support representative or a trainer is to decide if it is a troubleshooting or setup issue.
When in doubt, contact your trainer who will either make arrangements to contact you or forward your request to a support representative.
After your implementation is complete, your trainer will instruct you to contact a support representative from that point forward.
You can place calls to the Support Department by calling 800-811-5926, clicking the Log a Call button in FOUNDATION, or emailing [email protected].

REPORT BASICS
Reporting is one of the most powerful features of FOUNDATION. Reports detail the transactions posted to a single module or a combination of modules. For example, timecard data is pulled into payroll reports while timecard, invoice, and change order data can be pulled into job costing reports, while other information can be pulled into general ledger reports.
Since the data comes from posted transactions throughout the system, data cannot be changed in a report, it can only be viewed. This means you cannot fix mistakes on a report.
The menu for each module include a Reports section. The Reports section has a variety of reports you can choose from. The reports are specific to each module.
You can access report menus two ways:
1. Main Menu:
2. Toolbar at the top of FOUNDATION:
157Phase 5: Settling In: Report Basics

THE “CRITERIA” TAB
When you open a report, the first window that opens is the “Criteria” tab of the report. On the “Criteria” tab, you can use the fields to narrow down what displays on the report. The “Criteria” tab of each report varies by report.
Below is the J/C Activity Report “Criteria” tab. For this report, you can choose to run the report for a specific date range, job, project manager, etc.
Below are some fields to look for and tips to help you navigate through many of the reports in FOUNDATION:
1. FOUNDATION transactions are always recorded with a date, so on almost all reports you can enter a date range. If you can’t find the information you are looking for on a report, try widening the date range you enter on the “Criteria” tab.
2. The Totals Only field gives you the option to generate a simplified version of the report.
3. The Sort Order field determines the order in which the data in the report is grouped and organized. For example, it determines if a job costing report is organized by job name or job number.
158

On job costing reports, sorting can be a great way to compare information. For example you can run reports by Project Manager or Geographic Area, as long as a these fields are indicated on the Job Record.
Below is an example of an Over/Under Billing Report sorted by Project Manager.
This is the same report, only in this example it is sorted by Geographic Area.
159Phase 5: Settling In: Report Basics

Some reports include additional tabs that contain more specific report settings. These tabs are optional and often skipped, but contain a variety of fields that allow you to combine and separate information on the report. Below you will see the additional options on the “Additional” tab of the J/C Activity Report.
Most reports have additional criteria tabs and sorting options that vary by report, as each report provides you with specific types of information.
RUNNING A REPORT
To run a report:
1. Click on the “Report” tab. Once you click on this tab, the report is generated.
2. Review the report.
3. If necessary, change settings from the “Criteria” or additional tabs by clicking on the tabs and making the changes.
4. Click on the “Report” tab again.
PRINTING A REPORT
You can print a report three ways. You can click on the print icon on the FOUNDATION toolbar, hit <Ctrl> + <p> on your keyboard, or select File > Print on the top toolbar.
Reports will either have a landscape (horizontal) or portrait (vertical) orientation, based on the level of detail in the report. When you print portrait reports, you can choose to print them in a landscape orientation. However, we do not recommend that you print landscape reports in a portrait orientation as information on the right side of the report may print on a second page.
160

EXPORTING REPORTS
You can also export reports as a PDF, Word, Excel, or CSV file using the icons on the FOUNDATION toolbar (pictured below). When you click on these icons, you will be asked to enter a file name and select the location to which you want to save the document. Once you save the file, the exported document will open.
CUSTOMIZED REPORTS
You can run customized reports in the Job Costing and General Ledger Modules. The customized reports are created in Tools > Genies > Data. The actual reports for job costing are found in Job Costing > Reports > J/C Activity Report. The General Ledger Reports are found in General Ledger > Reports > DataGenie Reports.
161Phase 5: Settling In: Report Basics

POST-LIVE INSPECTION CHECKLISTNow that you have been live in FOUNDATION for a couple of weeks, it is a good idea for you to go through the checklist below to make sure you have started off on the right foot, and that you stay that way. These items should be performed by the people in charge of the implementation who have full access in the system.
Verify your trial balance totals for A/P and A/R still tie out to Aging Report totals. Go to General Ledger > Reports > Trial Balance, and run the report as of today’s date. Then go to Accounts Payable and Accounts Receivable > Reports > Aging Reports.
Verify that your “1-Temporary Account” in your general ledger has a zero balance. On the Trial Balance Report, this account should not have a dollar balance.
Verify your balance sheet assets equal the sum of your equity and liability accounts. Go to General Ledger > Reports > Balance Sheet and verify the totals tie out.
Look over your finances and note any items that look off, such as large negative balances. Go to General Ledger > Reports > Balance Sheet and Income Statement.
Verify the Current Net Income on your balance sheet equals the Current Net Income on your income statement. Go to General Ledger > Reports > Balance Sheet and Income Statement.
Verify that Cash Reconciliation G/L account balance equals the Reconciled Balance for the most recent reconciliation date. Go to General Ledger > Reports > Balance Sheet and Cash Account Reconciliation Report.
Verify payroll liabilities are being properly relieved by payments or journal entries recording electronic payments. Go to General Ledger > Reports > G/L History Detail.
Make sure the bonding report classes have been set up if Over/Under Billing Report is required. Go to System > Tools > Controls > Bonding Report Classes and make sure all of your cost classes are listed on the first tab.
Make sure that your job budget figures have been properly updated for your reporting needs. Go to Job Costing > Reports > Job Budget List. Please note that if you want change orders included on the list, you have to enable the Include Change Order Status checkbox on the Job Budget List “Criteria” tab.
Look at Job Summary Reports and note any items that look out of line. Go to Job Costing > Reports > History Detail or J/C Activity Reports.
162

Make sure that items such as reimbursements paid through payroll are posting to the correct cost class in the Job Costing Module. Go to Job Costing > Reports > History Detail and look up the appropriate cost classes.
Make sure payroll burdens are posting the Job Costing Module in the desired manner. Go to Job Costing > Reports > History Detail and look up the appropriate cost classes or burden.
Make sure payroll time off accrual balances are properly being added and subtracted if applicable. Go to Payroll > Reports > Accrued Time Off.
Verify purchase orders are being properly relieved by A/P Entry. Go to PO/Sub > Reports > PO/Sub Detail Report.
Verify that inventory receipts are being properly relieved by A/P Entry, applicable. Go to Inventory > Reports > Receipts Detail.
163Phase 5: Settling In: Post-Live Inspection Checklist

164

© Foundation Software, Inc. FOUNDATION® is a registered trademark of Foundation Software, Inc.
AMERICA’S CONSTRUCTION
ACCOUNTING SOFTWARE®
clients.foundationsoft.com | (800) 811-5926