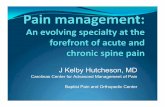Foto: Scott Kelby Slutartid: 1/30 Br¤nnvidd: 17mm - Pagina
Transcript of Foto: Scott Kelby Slutartid: 1/30 Br¤nnvidd: 17mm - Pagina
219
Kapitel 7 Spara i JPEG, TIFF och andra format
När Lightroom först presenterades, gjorde jag en endagars Lightroom Live!-föreläsningsturné till några av USA:s större städer, och jag fick då samma fråga om och om igen, ”Hur sparar jag en bild som en JPEG? Det finns ju inte något Save eller Save As på File-menyn.” Och varför det då? Jo, svaret är enkelt. Det är alltför lätt. Varje program har ett Spara-alternativ på Arkiv-menyn, och om Adobe skulle använda en så vanlig term, som kan begripas av alla som använder datorer, och sedan placera det på ett så uppenbart ställe som Arkiv-menyn, då skulle alla fatta hur man gör, och vad skulle jag få göra då? Just det – gå och stämpla. Det är därför jag inte klagar när Adobe kal-lar något som vi alla känner till, som ”spara” för något annat (”exportera”, till exempel). Handlar det då om export? Absolut. Men
har du någonsin hört någon vettig männis-ka använda ordet ”exportera” när du frågat dem om hur de sparar en fil? Naturligtvis inte. Prova själv. Vänd dig till någon relativt tilldragande bekant eller kollega som använ-der något annat program och fråga, ”Vad väljer jag om jag vill spara en fil?” De skulle titta på dig som om du vore dåligt vaggad och fnysa, ”Spara, typ”. (Det är kanske bara min son som lägger till ”typ” till alla sina svar på mina frågor.) Så varför använder då inte Adobe ordet ”Save” i Lightroom (som de gör i Photoshop)? Det beror på ett bindande avtal som vi undertecknade för många år sedan, och enligt detta kan de inte använda några lättbegripliga termer förrän jag har finansierat båda mina barns univer-sitetsstudier.
Exportera bilder spara i JPEG, TIFF och andra format
Kapitel 7 / Spara i JPEG, TIFF och andra format 220
Adobe Photoshop Lightroom 2 för digitalfotografer
Steg 1Du börjar med att välja ett eller flera foton som du vill exportera som JPEG (eller TIFF, PSD eller DNG). Du kan göra detta i antingen Library-modulens Grid-vy eller nere i filmremsan i någon annan modul genom att Ctrl/ Kommando-klicka på de foton som du vill exportera (se bilden).
Steg 2Om du befinner dig i Library-modulen klickar du på Export-knappen längst ner i det vänstra panelområdet (här inringat i rött). Om du är i en annan modul och använder filmremsan för att välja foton för exporten, använder du snabbkommandot Ctrl/Kommando-Skift-E. Vilken metod du än väljer, så öppnas dialogrutan Export (visas i nästa steg).
Eftersom det inte finns något Spara-kommando i Photoshop Lightroom (som det finns i Photoshop), är en av de vanligaste frågorna till mig, ”Hur sparar man ett foto som en JPEG?” Tja, i Lightroom sparar man det inte som en JPEG, man exporterar det som en JPEG (eller en TIFF, en DNG eller en Photoshop PSD). Det är en enkel procedur, och i Lightroom finns det några automatiseringsfunk-tioner som kan användas i samband med exporten.
Spara bilderna i JPEG-format
SCO
TT K
ELBY
221
Library Develop Slideshow Print Web
Spara i JPEG, TIFF och andra format / Kapitel 7
Steg 3Till vänster i Export-dialogrutan finns avsnittet Preset. Lightroom Presets är Adobes förinställningar, och dessutom visas förinställningar som man skapar själv under User Presets. Börja med att klicka på Burn Full-Sized JPEGs, så ställer detta in några vanliga alternativ som kan an-vändas för att exportera foton som JPEG och bränna dem till en skiva. Vi använder dock bara detta som en utgångspunkt, och vi ska anpassa inställningarna så att våra filer exporteras som vi vill och dit vi vill ( sedan ska vi spara inställningarna som en förinställning, så att vi inte behöver göra allt detta varje gång). Om man vill spara JPEG-bilderna i en mapp på datorn istäl-let för att bränna dem på en skiva, klickar man och håller ned musknappen på de upp- och nedåtriktade trianglarna längst till höger där det står Files on CD/DVD längst upp, och väljer Files on Disk på den visade snabbmenyn (inringad i rött här).
Steg 4Avsnittet nedanför heter Export Location, och där anger man var Lightroom ska spara filerna. Börja med att välja om du vill spara dem i en separat mapp (som jag har gjort här) eller i samma mapp som originalen. Jag sparar alltid mina i en separat mapp, så jag valde Specific Folder på Export To-snabbmenyn (se bilden). Om du vill spara dem i en separat mapp, måste du klicka på Choose-knappen och leta rätt på map-pen (bara för att snabbt kunna komma åt de exporterade bilderna sparar jag dem vanligtvis på skrivbordet, markerar kryss-rutan Put in Subfolder och ger mappen ett namn, så att bilderna finns ordnade på en enda plats i stället för att spridas över hela skrivbordet). Om du vill att de exporterade JPEG-bilderna ska läggas till i Lightroom-katalogen, markerar du den kryssrutan.
222
Adobe Photoshop Lightroom 2 för digitalfotografer
Kapitel 7 / Spara i JPEG, TIFF och andra format
Steg 5Det nedanstående avsnittet, File Naming, fungerar ungefär som filnamngivnings-funktionen som du fick lära dig om i kapitlet om import. Om du inte vill döpa om filerna som du exporterar utan be-hålla deras namn, väljer du Filename på Template-menyn och går vidare. Om du vill byta namn på filerna, väljer du någon av de inbyggda mallarna, och om du har skapat någon egen mall (som du fick lära dig att göra i kapitel 1), så visas även den i den här listan. I exemplet valde jag Custom Name – Sequence (som automa-tiskt lägger till ett ordningstal i slutet av filnamnet, med början från 1). Slutligen döpte jag bilderna till ”Valerie Proofs”, så bilderna hette till slut Valerie Proofs-1, Valerie Proofs-2 och så vidare.
Steg 6Under File Settings väljer du filformatet som filerna ska sparas i på Format-snabbmenyn (eftersom du redan har valt förinställningen Burn Full-Sized JPEGs, är JPEG redan valt här, men du skulle kunna välja TIFF, PSD, DNG eller, om det rör sig om RAW-filer, Original för att exportera som RAW). Eftersom vi sparar i JPEG-format, finns det ett Quality-reglage (ju högre kvalitet, desto större filstorlek), och jag brukar välja Quality-inställningen 80, som jag tycker innebär en bra balans mellan kvalitet och fil-storlek. Om jag ska skicka bilderna till någon som inte har Photoshop, väljer jag sRGB som färgrymd. Om man väljer något av formaten PSD, TIFF eller DNG, visas tillhörande alternativ (man kan välja inställningar för till exempel färgrymd, bitdjup och kompri-mering). Vad gäller Image Sizing, exporteras bilderna i förvalt läge med aktuell storlek och upplösning, men om man vill minska detta markerar man kryssrutan Resize to Fit och anger sedan de dimensioner som man vill att de exporterade filerna ska ha.
223
Library Develop Slideshow Print Web
Spara i JPEG, TIFF och andra format / Kapitel 7
Steg 7Om bilderna är färdiga (för utskrift eller för att läggas upp på ett webbgalleri etc.), kan du öka skärpan genom att markera kryssrutan Sharpen For i avsnittet Output Sharpening. Detta tillämpar en lämplig skärpeökning baserat på om de expor-terade bilderna ska visas på bildskärm (välj Screen i detta fall) eller skrivas ut (i detta fall väljer du papperstypen – glossy eller matte), och mängden skärpa som du vill tillämpa (se bilden). För bläck-stråleutskrifter väljer jag vanligtvis High, som på skärmen ser ut att ha för mycket skärpa, men som gör sig bra på papper (för webben väljer jag Standard). Markera kryssrutan Minimize Embedded Metadata i Metadata-avsnittet, vilket tar bort alla personliga EXIF-kameradata från filerna men behåller upphovsrättsinformationen. Om du väljer detta, gråtonas alternativet för att skriva eventuella nyckelord inbäd-dade i bilderna till Lightroom-hierarkin, och om du markerar kryssrutan Add Copyright Watermark, placeras en syn-lig vattenstämpel på ditt foto med den upphovsrättsliga information som du skapade när du första gången importerade bilderna till Lightroom.
Steg 8I det sista avsnittet, Post-Processing, anger du vad som ska hända med de exporterade filerna. Om du väljer Do Nothing, sparas de bara i mappen. Om du väljer Open in Adobe Photoshop CS3, öppnas de automa-tiskt i Photoshop efter exporten. Du kan också välja att öppna dem i något annat program (flämt). Alternativet Go to Export Actions Folder Now behandlas längre fram i kapitlet (under skicka e-post från Lightroom).
224
Adobe Photoshop Lightroom 2 för digitalfotografer
Kapitel 7 / Spara i JPEG, TIFF och andra format
Steg 9Innan du klickar på Export-knappen, kan du ta tillfället i akt och spara de här inställningarna som dina egna förinställ-ningar, så behöver du inte upprepa alla stegen varje gång du vill spara en JPEG eller två på datorn. Det finns ett par änd-ringar som jag skulle vilja rekommen-dera som skulle göra förinställningen effektivare. Om du exempelvis sparade detta nu som en förinställning, skulle alla framtida JPEG-exporter hamna i mappen Valerie Headshots när du använder förinställningen. Avmarkera i stället kryssrutan Put in Subfolder och skapa en mapp på skrivbordet. Ge den ett namn i stil med JPEG från Lightroom, och klicka sedan på Choose-knappen, leta rätt på mappen JPEG från Lightroom och välj den som din exportmapp. Och dessutom, eftersom du ska spara alla dina JPEG-bilder i denna mapp, kan du välja att låta Lightroom fråga dig vad du vill göra om det stöter på andra filer, som fortfarande finns kvar i mappen från en tidigare export, med samma namn som en eller flera av filerna som du nu exporterar (på snabb-menyn Existing Files på bilden).
Steg 10Du bör kanske också överväga att inte döpa alla dessa filer till Valerie Proofs (det är bara ett förslag!), eftersom du ganska snart kommer att ha tusentals bilder som heter Valerie Proofs, men förvånansvärt få som verkligen föreställer henne. Så jag behåller alternativet Filename på Template-snabbmenyn, så att filens befintliga namn används (se bilden). För att spara de uppda-terade inställningarna som en förinställning, klickar du nu på Add-knappen längst ner i Preset-avsnittet (se bilden), varvid dia-logrutan Preset Name visas, där du kan ge förinställningen ett namn och sedan klicka på Create-knappen.
225
Library Develop Slideshow Print Web
Spara i JPEG, TIFF och andra format / Kapitel 7
Steg 11När du klickar på Create-knappen läggs din förinställning till i Preset-avsnittet under User Presets, och därefter kan du exportera JPEG-bilder precis som du öns-kar med en enda klickning. Om du skulle vilja ändra något i förinställningen (som jag gjorde i detta fall, när jag avmarkerade kryssrutan Add Copyright Watermark), kan du uppdatera den med dina aktuella inställningar genom att höger/Kontroll-klicka på din förinställning och på den visade snabbmenyn välja Update with Current Settings (se bilden). När du ändå håller på, kanske du vill skapa en andra förinställning som är en modifierad ver-sion av den här förinställningen – för att exportera JPEG- bilder för användning i webbgallerier. Du kan då minska inställ-ningen Image Sizing Resolution till 72 ppi, ändra skärpeökningsinställningen till Screen, välja värdet Standard för Amount och kanske åter markera kryssrutan Add Copyright Watermark för att förhindra missbruk av dina bilder. Sedan kan du klicka på Add-knappen för att skapa en ny förinställning som kan heta något i stil med ”Exportera JPEG för webben”.
Steg 12När du har skapat dina förinställningar kan du spara tid och hoppa över hela Export-dialogen helt och hållet genom att markera de bilder som du vill exportera, och sedan välja önskad exportförinställning under Export with Preset på File-menyn i Lightroom (i det här exemplet väljer jag förinställningen Export JPEG för webben som vi skapade nyss). När du gör på det viset, exporteras bilderna utan någon vidare inmatning från dig. Schysst, va!
Kapitel 7 / Spara i JPEG, TIFF och andra format 226
Adobe Photoshop Lightroom 2 för digitalfotografer
Steg 1För att få den fullständiga automatisering som jag talade om nyss, behöver vi skapa en så kallad Export-händelse, som talar om för Lightroom vad det ska göra efter exporten av bilderna som små JPEG-bilder. I detta fall ska Lightroom starta e-postprogrammet och bifoga bilderna. Detta konfigurerar man på två platser: (1) i dialogrutan Export och (2) i själva datorn (oroa dig inte – det är lätt). Börja med att välja Export på File-menyn (se bilden) eller tryck Ctrl/Kommando-Skift-E.
Steg 2När Export-dialogrutan visas, klickar du först på förinställningen For E-mail (under Lightroom Presets i Preset-avsnittet till vänster) för att granska några av de grund-läggande e- postinställningarna. Skrolla sedan längst ner i dialogrutan till avsnittet Post-Processing, och välj Go to Export Actions Folder Now på snabbmenyn After Export (se bilden).
Lightroom har i och för sig en funktion för att exportera till e-post, men den omvandlar dina foton till små JPEG-bilder så att de lättare kan skickas med e-post och placerar dem i en mapp. Men om man ägnar någon minut åt att anpassa den här funktionen, så kan den göra mycket mer. Den kan anpassa bilderna som JPEG-bilder för e-post, starta ditt e-postprogram och bifoga bilderna till ditt meddelande – helt automatiskt. Då skickar du verkligen e-post från Lightroom – och får inte bara en mapp full med små JPEG-bilder. Så här går det till (det är förvånansvärt enkelt):
E-posta foton från Lightroom
SCO
TT K
ELBY
227
Library Develop Slideshow Print Web
Spara i JPEG, TIFF och andra format / Kapitel 7
Steg 3Detta öppnar den mapp på datorn där Lightrooms exportåtgärder är lagrade (se bilden).
Steg 4Låt fönstret med mappen Export Actions vara öppen, och gå i ett annat fönster till den mapp på datorn som innehåller dina program (mappen Program). Leta rätt på ditt e-postprogram; därefter ska du skapa en genväg (PC) eller ett alias (Mac) till detta program (i grunden är detta pekarikoner som pekar på program-met). För att skapa en genväg på en PC högerklickar man på e-postprogrammets ikon och väljer Skapa genväg på snabb-menyn. Genvägen hamnar i samma mapp och har ordet ”Genväg” bifogat till namnet. För att skapa ett alias på en Mac, Kontroll-klickar man på e-postprogram-met och väljer Skapa alias på den visade snabbmenyn (se bilden). Alias-ikonen visas alldeles bredvid e-postprogrammets riktiga ikon och kommer att ha ordet
”alias” bifogat till namnet.
228
Adobe Photoshop Lightroom 2 för digitalfotografer
Kapitel 7 / Spara i JPEG, TIFF och andra format
Steg 5Klicka och dra nu aliaset (eller genvägen) till Lightrooms Export Actions-mapp och öppna sedan mappen, så bör du hitta ditt alias där (se bilden). Aliasets namn kommer att visas på After Export-snabbmenyn i Export-dialogrutan, så jag ger för det mesta mitt alias ett nytt namn (”Email Photo”, i det här fallet). Nu ska du skapa en anpassad export-förinställning som omvandlar dina foton till små JPEG-bilder, startar ditt e-postprogram och automatiskt bifogar dessa mindre JPEG-bilder (det är enklare än det låter, särskilt som du redan har klarat av de svårare delarna av uppgiften).
Steg 6Återgå nu till Export-dialogrutan. När du klickade på For E-mail under Lightroom Presets i Preset-avsnittet till vänster, läste programmet in några inställningar som lämpar sig väl för att e-posta foton (en lägre bildkvalitet, rätt färgrymd [sRGB], passande upplösning, storlek etc. för foton som e-postas), men om man vill kan man ändra dessa (om man vill ha en högre kvalitet, klickar man bara på Quality-reglaget till höger i avsnittet File Settings). Gå nu till avsnittet Post-Processing längst ned och välj Email Photo, den export-åtgärd som vi skapade nyss, på After Export-snabbmenyn (se bilden). Till slut ska du spara allt detta som en förinställ-ning, så klicka på knappen Add längst ner till vänster i Preset-avsnittet. När dialogrutan New Preset öppnas, ger du förinställningen ett namn (jag valde ”Send in Email”) och klickar på Create-knappen. Klicka sedan på Cancel i Export-dialogrutan, eftersom du bara öppnade den för att skapa en förinställning, och det har du gjort nu.
SCO
TT K
ELBY
229
Library Develop Slideshow Print Web
Spara i JPEG, TIFF och andra format / Kapitel 7
Steg 7Om du använder en PC, så fungerar detta bara med Microsoft Outlook, inte med Outlook Express eller Windows Mail, och det finns ett skript som du måste ladda ner för att få det att fungera. Så gå till www.lightroomextra.com, klicka på Download-knappen längst upp och klicka sedan på knappen Show Me bredvid Other Goodies längst ner på sidan. Ladda ner filen MAPI Mailer och installera den i din PC. Se till att du läser hela Read Me-filen och följer dess instruktioner. Ta nu och testa det: Ctrl/Kommando-klicka i Lightroom på de foton som du vill skicka i ett e-postmed-delande. När de är markerade väljer du Send in Email, under Export with Preset på File-menyn, så som visas på bilden (det är den Export-förinställning som du skapade i det föregående steget).
Steg 8Lightroom sköter nu om resten, och sedan ser du ett nytt e-postmeddelande som öppnas på skärmen, med alla de utvalda bilderna, storleksändrade och bifogade till meddelandet. Nu behöver du bara fylla i e-postadressen till den som du ska skicka meddelandet till, ange ett ämne och trycka på Skicka. Nu när du har skapat en exportförinställning för e-post, kan du göra allt detta i två enkla steg: markera bilderna och välj Send in Email. Det var väl värt den lilla extra ansträngningen med att skapa ett så lättanvänt e-postsystem i Lightroom.
Kapitel 7 / Spara i JPEG, TIFF och andra format 230
Adobe Photoshop Lightroom 2 för digitalfotografer
Steg 1Till vårt projekt ska vi använda det ut-märkta plugin-programmet Flickr som skapats av Jeffrey Friedl (som har gjort programmet tillgängligt för nerladdning på http://regex.info/blog/photo-tech/lightroom-flickr/). Så börja med att ladda ner Jeffreys gratisplugin för export. Gå sedan in på File-menyn i Lightroom och välj Plug-in Manager för att öppna dia-logrutan på bilden. För att lägga till ett plugin klickar du på Add-knappen längst ner i avsnittet till vänster (inringat i rött på bilden). Detta öppnar dialogrutan Add Lightroom Plug-In, där du kan navi-gera till det exportplugin som du laddade ner (Om du använder PC, måste du först packa upp filen.)
Steg 2När du har hittat det nerladdade plugin-programmet, klickar du på knappen Add Plug-in, så installeras programmet och läggs till i listan med plugin-program till vänster i Plug-In Manager (som på bilden, där vi endast har installerat detta plugin). Om du klickar på ett plugin i det här avsnit-tet, visas uppgifterna om det i dialogrutans huvudfönster (se bilden), och om du vill stänga av plugin-programmet tillfälligt, klickar du bara på Disable-knappen i Status-avsnittet. För att ta bort ett installerat plugin, klickar du bara på det och klickar sedan på knappen Remove längst ner i det vänstra avsnittet. Klicka på Done-knappen när du är färdig med Plug-in Manager.
I Lightroom 1.3 lade Adobe till möjligheten att skapa plugin-program för export som gjorde det möjligt att bearbeta bilderna i Lightroom och sedan ladda upp dem direkt till online-gallerier som Flickr.com (och andra). I Lightroom 2 har Adobe, med den nya inbyggda Plug-in Manager, betydligt förenklat uppgiften att installera och hantera dessa plugin. Så här installerar du ett av de många kostnadsfria, nerladdningsbara plugin-programmen för export som skapats för Lightroom.
Använda plugin-program för export
(Automatisk upp-laddning till Flickr)
231
Library Develop Slideshow Print Web
Spara i JPEG, TIFF och andra format / Kapitel 7
Steg 3Gå nu till Library-modulen i Lightroom, markera de foton som du vill ladda upp till ditt Flickr-konto och tryck därefter Ctrl/Kommando-Skift-E för att öppna Lightrooms Export-dialogruta (se bilden). Klicka först på den anpassade exportför-inställning som du skapade tidigare som heter Exportera JPEG för webben (om du inte skapade förinställningen, kan du i stället välja Burn Full-Sized JPEGs). När du klickat på förinställningen, klickar du och håller knappen nedtryckt på de två små trianglarna i Export-dialogrutans övre högra hörn och väljer Export To Your Flickr Account på den visade snabbmenyn (se bilden).
Steg 4När du väljer detta alternativ på snabb-menyn placeras all Flickr-information i Export-dialogrutan, och om du skrollar nedåt ser du informationsfälten för Flickr (se bilden). Klicka på Export-knappen när du är färdig, så bearbetas dina bilder som JPEG-bilder och laddas upp till ditt Flickr-konto. Naturligtvis måste du för att kunna göra detta först ha skapat ett Flickr-konto på Flickr.com och vara upp-kopplad till Internet.
Kapitel 7 / Spara i JPEG, TIFF och andra format 232
Adobe Photoshop Lightroom 2 för digitalfotografer
Steg 1Klicka först på det RAW-foto som du vill exportera från Lightroom. När man expor-terar ett original-RAW-foto, sparas alla änd-ringar som man gjort i Lightroom (inklu-sive nyckelord, metadata och till och med ändringar gjorda i Develop-modulen, t.ex. vitbalans, exponering) i en separat, så kal-lad XMP sidecar-fil, eftersom man inte kan bädda in metadata direkt i själva RAW-filen (se kapitlet om sortering), så RAW-filen och dess XMP sidecar-fil måste behandlas som ett par. Tryck nu Ctrl/Kommando-Skift-E för att öppna dialogrutan Export (se bilden). Klicka på Burn Full-Sized JPEGs för att göra några grundläggande inställningar. Ändra Files on CD/DVD till Files on Disk på snabbmenyn längst upp till höger, precis som vi gjorde när vi skapade förinställningen Export as JPEG. Ange sedan i avsnittet Export Location var du vill spara original-RAW-filen (jag valde skriv-bordet), och välj sedan Original (inringat i rött på bilden) under Format i avsnittet File Settings. När man väljer att exportera originalfilen, gråtonas de flesta av de övriga alternativen.
Så här långt i kapitlet har allt du gjort utgått från att du justerar ett foto i Lightroom och sedan exporterat det som ett JPEG, TIFF etc. Men om man vill exportera det ursprungliga RAW-fotot? Så här går det till och om du vill, kan du ta med nyckel-ord och metadata som du lagt till i Lightroom.
Exportera dina originalfoton i RAW-
format
233
Library Develop Slideshow Print Web
Spara i JPEG, TIFF och andra format / Kapitel 7
Steg 2Klicka nu på Export, och eftersom det inte behövs någon bearbetning, visas din fil på skrivbordet (eller där du valde att spara den) inom några sekunder – du ser filen och dess XMP sidecar (med exakt samma namn, men med XMP som filtillägg) till höger (på mitt skrivbord här på bilden). Så länge de här filerna hålls ihop, kommer andra program som stöder XMP sidecar-filer (t.ex. Adobe Bridge och Adobe Camera Raw) att använda dessa metadata, så att fotot får alla ändringar som du gjort i det. Se till att du tar med båda filerna om du skickar filen till någon (eller bränner den på en skiva). Om du bestämmer dig för att du inte vill att dina ändringar i filen ska finnas med, skickar du inte med XMP-filen. (Obs: Om du har konverterat RAW-filen till DNG, behövs det inte någon XMP sidecar-fil, eftersom meta-data och ändringarna då bäddas in direkt i DNG-filen).
Steg 3När du väl har exporterat den ursprung-liga RAW-filen och skickat den till någon, kommer den att öppnas i Photoshops Camera Raw-format när mottagaren dubbelklickar på den och om du bifo-gade XMP-filen, kan mottagaren se alla ändringar som du gjort i Lightroom, som på den översta bilden här, där fotot har konverterats till svartvitt, beskurits och fått tonen justerad. Bilden längst ner visar hur fotot ser ut i Camera Raw om du inte bifogar XMP-filen – det är den orörda originalfilen utan någon av de ändringar som du gjorde i Lightroom (tillbaka till den obeskurna originalbilden, alltså).
Här är den beskurna, svartvita, konverterade bilden med XMP sidecar-filen inkluderad
Här är den obeskurna originalbilden utan inkluderad XMP sidecar-fil
Adobe Photoshop Lightroom 2 för digitalfotografer
234 Kapitel 7 / Spara i JPEG, TIFF och andra format
Lightroom – Snabbtips > >Exportera din kataloggenvägOm du vill exportera en hel katalog i stället för att exportera endast ett foto, håller du ner Alt/Alternativ-knappen så ändras Export-knappen i Library till en Export Catalog-knapp.
Använda de senaste exportinställningarnaOm du vill exportera några foton och använda samma exportinställningar som gången innan, kan du hoppa över hela Export-dialogrutan och istället gå in på File-menyn och välja Export with Previous, eller välja snabbkommandot Ctrl/Kommando-Alt/Alternativ-Skift-E, så exporteras bilderna genast med de senast använda inställning-arna.
Använda exportförinställningar utan att öppna Export-dialogrutanOm du har skapat egna exportför-inställningar (eller vill använda de inbyggda som de är), kan du hoppa över Export-dialogrutan genom att höger/Kontroll-klicka på fotot, så visas på snabbmenyn, under Export, en lista med både de inbyggda och de anpas-sade exportförinställningarna. Det är bara att välja en av dem, så aktiveras inställningarna.
Dela dina exportförinställningOm du har skapat en verkligt användbar exportförinställning som du skulle vilja dela med dig av till kollegor eller vänner (på tal om det, om du delar med dig av förinställningarna till dina vänner, måste du kanske snart hitta nya vänner), kan du göra det genom att trycka Ctrl/Kom-mando-Skift-E för att öppna Export-dialogrutan. Höger/Kontroll-klicka sedan i listan med förinställningar till vänster på den förinställning som du vill spara som en fil och välj sedan Export på snabbmenyn. Om du ger denna exportförinställning till en kollega, ska du se till att denna väljer Import på samma snabbmeny.
Hämta tillbaka exporterade foton till Lightroom automatisktEn mycket trevlig liten exportfunktion som är ny i Lightroom 2 är möjligheten att hämta tillbaka exporterade foton till din Lightroom-katalog (så om du har exporterat några färdiga JPEG-bilder till en kund, kan du återimpor-tera dem automatiskt och placera dem bland dina andra bilder). För att göra det, öppnar du Export-dialogrutan och markerar kryssrutan Add to This Catalog i avsnittet Export Location längst upp.
Mitt panoramabildsknepOm du brukar ta flerbildspanoraman, vet du att det kan ta evigheter att sätta ihop dem i Photoshop (det känns som det i varje fall). Och ibland när du har väntat så länge och ser den färdiga panoramabilden tänker du, ”Äh, det var ju inget vidare”. Så om jag har tagit en panoramabild som jag inte är helt säker på att jag vill spara, använder jag inte kommandot Merge to Panorama in Photoshop. Istället öppnar jag Export-dialogrutan och använder förinställ-ningen For E-mail för att exportera filerna som små, lågupplösta JPEG-bilder med en låg Quality-inställning. När de väl är exporterade, öppnar jag dem i Photoshop och kör kommandot Photomerge, och eftersom filerna är små och lågupplösta så sätts de ihop på bara ett par minuter. På så sätt kan jag se om panoramabilden kommer att bli bra (en som det är värt att vänta på i 20-30 minuter medan den sätts samman med hög upplösning). Om den verkligen blir bra, använder jag funktionen Merge to Panorama in Photoshop som finns på Photo-menyn i modulerna Library och Develop som använder bilderna med full storlek, full upplösning och högsta kvalitet. Sedan går jag och tar en kopp kaffe. Och kanske en smörgås.
Exportera direkt till en webbplats för fotodelningI det här kapitlet har jag visat hur du kan ladda ner ett gratis Flickr Export-plugin med vilket du kan ladda upp bilder direkt från Lightroom till Flickr.com, men sådana insticksprogram för export finns nu tillgängliga på de flesta större webbplatserna för fotodelning (däri-bland Smugmug, Picasa Web Albums och ett dussintal andra).
Installera plugin-program för export i Lightroom 2Adobe introducerade plugin-program för export redan i Lightroom 1.3, men har i Lightroom 2 gjort det betydligt enklare att installera dem. Gå bara in på File-menyn och välj Plug-in Mana-ger. När dialogrutan öppnas, lägger du till ditt export-plugin genom att klicka på Add-knappen nedanför den vänstra kolumnen (jag sa ju att det har blivit enklare).
Göra så att dina filer ser bra ut i någon annans datorJag får ofta e-post från människor som har exporterat sina bilder som JPEG och skickat dem till någon med e-post, och när de sedan får se bilderna på den andra personens dator, blir de chockade när de märker att bilderna inte alls ser ut som de gjorde på den egna datorn (de kan se urblekta och färglösa ut etc.). Detta är ett färgrymds-relaterat problem, och det är därför som jag rekommenderar att du, om du ska e-posta sina bilder till någon eller lägga upp dem på en webbsida, ser till att du anger sRGB som färgrymd i avsnittet File Settings i Export-dialog-rutan.
Ja, du ökar skärpan två gångerJag får den här frågan hela tiden, eftersom Lightroom som standard ökar skärpan i dina RAW-foton. Så ökas skär-pan igen, när man exporterar? Javisst!