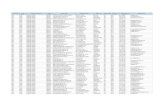FortiWLC (SD) Configuration Guide -...
Transcript of FortiWLC (SD) Configuration Guide -...
FortiWLC (SD) Configuration Guide
Rel 8.2.3
August 2016
Copyright© 2016 Fortinet, Inc. All rights reserved. Fortinet® and certain other marks are registered trademarks of Fortinet, Inc., in the U.S. and other jurisdictions, and other Fortinet names herein may also be registered and/or common law trademarks of Fortinet. All other product or company names may be trademarks of their respective owners. Performance and other metrics contained herein were attained in internal lab tests under ideal conditions, and actual performance and other results may vary. Network variables, different network environments and other conditions may affect performance results. Nothing herein rep-resents any binding commitment by Fortinet, and Fortinet disclaims all warranties, whether express or implied, except to the extent Fortinet enters a binding written contract, signed by Fortinet's General Counsel, with a purchaser that expressly war-rants that the identified product will perform according to certain expressly-identified performance metrics and, in such event, only the specific performance metrics expressly identified in such binding written contract shall be binding on Fortinet. For absolute clarity, any such warranty will be limited to performance in the same ideal conditions as in Fortinet's internal lab tests. In no event does Fortinet make any commitment related to future deliverables, features or development, and circumstances may change such that any forward-looking statements herein are not accurate. Fortinet disclaims in full any covenants, repre-sentations, and guarantees pursuant hereto, whether express or implied. Fortinet reserves the right to change, modify, transfer, or otherwise revise this publication without notice, and the most current version of the publication shall be applicable
SupportFor assistance, contact Fortinet Customer Service and Support 24 hours a day at +1 408-542-7780, or by using one of the local contact numbers, or through the Support portal at https://support.fortinet.com/
Fortinet Customer Service and Support provide end users and channel partners with the fol-lowing:
• Technical Support
• Software Updates
• Parts replacement service
Support2
Fortinet Product License Agreement / EULA and Warranty Terms
Trademarks and Copyright Statement
Fortinet®, FortiGate®, and FortiGuard® are registered trademarks of Fortinet, Inc., and other Fortinet names may also be trademarks, registered or otherwise, of Fortinet. All other product or company names may be trademarks of their respective owners. Copyright © 2015 Fortinet, Inc., All Rights reserved. Contents and terms are subject to change by Fortinet without prior notice. No part of this publication may be reproduced in any form or by any means or used to make any derivative such as translation, transformation, or adaptation without permission from Fortinet, Inc., as stipulated by the United States Copyright Act of 1976.
Product License Agreement
The parties to this agreement are you, the end customer, and either (i) where you have pur-chased your Product within the Americas, Fortinet, Inc., or (ii) where you have purchased your Product outside of the Americas, Fortinet Singapore Private Limited (each referred to herein as "Fortinet"). CAREFULLY READ THE FOLLOWING LEGAL AGREEMENT (THE OR THIS “AGREEMENT” OR “EULA”). USE OR INSTALLATION OF FORTINET PRODUCT(S) AND ANY UPDATES THERETO, INCLUDING HARDWARE APPLIANCE PRODUCTS, SOFT-WARE AND FIRMWARE INCLUDED THEREIN BY FORTINET, AND STAND-ALONE SOFT-WARE PRODUCTS SOLD BY FORTINET (TOGETHER, THE "PRODUCTS") CONSTITUTES ACCEPTANCE BY YOU OF THE TERMS IN THIS AGREEMENT, AS AMENDED OR UPDATED FROM TIME TO TIME IN FORTINET’S DISCRETION BY FORTI-NET PUBLISHING AN AMENDED OR UPDATED VERSION. FORTINET SHALL NOT BE BOUND BY ANY ADDITIONAL AND/OR CONFLICTING PROVISIONS IN ANY ORDER, RELEASE, ACCEPTANCE OR OTHER WRITTEN CORRESPONDENCE OR OTHER WRIT-TEN OR VERBAL COMMUNICATION UNLESS EXPRESSLY AGREED TO IN A WRITING SIGNED BY THE GENERAL COUNSEL OF FORTINET. IF YOU DO NOT AGREE TO ALL OF THE TERMS OF THIS AGREEMENT, DO NOT START THE INSTALLATION PROCESS OR USE THE PRODUCTS. IF YOU DO NOT AGREE TO THE TERMS OF THIS AGREE-MENT, YOU SHOULD IMMEDIATELY, AND IN NO EVENT LATER THAN FIVE (5) CALEN-DAR DAYS AFTER YOUR RECEIPT OF THE PRODUCT IMMEDIATELY NOTIFY THE FORTINET LEGAL TEAM IN WRITING AT [email protected] OF REQUESTED CHANGES TO THIS AGREEMENT.
To ensure a secured WiFi network, Fortinet hardware (controllers and access points) are designed to run only the proprietary firmware developed by Fortinet. Only approved Fortinet access points are con-figurable with Fortinet controllers and vice versa. Third party access points and software cannot be con-figured on Fortinet hardware
3
1. License Grant.
This is a license, not a sales agreement, between you and Fortinet. The term "Software", as used throughout this Agreement, includes all Fortinet and third party firmware and software provided to you with, or incorporated into, Fortinet appliances and any stand-alone software provided to you by Fortinet, with the exception of any open source software contained in Fort-inet’s Products which is discussed in detail in section 15 below, and the term “Software” includes any accompanying documentation, any updates and enhancements of the software or firmware provided to you by Fortinet, at its option. Fortinet grants to you a non-transferable (except as provided in section 5 ("Transfer") and section 15 ("Open Source Software") below), non-exclusive, revocable (in the event of your failure to comply with these terms or in the event Fortinet is not properly paid for the applicable Product) license to use the Software solely for your internal business purposes (provided, if a substantial portion of your business is to provide managed service provider services to your end-customers, you may use the Soft-ware embedded in FortiGate and supporting hardware appliances to provide those services, subject to the other restrictions in this Agreement), in accordance with the terms set forth in this Agreement and subject to any further restrictions in Fortinet documentation, and solely on the Fortinet appliance, or, in the case of blades, CPUs or databases, on the single blade, CPU or database on which Fortinet installed the Software or, for stand-alone Software, solely on a single computer running a validly licensed copy of the operating system for which the Software was designed, or, in the case of blades, CPUs or databases, on a single blade, CPU or data-base. For clarity, notwithstanding anything to the contrary, all licenses of Software to be installed on blades, CPUs or databases are licensed on a per single blade, solely for one blade and not for multiple blades that may be installed in a chassis, per single CPU or per sin-gle database basis, as applicable. The Software is "in use" on any Fortinet appliances when it is loaded into temporary memory (i.e. RAM). You agree that, except for the limited, specific license rights granted in this section 1, you receive no license rights to the Software.
2. Limitation on Use.
You may not attempt to, and, if you are a corporation, you are responsible to prevent your employees and contractors from attempting to, (a) modify, translate, reverse engineer, decom-pile, disassemble, create derivative works based on, sublicense, or distribute the Software; (b) rent or lease any rights in the Software in any form to any third party or make the Software available or accessible to third parties in any other manner; (c) except as provided in section 5, transfer assign or sublicense right to any other person or entity, or (d) remove any propri-etary notice, labels, or marks on the Software, Products, and containers.
3. Proprietary Rights.
All rights, title, interest, and all copyrights to the Software and any copy made thereof by you and to any Product remain with Fortinet. You acknowledge that no title to the intellectual prop-erty in the Software or other Products is transferred to you and you will not acquire any rights to the Software or other Products except for the specific license as expressly set forth in sec-tion 1 (“License Grant”) above. You agree to keep confidential all Fortinet
4
confidential information and only to use such information for the purposes for which Fortinet disclosed it.
4. Term and Termination.
Except for evaluation and beta licenses or other licenses where the term of the license is lim-ited per the evaluation/beta or other agreement or in the ordering documents, the term of the license is for the duration of Fortinet's copyright in the Software. Fortinet may terminate this Agreement, and the licenses and other rights herein, immediately without notice if you breach or fail to comply with any of the terms and conditions of this Agreement. You agree that, upon such termination, you will cease using the Software and any Product and either destroy all copies of the Fortinet documentation or return all materials to Fortinet. The provisions of this Agreement, other than the license granted in section 1 ("License Grant"), shall survive termi-nation.
5. Transfer.
If you are a Fortinet contracted and authorized reseller or distributor of Products, you may transfer (not rent or lease unless specifically agreed to in writing by Fortinet) the Software to one end user on a permanent basis, provided that: (i) you ensure that your customer and the end user receives a copy of this Agreement, is bound by its terms and conditions, and, by sell-ing the Product or Software, you hereby agree to enforce the terms in this Agreement against such end user, (ii) you at all times comply with all applicable United States export control laws and regulations, and (iii) you agree to refund any fees paid to you by an end user who pur-chased Product(s) from you but does not agree to the terms contained in this Agreement and therefore wishes to return the Product(s) as provided for in this Agreement. Further, if you are a non-authorized reseller of Products, you are not authorized to sell Product(s) or Software, but, regardless, by selling Product(s) or Software, you hereby agree you are bound by the restrictions and obligations herein and are bound to: (i) ensure that your customer and the end user receive a copy of this Agreement and are bound in full by all restrictions and obligations herein (ii) enforce the restrictions and obligations in this Agreement against such customer and/or end user, (iii) comply with all applicable United States export control laws and regula-tions and all other applicable laws, and (iv) refund any fees paid to you by a customer and/or end user who purchased Product(s) from you but does not agree to the restrictions and obliga-tions contained in this Agreement and therefore wishes to return the Product(s) as provided for in this Agreement. Notwithstanding anything to the contrary, distributors, resellers and other Fortinet partners (a) are not agents of Fortinet and (b) are not authorized to bind Fortinet in any way.
6. Limited Warranty.
Fortinet provides this limited warranty for its product only to the single end-user person or entity that originally purchased the Product from Fortinet or its authorized reseller or distributor and paid for such Product. The warranty is only valid for Products which are properly regis-tered on Fortinet’s Support Website, https://support.fortinet.com, or such other website as pro-vided by Fortinet, or for which the warranty otherwise
5
starts according to Fortinet’s policies. The warranty periods discussed below will start accord-ing to Fortinet’s policies posted at http://www.fortinet.com/aboutus/legal.html or such other website as provided by Fortinet. It is the Fortinet distributor’s and reseller’s responsibility to make clear to the end user the date the product was originally shipped from Fortinet, and it is the end user’s responsibility to understand the original ship date from the party from which the end user purchased the product. All warranty claims must be submitted in writing to Fortinet before the expiration of the warranty term or such claims are waived in full. Fortinet provides no warranty for any beta, donation or evaluation Products, for any spare parts not purchased directly from Fortinet by the end-user, for any accessories, or for any stand-alone software. Fortinet warrants that the hardware portion of the Products, including spare parts unless noted otherwise ("Hardware") will be free from material defects in workmanship as compared to the functional specifications for the period set forth as follows and applicable to the Product type ("Hardware Warranty Period"): a three hundred sixty-five (365) day limited warranty for the Hardware excluding spare parts, power supplies, and accessories (provided, solely with respect to FortiAP and Meru AP indoor Wi-Fi access point Hardware appliance products and FortiSwitch Hardware appliance products other than the FortiSwitch-5000 series (for both excluding spare parts, power supplies, and accessories), the warranty herein shall last from the start of the warranty period as discussed above until five (5) years following the product announced end-of-life date), and, for spare parts, power supplies, and accessories, solely a ninety (90) days limited warranty. Fortinet's sole obligation shall be to repair or offer replace-ment Hardware for the defective Hardware at no charge to the original owner. This obligation is exclusive of transport fees, labor, de-installation, installation, reconfiguration, or return ship-ment and handling fees and costs, and Fortinet shall have no obligation related thereto. Such repair or replacement will be rendered by Fortinet at an authorized Fortinet service facility as determined by Fortinet. The replacement Hardware need not be new or of an identical make, model, or part; Fortinet may, in its discretion, replace the defective Hardware (or any part thereof) with any reconditioned Product that Fortinet reasonably determines is substantially equivalent (or superior) in all material respects to the defective Hardware. The Hardware War-ranty Period for the repaired or replacement Hardware shall be for the greater of the remaining Hardware Warranty Period or ninety days from the delivery of the repaired or replacement Hardware. If Fortinet determines in its reasonable discretion that a material defect is incapable of correction or that it is not practical to repair or replace defective Hardware, the price paid by the original purchaser for the defective Hardware will be refunded by Fortinet upon return to Fortinet of the defective Hardware. All Hardware (or part thereof) that is replaced by Fortinet, or for which the purchase price is refunded, shall become the property of Fortinet upon replacement or refund. Fortinet warrants that the software as initially shipped with the Hard-ware Products will substantially conform to Fortinet's then current functional specifications for the Software, as set forth in the applicable documentation for a period of ninety (90) days ("Software Warranty Period"), if the Software is properly installed on approved Hardware and operated as contemplated in its documentation. Fortinet's sole obligation shall be to repair or offer replacement Software for the non-conforming Software with software that substantially conforms to Fortinet's functional specifications. This obligation is exclusive of transport fees, labor, de-installation, installation, reconfiguration, or return shipment and handling fees and costs, and Fortinet shall have no obligation related thereto. Except as otherwise agreed by
6
Fortinet in writing, the warranty replacement Software is provided only to the original licensee, and is subject to the terms and conditions of the license granted by Fortinet for the Software. The Software Warranty Period shall extend for an additional ninety (90) days after any war-ranty replacement software is delivered. If Fortinet determines in its reasonable discretion that a material non-conformance is incapable of correction or that it is not practical to repair or replace the non-conforming Software, the price paid by the original licensee for the non-con-forming Software will be refunded by Fortinet; provided that the non-conforming Software (and all copies thereof) is first returned to Fortinet. The license granted respecting any Software for which a refund is given automatically terminates immediately upon refund. For purpose of the above hardware and software warranties, the term “functional specifications” means solely those specifications authorized and published by Fortinet that expressly state in such specifi-cations that they are the functional specifications referred to in this section 6 of this Agree-ment, and, in the event no such specifications are provided to you with the Software or Hardware, there shall be no warranty on such Software.
7. Disclaimer of Other Warranties and Restrictions.
EXCEPT FOR THE LIMITED WARRANTY SPECIFIED IN SECTION 6 ABOVE, THE PROD-UCT AND SOFTWARE ARE PROVIDED "AS-IS" WITHOUT ANY WARRANTY OF ANY KIND INCLUDING, WITHOUT LIMITATION, ANY IMPLIED WARRANTY, IMPLIED OR EXPRESS WARRANTY OF MERCHANTABILITY, OR WARRANTY FOR FITNESS FOR A PARTICULAR PURPOSE AND NON-INFRINGEMENT. IF ANY IMPLIED WARRANTY CANNOT BE DIS-CLAIMED IN ANY TERRITORY WHERE A PRODUCT IS SOLD, THE DURATION OF SUCH IMPLIED WARRANTY SHALL BE LIMITED TO NINETY (90) DAYS FROM THE DATE OF ORIGINAL SHIPMENT FROM FORTINET. EXCEPT AS EXPRESSLY COVERED UNDER THE LIMITED WARRANTY PROVIDED HEREIN, THE ENTIRE RISK AS TO THE QUALITY, SELECTION AND PERFORMANCE OF THE PRODUCT IS WITH THE PURCHASER OF THE PRODUCT. NOTWITHSTANDING ANYTHING TO THE CONTRARY, THE HARDWARE WARRANTY PERIOD DISCUSSED ABOVE DOES NOT APPLY TO CERTAIN FORTINET PRODUCTS, INCLUDING FORTITOKEN WHICH HAS A 365 DAY WARRANTY FROM THE DATE OF SHIPMENT FROM FORTINET’S FACILITIES, AND THE SOFTWARE WARRANTY DOES NOT APPLY TO CERTAIN FORTINET PRODUCTS, INCLUDING FORTIGATE-ONE AND VDOM SOFTWARE. YOU HEREBY ACKNOWLEDGE AND AGREE THAT NO VEN-DOR CAN ASSURE COMPLETE SECURITY AND NOTHING HEREIN OR ELSEWHERE SHALL BE DEEMED TO IMPLY A SECURITY GUARANTEE OR ASSURANCE. The warranty in Section 6 above does not apply if the Software, Product or any other equipment upon which the Software is authorized to be used (a) has been altered, except by Fortinet or its authorized representative, (b) has not been installed, operated, repaired, updated to the latest version, or maintained in accordance with instructions supplied by Fortinet, (c) has been subjected to abnormal physical or electrical stress, misuse, negligence, or accident; (d) is licensed for beta, evaluation, donation, testing or demonstration purposes or for which Fortinet does not charge a purchase price or license fee. In the case of beta, testing, evaluation, donation or free Soft-ware or Product, the end user acknowledges and agrees that such Software or Product may contain bugs or
7
errors and could cause system failures, data loss and other issues, and the end user agrees that such Software or Product is provided “as-is” without any warranty whatsoever, and Forti-net disclaims any warranty or liability whatsoever. An end user’s use of evaluation or beta Software or Product is limited to thirty (30) days from original shipment unless otherwise agreed in writing by Fortinet.
8. Governing Law.
Any disputes arising out of this Agreement or Fortinet’s limited warranty shall be governed by the laws of the state of California, without regard to the conflict of laws principles. In the event of any disputes arising out of this Agreement or Fortinet’s limited warranty, the parties submit to the jurisdiction of the federal and state courts located in Santa Clara County, California, as applicable.
9. Limitation of Liability.
TO THE MAXIMUM EXTENT PERMITTED BY LAW AND NOTWITHSTANDING ANYTHING TO THE CONTRARY, FORTINET IS NOT LIABLE UNDER ANY CONTRACT, NEGLIGENCE, TORT, STRICT LIABILITY, INFRINGEMENT OR OTHER LEGAL OR EQUITABLE THEORY FOR ANY LOSS OF USE OF THE PRODUCT OR SERVICE OR ANY DAMAGES OF ANY KIND WHATSOEVER, WHETHER DIRECT, SPECIAL, INCIDENTAL OR CONSEQUENTIAL (INCLUDING, BUT NOT LIMITED TO, DAMAGES FOR LOSS OF GOODWILL, LOSS OF PROFIT, LOSS OF OPPORTUNITY, LOSS OR DAMAGE RELATED TO USE OF THE PROD-UCT OR SERVICE IN CONNECTION WITH HIGH RISK ACTIVITIES, DE-INSTALLATION AND INSTALLATION FEES AND COSTS, DAMAGE TO PERSONAL OR REAL PROPERTY, WORK STOPPAGE, COMPUTER FAILURE OR MALFUNCTION, COMPUTER SECURITY BREACH, COMPUTER VIRUS INFECTION, LOSS OF INFORMATION OR DATA CON-TAINED IN, STORED ON, OR INTEGRATED WITH ANY PRODUCT INCLUDING ANY PRODUCT RETURNED TO FORTINET FOR WARRANTY SERVICE) RESULTING FROM THE USE OF THE PRODUCT, RELATING TO WARRANTY SERVICE, OR ARISING OUT OF ANY BREACH OF THE LIMITED WARRANTY IN SECTION 6 ABOVE, EVEN IF FORTINET HAS BEEN ADVISED OF THE POSSIBILITY OF SUCH DAMAGES. THE SOLE REMEDY FOR A BREACH OF THE LIMITED WARRANTY IS REPAIR, REPLACEMENT OR REFUND OF THE DEFECTIVE OR NONCONFORMING PRODUCT AS SPECIFICALLY STATED IN SECTION 6 ABOVE.
10. Import / Export Requirements; FCPA Compliance.
You are advised that the Products may be subject to the United States Export Administration Regulations and other import and export laws; diversion contrary to United States law and reg-ulation is prohibited. You agree to comply with all applicable international and national laws that apply to the Products as well as end user, end-use, and destination restrictions issued by U.S. and other governments. For additional information on U.S. export controls see www.bis.doc.gov. Fortinet assumes no responsibility or liability for your failure to obtain any
8
necessary import and export approvals, and Fortinet reserves the right to terminate or sus-pend shipments, services and support in the event Fortinet has a reasonable basis to suspect any import or export violation. You represent that neither the United States Bureau of Industry and Security nor any other governmental agency has issued sanctions against you or other-wise suspended, revoked or denied your export privileges. You agree not to use or transfer the Products for any use relating to nuclear, chemical or biological weapons, or missile technol-ogy, unless authorized by the United States Government by regulation or specific written license. Additionally, you agree not to directly or indirectly export, import or transmit the Prod-ucts contrary to the laws or regulations of any other governmental entity that has jurisdiction over such export, import, transmission or use. Furthermore, you represent that you under-stand, and you hereby agree to comply with, all requirements of the U.S. Foreign Corrupt Practices Act and all other applicable laws. For beta, testing, evaluation, donation or free Products and/or related services, you hereby agree, represent and warrant to Fortinet that (a) receipt of the Products and/or services comply with all policies and you have obtained all nec-essary approvals for such Products and/or services, (b) the Products and/or services are not provided in exchange for Fortinet maintaining current business or for new business opportuni-ties, and (c) the Products and/or services are not being received for the benefit of, and are not being transferred to, any government entity, representative or affiliate.
11. U.S. Government End Users.
The Software and accompanying documentation are deemed to be "commercial computer software" and "commercial computer software documentation," respectively, pursuant to DFAR Section 227.7202 and FAR Section 12.212, as applicable. Any use, modification, repro-duction, release, performance, display or disclosure of the Software and accompanying docu-mentation by the United States Government shall be governed solely by the terms of this Agreement and shall be prohibited except to the extent expressly permitted by the terms of this Agreement and its successors.
12. Tax Liability.
You agree to be responsible for payment of any sales or use taxes imposed at any time on this transaction.
13. General Provisions.
Except as specifically permitted and required in section 5 (“Transfer”) above, you agree not to assign this Agreement or transfer any of the rights or obligations under this Agreement without the prior written consent of Fortinet. This Agreement shall be binding upon, and inure to the benefit of, the successors and permitted assigns of the parties. The United Nations Conven-tion on Contracts for the International Sales of Goods is expressly excluded. This Agreement and other Fortinet agreements may be amended or supplemented only by a writing that refers explicitly to the agreement signed on behalf of both parties, or, for this Agreement, as other-wise expressly provided in the lead-in above Section 1 above, provided, notwithstanding any-thing to the contrary and except for this Agreement which may be amended or updated as expressly provided in the lead-in above Section 1 above, for any amendment or other agree-
9
ment to be binding on Fortinet, such amendment or other agreement must be signed by Forti-net’s General Counsel. No waiver will be implied from conduct or failure to enforce rights nor effective unless in a writing signed on behalf of the party against whom the waiver is asserted. If any part of this Agreement is found unenforceable, that part will be enforced to the maximum extent permitted and the remainder shall continue in full force and effect. You acknowledge that you have read this Agreement, understand it, and agree to be bound by its terms and con-ditions.
14. Privacy.
For information regarding Fortinet’s collection, use and transfer of your personal information please read the Fortinet privacy policy on the Fortinet web site (http://www.fortinet.com/abou-tus/privacy.html).
15. Open Source Software.
Fortinet’s products may include software modules that are licensed (or sublicensed) to the user under the GNU General Public License, Version 2, of June 1991 (“GPL”) or GNU Lesser General Public License, Version 2.1, of February 1999 (“LGPL”) or other open source soft-ware licenses which, among other rights, permit the user touse, copy, modify and redistribute modules, or portions thereof, and may also require attribution disclosures and access to the source code ("Open Source Software"). The GPL requires that for any Open Source Software covered under the GPL, which is distributed to someone in an executable binary format, that the source code also be made available to those users. For any Open Source Software cov-ered under the GPL, the source code is made available on this CD or download package. If any Open Source Software licenses require that Fortinet provide rights to use, copy or modify a Open Source Software program that are broader than the rights granted in this agreement, then such rights shall take precedence over the rights and restrictions herein. Fortinet will pro-vide, for a charge reflecting our standard distribution costs, the complete machine-readable copy of the modified software modules. To obtain a complete machine-readable copy, please send your written request, along with a check in the amount of US $25.00, to General Public License Source Code Request, Fortinet, Inc., 899 Kifer Rd, Sunnyvale, CA 94086 USA. In order to receive the modified software modules, you must also include the following informa-tion: (a) Name, (b) Address, (c) Telephone number, (d) E-mail Address, (e) Product purchased (if applicable), (f) Product Serial Number (if applicable). All open source software modules are licensed free of charge. There is no warranty for these modules, to the extent permitted by applicable law. The copyright holders provide these software modules “AS-IS” without war-ranty of any kind, either expressed or implied. In no event will the copyright holder for the open source software be liable to you for damages, including any special, incidental or consequen-tial damages arising out of the use or inability to use the software modules, even if such holder has been advised of the possibility of such damages. A full copy of this license, including addi-tional open source software license disclosures and third party license disclosures applicable to certain Fortinet products, may obtained by contacting Fortinet’s Legal Department at [email protected].
10
GNU GENERAL PUBLIC LICENSE GNU GENERAL PUBLIC LICENSE
Version 2, June 1991
Copyright (C) 1989, 1991 Free Software Foundation, Inc.
59 Temple Place, Suite 330, Boston, MA 02111-1307 USA
TERMS AND CONDITIONS FOR COPYING, DISTRIBUTION AND MODIFICATION
This License applies to any program or other work which contains a notice placed by the copy-right holder saying it may be distributed under the terms of this General Public License. The "Program", below, refers to any such program or work, and a "work based on the Program" means either the Program or any derivative work under copyright law: that is to say, a work containing the Program or a portion of it, either verbatim or with modifications and/or trans-lated into another language. (Hereinafter, translation is included without limitation in the term "modification".) Each licensee is addressed as "you". Activities other than copying, distribution and modification are not covered by this License; they are outside its scope. The act of run-ning the Program is not restricted, and the output from the Program is covered only if its con-tents constitute a work based on the Program (independent of having been made by running the Program). Whether that is true depends on what the
Program does.
1. You may copy and distribute verbatim copies of the Program's source code as you receive it, in any medium, provided that you conspicuously and appropriately publish on each copy an appropriate copyright notice and disclaimer of warranty; keep intact all the notices that refer to this License and to the absence of any warranty; and give any other recipients of the Program a copy of this License along with the Program. You may charge a fee for the physical act of transferring a copy, and you may at your option offer warranty protection in exchange for a fee.
2. You may modify your copy or copies of the Program or any portion of it, thus forming a work based on the Program, and copy and distribute such modifications or work under the terms of Section 1 above, provided that you also meet all of these conditions:
a) You must cause the modified files to carry prominent notices stating that you changed the files and the date of any change.
b) You must cause any work that you distribute or publish, that in whole or in part contains or is derived from the Program or any part thereof, to be licensed as a whole at no charge to all third parties under the terms of this License.
c) If the modified program normally reads commands interactively when run, you must cause it, when started running for such interactive use in the most ordinary way, to print or display an announcement including an appropriate copyright notice and a notice that there is no warranty (or else, saying that you provide a warranty) and that users may redistribute the program under these conditions, and telling the user how to view a copy of this License. (Exception: if
11
the Program itself is interactive but does not normally print such an announcement, your work based on the Program is not required to print an announcement.) These requirements apply to the modified work as a whole. If identifiable sections of that work are not derived from the Pro-gram, and can be reasonably considered independent and separate works in themselves, then this License, and its terms, do not apply to those sections when you distribute them as separate works. But when you distribute the same sections as part of a whole which is a work based on the Program, the distribution of the whole must be on the terms of this License, whose permissions for other licensees extend to the entire whole, and thus to each and every part regardless of who wrote it.. Thus, it is not the intent of this section to claim rights or con-test your rights to work written entirely by you; rather, the intent is to exercise the right to con-trol the distribution of derivative or collective works based on the Program. In addition, mere aggregation of another work not based on the Program with the Program (or with a work based on the Program) on a volume of a storage or distribution medium does not bring the other work under the scope of this License.
3. You may copy and distribute the Program (or a work based on it, under Section 2) in object code or executable form under the terms of Sections 1 and 2 above provided that you also do one of the following:
a) Accompany it with the complete corresponding machine-readable source code, which must be distributed under the terms of Sections1 and 2 above on a medium customarily used for software interchange; or,
b) Accompany it with a written offer, valid for at least three years, to give any third party, for a charge no more than your cost of physically performing source distribution, a complete machine-readable copy of the corresponding source code, to be distributed under the terms of Sections 1 and 2 above on a medium customarily used for software interchange; or,
c) Accompany it with the information you received as to the offer to distribute corresponding source code. (This alternative is allowed only for noncommercial distribution and only if you received the program in object code or executable form with such an offer, in accord with Sub-section b above.)
Source code for a work means the preferred form of the work for making modifications to it. For an executable work, complete source code means all the source code for all modules it contains, plus any associated interface definition files, plus the scripts used to control compila-tion and installation of the executable. However, as a special exception, the source code dis-tributed need not include anything that is normally distributed (in either source or binary form) with the major components (compiler, kernel, and so on) of the operating system on which the executable runs, unless that component itself accompanies the executable. If distribution of executable or object code is made by offering access to copy from a designated place, then offering equivalent access to copy the source code from the same place counts as distribution of the source code, even though third parties are not compelled to copy the source along with the object code.
12
4. You may not copy, modify, sublicense, or distribute the Program except as expressly pro-vided under this License. Any attempt otherwise to copy, modify, sublicense or distribute the Program is void, and will automatically terminate your rights under this License. However, par-ties who have received copies, or rights, from you under this License will not have their licenses terminated so long as such parties remain in full compliance.
5. You are not required to accept this License, since you have not signed it. However, nothing else grants you permission to modify or distribute the Program or its derivative works. These actions are prohibited by law if you do not accept this License. Therefore, by modifying or dis-tributing the Program (or any work based on the Program), you indicate your acceptance of this License to do so, and all its terms and conditions for copying, distributing or modifying the Program or works based on it.
6. Each time you redistribute the Program (or any work based on the Program), the recipient automatically receives a license from the original licensor to copy, distribute or modify the Pro-gram subject to these terms and conditions. You may not impose any further restrictions on the recipients' exercise of the rights granted herein. You are not responsible for enforcing com-pliance by third parties to this License.
7. If, as a consequence of a court judgment or allegation of patent infringement or for any other reason (not limited to patent issues), conditions are imposed on you (whether by court order, agreement or otherwise) that contradict the conditions of this License, they do not excuse you from the conditions of this License. If you cannot distribute so as to satisfy simulta-neously your obligations under this License and any other pertinent obligations, then as a con-sequence you may not distribute the Program at all. For example, if a patent license would not permit royalty-free redistribution of the Program by all those who receive copies directly or indirectly through you, then the only way you could satisfy both it and this License would be to refrain entirely from distribution of the Program.
If any portion of this section is held invalid or unenforceable under any particular circum-stance, the balance of the section is intended to apply and the section as a whole is intended to apply in other circumstances.
It is not the purpose of this section to induce you to infringe any patents or other property right claims or to contest validity of any such claims; this section has the sole purpose of protecting the integrity of the free software distribution system, which is implemented by public license practices. Many people have made generous contributions to the wide range of software dis-tributed through that system in reliance on consistent application of that system; it is up to the author/donor to decide if he or she is willing to distribute software through any other system and a licensee cannot impose that choice.
This section is intended to make thoroughly clear what is believed to be a consequence of the rest of this License.
8. If the distribution and/or use of the Program is restricted in certain countries either by pat-ents or by copyrighted interfaces, the original copyright holder who places the Program under
13
this License may add an explicit geographical distribution limitation excluding those countries, so that distribution is permitted only in or among countries not thus excluded. In such case, this License incorporates the limitation as if written in the body of this License.
9. The Free Software Foundation may publish revised and/or new versions of the General Public License from time to time. Such new versions will be similar in spirit to the present ver-sion, but may differ in detail to address new problems or concerns. Each version is given a dis-tinguishing version number. If the Program specifies a version number of this License which applies to it and "any later version", you have the option of following the terms and conditions either of that version or of any later version published by the Free Software Foundation. If the Program does not specify a version number of this License, you may choose any version ever published by the Free Software Foundation.
10. If you wish to incorporate parts of the Program into other free programs whose distribution conditions are different, write to the author to ask for permission. For software which is copy-righted by the Free Software Foundation, write to the Free Software Foundation; we some-times make exceptions for this. Our decision will be guided by the two goals of preserving the free status of all derivatives of our free software and of promoting the sharing and reuse of software generally.
NO WARRANTY
11. BECAUSE THE PROGRAM IS LICENSED FREE OF CHARGE, THERE IS NO WAR-RANTY FOR THE PROGRAM, TO THE EXTENT PERMITTED BY APPLICABLE LAW. EXCEPT WHEN OTHERWISE STATED IN WRITING THE COPYRIGHT HOLDERS AND/OR OTHER PARTIES PROVIDE THE PROGRAM "AS IS" WITHOUT WARRANTY OF ANY KIND, EITHER EXPRESSED OR IMPLIED, INCLUDING, BUT NOT LIMITED TO, THE IMPLIED WARRANTIES OF MERCHANTABILITY AND FITNESS FOR A PARTICULAR PUR-POSE. THE ENTIRE RISK AS TO THE QUALITY AND PERFORMANCE OF THE PRO-GRAM IS WITH YOU. SHOULD THE PROGRAM PROVE DEFECTIVE, YOU ASSUME THE COST OF ALL NECESSARY SERVICING, REPAIR OR CORRECTION.
12. IN NO EVENT UNLESS REQUIRED BY APPLICABLE LAW OR AGREED TO IN WRIT-ING WILL ANY COPYRIGHT HOLDER, OR ANY OTHER PARTY WHO MAY MODIFY AND/OR REDISTRIBUTE THE PROGRAM AS PERMITTED ABOVE, BE LIABLE TO YOU FOR DAMAGES, INCLUDING ANY GENERAL, SPECIAL, INCIDENTAL OR CONSEQUENTIAL DAMAGES ARISING OUT OF THE USE OR INABILITY TO USE THE PROGRAM (INCLUD-ING BUT NOT LIMITED TO LOSS OF DATA OR DATA BEING RENDERED INACCURATE OR LOSSES SUSTAINED BY YOU OR THIRD PARTIES OR A FAILURE OF THE PRO-GRAM TO OPERATE WITH ANY OTHER PROGRAMS), EVEN IF SUCH HOLDER OR OTHER PARTY HAS BEEN ADVISED OF THE POSSIBILITY OF SUCH DAMAGES.
14
GNU LESSER GENERAL PUBLIC LICENSE
Version 2.1, February 1999
Copyright (C) 1991, 1999 Free Software Foundation, Inc.
59 Temple Place, Suite 330, Boston, MA 02111-1307 USA
TERMS AND CONDITIONS FOR COPYING, DISTRIBUTION AND MODIFICATION
0. This License Agreement applies to any software library or other program which contains a notice placed by the copyright holder or other authorized party saying it may be distributed under the terms of this Lesser General Public License (also called "this License"). Each licensee is addressed as "you".
A "library" means a collection of software functions and/or data prepared so as to be conve-niently linked with application programs (which use some of those functions and data) to form executables.
The "Library", below, refers to any such software library or work which has been distributed under these terms. A "work based on the Library" means either the Library or any derivative work under copyright law: that is to say, a work containing the Library or a portion of it, either verbatim or with modifications and/or translated straightforwardly into another language. (Hereinafter, translation is included without limitation in the term "modification".)
"Source code" for a work means the preferred form of the work for making modifications to it. For a library, complete source code means all the source code for all modules it contains, plus any associated interface definition files, plus the scripts used to control compilation and instal-lation of the library.
Activities other than copying, distribution and modification are not covered by this License; they are outside its scope. The act of running a program using the Library is not restricted, and output from such a program is covered only if its contents constitute a work based on the Library (independent of the use of the Library in a tool for writing it). Whether that is true depends on what the Library does and what the program that uses the Library does.
1. You may copy and distribute verbatim copies of the Library's complete source code as you receive it, in any medium, provided that you conspicuously and appropriately publish on each copy an appropriate copyright notice and disclaimer of warranty; keep intact all the notices that refer to this License and to the absence of any warranty; and distribute a copy of this License along with the Library. You may charge a fee for the physical act of transferring a copy, and you may at your option offer warranty protection in exchange for a fee.
2. You may modify your copy or copies of the Library or any portion of it, thus forming a work based on the Library, and copy and distribute such modifications or work under the terms of Section 1 above, provided that you also meet all of these conditions:
15
a) The modified work must itself be a software library.
b) You must cause the files modified to carry prominent notices stating that you changed the files and the date of any change.
c) You must cause the whole of the work to be licensed at no charge to all third parties under the terms of this License.
d) If a facility in the modified Library refers to a function or a table of data to be supplied by an application program that uses the facility, other than as an argument passed when the facility is invoked, then you must make a good faith effort to ensure that, in the event an application does not supply such function or table, the facility still operates, and performs whatever part of its purpose remains meaningful.
These requirements apply to the modified work as a whole. If identifiable sections of that work are not derived from the Library, and can be reasonably considered independent and separate works in themselves, then this License, and its terms, do not apply to those sections when you distribute them as separate works. But when you distribute the same sections as part of a whole which is a work based on the Library, the distribution of the whole must be on the terms of this License, whose permissions for other licensees extend to the entire whole, and thus to each and every part regardless of who wrote it. Thus, it is not the intent of this section to claim rights or contest your rights to work written entirely by you; rather, the intent is to exercise the right to control the distribution of derivative or collective works based on the Library. In addi-tion, mere aggregation of another work not based on the Library with the Library (or with a work based on the Library) on a volume of a storage or distribution medium does not bring the other work under the scope of this License.
3. You may opt to apply the terms of the ordinary GNU General Public License instead of this License to a given copy of the Library. To do this, you must alter all the notices that refer to this License, so that they refer to the ordinary GNU General Public License, version 2 instead of to this License. (If a newer version than version 2 of the ordinary GNU General Public License has appeared, then you can specify that version instead if you wish.) Do not make any other change in these notices.
Once this change is made in a given copy, it is irreversible for that copy, so the ordinary GNU General Public License applies to all subsequent copies and derivative works made from that copy. This option is useful when you wish to copy part of the code of the Library into a program that is not a library.
4. You may copy and distribute the Library (or a portion or derivative of it, under Section 2) in object code or executable form under the terms of Sections 1 and 2 above provided that you accompany it with the complete corresponding machine-readable source code, which must be distributed under the terms of Sections 1 and 2 above on a medium customarily used for soft-ware interchange.
16
If distribution of object code is made by offering access to copy from a designated place, then offering equivalent access to copy the source code from the same place satisfies the require-ment to distribute the source code, even though third parties are not compelled to copy the source along with the object code.
5. A program that contains no derivative of any portion of the Library, but is designed to work with the Library by being compiled or linked with it, is called a "work that uses the Library". Such a work, in isolation, is not a derivative work of the Library, and therefore falls outside the scope of this License.
However, linking a "work that uses the Library" with the Library creates an executable that is a derivative of the Library (because it contains portions of the Library), rather than a "work that uses the library". The executable is therefore covered by this License. Section 6 states terms for distribution of such executables.
When a "work that uses the Library" uses material from a header file that is part of the Library, the object code for the work may be a derivative work of the Library even though the source code is not.
Whether this is true is especially significant if the work can be linked without the Library, or if the work is itself a library. The threshold for this to be true is not precisely defined by law.
If such an object file uses only numerical parameters, data structure layouts and accessors, and small macros and small inline functions (ten lines or less in length), then the use of the object file is unrestricted, regardless of whether it is legally a derivative work. (Executables containing this object code plus portions of the Library will still fall under Section 6.) Otherwise, if the work is a derivative of the Library, you may distribute the object code for the work under the terms of Section 6. Any executables containing that work also fall under Section 6, whether or not they are linked directly with the Library itself.
6. As an exception to the Sections above, you may also combine or link a "work that uses the Library" with the Library to produce a work containing portions of the Library, and distribute that work under terms of your choice, provided that the terms permit modification of the work for your own use and reverse engineering for debugging such modifications. You must give prominent notice with each copy of the work that the Library is used in it and that the Library and its use are covered by this License. You must supply a copy of this License. If the work during execution displays copyright notices, you must include the copyright notice for the Library among them, as well as a reference directing the user to the copy of this License. Also, you must do one of these things:
a) Accompany the work with the complete corresponding machine-readable source code for the Library including whatever changes were used in the work (which must be distributed under Sections 1 and 2 above); and, if the work is an executable linked with the Library, with the complete machine-readable "work that uses the Library", as object code and/or source code, so that the user can modify the Library and then relink to produce a modified executable containing the modified Library. (It is understood that the user who changes the contents of
17
definitions files in the Library will not necessarily be able to recompile the application to use the modified definitions.)
b) Use a suitable shared library mechanism for linking with the Library. A suitable mechanism is one that (1) uses at run time a copy of the library already present on the user's computer system, rather than copying library functions into the executable, and (2) will operate properly with a modified version of the library, if the user installs one, as long as the modified version is interface-compatible with the version that the work was made with.
c) Accompany the work with a written offer, valid for at least three years, to give the same user the materials specified in Subsection 6a, above, for a charge no more than the cost of per-forming this distribution.
d) If distribution of the work is made by offering access to copy from a designated place, offer equivalent access to copy the above specified materials from the same place.
e) Verify that the user has already received a copy of these materials or that you have already sent this user a copy. For an executable, the required form of the "work that uses the Library" must include any data and utility programs needed for reproducing the executable from it. However, as a special exception, the materials to be distributed need not include anything that is normally distributed (in either source or binary form) with the major components (compiler, kernel, and so on) of the operating system on which the executable runs, unless that compo-nent itself accompanies the executable. It may happen that this requirement contradicts the license restrictions of other proprietary libraries that do not normally accompany the operating system. Such a contradiction means you cannot use both them and the Library together in an executable that you distribute.
7. You may place library facilities that are a work based on the Library side-by-side in a single library together with other library facilities not covered by this License, and distribute such a combined library, provided that the separate distribution of the work based on the Library and of the other library facilities is otherwise permitted, and provided that you do these two things:
a) Accompany the combined library with a copy of the same work based on the Library, uncombined with any other library facilities. This must be distributed under the terms of the Sections above.
b) Give prominent notice with the combined library of the fact that part of it is a work based on the Library, and explaining where to find the accompanying uncombined form of the same work.
8. You may not copy, modify, sublicense, link with, or distribute the Library except as expressly provided under this License. Any attempt otherwise to copy, modify, sublicense, link with, or distribute the Library is void, and will automatically terminate your rights under this License. However, parties who have received copies, or rights, from you under this License will not have their licenses terminated so long as such parties remain in full compliance.
18
9. You are not required to accept this License, since you have not signed it. However, nothing else grants you permission to modify or distribute the Library or its derivative works. These actions are prohibited by law if you do not accept this License. Therefore, by modifying or dis-tributing the Library (or any work based on the Library), you indicate your acceptance of this
License to do so, and all its terms and conditions for copying, distributing or modifying the Library or works based on it.
10. Each time you redistribute the Library (or any work based on the Library), the recipient automatically receives a license from the original licensor to copy, distribute, link with or mod-ify the Library subject to these terms and conditions. You may not impose any further restric-tions on the recipients' exercise of the rights granted herein. You are not responsible for enforcing compliance by third parties with this License.
11. If, as a consequence of a court judgment or allegation of patent infringement or for any other reason (not limited to patent issues), conditions are imposed on you (whether by court order, agreement or otherwise) that contradict the conditions of this License, they do not excuse you from the conditions of this License. If you cannot distribute so as to satisfy simulta-neously your obligations under this License and any other pertinent obligations, then as a con-sequence you may not distribute the Library at all. For example, if a patent license would not permit royalty-free redistribution of the Library by all those who receive copies directly or indi-rectly through you, then the only way you could satisfy both it and this License would be to refrain entirely from distribution of the Library.
If any portion of this section is held invalid or unenforceable under any particular circum-stance, the balance of the section is intended to apply, and the section as a whole is intended to apply in other circumstances.
It is not the purpose of this section to induce you to infringe any patents or other property right claims or to contest validity of any such claims; this section has the sole purpose of protecting the integrity of the free software distribution system which is implemented by public license practices. Many people have made generous contributions to the wide range of software dis-tributed through that system in reliance on consistent application of that system; it is up to the author/donor to decide if he or she is willing to distribute software through any other system and a licensee cannot impose that choice. This section is intended to make thoroughly clear what is believed to be a consequence of the rest of this License.
12. If the distribution and/or use of the Library is restricted in certain countries either by pat-ents or by copyrighted interfaces, the original copyright holder who places the Library under this License may add an explicit geographical distribution limitation excluding those countries, so that distribution is permitted only in or among countries not thus excluded. In such case, this License incorporates the limitation as if written in the body of this License.
13. The Free Software Foundation may publish revised and/or new versions of the Lesser General Public License from time to time. Such new versions will be similar in spirit to the present version, but may differ in detail to address new problems or concerns. Each version is
19
given a distinguishing version number. If the Library specifies a version number of this License which applies to it and "any later version", you have the option of following the terms and con-ditions either of that version or of any later version published by the Free Software Founda-tion. If the Library does not specify a license version number, you may choose any version ever published by the Free Software Foundation.
14. If you wish to incorporate parts of the Library into other free programs whose distribution conditions are incompatible with these, write to the author to ask for permission. For software which is copyrighted by the Free Software Foundation, write to the Free Software Foundation; we sometimes make exceptions for this. Our decision will be guided by the two goals of pre-serving the free status of all derivatives of our free software and of promoting the sharing and reuse of software generally.
15. The warranty disclaimer contained in Sections 11 and 12 of the preceding GPL License is incorporated herein.
20
Table of Contents
Support . . . . . . . . . . . . . . . . . . . . . . . . . . . . . . . . . . . . . . . . . . . . . . . . . . . . . . . . . . . .2
About This Guide. . . . . . . . . . . . . . . . . . . . . . . . . . . . . . . . . . . . . . . . . 29
Audience . . . . . . . . . . . . . . . . . . . . . . . . . . . . . . . . . . . . . . . . . . . . . . . . . . . . . . . . . .29
Other Sources of Information . . . . . . . . . . . . . . . . . . . . . . . . . . . . . . . . . . . . . . . . . .29Web Resources. . . . . . . . . . . . . . . . . . . . . . . . . . . . . . . . . . . . . . . . . . . . . . . . . . . . . 29
Fortinet Publications . . . . . . . . . . . . . . . . . . . . . . . . . . . . . . . . . . . . . . . . . . . . . . . . . 30
Guide to Typographic Conventions. . . . . . . . . . . . . . . . . . . . . . . . . . . . . . . . . . . . . .30
Syntax Notation. . . . . . . . . . . . . . . . . . . . . . . . . . . . . . . . . . . . . . . . . . . . . . . . . . . . .31
Contacting Support . . . . . . . . . . . . . . . . . . . . . . . . . . . . . . . . . . . . . . . . . . . . . . . . . .31Customer Services and Support . . . . . . . . . . . . . . . . . . . . . . . . . . . . . . . . . . . . . . . . 32
CLI Concepts . . . . . . . . . . . . . . . . . . . . . . . . . . . . . . . . . . . . . . . . . . . . 33
Getting Started . . . . . . . . . . . . . . . . . . . . . . . . . . . . . . . . . . . . . . . . . . . . . . . . . . . . .33
CLI Command Modes . . . . . . . . . . . . . . . . . . . . . . . . . . . . . . . . . . . . . . . . . . . . . . . .34User EXEC Mode . . . . . . . . . . . . . . . . . . . . . . . . . . . . . . . . . . . . . . . . . . . . . . . . . . . 34
Privileged EXEC Mode . . . . . . . . . . . . . . . . . . . . . . . . . . . . . . . . . . . . . . . . . . . . . . . 34
Global Configuration Mode . . . . . . . . . . . . . . . . . . . . . . . . . . . . . . . . . . . . . . . . . . . . 34
Command Line-Only Commands . . . . . . . . . . . . . . . . . . . . . . . . . . . . . . . . . . . . . . .35
Abbreviating Commands. . . . . . . . . . . . . . . . . . . . . . . . . . . . . . . . . . . . . . . . . . . . . .37
Using No and Default Forms of Commands . . . . . . . . . . . . . . . . . . . . . . . . . . . . . . .38
Getting Help . . . . . . . . . . . . . . . . . . . . . . . . . . . . . . . . . . . . . . . . . . . . . . . . . . . . . . .38
Using Command History . . . . . . . . . . . . . . . . . . . . . . . . . . . . . . . . . . . . . . . . . . . . . .39Setting the Command History Buffer Size. . . . . . . . . . . . . . . . . . . . . . . . . . . . . . . . . 39
Recalling Commands . . . . . . . . . . . . . . . . . . . . . . . . . . . . . . . . . . . . . . . . . . . . . . . . 40
Disabling the Command History Feature . . . . . . . . . . . . . . . . . . . . . . . . . . . . . . . . . 40
Finding Words in show Command Output . . . . . . . . . . . . . . . . . . . . . . . . . . . . . . . .40
i
Customizing the CLI Prompt . . . . . . . . . . . . . . . . . . . . . . . . . . . . . . . . . . . . . . . . . . .41Default CLI Prompt . . . . . . . . . . . . . . . . . . . . . . . . . . . . . . . . . . . . . . . . . . . . . . . . . . 41
Commands to Customize CLI Prompt. . . . . . . . . . . . . . . . . . . . . . . . . . . . . . . . . . . . 41
Manipulating Terminal Characteristics . . . . . . . . . . . . . . . . . . . . . . . . . . . . . . . . . . .41Displaying Terminal Settings. . . . . . . . . . . . . . . . . . . . . . . . . . . . . . . . . . . . . . . . . . . 41
Setting Terminal Screen Length and Width . . . . . . . . . . . . . . . . . . . . . . . . . . . . . . . 42
Ending a Session . . . . . . . . . . . . . . . . . . . . . . . . . . . . . . . . . . . . . . . . . . . . . . . . . . .42
Web UI Concepts . . . . . . . . . . . . . . . . . . . . . . . . . . . . . . . . . . . . . . . . . 43
How Does the GUI Relate to CLI Commands?. . . . . . . . . . . . . . . . . . . . . . . . . . . . .43
Browsers . . . . . . . . . . . . . . . . . . . . . . . . . . . . . . . . . . . . . . . . . . . . . . . . . . . . . . . . . .46Internet Explorer Caching Settings . . . . . . . . . . . . . . . . . . . . . . . . . . . . . . . . . . . . . . 46
What is Network Manager?. . . . . . . . . . . . . . . . . . . . . . . . . . . . . . . . . . . . . . . . . . . .48
Managing System Files. . . . . . . . . . . . . . . . . . . . . . . . . . . . . . . . . . . . 51
About the CFS. . . . . . . . . . . . . . . . . . . . . . . . . . . . . . . . . . . . . . . . . . . . . . . . . . . . . .51Working with Local Directories . . . . . . . . . . . . . . . . . . . . . . . . . . . . . . . . . . . . . . . . . 52
Viewing Directory and File Information. . . . . . . . . . . . . . . . . . . . . . . . . . . . . . . . . . . . . . .52
Changing to Another Directory . . . . . . . . . . . . . . . . . . . . . . . . . . . . . . . . . . . . . . . . . . . . .53
Managing Files Via the WebUI . . . . . . . . . . . . . . . . . . . . . . . . . . . . . . . . . . . . . . . . .53AP Init Script . . . . . . . . . . . . . . . . . . . . . . . . . . . . . . . . . . . . . . . . . . . . . . . . . . . . . . . 54
Diagnostics . . . . . . . . . . . . . . . . . . . . . . . . . . . . . . . . . . . . . . . . . . . . . . . . . . . . . . . . 55
Image . . . . . . . . . . . . . . . . . . . . . . . . . . . . . . . . . . . . . . . . . . . . . . . . . . . . . . . . . . . . 56
Syslog . . . . . . . . . . . . . . . . . . . . . . . . . . . . . . . . . . . . . . . . . . . . . . . . . . . . . . . . . . . . 57
Working with Configuration Files. . . . . . . . . . . . . . . . . . . . . . . . . . . . . . . . . . . . . . . .58Changing the Running Configuration . . . . . . . . . . . . . . . . . . . . . . . . . . . . . . . . . . . . 58
Changing the Startup Configuration . . . . . . . . . . . . . . . . . . . . . . . . . . . . . . . . . . . . . 59
Manipulating System Files . . . . . . . . . . . . . . . . . . . . . . . . . . . . . . . . . . . . . . . . . . . .59Manipulating Files on a Network Server . . . . . . . . . . . . . . . . . . . . . . . . . . . . . . . . . . 59
ii
Remote File Transfer Tasks . . . . . . . . . . . . . . . . . . . . . . . . . . . . . . . . . . . . . . . . . . . 60
Copying Files to a Remote Server . . . . . . . . . . . . . . . . . . . . . . . . . . . . . . . . . . . . . . . . . .60
Displaying a Remote Server’s Directory Contents . . . . . . . . . . . . . . . . . . . . . . . . . . . . . .60
Setting a Remote Username and Password . . . . . . . . . . . . . . . . . . . . . . . . . . . . . . . 61
Upgrading System Images . . . . . . . . . . . . . . . . . . . . . . . . . . . . . . . . . . . . . . . . . . . .61
Summary of File System Commands . . . . . . . . . . . . . . . . . . . . . . . . . . . . . . . . . . . .61
Upgrading Patches . . . . . . . . . . . . . . . . . . . . . . . . . . . . . . . . . . . . . . . . . . . . . . . . . .63Using the WebUI . . . . . . . . . . . . . . . . . . . . . . . . . . . . . . . . . . . . . . . . . . . . . . . . . . . . 64
Using CLI . . . . . . . . . . . . . . . . . . . . . . . . . . . . . . . . . . . . . . . . . . . . . . . . . . . . . . . . . 66
Managing the System . . . . . . . . . . . . . . . . . . . . . . . . . . . . . . . . . . . . . 69
Configure Basic Controller Parameters During Setup. . . . . . . . . . . . . . . . . . . . . . . .69
Configure Controller Parameters From the Web UI . . . . . . . . . . . . . . . . . . . . . . . . .70Configure UDP Broadcast with Web UI . . . . . . . . . . . . . . . . . . . . . . . . . . . . . . . . . . 71
Configure Controller Parameters From the CLI . . . . . . . . . . . . . . . . . . . . . . . . . . . .71Reset System and System Passwords from the CLI . . . . . . . . . . . . . . . . . . . . . . . . 71
Limit Wireless Client Access to the Controller From the CLI . . . . . . . . . . . . . . . . . . 71
Limit Wired Client Access to the Controller With QoS Rules . . . . . . . . . . . . . . . . . . 73
Configuring UDP Broadcast From the CLI . . . . . . . . . . . . . . . . . . . . . . . . . . . . . . . . 74
Configure Time Services From the CLI. . . . . . . . . . . . . . . . . . . . . . . . . . . . . . . . . . . 75
Configure a Controller Index with the CLI . . . . . . . . . . . . . . . . . . . . . . . . . . . . . . . . . 76
System Licensing . . . . . . . . . . . . . . . . . . . . . . . . . . . . . . . . . . . . . . . . . . . . . . . . . . .76Configure a License with the CLI . . . . . . . . . . . . . . . . . . . . . . . . . . . . . . . . . . . . . . . 76
Configure a License with the Web UI . . . . . . . . . . . . . . . . . . . . . . . . . . . . . . . . . . . . 77
Site License for Access Points . . . . . . . . . . . . . . . . . . . . . . . . . . . . . . . . . . . . . . . . .77CLI Command Changes . . . . . . . . . . . . . . . . . . . . . . . . . . . . . . . . . . . . . . . . . . . . . . 77
iii
Configuring FortiWLM Location Manager . . . . . . . . . . . . . . . . . . . . . . . . . . . . . . . . .78Configuring with the CLI . . . . . . . . . . . . . . . . . . . . . . . . . . . . . . . . . . . . . . . . . . . . . . 78
802.11n Video Service Module (ViSM) . . . . . . . . . . . . . . . . . . . . . . . . . . . . . . . . . . .79Implementing ViSM. . . . . . . . . . . . . . . . . . . . . . . . . . . . . . . . . . . . . . . . . . . . . . . . . . 79
Using AeroScout . . . . . . . . . . . . . . . . . . . . . . . . . . . . . . . . . . . . . . . . . . . . . . . . . . . .79
Using Location Feed . . . . . . . . . . . . . . . . . . . . . . . . . . . . . . . . . . . . . . . . . . . . . . . . .80Configuring AeroScout . . . . . . . . . . . . . . . . . . . . . . . . . . . . . . . . . . . . . . . . . . . . . . . 81
Location Accuracy . . . . . . . . . . . . . . . . . . . . . . . . . . . . . . . . . . . . . . . . . . . . . . . . . . . . . .81
Tag Protocol Implementation . . . . . . . . . . . . . . . . . . . . . . . . . . . . . . . . . . . . . . . . . . . . . .82
AeroScout and Rogue Detection . . . . . . . . . . . . . . . . . . . . . . . . . . . . . . . . . . . . . . . . . . .83
AeroScout Syslog Error Messages. . . . . . . . . . . . . . . . . . . . . . . . . . . . . . . . . . . . . . . . . .84
AeroScout Mobile Unit . . . . . . . . . . . . . . . . . . . . . . . . . . . . . . . . . . . . . . . . . . . . . . . 84
Configuring AeroScout . . . . . . . . . . . . . . . . . . . . . . . . . . . . . . . . . . . . . . . . . . . . . . . . . . .86
Configure AeroScout Mobile Unit from AeroScout Engine . . . . . . . . . . . . . . . . . . . . . . . .86
AeroScout Compounded Report . . . . . . . . . . . . . . . . . . . . . . . . . . . . . . . . . . . . . . . . . . .86
Dilution Timeout . . . . . . . . . . . . . . . . . . . . . . . . . . . . . . . . . . . . . . . . . . . . . . . . . . . . . . . .86
Generic AP Notification . . . . . . . . . . . . . . . . . . . . . . . . . . . . . . . . . . . . . . . . . . . . . . . 87
Configure AeroScout Integration tool for Receiving the Generic AP Notification . . . . . . .87
Configuring FortiPresence API . . . . . . . . . . . . . . . . . . . . . . . . . . . . . . . . . . . . . . . . .88How it Works . . . . . . . . . . . . . . . . . . . . . . . . . . . . . . . . . . . . . . . . . . . . . . . . . . . . . . . 88
Configuring the Controller . . . . . . . . . . . . . . . . . . . . . . . . . . . . . . . . . . . . . . . . . . . . . 88
FortiWLC (SD) Communication Ports . . . . . . . . . . . . . . . . . . . . . . . . . . . . . . . . . . . .90
Configuring the Controller-Based DHCP Server . . . . . . . . . . . . . . . . . . . . . . . . . . . .91Creating a DHCP Server. . . . . . . . . . . . . . . . . . . . . . . . . . . . . . . . . . . . . . . . . . . . . . 91
Viewing DHCP Leases . . . . . . . . . . . . . . . . . . . . . . . . . . . . . . . . . . . . . . . . . . . . . . . 93
Using Fortinet Service Control . . . . . . . . . . . . . . . . . . . . . . . . . . . . . . . . . . . . . . . . .93Modifying Service Control Global Configuration . . . . . . . . . . . . . . . . . . . . . . . . . . . . 94
Wired Service Discovery using AP and Controller . . . . . . . . . . . . . . . . . . . . . . . . . . . . . .95
Adding or Removing Services. . . . . . . . . . . . . . . . . . . . . . . . . . . . . . . . . . . . . . . . . . 96
iv
Configuring Locations . . . . . . . . . . . . . . . . . . . . . . . . . . . . . . . . . . . . . . . . . . . . . . . . 97
Creating User Groups . . . . . . . . . . . . . . . . . . . . . . . . . . . . . . . . . . . . . . . . . . . . . . . . 97
Defining Service Control Policies . . . . . . . . . . . . . . . . . . . . . . . . . . . . . . . . . . . . . . . 98
IPv6 Client Support . . . . . . . . . . . . . . . . . . . . . . . . . . . . . . . . . . . . . . . . . . . . . . . . . .99Basic IPv6 Forwarding . . . . . . . . . . . . . . . . . . . . . . . . . . . . . . . . . . . . . . . . . . . . . . . 99
IPv6 forwarding in dynamic VLAN deployment . . . . . . . . . . . . . . . . . . . . . . . . . . . . 100
High Performance IPv6 Forwarding . . . . . . . . . . . . . . . . . . . . . . . . . . . . . . . . . . . . 101
IPv6 Security . . . . . . . . . . . . . . . . . . . . . . . . . . . . . . . . . . . . . . . . . . . . . . . . . . . . . . 101
IPv6 Multicast Optimization. . . . . . . . . . . . . . . . . . . . . . . . . . . . . . . . . . . . . . . . . . . 102
IPv6 Prioritization . . . . . . . . . . . . . . . . . . . . . . . . . . . . . . . . . . . . . . . . . . . . . . . . . . 102
IPv6 Network Management Enhancements . . . . . . . . . . . . . . . . . . . . . . . . . . . . . . 102
Accessing Spectrum Manager . . . . . . . . . . . . . . . . . . . . . . . . . . . . . . . . . . . . . . . .102
Spectrum Manager Dashboard . . . . . . . . . . . . . . . . . . . . . . . . . . . . . . . . . . . . . . . .103Event Log . . . . . . . . . . . . . . . . . . . . . . . . . . . . . . . . . . . . . . . . . . . . . . . . . . . . . . . . 104
Interference Event Clustering . . . . . . . . . . . . . . . . . . . . . . . . . . . . . . . . . . . . . . . . . . . . .106
Spectrum Manager - Channel Availability . . . . . . . . . . . . . . . . . . . . . . . . . . . . . . . . . . .107
Spectrum Manager - Channel Utilization . . . . . . . . . . . . . . . . . . . . . . . . . . . . . . . . . . . .108
Spectrum Manager - Spectrogram . . . . . . . . . . . . . . . . . . . . . . . . . . . . . . . . . . . . . . . . .109
Spectrum Manager - Equalizer. . . . . . . . . . . . . . . . . . . . . . . . . . . . . . . . . . . . . . . . . . . .110
Spectrum Manager - Persistence . . . . . . . . . . . . . . . . . . . . . . . . . . . . . . . . . . . . . . . . . .111
Control Panels. . . . . . . . . . . . . . . . . . . . . . . . . . . . . . . . . . . . . . . . . . . . . . . . . . . . .113Sensors Filter . . . . . . . . . . . . . . . . . . . . . . . . . . . . . . . . . . . . . . . . . . . . . . . . . . . . . 113
Sensors Hierarchy . . . . . . . . . . . . . . . . . . . . . . . . . . . . . . . . . . . . . . . . . . . . . . . . . . . . .113
Group Information. . . . . . . . . . . . . . . . . . . . . . . . . . . . . . . . . . . . . . . . . . . . . . . . . . . . . .113
v
Time Filter . . . . . . . . . . . . . . . . . . . . . . . . . . . . . . . . . . . . . . . . . . . . . . . . . . . . . . . . 114
Start Time. . . . . . . . . . . . . . . . . . . . . . . . . . . . . . . . . . . . . . . . . . . . . . . . . . . . . . . . . . . .114
Stop Time . . . . . . . . . . . . . . . . . . . . . . . . . . . . . . . . . . . . . . . . . . . . . . . . . . . . . . . . . . . .114
Advanced Filter . . . . . . . . . . . . . . . . . . . . . . . . . . . . . . . . . . . . . . . . . . . . . . . . . . . . 115
Interference. . . . . . . . . . . . . . . . . . . . . . . . . . . . . . . . . . . . . . . . . . . . . . . . . . . . . . . 116
Display Settings . . . . . . . . . . . . . . . . . . . . . . . . . . . . . . . . . . . . . . . . . . . . . . . . . . . 117
Event Log - Display Settings . . . . . . . . . . . . . . . . . . . . . . . . . . . . . . . . . . . . . . . . . . . . .117
Channel Availability - Display Settings . . . . . . . . . . . . . . . . . . . . . . . . . . . . . . . . . . . . . .117
Channel Utilization - Display Settings. . . . . . . . . . . . . . . . . . . . . . . . . . . . . . . . . . . . . . .118
Spectrogram - Display Settings . . . . . . . . . . . . . . . . . . . . . . . . . . . . . . . . . . . . . . . . . . .119
Equalizer - Display Settings . . . . . . . . . . . . . . . . . . . . . . . . . . . . . . . . . . . . . . . . . . . . . .120
Persistence - Display Settings . . . . . . . . . . . . . . . . . . . . . . . . . . . . . . . . . . . . . . . . . . . .122
Sensors . . . . . . . . . . . . . . . . . . . . . . . . . . . . . . . . . . . . . . . . . . . . . . . . . . . . . . . . . . 124
Software Sensors . . . . . . . . . . . . . . . . . . . . . . . . . . . . . . . . . . . . . . . . . . . . . . . . . . . . . .124
Hardware Sensors . . . . . . . . . . . . . . . . . . . . . . . . . . . . . . . . . . . . . . . . . . . . . . . . . . . . .124
RF Interferer Classification . . . . . . . . . . . . . . . . . . . . . . . . . . . . . . . . . . . . . . . . . . .124Radio frequency characteristics for the interferer devices . . . . . . . . . . . . . . . . . . . 125
RF Interferer Detection . . . . . . . . . . . . . . . . . . . . . . . . . . . . . . . . . . . . . . . . . . . . . . 127
Historical Spectrum dashboard Analysis. . . . . . . . . . . . . . . . . . . . . . . . . . . . . . . . . 129
Event logs. . . . . . . . . . . . . . . . . . . . . . . . . . . . . . . . . . . . . . . . . . . . . . . . . . . . . . . . . . . .129
Time-based Analysis . . . . . . . . . . . . . . . . . . . . . . . . . . . . . . . . . . . . . . . . . . . . . . . . . . .129
Proactive Spectrum Manager . . . . . . . . . . . . . . . . . . . . . . . . . . . . . . . . . . . . . . . . . 129
Configure Proactive Dashboard Manager Using the Web UI . . . . . . . . . . . . . . . . . . . . .129
Configure Proactive Dashboard Manager Using the CLI . . . . . . . . . . . . . . . . . . . . . . . .130
Device Fingerprinting . . . . . . . . . . . . . . . . . . . . . . . . . . . . . . . . . . . . . . . . . . . . . . .131Configuration Using WebUI. . . . . . . . . . . . . . . . . . . . . . . . . . . . . . . . . . . . . . . . . . . 131
Adding a New Device OS. . . . . . . . . . . . . . . . . . . . . . . . . . . . . . . . . . . . . . . . . . . . . . . .132
Modifying an Existing Device OS . . . . . . . . . . . . . . . . . . . . . . . . . . . . . . . . . . . . . . . . . .132
Export Device OS Details . . . . . . . . . . . . . . . . . . . . . . . . . . . . . . . . . . . . . . . . . . . . . . . .133
Import New Device OS Details . . . . . . . . . . . . . . . . . . . . . . . . . . . . . . . . . . . . . . . . . . . .133
vi
Configuration Using CLI . . . . . . . . . . . . . . . . . . . . . . . . . . . . . . . . . . . . . . . . . . . . . 133
Configuring an ESS. . . . . . . . . . . . . . . . . . . . . . . . . . . . . . . . . . . . . . 135
Add an ESS with the Web UI . . . . . . . . . . . . . . . . . . . . . . . . . . . . . . . . . . . . . . . . .135
When is Virtualization Really on for an AP? . . . . . . . . . . . . . . . . . . . . . . . . . . . . . .142
Adding an ESS with the CLI . . . . . . . . . . . . . . . . . . . . . . . . . . . . . . . . . . . . . . . . . .143Assigning an ESSID with the CLI . . . . . . . . . . . . . . . . . . . . . . . . . . . . . . . . . . . . . . 143
Enable and Disable . . . . . . . . . . . . . . . . . . . . . . . . . . . . . . . . . . . . . . . . . . . . . . . . . 143
CLI Configuration . . . . . . . . . . . . . . . . . . . . . . . . . . . . . . . . . . . . . . . . . . . . . . . . . . . . . .143
Security Profiles for an ESS . . . . . . . . . . . . . . . . . . . . . . . . . . . . . . . . . . . . . . . . . . 145
Configuring CAC for an ESSID AP with the CLI . . . . . . . . . . . . . . . . . . . . . . . . . . . 146
Configuring Beacon Parameters with the CLI . . . . . . . . . . . . . . . . . . . . . . . . . . . . . 146
Configuring ESSID Broadcasting with the CLI . . . . . . . . . . . . . . . . . . . . . . . . . . . . 147
Configuring ESSID Joining of Access Points with the CLI . . . . . . . . . . . . . . . . . . . 147
Configuring Virtualization Mode . . . . . . . . . . . . . . . . . . . . . . . . . . . . . . . . . . . . . . . 148
Configuring Virtual Cell Support for AP400 with Web UI . . . . . . . . . . . . . . . . . . . . . . . .148
Configuring Virtual Port Support for AP400 with the CLI . . . . . . . . . . . . . . . . . . . . . . . .149
Configuring Probe Response Threshold . . . . . . . . . . . . . . . . . . . . . . . . . . . . . . . . . 151
SNRRange . . . . . . . . . . . . . . . . . . . . . . . . . . . . . . . . . . . . . . . . . . . . . . . . . . . . . . . . . . .151
GUI Page:. . . . . . . . . . . . . . . . . . . . . . . . . . . . . . . . . . . . . . . . . . . . . . . . . . . . . . . . . . . .152
Configuring Data Transmit Rates with the CLI . . . . . . . . . . . . . . . . . . . . . . . . . . . . 152
Assigning a VLAN with the CLI . . . . . . . . . . . . . . . . . . . . . . . . . . . . . . . . . . . . . . . . 154
Supported WMM Features . . . . . . . . . . . . . . . . . . . . . . . . . . . . . . . . . . . . . . . . . . . 154
Configure U-APSD . . . . . . . . . . . . . . . . . . . . . . . . . . . . . . . . . . . . . . . . . . . . . . . . . . . . .155
vii
Virtual Cell Overflow Feature . . . . . . . . . . . . . . . . . . . . . . . . . . . . . . . . . . . . . . . . . 155
When Would I Use Virtual Cell Overflow? . . . . . . . . . . . . . . . . . . . . . . . . . . . . . . . . . . .156
Configure Virtual Cell Overflow with the Web UI . . . . . . . . . . . . . . . . . . . . . . . . . . . . . .156
Configure Virtual Cell Overflow with the CLI . . . . . . . . . . . . . . . . . . . . . . . . . . . . . . . . .156
Bridging Versus Tunneling . . . . . . . . . . . . . . . . . . . . . . . . . . . . . . . . . . . . . . . . . . .157Supported Features for Bridged ESS Profiles. . . . . . . . . . . . . . . . . . . . . . . . . . . . . 158
Example of Bridged AP Deployment. . . . . . . . . . . . . . . . . . . . . . . . . . . . . . . . . . . . 158
Configure a Bridged Profile . . . . . . . . . . . . . . . . . . . . . . . . . . . . . . . . . . . . . . . . . . . 159
WAN Survivability . . . . . . . . . . . . . . . . . . . . . . . . . . . . . . . . . . . . . . . . . . . . . . . . . .160When a Bridged APs Lose Controller Contact . . . . . . . . . . . . . . . . . . . . . . . . . . . . 160
Multicast . . . . . . . . . . . . . . . . . . . . . . . . . . . . . . . . . . . . . . . . . . . . . . . . . . . . . . . . .160Configuring IGMP Snooping on Controllers and APs . . . . . . . . . . . . . . . . . . . . . . . 161
Commands to Configure IGMP Snooping . . . . . . . . . . . . . . . . . . . . . . . . . . . . . . . . . . .161
Multicast MAC Transparency Feature. . . . . . . . . . . . . . . . . . . . . . . . . . . . . . . . . . .162Enable Multicast From the Web UI . . . . . . . . . . . . . . . . . . . . . . . . . . . . . . . . . . . . . 162
Enable Multicast with the CLI . . . . . . . . . . . . . . . . . . . . . . . . . . . . . . . . . . . . . . . . . 162
View Mapping Between VLANs and ESS Profiles . . . . . . . . . . . . . . . . . . . . . . . . . 162
Multicast Restriction per VLAN . . . . . . . . . . . . . . . . . . . . . . . . . . . . . . . . . . . . . . . .163
. . . . . . . . . . . . . . . . . . . . . . . . . . . . . . . . . . . . . . . . . . . . . . . . . . . . . . . . . .163
GRE ESSID Feature . . . . . . . . . . . . . . . . . . . . . . . . . . . . . . . . . . . . . . . . . . . . . . . .163
Band Steering Feature . . . . . . . . . . . . . . . . . . . . . . . . . . . . . . . . . . . . . . . . . . . . . .163Configure Band Steering with the Web UI . . . . . . . . . . . . . . . . . . . . . . . . . . . . . . . 163
Configure Band Steering with the CLI. . . . . . . . . . . . . . . . . . . . . . . . . . . . . . . . . . . 164
Expedited Forward Override . . . . . . . . . . . . . . . . . . . . . . . . . . . . . . . . . . . . . . . . . . 166
Steps to configure Expedited Forward Override. . . . . . . . . . . . . . . . . . . . . . . . . . . . . . .166
SSID Broadcast for Vport . . . . . . . . . . . . . . . . . . . . . . . . . . . . . . . . . . . . . . . . . . . . 168
Configuration of SSID Broadcast for Vport. . . . . . . . . . . . . . . . . . . . . . . . . . . . . . . . . . .168
Multiple ESSID Mapping . . . . . . . . . . . . . . . . . . . . . . . . . . . . . . . . . . . . . . . . . . . . .169Configure Bridged Mode with the Web UI. . . . . . . . . . . . . . . . . . . . . . . . . . . . . . . . 172
viii
Configure Bridged Mode with the CLI . . . . . . . . . . . . . . . . . . . . . . . . . . . . . . . . . . . 172
Utilizing Multiple IPs on a Single MAC . . . . . . . . . . . . . . . . . . . . . . . . . . . . . . . . . .172
Time Based ESS. . . . . . . . . . . . . . . . . . . . . . . . . . . . . . . . . . . . . . . . . . . . . . . . . . .173Creating a Timer Profile . . . . . . . . . . . . . . . . . . . . . . . . . . . . . . . . . . . . . . . . . . . . . 173
Using WebUI . . . . . . . . . . . . . . . . . . . . . . . . . . . . . . . . . . . . . . . . . . . . . . . . . . . . . . . . .174
Using CLI . . . . . . . . . . . . . . . . . . . . . . . . . . . . . . . . . . . . . . . . . . . . . . . . . . . . . . . . . . . .175
Implementing Redundancy. . . . . . . . . . . . . . . . . . . . . . . . . . . . . . . . 177
N+1 Discovery Mechanism . . . . . . . . . . . . . . . . . . . . . . . . . . . . . . . . . . . . . . . . . . . 179
Redundant Ethernet . . . . . . . . . . . . . . . . . . . . . . . . . . . . . . . . . . . . . . . . . . . . . . . .179Configure Redundant Ethernet Failover With the CLI. . . . . . . . . . . . . . . . . . . . . . . 180
Recovering From Redundant Ethernet Failover . . . . . . . . . . . . . . . . . . . . . . . . . . . 180
N+1 Redundancy . . . . . . . . . . . . . . . . . . . . . . . . . . . . . . . . . . . . . . . . . . . . . . . . . .181N+1 Fallback . . . . . . . . . . . . . . . . . . . . . . . . . . . . . . . . . . . . . . . . . . . . . . . . . . . . . . 181
Auto Fallback . . . . . . . . . . . . . . . . . . . . . . . . . . . . . . . . . . . . . . . . . . . . . . . . . . . . . . . . .182
Auto Revert. . . . . . . . . . . . . . . . . . . . . . . . . . . . . . . . . . . . . . . . . . . . . . . . . . . . . . . . . . .182
Failover Scenarios . . . . . . . . . . . . . . . . . . . . . . . . . . . . . . . . . . . . . . . . . . . . . . . . . . . . .182
Heartbeat Period and Heartbeat Timeout Recommendations . . . . . . . . . . . . . . . . . . . .183
Preparing the Network . . . . . . . . . . . . . . . . . . . . . . . . . . . . . . . . . . . . . . . . . . . . . . 183
Configuring the N+1 Clusters . . . . . . . . . . . . . . . . . . . . . . . . . . . . . . . . . . . . . . . . . 185
Starting N+1 on Master Controllers . . . . . . . . . . . . . . . . . . . . . . . . . . . . . . . . . . . . . . . .185
Configuring N+1 on the Slave Controller . . . . . . . . . . . . . . . . . . . . . . . . . . . . . . . . . . . .186
Monitoring the N+1 Installation . . . . . . . . . . . . . . . . . . . . . . . . . . . . . . . . . . . . . . . . 187
ix
Managing the N+1 Installation . . . . . . . . . . . . . . . . . . . . . . . . . . . . . . . . . . . . . . . . 190
Syncing Running Configuration . . . . . . . . . . . . . . . . . . . . . . . . . . . . . . . . . . . . . . . . . . .190
Disabling and Deleting N+1 Master Controllers . . . . . . . . . . . . . . . . . . . . . . . . . . . . . . .190
Stopping N+1 Installations . . . . . . . . . . . . . . . . . . . . . . . . . . . . . . . . . . . . . . . . . . . . . . .190
Replacing a Master Controller . . . . . . . . . . . . . . . . . . . . . . . . . . . . . . . . . . . . . . . . . . . .191
Working with N+1 Syslog . . . . . . . . . . . . . . . . . . . . . . . . . . . . . . . . . . . . . . . . . . . . . . . .191
Upgrading . . . . . . . . . . . . . . . . . . . . . . . . . . . . . . . . . . . . . . . . . . . . . . . . . . . . . . . . 193
Recovering From N+1 Failover . . . . . . . . . . . . . . . . . . . . . . . . . . . . . . . . . . . . . . . . 193
Recovering From N+1 with Dual Ethernet Failover. . . . . . . . . . . . . . . . . . . . . . . . . 193
Option 43. . . . . . . . . . . . . . . . . . . . . . . . . . . . . . . . . . . . . . . . . . . . . . . . . . . . . . . . .194AP Aware Redundancy using DHCP Option 43 . . . . . . . . . . . . . . . . . . . . . . . . . . . 194
AP Aware Redundancy using DNS. . . . . . . . . . . . . . . . . . . . . . . . . . . . . . . . . . . . . 194
Configuring Network Interfaces . . . . . . . . . . . . . . . . . . . . . . . . . . . . 195
Configuring Basic Networking for the Interface. . . . . . . . . . . . . . . . . . . . . . . . . . . .195802.11d Support . . . . . . . . . . . . . . . . . . . . . . . . . . . . . . . . . . . . . . . . . . . . . . . . . . . 195
Dual-Ethernet Operation . . . . . . . . . . . . . . . . . . . . . . . . . . . . . . . . . . . . . . . . . . . . .196Configuring Dual Ethernet. . . . . . . . . . . . . . . . . . . . . . . . . . . . . . . . . . . . . . . . . . . . 196
Configuring a Redundant Interface. . . . . . . . . . . . . . . . . . . . . . . . . . . . . . . . . . . . . . . . .196
Configuring an Active Interface . . . . . . . . . . . . . . . . . . . . . . . . . . . . . . . . . . . . . . . . . . .197
Viewing FastEthernet Interface Information . . . . . . . . . . . . . . . . . . . . . . . . . . . . . . 197
Interface and Networking Commands. . . . . . . . . . . . . . . . . . . . . . . . . . . . . . . . . . . 197
Configuring Port Profiles . . . . . . . . . . . . . . . . . . . . . . . . . . . . . . . . . . . . . . . . . . . . .198Creating a Port Profile. . . . . . . . . . . . . . . . . . . . . . . . . . . . . . . . . . . . . . . . . . . . . . . 199
Enabling a Port Profile on a Specific Ethernet Port. . . . . . . . . . . . . . . . . . . . . . . . . 200
Enable 802.1x Authentication . . . . . . . . . . . . . . . . . . . . . . . . . . . . . . . . . . . . . . . . . 201
Enabling using CLI . . . . . . . . . . . . . . . . . . . . . . . . . . . . . . . . . . . . . . . . . . . . . . . . . . . . .201
Enabling using WebUI . . . . . . . . . . . . . . . . . . . . . . . . . . . . . . . . . . . . . . . . . . . . . . . . . .202
Link Aggregation . . . . . . . . . . . . . . . . . . . . . . . . . . . . . . . . . . . . . . . . . . . . . . . . . . .203Pre-requisites . . . . . . . . . . . . . . . . . . . . . . . . . . . . . . . . . . . . . . . . . . . . . . . . . . . . . 203
x
Enabling LACP in CLI . . . . . . . . . . . . . . . . . . . . . . . . . . . . . . . . . . . . . . . . . . . . . . . 204
Verifying LACP Status . . . . . . . . . . . . . . . . . . . . . . . . . . . . . . . . . . . . . . . . . . . . . . . . . .204
Enabling LACP in WebUI . . . . . . . . . . . . . . . . . . . . . . . . . . . . . . . . . . . . . . . . . . . . . . . .204
Configuring Management Interfaces . . . . . . . . . . . . . . . . . . . . . . . . . . . . . . . . . . . .205Physical Interfaces . . . . . . . . . . . . . . . . . . . . . . . . . . . . . . . . . . . . . . . . . . . . . . . . . 205
Add a Physical Interface. . . . . . . . . . . . . . . . . . . . . . . . . . . . . . . . . . . . . . . . . . . . . . . . .205
VLAN Interfaces . . . . . . . . . . . . . . . . . . . . . . . . . . . . . . . . . . . . . . . . . . . . . . . . . . . 206
Add a Management VLAN Interface. . . . . . . . . . . . . . . . . . . . . . . . . . . . . . . . . . . . . . . .207
Using Static Routes. . . . . . . . . . . . . . . . . . . . . . . . . . . . . . . . . . . . . . . . . . . . . . . . . 208
Adding a Static Route. . . . . . . . . . . . . . . . . . . . . . . . . . . . . . . . . . . . . . . . . . . . . . . . . . .208
Virtual Interfaces . . . . . . . . . . . . . . . . . . . . . . . . . . . . . . . . . . . . . . . . . . . . . . . . . . .209Adding a Virtual Interface . . . . . . . . . . . . . . . . . . . . . . . . . . . . . . . . . . . . . . . . . . . . 210
Configuring Security . . . . . . . . . . . . . . . . . . . . . . . . . . . . . . . . . . . . . 211
Configuring Wireless LAN Security . . . . . . . . . . . . . . . . . . . . . . . . . . . . . . . . . . . . .211
Configure a Security Profile With the Web UI . . . . . . . . . . . . . . . . . . . . . . . . . . . . .212Wi-Fi Protected Access (WPA2) . . . . . . . . . . . . . . . . . . . . . . . . . . . . . . . . . . . . . . . 216
Encryption Support . . . . . . . . . . . . . . . . . . . . . . . . . . . . . . . . . . . . . . . . . . . . . . . . .216CCMP-AES . . . . . . . . . . . . . . . . . . . . . . . . . . . . . . . . . . . . . . . . . . . . . . . . . . . . . . . 216
WEP Security Features. . . . . . . . . . . . . . . . . . . . . . . . . . . . . . . . . . . . . . . . . . . . . . 216
Operation of the WEP Protocol . . . . . . . . . . . . . . . . . . . . . . . . . . . . . . . . . . . . . . . . . . .217
Limitations of the WEP Protocol . . . . . . . . . . . . . . . . . . . . . . . . . . . . . . . . . . . . . . . . . . .218
Configure GRE Tunnels . . . . . . . . . . . . . . . . . . . . . . . . . . . . . . . . . . . . . . . . . . . . .218
Configure a Security Profile With the CLI . . . . . . . . . . . . . . . . . . . . . . . . . . . . . . . .221
xi
Configure 802.1X RADIUS Security With the CLI. . . . . . . . . . . . . . . . . . . . . . . . . . 222
Example Security Profile with 802.1X RADIUS . . . . . . . . . . . . . . . . . . . . . . . . . . . . . . .223
802.1X PTK Rekey . . . . . . . . . . . . . . . . . . . . . . . . . . . . . . . . . . . . . . . . . . . . . . . . . . . . .223
802.1X GTK Rekey. . . . . . . . . . . . . . . . . . . . . . . . . . . . . . . . . . . . . . . . . . . . . . . . . . . . .223
Configure WPA2 With the CLI. . . . . . . . . . . . . . . . . . . . . . . . . . . . . . . . . . . . . . . . . 225
Example WPA2 Configuration . . . . . . . . . . . . . . . . . . . . . . . . . . . . . . . . . . . . . . . . . . . .225
Example WPA2-PSK Configuration . . . . . . . . . . . . . . . . . . . . . . . . . . . . . . . . . . . . . . . .226
Opportunistic PMK Caching for WPA. . . . . . . . . . . . . . . . . . . . . . . . . . . . . . . . . . . . . . .226
Configure 802.11 WEP Encryption . . . . . . . . . . . . . . . . . . . . . . . . . . . . . . . . . . . . . 226
Checking a CLI Configuration . . . . . . . . . . . . . . . . . . . . . . . . . . . . . . . . . . . . . . . . . 227
Policy Enforcement Module . . . . . . . . . . . . . . . . . . . . . . . . . . . . . . . . . . . . . . . . . .228Configure Firewall Policies with the CLI . . . . . . . . . . . . . . . . . . . . . . . . . . . . . . . . . 229
Troubleshooting Per-User Firewall . . . . . . . . . . . . . . . . . . . . . . . . . . . . . . . . . . . . . 230
RSA SecurID Authentication . . . . . . . . . . . . . . . . . . . . . . . . . . . . . . . . . . . . . . . . . .231RSA SecurID Authenticator Token and Code. . . . . . . . . . . . . . . . . . . . . . . . . . . . . 231
RSA SecurID Server . . . . . . . . . . . . . . . . . . . . . . . . . . . . . . . . . . . . . . . . . . . . . . . . 231
RSA SecurID Agent . . . . . . . . . . . . . . . . . . . . . . . . . . . . . . . . . . . . . . . . . . . . . . . . 231
Configure RSA SecurID . . . . . . . . . . . . . . . . . . . . . . . . . . . . . . . . . . . . . . . . . . . . . 232
Configure MAC Filtering . . . . . . . . . . . . . . . . . . . . . . . . . . . . . . . . . . . . . . . . . . . . .232MAC Filtering Behaviour . . . . . . . . . . . . . . . . . . . . . . . . . . . . . . . . . . . . . . . . . . . . . 233
Configure MAC Filtering . . . . . . . . . . . . . . . . . . . . . . . . . . . . . . . . . . . . . . . . . . . . . 235
Configure a Deny MAC Filtering List . . . . . . . . . . . . . . . . . . . . . . . . . . . . . . . . . . . . . . .236
Configure a Remote RADIUS Server for MAC Filtering . . . . . . . . . . . . . . . . . . . . . 237
Configure an Security Profile for MAC Filtering . . . . . . . . . . . . . . . . . . . . . . . . . . . 238
Security Certificates . . . . . . . . . . . . . . . . . . . . . . . . . . . . . . . . . . . . . . . . . . . . . . . .238Generate a Wildcard Certificate . . . . . . . . . . . . . . . . . . . . . . . . . . . . . . . . . . . . . . . 240
Import the Certificate. . . . . . . . . . . . . . . . . . . . . . . . . . . . . . . . . . . . . . . . . . . . . . . . 241
Assign a Server Certificate to an Application . . . . . . . . . . . . . . . . . . . . . . . . . . . . . 241
xii
AP Certificates . . . . . . . . . . . . . . . . . . . . . . . . . . . . . . . . . . . . . . . . . . . . . . . . . . . . 242
Generating an AP CSR . . . . . . . . . . . . . . . . . . . . . . . . . . . . . . . . . . . . . . . . . . . . . . . . .242
Exporting the CSR . . . . . . . . . . . . . . . . . . . . . . . . . . . . . . . . . . . . . . . . . . . . . . . . . . . . .243
Installing the AP Certificate . . . . . . . . . . . . . . . . . . . . . . . . . . . . . . . . . . . . . . . . . . . . . .244
Troubleshooting Certificates . . . . . . . . . . . . . . . . . . . . . . . . . . . . . . . . . . . . . . . . . . 245
WAPI Configuration. . . . . . . . . . . . . . . . . . . . . . . . . . . . . . . . . . . . . . . . . . . . . . . . .245Specifying WAPI Authentication Mode . . . . . . . . . . . . . . . . . . . . . . . . . . . . . . . . . . 246
Importing a WAPI Certificate. . . . . . . . . . . . . . . . . . . . . . . . . . . . . . . . . . . . . . . . . . 246
Configuring a WAPI Server . . . . . . . . . . . . . . . . . . . . . . . . . . . . . . . . . . . . . . . . . . . 246
Integration with Palo Alto Networks Firewall . . . . . . . . . . . . . . . . . . . . . . . . . . . . . .247
Configuring VPN Connections . . . . . . . . . . . . . . . . . . . . . . . . . . . . . . . . . . . . . . . .247Activating Controller Certificates for VPN . . . . . . . . . . . . . . . . . . . . . . . . . . . . . . . . 247
Configuring the VPN . . . . . . . . . . . . . . . . . . . . . . . . . . . . . . . . . . . . . . . . . . . . . . . . 248
Adding VPN APs. . . . . . . . . . . . . . . . . . . . . . . . . . . . . . . . . . . . . . . . . . . . . . . . . . . 249
Configuring VPN Client Connections . . . . . . . . . . . . . . . . . . . . . . . . . . . . . . . . . . . 250
Authentication . . . . . . . . . . . . . . . . . . . . . . . . . . . . . . . . . . . . . . . . . . 251
RADIUS Authentication. . . . . . . . . . . . . . . . . . . . . . . . . . . . . . . . . . . . . . . . . . . . . .251Conceptual 802.1X Model for RADIUS Authentication . . . . . . . . . . . . . . . . . . . . . . 251
Configure RADIUS Authentication for Users With the Web UI . . . . . . . . . . . . . . . . 252
COA Support. . . . . . . . . . . . . . . . . . . . . . . . . . . . . . . . . . . . . . . . . . . . . . . . . . . . . . 253
Configure RADIUS Authentication for Administrators With the Web UI . . . . . . . . . 254
Configure RADIUS Authentication for Administrators With the CLI . . . . . . . . . . . . 255
CLI Example for Setting Authentication Mode to RADIUS . . . . . . . . . . . . . . . . . . . . . . .255
RADIUS Authentication Attributes. . . . . . . . . . . . . . . . . . . . . . . . . . . . . . . . . . . . . . 256
Attributes for 802.1X. . . . . . . . . . . . . . . . . . . . . . . . . . . . . . . . . . . . . . . . . . . . . . . . . . . .256
xiii
RADIUS Accounting for Clients. . . . . . . . . . . . . . . . . . . . . . . . . . . . . . . . . . . . . . . . 257
Configure RADIUS Accounting for Captive Portal . . . . . . . . . . . . . . . . . . . . . . . . . 261
RADIUS-Based ESS Profile Restriction . . . . . . . . . . . . . . . . . . . . . . . . . . . . . . . . . 261
Remote RADIUS Server . . . . . . . . . . . . . . . . . . . . . . . . . . . . . . . . . . . . . . . . . . . . .262Before you Begin. . . . . . . . . . . . . . . . . . . . . . . . . . . . . . . . . . . . . . . . . . . . . . . . . . . 262
How It Works. . . . . . . . . . . . . . . . . . . . . . . . . . . . . . . . . . . . . . . . . . . . . . . . . . . . . . 262
About Relay AP. . . . . . . . . . . . . . . . . . . . . . . . . . . . . . . . . . . . . . . . . . . . . . . . . . . . 262
Configuring Using WebUI . . . . . . . . . . . . . . . . . . . . . . . . . . . . . . . . . . . . . . . . . . . . 263
Configuring Using CLI . . . . . . . . . . . . . . . . . . . . . . . . . . . . . . . . . . . . . . . . . . . . . . . . . .264
TACACS+ Authentication . . . . . . . . . . . . . . . . . . . . . . . . . . . . . . . . . . . . . . . . . . . .265Configure TACACS+ Authentication Mode with the CLI . . . . . . . . . . . . . . . . . . . . . 266
CLI Example for Setting Authentication Mode to TACACS+ . . . . . . . . . . . . . . . . . . . . .266
Configure TACACS+ Authentication Mode with the Web UI. . . . . . . . . . . . . . . . . . 267
Local Admin Authentication. . . . . . . . . . . . . . . . . . . . . . . . . . . . . . . . . . . . . . . . . . .268Configure an Admin for Local Authentication Mode With the CLI . . . . . . . . . . . . . . 268
CLI Example for Configuring a Local Admin. . . . . . . . . . . . . . . . . . . . . . . . . . . . . . . . . .269
Configure Local Authentication and Add an Admin with the Web UI . . . . . . . . . . . 269
802.1X Authentication . . . . . . . . . . . . . . . . . . . . . . . . . . . . . . . . . . . . . . . . . . . . . .270802.1X Components . . . . . . . . . . . . . . . . . . . . . . . . . . . . . . . . . . . . . . . . . . . . . . . . 270
About the EAP Types . . . . . . . . . . . . . . . . . . . . . . . . . . . . . . . . . . . . . . . . . . . . . . . 271
EAP-TLS. . . . . . . . . . . . . . . . . . . . . . . . . . . . . . . . . . . . . . . . . . . . . . . . . . . . . . . . . . . . .271
EAP-TTLS (Tunneled Transport Layer Security) . . . . . . . . . . . . . . . . . . . . . . . . . . . . . .271
LEAP (Lightweight Extensible Authentication Protocol) . . . . . . . . . . . . . . . . . . . . . . . . .271
PEAP (Protected Extensible Authentication Protocol) . . . . . . . . . . . . . . . . . . . . . . . . . .271
Captive Portals . . . . . . . . . . . . . . . . . . . . . . . . . . . . . . . . . . . . . . . . . 273
Configuring Fortinet Captive Portal . . . . . . . . . . . . . . . . . . . . . . . . . . . . . . . . . . . . .273
xiv
Optionally Customize and Use Your Own HTML Pages. . . . . . . . . . . . . . . . . . . . . 274
Create Custom Pages . . . . . . . . . . . . . . . . . . . . . . . . . . . . . . . . . . . . . . . . . . . . . . . . . .275
Implement New Custom HTML Files Using the CLI . . . . . . . . . . . . . . . . . . . . . . . . . . . .276
Implement New Custom HTML Files Using the GUI . . . . . . . . . . . . . . . . . . . . . . . . . . .277
Configure Captive Portal with the CLI . . . . . . . . . . . . . . . . . . . . . . . . . . . . . . . . . . . 279
Create Captive Portal Guest User IDs Locally . . . . . . . . . . . . . . . . . . . . . . . . . . . . 281
CLI Example - Create Guest User ID . . . . . . . . . . . . . . . . . . . . . . . . . . . . . . . . . . . . . . .281
Optionally Configure Pre-Authentication Captive Portal Bypass. . . . . . . . . . . . . . . 284
Bypass Apple Captive Network Assistant (CNA) . . . . . . . . . . . . . . . . . . . . . . . . . . . . . .284
Captive Portal With N+1 . . . . . . . . . . . . . . . . . . . . . . . . . . . . . . . . . . . . . . . . . . . . .285
Troubleshooting Captive Portal . . . . . . . . . . . . . . . . . . . . . . . . . . . . . . . . . . . . . . . .285
Captive Portal Profiles. . . . . . . . . . . . . . . . . . . . . . . . . . . . . . . . . . . . . . . . . . . . . . .286
Captive Portal (CP) Authentication for Wired Clients . . . . . . . . . . . . . . . . . . . . . . .288
CP Bypass for MAC Authenticated Clients . . . . . . . . . . . . . . . . . . . . . . . . . . . . . . .289Configuring using CLI . . . . . . . . . . . . . . . . . . . . . . . . . . . . . . . . . . . . . . . . . . . . . . . 290
Third-Party Captive Portal Solutions . . . . . . . . . . . . . . . . . . . . . . . . . . . . . . . . . . . .291Configure Third-Party Captive Portal With the Web UI . . . . . . . . . . . . . . . . . . . . . . 291
Configure Third-Party Captive Portal With the CLI . . . . . . . . . . . . . . . . . . . . . . . . . 292
Configure a RADIUS Server for Captive Portal Authentication. . . . . . . . . . . . . . . .293Configure a RADIUS Server with Web UI for Captive Portal Authentication . . . . . 293
Configure a RADIUS Server with CLI for Captive Portal Authentication. . . . . . . . . 293
OAuth Authentication Support. . . . . . . . . . . . . . . . . . . . . . . . . . . . . . . . . . . . . . . . .294
Social Authentication Support . . . . . . . . . . . . . . . . . . . . . . . . . . . . . . . . . . . . . . . . .295Create Captive Portal Exemptions Profile. . . . . . . . . . . . . . . . . . . . . . . . . . . . . . . . 296
Configure Captive Portal Profile to use Fortinet Presence . . . . . . . . . . . . . . . . . . . 297
xv
Enable this captive portal profile in security and ESS profiles . . . . . . . . . . . . . . . . 298
Rogue AP Detection and Mitigation. . . . . . . . . . . . . . . . . . . . . . . . . 299
Configuring Rogue AP Mitigation with Web UI . . . . . . . . . . . . . . . . . . . . . . . . . . . .300Alter the List of Allowed APs with the Web UI. . . . . . . . . . . . . . . . . . . . . . . . . . . . . 301
Alter the List of Blocked APs with the Web UI . . . . . . . . . . . . . . . . . . . . . . . . . . . . 302
Configure Scanning and Mitigation Settings with the Web UI. . . . . . . . . . . . . . . . . 303
Configuring Rogue AP Detection Using the CLI . . . . . . . . . . . . . . . . . . . . . . . . . . .304Adding APs to Scan List . . . . . . . . . . . . . . . . . . . . . . . . . . . . . . . . . . . . . . . . . . . . . 305
Deleting APs from Scan list. . . . . . . . . . . . . . . . . . . . . . . . . . . . . . . . . . . . . . . . . . . 305
Configuring the AP Access and Block Lists with the CLI . . . . . . . . . . . . . . . . . . . . 305
Rogue Mitigation Example . . . . . . . . . . . . . . . . . . . . . . . . . . . . . . . . . . . . . . . . . . . 306
Modifying Detection and Mitigation CLI Settings. . . . . . . . . . . . . . . . . . . . . . . . . . .307Changing the Number of Mitigating APs with the CLI . . . . . . . . . . . . . . . . . . . . . . . 308
Changing the Scanning and Mitigation Settings with the CLI . . . . . . . . . . . . . . . . . 308
Changing the Minimum RSSI with the CLI . . . . . . . . . . . . . . . . . . . . . . . . . . . . . . . 309
Rogue Mitigation Example . . . . . . . . . . . . . . . . . . . . . . . . . . . . . . . . . . . . . . . . . . . . . . .309
Modify Rogue Detection and Mitigation Settings with the CLI . . . . . . . . . . . . . . . . 310
Changing the Number of Mitigating APs with the CLI . . . . . . . . . . . . . . . . . . . . . . . . . .311
Changing the Scanning and Mitigation Settings with the CLI. . . . . . . . . . . . . . . . . . . . .311
Changing the Minimum RSSI with the CLI . . . . . . . . . . . . . . . . . . . . . . . . . . . . . . . . . . .312
Configure Rogue AP Mitigation with the Web UI . . . . . . . . . . . . . . . . . . . . . . . . . . 312
Alter the List of Allowed APs with the Web UI . . . . . . . . . . . . . . . . . . . . . . . . . . . . . . . .313
Alter the List of Blocked APs with the Web UI . . . . . . . . . . . . . . . . . . . . . . . . . . . . . . . .313
Configure Scanning and Mitigation Settings with the Web UI . . . . . . . . . . . . . . . . . . . .314
Troubleshooting Rogue Mitigation . . . . . . . . . . . . . . . . . . . . . . . . . . . . . . . . . . . . .316
Configuring VLANs . . . . . . . . . . . . . . . . . . . . . . . . . . . . . . . . . . . . . . 317
Configure and Deploy a VLAN . . . . . . . . . . . . . . . . . . . . . . . . . . . . . . . . . . . . . . . .318
Bridged APs in a VLAN . . . . . . . . . . . . . . . . . . . . . . . . . . . . . . . . . . . . . . . . . . . . . .318
VLAN Tagging in Bridge Mode for Wired Ports. . . . . . . . . . . . . . . . . . . . . . . . . . . .319
xvi
Configuring VLAN Tagging . . . . . . . . . . . . . . . . . . . . . . . . . . . . . . . . . . . . . . . . . . . 319
Using CLI . . . . . . . . . . . . . . . . . . . . . . . . . . . . . . . . . . . . . . . . . . . . . . . . . . . . . . . . . . . .319
Dynamic VLAN support in Bridge mode . . . . . . . . . . . . . . . . . . . . . . . . . . . . . . . . .320
Delete a VLAN . . . . . . . . . . . . . . . . . . . . . . . . . . . . . . . . . . . . . . . . . . . . . . . . . . . .320
More About VLANs . . . . . . . . . . . . . . . . . . . . . . . . . . . . . . . . . . . . . . . . . . . . . . . . .320
VLAN Pooling . . . . . . . . . . . . . . . . . . . . . . . . . . . . . . . . . . . . . . . . . . . . . . . . . . . . .321Features . . . . . . . . . . . . . . . . . . . . . . . . . . . . . . . . . . . . . . . . . . . . . . . . . . . . . . . . . 321
Configuration. . . . . . . . . . . . . . . . . . . . . . . . . . . . . . . . . . . . . . . . . . . . . . . . . . . . . . 322
Using WebUI . . . . . . . . . . . . . . . . . . . . . . . . . . . . . . . . . . . . . . . . . . . . . . . . . . . . . . . . .322
Using CLI . . . . . . . . . . . . . . . . . . . . . . . . . . . . . . . . . . . . . . . . . . . . . . . . . . . . . . . . . . . .322
Configuring Access Points. . . . . . . . . . . . . . . . . . . . . . . . . . . . . . . . 325
How AP Discovery Works . . . . . . . . . . . . . . . . . . . . . . . . . . . . . . . . . . . . . . . . . . . .325Discovery sequence for OAP832 and OAP433 . . . . . . . . . . . . . . . . . . . . . . . . . . . 326
Add and Configure an AP with the Web UI . . . . . . . . . . . . . . . . . . . . . . . . . . . . . . .326
Configure an AP’s Radios with the Web UI. . . . . . . . . . . . . . . . . . . . . . . . . . . . . . .329
Add and Configure an AP with the CLI . . . . . . . . . . . . . . . . . . . . . . . . . . . . . . . . . .332Configure a Layer 3 AP with the CLI. . . . . . . . . . . . . . . . . . . . . . . . . . . . . . . . . . . . 333
Configure AP Power Supply, Channel Width, and MIMO Mode with CLI . . . . . . . . 334
Configure an AP’s Radios with the CLI . . . . . . . . . . . . . . . . . . . . . . . . . . . . . . . . . .335Summary of Radio Interface Configuration Commands . . . . . . . . . . . . . . . . . . . . . . . . .335
Set Radio Transmit Power with the CLI . . . . . . . . . . . . . . . . . . . . . . . . . . . . . . . . . 336
Enable and Disable Short Preambles with the CLI . . . . . . . . . . . . . . . . . . . . . . . . . 337
Set a Radio to Scan for Rogue APs with the CLI . . . . . . . . . . . . . . . . . . . . . . . . . . 338
Enable or Disable a Radio Interface with the CLI . . . . . . . . . . . . . . . . . . . . . . . . . . 338
Set a Radio to Support 802.11n Only with the CLI . . . . . . . . . . . . . . . . . . . . . . . . . 338
xvii
Configuring an AP’s Radio Channels . . . . . . . . . . . . . . . . . . . . . . . . . . . . . . . . . . .338
Sitesurvey . . . . . . . . . . . . . . . . . . . . . . . . . . . . . . . . . . . . . . . . . . . . . . . . . . . . . . . .339Pre-requisites . . . . . . . . . . . . . . . . . . . . . . . . . . . . . . . . . . . . . . . . . . . . . . . . . . . . . . . . .339
Configuring Sitesurvey Options. . . . . . . . . . . . . . . . . . . . . . . . . . . . . . . . . . . . . . . . 340
Using the CLI . . . . . . . . . . . . . . . . . . . . . . . . . . . . . . . . . . . . . . . . . . . . . . . . . . . . . . . . .340
Enabling Sitesurvey . . . . . . . . . . . . . . . . . . . . . . . . . . . . . . . . . . . . . . . . . . . . . . . . 340
Disabling Sitesurvey . . . . . . . . . . . . . . . . . . . . . . . . . . . . . . . . . . . . . . . . . . . . . . . . 340
Setting Country Code and Channel . . . . . . . . . . . . . . . . . . . . . . . . . . . . . . . . . . . . 340
Setting Inactivity Time. . . . . . . . . . . . . . . . . . . . . . . . . . . . . . . . . . . . . . . . . . . . . . . 341
Setting IP Address . . . . . . . . . . . . . . . . . . . . . . . . . . . . . . . . . . . . . . . . . . . . . . . . . 341
Configuring SSID . . . . . . . . . . . . . . . . . . . . . . . . . . . . . . . . . . . . . . . . . . . . . . . . . . 341
Enable or Disable Radio . . . . . . . . . . . . . . . . . . . . . . . . . . . . . . . . . . . . . . . . . . . . . 342
Configure Sitesurvey Refresh Rate. . . . . . . . . . . . . . . . . . . . . . . . . . . . . . . . . . . . . 342
Setting the Tx Power. . . . . . . . . . . . . . . . . . . . . . . . . . . . . . . . . . . . . . . . . . . . . . . . 342
Save Sitesurvey Configuration . . . . . . . . . . . . . . . . . . . . . . . . . . . . . . . . . . . . . . . . 343
Using GUI . . . . . . . . . . . . . . . . . . . . . . . . . . . . . . . . . . . . . . . . . . . . . . . . . . . . . . . . 343
Viewing Sitesurvey Results. . . . . . . . . . . . . . . . . . . . . . . . . . . . . . . . . . . . . . . . . . . 345
Using GUI . . . . . . . . . . . . . . . . . . . . . . . . . . . . . . . . . . . . . . . . . . . . . . . . . . . . . . . . . . . .345
Connectivity Experience Parameters . . . . . . . . . . . . . . . . . . . . . . . . . . . . . . . . . . . 346
Troubleshooting Parameters. . . . . . . . . . . . . . . . . . . . . . . . . . . . . . . . . . . . . . . . . . 346
Network Parameters . . . . . . . . . . . . . . . . . . . . . . . . . . . . . . . . . . . . . . . . . . . . . . . . 346
Disable Site Survey. . . . . . . . . . . . . . . . . . . . . . . . . . . . . . . . . . . . . . . . . . . . . . . . . 347
Using CLI . . . . . . . . . . . . . . . . . . . . . . . . . . . . . . . . . . . . . . . . . . . . . . . . . . . . . . . . 347
Viewing Sitesurvey Configuration. . . . . . . . . . . . . . . . . . . . . . . . . . . . . . . . . . . . . . . . . .347
Viewing Sitesurvey Results (Statistics) . . . . . . . . . . . . . . . . . . . . . . . . . . . . . . . . . . . . .348
Sample Output . . . . . . . . . . . . . . . . . . . . . . . . . . . . . . . . . . . . . . . . . . . . . . . . . . . . . . . .348
Automatic Radio Resource Provisioning (ARRP) . . . . . . . . . . . . . . . . . . . . . . . . . .349Configuring Using WebUI . . . . . . . . . . . . . . . . . . . . . . . . . . . . . . . . . . . . . . . . . . . . 350
Configuring Using CLI . . . . . . . . . . . . . . . . . . . . . . . . . . . . . . . . . . . . . . . . . . . . . . . 351
xviii
Limitations. . . . . . . . . . . . . . . . . . . . . . . . . . . . . . . . . . . . . . . . . . . . . . . . . . . . . . . . 352
Configuring 802.11k/r . . . . . . . . . . . . . . . . . . . . . . . . . . . . . . . . . . . . . . . . . . . . . . .353Limitations. . . . . . . . . . . . . . . . . . . . . . . . . . . . . . . . . . . . . . . . . . . . . . . . . . . . . . . . 353
Enabling 802.11k . . . . . . . . . . . . . . . . . . . . . . . . . . . . . . . . . . . . . . . . . . . . . . . . . . 353
Using WebUI . . . . . . . . . . . . . . . . . . . . . . . . . . . . . . . . . . . . . . . . . . . . . . . . . . . . . . . . .353
Using CLI . . . . . . . . . . . . . . . . . . . . . . . . . . . . . . . . . . . . . . . . . . . . . . . . . . . . . . . . . . . .353
Roaming Across Controllers (RAC) . . . . . . . . . . . . . . . . . . . . . . . . . . . . . . . . . . . .354Roaming Time-out . . . . . . . . . . . . . . . . . . . . . . . . . . . . . . . . . . . . . . . . . . . . . . . . . . . . .354
Setting up RAC requires the following steps. . . . . . . . . . . . . . . . . . . . . . . . . . . . . . 354
Configuring Using WebUI . . . . . . . . . . . . . . . . . . . . . . . . . . . . . . . . . . . . . . . . . . . . 355
Configuring Using CLI . . . . . . . . . . . . . . . . . . . . . . . . . . . . . . . . . . . . . . . . . . . . . . . 356
Replacing Access Points. . . . . . . . . . . . . . . . . . . . . . . . . . . . . . . . . . . . . . . . . . . . .357Before Replacing Access Points . . . . . . . . . . . . . . . . . . . . . . . . . . . . . . . . . . . . . . . 357
How to Replace Access Points . . . . . . . . . . . . . . . . . . . . . . . . . . . . . . . . . . . . . . . . 357
Configuration Updates After AP Replacements . . . . . . . . . . . . . . . . . . . . . . . . . . . 358
Supported Modes of Operation for APs . . . . . . . . . . . . . . . . . . . . . . . . . . . . . . . . .358Security Modes . . . . . . . . . . . . . . . . . . . . . . . . . . . . . . . . . . . . . . . . . . . . . . . . . . . . 359
When APs are in a Virtualization. . . . . . . . . . . . . . . . . . . . . . . . . . . . . . . . . . . . . . .360
Configure Gain for External Antennas . . . . . . . . . . . . . . . . . . . . . . . . . . . . . . . . . .360
Automatic AP Upgrade . . . . . . . . . . . . . . . . . . . . . . . . . . . . . . . . . . . . . . . . . . . . . .360
Configuring Quality of Service. . . . . . . . . . . . . . . . . . . . . . . . . . . . . 363
Configuring QoS Rules With the Web UI . . . . . . . . . . . . . . . . . . . . . . . . . . . . . . . .363QoS Rules for Bridge Mode Traffic . . . . . . . . . . . . . . . . . . . . . . . . . . . . . . . . . . . . . 366
More About the Match Checkbox and Flow Class Checkbox . . . . . . . . . . . . . . . . . 367
Configuring QoS Rules With the CLI. . . . . . . . . . . . . . . . . . . . . . . . . . . . . . . . . . . .369
xix
Commands for QoS Rule CLI Configuration . . . . . . . . . . . . . . . . . . . . . . . . . . . . . . 369
QoS Rule CLI Configuration Example. . . . . . . . . . . . . . . . . . . . . . . . . . . . . . . . . . . 371
Optimizing Voice Over IP . . . . . . . . . . . . . . . . . . . . . . . . . . . . . . . . . . . . . . . . . . . .372Using QoS Rules for VoIP. . . . . . . . . . . . . . . . . . . . . . . . . . . . . . . . . . . . . . . . . . . . 373
Modifying QoS Rules for Nonstandard Ports . . . . . . . . . . . . . . . . . . . . . . . . . . . . . 374
Global QoS Settings . . . . . . . . . . . . . . . . . . . . . . . . . . . . . . . . . . . . . . . . . . . . . . . .375
Rate Limiting QoS Rules. . . . . . . . . . . . . . . . . . . . . . . . . . . . . . . . . . . . . . . . . . . . .376Rate Limiting with the CLI . . . . . . . . . . . . . . . . . . . . . . . . . . . . . . . . . . . . . . . . . . . . 376
Rate Limiting QoS Rules with the GUI . . . . . . . . . . . . . . . . . . . . . . . . . . . . . . . . . . 377
Rate Limiting Examples . . . . . . . . . . . . . . . . . . . . . . . . . . . . . . . . . . . . . . . . . . . . . 377
Rate-Limit Clients in the Same Subnet for TCP . . . . . . . . . . . . . . . . . . . . . . . . . . . . . . .377
Rate-Limit Clients From Different Subnets for TCP . . . . . . . . . . . . . . . . . . . . . . . . . . . .378
Configuring Codec Rules . . . . . . . . . . . . . . . . . . . . . . . . . . . . . . . . . . . . . . . . . . . .380
QoS Statistics Display Commands . . . . . . . . . . . . . . . . . . . . . . . . . . . . . . . . . . . . .383Displaying Phone/Call Status . . . . . . . . . . . . . . . . . . . . . . . . . . . . . . . . . . . . . . . . . . . . .383
Displaying Call Admission Details . . . . . . . . . . . . . . . . . . . . . . . . . . . . . . . . . . . . . . . . .383
More QoS Rule Examples. . . . . . . . . . . . . . . . . . . . . . . . . . . . . . . . . . . . . . . . . . . .384Rate-Limit a Certain Client . . . . . . . . . . . . . . . . . . . . . . . . . . . . . . . . . . . . . . . . . . . 384
Wireless Peer-to-Peer Qos Rules . . . . . . . . . . . . . . . . . . . . . . . . . . . . . . . . . . . . . . 385
Prioritize Peer-to-Peer . . . . . . . . . . . . . . . . . . . . . . . . . . . . . . . . . . . . . . . . . . . . . . . . . .385
Peer-to-Peer Blocking . . . . . . . . . . . . . . . . . . . . . . . . . . . . . . . . . . . . . . . . . . . . . . . . . .386
802.11n Video Service Module (ViSM) . . . . . . . . . . . . . . . . . . . . . . . . . . . . . . . . . . 388
Implementing ViSM . . . . . . . . . . . . . . . . . . . . . . . . . . . . . . . . . . . . . . . . . . . . . . . . . . . .388
Configuring Call Admission Control and Load Balancing with the CLI . . . . . . . . . . 388
Application Visibility (DPI) . . . . . . . . . . . . . . . . . . . . . . . . . . . . . . . . . . . . . . . . . . . .390Limitations and Recommendations . . . . . . . . . . . . . . . . . . . . . . . . . . . . . . . . . . . . . 390
Enable Application Visibility . . . . . . . . . . . . . . . . . . . . . . . . . . . . . . . . . . . . . . . . . . 391
Creating a Policy . . . . . . . . . . . . . . . . . . . . . . . . . . . . . . . . . . . . . . . . . . . . . . . . . . . 391
Example . . . . . . . . . . . . . . . . . . . . . . . . . . . . . . . . . . . . . . . . . . . . . . . . . . . . . . . . . . . . .392
xx
List of policies . . . . . . . . . . . . . . . . . . . . . . . . . . . . . . . . . . . . . . . . . . . . . . . . . . . . . 393
Custom Applications . . . . . . . . . . . . . . . . . . . . . . . . . . . . . . . . . . . . . . . . . . . . . . . . 394
Creating a Custom Application and assigning it to a Policy . . . . . . . . . . . . . . . . . . . . . .395
DPI Dashboard . . . . . . . . . . . . . . . . . . . . . . . . . . . . . . . . . . . . . . . . . . . . . . . . . . . . 398
Using CLI . . . . . . . . . . . . . . . . . . . . . . . . . . . . . . . . . . . . . . . . . . . . . . . . . . . . . . . . 398
Creating a Policy . . . . . . . . . . . . . . . . . . . . . . . . . . . . . . . . . . . . . . . . . . . . . . . . . . . . . .398
Monitoring Policies . . . . . . . . . . . . . . . . . . . . . . . . . . . . . . . . . . . . . . . . . . . . . . . . . . . . .400
Blocked Statistics . . . . . . . . . . . . . . . . . . . . . . . . . . . . . . . . . . . . . . . . . . . . . . . . . . 404
Support for Wired Clients . . . . . . . . . . . . . . . . . . . . . . . . . . . . . . . . . . . . . . . . . . . . 405
View Policy Details . . . . . . . . . . . . . . . . . . . . . . . . . . . . . . . . . . . . . . . . . . . . . . . . . . . . .406
Bandwidth Throttling . . . . . . . . . . . . . . . . . . . . . . . . . . . . . . . . . . . . . . . . . . . . . . . . 406
Limitations: . . . . . . . . . . . . . . . . . . . . . . . . . . . . . . . . . . . . . . . . . . . . . . . . . . . . . . . . . . .407
DSCP Markings. . . . . . . . . . . . . . . . . . . . . . . . . . . . . . . . . . . . . . . . . . . . . . . . . . . . 407
Valid DSCP value strings . . . . . . . . . . . . . . . . . . . . . . . . . . . . . . . . . . . . . . . . . . . . . . . .409
CLI Commands . . . . . . . . . . . . . . . . . . . . . . . . . . . . . . . . . . . . . . . . . . . . . . . . . . . . 410
Best Practices . . . . . . . . . . . . . . . . . . . . . . . . . . . . . . . . . . . . . . . . . . . . . . . . . . . . . 410
Load Balancing for APs in Virtual Cell . . . . . . . . . . . . . . . . . . . . . . . . . . . . . . . . . .410
DSCP Marking for Management Packets . . . . . . . . . . . . . . . . . . . . . . . . . . . . . . . .412Enable DSCP Value . . . . . . . . . . . . . . . . . . . . . . . . . . . . . . . . . . . . . . . . . . . . . . . . 413
Mesh Network . . . . . . . . . . . . . . . . . . . . . . . . . . . . . . . . . . . . . . . . . . 415
Mesh Restrictions . . . . . . . . . . . . . . . . . . . . . . . . . . . . . . . . . . . . . . . . . . . . . . . . . . 415
xxi
Enterprise Mesh Design . . . . . . . . . . . . . . . . . . . . . . . . . . . . . . . . . . . . . . . . . . . . . 416
Gateway APs . . . . . . . . . . . . . . . . . . . . . . . . . . . . . . . . . . . . . . . . . . . . . . . . . . . . . . . . .417
Mesh APs . . . . . . . . . . . . . . . . . . . . . . . . . . . . . . . . . . . . . . . . . . . . . . . . . . . . . . . . . . . .417
Leaf APs. . . . . . . . . . . . . . . . . . . . . . . . . . . . . . . . . . . . . . . . . . . . . . . . . . . . . . . . . . . . .417
Wired Clients . . . . . . . . . . . . . . . . . . . . . . . . . . . . . . . . . . . . . . . . . . . . . . . . . . . . . . . . .417
Equipment Requirements . . . . . . . . . . . . . . . . . . . . . . . . . . . . . . . . . . . . . . . . . . . . . . . .418
Installing and Configuring an Enterprise Mesh System . . . . . . . . . . . . . . . . . . . . .418Determine Antenna Placement . . . . . . . . . . . . . . . . . . . . . . . . . . . . . . . . . . . . . . . . 418
Installing the Fortinet Enterprise Mesh . . . . . . . . . . . . . . . . . . . . . . . . . . . . . . . . . . 419
Phase 1: Connect Controller and APs with an Ethernet Switch . . . . . . . . . . . . . . . . . . .419
Phase 2: Create a Mesh Profile . . . . . . . . . . . . . . . . . . . . . . . . . . . . . . . . . . . . . . . . . . .420
Phase 3: Add APs to the Mesh. . . . . . . . . . . . . . . . . . . . . . . . . . . . . . . . . . . . . . . . . . . .420
Phase 4: Configure the APs for Mesh Operation . . . . . . . . . . . . . . . . . . . . . . . . . . . . . .421
Phase 5: Remove the Cables and Deploy the APs . . . . . . . . . . . . . . . . . . . . . . . . . . . .422
Adding Mesh APs Via PlugNPlay . . . . . . . . . . . . . . . . . . . . . . . . . . . . . . . . . . . . . . 423
Configuring VLAN in MESH . . . . . . . . . . . . . . . . . . . . . . . . . . . . . . . . . . . . . . . . . .424Enabling VLAN Trunk . . . . . . . . . . . . . . . . . . . . . . . . . . . . . . . . . . . . . . . . . . . . . . . 424
Using CLI . . . . . . . . . . . . . . . . . . . . . . . . . . . . . . . . . . . . . . . . . . . . . . . . . . . . . . . . . . . .424
Enterprise Mesh Troubleshooting . . . . . . . . . . . . . . . . . . . . . . . . . . . . . . . . . . . . . .425Viewing Mesh Topology . . . . . . . . . . . . . . . . . . . . . . . . . . . . . . . . . . . . . . . . . . . . . 425
Problem-Solution Chart. . . . . . . . . . . . . . . . . . . . . . . . . . . . . . . . . . . . . . . . . . . . . . 426
Configuring SNMP. . . . . . . . . . . . . . . . . . . . . . . . . . . . . . . . . . . . . . . 427
Features . . . . . . . . . . . . . . . . . . . . . . . . . . . . . . . . . . . . . . . . . . . . . . . . . . . . . . . . .428
SNMP Architecture . . . . . . . . . . . . . . . . . . . . . . . . . . . . . . . . . . . . . . . . . . . . . . . . .428MIB Tables . . . . . . . . . . . . . . . . . . . . . . . . . . . . . . . . . . . . . . . . . . . . . . . . . . . . . . . 429
Download the MIB Tables for Management Applications. . . . . . . . . . . . . . . . . . . . . . . .430
SNMP Configuration . . . . . . . . . . . . . . . . . . . . . . . . . . . . . . . . . . . . . . . . . . . . . . . .430SNMP Community Strings . . . . . . . . . . . . . . . . . . . . . . . . . . . . . . . . . . . . . . . . . . . 430
Trap Managers . . . . . . . . . . . . . . . . . . . . . . . . . . . . . . . . . . . . . . . . . . . . . . . . . . . . 431
xxii
SNMP Traps . . . . . . . . . . . . . . . . . . . . . . . . . . . . . . . . . . . . . . . . . . . . . . . . . . . . . . 432
Objects That Monitor System Status Through SNMP/OID . . . . . . . . . . . . . . . . . . . 433
Agent Contact and Location Commands . . . . . . . . . . . . . . . . . . . . . . . . . . . . . . . . 434
Configure SNMP Service on a Forti WLC With the CLI . . . . . . . . . . . . . . . . . . . . . 435
Configure SNMP Service on a Forti WLC With the Web UI . . . . . . . . . . . . . . . . . . 435
Set up 3rd Party Vendors . . . . . . . . . . . . . . . . . . . . . . . . . . . . . . . . . . . . . . . . . . . . 436
Enabling, Disabling, and Reloading SNMP. . . . . . . . . . . . . . . . . . . . . . . . . . . . . . .436SNMP Version 3 Support . . . . . . . . . . . . . . . . . . . . . . . . . . . . . . . . . . . . . . . . . . . . 436
Security Levels . . . . . . . . . . . . . . . . . . . . . . . . . . . . . . . . . . . . . . . . . . . . . . . . . . . . . . . .436
Security Models . . . . . . . . . . . . . . . . . . . . . . . . . . . . . . . . . . . . . . . . . . . . . . . . . . . . . . .437
Combinations of Security Levels and Security Models. . . . . . . . . . . . . . . . . . . . . . . . . .437
SNMP Version 3 Commands . . . . . . . . . . . . . . . . . . . . . . . . . . . . . . . . . . . . . . . . . . . . .438
SNMP Version 3 Support Limitations . . . . . . . . . . . . . . . . . . . . . . . . . . . . . . . . . . . . . . .438
Troubleshooting . . . . . . . . . . . . . . . . . . . . . . . . . . . . . . . . . . . . . . . . 439
Where Do I Start? . . . . . . . . . . . . . . . . . . . . . . . . . . . . . . . . . . . . . . . . . . . . . . . . . .439
Error Messages. . . . . . . . . . . . . . . . . . . . . . . . . . . . . . . . . . . . . . . . . . . . . . . . . . . .440
System Logs . . . . . . . . . . . . . . . . . . . . . . . . . . . . . . . . . . . . . . . . . . . . . . . . . . . . . .441Station Log Events . . . . . . . . . . . . . . . . . . . . . . . . . . . . . . . . . . . . . . . . . . . . . . . . . 444
MAC Filtering Station Log Events. . . . . . . . . . . . . . . . . . . . . . . . . . . . . . . . . . . . . . . . . .447
Key Exchange Station Log Events . . . . . . . . . . . . . . . . . . . . . . . . . . . . . . . . . . . . . . . . .448
Authentication Station Log Events . . . . . . . . . . . . . . . . . . . . . . . . . . . . . . . . . . . . . . . . .450
1X/WPA/WPA2 Authentication Station Log Events . . . . . . . . . . . . . . . . . . . . . . . . . . . .453
DHCP Station Log Events . . . . . . . . . . . . . . . . . . . . . . . . . . . . . . . . . . . . . . . . . . . . . . .453
Captive Portal Station Log Event . . . . . . . . . . . . . . . . . . . . . . . . . . . . . . . . . . . . . . . . . .455
System Diagnostics. . . . . . . . . . . . . . . . . . . . . . . . . . . . . . . . . . . . . . . . . . . . . . . . .455
xxiii
Radio diagnostics . . . . . . . . . . . . . . . . . . . . . . . . . . . . . . . . . . . . . . . . . . . . . . . . . . 455
Station diagnostics . . . . . . . . . . . . . . . . . . . . . . . . . . . . . . . . . . . . . . . . . . . . . . . . . 456
Inferences . . . . . . . . . . . . . . . . . . . . . . . . . . . . . . . . . . . . . . . . . . . . . . . . . . . . . . . . 457
Station Inference Messages. . . . . . . . . . . . . . . . . . . . . . . . . . . . . . . . . . . . . . . . . . . . . .458
Serviceability . . . . . . . . . . . . . . . . . . . . . . . . . . . . . . . . . . . . . . . . . . . . . . . . . . . . . . 460
Station Log Issues Filter . . . . . . . . . . . . . . . . . . . . . . . . . . . . . . . . . . . . . . . . . . . . . . . . .462
List of Issue IDs . . . . . . . . . . . . . . . . . . . . . . . . . . . . . . . . . . . . . . . . . . . . . . . . . . . . . . .463
What Else Can I learn From A Diagnostic Event? . . . . . . . . . . . . . . . . . . . . . . . . . 463
Capturing Packets. . . . . . . . . . . . . . . . . . . . . . . . . . . . . . . . . . . . . . . . . . . . . . . . . .464Packet Capture Profile Example - WireShark. . . . . . . . . . . . . . . . . . . . . . . . . . . . . . . . .466
What to Look For In Capture-Packet Results . . . . . . . . . . . . . . . . . . . . . . . . . . . . . 466
What to Look For In the Discovery Log. . . . . . . . . . . . . . . . . . . . . . . . . . . . . . . . . . 467
FTP Error Codes . . . . . . . . . . . . . . . . . . . . . . . . . . . . . . . . . . . . . . . . . . . . . . . . . . .467
Fault Management . . . . . . . . . . . . . . . . . . . . . . . . . . . . . . . . . . . . . . . 471
Alarms . . . . . . . . . . . . . . . . . . . . . . . . . . . . . . . . . . . . . . . . . . . . . . . . . . . . . . . . . .471Modifying Alarm Definitions. . . . . . . . . . . . . . . . . . . . . . . . . . . . . . . . . . . . . . . . . . . 472
List of Alarms . . . . . . . . . . . . . . . . . . . . . . . . . . . . . . . . . . . . . . . . . . . . . . . . . . . . . 474
Events . . . . . . . . . . . . . . . . . . . . . . . . . . . . . . . . . . . . . . . . . . . . . . . . . . . . . . . . . .478Modifying Event Definitions. . . . . . . . . . . . . . . . . . . . . . . . . . . . . . . . . . . . . . . . . . . 478
Syslog Messages...............................................................................481Controller Management. . . . . . . . . . . . . . . . . . . . . . . . . . . . . . . . . . . . . . . . . . . . . .482
AP System . . . . . . . . . . . . . . . . . . . . . . . . . . . . . . . . . . . . . . . . . . . . . . . . . . . . . . .492
802.11 . . . . . . . . . . . . . . . . . . . . . . . . . . . . . . . . . . . . . . . . . . . . . . . . . . . . . . . . . .497
Security System . . . . . . . . . . . . . . . . . . . . . . . . . . . . . . . . . . . . . . . . . . . . . . . . . . .498
Captive Portal . . . . . . . . . . . . . . . . . . . . . . . . . . . . . . . . . . . . . . . . . . . . . . . . . . . . .500
QoS . . . . . . . . . . . . . . . . . . . . . . . . . . . . . . . . . . . . . . . . . . . . . . . . . . . . . . . . . .503
Rogue AP . . . . . . . . . . . . . . . . . . . . . . . . . . . . . . . . . . . . . . . . . . . . . . . . . . . . . . . .505
Licensing . . . . . . . . . . . . . . . . . . . . . . . . . . . . . . . . . . . . . . . . . . . . . . . . . . . . . . . . .505
N+1 Redundancy . . . . . . . . . . . . . . . . . . . . . . . . . . . . . . . . . . . . . . . . . . . . . . . . . .506
xxiv
Glossary .............................................................................................509
xxv
1 About This Guide
This guide describes the various options for configuring the Wireless LAN System.
AudienceThis guide is intended for network administrators configuring and maintaining the Wireless LAN System. Familiarity with the following concepts is helpful when configuring the Forti WLAN:
• Network administration, including:
• Internet Protocol (IP) addressing and routing
• Dynamic Host Configuration Protocol (DHCP)
• Configuring Layer 2 and Layer 3 switches (if required by your switch)
• IEEE 802.11 (Wi-Fi) concepts, including:
• ESSIDs
• WEP
• Network Security (optional)
• WPA
• 802.1X
• RADIUS
• X.509 certificates
Other Sources of InformationAdditional information is available in the following Web site, Fortinet publications, and external references.
Web Resources
For the first 90 days after you buy a Forti WLC, you have access to online support. If you have a support contract, you have access for the length of the contract. See this web site for infor-mation such as:
Audience 29
• Knowledge Base (Q&A)
• Downloads
• Open a ticket or check an existing one
• Customer Discussion Forum
The URL is: http://support.fortinet.com
Fortinet Publications• FortiWLC (SD) Release Notes
• Access Point and Radio Switch Installation Guide
• Controller Installation Guide
• FortiWLC (SD) Command Reference
• FortiWLC (SD) Getting Started Guide
Guide to Typographic ConventionsThis guide uses the following typographic conventions in paragraph text to help you identify
information:
Bold text Identifies commands and keywords in syntax descriptions that are entered literally.
Italic text Used for new terms, emphasis, and book titles; also identifies arguments for which you supply values in syntax descriptions.
Courier font Identifies file names, folder names, computer screen output, and text in syn-tax descriptions that you are required to type.
Ctrl- Denotes that the Ctrl key should be used in conjunction with another key, for example, Ctrl-D means hold down the Ctrl and press the D key. Keys are shown in capitals, but are not case sensitive.
Provides extra information, tips, and hints regarding the topic
Identifies important information about actions that could result in damage to or loss of data, or could cause the application to behave in unexpected ways.
Guide to Typographic Conventions30
Syntax NotationIn example command syntax descriptions and examples, the following text elements and punctuation are used to denote user input and computer output for the command.
The following figure shows a sample of syntax notation.
Contacting SupportYou can visit Fortinet on the Internet at this URL:
Identifies critical information about actions that could result in equipment failure or bodily harm.
bold Required command, keywords, and punctuation.
italic Arguments or file names where you substitute a value.
no The optional no form of the command disables the feature or function.
[ ] Optional elements are enclosed by square brackets.
{ } Braces indicates that one of the enclosed elements must be used.
| Choices among elements are separated by vertical bars.
[{}] A required choice within an optional element.
… The preceding argument can be repeated.
[no] action target {keyword|keyword}
Command or action. In some cases, action takes you to another command mode.
One or more repeated values
[argument ...]
Choose between the enclosed elements
The optional no form disables the command; without the no, enables or re-enables.
Keyword or command within a submode.
Many commands have a default setting or value, listed in the Default section of the command page.
Syntax Notation 31
www.fortinet.com
Customer Services and Support
For assistance, contact Fortinet Customer Service and Support 24 hours a day at +1 408-542-7780, or by using one of the local contact numbers, or through the Support portal at https://support.fortinet.com/
Fortinet Customer Service and Support provide end users and channel partners with the fol-lowing:
• Technical Support
• Software Updates
• Parts replacement service
Contacting Support32
2 CLI Concepts
This chapter presents tips for working with the FortiWLC (SD) command line interface (CLI). It describes the various command modes, provides some tips for getting help, using the history functions, and customizing the prompt and terminal characteristics. The following sections are included in this guide:
• “Getting Started” on page 33
• “CLI Command Modes” on page 34
• “Command Line-Only Commands” on page 35
• “Abbreviating Commands” on page 37
• “Using No and Default Forms of Commands” on page 38
• “Getting Help” on page 38
• “Using Command History” on page 39
• “Finding Words in show Command Output” on page 40
• “Customizing the CLI Prompt” on page 41
• “Manipulating Terminal Characteristics” on page 41
• “Ending a Session” on page 42
Getting StartedTo start using the Command Line Interface:
1. Connect to the controller using the serial console or Ethernet port, or remotely with a tel-net or SSH2 connection once the controller has been assigned an IP address.
1. To assign the controller an IP address, refer to the “Initial Setup” chapter of the FortiWLC (SD) Getting Started Guide.
2. At the login prompt, enter a user ID and password. By default, the guest and admin user IDs are configured.
• If you log in as the user admin, with the admin password, you are automatically placed in privileged EXEC mode.
• If you log in as the user guest, you are placed in user EXEC mode. From there, you must type the enable command and the password for user admin before you can enter privileged EXEC mode.
Getting Started 33
3. Start executing commands.
CLI Command ModesThe CLI is divided into different command modes, each with its own set of commands and in some modes, one or more submodes. Entering a question mark (?) at the system prompt or anywhere in the command provides a list of commands or options available at the current mode for the command.
User EXEC Mode
When you start a session on the controller, you begin in user mode, also called user EXEC mode. Only a subset of the commands are available in user EXEC mode. For example, most of the user EXEC commands are one-time and display-only commands, such as the show commands, which list the current configuration information, and the clear commands, which clear counters or interfaces. The user EXEC commands are not saved when the controller reboots.
• Access method: Begin a session with the controller as the user guest.
• Prompt: default>
• Exit method: Enter either exit or quit.
• Summary: Use this mode to change console settings, obtain system information such as showing system settings and verifying network connectivity.
Privileged EXEC Mode
To access all the commands in the CLI, you need to be in privileged EXEC mode. You can either log in as admin, or enter the enable command at the user EXEC mode and provide the admin password to enter privileged EXEC mode. From this mode, you can enter any privi-leged EXEC command or enter Global Configuration mode.
• Access method: Enter enable while in user EXEC mode, or log in as the user admin.
• Prompt: default#
• Exit method: Enter disable.
• Summary: Use this mode to manage system files and perform some troubleshooting. Change the default password (from Global Configuration mode) to protect access to this mode.
Global Configuration Mode
You make changes to the running configuration by using the Global Configuration mode and its many submodes. Once you save the configuration, the settings are stored and restarted when the controller reboots.
CLI Command Modes34
From the Global Configuration mode, you can navigate to various submodes (or branches), to perform more specific configuration functions. Some configuration submodes are security, qosrules, vlan, and so forth.
• Description: configures parameters that apply to the controller as a whole.
• Access method: Enter configure terminal while in privileged EXEC mode.
• Prompt: controller(config)#
• Exit method: enter exit, end, or press Ctrl-Z to return to privileged EXEC mode (one level back).
• Summary: Use this mode to configure some system settings and to enter additional config-uration submodes (security, qosrules, vlan).
Command Line-Only CommandsMany CLI commands have an equivalent functionality in the Web Interface, so you can accomplish a task using either interface. The following lists commands that have no Web Interface functionality.
EXEC Mode Commands
• configure terminal
• no history
• no prompt
• no terminal length |width
• help
• cd
• copy (including copy running-config startup-config, copy startup-config running-config and all local/remote copy)
• delete flash: image
• delete filename
• dir [dirname]
• debug
• disable
• enable
• exit
• quit
• more (including more running-config, more log-file, more running-script)
• prompt
• rename
Command Line-Only Commands 35
• terminal history|size|length|width
• traceroute
• show history
• show running-config
• show terminal
Config Mode Commands
• do
• ip username ftp|scp|sftp
• ip password ftp|scp|sftp
• show context
Commands that Invoke Applications or Scripts
• calendar set
• timezone set|menu
• date
• capture-packets
• analyze-capture
• debug
• diagnostics[-controller]
• ping
• pwd
• shutdown controller force
• reload controller default
• run
• setup
• upgrade
• downgrade
• poweroff
• show calendar
• show timezones
• show file systems
• show memory
• show cpu-utilization
• show processes
Command Line-Only Commands36
• show flash
• show qosflows
• show scripts
• show station details
• show syslog-host
• show log
• autochannel
• rogue-ap log clear
• telnet
• syslog-host
Abbreviating CommandsYou only have to enter enough characters for the CLI to recognize the command as unique. This example shows how to enter the show security command, with the command show abbreviated to sh:
Lab‐mc3200# sh security‐profile defaultSecurity Profile Table
Security Profile Name : defaultL2 Modes Allowed : clearData Encrypt : nonePrimary RADIUS Profile Name :Secondary RADIUS Profile Name :WEP Key (Alphanumeric/Hexadecimal) : *****Static WEP Key Index : 1Re‐Key Period (seconds) : 0Captive Portal : disabled802.1X Network Initiation : offTunnel Termination: PEAP, TTLSShared Key Authentication : offPre‐shared Key (Alphanumeric/Hexadecimal) : *****Group Keying Interval (seconds) : 0Key Rotation : disabledReauthentication : offMAC Filtering : offFirewall Capability : noneFirewall Filter ID : Security Logging : offAllow mentioned IP/Subnet to pass through Captive portal : 0.0.0.0Subnet Mask for allowed IP/Subnet to pass through Captive portal : 0.0.0.0
Abbreviating Commands 37
Using No and Default Forms of CommandsAlmost every configuration command has a no form. In general, use the no form to:
1. Disable a feature or function.
2. Reset a command to its default values.
3. Reverse the action of a command.
4. Use the command without the no form to reenable a disabled feature or to reverse the action of a no command.
Configuration commands can also have a default form. The default form of a command returns the command setting to its default. Most commands are disabled by default, so the default form is the same as the no form. However, some commands are enabled by default and have variables set to certain default values. In these cases, the default command enables the command and sets variables to their default values. The reference page for the command describes these conditions.
Getting HelpEntering a question mark (?) at the system prompt displays a list of commands for each com-mand mode. When using context-sensitive help, the space (or lack of a space) before the question mark (?) is significant. To obtain a list of commands that begin with a particular char-acter sequence, enter those characters followed immediately by the question mark (?). Do not include a space. This form of help is called word help, because it completes a word for you.
To list keywords or arguments, enter a question mark (?) in place of a keyword or argument. Include a space before the ?. This form of help is called command syntax help, because it reminds you which keywords or arguments are applicable based on the command, keywords, and arguments you already have entered.
TABLE 1: Examples of Help Commands
Command Purpose
(prompt)# help Displays a brief description of the help system.
(prompt) # abbreviated-command? Lists commands in the current mode that begin with a particular character string.
(prompt)# abbreviated-command<Tab> Completes a partial command name
(prompt)# ? Lists all commands available in command mode
Using No and Default Forms of Commands38
The prompt displayed depends on the configuration mode.
You can abbreviate commands and keywords to the number of characters that allow a unique abbreviation. For example, you can abbreviate the configure terminal command to config t.
Entering the help command will provide a description of the help system. This is available in any command mode.
Using Command HistoryThe CLI provides a history of commands that you have entered during the session. This is useful in recalling long and complex commands, and for retyping commands with slightly dif-ferent parameters. To use the command history feature, you can perform the following tasks:
• Set the command history buffer size
• Recall commands
• Disable the command history feature
Setting the Command History Buffer Size
By default, the CLI records ten command lines in its history buffer. To set the number of com-mand lines that the system will record during the current terminal session, and enable the command history feature, use the terminal history command:
controller# terminal history [size n]
The terminal no history size command resets the number of lines saved in the history buffer to the default of ten lines or number specified by size.
To reset the history buffer size to its default (10), type default history:
controller# default history
To display the contents of the history buffer, type terminal history
(prompt)# command? Lists the available syntax options (arguments and keywords) for the command.
(prompt)# command keyword ? Lists the next available syntax for this com-mand.
TABLE 1: Examples of Help Commands
Command Purpose
Using Command History 39
controller# terminal history 7 interface Dot11Radio 1 8 end 9 interface Fast Ethernet controller 1 2 10 show interface Dot11Radio 1 11 end 12 show interfaces FastEthernet controller 1 2 13 sh alarm 14 sh sec 15 sh security
Recalling Commands
To recall commands from the history buffer, use one of the following commands or key combi-nations:
• Ctrl-P or Up Arrow key. This recalls commands in the history buffer, beginning with the most recent command. Repeat the key sequence to recall successively older commands.
• Ctrl-N or Down Arrow key. Returns to more recent commands in the history buffer after recalling commands with Ctrl-P or the Up Arrow key.
• !number. Execute the command at the history list number. Use the terminal history or show history commands to list the history buffer, then use this command to re-execute the com-mand listed by its sequence number.
• To list the contents of the history buffer, use the show history command:
controller# show history
Disabling the Command History Feature
The terminal history feature is automatically enabled. To disable it during the current terminal session, type no terminal history in either privileged or non-privileged EXEC mode:
controller# no terminal history
Finding Words in show Command OutputTo quickly locate a word in the output of any show command, use the following command:
show argument | grep "string"
For this feature to work, only one show command can be the input to the grep and the show command cannot have arguments (for example, the form of the command) such as show ap 54. The "string" is a literal, case-sensitive word to search for (such as AP-54), and must be enclosed in double quotation marks. Only one string search can be performed per command line.
Finding Words in show Command Output40
As an example, to search for and display the entry for AP-54 in the output of the show ap com-mand, use the command:
controller# show ap | grep "AP‐54"
AP ID AP Name Serial Number Op State Availability Runtime Connectivity AP Model AP Type 54 AP‐54 00:0c:e6:00:3e:a8 Disabled Offline 3.1.4‐25 None AP332 Local
AP Table(1 entry)
Customizing the CLI Prompt
Default CLI Prompt
By default, the CLI prompt consists of the system name followed by an angle bracket (>) for user EXEC mode or a pound sign (#) for privileged EXEC mode.
Commands to Customize CLI Prompt
To customize the CLI prompt for your system, use one of the following commands in Global Configuration mode:
Manipulating Terminal Characteristics
Displaying Terminal Settings
To display the current terminal settings, including the screen length and width, type:
controller> show terminalTerminal Length: 0Terminal Width: 80History Buffer Size: 10
TABLE 2: Commands to Customize the CLI Prompt
Command Purpose
prompt string Customizes the CLI prompt.
no prompt Disables the display of the CLI prompt.
default prompt Sets the prompt to the default, which is the hostname.
Customizing the CLI Prompt 41
Setting Terminal Screen Length and Width
By default, the terminal length is set to 0 rows, and the width is set to 80 columns. To override this default setting, and set the number of lines or character columns on the current terminal screen for the current session, use the following commands in user EXEC mode:
controller> terminal length screen‐lengthcontroller> terminal width characters
To reset the terminal length and width to the default values, use the default command:
controller> default terminal lengthcontroller> default terminal width
Setting the terminal length to a non-zero value turns on paging. When the output length exceeds the terminal length, the output is paused and a ---More--- is displayed:
1. If the space bar is pressed at the ---More--- prompt, another page of output is displayed.
2. If the ENTER key is pressed at the ---More--- prompt, a single line of output is displayed.
3. If any other character at the ---More--- prompt, this signifies the end of output and the command prompt is displayed.
Ending a SessionTo end a session, use the following command in either User or privileged EXEC mode:
controller> exit
Ending a Session42
3 Web UI Concepts
Access FortiWLC (SD) by entering the IP address of the controller in a browser (see “Brows-ers” on page 46 below). The Web UI interface that displays operates from four menus: Moni-tor, Maintenance, Configuration, and Wizards. Clicking any entry from the list expands it to display the options contained therein.
Figure 1: Menu Options in the WebUI
How Does the GUI Relate to CLI Commands?Most FortiWLC (SD) tasks can be accomplished using either the CLI or the GUI. Some com-mands can only be done with one or the other. The chart below gives some examples of this.
How Does the GUI Relate to CLI Commands? 43
You can refer to the illustration on the previous page or click the indicated links on the UI Inter-face.
I need to know... With the CLI With the GUI
Stations that are associated show stationshow phones
Station table (Monitor > Devices > All Sta-tions)
Stations and APs that are detectable
show ap-discovered Station table (Monitor > Devices > All Sta-tions)
Controller setup show controller System Summary (Monitor > Dashboard > System)
APs that are connected show ap Station table (click Monitor > Devices > All Stations)
How are APs connected show ap-connectivity ap-id Station table (click Monitor > Devices > All Stations)
How many stations are con-nected
show station or show topostation Station table (Monitor > Devices > All Sta-tions)
Stations connections to cer-tain AP
show ap-assigned mac-address Station table (Monitor > Devices > All Sta-tions)
Add a new operating system version to a controller using FTP
copy ftp://ftpuser:ftppasswd@off-box-ip-address/ meru-x.x-xxx-MODEL-rpm.tar.
upgrade system x.x
NA
See aggregate throughput for all APs
NA System Dashboard (Monitor > Dashboard > System)
Syslog message summary show syslog-table shows the entire log
SysLog Files Table (Maintenance > View Syslog) shows a segment of the log based on time
Alarms show alarm Alarms (Monitor > Fault Management > Alarms)
Rogues detected show rogue-ap-list Rogue AP Table (Monitor > Rogue Devices)
AP400 model show ap
How Does the GUI Relate to CLI Commands?44
Throughput bottlenecks show statistics top10 -ap -problem (shows loss %)analyze-capture start, analyze-cap-ture stop, analyze-capture capture
System Dashboard (Monitor > Dashboard > System)
High-volume users show statistics top10-station-talker Stations Dashboard (click Monitor > Dashboard > Station)
Why a user’s connection failed
station-log/station add
analyze-capture
Station Diagnostics (click Monitor > Diag-nostics > Station)
Dead spots show topoap Station Diagnostics (Monitor > Diagnos-tics > All Station > Signal Strength Chart)
Station retries show station Monitor > Dashboard > Station > Retries chart
User’s location show station or show topostation NA
Overloaded radios show station
show statistics top10-ap-problem
Monitor > Dashboard > Radio > Retries chart
Radio Dashboard (Monitor > Dashboard > Radio > Throughput Chart)
High-loss radios show station
analyze-capture start, analyze-cap-ture stop, analyze-capture snapshot
Monitor > Dashboard > Radio > Loss % chartController Dashboard (Monitor > Control-ler > High-Loss Radio chart)
Noisy radios NA Monitor > Diagnostics > Radio
Controller Dashboard (Monitor > Control-ler > Noise Level chart)
Radio Management Over-head
show interfaces Dot11Radio statis-tics
Monitor > Dashboard > Radio > Manage-ment Overhead Distribution chart
Average Station data rates show station 802.11 | “802.11a”show station 802.11 | “802.11b”show station 802.11 | “802.11g”show station 802.11 | “802.11g”show station 802.11 | “802.11ab”show station 802.11 | “802.11bg”show station 802.11 | “802.11bgn”
Monitor > Dashboard > Station > Average Rate charts
I need to know... With the CLI With the GUI
How Does the GUI Relate to CLI Commands? 45
BrowsersWebUI
• Internet Explorer 9,10 (Vista and Win XP)
• Mozilla Firefox 25+ (Vista and Win XP)
• Google Chrome 31+
Captive Portal
• Internet Explorer 6, 7, 8,9, and 10
• Apple Safari
• Google Chrome
• Mozilla Firefox 4.x and earlier
• Mobile devices (such as Apple iPhone and BlackBerry)
Internet Explorer Caching Settings
Be sure to turn off caching on any computer using Internet Explorer, because dashboard updates are frequently ignored with caching on. To configure Windows Internet Explorer, fol-low these steps:
1. Access Internet Options by opening an Internet Explorer window and then clicking Tools > Internet Options.
A window like this one displays:
Browsers46
Figure 2: Internet Options for Microsoft Windows
2. Under Browsing history, click Settings.
A window like this one displays:
Browsers 47
Figure 3: Website Data Settings
3. Select the option Every time I visit the web page.
4. Click OK.
The dashboard will now be updated every time the statistics change.
Note that no configuration is needed for Mozilla Firefox.
What is Network Manager?Network Manager is a Fortinet product that manages multiple controllers.
ESS, Security, VLAN, GRE and RADIUS profiles can all be configured either from Network Manager or from the controller. You can tell where a profile was configured by checking the read-only field Owner; the Owner is either NMS or controller. If a profile belongs to Network Manager, you cannot alter or delete it from a controller.
If a profile belongs to Network Manager, the recommendation is to alter/delete it from the Net-work Manager interface. If for some reason Network Manager is not reachable from the con-
What is Network Manager?48
troller, then the recommendation is to unregister the Network Manager server from the controller using the nms-server unregister CLI command.
What is Network Manager? 49
4 Managing System Files
This chapter describes how to work with the Controller File System (CFS), which provides a single interface for managing all files available for use with Fortinet controllers. This chapter contains the following sections:
• “About the CFS” on page 51
• “Managing Files Via the WebUI” on page 53
• “Working with Configuration Files” on page 58
• “Manipulating System Files” on page 59
• “Upgrading System Images” on page 61
• “Summary of File System Commands” on page 61
About the CFSThe CFS allows you to manage the controller operating system (FortiWLC (SD)) and its con-figuration files.
Files used to operate the controller are located in directories on the controller flash card. Ini-tially, the flash contains the shipped operating system, referred to as the image, which of course is set with default settings. During the course of normal operation, you probably will want to perform some or all of the following tasks:
• Configure custom settings and save the settings to a configuration file.
• Save the configuration file to a backup directory on the controller.
• Save the configuration file to a remote location to provide a more secure backup or as input for configuring other controllers.
• Restore the settings from a known, reliable backup file.
• Restore the system to its default settings.
• Upgrade the system to a new version of the operating system.
• Downgrade the system to a previous operating system version.
• Execute scripts to automate configuration.
About the CFS 51
To accomplish these tasks you need to use the CFS to manipulate files. The CFS allows you to perform the following tasks:
• Display information about files within a directory
• The display information includes the file name, size, and date of modification.
• Navigate to different directories
• You can navigate to different directories and list the files in a directory.
• Copy filesThe CFS allows you to copy files on the controller via a pathname or to manipulate remote files. Use Uniform Resource Locators (URLs) to specify the location of a remote file. URLs are commonly used to specify files or locations on the World Wide Web. You can use the URL format to copy file to or retrieve files from a location on a remote file server.
• Delete files
Working with Local Directories
The controller flash card uses the following directories to organize its system files. You can access the following local directories:
Viewing Directory and File Information
Use the pwd command to view the current directory. By default, the current working directory is images, as shown with the pwd command:
controller# pwdimages
To view a detailed listing about the contents of a directory, use the dir command, which accepts an optional directory or filename argument:
dir [[directory/]filename]
For example, to display the contents of the images directory:
Directory Name Directory Contents
images Directory where the current image resides and where you can place upgrade images that you have obtained remotely.
backup Directory containing backup configuration files and databases.
ATS/scripts Directory containing AP bootup scripts.
capture Directory containing the packet capture files.
About the CFS52
controller# dirtotal 10total 70drwxr‐xr‐x 8 root root 1024 Jan 30 11:00 meru‐3.6‐45drwxrwxr‐x 8 522 522 1024 Feb 21 2008 meru‐3.6‐46‐rw‐r‐‐r‐‐ 1 root root 2233 Feb 19 02:07 meru.user‐diagnos‐tics.Dickens.2008‐02‐19.02‐07‐17.tar.gz‐rw‐r‐‐r‐‐ 1 root root 3195 Feb 19 02:17 meru.user‐diagnos‐tics.Dickens.2008‐02‐19.02‐17‐17.tar.gz‐rw‐r‐‐r‐‐ 1 root root 3064 Feb 21 00:50 meru.user‐diagnos‐tics.Dickens.2008‐02‐21.00‐50‐50.tar.gzlrwxrwxrwx 1 root root 28 Feb 21 00:50 mibs.tar.gz ‐> meru‐3.6‐46/mibs/mibs.tar.gz‐rw‐r‐‐r‐‐ 1 root root 16778 Feb 21 00:50 pre‐upgrade‐config‐rw‐r‐‐r‐‐ 1 root root 18549 Feb 21 00:53 script.log‐rw‐r‐‐r‐‐ 1 root root 16427 Feb 21 00:53 startup‐config‐rw‐‐‐‐‐‐‐ 1 root root 1915 Feb 21 00:50 upgrade.log
To view information about a file in different directory, use the directory arguments:
controller# dir ATS/scripts
total 4‐rwxr‐xr‐x 1 root root 67 Feb 21 2008 dense‐.scr‐rwxr‐xr‐x 1 root root 25 Feb 21 2008 guard.scr‐rwxr‐xr‐x 1 root root 82 Feb 21 2008 non‐guard.scr‐rwxr‐xr‐x 1 root root 126 Feb 21 2008 svp.scr
Changing to Another Directory
Use the cd command to navigate to another directory on the controller:
controller# cd backup
Use the pwd command to view the name of the current directory:
controller# pwdbackup
Managing Files Via the WebUIWhile local files can be managed via the CLI as well, the FortiWLC (SD) WebUI provides a convenient management interface from the Maintenance > File Management button. The File Management page contains separate tabs for the following types of files:
• AP Init Script—Manages AP bootup scripts
• Diagnostics—Contains diagnostic files
Managing Files Via the WebUI 53
• SD Versions—All software image files stored on the controller
• Syslog—Stored Syslog data for the various components of the system
Refer to the sections below for additional details relating to each tab.
AP Init Script
The default tab selected when the user first navigates to the File Management system shows any scripts installed on the system designed to make small tweaks to APs upon bootup. See Figure 4 below.
Figure 4: AP Init Script Table
Users can perform various tasks for a given boot script by clicking the radio button alongside the desired script and clicking the necessary button from the bottom of the screen, as described in
Managing Files Via the WebUI54
TABLE 3: Command Buttons
Diagnostics
The Diagnostics tab displays any diagnostic files that have been generated by the controller. These files are in compressed format, so once they are downloaded to the local machine, the user can decompress them and view the logs contained within.
Figure 5: Diagnostics Tab
Once decompressed, the diagnostic logs can be viewed using a standard text editor. To down-load a log file, simply click the radio button next to the desired file and click Export. The table below describes the functions performed by the buttons on the screen.
Button Action
Refresh Refreshes the list of scripts shown.
New Opens the Add/Edit window, which allows a user to create a new bootscript.
View Opens a new window that shows the content of the boot script.
Edit Allows the user to modify the selected script, including its commands as well as the name of the script itself.
Delete Deletes the selected script.
Import Opens up a window from which the user can browse for a local boot script file and upload it to the controller.
Note: Only files with a “.txt” extension are permitted to be uploaded.
Export Exports the selected script to the local machine.
Managing Files Via the WebUI 55
TABLE 4: Command Buttons
Image
The Image tab allows the user to manage the FortiWLC (SD) image files stored on the control-ler. Since these files can be quite large, users may occasionally need to delete older images in order to perform system upgrades.
Figure 6: Image Tab
The following table details the buttons provided for managing system files.
Button Action
Refresh Refreshes the list of files shown.
Export Exports the selected file to the local machine.
Delete Deletes the selected file.
Managing Files Via the WebUI56
TABLE 5: Command Buttons
Syslog
The Syslog tab provides an interface to easily view and manage Syslog files that have been generated and stored on the controller.
Figure 7: Syslog Tab
Syslog files are stored in “.log” format and can be viewed using a standard text editor. To download and view one, simply click the radio button alongside the desired file and click Export.
Button Action
Refresh Refreshes the list of files shown.
Import Allows the user to upload an image file from the local machine onto the controller.
Note: Controller image files must be in “.tar” format.
Delete Deletes the selected file.
Managing Files Via the WebUI 57
TABLE 6: Command Buttons
Working with Configuration FilesConfiguration files direct the functions of the controller. Commands in the configuration file are parsed by the CLI and executed when the system is booted from the database, or when you enter commands at the CLI in a configuration mode. There are two types of configuration files used by the CLI:
• The startup database file (startup-config) is executed at system startup.
• The running configuration file (running-config) contains the current (running) configuration of the software.
The startup configuration file may be different from the running configuration file. For example, you might want to change the configuration, and then for a time period evaluate your changes before saving them to the startup configuration.
In this case, you would make the configuration changes using the configure terminal com-mands, but not save the configuration. When you were sure you wanted to permanently incor-porate the changes, you would use the copy running-config startup-config EXEC command.
Changing the Running Configuration
The configure terminal EXEC command allows you to make changes to the running configura-tion. Commands are executed immediately, but are not saved. To save the changes, see “Changing the Startup Configuration.”
Button Action
Refresh Refreshes the list of files shown.
Export Allows the user to download and view the selected file.
TABLE 7: Steps to Modify the Running Configuration
Command Purpose
controller# configure terminal Enters global configuration mode.
controller(config)# ..... Enter the commands you want to put in your running configuration. The CLI executes these commands immediately and also inserts them to the running configuration file.
Working with Configuration Files58
Changing the Startup Configuration
To make your configuration changes persistent across reboots, use the copy running-config startup-config EXEC command to copy the running configuration to a startup configuration.
Manipulating System FilesTo manage the system files, you might want to transfer a configuration file to a remote system to back up the file, or obtain from a remote system an update or backup file. To access the remote system, you probably need a username and password. This section provides some example commands for performing these tasks.
Manipulating Files on a Network Server
To specify a file on a network server, use one of the following forms:
• ftp://<username>:<password>@server/filename
• scp://<username>:<password>@server/filename
• sftp://<username>:<password>@server/filename
• tftp://server/filename
The server can either be an IP address or host name. The username, if specified, overrides a username specified by the global configuration command ip ftp username. A password also overrides a password specified by the global configuration command ip ftp password.
The specified directory and filename are relative to the directory used for file transfers, or in absolute format.
controller# copy running-config startup-config
Saves the running configuration file as the startup configuration file. You must save the running configuration to the startup configuration file for your config-uration changes to persist during a reboot.
controller(config)# end
or
controller(config)# Ctrl-Z
Ends the configuration session and exits EXEC mode. NOTE: You need to press the Ctrl and Z keys simultaneously.
controller(config)# Ctrl-C Cancels any changes and reverts to the previous mode.
TABLE 7: Steps to Modify the Running Configuration
Command Purpose
Manipulating System Files 59
The following example uses secure FTP to access the file named meru-3.7-config on a server named ftp.fortinet.com. This example uses the username admin and the password secret to access this server:
controller# copy sftp://admin:[email protected]/meru-3.7-config<space>.
For SCP (secure copy), replace the prefix sftp with scp.
Remote File Transfer Tasks
On a remote file system located on an FTP, SFTP, TFTP or SSH server, you can perform the following tasks:
• Copy files to or from the controller using the copy command.
• List the files in a given directory using the dir command.
Copying Files to a Remote Server
For example, to copy a backup image jun01.backup.mbu from the local directory images to a remote directory /home/backup on server server1, with user user1 using FTP, with the same remote filename, type:
controller# cd imagescontroller# dirtotal 48‐rw‐r‐‐r‐‐ 1 root root 15317 Jan 9 15:46 jun01.backup.mbu
controller# copy jun01.backup.mbu ftp://user1@server1/home/backup/.FTP Password:controller#
Type the password for user user1 at the FTP Password prompt. To use SCP instead of FTP:
controller# copy jun01.backup.mbu scp://user1@server1/home/backup/.SCP Password:
Displaying a Remote Server’s Directory Contents
To display the contents of the remote directory /home/backup on the server server1, for the username user1 and password userpass, you can type:
controller# dir ftp://user1:userpass@server1/home/backup
If you only specify the user name but not the password, the CLI prompts you to enter the pass-word:
controller# dir ftp://user1@server1/home/backupFTP Password:
Manipulating System Files60
Setting a Remote Username and Password
The secure remote file transfer commands require a remote username and password on each request to a server. The CLI uses the user name and password specified in the dir or copy command to authenticate with the remote file servers.
If you do not want to type the user name and password for each secure remote file transfer command, you can set these values for the duration of your session using the ip ftp, ip sftp, or ip scp commands.
For example, to set the FTP user name to user1 and the FTP password to userpass, type:
controller# configure terminalcontroller(config)# ip ftp username user1controller(config)# ip ftp password userpasscontroller(config)# ^Zcontroller#
Likewise, to set the SCP user name to user1 and the SCP password to userpass, type:
controller# configure terminal controller(config)# ip scp username user1controller(config)# ip scp password userpasscontroller(config)# ^Zcontroller#
If you have set the FTP username and password as in the previous example, you can now type the following:
controller# dir ftp://server1/home/backup
Upgrading System ImagesThe controller is shipped with a pre-installed system image, containing the complete FortiWLC (SD) software. This image is loaded when the controller boots. As new software releases become available, you may decide to upgrade the system image.
Each release is accompanied by a Release Notes file on the documentation CD, which include procedures for upgrading different types of system configurations to the current release. Be sure to use the procedure included in the Release Notes when you choose to upgrade your system, as they provide the most up-to-date procedures.
Summary of File System CommandsThe following lists the available file system commands in privileged EXEC mode.
Upgrading System Images 61
Command Purpose
controller> cd [filesystem] Sets the default directory on the Flash memory device. If no directory name is specified, this sets the default directory to images. Permitted directories are:
images: The directory containing upgrade images
ATS/scripts: The directory containing AP boot scripts
backup: The directory containing database backup images.
controller> pwd Displays the current working directory.
controller> dir [filesystem:][filename] Displays a list of files on a file system. This can be one of the permit-ted directories given in the cd command or a remote directory refer-enced by an FTP URL.
controller# delete filename
controller# delete directory:filename
controller# delete flash: image
Deletes a file from the file system or deletes an upgrade image file from flash memory. The directory parameter can be used to delete a file from a different folder.
controller# show flash Display the versions of the image files contained in the controller’s flash memory.
controller# rename old new Renames a file from old to new.
controller# show running-config Display the contents of the running configuration file.
controller# more running-config Display the contents of the running configuration file. Alias for show running-config, but in contrast to that command, this one prompts the user to press a key to scroll the screen once it is filled. This allows the configuration to be shown a screen at a time, instead of scrolling all the way through instantly.
controller# copy running-config ftp|sftp|scp:[[[//username:pass-word]@location/directory]/filename]
Copies the running configuration file to an FTP, SFTP, or SCP server, for example:
controller# copy running-config ftp://user1:userpass@server1/jan01-config
controller# copy running-config scp://user1:userpass@server1/jan01-config
controller# copy running-config startup-config
Saves the running-configuration to the startup configuration to make it persistent. You should always do this after a set of configuration commands if you want your changes to persist across reboots.
Summary of File System Commands62
Upgrading PatchesIn addition to providing options to install and un-install patches, you can now easily view more details about the contents of a patch and also get history of patches installed in the controller. These new options are available via the controller WebUI and the CLI.
controller# reload ap [id] | all | controller | default
Reboots the controller and/or the specified AP:
If the ap keyword is specified, all APs are rebooted, or if id is included, the AP with the identifier id is rebooted.
If the keyword all is specified, the Fortinet controller and all the APs are rebooted, using the current startup configuration.
If the keyword controller is specified, the controller is rebooted, using the current startup configuration.
If the keyword default is specified, the controller and all the APs are rebooted at the factory default startup configuration.
controller# upgrade feature version Upgrades the system with the specified feature.
controller# upgrade system version Upgrades the system image on the controller and all APs to the spec-ified version.
controller# upgrade ap version | same [id | range | all]
Upgrades the access point image to the same version of system soft-ware that the controller is running.
id—Upgrades the access point with the specified ID to the same ver-sion of system software that the controller is running.
range—Upgrades a range of APs, specified as a list using commas and dashes, without spaces or wildcards. AP IDs must be listed in ascending order.
all—Upgrades all access point image to the same version of system software that the controller is running.
controller# downgrade system version Downgrades the system image on the controller and all APs to the specified version. Note that when this command is executed, the user will be prompted to remove all local users and groups from the sys-tem.
controller# run script Executes the named script. If the script is in the current directory, the relative path name is specified. Otherwise, the full path name must be specified. The script must be either in images, ATS/scripts, or backup.
Command Purpose
Upgrading Patches 63
Using the WebUI
Patch management options are available in the Maintenance > File Management > Patches tab. If there patch build file copied in the controller, they will be listed on this page. For specific option, select a patch file and click the option at the bottom of the page.
1. List of Patches
2. Patch Details
Upgrading Patches64
Using CLI 1. show patches
Displays the list of patch builds copied to the controller.
#show patches
8.0‐0dev‐51‐patch‐bug1234 [installed]
8.0‐0dev‐50‐patch‐bug1234_bug1236
8.0‐0dev‐50‐patch‐bug1234
8.0‐0dev‐50‐patch‐2015.07.22‐17h.12m.09s
8.0‐0dev‐50‐patch‐bug1234_bug1235
Upgrading Patches66
8.0‐0dev‐51‐patch‐bug1234_bug1235
8.0‐0dev‐51‐patch‐bug1234
2. show patch installed
Displays the patch currently installed in the controller.
controller(15)# show patch installed
8.0-0dev-51-patch-bug1234
3. show patch history
Displays the history of all the patches installed and uninstalled in the controller
controller(15)# show patch history
2015:07:24 01:51:13: uninstalled 8.0‐0dev‐50‐patch‐bug1234 on build 8.0‐0dev‐51
2015:07:24 01:54:13: installed 8.0‐0dev‐51‐patch‐bug1234_bug1235 on build 8.0‐0dev‐51
2015:07:24 01:56:39: uninstalled 8.0‐0dev‐51‐patch‐bug1234_bug1235 on build 8.0‐0dev‐51
....<snipped>....
2015:07:24 14:54:50: uninstalled 8.0‐0dev‐51‐patch‐bug1234 on build 8.0‐0dev‐51
4. show patch details <patch-name>
Displays the list of bug fixes available in this patch.
controller(15)# show patch details 8.0‐0dev‐50‐patch‐bug1234
8.0‐0dev‐50‐patch‐bug1234
patch is revertable
bugs:
37405: summary of bug 37405
controller(15)#
5. show patch contents <patch-name>
Displays the md5 sum of the patch build.
controller(15)# show patch contents 8.0‐0dev‐50‐patch‐bug1234
8.0‐0dev‐50‐patch‐bug1234
Upgrading Patches 67
files:
/opt/meru/etc/coord.config: 3d4c720265e21a53dfafe2a484e8bf11
6. patch uninstall <patch-name>
Use this command to un-install the patch build from the controller.
controller(15)# patch uninstall
7. Reverting from backup.
cp ‐f /data/.patch‐backup//meru‐8.0‐0dev‐51‐patch‐bug1234/coord.config /opt/meru/etc/coord.config
Reverting from backup done.
Upgrading Patches68
5 Managing the System
This chapter describes procedures for configuring controllers and managing the system. This chapter contains the following sections:
• “Configure Basic Controller Parameters During Setup” on page 69
• “Configure Controller Parameters From the Web UI” on page 70
• “Configure Controller Parameters From the CLI” on page 71
• “System Licensing” on page 76
• “Configuring FortiWLM Location Manager” on page 78
• “802.11n Video Service Module (ViSM)” on page 79
• “Using AeroScout” on page 79
• “FortiWLC (SD) Communication Ports” on page 90
• “Configuring the Controller-Based DHCP Server” on page 91
• “Using Fortinet Service Control” on page 93
• “IPv6 Client Support” on page 99
• “Accessing Spectrum Manager” on page 102
Configure Basic Controller Parameters During Setup
These basic controller parameters are configured by someone with Level 15 permission, using the interactive setup script that sets up every new controller:
• Country setting
• Controller location
• Hostname
• Passwords for admins and guests
• Dynamic IP address or a static IP address and netmask
• Time zone
• DNS server names
Configure Basic Controller Parameters During Setup 69
• Gateway server name
• Network Time Protocol server
To start the setup script, at the Privileged EXEC prompt, type setup. Refer to the “Initial Setup” chapter of the FortiWLC (SD) Getting Started Guide for an example session using the setup command.
Configure Controller Parameters From the Web UI
To reconfigure an existing controller, click Configuration > Devices > Controller > [select a con-troller] > Settings. The following parameters can be configured from the Web UI with Level 10 permission:
• Information for recognizing and tracking controllers such as the Description, Location, and Contact person
• Whether or not APs should be Automatically Upgraded by a controller
• DHCP Server address and DHCP Relay Passthrough (whether or not packets are actually passed to the DHCP server)
• Statistics Polling Period and Audit Polling Period, which affect how often a controller refreshes data
• Default AP Initialization Script (bootscript) that run on APs with no other script specified
• Controller Index number used for identification (Note that changing this initiates a controller reboot.)
• Whether or not the controller will interact with the AeroScout Location Engine and associ-ated APs will interact with AeroScout Tags to provide real-time asset tracking
• Whether or not Fastpath Mode is used. Fastpath Mode accelerates the rate that packets move through the Ethernet interface based on identification of an IP packet stream. When FastPath is enabled, the beginning of the IP packet stream is processed by the controller, and all subsequent packets of the same stream are forwarded according to the disposition of the initial packets, without being processed by the controller. This offloads a significant amount of processing from the controller.
• Bonding Mode affects MC4200, MC5000, and MC6000 models. Single Bonding combines all Ethernet ports into one port for accelerated throughput. Dual Bonding configures two ports for the controller.
• Virtual Cell for AP400, or AP1000 is not determined by any controller setting.
• Whether or not Dynamic Frequency Selection (DFS) is enforced. For installations within the United States, enforcing DFS means that channels 52-64 (5.25-5.35 GHz), 100-116 (5.47-5.725 GHz), and 136-140 (5.68-5.70 GHz) conform to DFS regulations, protecting radar from interference on these channels.
Configure Controller Parameters From the Web UI70
• The number of minutes of station inactivity that causes a client to time out is set by the Sta-tion Aging Out Period.
Configure UDP Broadcast with Web UI
You can enable all UDP ports at once with the WebUI commands for upstream and down-stream traffic. Fortinet does not recommend that you enable this feature on a production net-work because it could lead to broadcast storms leading to network outages. This feature is provided for testing purposes only.
You need to assign each ESS (see the chapter “Configuring an ESS.”) to a specific VLAN (see the chapter “Configuring VLANs.”) before enabling all UDP broadcast ports. Having multiple ESS’s in the default VLAN and enabling all UDP broadcast ports does not work.
To configure UDP broadcast upstream/downstream for all ports, follow these steps:
1. Click Configuration > Devices > System Settings.
2. Click the tab UDP Broadcast Ports.
3. Determine the type of UDP Broadcast mode you wish to configure (Tunnel Mode or Bridge Mode) and click that Tab.
4. Click Add.
5. Check the type of UDP Broadcast rule you wish to configure, Upstream or Downstream.
6. Enter a UDP Port Number in the range 1-65355 and then click Save.The port number now appears in the UDP Broadcast Port list.
Perform the above steps for as many ports as desired.
Configure Controller Parameters From the CLI
Reset System and System Passwords from the CLI
The passwords for the system users “admin' and “guest” can be reset to their default values during a system boot. When the controller prompts “accepting reset request” displays, type pass to reset the passwords.
To reset the settings for the entire system to their default values, type reset at the reset system values prompt.
Limit Wireless Client Access to the Controller From the CLI
Administrators wishing to block access to the controller management utilities for wireless cli-ents can do so with the no management access command. When wireless management access is blocked, all packets sent to the controller by wireless clients are dropped except for those used for Captive Portal.
Configure Controller Parameters From the CLI 71
To remove wireless access to the controller, enter the command:
controller(config)# no management wireless
To check the management status, use the show controller command. The line near the bottom of the output, Management by wireless stations: will show either an on or off value.
mc3200# show controllerGlobal Controller Parameters
Controller ID : 1Description : controllerHost Name : MC3200Uptime : 05d:17h:10m:59sLocation :Contact :Operational State : EnabledAvailability Status : OnlineAlarm State : MajorAutomatic AP Upgrade : onVirtual IP Address : 172.29.0.137Virtual Netmask : 255.255.192.0Default Gateway : 172.29.0.1DHCP Server : 10.0.0.240Statistics Polling Period (seconds)/0 disable Polling : 60Audit Polling Period (seconds)/0 disable Polling : 60Software Version : 6.0.SR1‐4Network Device Id : 00:90:0b:23:2e:d3System Id : 08659559054ADefault AP Init Script :DHCP Relay Passthrough : onController Model : MC3200Region Setting : UnknownCountry Setting : United States Of America
Manufacturing Serial # : 4911MC32009025Management by wireless stations : onController Index : 0FastPath Mode : onBonding Mode : singleStation Aging Out Period(minutes) : 2Roaming Domain State : disableLayer3 Routing Mode : off
To re-enable access to wireless clients, use the management wireless command:
controller(config)# management wireless
Configure Controller Parameters From the CLI72
Limit Wired Client Access to the Controller With QoS Rules
To control access to the controller from wired network devices, you can configure rule-based IP ACL lists using the qosrules command. This section provides qosrule examples for several types of configurations.
The following is an example that blocks management access (on TCP and UDP) to the con-troller (at 192.168.1.2) for all devices except the host at 192.168.1.7. Notice that match tags are enabled when srcip, dstip, srcport, dstport, netprotocol, or packet min-length is configured for a rule.
Allow the host 192.168.1.7 to access the controller with TCP/UDP:
controller(config)# qosrule 20 netprotocol 6 qosprotocol nonecontroller(config‐qosrule)# netprotocol‐matchcontroller(config‐qosrule)# srcip 192.168.1.7controller(config‐qosrule)# srcip‐matchcontroller(config‐qosrule)# srcmask 255.255.255.255controller(config‐qosrule)# dstip 192.168.1.2controller(config‐qosrule)# dstip‐matchcontroller(config‐qosrule)# dstmask 255.255.255.255controller(config‐qosrule)# action forwardcontroller(config‐qosrule)# endcontroller(config)# qosrule 21 netprotocol 17 qosprotocol nonecontroller(config‐qosrule)# netprotocol‐matchcontroller(config‐qosrule)# srcip 192.168.1.7controller(config‐qosrule)# srcip‐matchcontroller(config‐qosrule)# srcmask 255.255.255.255controller(config‐qosrule)# dstip 192.168.1.2controller(config‐qosrule)# dstip‐matchcontroller(config‐qosrule)# dstmask 255.255.255.255controller(config‐qosrule)# action forwardcontroller(config‐qosrule)# end
The following qosrules allow wireless clients to access the controller on TCP ports 8080/8081 if using the Captive Portal feature.
controller(config)# qosrule 22 netprotocol 6 qosprotocol nonecontroller(config‐qosrule)# netprotocol‐matchcontroller(config‐qosrule)# srcip <subnet of wireless clients>controller(config‐qosrule)# srcip‐matchcontroller(config‐qosrule)# srcmask <netmask of wireless clients>controller(config‐qosrule)# dstport‐match oncontroller(config‐qosrule)# dstip 192.168.1.2controller(config‐qosrule)# dstip‐matchcontroller(config‐qosrule)# dstmask 255.255.255.255controller(config‐qosrule)# dstport 8080
Configure Controller Parameters From the CLI 73
controller(config‐qosrule)# action forwardcontroller(config‐qosrule)# end
controller(config)# qosrule 23 netprotocol 6 qosprotocol nonecontroller(config‐qosrule)# netprotocol‐matchcontroller(config‐qosrule)# srcip <subnet of wireless clients>controller(config‐qosrule)# srcmask <netmask of wireless clients>controller(config‐qosrule)# dstport‐match oncontroller(config‐qosrule)# dstip 192.168.1.2controller(config‐qosrule)# dstip‐matchcontroller(config‐qosrule)# dstmask 255.255.255.255controller(config‐qosrule)# dstport 8081controller(config‐qosrule)# action forwardcontroller(config‐qosrule)# end
The following qosrules block all hosts from accessing the Controller using TCP/UDP.
controller(config)# qosrule 24 netprotocol 6 qosprotocol nonecontroller(config‐qosrule)# netprotocol‐matchcontroller(config‐qosrule)# dstip 192.168.1.2controller(config‐qosrule)# dstip‐matchcontroller(config‐qosrule)# dstmask 255.255.255.255controller(config‐qosrule)# action dropcontroller(config‐qosrule)# end
controller(config)# qosrule 25 netprotocol 17 qosprotocol nonecontroller(config‐qosrule)# dstip 192.168.1.2controller(config‐qosrule)# dstip‐matchcontroller(config‐qosrule)# dstmask 255.255.255.255controller(config‐qosrule)# action dropcontroller(config‐qosrule)# end
Configuring UDP Broadcast From the CLI
You can enable all UDP ports at once with the CLI commands for upstream and downstream traffic. Fortinet does not recommend that you enable this feature on a production network because it could lead to broadcast storms leading to network outages. This feature is provided for testing purposes only.
You need to assign each ESS (see the chapter “Configuring an ESS.”) to a specific VLAN (see the chapter “Configuring VLANs.”) before enabling all UDP broadcast ports. Having multiple ESS’s in the default VLAN and enabling all UDP broadcast ports does not work.
To configure UDP broadcast upstream/downstream for all ports, use these two CLI com-mands:
Configure Controller Parameters From the CLI74
default# configure terminaldefault(config)# ip udp‐broadcast upstream all‐ports selected default(config)# ip udp‐broadcast downstream all‐ports ondefault(config)# end
To display configured UDP broadcast upstream/downstream for all ports, use these two CLI commands:
default# show ip udp‐broadcast upstream all‐portsUpstream UDP Broadcast All PortsUDP All Ports : ondefault#default# show ip udp‐broadcast downstream all‐portsDownstream UDP Broadcast All PortsUDP All Ports : selecteddefault#
To view the currently configured broadcast ports for either upstream or downstream, use show ip udp-broadcast [downstream/downstream-bridged/upstream/upstream-bridged].
Configure Time Services From the CLI
We recommend that you configure controllers to synchronize their system clock with a Net-work Time Protocol (NTP) server. This ensures the system time is accurate and standardized with other systems. Accurate and standardized system time is important for alarms, traces, syslog, and applications such as cryptography that use timestamps as a parameter for key management and lifetime control. An accurate clock is also necessary for intrusion detection, isolation and logging, as well as network monitoring, measurement, and control.
During the initial system configuration, the setup script prompts for an IP address of an NTP server. If you do not supply an IP address of an NTP server at that time, or if you wish to change an assigned server at a later time, you can use the ntp server followed by the ntp sync commands.
• To set up automatic periodic synchronizing with the configured NTP server, use the com-mand start-ntp.
There are several NTP servers that can be designated as the time server. The site www.ntp.org provides a list of servers that can be used.
To set a server as an NTP server, use the command:
ntp server ip-address
Configure Controller Parameters From the CLI 75
where ip-address is the IP address of the NTP server providing clock synchronization.
Configure a Controller Index with the CLI
To configure a controller index from CLI, using the following commands
ramecntrl(0)# configure terminal ramecntrl(0)(config)# controller‐index 22ramecntrl(0)(config)# exit
Note that changing the index causes a controller to reboot.
System LicensingLicensing is embedded in controller firmware and is enabled with a Fortinet-generated license file tied to that specific controller. Obtain these licensing files from www.merunetworks.com/license.
Configure a License with the CLI
To see your license from the CLI, use the following commands:
controller# show controllercontroller# show licensecontroller# show license‐file active
You need a license for any of the following optional features if you plan to enable them:
• More than two APs
• N+1 (for more than two controllers)
• Per-User Firewall
• GRE Tunnel
• Dual ABG
• Mesh/Wireless
If you choose not to use a NTP server to synchronize the system clock, the system time can be set manually with the calendar set command.
Users are no longer required to purchase licenses GRE, MESH, and PUF.
System Licensing76
Configure a License with the Web UI
To see your license from the GUI, click Maintenance > Licensing > View License. To import a license using the GUI, click Maintenance > Licensing > Import License and follow the direc-tions. To see existing licenses, click Maintenance > Licensing > View License.
The following CLI command imports the license file license17331.lic from the FTP server at 192.168.1.10 to an active mc3200 controller:
controller# configure terminal
controller(config)# license ftp://admin:[email protected]/license17331.lic activecontroller(config)# end
Use the show license command to see the status of the system licenses:
Feature Name CtlrStatus LicenseType Expiry Date TotalCount InUsecontroller active permanent ‐ 1 1 ap active permanent ‐ 30 2 DUAL_A_B_G active permanent ‐ 30 1 N_PLUS_1 active permanent ‐ 5 0 PER_USER_FW active permanent ‐ 1 1 GRE_TUNNELS active permanent ‐ 1 1 11n_upgrade active trial 05/02/2010 1 1
License Table(7)
Site License for Access PointsA Fortinet access point license can be now be used across controllers without the need for buying additional license for that access point. An access point can be moved from one con-troller to another by importing the license file in the controller. By upgrading to Fortinet Forti-WLC (SD) 7.0, this feature is automatically enabled for all Fortinet access points.
As part of this new licensing enhancement, the following CLI commands and GUI pages are modified.
CLI Command Changes• show license-file <active|standby> modified to -> show license-file
The command is used to check the license file present in the controller.
This licensing policy is not applicable for FortiWLM, FortiConnect, and Spectrum Manager.
Site License for Access Points 77
• license ftp://<ftp-server>/<license-file> <active|standby> modified to -> license ftp://<ftp-server>/<license-file>
The command is used to import the License
Configuring FortiWLM Location ManagerLocation Manager is supported by release 3.7 and later.
Configuring with the CLI
This example creates a packet-capture-profile named Location on a controller and then for-wards the captured packets directly from AP 16 to Location Manager on port #9177. Port 9177 is the port where Location Manager is listening for incoming packets in L3 mode.
MC3K‐1#MC3K‐1# configure terminal MC3K‐1(config)# packet‐capture‐profile LocationMC3K‐1(config‐pcap)# mode l3 destination‐ip 1.1.1.1 port 9177MC3K‐1(config‐pcap)# ap‐list 16 MC3K‐1(config‐pcap)# exitMC3K‐1(config)# exitMC3K‐1# show packet‐capture‐profile LocationAP Packet Capture profiles
Packet Capture Profile Name : LocationPacket Capture profile Enable/Disable : offModes Allowed L2/L3 : l3Destination IP Address : 1.1.1.1UDP Destination Port : 9177Destination MAC for L2 mode : 00:00:00:00:00:00Rx only/Tx only/Both : rxRate Limiting per station or cumulative : stationToken Bucket Rate : 10Token Bucket Size : 10AP Selection : 16Extended Filter String : Interface List : Packet Truncation Length : 82Rate Limiting : offCapture frames sent by other APs in the network : onMC3K‐1#
For a detailed explanation of the packet capture profile commands, see the Troubleshooting chapter of the FortiWLC (SD) Configuration Guide.
Configuring FortiWLM Location Manager78
802.11n Video Service Module (ViSM)Video streaming has the low latency and loss requirements of with the high-throughput requirements of data. The Fortinet Video Service Module™ (ViSM) is an optional licensed soft-ware module that delivers predictable 802.11 video performance with minimal delay, latency and jitter. Sustainable high data rates, even in mixed traffic, are supported along with synchro-nization of video and audio transmissions.
ViSM also introduces additional mechanisms for optimizing unicast and multicast video such as application aware scheduling, /video synchronization, and client-specific multicast group management. Features include the following:
• High throughput with low burstiness offers predictable performance and consistent user experience
• Application-aware prioritization synchronizes the and video components of a video stream, adapting the delivery of each frame based on its importance to the application.
• Multicast group management optimizes delivery to only those Virtual Ports whose clients are members of the multicast group.
• Seamless video-optimized handoff proactively reroutes the multicast delivery tree to pre-vent lost video frames during a transition between access points and ensures zero loss for mobile video.
• User and role based policy enforcement provides granular control over application behav-ior.
• Visualization reveals which clients are running which applications.
Implementing ViSM
Virtual Port already changes multicast to unicast transmissions. ViSM adds per-client IGMP Snooping to the transmission. Therefore, to implement ViSM, turn on IGMP Snooping. CLI commands control IGMP snooping (see FortiWLC (SD) Command Reference). At this time, ViSM licensing is not enforced.
Using AeroScoutThe AeroScout System version 3 (but not version 2) product works with Forti WLC and AP400, A822, AP832, and AP1000 models to locate and track tagged assets to deliver direct benefits such as process automation and theft prevention. Tags are small, battery-powered devices attached to equipment or personnel. See AeroScout’s web site for more detailed infor-mation about the various tags available from AeroScout.
AeroScout tags do not associate to an access point; instead they send out beacon signals in pre-configurable intervals or when an event is triggered (the tag is in motion, a button is pressed, etc.). Messages transmitted by AeroScout tags are received by access points and
802.11n Video Service Module (ViSM) 79
are forwarded with additional information, such as RSSI values or signal strength measure-ments, to the AeroScout Engine. The Engine calculates the accurate location of the tag.
Reporting Tags do not affect the normal operation of access points; they keep performing in all of the supported modes (802.11a/b/g communication). AeroScout Tags also do not have an IP address and are unidirectional in the sense that they transmit and do not receive standard Wi-Fi messages.
For APs to process the tag signals and communicate with the AeroScout Engine, the Aero-Scout Engine-AP Interface protocol must be implemented on access points. In Figure 8 on page 81, the AeroScout solution architecture is shown. The following is the high-level process that occurs in the implementation:
• AeroScout tags send short wireless messages at a regular interval.
• The signal is received by access points that are connected to a Forti WLC running Aero-Scout software, and the signal is sent to the AeroScout engine along with its measured sig-nal strength.
• The AeroScout engine uses signal strength to determine the coordinates of the reported location, and sends this data to AeroScout MobileView.
• AeroScout MobileView uses location data to display maps, enable searches, create alerts, manage assets, interface to third parties through an API.
Using Location Feed
Using Location Feed80
Figure 8: AeroScout Network Diagram
In addition to Fortinet standard Wi-Fi infrastructure, AeroScout Location Receivers and Excit-ers can be deployed for time-different of arrival (TDOA) locationing and choke points respec-tively.
Configuring AeroScout
Tracking tags is done from the AeroScout product using a Forti WLC and APs. To configure a Forti WLC to work with AeroScout, use the command aeroscout enable as shown here:
controller(config)# aeroscout ?disable (10) Disabling AeroScout Feature.enable (10) Enabling AeroScout Feature.ip‐address (10) The Aeroscout engine IP address.port (10) The Aeroscout engine port.controller(config)#
Location Accuracy
Since RSSI values are the basis of the location calculation, the access point must match its channel with the tag’s transmission channel, and drop tag messages that were transmitted on a channel other than that of the access point. The matching is implemented because tag reports contain the transmission channel in each message.
Using Location Feed 81
For this reason, the combination of AeroScout’s solution architecture with Fortinet’s Virtual Cell deployments and Air Traffic ControlTM technology provide a more accurate location for tags. In other words, Fortinet’s APs can all be deployed in a single channel with a virtualized BSSID, thereby providing more reference points for the tag messages and a more accurate location.
For the location of a tag to be calculated accurately, at least three access points need to report the Wi-Fi message transmitted by the tag. A message received and reported by less than three APs provides only a very general location which, in most cases, is the location of the AP closest to the tag. To see the tag locations, use AeroScout. Tags do not show up when you use the Fortinet CLI command show discovered-station or anywhere else from the Fortinet CLI.
It is important to place APs closer to the perimeter of the space that will tag and track assets, filling in coverage holes in the center of the coverage area. It is better to surround the tracking area. Aside from this, use standard Fortinet Networks deployment guidelines in placing the APs and distancing them from one another. In other words, plan for coverage and optimal data rates. When AeroScout Exciters are used for choke-point location, one AP receiving the Tag message is enough to deliver an accurate location report.
Tag Protocol Implementation
The Tag protocol operates between access points and the AeroScout engine. The Fortinet AeroScout implementation supports tag (but not laptop) messages transmitted in either in IBSS (default) or WDS frame format, although Fortinet APs receive and process tag frames only in IBSS format.
Once the Forti WLC and access points are upgraded to the current version, the tag protocol is enabled automatically. No additional configuration steps are necessary. Management of the AeroScout Tags, Engine, and MobileView application are managed through the AeroScout platform. Figure 9 on page 83 shows the operation and messages used in the Tag protocol:
Using Location Feed82
Figure 9: AeroScout Tag Protocol Messages
AeroScout and Rogue Detection
If an AP interface is in dedicated scanning mode with Rogue AP enabled, tags are not for-warded for any channels. If an AP interface is in normal mode with Rogue AP enabled, tags are forwarded on the home channel only. Tags on foreign channels are not forwarded.
2 Version Report
1 Request Version
3 Get Status 3a Get Status
4a Status Response 4 Status Response
5 Set Configuration 5a Set Configuration
6 ACK 6a ACK
7 Set Tags Mode(Start) 7a Set Tags Mode(Start)
8 ACK 8a ACK
Tag Message
Tag Message
Tag Message
Tag Message
Tag Message
Tag Message
Tag Message
Tag Message
Tag Message
Tag Message
Tag Message
Tag Report
Tag Report
Tag Report
Tag Report
Tag Report
Tag Report
Tag Report
Tag Report
AeroScout Tag AP Controller AeroScout Engine
Using Location Feed 83
AeroScout Syslog Error Messages
AeroScout Mobile Unit
AeroScout offers Wi-Fi-based solutions for Real Time Location Service (RTLS). The following devices support AeroScout tag based location management:
• AP400
• AP822
• AP832
• AP1000
The AeroScout Mobile Unit architecture is displayed in Figure 10 on page 85. The following is the high-level process that occurs in the implementation:
• Wi-Fi mobile units send wireless frames to one or more APs.
• The AP sends reports for each Wi-Fi mobile unit (by using a dilution mechanism to control traffic between AP and Engine) to the AeroScout Engine.
• The AeroScout Engine determines the coordinates and sends it to AeroScout MobileView.
Error Condition Severity Message
Cannot create a ATS AeroScout Manager mailbox
critical AeroScoutMgr mailbox creation failed
Cannot set AeroScout mode in the driver
critical Cannot set AeroScout mode to enable/disable
Invalid AE messages warning Unknown Message Code[0xXX]
Data length error. rcvdLength[%d], expect at least [%d]
Messages from unknown or unsup-ported mailboxes
miscellaneous Msg from Unknown MailboxId[xx]
Cannot allocate a mailbox buffer to send a controller message
warning AllocBuf failed reqID[0xXXXX]
IOCTL to the AeroScout kernel module failed
warning reqID[0xXXXX] IOCTL[xx] to AeroScout kernel module failed
Cannot get wireless channel config information
warning Could not get wireless interface config for inter-face[xx]
Using Location Feed84
• The AeroScout Mobile View uses location data to display maps, enable searches, create alerts, manage assets, work with third-parties, and much more.
Figure 10: Aeroscout Mobile Unit
Wi-Fi Mobile Units (MUs) can be located, if associated to some access point, or while trans-mitting broadcast or unicast messages. The messages transmitted by Wi-Fi Mobile Units are received by Access Points and are passed along with additional information (e.g., signal strength measurements) to the AeroScout Engine, which is a core component of the Aero-Scout visibility system. The AeroScout Engine also calculates an accurate location of the Wi-Fi device. In order to locate the Mobile Units, Access Points that receive their messages must pass the RSSI values of each message to the AeroScout Engine. The access points must also be able to collect data messages from MUs that are not associated with them and pass the RSSI values to the AeroScout Engine.
Reporting Tags and/or Wi-Fi mobile units must not affect the normal operation of the AP—that is, the AP must be performing in all its supported modes, such as normal 802.11a/b/g commu-nication, monitoring, bridge modes, etc. Due to the high MU traffic, it is possible to dilute the MU messages that are sent to AeroScout Engine.
Using Location Feed 85
Configuring AeroScout
Tracking tags is preformed from the AeroScout product using a Forti WLC and APs. To config-ure a Forti WLC to work with AeroScout, use the command aeroscout enable, as shown below:
default# sh aeroscoutAeroscout Parameters
Enable/Disable : enableAeroscout Engine IP Address : 0.0.0.0Aeroscout Engine Port : 12092
default#
Configure AeroScout Mobile Unit from AeroScout Engine
Follow the steps below to configure an AeroScout Mobile Unit from the AeroScout Engine:
1. Enable Aeroscout on the controller.
2. Open the Aeroscout Engine.
3. Load the Floor Map on the Engine.
4. Add the APs on the Aeroscout Engine.
5. In the Configuration->System Parameters->Access Points, check the “Enable mobile-unit location with access Points” checkbox.
6. To start the Mobile Unit Positioning option on the AeroScout engine, select ‘Start MU positioning’ from the Actions menu.
AeroScout Compounded Report
For better performance, several MU reports can be combined within a fixed pre-defined period in Compounded Reports. Fortinet’s system combines a maximum of 18 MU reports in one Compounded Report. The number of Mobile Unit reports inside the Compounded Report var-ies as per the Compounded Message Timeout configured on the Aeroscout Integration Tool. The ‘Compounded Message timeout’ is configured on the Aeroscout Integration tool under ‘Set Configuration’.
Dilution Timeout
In certain scenarios, the Mobile Unit traffic may be high, and the time resolution needed for location is much lower than the data rate of most Mobile Units. If every AP starts reporting every Wi-Fi frame to the Aeroscout Engine, it will create unnecessary data overhead on the network, and provide a real-time location in a level much higher than required.
To help the AP dilute messages from each Mobile Unit, the Aeroscout protocol provides the following two parameters:
Using Location Feed86
• Dilution Factor
• Dilution Timeout
Fortinet Mobile Unit reporting supports and implements only Dilution Timeout. The Dilution Timeout allows to set a limitation for the amount of time with no Mobile Unit messages from a specific Mobile Unit.
For Example: If the Dilution Timeout value is set to 60 seconds and, if the AP receives a mes-sage from an MU for which it has not reported a message to the AE for more than 60 seconds, the new message will be reported to the AE immediately regardless of the dilution factor and the dilution counter will be initialized. Commands broadcast by an MU (e.g. Probe Requests) are required to be forwarded to the AE regardless of the dilution parameters.
The Dilution Timeout can be configured on the Aeroscout Engine as followsConfiguration->system parameters->Access Points->Dilution Time out.
Generic AP Notification
Generic AP notifications are autonomous messages sent to the Aeroscout Integration tool on port 12092 to report the AP connectivity state (AP comes online, offline, Aersocout parameter configuration changes).The Aeroscout Integration tool acknowledges all Generic AP notifica-tion messages sent by the controller. For Generic AP Notifications, the IP address of the Aero-
scout engine must be configured on the controller.
In the Fortinet solution, Generic AP notifications are sent out from the controller to the Aero-scout Engine during the AP connectivity state change or when aeroscout configurations on the controller undergoes a change. In general a Generic AP notification is used to communicate an IP address change, a "wake up" from reboot, and or any error conditions that need to be communicated to the Aeroscout engine.
Configure AeroScout Integration tool for Receiving the Generic AP Notification
To Configure AeroScout Integration tool for receiving the Generic AP Notification, perform the following steps:
• Enable AeroScout on the controller and configure the ip-address of the AeroScout Integra-tion tool on controller.
• Open the AeroScout Integration Tool and configure the port from the default value 1122' to '12092'.
When AeroScout mode is changed from "enabled" to "disabled”, No Generic AP notification is sent.
Ensure to use the AP Integration tool with version as 1.0.1.
Using Location Feed 87
• In the scenario where the AP's come online and go offline, change the AeroScout Configu-ration parameter on the controller. The Controller sends a generic AP Notification for all the AP's on the Controller and the AeroScout Integration Tool acknowledges to the controller's notification for each generic AP Notification.
Configuring FortiPresence APIThe FortiPresence API extends the wireless retail analytics solution to retailers who can use data from the analytics report to understand customer behavior, for example when they arrive, length of stay or come into the store, how long they stay, and if they are a new or repeat cus-tomer.
How it Works
When the location server feature is enabled on the controller, all 11ac APs send STA reports of STA/AP in their discovered list and STA in the assigned list at configured time intervals.
The controller forwards the STA reports to the data analytics server which then analyses the data and provides user-friendly information to the user.
Configuring the Controller
The location-server feature can be enabled on the controller using the following commands. There are two report formats - Legacy and FortiPresence. The standard FortiPresence feed should be used by 3rd party partners. The information needed below can be obtained when you purchase a FortiPresence license for this feature.
1. Specify the location server IP address.
(config)# location-server ip-address 1.1.1.1
2. Specify the location server port. The port is the port used for communication between the controller and the location server
(config)# location-server port 300
3. Specify the project name. The project-name indicates to which customer project the packets belong. Maximum of 16 ASCII characters can be used
(config)# location-server project-name FortiStore
4. Specify password. The secret (password) is a shared secret to sign each packet to in order to validate its authenticity and integrity. Maximum of 16 ASCII characters can be used.
Supported only on 802.11ac APs.
Configuring FortiPresence API88
(config)# location-server secret fortisecret
5. Specify the report format. The standard FortiPresence feed should be used. Maximum of 16 ASCII characters can be used
(config)# location-server report-format forti-presence
6. Specify report interval at which the reports are queried. The Location Report Interval (in Seconds). The default is 5 seconds.
(config)# location-server report interval 30
7. Specify the location server source.
(config)# location-server source wifi
To view the configured details, use the show location- server command.
#show location‐server
Location Server Configuration
ReportFormat : forti‐presence
Project Name : FortiStore
Enable/Disable Location Server : enable
Secret : *****
Location Server Source : wifi
Location Server IP Address : 1.1.1.1
Location Server Port : 300
Location Report Interval (in Seconds) : 30
The output indicates that all APs should send station-locate reports every 30 seconds and the controller forwards it to the server 1:1:1:1 configured on UDP port 300
The update frequency specifies the frequency at which the updates are sent for a client and is measured in seconds. The default is 5 seconds.The client devices will be spread out across the 5 seconds based on MAC address. There will be an update every 5 seconds for each cli-
We recommend that you set the interval time to 30 seconds
Configuring FortiPresence API 89
ent. Increasing the frequency can have a negative impact on location data in congested wire-less networks.
FortiWLC (SD) Communication PortsThe tunnel between an AP and a controller uses the following ports for communication.
The traffic will be sent as UDP
Traffic Port AeroScout UDP/6091Captive Portal (http redirection) TCP/8080Captive Portal (https redirection) TCP/8081NM Location Manager - Web UI TCP/443NM Location Manager - Administrative Web UI (SSL) TCP/8003NM Location Manager - AP Communication (Capture Packets sub-system)
UDP/9177and UDP/37008
FTP TCP/20 and TCP/21H.323v1 flow detection. TCP/1720HTTP TCP/8080HTTPS TCP/443Fortinet L3 AP COMM UDP/5000Licensing - for connections initiated from within the controller only for licensing purposes (e.g. wncagent -> merud)
TCP/32780
Fortinet L3 AP Data UDP/9393Fortinet L3 AP Discovery/Keepalive UDP/9292NP1 advertisements / config UDP/9980NTP UDP/123RADIUS accounting 1813 / 1646RADIUS auth 1812 / 1645SIP UDP/TCP 5060SSH TCP/22SNMP UDP/161 and 162Syslog UDP/514TFTP UDP/69UDP broadcast up to 5 upstream/downstream configurable UPD/xxxTACACS+ TCP/49
FortiWLC (SD) Communication Ports90
Configuring the Controller-Based DHCP ServerIn FortiWLC (SD) release 5.1 and later, users have the ability to configure a DHCP server that can be operated directly from the controller. This configuration is ideal for relatively small deployments that do not require a separate server to handle DHCP duties. This can be partic-ularly useful for deployments that require a DHCP sever for a separate VLAN (such as one used for a guest network) but also would prefer not to allow that traffic to impact the corporate DHCP server.
Creating a DHCP Server
The controller can have multiple different DHCP servers configured on it at any given time. A DHCP server can be associated to only one VLAN. The steps below can be repeated in order to configure different DHCP servers for separate VLANs or Virtual Interface Profiles as needed.
To create a DHCP Server:
1. From the WebUI, navigate to Configuration > DHCP and click the DHCP Server tab to view the current configured DHCP servers. Note that if no servers have been configured, the page will be blank.
2. Click Add to begin configuring the DHCP server parameters.
Telnet TCP/23Controller packet capture UDP/9177WIPS UDP/9178WireShark, OmniPeek, Newbury UDP/9177SAM (AP and server) EtherIP 97
Traffic Port
The controller-based DHCP server requires that the DHCP Relay Passthrough option (in the Global Controller Parameters) be set to On for the controller. To verify or adjust this, access the WebUI and navigate to Configuration > Devices > Controller.
Configuring the Controller-Based DHCP Server 91
Figure 11: DHCP Server Configuration
3. Provide the necessary information as described in Table 8.
Configuring the Controller-Based DHCP Server92
TABLE 8: DHCP Options
4. Click OK to save the server.
Viewing DHCP Leases
After the DHCP server has been configured and is active, it can begin providing IP addresses to clients. These assignments will appear in the DHCP Lease table. To view it, open the WebUI and navigate to Configuration > DHCP. The DHCP Lease table appears automatically.
Using Fortinet Service ControlFortinet’s Service Control feature is designed to allow clients in the enterprise network to access and communicate with devices that are advertising service via a protocol such as Bon-jour. The limitation for Bonjour-enabled devices is that they were largely designed for small-
Option Description
DHCP Server Pool Name
Enter a name to be ascribed to the DHCP Server.
VLAN Name This drop-down list allows you to select a VLAN to which the server should be applied. Note that this is only available if the controller is operating in Layer 2 routing mode.
State Set to Enabled in order to activate the DHCP server, Disabled to deac-tivate it.
Lease Time The duration of IP leases that are assigned by the DHCP server. This value is displayed in seconds.
IP Pool Start/End The start and end IP addresses of the IP pool that may be assigned by the DHCP server.
Domain Name The domain on which the DHCP server will be active.
Primary/Secondary DNS Server
The primary and secondary DNS servers to be used by the DHCP server.
Primary/Secondary Netbios Server
The primary and secondary Netbios servers to be used by the DHCP server.
DHCP Option 43 Option 43 allows you to manually specify the primary and secondary controllers to be used by the server. Enter the primary and secondary controller IP addresses (separated by a comma) in this field.
Using Fortinet Service Control 93
scale use; however, they are growing increasingly prevalent in the enterprise-level environ-ment. The nature of the service makes scaling for larger deployments challenging because the wireless traffic communications for these protocols cannot travel across various subnets; as such, users on VLAN1 will be unable to access a device operating on VLAN2 (for exam-ple).
Service Control addresses this problem by providing a framework by which Fortinet will direct traffic from clients on different subnets over to the Bonjour-capable devices (and vice versa), allowing seamless communication between the two. Additionally, users can specify which ser-vices should be available to specific users, SSIDs, or VLANs, allowing a fine control to be exercised over the deployment.
To enable Service Control:
1. Navigate to Configuration > Service Control. By default, you land on the Service Control Dashboard, which currently displays no information (as the service is disabled).
2. Click the Settings tab to access the Global Settings tab
3. Check Enable Service Control. The page will automatically refresh.
Refer to the sections below for configuration instructions.
Modifying Service Control Global Configuration
Once Service Control has been enabled, the Settings tab displays two new tables: Discovery Criteria and Advanced Options. The Discovery Criteria allows the user to specify the types of services that may be discovered. By default, all AirPlay and AirPrint services configured in the system will be set for discovery across all SSIDs and APs and on Controller native VLAN by controller on the wired side. To modify this, click the pencil icon under the Services column to access the Discovery Criteria dialog.
Using Fortinet Service Control94
Figure 12: Discovery Criteria
1. As shown above, the All Services box is checked, ensuring that all configured services will automatically be detected by the system. Uncheck this box and select the desired ser-vice(s) if you wish to restrict the types of services provided.
2. The Select Wireless Network section allows the user to customize which SSIDs/APs can access the services; by default, all of them are permitted. These options control how wire-less devices access the services provided.
3. The Select Wired Network section controls how wired devices access the services; enter the VLAN(s) that should be allowed access. To add wired gateways, click the Add button and specify the desired options from the resulting list of devices.
4. Click Save to save your changes.
Wired Service Discovery using AP and Controller
Follow these steps for the wired service discovery using AP and Controller:
1. The APs and Controller wired interface is used for discovering services. Add APs and/or Controller to wired gateway list.
Using Fortinet Service Control 95
2. Ensure that the APs or Controller wired interface is tagged with VLAN on which services needs to be discovered and also the VLAN should be added to VLAN list.
Adding or Removing Services
The Services tab allows the user to modify the services that may be detected via Service Con-trol; by default, several services are pre-configured in the system. However, users can expand this list by clicking the Add button to create a new service.
Figure 13: Adding a New Service
Fill in the required fields as described below:
• Name—Enter a name for the service
• Description—Enter a brief description
• Service Type—Enter the service type string(s). If multiple entries are needed, enter them one at a time, clicking Add after each one. They will display in the Added Service Types table.Note: To remove an added service, check the box alongside it and click Delete.
Click Save to save the new service.
For Controller to detect services on a tagged VLAN (say VLAN XX), Controller should have a VLAN profile VLAN XX (configured VLAN). Creation of VLAN profile on the controller is not required when AP's wired interface is used for discovering services on a particular VLAN.
For AP and Controller to detect services on it own native VLAN, the VLAN list has to be updated with VLAN 0.
Using Fortinet Service Control96
Configuring Locations
The Locations tab allows you to specify locations where services should be discovered and advertised; by default, no locations are configured, so click Add to create one.
Figure 14: Adding a Location
A Location consists of three main components: the location’s name, description, and member APs. Enter the Name and Description in the fields provided, then select the AP(s) that belong to the desired location from the list. Click the button pointing to the right to add the selected AP(s) to the new location.
After clicking Save, the new location will appear in the Location Table. The AP(s) specified in the Location definition will now provide access to the service.
Creating User Groups
User Groups segregates Subscriber and Advertisers under a group. User Groups define which users/Advertisers (grouped by either VLAN for wired clients or SSID and Location for wireless) can access the advertised service or advertise the services. As no groups are pres-ent by default, click Add to create one.
Using Fortinet Service Control 97
Figure 15: Creating a User Group
A User Group consists of four main components: the group’s name, description, Role, and wireless/wired users with wired gateway list. These fields will allow you to customize which users can access the defined services.
1. Enter the Name and Description in the fields provided.
2. Select one of the Role for the user group. The options are Advertiser, Subscriber, or Both.
3. Select the User Group Type. The options are Wireless or Wired.
4. If you have selected Wireless user group type, then Select Wireless Section is displayed. From the Select Wireless Users section, select the SSIDs that should be allowed access. To select multiple options, click and drag across them. Ctrl+click to select or de-select items individually.
5. If you have selected Wired user group type, then the Select Wired Users section is dis-played. Enter the VLAN(s) that should be allowed to access advertised services.
6. Click Save to create the group. The devices contained within the group’s parameters will now be able to access the advertised services.
Defining Service Control Policies
Service Control policies determine which user groups can access specific advertised services. Thus, the policies table allows you to define routes between the subscriber (i.e., the device that seeks the service) and the advertiser (i.e., the device that provides access to the service).
Using Fortinet Service Control98
1. From the Policies tab, click Add to access the Create Service Control Policy window.Figure 16: Creating a Policy
2. Enter a name for the policy to be created in the Policy Name field.
3. Enter the description of the policy.
4. Use the Select Subscriber drop-down to specify the group that should be granted access.
5. Select the desired services from the list supplied in the Choose Services section. Note that if all services should be included, simply check the All services box.
6. Finally, use the Select Advertiser drop-down to select the group that supplies access to the services.
7. Click Save to save the new policy.
IPv6 Client SupportFortiWLC (SD) supports both bridge and tunnel mode ESS profile for wireless and wired cli-ents connected to Fortinet access points (APs). The IPv6 client support provides the following:
• “Basic IPv6 Forwarding” on page 99
• “IPv6 forwarding in dynamic VLAN deployment” on page 100
• “High Performance IPv6 Forwarding” on page 101
• “IPv6 Security” on page 101
• “IPv6 Multicast Optimization” on page 102
• “IPv6 Prioritization” on page 102
• “IPv6 Network Management Enhancements” on page 102
Basic IPv6 Forwarding
FortiWLC (SD) acts as an L2 switch for IPv6 clients connected in the tunnel and bridge mode. The IPv6 specification (RFC 2460) defines IPv6 router and IPv6 host subclasses of IPv6 modes. The controllers and the APs act as IPv6 hosts which forward the IPv6 packets at layer
IPv6 Client Support 99
2 and not as IPv6 router. The ESS profile supports IPv4, Dual Stack (IPv4 and IPv6) and IPv6-only clients simultaneously. The following modes of IPv6 address configuration for clients are supported:
• Stateless Address Auto Configuration (SLAAC)
• DHCPv6
• Static IPv6 Configuration (Manual)
• Link local address
The VLAN profile for wireless clients will use IPv4 address and does not require IPv6. The Allow Multicast Flag option in ESS is used to allow or block multicast traffic in ESS. If this is set to Off, then all IPv6 multicast traffic is blocked except for the Router Advertisements, Router Solicitations, Neighbor Solicitations, Neighbor Discovery Messages and DHCPv6 packets.
You can configure the Bridging, Allow Multicast, and Multi-To-Unicast field in the ESS profile configuration. See the chapter “Configuring an ESS.” for more details.
For the wired networks connected to the AP, configure the Allow Multicast and IPv6 bridging in Port profile, see “Configuring Port Profiles” on page 198 for more details.
The Neighbor Discovery Optimization field of IPv6 parameter can be configured via Configura-tion > Devices > Controller > IPv6 Parameter.
The IPv6 related CLI commands are as follows:
• show station - this command displays the IP address type in a new column IP Mode. The valid values for this column are IPv4, IPv6, and IPv4v6.
• sh station multiple-ip - this command displays one row for each IPv4 address and one row for each IPv6 address of the station. The IPv6 address type column is added which dis-plays one of the following values if the address is a IPv6 address – Global Unicast, Global Unicast DHCP, Link Local, Temporary.
See the Fortinet Command Reference Guide for more information on the CLI commands.
IPv6 forwarding in dynamic VLAN deployment
In the previous releases of FortiWLC (SD), for dynamic VLAN (multiple VLANs in one ESS) deployment, FortiWLC (SD) forwards multicast packets to all stations irrespective of their assigned VLAN. This was supported for IPv4 in the previous release and in FortiWLC (SD) 6.0-2-0 onwards, IPv6 is supported. Router advertisements are multicast messages that pro-vide the router prefix information used by IPv6 stations to auto-configure their IPv6 address.
The following diagram explains the router advertisement filtering behavior:
IPv6 Client Support100
Figure 17: Router Advertisement Filtering
Three wireless stations are connected to an ESS profile configured with RADIUS assigned VLANs. Two stations belong to VLAN 200 and one belongs to VLAN100. Router advertise-ment by the router in VLAN 100 is not sent to stations assigned to VLAN 200.
When an AP forwards router advertisements on an ESS profile configured for dynamic VLAN, RAs for one VLAN is not sent to stations in other VLANs. They are converted to unicast pack-ets and sent only to wireless stations which are assigned to that particular VLAN. This behav-ior is supported for all RF virtualization modes and overrides the multicast-unicast conversion settings.
The Multicast-To-Unicast field has to be set to Only Router Advertisement (Perform Conver-sion only for RAs) in the ESS profile for the conversion to take place. This will ensure that the APs Multicast-To-Unicast conversion happens for RA packets to send it to only those stations which belong to that VLAN ID.
High Performance IPv6 Forwarding
FastPath feature is supported for IPv6 clients in tunnel mode. This feature is used for increas-ing the throughput of the controller only for UDP and TCP data flow for IPv4 and IPv6. If the FastPath field for the controller is On, then the throughput increases.
IPv6 Security
The IPv6 security is designed to secure IPv6 link operation and they are applied to both tunnel and bridge modes. The IPv6 security is supported by the following filtering methods:
IPv6 Client Support 101
• RA Guard –This is supported to block or reject the RA guard messages that arrive at the network device platform.
• DHCPv6 Guard - This is supported to block DHCP reply and advertisement messages that originate from unauthorized DHCP servers and relay agents that forward DHCP packets from servers to clients.
IPv6 Multicast Optimization
The IPv6 multicast optimization reduces the multicast traffic generated by neighbor discovery and router advertisements. This support is provided only in the tunnel mode.
IPv6 Prioritization
The IPv6 QoS support is provided by prioritizing IPv6 packets based on the traffic class field in the IPv6 header.
IPv6 Network Management Enhancements
The IPv6 client support feature provides the NMS enhancement to store multiple IPv6 addresses. The controller supports maximum of 8 addresses per client which includes:
• Global unicast addresses (DHCP and Autoconfigured)
• Link-local address
• Temporary address
Accessing Spectrum Manager• FortiWLC (SD) versions 6.0-2-0 and later provide the ability to configure deployed APs in
spectrum scanning mode, acting as a software-based spectrum monitoring device. This configuration is performed via the Configuration > Wireless > Radio table. To configure an AP for spectrum scanning mode, click the desired interface from the table and use the AP Mode drop-down to specify ScanSpectrum Mode.
Figure 18: AP Mode Options
When operating in ScanSpectrum Mode, the selected interface will be unable to service clients as nor-mal.
Accessing Spectrum Manager102
Once the desired AP(s) are configured, the user can access the Spectrum Manager console via Monitor > Spectrum Manager > Console.
Spectrum Manager DashboardThe Spectrum Manager Dashboard screen presents the interference information gathered from various “Sensors” on page 124 (“Software Sensors” on page 124 and “Hardware Sen-sors” on page 124). It provides a graphical representation of the Interference devices activity in the 2.4Ghz and 5Ghz spectrum. Figure 19 on page 103 illustrates the Spectrum Manager Dashboard screen.
Figure 19: Spectrum Manager Dashboard
Spectrum Manager Dashboard 103
The following table depicts the various sections displayed on the Dashboard screen.
The Dashboard screen provides various expandable control panels to filter database and modify display settings. For further information, refer to “Control Panels” on page 113 topic.
The Dashboard screen allows you to connect to the following other tabs:
1. “Event Log” on page 104
2. “Spectrum Manager - Channel Availability” on page 107
3. “Spectrum Manager - Channel Utilization” on page 108
4. “Spectrum Manager - Spectrogram” on page 109
5. “Spectrum Manager - Equalizer” on page 110
6. “Spectrum Manager - Persistence” on page 111
Event Log
Spectrum Manager > Monitor > Dashboard > Event Log
The Spectrum Manager Event Log screen provides the detailed log information of the sen-sors.
Figure 20 on page 105 illustrates the Spectrum Manager Event Log screen.
Trend Graph The Trend Graph plots the number of interference events observed over a period of time.
Interferer Type The Interferer Type Graph is a pie chart divided by the different types of interferer observed in the set duration. The area of each sector is proportional to the percentage of the number of individual interference events from a particular type of interferer against the total number of interference events in the set duration.
Affected Channels The Affected Channels Graph is a pie chart that plots the number of times, a particular channel was impacted due to an interference events. The area of each sector is proportional to the percentage of the number of events that impacted a particular channel against the total number of events.
Note: An interference event impacts multiple channels simultane-ously.
The above mentioned tabs from 3 to 7 are enabled only, by selecting the View live data from sensor option on the Event Log screen or it can be viewed through Show Spectrum Display of the selected sensor displayed on the Sensor’s page. For further information, refer to Spectrum Manager - Event Log screen.
Spectrum Manager Dashboard104
Figure 20: Spectrum Manager - Event Log
The following table depicts the Event Information displayed on the Event Log screen:
Field Description
Event ID Displays the Event ID.
Event Type Displays the type of Event.
Event Subtype Displays the interference source name.
Sensor Displays the name of the selected Sensor. The following options are available for selection:
• View live data from sensor: This option allows you to read the live data from the Sensor.
The below mentioned tabs are enabled by the selection of the View live data from sensor option.
• Channel Availability
• Channel Utilization
• Spectrogram
• Equalizer
• PersistenceThe above mentioned tabs reveal data of the selected Sensor in their respective tabs.
• Show interferer on map: Select the icon
The E(z)RF Map Management screen is displayed, depict-ing the location of the interfering device on the Floor.
Spectrum Manager Dashboard 105
Interference Event Clustering
The Spectrum Manager Event Log screen displays the cluster of events. Multiple interference reports, correlated to the same interferer and interference event are assigned to the same cluster ID. The interference event is reported as a single event, when multiple sensors report-ing the same interference event.
Figure 21 on page 107 illustrates the Interference Event Clustering screen.
Group Displays the sensor's group.
Signal Strength Displays the Signal Strength of Interference with Min, Max, and Avg values in dBm.
Channel Utilization Displays the percentage of channel utilized by the interferer.
Start Time Displays the Start Time of the interference detected by the sensor.
Stop Time Displays the Stop Time of the interference detected by the sensor.
Duration Displays the Duration of the interference detected by the sen-sor.
Center Frequency Displays the Center Frequency of the interference.
Affected Channel(s) Displays the number of channels affected by the interference.
Recording Id Displays the recording event Id.
Additional Information Displays the interfere type for alert triggered event.
Active Displays the number of active events highlighted with bold red dot.
Field Description
Spectrum Manager Dashboard106
Figure 21: Interference Event Clustering
The Spectrum Manager Event Log screen provides various Control Panel tabs. For further information, refer to “Control Panels” on page 113.
Spectrum Manager - Channel Availability
Navigation: Spectrum Manager > Monitor > Dashboard > Channel Availability
1. Select the Channel Availability tab.
The Channel Availability screen displays the Channel Quality and Channel Utilization graphs.
Figure 22 on page 108 illustrates the Spectrum Manger Channel Availability screen.
Spectrum Manager Dashboard 107
Figure 22: Spectrum Manager - Channel Availability
2. The Channel Quality and Channel Utilization graph, rendered in a flash application, dis-plays a real time calculated channel quality for each of the Wi-Fi channels as well as the level of interference detected on each channel. The interference is differentiated between 802.11 interference and Non-802.11 interference. The Channel Utilization graph also dis-plays the Channel Utilization per Interference.
3. Each of the interference is displayed as a percentage of the channel it is utilized.
4. The Channel Availability screen provides various Control Panel tabs. For further informa-tion, refer to “Control Panels” on page 113.
Spectrum Manager - Channel Utilization
Spectrum Manager > Monitor > Dashboard > Channel Utilization
1. Select the Channel Utilization tab. Figure 23 on page 109 illustrates the Spectrum Manager Channel Utilization screen.
The Channel Utilization screen displays the WLAN Channel Utilization and Non-WLAN Channel Utilization graphs. This option is displayed only for the Hardware Sensors (See “Hardware Sensors” on page 124.)
The Channel Utilization per Interference type is displayed on the Channel Utilization graph, only if the Show Non-Wifi Interference Type option is checked in the Display Settings. This option is displayed only for the Hardware Sensors (See “Hardware Sensors” on page 124.)
Spectrum Manager Dashboard108
Figure 23: Spectrum Manager - Channel Utilization
2. The WLAN Channel Utilization and Non-WLAN Channel Utilization graphs, rendered in a flash application, displays a real time calculated channel utilization for each of the WLAN and Non-WLAN Channels.
3. The Channel Utilization screen provides various Control Panel tabs. For further informa-tion, refer to “Control Panels” on page 113.
Spectrum Manager - Spectrogram
Navigation: Spectrum > Monitor > Dashboard > Spectrogram
1. Select the Spectrogram tab. Figure 24 on page 110 illustrates the Spectrum Manager Spectrogram screen.
The Spectrogram screen provides the spectrum activity for the Interferer devices.
Spectrum Manager Dashboard 109
Figure 24: Spectrum Manager - Spectrogram
2. The scrolling Spectrogram displays the following details:
• The frequency and amplitude of RF energy over time is displayed.
• The x-axis displays the Frequency (MHz) or Wi-Fi channel number. The amplitude of the energy is plotted as Instantaneous data or the maximum peak hold amplitude. The amplitude is represented in blue color representing the weakest signal and red repre-senting the strongest signal.
• The y-axis displays the Time, with the most recent data at the bottom of the display and the plotted data scrolling upward.
3. The Spectrogram screen provides various Control Panel tabs. For further information, refer to “Control Panels” on page 113.
Spectrum Manager - Equalizer
Spectrum > Monitor > Dashboard > Equalizer
1. Select the Equalizer tab. Figure 25 on page 111 illustrates the Spectrum Manager Equalizer screen.
Spectrum Manager Dashboard110
Figure 25: Spectrum Manager - Equalizer
2. The Equalizer screen provides a flash application that starts Sensor to the browser. The Equalizer is a plot of the amplitude versus the frequency of RF (RF Energy or Signal) scanned by the “Sensors” on page 124.
3. The Spectrum Equalizer plots the amplitude vs. frequency for the detected RF energy. The frequency along the x-axis can be displayed as either frequency (MHz) or Wi-Fi chan-nels. Both the instantaneous amplitude (the last data point collected over the scan period) and the maximum peak hold amplitude (the highest data point collected over the scan period) are dynamically plotted. The instantaneous data is plotted in yellow, while the peak hold data is plotted in blue. The colors are user configurable.
4. The Equalizer screen provides various Control Panel tabs. For further information, refer to “Control Panels” on page 113.
Spectrum Manager - Persistence
Spectrum > Monitor > Dashboard > Persistence
1. Select the Persistence tab. Figure 26 on page 112 illustrates the Spectrum Manager Persistence screen.
Spectrum Manager Dashboard 111
Figure 26: Spectrum Manager - Persistence
2. The Persistence screen provides a flash application. The Persistence provides the spec-trum activity for the Interferer devices to view the channel Persistence link to display the interference events.
3. The Persistence display plots the amplitude vs. frequency for the detected RF energy. Both the instantaneous amplitude (the last data point collected over the scan period) and the maximum peak hold amplitude (the highest data point collected over the scan period) are dynamically plotted. The color of a pixel on the display represents the number of times the energy was detected at that specific frequency and amplitude, with blue representing the least frequent and red representing the most frequent.
The Persistence screen provides various Control Panel tabs. For further information, refer to “Control Panels” on page 113.
Spectrum Manager Dashboard112
Control PanelsThe Control Panels are displayed towards the left of the Dashboard screen.
The following table depicts the various Control Panel tabs available on the Monitor Console screen:
• “Sensors Filter” on page 113
• “Advanced Filter” on page 115
• “Interference” on page 116
• “Display Settings” on page 117
Sensors Filter
The Sensors Filter enables to filter the information to be displayed on the screen by selecting a sensor under sensor hierarchy. Perform the following steps to configure the Sensors filter:
• Select the Sensors Filter tab. A list of sensors deployed is displayed.
• Select a sensor in Sensor hierarchy and click on Filter selected Group/sensor. The follow-ing changes also occur:
• The selected sensor is displayed on Trend Graph, Interferer Type and Affected Chan-nels sections of the Dashboard screen.
• The Event Log details are updated with selected sensor in Event Log screen.
• The Sensors Filter tab displays the following two sections:
• “Sensors Hierarchy” on page 113
• “Group Information” on page 113
Sensors Hierarchy
The Sensors Hierarchy section displays the sensors hierarchically belonging to the controller.
Group Information
The Group Information section provides the details of the selected Enterprise, Campus, Build-ing, Floor and AP.
• The following details for the selected Enterprise, Campus, Building, Floor and AP are dis-played:
• Name - Displays the name of the sensor.
• Description - Displays the MAC address of the sensor.
• IP Address - Displays the IP address of the sensor
• Status - Displays the connection status of the sensor.
Control Panels 113
• Select an Enterprise, Campus, Building, Floor or AP from the above Sensors Hierarchy section.
• Select the Filter Selected Group/Sensor option.
• The graph for the selected sensor is displayed on Trend Graph, Interferer Type and Affected Channels sections of the Dashboard screen.
The Sensors Filter tab is enabled only in the below mentioned tabs:
• Dashboard
• Event Log
Time Filter
The Time Filter enables to configure the screen to display information over a period of time. This can be performed by configuring the Start Time and Stop Time parameters on the page.
Perform the below actions to configure the Time Filter:
• Select the Time Filter tab.
• The Time Filter tab displays the following two sections:
• “Start Time” on page 114
• “Stop Time” on page 114
Start Time• Select the option Earliest Time Possible. The system fetches the data available for the ear-
liest possible time.
• Uncheck the Earliest Time Possible option to select the Start Time.
• From the Time option, select the time from the drop-down list. The format followed is hh:mm:ss format.
• From the Date option, select the calendar icon to select the Month, Date and Year. The for-mat followed is the mm/dd/yyyy.
Stop Time• Select the option Use Current Time. The system applies the current time.
• Uncheck the Use Current Time option to select the Stop Time.
• From the Time option, select the time from the drop-down list. The format followed is hh:mm:ss format.
• From the Date option, select the calendar icon to select the Month, Date and Year. The for-mat followed is the mm/dd/yyyy.
• Select Apply Time Filter option.
Control Panels114
• The Time Filter is applied to the Trend Graph, Interferer Type and Affected Channels sec-tions of the Dashboard screen.
The Time Filter tab is applied and enabled to the below mentioned tabs:
• Dashboard
• Event Log
Advanced Filter
The Advanced Filter option enables to configure the information to be displayed on the screen by choosing the following available filters:
• Channel Filter
• This filter enables you to filter the information based on the available channels.
• Select the desired channel from the Channel list.
• Select Apply Filter. The Channel Filter is applied to the Dashboard screen and the Event Log screen.
• RSSI Filter
• This filter depicts the signal strength of the Interferer device.
• Select the desired RSSI value from the RSSI Filter list. The values displayed are in dBm.
• Select Apply Filter. The RSSI Filter is applied to the Dashboard screen and the Event Log screen.
• Interferer Type
• This filter depicts the Interferer Type.
• A list of Interferer Type options is available for selection.
• Select the desired Interferer Type.
• Select Apply Filter. The Interferer Type filter is applied to the Dashboard screen.
• Event Log Type
• This filter depicts the Event Log Type (Alert Event or Interferer Log Event).
• A list of Interferer Log Events and Alert Event options is available for selection in the Event log subtype.
• Select the desired Event Log Type and select desired Event Subtype.
• Select Apply Filter. The Event Log Type/Subtype filter is applied to the Event Log screen.
The above mentioned Interferer type Advanced Filter options is enabled only on the Dashboard screen.
Control Panels 115
Interference
The Interference section displays the following:
• Start Time: This is the Start Time of the interference and interference type.
• Add Note: The Add Note icon enables to add a note.
The Interference and Notes option is displayed on the following tabs:
• Channel Availability
• Channel Utilization
• Spectrogram
• Equalizer
• Persistence
The above mentioned Advanced Filter option is enabled only on the Event Log screen.
The Advanced Filter tab is enabled only in the below mentioned tabs:
Dashboard
Event Log
The Notes section is enabled only on the completion of manual recording. The Notes section displays the following:
Delete Note - The Delete Note icon enables to delete a note.
Timestamps - The Timestamp is used to adjust the Current Recording playback time to the Time stamp of the note.
Control Panels116
Display Settings
The Display Settings option enables to configure the information to be displayed on the follow-ing screens:
Event Log - Display Settings
Perform the following actions to select the columns to be displayed on the Event Log screen:
• Select the Event Log tab. The Event Log screen is displayed.
• Select the Display Settings tab.
• Select the desired columns to be displayed.
• The selected columns are displayed on the Event Log screen.
Channel Availability - Display Settings
Perform the following actions to modify the graphical display of the Channel Availability screen:
• Select the Channel Availability tab. The Channel Availability screen is displayed.
• Select the Display Settings tab. (Figure 27 on page 118 illustrates the Channel Availability screen of the Display Settings.)
• The Chart Settings option is displayed.
The Display Settings tab is enabled only in the below mentioned tabs.
• Event Log
• Channel Availability
• Channel Utilization
• Spectrogram
• Equalizer
• Persistence
Select the Apply Default Column Setting option to display the default columns.
Control Panels 117
Figure 27: Display Settings - Channel Availability
• Select the Frequencies from the drop-down list to view the Channel Quality and Channel Utilization on the respective channels. The Display Frequency can be set to scan the 2.4 GHz frequency band, the 5 GHz frequency band or both.
• Select the Combine Utilization option. This enables the Channel Utilization graph (which is in channel quality) to combine the Non-Wireless LAN Interference and Wireless LAN Inter-ference.
Channel Utilization - Display Settings
Perform the following actions to modify the graphical display of the Channel Availability screen:
• Select the Channel Utilization tab. The Channel Utilization screen is displayed.
• Select the Display Settings tab.
• The following sections are displayed: (Figure 28 on page 119 illustrates the Channel Utili-zation screen of the Display Settings.)
• “Timescale settings ” on page 118
• “Channel selection settings” on page 118
Timescale settings
• Select the Time Span. The valid range is between 2 min - 120 min.
• Select the Time Units. The Time Units allows you to select the Elapsed Time or Actual Time.
Channel selection settings
Select the Frequency Band from the drop-down list.
Control Panels118
The Select All option enables to display all the WLAN Channel Utilization.Figure 28: Display Settings - Channel Utilization
Spectrogram - Display Settings
The Spectrogram - Display Settings provides the following options:
1. Data
• Select the Data option. The Data option allows you to select the Instantaneous data or Peak data.
2. Time Span
• Select the Time Span. The Time Span ranges between Long - Short.
3. Axis
• Select the Axis type. The Axis is configured based on Frequency and Wi-Fi Channels.
Frequency: This option displays the graph based on the frequency.
Wi-Fi Channels: This option displays the graph based on the Wi-Fi Channels. Select the Wi-Fi Channels option, the following parameters are displayed:
- Highlight Channel: Check the Highlight Channel option, to highlight a channel when the channel in the x-axis is being mouse-over.
- Wi-Fi Channel Width: Select the Wi-Fi Channel Width from the drop-down list. This sets the channel width for the spectrogram to display. Select any one option from the drop-down list.
The options are 20Mhz, 20Mhz+Upper 20 Mhz and 20Mhz+Lower 20 Mhz.
The Wi-Fi Channel Width option is enabled only when the Axis selected is Wi-Fi Channels.
Control Panels 119
4. Band
• Select one option from the Band list.
• The Spectrogram for the respective bands can be set by selecting one of the options from the drop-down list.
• The options is 2.4GHz, 5GHz (Lower) and 5GHz (Upper).
5. Overlay Interference - This option highlights the spectrum activity for a particular inter-ferer. For Example: In the scenario where more interference events are noticed and if the partic-ular interferer is to be viewed, then the overlay for that interferer device can be checked. (Figure 29 on page 120 illustrates the Spectrogram screen of the Display Settings.)
Figure 29: Display Settings - Spectrogram
Markers
1. Select the Spectrogram tab. The Spectrogram screen is displayed.
2. Select the Display Settings tab.
3. Select the Markers section.
4. The markers can be used to visually mark a Frequency on the Spectrogram plot.
5. Check a marker in the Markers section, the marker appears on the Spectrogram graph.
6. Select the marker on the display to move it to the desired frequency to visually mark off.
Equalizer - Display Settings
The Equalizer - Display Settings provides the following options:
The transient and spectrogram measure is displayed accordingly, to the color fading.
Control Panels120
1. Persistence
• Select the Persistence range.
• Setting Persistence, allows us to study the timed trends in the graph. Increasing the per-sistence of the display increases the amount of time that samples are retained and dis-played allowing us to study variations over time. This can be set in the bar on the display settings from Zero to Infinity. Figure 30 on page 122 illustrates the Equalizer screen of the Display Settings.
2. Axis
• Select the Axis type. The Axis is configured based on Frequency and Wi-Fi Channels.
• Frequency: This option displays the graph based on the frequency.
• Wi-Fi Channels: This option displays the graph based on the Wi-Fi Channels. Select the Wi-Fi Channels option, the following parameters are displayed:
- Highlight Channel: Check the Highlight Channel option, to highlight a channel when the channel in the x-axis is being mouse-over.
- Wi-Fi Channel Width: Select the Wi-Fi Channel Width from the drop-down list. This sets the channel width for the spectrogram to display. Select any one option from the drop-down list.
The options are 20Mhz, 20Mhz+Upper 20 Mhz and 20Mhz+Lower 20 Mhz.
1. Band
• Select one option from the Band list.
• The Equalizer for the respective bands can be set by selecting one of the options from the drop-down list.
• The options is 2.4GHz, 5GHz (Lower) and 5GHz (Upper).
The Wi-Fi Channel Width option is enabled only when the Axis selected is Wi-Fi Channels.
Control Panels 121
Figure 30: Display Settings - Equalizer
Markers
1. Select the Equalizer tab. The Equalizer screen is displayed.
2. Select the Display Settings tab.
3. Select the Markers section.
4. The markers can be used to visually mark a Frequency on the Equalizer plot.
5. Check a marker in the Markers section, the marker appears on the Equalizer graph.
6. Select the marker on the display to move it to the desired frequency to visually mark off.
Persistence - Display Settings
The Persistence Settings provides the following options:
1. Persistence
• Select the Persistence range.
• Setting Persistence, allows us to study the timed trends in the graph. Increasing the Per-sistence of the display increases the amount of time that samples are retained and dis-played allowing us to study variations over time. This can be set in the bar on the display settings from Zero to Infinity. Figure 31 on page 123 illustrates the Persistence screen of the Display Settings.
2. Axis
• Select the Axis type.
• The Axis is configured based on Frequency and Wi-Fi Channels.
• Frequency: This option displays the graph based on the frequency.
• Wi-Fi Channels: This option displays the graph based on the Wi-Fi Channels. Select the Wi-Fi Channels option, the following parameters are displayed:
Control Panels122
Highlight Channel: Check the Highlight Channel option, to highlight a channel when the channel in the x-axis is being mouse-over.
Wi-Fi Channel Width: Select the Wi-Fi Channel Width from the drop-down list. This sets the channel width for the spectrogram to display. Select any one option from the drop-down list.
The options are 20Mhz, 20Mhz+Upper 20 Mhz and 20Mhz+Lower 20 Mhz.
1. Band:
• Select one option from the Band list.
• The Equalizer for the respective bands can be set by selecting one of the options from the drop-down list.
• The options is 2.4GHz, 5GHz (Lower) and 5GHz (Upper). Figure 31: Display Settings - Persistence
Markers
1. Select the Persistence tab. The Persistence screen is displayed. Figure 31 on page 123 illustrates the Persistence screen of the Display Settings.
2. Select the Display Settings tab.
3. Select the Markers section. The markers can be used to visually mark a Frequency on the Persistence plot.
4. Check a marker in the Markers section, the marker appears on the Persistence graph.
5. Select the marker on the display to move it to the desired frequency to visually mark off.
The Wi-Fi Channel Width option is enabled only when the Axis selected is Wi-Fi Channels.
Control Panels 123
Sensors
The Sensors are classified as follows:
Software Sensors
The software-based sensor is a normal AP with one radio in “scan spectrum” mode. Here, the
AP mode can be modified from “service mode” to “scan spectrum” mode.
The Software Sensors include the following Access Points:
• AP110, AP1014i
• AP1010i, AP1010e, AP1020i, AP1020e
• AP332i, AP332e
• AP832
Hardware Sensors
The Hardware-based sensors are completely dedicated to monitor the airwaves of the time. By having a dedicated subsystem, the sensor can classify and report on the type and source of interference almost instantly and without taking CPU resources away from the wireless radio. The Hardware Sensors include the following Access Points:
• PSM3x
• AP433is
RF Interferer ClassificationWi-Fi networks operate in the unlicensed 2.4 and 5 GHz frequency bands, where they share a medium with a variety of other devices. With the exception of Bluetooth devices, none of the other devices have any mechanisms to co-exist with Wi-Fi networks. As a result, when an interfering device is emitting energy in the WLAN channel the WLAN Access Point is used for communication, the throughput of the AP can be significantly affected.
Spectrum detects all non-802.11 interference devices, especially the devices mentioned in the below list:
• Microwave ovens (conventional)
• Microwave ovens (inverter)
• Motorola Canopy Wireless
The modification of AP mode from “service mode” to “scan spectrum” mode is performed only via Forti-WLC (SD)
RF Interferer Classification124
• Non-Wifi Wireless Bridges
• Wireless video cameras (digital and analog)
• Analog cordless phones (2.4GHz and 5GHz)
• FHSS cordless phones (2.4GHz and 5GHz)
• DSSS cordless phones (2.4GHz and 5GHz)
• Bluetooth devices
• Wireless baby monitors
• Game Controllers
• RF Jammers (both narrowband and wideband)
• Wireless mice
• Zigbee devices
• Motion Detectors (S-band, radar-based)
In addition to the above mentioned devices, the RF Jamming devices also exist. The RF Jam-ming devices can be used to intentionally interfere with wireless communications. Although, these devices are considered to be illegal in the US and elsewhere, they provide performance and security issues to WLANs.
Wireless LANs based on the IEEE 802.11 standards, function in the unlicensed 2.4 and 5 GHz frequency bands. Other devices emitting radio-frequency energy in these bands can interfere with WLAN transmissions. The “Radio frequency characteristics for the interferer devices listed below” on page 126 lists some common RF interferer and their RF characteristics.
Radio frequency characteristics for the interferer devices
The Radio frequency characteristics for the interferer devices are listed below:
From the deployment perspective, the Spectrum coverage not only depends upon its sensor (receiver sensitivity), but also depends upon the interference devices transmit power (or signal strength). We cannot place the sensors far away and expect the very low signal strength inter-ference device packets to reach the sensor. Theoretically, lower the signal strength of the interference devices more sensors must be packed to catch those devices.
The “Sensors” on page 124 (“Software Sensors” on page 124 and “Hardware Sensors” on page 124) must be installed at least six feet away from a servicing AP. Having it closer affects the accuracy of interference classification.
The servicing APs must not be installed very close to PSM3x, as the false events (Analog Cordless Phones, etc.,) may be detected by PSM3x sensor due to the EMI (Electromagnetic Interference) emit-ted near by APs.
RF Interferer Classification 125
For Example:
Bluetooth has 2.2 dBm transmit power, for which the sensors must be placed closer in the given site, for it to be captured. So, the signal strength of interference devices is inversely pro-portional to the sensors coverage area.
Also the sensor coverage area is proportional to the receiver sensitivity. More the receiver sensitivity (which can be obtained with higher gain antennas) the sensors can be more sparsely distributed compared to the above example.
The conclusion is, the coverage area of the sensor depends upon the lowest signal strength of the interference device to be detected and depends upon the receiver sensitivity of the sensor. More the signal strength of the interference device and more the receiver sensitivity, the sen-sors will have more coverage and vice versa. Assuming the above considerable factors the predictable coverage can be identified with the following table, which has a specified interfer-ence transmit power. So it's the administrator or the user environment the deployment for the sensors can be predicted.
TABLE 9: Radio frequency characteristics for the interferer devices listed below
Interferer Device
Frequency Range
TransmitPower
Modulation # Communication
Channels Supported
Width Features
Bluetooth 2402-2480 MHz 2.2 dBm GFSK, FHSS
79 1 MHz Pulsed, low-power
Analog Cord-less Phone
2403-2480 MHz NA Narrow Band FM
40 ~300 kHz
Narrow Band FM
DSSS Digital Cordless Phone
2407.5-2472 MHz
20 dBm DSSS 40 1.5 MHz High-power, duty Factor
FHSS Digital Cordless Phone
2408.5-2472 MHz
21 dBm FHSS 90 892 kHz Pulsed, high-power
Conventional Microwave Oven
2.4 GHz 800W N/A N/A N/A Pulsed, broadband
Inverter Microwave
2.4 GHz 1300W N/A N/A N/A Pulsed, broadband
Wireless Video Cam-era
2414 – 2468 MHz
10 dBm Frequency
Modulation (FM)
4 N/A Broad-band, high-power
RF Interferer Classification126
RF Interferer Detection
With the WLANs supporting critical applications such as voice and video communications, monitoring and management of RF interference becomes a security imperative. Interference can be from an intentional, malicious interferer such as an RF jammer or from an unintentional source such as a cordless phone in a nearby location. In either case, the ability of the WLAN to support the real-time communication required by these applications can be severely com-promised by the RF interference. WLANs must be able to continuously detect the interferer in the RF environment for these security issues and trigger alerts to network administrators.
The Sensors which are listed in the Event Log page provides the interference event informa-tion.
Figure 32 on page 128 illustrates the sensors listed on the Event Log screen.
Digital Video Monitor
2402 – 2483 MHz
20 dBm FHSS 27 2MHz High-power, fre-quency hopping
Game Con-troller
2402 – 2482 MHz
N/A FHSS 40 500kHz Pulsed, low-power,
Frequency hopping
TABLE 9: Radio frequency characteristics for the interferer devices listed below
Interferer Device
Frequency Range
TransmitPower
Modulation # Communication
Channels Supported
Width Features
RF Interferer Classification 127
Figure 32: Sensors listed on the Event Log screen
Each interferer device signal is treated as an interference event and is detected by the follow-ing parameters:
• Event Subtype (Type of interferer)
• Signal Strength (Current/ Average / Maximum) dBm
• Affected Channel(s) (Impact will be on the channels listed)
• Center frequency
• Duration (how long the inference event was seen)
• Start Time (At what time the interference event started)
• Stop Time (At what time the interference event stopped)
The active Interference event is highlighted in bold font and a red dot.
The event which is not alive at the moment will be grayed out as shown in the
The RF Interferer classification is detected by the following parameters
• Channel
• Signal Strength
• Interferer.
Interferer can be detected,
• By opting to filter, for only on that channel.
• Interferer fading into the 2.4GHz and the 5GHz spectrum by varying its signal strength which is detected by opting to filter the signal strength ranging from >=- 10 dBm to >=-110 dBm
RF Interferer Classification128
• By Specific interferer devices.Interferer on all channels, in the range of signal strength and also on all types of Inter-ferer devices can also be filtered by opting “All”.
Historical Spectrum dashboard Analysis
Spectrum Manager provides historical spectrum data for analysis. The impact on the interferer devices can be determined with the data available from the past with the tentative date and time. Interference events caused by the interferer devices are stored in the Spectrum Man-ager database for future analysis. A history of interference events for one year is maintained.
Event logs
The triggered events from the particular sensor are consolidated, captured and displayed in the Event Log screen as displayed in Figure 146 on page 351.
Time-based Analysis
The Spectrum events are the time-based triggered events, for which the “Start and Stop time” is not provided. It must display the dashboard for the current interference activity. Ensure the “Earliest Time possible in Start time and Use current time in Stop time” check box is checked, to view the dashboard for real time display.
Proactive Spectrum Manager
Proactive Spectrum Manager, designed for single channel deployment, takes a top-level view into the channel spectrum, then recommends the best channels) for network operation. The PSM dashboard presents a goodness value for all channels and recommended channels of operation for the network using a chart with green (good) and red (don’t use) bars.
Configure Proactive Dashboard Manager Using the Web UI
Use the dashboard to see the channel goodness over the spectrum and best available chan-nels for 20MHz or channel-bonded (40MHz) operation on the 2.4 and 5GHz bands. The spec-trum shows bar chart goodness values for all 20MHz and 40MHz channels. The higher the bar, the better the channel is. If the color of the bar is grey, no observation on that channel has taken place.
You have two PSM options, View and Evaluate.
• View is enabled on all channels by default. View mode monitors interference, such as rogues, and displays recommendations for channel use. If you see solid green bands on every channel in the charts, either only View is enabled or Evaluate is also enabled and there are no rogues on any channels.
RF Interferer Classification 129
• Evaluate is disabled on all channels by default. If you enable Evaluate mode on the chan-nels, then PSM will manage the use of those channels by moving devices away from chan-nels with a specified amount of rogue activity. To enable Evaluate:
1. Click Monitor > Spectrum Manager > PSM.
2. Click Evaluate at the top of the screen.
Optionally, select one of the options from the Evaluate drop-down list:
View turns on rogue detection, does an immediate scan, turns off rogue detection, and then displays the results.
One Time Adapt turns on rogue detection, does a scan, turns off rogue detection, and then moves stations to recommended channels immediately
Periodic Adapt repeats at the interval you set in the minutes value. Every x minutes, it turns on rogue detection, does a scan, turns off rogue detection, and then moves stations to rec-ommended channels immediately.
3. Optionally change the Evaluation Time from 120 seconds to a value of 5 - 300 seconds. Evaluation affects rogue scanning (turns it on for Evaluation Time seconds) and optionally changes channels.
4. Optionally change the Threshold from 25 to a value of 1 - 100 rogues. Threshold indicates a delta in goodness value between current and recommended channel that triggers a change of channel. Non-zero threshold applies to periodic adaptation.
5. Optionally change the Adaption Interval from 30 to a value of either zero or 5 - 10080 sec-onds. (The values 1-4 seconds are not supported.) The adaptation interval determines how often channels can be automatically changed for this controller.
6. Click Start Wizard.
7. Confirm by clicking OK twice.
Click Graph Help to see what the chart colors mean. Click Details on either chart to see numeric values for the green bars in the charts. A summary of rogue scanning parameters is presented at the bottom of the screen. Also, the adaptation period of a periodic adaptation is shown if one is running. The view automatically refreshes every minute.
Configure Proactive Dashboard Manager Using the CLI
The CLI command for Proactive Dashboard Manager is proactive-spectrum-manager evalu-ate. This is an example:
If rogue detection is not enabled on the network, PSM turns it on when needed for evaluate mode, then turns it back off. For example, if you use the option One Time Adapt, PSM turns on rogue detection, does a scan and then moves stations to recommended channels immediately. This overwrites the run-ning config and reboots the APs (save it to make it permanent).
Blacklisted channels are never recommended. RS4000 and mesh radios are not supported. The more non-Fortinet equipment on a channel, the lower the recommendation will be to use that channel. Do not use this feature with a multichannel configuration.
RF Interferer Classification130
mg‐mc2# proactive‐spectrum‐manager evaluate** Attention: Stations may be disconnected in this evaluation **Are you absolutely sure [yes/No]? yes Evaluation time [120s]? 10View or Adapt [View/adapt]? adaptAdaptation period [0] min (5‐10080)? 0
Device FingerprintingDevice fingerprinting allows collection of various attributes about a device connecting to your network. The collected attributes can fully or partially identify individual devices, including the client's OS, device type, and browser being used.
Device Fingerprinting can provide more information for the station and allows system adminis-trators to be more aware of the types of devices in use and take necessary actions. You can view the details of the devices via Monitor > Dashboard. You can add, delete, or restore the devices using the fingerprint command and the show fingerprints command displays the device fingerprints stored in the system. See Command Reference Guide for more information on the CLI commands.
Configuration Using WebUI
Configuration > Devices > Device Fingerprint
By default, this page lists the configured device OS types that can be monitored.
Device Fingerprinting 131
Adding a New Device OS
To add a new device OS type, click the ADD button and enter the device name and the asso-ciated hexadecimal characters and then click SAVE to add this device to the list.
Modifying an Existing Device OS
To modify an existing entry, select the checkbox for that entry and click the EDIT button. Make the required changes in the pop up box and click the SAVE button.
Device Fingerprinting132
Export Device OS Details
To export the existing list of devices to another controller, click the checkbox in the column header to select all entries. Then click the EXPORT button to create a text file with the entries.
Import New Device OS Details
To import new entries, click the IMPORT button and browse the location with the text file. Then click the SAVE button to add the new list.
Configuration Using CLI
The CLI command fingerprint has the following options:
default(15)(config)# fingerprint ?
add (10) Adds description and hexadecimal characters.
delete (10) Deletes description and hexadecimal characters.
export (10) Adds description and hexadecimal characters.
import (10) Adds description and hexadecimal characters.
restore (10) Restores configuration file.
• add - To add new device OS type
• delete - Remove an existing device OS type
• import - Specify the filename to import device OS types. The file must be available in /opt/meru/images folder.
• export - To export the current list of device OS types. The exported file is stored as a .txt file in /opt/meru/images directory
Device Fingerprinting 133
6 Configuring an ESS
A basic service set (BSS) is the basic building block of an IEEE 802.11 wireless LAN; one access point together with all associated clients is called a BSS. An AP acquires its clients by broadcasting its name (SSID) which is picked up by clients within range. Clients can then respond, establishing a connection. It is legitimate for multiple access points to share the same SSID if they provide access to the same network as part of an Extended Service Set (ESS). You can establish different kinds of ESS for different situations such as:
• a VLAN that supports multiple access points per ESS.
• several different ESS on one physical access point.
• a VLAN for each ESS to separate network traffic. You can also specify that a VLAN be shared between multiple ESS.
• an ESS that supports just one person.
• an ESS for a remote AP, such as in a branch office. That AP can additionally support ESSs for local traffic.
The Wireless LAN System also allows you to customize a beacon per ESS to support different access point settings, such as base or supported transmit rates, different BSSs, different bea-con intervals, and different DTIM periods. This beacon customization allows service customi-zation for each ESS, as well as more flexibility in supporting different clients and services.
ESS profiles for a controller can also be configured from E(z)RF Network Manager. You can tell where an ESS was configured by checking the read-only field Owner. The Owner is either nms-server or controller. AP1000 can simultaneously support an ESS with Virtual cell and another ESS without Virtual Cell.
Add an ESS with the Web UIESS profiles can be configured either from E(z)RF Network Manager or from the controller. You can tell where an ESS profile was configured by checking the read-only field Owner; the Owner is either nms-server or controller. AP400 is designed to use either a Virtual Cell ESS or a non-Virtual Cell ESS, but not both at once. AP1000 is designed to use a Virtual Cell ESS and a non-Virtual Cell ESS simultaneously. To add an ESS from the controller’s Web UI, follow these steps:
1. Click Configuration > Wireless > ESS > Add.
Add an ESS with the Web UI 135
The ESS Profile Add screen displays - see below.
Figure 33: Adding an ESS Profile
2. In the ESS Profile Name field, type the name (ID) of the extended service set. The name can be up to 32 alphanumeric characters long with no spaces.
3. In the Enable/Disable list, select one of the following:
• Enable: ESS Profile created is enabled.
• Disable: ESS Profile created is Disabled.
4. In the SSID field, type a name up to 32 characters for the SSID for this ESS. (Note that when you are creating either Virtual Cell overflow or a non-Virtual Cell ESS, you will be creating two ESS Profiles with the same ESSID. See “Configure Virtual Cell Overflow with the Web UI” on page 156 for details.)
5. In the Security Profile Name list, select an existing Security Profile to associate with the ESS profile. By default, an ESS profile is associated with the Security Profile named default. For more explanation, see “Security Profiles for an ESS” on page 145.
6. In the Primary RADIUS Accounting Server list, select either the name of a previously con-figured RADIUS accounting server profile or the No RADIUS option. Selecting the No RADIUS option means that no RADIUS accounting messages will be sent for clients con-necting to this ESSID profile. For more information, see the authentication chapter RADIUS Accounting for Clients.
Add an ESS with the Web UI136
7. In the Secondary RADIUS Accounting Server list, select the name of a previously config-ured RADIUS accounting server profile or the No RADIUS option. If No RADIUS is selected, then no RADIUS accounting messages will be sent for clients connecting to this ESSID profile. For more information, see the security chapter RADIUS Accounting for Clients.
8. In the Accounting Interim Interval (seconds) field, type the time (in seconds) that elapses between accounting information updates for RADIUS authentication. If a RADIUS accounting server is enabled, the controller sends an interim accounting record to the RADIUS server at the interval specified. Accounting records are only sent to the RADIUS server for clients that authenticate using 802.1x. The interval can be from 600 through 36,000 seconds (10 minutes through 10 hours). The default value is 3,600 seconds (1 hour). For more information, see the security chapter RADIUS Accounting for Clients.
9. Beacon Interval sets the rate at which beacons are transmitted. Setting the beacon inter-val to a higher value decreases the frequency of unicasts and broadcasts sent by the access point. If the power-save feature is enabled on clients that are connected to access points, clients “wake up” less if fewer unicasts and broadcasts are sent, which conserves the battery life for the clients. In the Beacon Interval field, type the interval (in ms) at which beacons are transmitted. The beacon interval must be between 20 through 1000 millisec-onds. For AP400 and AP1000, beacon interval is a multiple of 20, from 20 to 1000ms. If your WLAN consists mostly of Wi-Fi phones, and you have a low number of ESSIDs con-figured (for example, one or two), Fortinet recommends setting the beacon interval to 100.
10. In the SSID Broadcast list, select one of the following:
• On: SSID is included in the beacons transmitted.
• Off: SSID is not included in the beacons transmitted. Also Probe Responses will are not sent in response to Probe Requests that do not specify an SSID.
11. In the Bridging area, check any of these bridging options:
• AirFortress: FortressTech Layer 2 bridging and encryption with Fortress Technology Air-Fortress gateway.
• IPv6: Configures bridging Internet version 6 addresses. IPv6 via tunneling mode has these limitations:
• No dynamic VLAN
• No multiple ESSID mapping to same VLAN
• No support for IPv6 filtering
• No IPv6 IGMP snooping
12. By default, access points that join the ESS profile and have the same channel form a Vir-tual Cell. In the New APs Join ESS profile list, select one of the following:
• On: (default) Access points automatically join an ESS profile and are configured with its parameters.
• Off: Prevents access points from automatically joining an ESS profile. The user is now allowed to add multiple interfaces on the ESS Profile screen. Perform the following steps to add multiple interfaces:
Add an ESS with the Web UI 137
• On the ESS Profile - Update screen select the New APs Join ESS profile as Off. This option prevents the APs from automatically joining an ESS profile.
• Select the checkbox for an ESS profile and click the Settings button.
• The ESS Profile - Update screen is displayed.
• On the ESS Profile - Update screen, select the ESS-AP Table tab.
• The ESS-AP Configuration screen is displayed. No information is displayed on the ESS-AP Configuration screen.
• On the ESS-AP Configuration screen, click the Add button.
• The ESS-AP Configuration - Add screen is displayed. Here, the user is now allowed to add multiple interfaces on the ESS Profile screen.
• Click OK.
• The selected interfaces are now displayed on the ESS-AP Configuration screen.
13. In the Tunnel Interface Type, select one of the following:
• No Tunnel: No tunnel is associated with this ESS profile.
• Configured VLAN Only: Only a configured VLAN listed in the following VLAN Name list is associated with this ESS profile. If you select this option, go to Step 13.
• RADIUS VLAN Only: The VLAN is assigned by the RADIUS server via the RADIUS attribute Tunnel Id. Use RADIUS VLAN Only when clients authenticate via 802.1x/WPA/WPA2 or MAC Filtering.
• RADIUS and Configured VLAN: Both a configured VLAN and RADIUS VLAN are asso-ciated with this ESS profile. If you select this option, proceed to Step 15.
• GRE: Specifies a GRE Tunnel configuration If you select this option, go to Step 14. For details, see the security chapter Configure GRE Tunnels.
14. If you selected Configured VLAN Only in Step 12, select a VLAN from the list to associate with this ESS profile.
15. If you selected GRE for Tunnel Interface Type, select the name of a GRE Tunnel profile previously configured in the Configuration > Wired > GRE area. For GRE to work, DHCP relay must be enabled either locally or globally.
16. In the Allow Multicast Flag list, optionally enable multicasting (on). Only enable multicast-ing if you need to use a multicast application. Enabling multicasting causes all multicast packets on the air side to appear on the wired side, and all multicast packets on the wired side to appear on the air side. Also see “Multicast” on page 160 in this chapter.
• On: Enables multicasting. Enable multicasting only if you need to use a multicast appli-cation. Enabling multicasting causes all multicast packets on the air side to appear on the wired side, and all multicast packets on the wired side to appear on the air side.
• Off: Disables multicasting.
17. Isolate Wireless to Wireless Traffic can be used to prevent two wireless stations operating on the same L2 domain from communicating directly with each other. This is not a com-
Add an ESS with the Web UI138
mon requirement, but can be necessary for some security policies. Set the option to On if your network requires this.
18. In the Multicast-to-Unicast Conversion, select one of the following:
• On: Enables multicast-to-unicast conversion. Enabling this conversion allows multicast packets to be converted to unicast packets and deliver it all the clients.
• Off: Disables multicast-to-unicast conversion.The multicast packets will be delivered as multicast packets to the clients.
19. The RF Virtualization Mode drop-down in the ESS Configuration page allows the user to specify the type of virtualization used by the specified ESS profile. The option for selec-tions are as follows:
• Virtual Cell: This is the default setting for all APs except AP400 models.
• Virtual Port: This is the default setting for AP400 models.
• Native Cell: This option disables virtualization on the ESS.
20. If the APs are any AP400 model, you can make this ESS an “overflow” ESS by selecting a Virtual Cell ESS for the Overflow for: setting. This means that when the named Virtual Cell ESS (that was created earlier) maxes out, it will overflow into this non-Virtual Cell ESS. This works by having the two ESS Profiles share an SSID so they can seamlessly move clients back and forth as needed. For more explanation, see “Virtual Cell Overflow Fea-ture” on page 155.
21. In release 5.1, WMM configuration in the ESSID has no effect. However, in order to enable or disable APSD features across APs, the WMM parameter must be set to on. For more information, see “Supported WMM Features” on page 154.
22. For APSD support, select on or off. APSD stands for Advanced WMM Power Save and is supported AP400/AP1000. For more explanation, see “Supported WMM Features” on page 154.On: Data packets for powersave mode clients are buffered and delivered based on the trigger provided by the client. This feature saves more power and provides longer lifetime for batteries than the legacy power save mode (TIM method). Note that you must have-WMM set to on for this to work - see previous step.Off: No APSD support.
Note that this feature will only function on Bridged profiles and works only on an ESS profile utilized by a single AP.
All APs on the same channel in a Virtual Cell must have the same setting for these values:
RF-Mode
Channel Width
N-only Mode
Channel and MIMO mode
Add an ESS with the Web UI 139
23.DTIM affects clients in power save mode. In the DTIM Period field, type the number of beacon intervals that elapse before broadcast and multicast frames stored in buffers are sent. This value is transmitted in the DTIM period field of beacon frames.The DTIM period can be a value from 1 through 255. The default DTIM period is 1. Setting the DTIM period to a higher value decreases the frequency of broadcasts sent by the access point. If power save is enabled on clients that are connected to access points, cli-ents “wake up” less if fewer broadcasts are sent, which conserves battery life for the cli-ents. Only the behavior of clients currently in power-save mode is affected by the DTIM period value. Because broadcasts are generally wasteful of air resources, the Forti WLAN has devised mechanisms that mitigate broadcasts either with proxy services or with more effi-cient, limited unicasts. As an example, ARP Layer 2 broadcasts received by the wired side are not relayed to all wireless clients. Instead, the Forti WLC maintains a list of IP-MAC address mappings for all wireless clients and replies with proxy-ARP on behalf of the client.
24. In the Dataplane Mode list, select the type of AP/Controller configuration:
• Tunneled: (default) In tunneled mode, a controller and an AP1000 are connected with a data tunnel so that data and control packets from a mobile station are tunneled to the controller from the AP and vice versa.
• Bridged: (Bridged mode was formerly Remote AP mode.) In bridged mode, data pack-ets are not passed between AP and the controller; only control plane packets are passed. When bridged mode is configured, an AP can be installed and managed at a location separated from the controller by a WAN or ISP, for example at a satellite office. The controller monitors the remote APs through a keep-alive signal. Remote APs can exchange control information with the controller, including authentication and account-ing information, but they are unable to exchange data. Remote APs can, however, exchange data with other APs within their subnet. ESSIDs in bridged mode cannot exchange dataplane traffic (including DHCP) with the controller and the following Forti-WLC (SD) features are not available in a bridged configuration: Rate Limiting, and QoS (and all QoS-related features). For more explanation, see “Bridging Versus Tunneling” on page 157 in this chapter.A VLAN tag can be configured for a Bridged mode profile (see Step 29 below) and then multiple profiles can be associated to that VLAN tag. The AP VLAN priority can be set in Step 26 below.
25.Provide an AP VLAN tag between zero and 4094. This VLAN tag value is configured in the controller VLAN profile and is used for tagging client traffic for ESSIDs with dataplane mode bridged, using 802.1q VLAN. This field indicates whether an AP needs to map incoming VLAN 802.1p data packets into WMM ACs or not. By default in a bridged ESS, this field is disabled and an AP always honors DSCP field in IPV4 packet to map an incoming packet to one of WMM ACs. When turned on, an AP honors VLAN 802.1p prior-ity over DSCP priority when the packet is mapped into one of WMM ACs.
26.To Enable VLAN Priority, set this field to On.
• On: AP disregards the DSCP value in the IP header of a packet.
Add an ESS with the Web UI140
• Off: AP honors the DSCP values in the IP header of a packet. AP converts the DSCP value in the IP header to appropriate WMM queues. This feature works only for down-stream packets and only for an ESSID with dataplane mode set to bridged.
27. For Countermeasure, select when to enable or disable MIC Countermeasures:
• On: (default) Countermeasures are helpful if an AP encounters two consecutive MIC errors from the same client within a 60 second period. The AP will disassociate all cli-ents from the ESSID where the errors originated and not allow any clients to connect for 60 seconds. This prevents an MIC attack.
• Off: Countermeasures should only be turned off temporarily while the network adminis-trator identifies and then resolves the source of a MIC error.
28. In the Enable Multicast MAC Transparency field, indicate on or off. For more explanation, see “Multicast MAC Transparency Feature” on page 162 in this chapter.
• On: All downstream multicast packets will have the MAC address of the streaming sta-tion.
• Off: (default) All downstream multicast packets will have the MAC address of the con-troller.
29. Band steering balances multi-band capable clients on AP1000 by assigning bands to cli-ents based on their capabilities. To use band steering for ABGN traffic, you could use A-steering to direct dual mode clients with A capability to the 5GHz band and use N-steering to direct all dual mode clients with AN capability to the 5GHz band. Band steering is also useful for directing multicast traffic. For this command to work as clients are added, also set the field New APs Join ESS to on. For more explanation, see “Band Steering Feature” on page 163 in this chapter.Band Steering Mode options are:
• Band Steering Disabled
• Band Steering to A band: Infrastructure attempts to steer all A-Capable wireless clients to the 5GHz band when they connect to this ESS.
• Band Steering to N band: Infrastructure attempts to steer all N-Capable wireless client that are also A-Capable to the 5GHz band when they connect to this ESS. Infrastructure also attempts to steer non N-Capable wireless clients to the 2.4GHz band.
30. Band Steering Timeout sets the number of seconds that assignment for a steered client is blocked on the forbidden band while it is unassociated. For this command to work, also set the field Band Steering to A-band or N-band (see above). Band Steering Timeout can be any integer from 1-65535.
31. Expedited Forward Override option is implemented to override the system’s default DSCP-to-WMM priority mapping. IP datagrams marked with DSCP Expedited Forwarding (46) will be sent from the WMM queue (AC_VO) of the AP rather than the Video queue (AC_VI) in downstream (to stations). It is configured on a per-ESS Profile basis and works in both bridged and tunneled ESS profiles. For configuration, see “Expedited Forward Override” on page 166 in this chapter.
32. SSID Broadcast Preference is specific to address the CISCO phone connectivity issues. It consists of three options as follows:
Add an ESS with the Web UI 141
• Disable: Configuring the parameter to “Disable” makes the AP not to advertise the SSID string in the beacon.
• Always: Configuring the parameter to “Always” enables the AP to advertise the SSID on the beacons always. This must not be configured unless recommended.
• Till-Association: This is the default option. Configuring the parameter to “Till-Associa-tion” enables the AP to advertise the SSID in the beacons till association stage of the client and disable the SSID broadcast in the later part of connectivity. This parameter is preferable to configure for the certain version of phones which will resolves the connec-tivity issues with the Vport ON. Once station associated, the AP will stop broadcasting SSID string. Here the users are allowed to configure SSID broadcast for VPort parame-ter from controller GUI per ESS basis in addition to AP CLI. For configuration, see “SSID Broadcast for Vport” on page 168 in this chapter. By default, this option is selected.
33.For the remaining Supported and Base Transmit Rates for B, A, G, and BG modes, enable or disable rates as needed.
34.Click OK.
When is Virtualization Really on for an AP?All APs except AP400 is always ready to use Virtual Cell or Native Cell; no configuration at the radio level is necessary. To enable either of them, simply configure the RF Virtualization mode in each ESS profile to Virtual Cell or Native Cell.
For AP400, the RF Virtualization mode is set to Virtual Port on the radio interface by default, and it can be changed as desired. This setting overrides the RF Virtualization mode configura-tion at the ESS-level. Both the radio and the ESS in use must be set as Virtual Port for RF Vir-tualization mode for AP400 to work.
The following table illustrates the three possible configurations for the AP400 Virtual Port:
If Ascom i75 phones are used to connect to WPA2PSK profile with VCell enabled, then create an ESSID with all BGN Supported HT Transmit rates unchecked (set to none).
Radio Configuration ESS Configuration ESSIDs are...AP400 on on Virtualized
off off Not Virtualizedoff on Not Virtualized
When is Virtualization Really on for an AP?142
Adding an ESS with the CLI
Assigning an ESSID with the CLI
The ESSID is the ESS name that clients use to connect to the WLAN. An ESSID can be a string of up to 32 alphanumeric characters long. Do not use spaces or special characters.
The following example names an ESS corp-users and enters ESSID configuration mode:
controller# configure terminalcontroller(config)# essid corp-userscontroller(config‐essid)#
Enable and Disable
The Enable and Disable field represents all the Enabled and Disabled services of a profile. If a specific ESS profile is Disabled, the NMS deletes all the Services that belong to the ESS pro-file. If a specific ESS profile is Enabled, the NMS creates all the Services that belong to the
ESS profile. A client will not associate to the ESSID profile when its state is disabled.
CLI Configuration
MERUCNTRL# sh essid
ESS Profile(3)
MERUCNTRL# configure terminal MERUCNTRL(config)# essid meruMERUCNTRL(config‐essid)# disable
The "Service" refers to client connectivity. When the ESSID state is disabled, the BSSID is removed from the AP and the client will not be able to view the Disabled SSID on air.
ESS Profile Name
Interface Type
Enable/Disable SSID Security Profile
Broadcast Tunnel
meru enable meru default on none
meruwpa enable meruwpa meruwpa on none
meruwpa2psk enable meruwpa2psk meruwpa2psk on none
Adding an ESS with the CLI 143
MERUCNTRL(config‐essid)# end
MERUCNTRL# sh essid
ESS Profile(3)
MERUCNTRL# sh essid meruESS Profile
ESS Profile : meruEnable/Disable : enable SSID : meru Security Profile : default Primary RADIUS Accounting Server : Secondary RADIUS Accounting Server : Accounting Interim Interval (seconds) : 3600Beacon Interval (msec) : 100SSID Broadcast : on Bridging : none
New AP's Join ESS : on Tunnel Interface Type : none VLAN Name : Virtual Interface Profile Name : GRE Tunnel Profile Name : Allow Multicast Flag : off Isolate Wireless To Wireless traffic : off Multicast‐to‐Unicast Conversion : on RF Virtualization Mode : VirtualPortOverflow from : APSD Support : on DTIM Period (number of beacons) : 1 Dataplane Mode : tunneledAP VLAN Tag : 0 AP VLAN Priority : off Countermeasure : on Multicast MAC Transparency : off Band Steering Mode : disableBand Steering Timeout(seconds) : 5
ESS Profile Name
Interface Type
Enable/Disable SSID Security Profile
Broadcast Tunnel
meru disable meru default on none
meruwpa enable meruwpa meruwpa on none
meruwpa2psk enable meruwpa2psk meruwpa2psk on none
Adding an ESS with the CLI144
Expedited Forward Override : off SSID Broadcast Preference : till‐associationB Supported Transmit Rates (Mbps) : 1,2,5.5,11 B Base Transmit Rates (Mbps) : 11 A Supported Transmit Rates (Mbps) : 6,9,12,18,24,36,48,54 A Base Transmit Rates (Mbps) : 6,12,24 G Supported Transmit Rates (Mbps) : 6,9,12,18,24,36,48,54 G Base Transmit Rates (Mbps) : 6,9,12,18,24,36,48,54 BG Supported Transmit Rates (Mbps) : 1,2,5.5,11,6,9,12,18,24,36,48,54 BG Base Transmit Rates (Mbps) : 11BGN Supported Transmit Rates (Mbps) : 1,2,5.5,11,6,9,12,18,24,36,48,54 BGN Base Transmit Rates (Mbps) : 11BGN Supported HT Transmit Rates (MCS) : 0,1,2,3,4,5,6,7,8,9,10,11,12,13,14,15,16,17,18,19,20,21,22,23BGN Base HT Transmit Rates (MCS) : none AN Supported Transmit Rates (Mbps) : 6,9,12,18,24,36,48,54 AN Base Transmit Rates (Mbps) : 6,12,24 AN Supported HT Transmit Rates (MCS) : 0,1,2,3,4,5,6,7,8,9,10,11,12,13,14,15,16,17,18,19,20,21,22,23AN Base HT Transmit Rates (MCS) : none Owner : controller1 Stream VHT Base MCS Set (MCS) : mcs0‐9 2 Streams VHT Base MCS Set (MCS) : mcs0‐9 3 Streams VHT Base MCS Set (MCS) : mcs0‐9 1 Stream VHT Supported MCS Set (MCS) : mcs0‐9 2 Streams VHT Supported MCS Set (MCS) : mcs0‐9 3 Streams VHT Supported MCS Set (MCS) : mcs0‐9
MERUCNTRL#
Security Profiles for an ESS
ESS profiles and Security profiles can be configured either from E(z)RF Network Manager or from the controller. You can tell where a profile was configured by checking the read-only field Owner; the Owner is either nms-server or controller. Each ESS must be associated with a security profile. If you do not create additional security profiles, an ESS is automatically asso-ciated with the default security profile named default. To use additional security profiles, cre-ate them using the security-profile command in global configuration mode (see either this chapter, “Add an ESS with the Web UI” on page 135 or Chapter , “,” for details). Create the security profile before creating the ESS. You cannot alter profiles created in E(z)RF Network Manager from a controller.
The following CLI example associates a security profile named corp-access:
Adding an ESS with the CLI 145
controller(config‐essid)# security-profile corp-accesscontroller(config‐essid)#
Configuring CAC for an ESSID AP with the CLI
If implemented, Call Admission Control (CAC) limits the number of VoIP calls for all BSSIDs with the command qosvars calls-per-bssid (see “Configuring QoS Rules With the CLI” on page 369). If you have special requirements for an ESSID’s AP400, you can set the CAC maximum calls limit specifically for the ESS using the calls-per-bss command from the essid/ess-ap configuration sublevel. For example, to set a maximum of 10 calls for AP 1, interface 1 in the ESSID, use the following command:
controller(config‐essid)# ess-ap 1 1controller(config‐essid‐essap)# calls-per-bss 10controller(config‐essid‐essap)# exit
Configuring Beacon Parameters with the CLI
You can set the following beacon parameters:
• Beacon DTIM period—DTIM affects clients in power save mode. In the DTIM Period field, type the number of beacon intervals that elapse before broadcast frames stored in buffers are sent. This value is transmitted in the DTIM period field of beacon frames.
The DTIM period can be a value from 1 through 255. The default DTIM period is 1. Setting the DTIM period to a higher value decreases the frequency of broadcasts sent by the access point. If power save is enabled on clients that are connected to access points, cli-ents “wake up” less if fewer broadcasts are sent, which conserves battery life for the clients.
Only the behavior of clients currently in power-save mode is affected by the DTIM period value. Because broadcasts are generally wasteful of air resources, the Forti WLAN has devised mechanisms that mitigate broadcasts either with proxy services or with more effi-cient, limited unicasts. As an example, ARP Layer 2 broadcasts received by the wired side are not relayed to all wireless clients. Instead, the Forti WLC maintains a list of IP-MAC address mappings for all wireless clients and replies with proxy-ARP on behalf of the client.
• Beacon interval—Sets the rate at which beacons are transmitted.
The beacon period setting affects unicasts and broadcasts. The beacon interval must be between 20 through 1000 milliseconds. For AP1000, beacon interval is a multiple of 20, from 20 to 1000ms. Setting the beacon interval to a higher value decreases the frequency of unicasts and broadcasts sent by the access point. If the power-save feature is enabled on clients that are connected to access points, clients “wake up” less if fewer unicasts and broadcasts are sent, which conserves the battery life for the clients. The beacon period set-ting affects unicasts and broadcasts.
If your WLAN consists mostly of Wi-Fi phones, and you have a low number of ESSIDs con-
Adding an ESS with the CLI146
figured (for example, one or two), Meru Networks recommends setting the beacon interval to 100.
The following example sets the beacon DTIM period to 10 and beacon interval to 240 TUs:
controller(config‐essid)# beacon dtim-period 10controller(config‐essid)# beacon period 240
Configuring ESSID Broadcasting with the CLI
By default, an ESSID is broadcast. When an ESSID is broadcast, it is included in the adver-tised beacon. Clients using passive scanning listen for beacons transmitted by access points. If ESSID broadcasting an is disabled, those clients listening for beacons cannot receive ESSID information.
Clients using active scanning send probe requests and wait for probe responses from access points. If broadcasting an ESSID is disabled, access points do not respond to probe requests, unless the probe request includes the ESSID.
To prevent the ESSID from being broadcast, use the no publish-essid command.
The following example prevents the ESSID from being broadcast:
controller(config‐essid)# no publish-essid
Configuring ESSID Joining of Access Points with the CLI
By default, when a new access point is plugged into the WLAN, it joins all ESSIDs that are configured to have new access points automatically join upon discovery and a BSSID is cre-ated.
After you are satisfied with your WLAN configuration, you can disable the automatic joining so that new access points do not change your configuration. If you are adding a new ESS that you want to advertise on only a small subset of access points, it is easier to disable joining and add the ESS-AP mappings manually.
The following example prevents access points from automatically joining an ESSID:
controller(config‐essid)# no ap-discovery join-ess
After preventing automatic joining, a BSSID must be assigned manually.
The status of this command is only evaluated when new ESS-AP mappings are created. ESS-AP map-pings are either created manually with the ess-ap command, or automatically when a new ESS is cre-ated, or a new access point is discovered.
Adding an ESS with the CLI 147
Configuring Virtualization Mode
The RF Virtualization Mode drop-down in the ESS Configuration page allows the user to spec-ify the type of virtualization used by the specified ESS profile. This option contains three sepa-rate selections:
• Virtual Cell—This is the default setting for all APs except AP400 models.
• Virtual Port—This is the default setting for AP400 models.
• Native Cell—This option disables virtualization on the ESS.
Virtualization is on by default for Fortinet access points. The major benefit of Virtual Cell is infrastructure-controlled handoffs with seamless roaming between access points. Virtual Port enhances Virtual Cell by giving each client its own virtual access point. With Virtual Port, each client has its own access instead of sharing access with other clients. Because each client has its own Virtual Port, you can tailor it to match the client’s needs. For example, different employ-ees can be given different amounts of bandwidth, depending on the applications used in their jobs. A client can be given limited bandwidth but high quality of service. A guest is given lower priority and restricted access.
There are three types of limits on the number of Virtual Ports per controller:
• Restricted by the number of clients supported by the controller
• Restricted by the number of AP radios On AP400, the theoretical maximum number of Vir-tual Ports is 128 per radio. Fortinet’s best practices recommendation is to have no more than 64 per radio.
• Restricted by Virtual Cell There is a hard limit of 2007 Virtual Ports per Virtual Cell. This number is set by the standard of having no more than 2007 associations per single BSSID. In Fortinet's environment, each BSSID represents a Virtual Cell.
Note that AP400 Virtual Port differs from other Virtual Port configurations in these ways:
• Virtual Port has to be enabled per AP400 radio interface, in addition to the ESS Profile con-figuration. Both the radio and the ESS in use have to be set as Virtual Port for RF Virtualiza-tion Mode for it to work. Virtual Port is enabled by default on AP400.
• If you configure some APs in a Virtual Port-enabled ESS Profile for Virtual Port and others for non-Virtual Port, only the Virtual Port-configured APs are recognized by the Virtual Port enabled ESS.
• AP400 only supports per-station Virtual Cell.
Configuring Virtual Cell Support for AP400 with Web UI
There are two steps for configuring Virtual Port:
1. Create an ESS with RF Virtualization mode set to Virtual Port.
2. Configure each radio for Virtual Port by following these steps:
• Click Configure > Wireless > Radio
Adding an ESS with the CLI148
• Select a radio.
• Set RF Virtualization Mode as Virtual Port.
• Save the configuration.
Configuring Virtual Port Support for AP400 with the CLI
Virtual Port is enabled by default in AP Radio.
You can see the Virtual Port setting by using the CLI command show interfaces Dot11Radio. For example:
vcell22# show interfaces Dot11Radio 398 1 ***************************Wireless Interface Configuration
AP ID : 398
AP Name : AP‐398
Interface Index : 1
AP Model : AP400
Interface Description : ieee80211‐398‐1
Administrative Status : Up
Operational Status : Disabled
Last Change Time : 08/01/2013 09:38:35
Radio Type : RF6
MTU (bytes) : 2346
Primary Channel : 6
Operating Channel : 6
Short Preamble : on
RF Band Support : 802.11abgn
RF Band Selection : 802.11bgn
Configure multiple radios with Bulk Update.
Adding an ESS with the CLI 149
Transmit Power High(dBm) : 24
AP Mode : Service
Scanning Channels : 1,2,3,4,5,6,7,8,9,10,11,12,
13,14,36,40,
44,48,52,56,60,64,100,104,108,112,116,120,124,128,132,136,140,149,15
3,157,161,165 B/G Protection Mode : auto
HT Protection Mode : off
Number of Antennas : 1
Channel Width : 20‐mhz
Channel Center Frequency Index : 42
MIMO Mode : 2x2
802.11n only mode : off
RF Virtualization Mode : VirtualPort
Probe Response Threshold : 15
Mesh Service Admin Status : disable
Uplink Type : Downlink
Transmit Beamforming Support : off
STBC Support : off
To turn Virtual Port off, use this version of the command:
vcell22# configure terminalvcell22(config)# interfaces Dot11Radio 398 1vcell22(config‐if‐802)# rf‐virtual‐mode ?<mode> (10) Enter RF Virtualization Mode.NativeCell Native Cell Mode
Adding an ESS with the CLI150
VirtualPort Virtual Port Mode
vcell22(config‐if‐802)# rf‐virtual‐mode NativeCell
Configuring Probe Response Threshold
The Probe Response Threshold configures the way in which an AP responds to requests based on its distance from the transmitting device. It is designed to ensure that the AP responds more swiftly to requests sent from stations located nearby. It is configurable through GUI support in addition to the AP CLI. This feature is also configured via bulk update on a per-AP interface level. The default probe response threshold on AP is 15.
SNRRange
The GUI must have the SNR value ranging from 0 to 100, zero means probe response thresh-old disable.
APs on the same channel in RF Virtualization must have the same setting for these values:
RF-Mode
Channel Width
N-only Mode
Channel and MIMO mode
Adding an ESS with the CLI 151
GUI Page:Figure 34: Wireless Interface Configuration - Update
Configuring Data Transmit Rates with the CLI
The data transmit rate is the data rate that the access points use to transmit data. There are two types of data rates:
• Base data transmit ratesMandatory rates that all connecting clients must support when connecting to access points. For 802.11AN/BGN, the data rate is selected using MCS Index. The actual data rate is computed based on MCS Index, Channel Width, and Guard Interval. When channel width selected is 40MHz Extension above, then the data rate for the client depends on associ-ated clients channel width and guard interval capabilities. Valid rates are as follows:
• 802.11b valid rates are 1, 2, 5.5, 11 Mbps, or all
• 802.11g valid rates are 6, 9, 12, 18, 24, 36, 48, 54 Mbps, or all
• 802.11bg valid rates are 1, 2, 5.5, 11, 6, 9, 12, 18, 24, 36, 48, 54 Mbps, or all
The default settings in use for these products are:
802.11b: Base (1,2,5.5,11), Supported (1,2,5.5,11)
802.11bg: Base (1,2,5.5,11), Supported (all)
802.11a: Base (all), Supported (all)
Adding an ESS with the CLI152
• 802.11bgn valid rates are 1, 2, 5.5, 11, 6, 9, 12, 18, 24, 36, 48, 54 Mbps, or all
• 802.11a valid rates are 6, 9, 12, 18, 24, 36, 48, 54 Mbps, or all
• 802.11an valid rates are 6, 9, 12, 18, 24, 36, 48, 54, or all
• 802.11an-mcs valid rates are MCS 0, MCS 1, MCS 2, MCS 3, MCS 4, MCS 5, MCS 6, MCS 7, MCS 8, MCS 9, MCS 10, MCS 11, MCS 12, MCS 13, MCS 14, MCS 15, or all
• 802.11bgn-mcs valid rates are MCS 0, MCS 1, MCS 2, MCS 3, MCS 4, MCS 5, MCS 6, MCS 7, MCS 8, MCS 9, MCS 10, MCS 11, MCS 12, MCS 13, MCS 14, MCS 15, or all
• Supported data transmit ratesRates at which clients can optionally connect, provided the clients and access points sup-port the rates. Valid rates are as follows:
• 802.11b valid rates are 1, 2, 5.5, 11 Mbps, or all
• 802.11g valid rates are 6, 9, 12, 18, 24, 36, 48 and 54 Mbps, or all
• 802.11bg valid rates are 1, 2, 5.5, 11, 6, 9, 12, 18, 24, 36, 48 and 54 Mbps, or all
• 802.11bgn valid rates are 1, 2, 5.5, 11, 6, 9, 12, 18, 24, 36, 48 and 54 Mbps, or all
• 802.11a valid rates are 6, 9, 12, 18, 24, 36, 48, and 54 Mbps, or all
• 802.11an valid rates are 6, 9, 12, 18, 24, 36, 48, and 54 Mbps, or all
• 802.11an-mcs valid rates are MCS 0, MCS 1, MCS 2, MCS 3, MCS 4, MCS 5, MCS 6, MCS 7, MCS 8, MCS 9, MCS 10, MCS 11, MCS 12, MCS 13, MCS 14, MCS 15, or all
• 802.11bgn-mcs valid rates are MCS 0, MCS 1, MCS 2, MCS 3, MCS 4, MCS 5, MCS 6, MCS 7, MCS 8, MCS 9, MCS 10, MCS 11, MCS 12, MCS 13, MCS 14, MCS 15, or all
All base rates must be entered as supported rates.
The supported data rates are the rates supported by the access points. The basic data rates are a subset of the supported rates. The access point first tries to transmit at the highest data rate set to Basic. If there are problems encountered in the transmission, the access points steps down to the highest rate that allows data transmission.
Use the base-tx-rates command in ESSID configuration mode to configure the basic data rates, for example, for 802.11bg:
controller(config‐essid)# base-tx-rates 802.11bg 1|2|5.5|11|9|12|18|24|36|48|54|all
Use the supported-tx-rates command in ESSID configuration mode to configure the supported transmit rates, for example, for 802.11bg:
Changing the base rate in an ESS profile will cause all clients on all ESSIDs to reassociate.
Adding an ESS with the CLI 153
controller(config‐essid)# supported-tx-rates 802.11bg 1|2|5.5|11|9|12|18|24|36|48|54|all
To remove a base transmit rate, use the no base-tx-rates command with the mode and speed value, for example, for 802.11bg:
controller(config‐essid)# no base-tx-rates 802.11bg 1|2|5.5|11|9|12|18|24|36|48|54|all
To remove a supported transmit rate, use the no supported-tx-rates command with the mode and speed value, for example, for 802.11bg:
controller(config‐essid)# no supported-tx-rates 802.11bg 1|2|5.5|11|9|12|18|24|36|48|54|all
To display the radio data rates, use the show essid command.
Assigning a VLAN with the CLI
When creating an ESSID, you can assign a VLAN to the ESSID. This allows you isolate an ESSID to a specific part of your network. By default, ESSIDs do not have VLANs assigned to them. You must create a VLAN using the vlan command in global configuration mode before assigning the VLAN to an ESSID.
The following example assigns a vlan named corp:
controller(config‐essid)# vlan corp controller(config‐essid)#
To remove a VLAN assignment from an ESSID, use the no vlan name command. The follow-ing example removes the VLAN assignment from the ESSID:
controller(config‐essid)# no vlan corpcontroller(config‐essid)#
Supported WMM Features
In general, WMM contains these features:
• WMM (for QoS)
• WMM PS (U-APSD) - helps with battery life
FortiWLC (SD) supports WMM packet tagging for QoS on AP400, and AP1000 automatically (if the client is WMM); this feature cannot be turned off. FortiWLC (SD) supports U-APSD on AP400/AP1000; this can be turned on and off.
U-APSD is ideally suited to mobile devices that require advanced power-save mechanisms for extended battery life, and for applications like VoIP where the user experience rapidly
Adding an ESS with the CLI154
degrades as latency increases. WMM Power Save was designed for mobile and cordless phones that support VoIP. See the chart below for defaults and possible configurations of both the WMM QoS and WMM APSD features.
WMM-PS is an enhancement over the legacy power-save mechanisms supported by Wi-Fi networks. It allows devices to spend more time in a “dozing” state, which consumes less power, while improving performance by minimizing transmission latency. Furthermore, U-APSD promotes more efficient and flexible over-the-air transmission and power management
by enabling individual applications to control capacity and latency requirements.
U-APSD capable stations download frames buffered from AP400/AP1000s during unsched-uled Service Periods (SP); the result is that there is no wait for beacons as there is in the leg-acy method. For U-APSD capable stations, APs negotiate U-APSD and use it to transmit data for the WMM Access Categories (priority levels) negotiated for U-APSD when a station is in power save mode. When a device is in power-save mode, the uplink data frame triggers AP400/AP1000 to send frames buffered in U-APSD enabled WMM_AC-queues. Pending leg-acy mode frames are not transmitted. You can configure AP400/AP1000 U-APSD support from the CLI using the ESSID command apsdsupport or you can configure APSD support for an ESSID from the Web UI (Configuration > Wireless > ESSID and then turn on U-APSD).
Configure U-APSD
APSD settings are configured per ESS and APSD support is on by default; this setting only affects AP400/AP1000. To configure APSD from the Web UI, click Configuration > Wireless > ESS > select an ESS from the list > set APSD Support to on.
To turn on/off APSD support with the CLI, use the command apsd-support for the ESSID as shown in this example:
default# configure terminal default(config)# essid apsddefault(config‐essid)# no apsd‐supportdefault(config‐essid)# end
Virtual Cell Overflow Feature
This feature, called Vcell Overflow, works by pairing a Virtual Cell ESS with a non-Virtual Cell ESS. The overflow ESS automatically inherits the parameters of the Virtual Cell ESS (except the setting for Virtual Cell). The non-Virtual Cell ESS is not used unless the Virtual Cell ESS is maxed-out; when this happens, the Virtual Cell ESS overflows into the other ESS as needed. The two ESS Profiles share same SSID so that clients seamlessly move back and forth. The
If a deployment utilizing AP1000 models has WMM or WMM-APSD VoIP phones in use with DSCP set to Expedited Forwarding, a special QoS rule must be configured to support the deployment. This rule must have a DSCP parameter value of CS6 or CS7 in order to ensure that the AP1000 queues packets properly, ensuring optimal call quality.
Adding an ESS with the CLI 155
overflow decision is based on the percentage of airtime spent on beacons crossing a thresh-old; when the percentage reaches 50%, clients start to overflow.
When Would I Use Virtual Cell Overflow?
This feature is designed for a high density deployment and provides a solution for bottlenecks caused by transmitting beacons. Virtual Cell Overflow is useful in these situations:
• Beacon overhead has become very high due to the legacy b devices.
• A very dense network is consuming a lot of airtime with beacons.
Be aware that Virtual Cell Overflow has these tradeoffs:
• Trade-off between mobility and performance
• Trade-off between density and performance
• Not a solution to get good performance for overflow clients
Configure Virtual Cell Overflow with the Web UI
To set up Virtual Cell Overflow from the Web UI, follow these steps:
1. Create a Virtual Cell ESS by following the directions “Add an ESS with the Web UI” on page 135. Be sure that the setting for Virtual Cell is set to On.
2. Create a non-Virtual Cell ESS by following the directions “Add an ESS with the Web UI” on page 135. Be sure that the setting for RF Vitualization Mode is not Virtual Cell. Make this an Overflow ESS with the setting Overflow for; select the ESS you created in Step 1. This overflow ESS automatically inherits the remaining parameters of the Virtual Cell ESS.
Configure Virtual Cell Overflow with the CLI
In the CLI, a new command, overflowfrom-essprofile, has been added for this purpose. See the example below.
default(15)# show essid ESS Profile Enable/Disable SSID Secu‐rity Profile Broadcast Tunnel Interface Type vcelloverflow enable vcelloverflow default on none ESS Profile(1) default(15)# configure terminal default(15)(config)# default(15)(config)# essid vcelloveflowoss default(15)(config‐essid)# overflow‐from vcelloveflow default(15)(config‐essid)# end
default(15)# show essid
Adding an ESS with the CLI156
ESS Profile Enable/Disable SSID Secu‐rity Profile Broadcast Tunnel Interface Type vcelloverflow enable vcelloverflow default on none vcelloverflowoss enable vcelloverflow default on none ESS Profile(2)
default(15)# show essid vcelloverflowoss ESS Profile ESS Profile : vcelloverflowoss Enable/Disable : enable SSID : vcelloverflow Security Profile : default Primary RADIUS Accounting Server : Secondary RADIUS Accounting Server : Accounting Interim Interval (seconds) : 3600 Beacon Interval (msec) : 100 SSID Broadcast : on Bridging : none New AP's Join ESS : on Tunnel Interface Type : none VLAN Name : Virtual Interface Profile Name : GRE Tunnel Profile Name : Allow Multicast Flag : off Isolate Wireless To Wireless traffic : off Multicast‐to‐Unicast Conversion : on RF Virtualization Mode : NativeCell Overflow from : vcelloverflow APSD Support : on DTIM Period (number of beacons) : 1 Dataplane Mode : tunneled AP VLAN Tag : 0 AP VLAN Priority : off Countermeasure : on Multicast MAC Transparency : off Band Steering Mode : disable Band Steering Timeout(seconds) : 5
Bridging Versus Tunneling The bridged AP feature allows APs to be installed and managed at locations separated from the controller by a WAN or ISP, for example, in a satellite office. Encryption can be enabled on the bridged connection to provide security over ISP-based connections.
Bridging Versus Tunneling 157
The controller, through a keep-alive signal, monitors the remote AP. Remote APs can exchange control information, including authentication and accounting information with the controller, but are unable to exchange data. (Remote bridged APs can, however, exchange data with other APs within their subnet.)
Supported Features for Bridged ESS Profiles
The features supported by bridged ESS profiles are:
• WMM QoS AP400
• AP400 and AP1000 support bridged ESS profiles with a static and dynamic VLAN.
• RADIUS-based VLAN assignment
• Virtual Cell/Virtual Port (AP400, AP822, AP832, AP1000)
• 802.1X authentication (dynamic WEP, WPA, WPA2 or MIXED)
• Multiple ESSIDs
• All security modes/options (both static and dynamic keying)
• RADIUS authentication and accounting ACL-based and RADIUS-based MAC filtering
• ACL-based and RADIUS-based MAC filtering
• Mapping IP DSCP or 802.1p to WMM Access Categories (AP400)
• Support for Captive Portal in Bridged mode.
• QoS rules
• L3 mobility
Because remote APs cannot exchange data-plane traffic (including DHCP) with the controller, certain Fortinet Wireless LAN features are not available for remote AP configurations. These include:
• If a QoS rule contains a Firewall Filter ID, then this QoS rule is ignored in bridge mode ESS
• Dynamic Flow detection (for SIP/H.323)
• DHCP relay
Example of Bridged AP Deployment
The following figure is an example of remote bridged AP deployment. Notice that AP1 is con-figured for L2/local mode, AP2 is configured L2/Remote mode, AP3 is configured L3/local mode, and AP4 is configured for L3/Remote AP mode. The controller, AP1 and AP2 are located in the same 10.0.10.x/24 subnet, and AP3 and AP4 are in a different subnet, 192.0.10.x/24. The blue and red lines correspond to L2 and L3 data tunnel, respectively. Also, MS A through D are associated to AP 1 to 4, respectively. Note that the MS C and MS D have different IP addresses, even though they are associated to APs within the same IP subnet. The reason for this is because AP3 is configured in local mode and is tunneled back to the
Bridging Versus Tunneling158
controller at Layer 3. This example demonstrates how a mobile client’s IP domain is changed by the dataplane bridged or tunneled setting.
Figure 35: Example Remote AP Topology
Configure a Bridged Profile
For complete UI directions, see “Add an ESS with the Web UI” on page 135 or click Configu-ration > Wireless > ESS and select an ESS to edit.
To configure a bridged AP for an existing ESSID with the CLI, follow these steps:
1. Enter the ESSID configuration mode and set the dataplane mode to bridged:
controller# configure terminalcontroller(config)# essid profile_namecontroller(config‐ap)# dataplane bridgedcontroller(config‐ap)# exit
192.0.10..x/24 Network
10.0.10..x/24 Network
AP 1
AP 4
AP 2
AP 3
MS A10.0.10.100
MS B10.0.10.101
MS C10.0.10.102
MS D192.0.10.100
MERU L2 tunnel
MERU L3 tunnel
Router
Bridging Versus Tunneling 159
After you make the config changes, force the APs to do a hard reboot.
2. If the connection between the controller and the Remote AP should be secured, use the following command to encrypt only an AP connection:
controller# configure terminalcontroller(config)# ap ap#controller(config‐ap)# dataplane‐encryption oncontroller(config‐ap)# exit
The Remote AP feature may require that corporate firewall configuration be updated to permit wireless access over certain Ethernet ports. The affected ports are:
• L2 (Ethernet) L3 (UDP)
• Data 0x4000 9393
• Comm 0x4001 5000
• Discovery 0x4003 9292
WAN SurvivabilityFortiWLC (SD) provides the following support for bridged and tunneled devices during a WAN connection outage.
When a Bridged APs Lose Controller Contact
When a bridged AP loses contact with its host controller, it will provide uptime for a default period of 120 minutes or for the time specified in controller's Link Probe (1 - 32000 minutes) setting. During this time existing clients will function normally but cannot roam between APs. New clients cannot join a bridged AP during this time.
In a tunneled mode:
• You can specify a backup ESS for both bridge and tunneled modes. This backup profile is activated with the controller link is down.
• New devices connecting during the outage will connect using clear and PSK profiles.
The clients will now be serviced until the links up and all new devices that connected during outage will reconnect after the link is up.
MulticastMulticast is a technique frequently used for the delivery of streaming media, such as video, to a group of destinations simultaneously. Instead of sending a copy of the stream to each client, clients share one copy of the information, reducing the load on the network. Multicast is an advanced feature and can cause subtle changes in your network. By default, multicast is dis-
WAN Survivability160
abled and should be enabled only for specific circumstances. Possible multicast applications include:
• Broadcast via cable or satellite to IPTV (for example, Vbrick or Video Furnace)
• Any broadcast application (for example, CEO address to company)
• Distance learning (live lectures)
• Video surveillance
• Video conferencing
For multicast to work, you need to complete these four tasks:
• Enable Virtual Port on AP400s - see “Configuring Virtual Port Support for AP400 with the CLI” on page 149 and “Configuring Probe Response Threshold” on page 151 for direc-tions.
• Enable IGMP snooping on the controller - see “Configuring IGMP Snooping on Controllers and APs” on page 161
• Enable IGMP snooping on the network infrastructure including intermediary switches. You must do this because Forti WLC do not source multicast group membership queries. We rely (as do most controllers) on the switches to perform that task.
• Map a Virtual Cell enabled ESS with the default VLAN - see “Assigning a VLAN with the CLI” on page 154.
Configuring IGMP Snooping on Controllers and APs
Multicasting is implemented using IGMP snooping. In FortiWLC (SD) release 3.6, IGMP snooping was only done at the controller; the controller knew which clients were subscribed to specific multicast streams and sent the data for the subscribed multicast stream only to the APs with clients currently being serviced. Since the AP didn't know which clients subscribed to the specific stream, it would send multicast streams to all clients currently being serviced by the AP. (With Virtual Port, there would be N copies, one for each client). This wasted airtime and created unnecessary traffic and contention.
In release 4.0 and later, IGMP snooping is done not only by the controller but also done by AP400s (excluding AP1000) when using Virtual Cell. The controller passes the client subscrip-tion list for multicast streams to AP400, which limits the multicast streams to only subscribed clients, reducing wireless traffic and saving time. (There are no changes in sending multicasts for stations connected to non-Virtual Cell ESS profiles.)
Commands to Configure IGMP Snooping
The following command is used to enable/disable IGMP snooping on the controller and APs:igmp-snoop state [enable, disable]
Command to show igmp-snoop status:show igmp-snoop
Multicast 161
Command to see which multicast groups are currently active:show igmp-snoop forwarding-table
Command to see which stations have joined multicast groups:show igmp-snoop subscription-table
Multicast MAC Transparency FeatureThis feature enables MAC transparency for tunneled multicast, which is needed for some clients to receive multicast packets. Multicasting is an advanced feature and can cause sub-tle changes in your network. By default, multicasting is disabled. To enable it, use either the multicast-enable command (see example below) or Configuration > Wireless > ESS > Add in
the Web UI (see example below).
Enable Multicast From the Web UI
To enable multicasting from the Web UI, add or modify an ESS. For directions, see “Add an ESS with the Web UI” on page 135.
Enable Multicast with the CLI
The following example enables multicasting with the CLI:
controller(config‐essid)# multicast-enable
For command details, see the FortiWLC (SD) Command Reference.
View Mapping Between VLANs and ESS Profiles
Use the following command to see the VLANs and ESS profiles currently mapped:
controller# show vlan ess‐profile
For command details, see the FortiWLC (SD) Command Reference.
Multicasting is an advanced feature. Enabling multicasting in the WLAN can cause subtle changes in your network. Contact Meru Networks Customer Service Technical Assistance Center before enabling multicasting.
Multicast MAC Transparency Feature162
Multicast Restriction per VLANWhen "multicast to unicast" conversion is enabled, multicast/broadcast packets will be restricted to respective VLANs only.
Supported in: AP110, AP122, AP332, AP822, AP832, OAP832, AP1020
GRE ESSID FeatureThe ESSID configuration for GRE tunneling is described in chapter Chapter , “.”
Band Steering FeatureBand steering works with multi-band capable clients by letting you assign bands to clients based on their capabilities. Without band steering, an ABG client could formerly associate on either the A or the B/G channels, leading to overcrowding on one band or the other. With band steering, you can direct some of this traffic to the A band. Another example of using band steering is to separate and data traffic. You can leave all -capable clients the B/G channels (where bandwidth is not a concern) and move data-only clients to the A bands to achieve higher data rates. To use band steering for ABGN traffic, you could use A-Steering to direct dual mode clients with A capability to the 5GHz band and use N-Steering to direct all dual mode clients with AN capability to the 5GHz band. Band steering is also useful for directing multicast traffic.
Configure Band Steering with the Web UI
Band Steering is enabled on a per-ESS basis. When you create or modify an ESS, you can enable band steering. To do this with the Web UI, follow the directions “Add an ESS with the Web UI” on page 135 setting the field Enable Band Steering to On. The field Band Steering Timeout defaults to 5 seconds; this is the number of seconds that assignment for a steered cli-ent is blocked on the forbidden band while it is unassociated. For this command to work as cli-ents are added, also set the field New APs Join ESS to on in the ESS.
This restriction is applicable only across wireless clients and not for wired port profile clients.
Multicast Restriction per VLAN 163
Configure Band Steering with the CLI
Two new CLI commands have been added for band steering. band-steering-mode enables band steering on an ESS and band-steering-timeout sets the number of seconds that assign-ment for a steered client is blocked on the forbidden band while it is unassociated. The com-mand band-steering-mode disable turns off band steering. To use band steering, create an ESS with the following configuration:
ESS Profile ESS Profile : bandsteeringEnable/Disable : enable SSID : bandsteeringSecurity Profile : default Primary RADIUS Accounting Server : Secondary RADIUS Accounting Server : Accounting Interim Interval (seconds) : 3600Beacon Interval (msec) : 100 SSID Broadcast : on Bridging : none New AP's Join ESS : on Tunnel Interface Type : none VLAN Name : Virtual Interface Profile Name : GRE Tunnel Profile Name : Allow Multicast Flag : offIsolate Wireless To Wireless traffic : off Multicast‐to‐Unicast Conversion : on RF Virtualization Mode : VirtualCellOverflow from : APSD Support : onDTIM Period (number of beacons) : 1 Dataplane Mode : tunneledAP VLAN Tag : 0 AP VLAN Priority : off Countermeasure : on Multicast MAC Transparency : off Band Steering Mode : a‐steeringBand Steering Timeout(seconds) : 5
This example sets band steering to the A channel on the existing ESS named bandsteering:
default(15)# configure terminal default(15)(config)# essid bandsteeringdefault(15)(config‐essid)# dataplane bridgeddefault(15)(config‐essid)# band‐steering‐mode a‐steeringdefault(15)(config‐essid)# end default(15)#
Band Steering Feature164
default(15)# show essid bandsteeringESS Profile ESS Profile : bandsteeringEnable/Disable : enable SSID : bandsteeringSecurity Profile : default Primary RADIUS Accounting Server : Secondary RADIUS Accounting Server : Accounting Interim Interval (seconds) : 3600 Beacon Interval (msec) : 100 SSID Broadcast : on Bridging : none New AP's Join ESS : on Tunnel Interface Type : none VLAN Name : Virtual Interface Profile Name : GRE Tunnel Profile Name : Allow Multicast Flag : offIsolate Wireless To Wireless traffic : off Multicast‐to‐Unicast Conversion : on RF Virtualization Mode : VirtualPort Overflow from : APSD Support : onDTIM Period (number of beacons) : 1 Dataplane Mode : bridgedAP VLAN Tag : 0 AP VLAN Priority : off Countermeasure : on Multicast MAC Transparency : off Band Steering Mode : a‐steeringBand Steering Timeout(seconds) : 5
This example disables band steering:
default(15)# configure terminaldefault(15)(config)# essid bandsteeringdefault(15)(config‐essid)# band‐steering‐mode disabledefault(15)(config‐essid)# end default(15)# default(15)# sh essid bandsteering ESS Profile
ESS Profile : bandsteeringEnable/Disable : enable SSID : bandsteeringSecurity Profile : default Primary RADIUS Accounting Server : Secondary RADIUS Accounting Server :
Band Steering Feature 165
Accounting Interim Interval (seconds) : 3600Beacon Interval (msec) : 100 SSID Broadcast : on Bridging : none New AP's Join ESS : on Tunnel Interface Type : none VLAN Name : Virtual Interface Profile Name : GRE Tunnel Profile Name : Allow Multicast Flag : off Isolate Wireless To Wireless traffic : off Multicast‐to‐Unicast Conversion : on RF Virtualization Mode : VirtualPortOverflow from : APSD Support : onDTIM Period (number of beacons) : 1 Dataplane Mode : bridgedAP VLAN Tag : 0 AP VLAN Priority : off Countermeasure : on Multicast MAC Transparency : off Band Steering Mode : disableBand Steering Timeout(seconds) : 5
Expedited Forward Override
The Expedited Forward Override option is implemented to override the system’s default DSCP-to-WMM priority mapping. IP datagrams marked with DSCP Expedited Forwarding (46) will be sent from the WMM queue (AC_VO) of the AP rather than the Video queue (AC_VI) in downstream (to stations). This feature is specific to AP400 and is disabled by Default. It is con-figured on a per-ESS Profile basis and works in both bridged and tunneled ESS profiles.
Steps to configure Expedited Forward Override1. Steps to Enable Expedited Forward Override Feature in ESSID:
default # config terminal default(config)# essid meru default(config‐essid)# expedited‐forward‐override default(config‐essid)# end
default# show essid meru ESS Profile
ESS Profile : meru Enable/Disable : enable SSID : meru
Band Steering Feature166
Security Profile : defaultPrimary RADIUS Accounting Server : Secondary RADIUS Accounting Server : Accounting Interim Interval (seconds) : 3600 Beacon Interval (msec) : 100 SSID Broadcast : on Bridging : none New AP's Join ESS : on Tunnel Interface Type : none VLAN Name : Virtual Interface Profile Name : GRE Tunnel Profile Name : Allow Multicast Flag : off Isolate Wireless To Wireless traffic : off Multicast‐to‐Unicast Conversion : on RF Virtualization Mode : VirtualPortOverflow from : APSD Support : onDTIM Period (number of beacons) : 1 Dataplane Mode : tunneledAP VLAN Tag : 0 AP VLAN Priority : off Countermeasure : on Multicast MAC Transparency : off Band Steering Mode : disable Band Steering Timeout(seconds) : 5 Expedited Forward Override : on SSID Broadcast Preference : till‐associationB Supported Transmit Rates (Mbps) : 1,2,5.5,11 B Base Transmit Rates (Mbps) : 11
2. Steps to Disable Expedited Forward Override Feature in ESSID:
Meru# config terminal Meru(config)# essid meruMeru (config‐essid)# no expedited‐forward‐override Meru(config‐essid)# endMeru # show essid meruESS Profile
ESS Profile : meru Enable/Disable : enable SSID : meru Security Profile : defaultPrimary RADIUS Accounting Server : Secondary RADIUS Accounting Server : Accounting Interim Interval (seconds) : 3600 Beacon Interval (msec) : 100
Band Steering Feature 167
SSID Broadcast : on Bridging : none New AP's Join ESS : on Tunnel Interface Type : none VLAN Name : Virtual Interface Profile Name : GRE Tunnel Profile Name : Allow Multicast Flag : off Isolate Wireless To Wireless traffic : off Multicast‐to‐Unicast Conversion : on RF Virtualization Mode : VirtualPortOverflow from : APSD Support : onDTIM Period (number of beacons) : 1 Dataplane Mode : tunneledAP VLAN Tag : 0 AP VLAN Priority : off Countermeasure : on Multicast MAC Transparency : off Band Steering Mode : disable Band Steering Timeout(seconds) : 5 Expedited Forward Override : offSSID Broadcast Preference : till‐associationB Supported Transmit Rates (Mbps) : 1,2,5.5,11 B Base Transmit Rates (Mbps) : 11
SSID Broadcast for Vport
The SSID Broadcast for Vport function is designed to improve connectivity when using Cisco phones.
Configuration of SSID Broadcast for Vport
The SSID Broadcast for Vport option is similar to that for the ESSID configuration parameter. From the ESSID configuration, the SSID Broadcast for Vport option has three configurable parameters from GUI and IOSCLI as follows:
1. Disable: This is the default configuration on the ESSID profile page. Configuring the parameter to “Disable” makes the AP not to advertise the SSID in the beacon.Example for configuring the option to Disable from IOSCLI:
default# configure terminal default(config)# essid assigndefault(config‐essid)# publish‐essid‐vport disabled default(config‐essid)# exitdefault(config)# exit
Band Steering Feature168
2. Always: Configuring the parameter to “Always” enables the AP to advertise the SSID on the beacons always. This must not be configured unless recommended.Example for configuring the option to till association from IOSCLI:
3. Till-Association: Configuring the parameter to “Till-Association” enables the AP to adver-tise the SSID in the beacons until the association stage of the client and disables the SSID broadcast in the later part of connectivity. This parameter is preferable to configure for the certain version of phones which will resolves the connectivity issues with the Vport ON. Once station associated, The AP will stop broadcasting SSID string. Here the users are allowed to configure SSID broadcast for VPort parameter from controller GUI per ESS basis in addition to AP CLI.Example for configuring the option to till association from IOSCLI:
Multiple ESSID MappingThe following configuration example shows how to create three ESSIDs and map them to three different VLANs to separate guest users, corporate users, and retail traffic.
The first ESSID, guest-users, is mapped to a VLAN named guest. This ESSID is configured to use the default security profile, which requires no authentication method or encryption method. The VLAN IP address is 10.1.1.2/24 with a default gateway of 10.1.1.1. The DHCP server IP address is 10.1.1.254. This ESSID is configured so that it is added to each access point automatically and is also part of a Virtual Cell. (All access points on the same channel with this ESSID share the same BSSID.)
The second ESSID, corp-users, is mapped to a VLAN named corp. This ESSID is configured to use a security profile called corp-access, which requires 64-bit WEP for an authentication/encryption method. The static WEP key is set to corp1. The VLAN IP address is 10.1.2.2/24 with a default gateway of 10.1.2.1. The DHCP server IP address is 10.1.2.254. This ESSID is configured so that it is added to each AP automatically and is also part of a Virtual Cell.
The third ESSID, retail-users, is mapped to a VLAN named retail. This ESSID is configured to use a security profile called retail-access, which requires 802.1X as an authentication method.
default# conf terminal default(config)# essid assigndefault(config‐essid)# publish‐essid‐vport always default(config‐essid)# end
default# conf terminal default(config)# essid assigndefault(config‐essid)# publish‐essid‐vport till‐association default(config‐essid)# end
Multiple ESSID Mapping 169
The 802.1X rekey period is set to 1000 seconds. The primary RADIUS server IP address is set to 10.1.3.200, the primary RADIUS port is set to 1812, and the primary RADIUS secret is set to secure-retail. The VLAN IP address is set to 10.1.3.2/24 with a default gateway of 10.1.3.1. The DHCP server IP address is 10.1.3.254. This ESSID is configured so that it is added to the access point with node id 1 only. Also, the broadcasting of this ESSID value in the beacons from the access point is disabled, and the ESS is given a BSSID of 00:0c:e6:02:7c:84.
Use the show vlan command to verify the VLAN configuration:
controller# show vlan VLAN ConfigurationVLAN Name Tag IP Address NetMask Default Gateway guest 1 10.1.1.2 255.255.255.0 10.1.1.1 corp 2 10.1.2.2 255.255.255.0 10.1.2.1 retail 3 10.1.3.2 255.255.255.0 10.1.3.1
Now that the VLANs and security profiles have been created, the new ESSIDs can be created and configured.
controller# configure terminal controller(config)# essid guest-userscontroller(config‐essid)# security-profile defaultcontroller(config‐essid)# vlan guestcontroller(config‐essid)# exitcontroller(config)# essid corp-userscontroller(config‐essid)# security-profile corp-accesscontroller(config‐essid)# vlan corp controller(config‐essid)# exitcontroller(config)# essid retail-userscontroller(config‐essid)# security-profile retail-accesscontroller(config‐essid)# vlan retailcontroller(config‐essid)# no ap-discovery join-ess controller(config‐essid)# no publish-essid controller(config‐essid)# ess-ap 1 1controller(config‐essid‐ess‐ap)# bssid 00:0c:e6:03:f9:a4
controller(config‐essid‐ess‐ap)# exitcontroller(config‐essid)# exitcontroller(config)# exitcontroller#
To verify the creation of the new ESSIDs, use the show essid command.
To view detailed configuration for each of the new ESSIDs, use the show essid essid-name command.
Multiple ESSID Mapping170
To verify that the guest-users and corp-users ESSIDs were automatically joined to both access points connected to the controller and that the retail-users ESSID was only joined to AP 1, use the show ess-ap ap ap-node-id or the show ess-ap essid essid-name commands.
controller# show ess-ap ap 1ESS‐AP ConfigurationAP ID: 1ESSID AP Name Channel BSSID guest‐users AP‐1 6 00:0c:e6:01:d5:c1 corp‐users AP‐1 6 00:0c:e6:02:eb:b5 retail‐users AP‐1 6 00:0c:e6:03:f9:a4
controller# show ess-ap ap 2ESS‐AP ConfigurationAP ID: 2ESSID AP Name Channel BSSID guest‐users AP‐2 6 00:0c:e6:01:d5:c1 corp‐users AP‐2 6 00:0c:e6:02:eb:b5
controller# show ess-ap essid retail-usersESS‐AP ConfigurationESSID: retail‐usersAP ID AP Name Channel BSSID 1 AP‐1 6 00:0c:e6:03:f9:a4
controller# show ess-ap essid corp-usersESS‐AP ConfigurationESSID: corp‐usersAP ID AP Name Channel BSSID 1 AP‐1 6 00:0c:e6:02:eb:b5 2 AP‐2 6 00:0c:e6:02:eb:b5Bridged AP300 in a Remote LocationWhen bridged mode is configured in an ESSID, an AP using that ESSID can be installed and managed at a location separated from the controller by a WAN or ISP, for example at a satellite office. The controller monitors remote APs with a keep‐alive signal. Remote APs exchange control information, including authentication and accounting information, with the controller but cannot exchange data. Remote APs exchange data with other APs within their subnet.
Because Remote APs cannot exchange data-plane traffic (including DHCP) with the control-ler, certain Fortinet Wireless LAN features are not available for remote AP configurations. These include:
• QoS
• Captive Portal
• L3 mobility
The features that are available are:
Multiple ESSID Mapping 171
• VLAN
• Virtual Cell
• 802.1X authentication
• High user density
• Multiple ESSIDs
• Dataplane encryption for backhoe on L3 tunnel
Configure Bridged Mode with the Web UI
Configure bridged mode when you add or modify an ESS with the Web UI; for directions, see “Add an ESS with the Web UI” on page 135.
Configure Bridged Mode with the CLI
This example creates the ESSID abcjk, sets its mode to bridged, assigns a tag, and then gives top priority to abcjk.
test (config‐essid)#test# configure terminal test (config)# essid abcjktest (config‐essid)# dataplane bridged test (config‐essid)# ap‐vlan‐tag 11test (config‐essid)# ap‐vlan‐priority test (config‐essid)# end
For details of the commands used here, see the Command Reference Guide.
Utilizing Multiple IPs on a Single MACIn current implementations, a typical client machine (or station) is granted a single IP Address per wireless adapter in use. However, with the growing use of Virtual Machine models (pro-vided by VMware, Parallels, etc.), a single station can run multiple Operating Systems from a single client. With this release of Fortinet FortiWLC (SD), each Virtual Machine can now be provided with an individual IP Address, making it much easier to troubleshoot packet transmis-sions.
To support this function, the FortiWLC (SD) ESS Profile screen has a new function labeled MIPS, which is disabled by default. With this function enabled, packets are bridged across from the “host”, or main, Operating System to the “guest”, or virtual, system(s) as needed. The following notes apply:
• All data packets sent from the client will have the host OS MAC address as their source address.
Utilizing Multiple IPs on a Single MAC172
• All data packets sent to the client will have the host OS MAC address as their destination address.
• Each OS has a different client hardware address that is transmitted as part of the DHCP payload.
• “Guest” OS hardware devices have MAC addresses that start “00:0c:29”; this is the global standard OUI for VMware. This hardware address is used by the DHCP server to identify guest OSes, allowing them to be provided separate IP addresses.
• Grat ARP packets transmitted by any IP will have their corresponding unique client hard-ware addresses.
• All broadcast packets received by the host OS will also be delivered to the guest OS(es).
• All unicast packets received by the host OS will be delivered to the guest OS(es) based on the packets’ destination IP address.
In order to support this capability, a command has been added to the CLI:
• show station multiple-ip—Displays all IP addresses provided by each individual station along with MAC addresses (labeled ‘vmac’ for virtual devices). Note that for the host
device, the Client MAC and Virtual MAC will be identical.
Time Based ESSYou can schedule the availability of an ESS based on pre-define time intervals. By default, ESS profiles are always ON and available to clients/devices. By adding a timer, you can con-trol the availability of an ESS profile based on pre-defined times during a day or across multi-ple days.
To create a time based ESS profile, you must first create a timer profile and then associate the timer profile to the ESS profile.
Creating a Timer Profile
You can create timer profile using WebUI or CLI.
• IPv4 and IPv6 address types are supported.
• All IP addresses belonging to a single station are assumed to be part of the same VLAN.
• IP addresses provided to Virtual OSes are always dynamic; static addresses are not supported.
• ICR is not supported when this feature is enabled.
Time Based ESS 173
Using WebUI
Go to Configuration > Timer and click the Add button.
In the Add Timer Profile pop up window, enter Timer Profile Name and select Timer Type:
• Absolute timer profiles can enable and disable ESS visibility for time durations across mul-tiple days. You can create up to 3 specific start and end time per timer profile. To enter start of the end time, click the Date picker box. See label 1 in figure 1.
• Periodic timer profiles are a set of start and end timestamp that can be applied across mul-tiple days of a week. To create a period timer profile, enter the time in hh:mm format. Where hh, represent hours in 2-digits and mm represent minutes in 2-digits. Figure 2, illustrates a timer profile that will be applied on Sunday, Monday, Tuesday, and Thursday from 08:10 a.m. or 14:45 (2.45 p.m).
Time Based ESS174
Using CLI
A new CLI command timer-profile with various options is available to create a timer profile.
Syntax
#(config‐mode) timer‐profile <profile‐name>
#(timer‐config‐mode) <timer‐type> <timer‐slot> start‐time <"mm/dd/yyyy hh:mm"> end‐time <"mm/dd/yyyy hh:mm">
• timer‐type is either absolute‐timer or periodic timer
• Absolute timer profile allows creation of 3 timer slots.
• Time must be specified within double quotes in this format: mm/dd/yyyy <space>
hh:mm
Example: Creating an absolute timer profile
default# configure terminal
default (config)# timer‐profile monthly‐access
default (config‐timer)# absolute‐timer time‐slot‐1 start‐time "01/01/2014 10:10" end‐time "02/02/2014 08:45"
Time Based ESS 175
7 Implementing Redundancy
There are three options available for controller redundancy:
• Redundant Ethernet: With this Ethernet link level redundancy, if one Ethernet link goes down, another Ethernet link on the same controller will take over.
• N+1: With this controller level redundancy, if one controller goes down, a designated slave controller will take over for the failed master controller.
• Option 43: With this controller level redundancy, an AP is aware of both the primary and secondary controller. If the primary controller goes down, the APs automatically associate with the secondary controller. If the primary controller comes back up, they associate to the primary controller.
This chapter contains the following sections:
• Configure Redundant Ethernet Failover With the CLI
• N+1 Redundancy
• Option 43
177
Figure 36: Redundancy Flow
For any redundancy option to work without issues, make sure that the VLANs are the same across all the ports on the external manageable switch.
With N+1, the backup controller must be in the same subnet as the primary controllers. With DHCP Option 43, you can specify a primary and backup controllers for the APs and with this configuration, the backup controller can be in a different subnet from the primary controller.
178
N+1 Discovery Mechanism
The following flowchart illustrates the N+1 mechanism.
Redundant EthernetWhen operating an MC1500, Ethernet redundancy can be enabled at any time by simply fol-lowing the steps outlined in the following sections. However, for the following controller models enable dual port bonding before activating Ethernet redundancy:
• MC3200
• MC4200
• MC5000 (with accelerator card)
• MC6000
To enable dual bonding, enter the following commands and reboot the controller:
If bonding mode is dual then both g1 and g2 interfaces has to be plugged in for both master and slave.
Redundant Ethernet 179
default# configure terminaldefault(config)# bonding dualdefault(config)# exitdefault# copy running‐config startup‐config
Configure Redundant Ethernet Failover With the CLI
The following commands configure Ethernet interface 2 on a controller as a backup to Ether-net interface 1:
default# configure terminal default(config)# interface FastEthernet 2default(config‐if‐FastEth)# type redundantdefault(config‐if‐FastEth)# exitdefault(config)# exit
default# copy running‐config startup‐config
The system requires a reboot for the change to become effective. Reboot the system now, and then check the redundant second interface configuration with the show second_interface_sta-tus command:
default# show second_interface_status
Recovering From Redundant Ethernet Failover
Once Dual Ethernet Redundant mode configuration is complete, the controller needs to be rebooted - see directions above. After the reboot, if the first Ethernet interface link goes down, then the second Ethernet interface takes over the controller connectivity. Redundant Ethernet failover is based on LinkID and does not require any spanning-tree configuration. When a LinkID is missing, the failover will occur in under one second. This failover will be transparent to the access points. The second interface remains active and serving all APs, even if the first interface comes up again. Verify this with the CLI command show second-interface-status. Only when the second interface goes down will the first interface (if it is up) take over the con-
troller connectivity.
In the redundant configuration, the IP address for the second Ethernet interface cannot be configured. It will receive the IP address of the primary Ethernet interface when the failover occurs.
In hardware controllers bringing the switch port down will be detected as interface down and a link down alarm will be generated, rather in a virtual controller bringing the switch port down will not be detected as interface down and hence no link down alarm will be generated.
An alarm will be generated when the mapped interface in the VMWare client software is configured as disconnected.
Redundant Ethernet180
When N+1 or L3 redundancy is also configured and controller 1 fails, the APs move to control-ler 2. When controller 1 comes back online, the APs immediately begin to move back to con-troller 2. Also see Recovering From N+1 with Dual Ethernet Failover.
N+1 RedundancyThe optional N+1 redundancy software feature, when implemented, allows a standby N+1 slave controller in the same subnet to monitor and seamlessly failover more than one master controller.
A set of master controllers and a standby slave controller are configured via static IP address-ing to reside in the same subnet, and are considered to be an N+1 cluster. The standby slave monitors the availability of the master controllers in the cluster by receiving advertisement messages sent by the masters over a well known UDP port at expected intervals. If four suc-cessive advertisements are not received, the standby slave changes state to an active slave, assumes the IP address of the failed master, and takes over operations for the failed master. Because the standby slave already has a copy of the master’s latest saved configuration, all configured services continue with a short pause while the slave switches from standby to active state.
N+1 Fallback
While in the active slave role, the slave controller’s cluster monitoring activities are put on hold until the failed master rejoins the cluster. An active Slave detects the restart of a master through ARP. When the active slave is aware of the master’s return (via the advertisement message) it will continue to remain as active slave and the original master moves to passive state. The now passive master is assigned with original slave’s IP address. To move passive master to active master status, use the nplus1 revert command in active slave.
NP‐MC4200‐master(15)(config)# nplus1 revertNP‐MC4200‐master(15)(config)# endNP‐MC4200‐master(15)# sh nplus1‐‐‐‐‐‐‐‐‐‐‐‐‐‐‐‐‐‐‐‐‐‐‐‐‐‐‐‐‐‐‐‐‐‐‐‐‐‐‐‐‐‐‐‐‐‐‐‐‐
Current State : Active‐>Passive Slave Heartbeat Period : 1000 milliseconds Heartbeat Threshold : 4 threshold Master IP : 172.19.215.31 Master Hostname : NP‐MC4200‐master Slave IP : 172.19.215.32 Slave Hostname : NP1‐MC4200‐slave License Type : DemoLicense Usage (Used/Tot) : 1/1‐‐‐‐‐‐‐‐‐‐‐‐‐‐‐‐‐‐‐‐‐‐‐‐‐‐‐‐‐‐‐‐‐‐‐‐‐‐‐‐‐‐‐‐‐‐‐‐‐
Master Controllers
N+1 Redundancy 181
Hostname IP Address Admin Status‐‐‐‐‐‐‐‐‐‐‐‐‐‐‐‐‐‐‐‐‐‐‐‐‐‐‐‐‐‐‐‐‐‐‐‐‐‐‐‐‐‐‐‐‐‐‐‐‐‐‐‐‐‐‐‐‐‐‐‐‐‐‐
NP‐MC4200‐master 172.19.215.31 Enable Passive‐>Active
If it is necessary for the failed master to be off-line for a lengthy interval, the administrator can manually set the active slave back to the standby slave, thereby ensuring the standby slave is able to failover for another master.
Auto Fallback
After a failover, the passive master listens to advertisements (at time intervals specified using the nplus1 period command) from active slave. If the passive master does not receive adver-tisements from active slave within the time period the passive master initiates auto-fallback.
Auto Revert
When the master controller goes down, the slave controller takes over as active slave control-ler. When the master controller that was down became active, it continues to stay as passive controller till the nplus1 revert command is executed on the active slave controller. You can enable auto revert so that after the master controller come online, it takes over as the original master controller.
By default this option is disabled. To enable auto-revert, use the nplus1 autorevert enable command. By enabling auto revert; the active slave controller triggers a fallback by itself.
Failover Scenarios
Scenario Description
Power outage Failover is initiated on power outage on the master controller.
Switch Port Failure Failover is initiated during a port failure in the switch.
Ethernet cable unplugged If the Ethernet cable in the master controller is unplugged, the slave controller takes over and becomes active slave.
Manual Failover You can execute the nplus1 takeover command in the master controller to force a failover.
np1adv process kill Failover is initiated if the np1 process in the master is killed.
N+1 Redundancy182
In most cases with a cluster of N+1 Masters, the APs all have to be in L3 Connectivity mode, but if you only have one Master and one Slave unit (N=1) the APs can be in L3 only connectiv-ity mode. However, if the APs are in L2 mode, then they will move to reboot after failover.
Heartbeat Period and Heartbeat Timeout Recommendations
Various factors in your network environment including latency can impact the N+1 failover. In networks with high latency, missing heartbeats between master and slave controller can trig-ger N+1 failover. We recommend that if your network experiences high latency, you should set the heartbeat period and heartbeat timeout to higher values.
The default heartbeat period is 1000ms and heartbeat timeout is 4 timeouts. Use the following commands to set high values:
# nplus1 timeout 40
# nplus1 period 100
The failure detection time (to initiate failover) is calculated as Heartbeat Period x Heartbeat Timeout.
Default timeout and period:
• Heartbeat Period (HP): Default 1000 ms, Range 100 - 30,000 (ms)
• Heartbeat Timeout (HT): The lost heartbeat threshold is the number of consecutive heart-beat packets. Default 4 timeouts, Range 4 - 60 (timeouts)
• Actual Failure Detection Time (AFDT) = HP (1000 ms) x HT (4) = 4000 ms = 4 Seconds
Preparing the Network
The N+1 cluster must be configured within a set of guidelines to operate as described in the previous section. While configuring your network for N+1 redundancy, the following guidelines must be followed:
Auto Failover Auto failover is initiated if heartbeats from a controller is not received within the time specified in the nplus1 period command.
Failover on “no reload” no reload commands trigger a failover. In such scenario, the master must be manu-ally enabled. Reload commands sends a notification to slave about force enabling master and hence the master status becomes disable on the slave.
Scenario Description
N+1 Redundancy 183
• The following table lists the supported pairing (master and slave) of controller models in an N+1 cluster.
• All master and slave controllers must use static IP addressing to ensure consistency and control of N+1 clustering. (DHCP addresses are not supported for controllers participating in the N+1 cluster).
• Master and slave controllers must be on the same IP subnet.
• All APs in the network should be configured for Layer 3 connectivity with the controller.
• Spanning tree should be disabled on the switch port to which the controllers are connected. To disable spanning tree on the port, refer to your switch configuration documentation.
• Set same date and time on the master and slave controller. Mismatch in date and time between master and slave will result in incorrect AP uptime information after a failover. You can also configure NTP on the master to avoid incorrect AP uptime information.
Configuring the N+1 Clusters shows a simplified network diagram of a recommended N+1 deployment.
TABLE 10: . Pairing of Active/passive controllers
SLAVE MASTER
1500-VE 1550 1550-VE 3200 3200-VE 4200 4200-VE
1500-VEY N N N N N N
1550N Y N N N N N
1550-VEY Y Y N N N N
3200N N N Y N N N
3200-VEY Y Y Y Y N N
4200N N N N N Y N
4200-VEY Y Y Y Y Y Y
N+1 Redundancy184
Figure 37: Example N+1 Redundancy Network Deployment
Configuring the N+1 Clusters
This can only be configured using the CLI and up to five masters and one slave. You will need passwords for all controllers involved in the N+1 configuration. A summary of the steps to con-figure and start N+1 follows:
Starting N+1 on Master Controllers
N+1 must first be started on the Master Controllers.
To configure a master controller:
1. On each master controller, enter configuration mode and start the N+1 software:
Step Command Description
1. nplus1 start master On each master, start N+1 redundancy.
2. nplus1 start slave Start N+1on the slave controller.
3. nplus1 add master_hostname mas-ter_IP_address
Add the master controller’s hostname and IP address to the slave’s cluster list.
N+1 Redundancy 185
NP‐MC4200‐master(15)# configure terminal NP‐MC4200‐master(15)(config)# nplus1 start master
2. Exit configuration mode and check that the N+1 software has been started on that control-ler:
NP‐MC4200‐master(15)(config)# exitNP‐MC4200‐master(15)# sh nplus1 ‐‐‐‐‐‐‐‐‐‐‐‐‐‐‐‐‐‐‐‐‐‐‐‐‐‐‐‐‐‐‐‐‐‐‐‐‐‐‐‐‐‐‐‐‐‐‐‐‐‐‐‐‐Master controllerMaster IP : 172.19.215.31Master Hostname : NP‐MC4200‐masterMaster Status : ActiveSlave IP : 172.19.215.32 <-- This is not displayed if Slave is not startedSlave Status : Passive <-- This is displayed as Unknown if slave is not started‐‐‐‐‐‐‐‐‐‐‐‐‐‐‐‐‐‐‐‐‐‐‐‐‐‐‐‐‐‐‐‐‐‐‐‐‐‐‐‐‐‐‐‐‐‐‐‐‐‐‐‐‐
Configuring N+1 on the Slave Controller
After starting N+1 on each of the Master Controllers, start N+1 on the Slave Controller, and
then add each Master Controller to the Slave Controller.
To configure N+1 on the slave controller, follow these steps:
1. Enter configuration mode and start the N+1 software:
NP1‐MC4200‐slave(15)# configure terminal NP1‐MC4200‐slave(15)(config)# nplus1 start slaveSetting up this controller as a Passive Slave controller
2. Check that the software has started on the slave with the show nplus1 command (note that no masters display in the Master Controllers list):
NP1‐MC4200‐slave(15)(config)# show nplus1Current State : PassiveHeartbeat Period : 1000 millisecondsHeartbeat Threshold : 4 thresholdSlave IP : 172.19.215.32Slave Hostname : NP1‐MC4200‐slaveLicense Type : DemoLicense Usage (Used/Tot) : 0/1‐‐‐‐‐‐‐‐‐‐‐‐‐‐‐‐‐‐‐‐‐‐‐‐‐‐‐‐‐‐‐‐‐‐‐‐‐‐‐‐‐‐‐‐‐‐‐‐‐‐‐‐‐‐‐‐‐‐‐‐‐‐‐‐‐‐‐‐‐‐‐‐ Master Controllers
The Slave Controller must be the last controller in the cluster to start N+1. All Master Controllers must be added to the cluster before starting N+1 on the Slave Controller.
N+1 Redundancy186
Hostname IP Address Admin Status Switch Reason Missed Adverts SW Version
‐‐‐‐‐‐‐‐‐‐‐‐‐‐‐‐‐‐‐‐‐‐‐‐‐‐‐‐‐‐‐‐‐‐‐‐‐‐‐‐‐‐‐‐‐‐‐‐‐‐‐‐‐‐‐‐‐‐‐‐‐‐‐‐‐‐‐‐‐‐‐‐‐‐‐‐‐‐‐‐‐
3. Supply the hostname and IP address of each master controller in the cluster. You will be prompted for the controller’s password to complete the addition:
NP1‐MC4200‐slave(15)# configure terminalNP1‐MC4200‐slave(15)(config)# nplus1 add NP‐MC4200‐master [email protected] Password:
4. Exit configuration mode and check that the master controller has been enabled (the Admin status is now Enable):
NP1‐MC4200‐slave(15)#sh nplus1
‐‐‐‐‐‐‐‐‐‐‐‐‐‐‐‐‐‐‐‐‐‐‐‐‐‐‐‐‐‐‐‐‐‐‐‐‐‐‐‐‐‐‐‐‐‐‐‐‐‐‐‐‐‐‐‐‐‐‐‐‐‐‐‐‐‐‐‐‐‐‐‐‐‐‐‐‐‐‐‐‐
Current State : Passive Heartbeat Period : 1000 milliseconds Heartbeat Threshold : 4 threshold Slave IP : 172.19.215.32 Slave Hostname : NP1‐MC4200‐slave License Type : Demo License Usage (Used/Tot) : 1/1
‐‐‐‐‐‐‐‐‐‐‐‐‐‐‐‐‐‐‐‐‐‐‐‐‐‐‐‐‐‐‐‐‐‐‐‐‐‐‐‐‐‐‐‐‐‐‐‐‐‐‐‐‐‐‐‐‐‐‐‐‐‐‐‐‐‐‐‐‐‐‐‐‐‐‐‐‐‐‐‐‐ Master Controllers
Hostname IP Address Admin Status Switch Reason MissedAdverts SW Version‐‐‐‐‐‐‐‐‐‐‐‐‐‐‐‐‐‐‐‐‐‐‐‐‐‐‐‐‐‐‐‐‐‐‐‐‐‐‐‐‐‐‐‐‐‐‐‐‐‐‐‐‐‐‐‐‐‐‐‐‐‐‐‐‐‐‐‐‐‐‐‐‐‐‐‐‐‐‐‐‐
NP‐MC4200‐master 172.19.215.31 Enable Active Yes ‐ 0 6.1‐2‐15
Monitoring the N+1 Installation
The show nplus1 command allows you to check the current controller configuration and show the status of the controller. Some sample output displays are included to show the information displayed in the various controller states.
• N+1 on master—displays both basic master and slave controller identification information
NP‐MC4200‐master(15)# sh nplus1 ‐‐‐‐‐‐‐‐‐‐‐‐‐‐‐‐‐‐‐‐‐‐‐‐‐‐‐‐‐‐‐‐‐‐‐‐‐‐‐‐‐‐‐‐‐‐‐‐‐‐‐‐‐Master controllerMaster IP : 172.19.215.31
N+1 Redundancy 187
Master Hostname : NP‐MC4200‐masterMaster Status : ActiveSlave IP : 172.19.215.32Slave Status : Passive
• N+1 on a standby slave—basic slave controller identification information plus the status for the master controllers in the cluster (accompanying table describes status fields)
NP1‐MC4200‐slave(15)#sh nplus1
‐‐‐‐‐‐‐‐‐‐‐‐‐‐‐‐‐‐‐‐‐‐‐‐‐‐‐‐‐‐‐‐‐‐‐‐‐‐‐‐‐‐‐‐‐‐‐‐‐‐‐‐‐‐‐‐‐‐‐‐‐‐‐‐‐‐‐‐‐‐‐‐‐‐‐‐‐‐‐‐‐
Current State : Passive Heartbeat Period : 1000 milliseconds Heartbeat Threshold : 4 threshold Slave IP : 172.19.215.32 Slave Hostname : NP1‐MC4200‐slave License Type : Demo License Usage (Used/Tot) : 1/1
‐‐‐‐‐‐‐‐‐‐‐‐‐‐‐‐‐‐‐‐‐‐‐‐‐‐‐‐‐‐‐‐‐‐‐‐‐‐‐‐‐‐‐‐‐‐‐‐‐‐‐‐‐‐‐‐‐‐‐‐‐‐‐‐‐‐‐‐‐‐‐‐‐‐‐‐‐‐‐‐‐ Master Controllers
Hostname IP Address Admin Status Switch Reason MissedAdverts SW Version‐‐‐‐‐‐‐‐‐‐‐‐‐‐‐‐‐‐‐‐‐‐‐‐‐‐‐‐‐‐‐‐‐‐‐‐‐‐‐‐‐‐‐‐‐‐‐‐‐‐‐‐‐‐‐‐‐‐‐‐‐‐‐‐‐‐‐‐‐‐‐‐‐‐‐‐‐‐‐‐‐
NP‐MC4200‐master 172.19.215.31 Enable Active Yes ‐ 0 6.1‐2‐15
The descriptions of the display fields are provided in the following table:
Field Description
Hostname Hostname of the master controller
IP Address Static IP address assigned to the master controller
Admin Status of N+1 redundancy on the master:
• Enable—N+1 redundancy has been enabled on the master
• Disable—N+1 redundancy has been disabled
N+1 Redundancy188
• N+1 on an active slave—the master IP address, hostname, and status are added to the dis-play. Passive status indicates the original master is UP, Down status indicates the original master is not reachable.
NP‐MC4200‐master(15)# sh nplus1‐‐‐‐‐‐‐‐‐‐‐‐‐‐‐‐‐‐‐‐‐‐‐‐‐‐‐‐‐‐‐‐‐‐‐‐‐‐‐‐‐‐‐‐‐‐‐‐‐ Current State : Active Slave Heartbeat Period : 1000 milliseconds Heartbeat Threshold : 4 threshold Master IP : 172.19.215.31 Master Hostname : NP‐MC4200‐master Slave IP : 172.19.215.32 Slave Hostname : NP1‐MC4200‐slave License Type : Demo License Usage (Used/Tot) : 1/1‐‐‐‐‐‐‐‐‐‐‐‐‐‐‐‐‐‐‐‐‐‐‐‐‐‐‐‐‐‐‐‐‐‐‐‐‐‐‐‐‐‐‐‐‐‐‐‐‐ Master Controllers Hostname IP Address Admin Status
Switch Ability of the slave to assume active slave for the master:
• Yes—Slave and master model/FortiWLC (SD) version number are compat-ible
• No—Slave and master model/sFortiWLC (SD) version number are incom-patible or the administrator has disabled N+1 on the master
Reason If Switch is No, describes why switch cannot be made:
• Down: Master has been disabled by the user
• SW Mismatch: The FortiWLC (SD) software is out of sync (update the Mas-ter Controller).
• No Access: The Passive Slave was not able to access the Master because it did not receive a copy of the configuration. This is a rare message that occurs if show nplus1 is executed almost immediately after adding a con-troller.
Missed Adverts
Number of consecutively missed (not received) advertisements (a maximum of 4 triggers a failover if the Switch field is Yes).
SW Version The software version of FortiWLC (SD) on the controller.
Field Description
N+1 Redundancy 189
‐‐‐‐‐‐‐‐‐‐‐‐‐‐‐‐‐‐‐‐‐‐‐‐‐‐‐‐‐‐‐‐‐‐‐‐‐‐‐‐‐‐‐‐‐‐‐‐‐‐‐‐‐‐‐‐‐‐‐‐‐‐‐ NP‐MC4200‐master 172.19.215.31 Enable Passive
Managing the N+1 Installation
The tasks to manage an N+1 installation include:
• Syncing Running Configuration
• Disabling and Deleting N+1 Master Controllers
• Stopping N+1 Installations
• Replacing a Master Controller
• Working with N+1 Syslog
Syncing Running Configuration
Running configuration between master and slave are automatically synced every 30 minute.
Disabling and Deleting N+1 Master Controllers
To disable N+1 operation on a master controller, but still maintain its configuration in the clus-ter, from the slave controller, use the nplus1 disable command, with the IP address of the con-troller you are deleting:
NP1‐MC4200‐slave# configure terminal NP1‐MC4200‐slave(config)# nplus1 disable 10.1.1.10NP1‐MC4200‐slave(config)# end
To remove an N+1 master controller from the cluster, from the slave controller, use the nplus1 delete command, with the IP address of the controller you are deleting:
NP1‐MC4200‐slave# configure terminal NP1‐MC4200‐slave(config)# nplus1 delete 10.1.1.10NP1‐MC4200‐slave(config)# end
Stopping N+1 Installations
N+1 Slave and N+1 Master Controllers must be stopped separately.
Stopping N+1 Slave Controllers
To stop N+1 on a Slave Controller:
Slave configuration commands are not operable when the Slave is Active.
N+1 Redundancy190
NP1‐MC4200‐slave# configure terminal NP1‐MC4200‐slave(config)# nplus1 stopMaking this a normal controller. NP1‐MC4200‐slave(config)# exitNP1‐MC4200‐slave#
Stopping N+1 Master Controllers
To stop N+1 on a Master Controller:
3000‐1# configure terminal 3000‐1(config)# nplus1 stop3000‐1(config)# exit
Replacing a Master Controller
To replace a a new master controller, do the following:
1. Power off the original master controller. The slave controller becomes the active control-ler.
2. Replace the new controller. Ensure that the new controller contains the same configura-tion for bonding, interface mode, and IP address(es) as the original master controller.
3. Run "nplus1 start master" command on the new controller in order to make this new con-troller the master controller.
4. Run "nplus1 slave <slave's IP address>" command on the the new master controller in order to detect slave controller. The new master controller takes passive role.
5. Run "nplus1 access <slave's IP address>" command on active slave controller in order to generate authorized key on the new passive master controller.
6. Then, copy the latest running configuration to the new passive master controller after exe-cuting the "nplus1 revert" command on the active slave controller
The the new active master controller automatically runs with the latest running configuration.
Working with N+1 Syslog
The show nplus1 debugloglevel command shows the level of verboseness set for the N+1 log messages.
The following commands cannot be executed in an active slave controller and if executed on an active master, these commands will not trigger failover.
• poweroff controller
• reload
• reload default
• reload default factory
N+1 Redundancy 191
NP1‐MC4200‐slave# sh nplus1 debugloglevel nplus1 Debug Logging Level: 0NP1‐MC4200‐slave#
Setting the syslog Debug Level
The nplus1set debugloglevel command sets the level of verboseness for the N+1 log mes-sages. The level can be set from 0 to 3, where 1 is the least verbose. The default 0 setting dis-ables syslog messaging.
NP1‐MC4200‐slave(config)# nplus1 setdebugloglevel 1
N+1 Syslog Messages
Syslog messages are generated and sent to a log file on the syslog server configured with the syslog-host command. These message are sent by a standalone N+1 slave controller when an error condition occurs. A sample syslog message follows:
Oct 26 14:02:45 slave nplus1_Slave: <error message>
The list of syslog messages are as follows:
Error Message Description/Remedy
IP address not assigned. Please run setup before using nplus1
The command nplus1 start slave executed, but no IP address exists for the controller. Run the setup command on that controller and assign the controller a static IP address.
ERROR: Could not get software version from file: meru_sw_ver-sion_file
Couldn’t determine the FortiWLC (SD) software version.
Rejecting record number due to parsing issues
Error reading the persistent record of configured masters. Manually add the Master Controllers again.
Could not open socket for CLI server
Problem initializing the N+1 CLI.
CLI server: Bind error for server ip: ip port: port
Issues in initializing N+1 CLI.
ALERT: Software Mismatch: Master (master_ip): soft-ware_version Slave (slave_ip): software_version
The Master Controller advertisement revealed a software mismatch. While the version mismatch occurs, the Master Controller cannot provide redundancy. Install on the Master Controller the same software version as the Slave Control-ler (or vice versa).
N+1 Redundancy192
Upgrading
Controllers in a N+1 network can be upgraded like any controller in a standalone deployment. However, only active master and standby slave controllers can be upgraded. Controllers in failover mode cannot be upgraded.
Recovering From N+1 Failover
When an N+1 master controller goes down, the slave controller transitions from passive slave to active slave (failover) and starts acting as the master controller. When the original master comes back up, the active slave continues to be active slave and the original master becomes passive master. The APs (if in L2 mode) will now reboot.
Recovering From N+1 with Dual Ethernet Failover
On the Master controller, when the first Ethernet interface goes down, the controller fails over to second interface of the same controller. If the second interface goes down, Nplus1 failover takes place and the N+1 passive slave becomes an active slave with Dual Ethernet redundant configuration.
The active slave is now in control. If the first active slave Ethernet interface goes down, the slave controller fails over to the second Ethernet interface.
To revert the failover, verify that the first interface on the Slave controller is up and running. Then, bring up the first interface of the original Master controller. The N+1 active slave contin-ues to be active slave and the original N+1 master becomes passive.
Copyback failed for master con-troller: master_ip
Configuration of Master Controller changed while the Slave was active, and the copyback failed. Remove the new Mas-ter Controller configuration changes, failback the Master Controller, and then perform the needed configuration changes.
For MC: master_ip State: SW Mismatch -> No Access - Saved Config does not exist
Software mismatch was resolved, but the Master Controller is not accessible from the Slave Controller and cannot pro-vide redundancy. Ensure that the Master Controller is accessible using the command nplus1 access master_ip.
Could not access host: mas-ter_ip. Setting No Access Count to: count
Could not access the Master Controller. The Master Con-troller cannot provide redundancy until it is accessible. Access will be rechecked after count (default is 60 sec-onds). The problem may be caused by a gateway failure. Ensure that the Master Controller is accessible, and verify by using the command nplus1 access master_ip.
N+1 Redundancy 193
Option 43Option 43 is not part of any Fortinet product; it is a method for mapping controllers. With DHCP Option 43, you can specify a primary and backup controller for APs. With this configu-ration, the backup controller can be in a different subnet from the primary controller. Option 43 implements redundancy by specifying which controllers (primary and secondary) an AP should associate to. This feature is supported across all access points. A backup controller can be configured using either DHCP or DNS.
For example, using Option 43, if “wlan-controller” is mapped to P1 (and P1 has a redirect to P2) and “wlan-controller-2” is mapped to S1 (and S1 has a redirect to S2), the discovery order would be P1, P2, S1, S2. If a controller has both a DNS entry and Option 43 enabled, the AP will first use the host address as configured on the AP (default value = wlan-controller). If the host address is configured as 0.0.0.0 or if the host is a name and the name cannot be resolved using DNS, only then will the AP look at the DHCP Option 43 value.
For specific Option 43 configuration directions, see the Support Portal How-To 4062-125.
AP Aware Redundancy using DHCP Option 43• Configure APs with L3 preferred and the controller name as 0.0.0.0
• On the DHCP server, Option 43 values need to be configured with primary and secondary controller IPs and/or hostnames. Then, when an AP contacts the DHCP server to obtain an IP address, it also receives primary and secondary controller IP information using the Option 43 value from the DHCP server.
AP Aware Redundancy using DNS• Configure APs with L3 preferred and the controller name as the hostname of the controller.
• Configure a DNS entry to resolve the primary hostname on the DNS server. Configure a DNS entry to resolve the secondary hostname on the DNS server.
• Configure the hostname of the primary controller on the AP with L3 preferred mode.
Option 43194
8 Configuring Network Interfaces
One of the first steps when setting up a controller is to configure the networking parameters using the setup program, as described in the FortiWLC (SD) Getting Started Guide. If you did not run the setup program, or if you want to change the settings that were configured with the setup script, you can use the commands described in the section Configuring Basic Net-working for the Interface.
Because controllers have two FastEthernet ports, you may want to configure the second port for additional operation. The second port can be used as redundant interface or as a second active FastEthernet interface. To configure the Dual-Ethernet feature, refer to the section Dual-Ethernet Operation. Note that after a change like this, you need to reboot the controller.
Configuring Basic Networking for the InterfaceUse the following commands to configure network parameters, if necessary:
• To change the parameters of the FastEthernet port, use the interface FastEthernet com-mand.
• To set up a dynamic IP address assignment for the wireless clients using the DHCP relay server, use the ip dhcp-server ip-address command.
• To set the IP address of the controller, use the ip address ip-address netmask command.
• To set the default gateway, use the ip default-gateway ip-address command.
• To set the domain name, use the ip domainname name command.
• To add one or more DNS name servers, use the ip dns-server ip-address command.
For additional information about configuring network information, see the FortiWLC (SD) Get-ting Started Guide. For more information about the listed commands, see the FortiWLC (SD) Command Reference.
802.11d Support
The original 802.11 standard defined operation in only a few regulatory domains (countries). 802.11d added the ability for 802.11 WLAN equipment to operate in additional countries by advertising the country code in the beacon. Devices pick up the country code and adjust com-munication accordingly. You do not have to configure or enable this feature; the Fortinet imple-
Configuring Basic Networking for the Interface 195
mentation currently works automatically for all countries listed in setup. There is no show command that displays this feature. Validate 802.11d in the 802.11 Beacons and Probe Response, Country code IE field.
Dual-Ethernet OperationDual-Ethernet support enables the controller’s second Ethernet port and provides the ability for it to work either as a redundant interface or a second active interface.
If the second interface is configured as redundant, it will serve as a backup interface to the first interface. This means that it will be idle as long as the first interface is functional and will per-form all functions of the first interface if the first interface fails. In a redundant configuration, the first interface can have static or DHCP IP address.
If the second interface is configured as active, it can be configured as a separate interface that can support an additional configuration, for example to support GRE tunneling while the first interface is configured for VLANs.
It is implicit in the configuration of redundant mode that the second Ethernet interface should be connected to a switch port in which it can perform the same functions as the default Ether-net interface.
Note that when changing from redundant to dual active operation, a controller reboot is required.
Configuring Dual Ethernet
The second Ethernet interface can be configured as either redundant or active. An active interface can be used to support a VLAN or GRE (Generic Routing Encapsulation) tunneling. A redundant interface is a backup interface in case the primary interface fails.
Configuring a Redundant Interface
See the chapter Implementing Redundancy.
The first Ethernet interface is treated as the default interface. The responsibility of the default interface is to pass wireless tunnel traffic between the APs and the controller. In addition to the general support of GRE and VLAN, the default interface is also the designated management interface for the controller, providing support for management access traffic via SSH and HTTPS.
Do not insert an Ethernet cable into the second Ethernet port until it has been configured as active or redundant.
Dual-Ethernet Operation196
Configuring an Active Interface
The following commands configure Ethernet port 2 as an active interface that can be used to support a VLAN or GRE (Generic Routing Encapsulation) tunneling. The ip address specifies the IP address of the VLAN or GRE local endpoint followed by the associated netmask. The gw command specifies the gateway address, and is a mandatory field.
default# configure terminaldefault(config)# interface FastEthernet 2default(config‐if‐FastEth)# ip address 172.26.16.200 255.0.0.0default(config‐if‐FastEth)# gw 172.26.16.1default(config‐if‐FastEth)# type activedefault(config‐if‐FastEth)# exitdefault(config)# exit
After completing the interface configuration above, to configure a GRE tunnel, see Configure GRE Tunnels in the Security chapter.
Viewing FastEthernet Interface Information
To view the FastEthernet interface 1 configuration, use the show interfaces FastEthernet con-troller or show interfaces FastEthernet ap commands to display information relating to each type of interface.
To view the FastEthernet interface 2 redundant configuration, use the command show sec-ond_interface_status.
Interface and Networking Commands
The following interface and networking configuration commands are available.
When changing from redundant to dual active operation, a controller reboot is required.
Dual-Ethernet Operation 197
Configuring Port ProfilesThe Port Profile configuration screen allows you to create custom Ethernet profiles that can be applied to non-primary Ethernet ports on deployed devices. Certain AP models implement multiple Ethernet ports, and while one is always used for wireless service, the remaining ones can be configured by applying a Port Profile to them. If this functionality is not needed, the port can also be disabled via the Port Profile feature.
Each device that is connected to a non-primary port (either directly or through a switch that is wired to the port) can be monitored as a wired station in the controller WebUI (via Monitor > Devices > All Stations). If the interface is configured for tunneled operation and the connected device is a VoIP phone utilizing SIP, the phone will be visible as a SIP phone in the controller’s phone database. Note that the maximum number of wired stations supported per wired inter-face is 128.
Refer to the following sections for steps on how to configure and apply Port Profiles.
TABLE 11: Interface and Networking Commands
Command Purpose
controller(config)# interface FastEthernet controller interface-index
Specify the controller interface index (0-31) and enter FastEthernet interface configuration submode.
controller(config)# ip address ip-address mask Specifies the IP address and subnet mask for the control-ler. This is used to specify the static IP address if you are not enabling DHCP.
controller(config)# gw ip-address Specifies the IP address of the default gateway. Used to specify the gateway if you are not using DHCP.
controller# setup Interactive script that helps set up hostname and other system and networking parameters.
controller# show interfaces FastEthernet statistics Displays the summary table of Ethernet statistics for the controller and APs.
controller# show interfaces FastEthernet statistics controller
Displays the Ethernet statistics for the controller.
controller# show interfaces FastEthernet statistics ap id
Displays the Ethernet statistics for the AP with the given node ID.
controller# show second_interface_status Displays the status of the second FastEthernet interface when configured for redundant mode.
Configuring Port Profiles198
Creating a Port Profile
By default, a default Port Profile is configured in the controller interface. To view the existing Port Profiles, simply open the WebUI and navigate to Configuration > Wired > Port. See Fig-ure 38.
Figure 38: Port Table
Several options can be configured as part of a Port Profile.
Configuring Port Profiles 199
The following table describes each field displayed.
TABLE 12: Port Profile Options
If desired, the default profile can be modified by checking the box alongside it in the table and clicking Settings. To add a new profile, perform the following steps:
1. From the WebUI, navigate to Configuration > Wired > Port.
2. Click Add. The screen refreshes to display the Port Table - Add page.
3. Configure the profile as desired. Refer to Table 12 for descriptions of the configuration options.
4. When finished, click OK to save the new profile.
Once a profile has been created, it can be applied to the desired port(s) on network devices. Refer to the following section for instructions.
Enabling a Port Profile on a Specific Ethernet Port
To specify a port profile for a given Ethernet port, you must access the Port AP Table; from the Port Profile Table, select the desired profile and click Configuration. The Port AP Table is the second tab provided on the resulting screen.
By default, the Port AP Table is blank; you can manually add ports as desired. To add a port for the profile:
Field Description
Port Profile Name The name provided for the port profile during profile creation.
Enable/Disable Displays whether the profile is currently enabled for use.
Dataplane Mode Allows the profile to be configured for either Tunneled or Bridged configuration.
AP VLAN Tag This field is only configured when the profile is operating in Bridged mode. The VLAN tag is an integer from 0 to 4094 that identifies the VLAN on which the AP resides.
VLAN Name This field is only used when the profile is operating in Tunneled mode. It allows you to specify the VLAN on which the profile is con-figured.
Allow Multicast Flag This option allows you to specify whether multicast transmissions will be permitted via the port in use.
IPv6 Bridging Specifies whether bridging for IPv6 devices is On or Off.
Configuring Port Profiles200
1. From the Port AP Table screen, click Add. The resulting table will allow you to select the AP and Interface ID to which the port profile will apply.
2. Use the drop-down lists to select the desired AP and Ethernet IDs. Note that if the Ether-net Interface Index specified is an Uplink interface (i.e., the interface is its primary con-nection to the network), it cannot be configured for a port profile and an error message will appear.
3. Click OK to save the changes.
These steps may be repeated for as many profiles as desired.
Enable 802.1x Authentication
Wired clients can be connected to the AP's Wired Interface directly or can be connected via an L2 switch. In a deployment that uses L2 switch for multiple wired clients, the L2 switch must be configured to pass through 802.1x packets.
To enable 802.1 x authentication for wired clients, do the following:
1. Create a RADIUS profile and security profile (using 802.1x L2 authentication mechanism with Clear Encryption mode )
2. Attach the security profile to the respective port profile configuration.
Enabling using CLI
Create RADIUS Profile
default(15)(config)#
default(15)(config)# radius‐profile dot1xport
default(15)(config‐radius)# ip‐address 10.10.10.10
default(15)(config‐radius)# key meru2002
default(15)(config‐radius)# port 1812
default(15)(config‐radius)# exit
Create Security Profile
default(15)# configure terminal
default(15)(config)# security‐profile dotxportauth
default(15)(config‐security)# allowed‐l2‐modes 802.1x
default(15)(config‐security)# encryption‐modes clear
default(15)(config‐security)# radius‐server primary dot1xport
Configuring Port Profiles 201
default(15)(config‐security)# exit
Create Port Profile
default(15)# configure terminal
default(15)(config)# port‐profile dot1xauth
default(15)(config‐port‐profile)# enable
default(15)(config‐port‐profile)# dataplane tunnelled
default(15)(config‐port‐profile)# security‐profile dot1xportauth
default(15)(config‐port‐profile)# exit
default(15)#
Enabling using WebUI
Create RADIUS Profile
Create Security Profile
Configuring Port Profiles202
Create Port Profile
Link AggregationLink aggregation allows data traffic across both Ethernet ports on AP resulting in increased throughput and redundancy. You can configure LACP only on the second interface of the AP. Before you configure LACP on the second interface of the AP, enable bonding on the switch that terminates AP. When configured for link aggregation, the second interface of the AP will inherit all properties of the first interface. When enabled, LACP is functional on both ports.
The second interface of the AP is disabled by default and when enabled it functions as the bonded pair to the first interface. The second interface cannot be used in standalone mode. However, when LACP is enabled and if one of the interfaces fails, the second interface takes over and passes traffic. During a failover, the second interface will function only if there is an external power supply or if the switch can provide only power via PoE.
Pre-requisites
Before you enable LACP on the AP, ensure that you do the following
• Remove port AP entry from the port profile of that AP.
• Enable LACP support for the ports on the switch that terminates the AP.
• AP requires 802.3at power to support LACP.
NOTE: If the switch does not support LACP, the AP will work in non-LACP mode.
Link aggregation is available only on AP832 and AP822. If the switch that terminates the AP does not support LACP, the AP will fall back to non-LACP mode with only one interface passing data traffic. Static bonding is not supported.
Link Aggregation 203
Enabling LACP in CLI
Use the lacp enable command on an AP’s ethernet interface to enable LACP.
controller(15)# config terminal
controller(15)(config)# interface ap 108 2
controller(15)(config‐if‐WiredEth)# lacp enable
Verifying LACP Status
The Uplink Type and LACP column in the show interfaces ap <ap-id> command displays the status of LACP for an AP.
Controller(15)# show interfaces Ethernet ap 108
Type ID Name IfIndex MTU MAC Address Admin State Op State Last Change Uplink Type LACP
ap 108 AP‐108 1 1500 00:0c:e6:13:01:a9 Up Dis‐abled 05/19/2014 20:05:12 Uplink disable
ap 108 AP‐108 2 1500 00:0c:e6:13:01:a9 Up Dis‐
abled 05/20/2014 23:51:48 Uplink‐lacp enable
Ethernet Table(2 entries)
For additional diagnostics, you can view the Tx and Rx errors of AP interface using the show interfaces Ethernet statistics <ap-ID> command.
Controller(15)# show interfaces Ethernet statistics ap 13
IfIndex Node ID Node Name Type In Octets In Errors Out Octets Out Errors
1 13 AP‐13 ap 78217745 0 4637677 0
2 13 AP‐13 ap 0 0 0 0
LACP 13 AP‐13 ap 78217745 0 4638109 0
Ethernet Statistics(3 entries)
Enabling LACP in WebUI1. Goto Configuration > Devices > AP, select the AP.
Link Aggregation204
2. Goto Ethernet Interface tab, and select the second Ethernet Interface and set LACP to Enable.
To batch enable LACP on multiple APs.
1. Goto Configuration > Wired > Ethernet, select all APs and click the Bulk Update button.
2. Set LACP to Enable.
Configuring Management InterfacesThe Management Interfaces table (Configuration > Devices > System Settings > Management Interfaces) allows the user to control how traffic is sent from the controller to the wireless net-work. Refer to the following sections for each tab in the table.
Physical Interfaces
The Physical Interfaces table is where the user may configure the IP information for the physi-cal Ethernet ports on the controller. The number of ports that may be configured will vary depending on the controller model purchased.
Add a Physical Interface
To configure a new physical interface, follow the steps below:
1. From the Physical Interfaces table, click Add. The Management Interface-Add window appears.
LACP bulk update can be done only from the WebUI
Configuring Management Interfaces 205
Figure 39: Adding a Physical Interface
2. Add in the required data as described in the table below.
3. Click Save to save the interface. Note that the controller must be rebooted in order to apply the changes.
VLAN Interfaces
VLAN Interfaces allow the user to specify VLANs that are to be used specifically for Manage-ment traffic on the network. This traffic includes:
• Communications between the controller and APs or controller to controller
• Access to the WebUI or CLI
Field Description
Interface Number The number for the desired interface.
Assignment Type Specifies whether the interface utilizes a Static or Dynamic IP address.
IP Address If using a static IP, enter the IP address to be used by the interface.
NetMask If using a static IP, enter the NetMask for the interface.
Gateway Address If using a static IP, enter the gateway address for the interface.
Interface Mode Specify whether the interface will be a active redundant.
Configuring Management Interfaces206
• SNMP traffic
• Communications to the Network Management server and any additional Fortinet applica-tions (SAM, Spectrum Manager, etc)
• Syslog messages
• Authentication server traffic (RADIUS, TACACS+, etc)
• NTP communications
Using this functionality, users can isolate management traffic from the rest of the network and route it specifically to the devices for which it is intended. Follow the steps in the section below to create a VLAN interface.
Add a Management VLAN Interface1. From the VLAN Interfaces table, click Add. The Management Interface-Add window
appears.Figure 40: Adding a VLAN Interface
2. Add in the required data as described in the table below.
Field Description
VLAN Name Enter a name for the VLAN.
Interface Number The physical interface number to be used.
Note: Management VLANs must utilize Interface number 1, so this field cannot be modified.
Tag Enter a tag for the VLAN.
Configuring Management Interfaces 207
3. Click Save to save the VLAN. The new VLAN will appear in the VLAN Interfaces table.
Using Static Routes
Static routes allow the system administrator to manually define the adapters that are permitted access to configured subnets. This is of particular use in smaller deployments where only a few routes are needed, or in larger ones where certain subnets must be kept separate from each other. Static routing can also be advantageous in that it doesn't require the processing power that dynamic routes (in which the network router automatically determines the best delivery path for packets) can.
To view the static route table, access the WebUI and navigate to Configuration > Devices > System Settings > Management Interfaces > Static Route.
Figure 41: Static Route Table
Adding a Static Route
To create a new static route, access the Static Route Table and click Add. The Static Route Configuration - Add screen appears.
IP Address Enter the IP address to be used by the VLAN.
NetMask Enter the NetMask for the VLAN.
Default Gateway Enter the gateway to be used by the VLAN.
Assignment Type Management VLANs can only be implemented on static IP addresses, so this field cannot be changed.
Interface Mode Management VLANs can only operate on Active interfaces, so this field cannot be changed.
Field Description
Until at least one route has been created, the table will be blank.
Configuring Management Interfaces208
Figure 42: Creating a Static Route
Provide the required details as described in the following table.
TABLE 13: Static Route Fields
Once the fields are filled in, click OK to save the route. Repeat this process for as many routes as desired.
Virtual InterfacesWhen operating in L3 Routing mode, Virtual Interfaces can be configured in order to act in much the same way as the standard physical interfaces on a device: they can be assigned an IP (or range of IPs), subnet, and gateway, and can be used to isolate clients in their own pri-
Field Description
Static Route Name Enter a descriptive name for the route. Note that this must be between 1 and 16 characters in length.
IP Address/Subnet Enter the subnet for which the route provides access. This is typically in the xxx.xxx.xxx.0 format, as shown above.
Subnet Mask Enter the subnet mask for the route. This is typically in the 255.255.255.0 format, as shown above.
FastEthernet Use this drop-down to specify which Ethernet adapter will utilize the route. The specified adapter will subsequently gain access to the con-figured subnet.
Interface Name The name of the interface used for the route.
Default Gateway The default gateway for the route.
Virtual Interfaces 209
vate IP range. Once a Virtual Interface is created, it can be mapped to a DHCP scope (see Configuring the Controller-Based DHCP Server) and an ESS in order to service clients.
To view the virtual interface table, access the WebUI and navigate to Configuration > Wired > Virtual Interface. Note that until at least one interface has been created, the table will be blank.
Adding a Virtual Interface
To create a new virtual interface, access the Virtual Interface Table and click Add. The Virtual Interface - Add screen appears. See Figure 43.
Figure 43: Creating a Virtual Interface
Provide the required details as described in the following table.
TABLE 14: Virtual Interface Fields
Once the fields are filled in, click OK to save the interface. Repeat this process for as many interfaces as desired. After the interfaces have been created, you can assign them a DHCP scope. Refer to Configuring the Controller-Based DHCP Server for further instructions.
Field Description
Virtual Interface Pro-file Name
Enter a descriptive name for the interface. Note that this must be between 1 and 32 characters in length.
Enable/Disable Use this drop-down to enable or disable the virtual interface.
Subnet IP Address Enter the subnet to be used by the interface. This is typically in the xxx.xxx.xxx.0 format, as shown above.
Subnet Mask Enter the subnet mask for the interface. This is typically in the 255.255.255.0 format, as shown above.
Gateway IP Address Specify the IP address for the gateway on the selected subnet. This is typically in the xxx.xxx.xxx.1 format, as shown above.
Virtual Interfaces210
9 Configuring Security
FortiWLC (SD) provides industry-standard security options that can be implemented accord-ing to the requirements of the ESSID (and VLAN, if so configured) to protect the site’s wireless and, as a result, wired LAN infrastructure.
• “Configuring Wireless LAN Security” on page 211
• “Configure a Security Profile With the Web UI” on page 212
• “Encryption Support” on page 216
• “Configure GRE Tunnels” on page 218
• “Configure a Security Profile With the CLI” on page 221
• “Policy Enforcement Module” on page 228
• “RSA SecurID Authentication” on page 231
• “Configure MAC Filtering” on page 232
• “Security Certificates” on page 238
• “Configuring a WAPI Server” on page 246
• “Configuring VPN Connections” on page 247
Also see the security-related chapters Authentication, Captive Portals, and Rogue AP Detection and Mitigation.
Configuring Wireless LAN SecurityIn Wireless LAN System, Layer 2 and Layer 3 security options are enforced by creating Secu-rity Profiles that are assigned to an ESSID. As such, they can be tailored to the services and the structure (virtual Port, Virtual Cell, etc.) offered by the ESSID and propagated to the asso-ciated APs. Security profiles for a controller can also be configured from E(z)RF Network Man-ager. You can tell where a profile was configured by checking the read-only field Owner. The Owner is either E(z)RF or controller. The general security configuration tasks are as follows:
1. Create VLANs to keep the client traffic in each SSID secure and separate from clients in other SSIDs. See the chapter Configuring VLANs for directions.
2. Set up the Certificate Server or RADIUS server configuration (see the RADIUS server documentation for instructions).
Configuring Wireless LAN Security 211
3. Configure Security Profiles based on the type of security required (continue with the fol-lowing sections).
4. Configure one or more ESSIDs (see the chapter Configuring an ESS for directions) and assign the VLAN and Security Profile to them.
Configure a Security Profile With the Web UITo configure Security Profile parameters, follow these steps:
1. Click Configuration > Security > Profile.
2. In the Security Profile Name box, type the name of the security profile. The name can be up to 32 alphanumeric characters long and cannot contain spaces.
3. In the L2 Modes Allowed area, select one of the following Layer 2 security modes:
• Clear: The WLAN does not require authentication or encryption, and the WLAN does not secure client traffic. This is the default setting.
• 802.1X: Can provide 802.1X authentication and WEP64 or WEP128 encryption.
• Static WEP keys: Requires that stations use a WEP key (see step 6).
• WPA2: Requires 802.1x RADIUS server authentication with one of the EAP types (see step 4 to select a pre-configured RADIUS server profile). For more information, see “Wi-Fi Protected Access (WPA2)” on page 216.
• WPA2 PSK: Uses the CCMP-AES encryption protocol and requires a pre-shared key (see step 12 to enter the pre-shared key).
• WPA2-TKIP
• MIXED: Allows WPA2 clients using a single security profile.
• MIXED PSK: Allows pre-shared key clients to use a single security profile.
• WAI: Uses the WPI-SMS4 encryption protocol.
• WAI PSK: Uses the WPI-SMS4 encryption protocol and requires a shared key.
4. In the Data Encrypt area, select one of the following (available choices are determined by the L2 Mode selected):
• Clear: The WLAN does not require encryption.
• WEP64: A 64-bit WEP key is used to encrypt packets. For more information, see “WEP Security Features” on page 216.
• WEP128: A 128-bit WEP key is used to encrypt packets. For more information, see “WEP Security Features” on page 216.
• CCMP-AES: A 128-bit block key is used to encrypt packets with WPA2. For more infor-mation, see “CCMP-AES” on page 216.
• WPI-SMS4: Encryption algorithm used with WAI and WAI PSK.
Configure a Security Profile With the Web UI212
If you select WEP64 or WEP128, you need to specify a WEP key, as described in step 6. If you specify CCMP-AES for WPA2-PSK, a pre-shared key must be set, as described in step 12.
5. From the Primary RADIUS Profile Name list, select one of the configured RADIUS Server Profiles for use as the primary server or select the No RADIUS option. If no RADIUS Server Profiles have been configured, the selectable list is unavailable and the text “No Data for Primary RADIUS Profile Name” displays. To configure a RADIUS Server Profile, click Configuration > Security > RADIUS.
6. From the Secondary RADIUS Profile Name list, select one of the configured RADIUS Server Profiles for use as the secondary server or select the No RADIUS option. If no RADIUS Server Profiles have been configured, the selectable list is unavailable and the text “No Data for Primary RADIUS Profile Name” displays. To configure a RADIUS server profile, click Configuration > Security > RADIUS.
7. In the WEP Key box, specify a WEP key. If you selected Static WEP Keys in step 2, you need to specify a WEP key in hexadecimal or text string format.
A WEP64 key must be 5 octets long, which you can specify as 10 hexadecimal digits (the hexadecimal string must be preceded with 0x) or 5 printable alphanumeric characters (the ! character cannot be used). For example, 0x619B947A3D is a valid hexadecimal value, and wpass is a valid alphanumeric string.
A WEP128 key must be 13 octets long, which you can specify as 26 hexadecimal digits (the hexadecimal string must be preceded with 0x) or 13 printable alphanumeric characters (the ! character cannot be used). For example, 0xB58CE2C2C75D73B298A36CDA6A is a valid hexadecimal value, and mypass8Word71 is a valid alphanumeric string.
8. In the Static WEP Key Index box, type the index number to be used with the WEP key for encryption and decryption. A station can have up to four static WEP keys configured. The static WEP key index must be an integer between 1 through 4 (although internal mapping is performed to handle wireless clients that use 0 through 3 assignments).
9. In the Re-Key Period box, type the duration that the key is valid. Specify a value from 0 to 65,535 seconds. The default re-key value is zero (0). Specifying 0 indicates that re-keying is disabled, which means that the key is valid for the entire session, regardless of the duration.
10. In the BKSA Caching Period (seconds), the duration that the key is valid. Specify a value from 0 to 65,535 seconds. The default value is 43200.
11. In the Captive Portal list, select one of the following:
• Disabled: Disables Captive Portal.
• WebAuth: Enables a WebAuth Captive Portal. This feature can be set for all L2 Mode selections.
12. If you want to use a third-party Captive Portal solution from a company such as Bradford, Avenda, or CloudPath change the value for Captive Portal Authentication Method to
Configure a Security Profile With the Web UI 213
external. For more information, see Captive Portal (CP) Authentication for Wired Cli-ents.
13.To use 802.1X, select one of the following in the 802.1X Network Initiation list:
• On: The controller initiates 802.1X authentication by sending an EAP-REQUEST packet to the client. By default, this feature is enabled.
• Off: The client sends an EAP-START packet to the controller to initiate 802.1X authenti-cation. If you select this option, the controller cannot initiate 802.1X authentication.
14.Tunnel Termination: Tunnel-Termination is provided by IOSCLI and Controller GUI, to perform configuration on per-security profile basis. Select one of the following in the Tun-nel Termination list:
• PEAP: PEAP (Protected Extensible Authentication Protocol) is a version of EAP, the authentication protocol used in wireless networks and Point-to-Point connections. It is designed to provide more secure authentication for 802.11 WLANs (wireless local area networks) that support 802.1X port access control. It authenticates the server with a public key certificate and carries the authentication in a secure Transport Layer Security (TLS)
• TTLS: TTLS (Tunneled Transport Layer Security) is a proposed wireless security proto-
col.
15. If the Static WEP Key mode is used, in the Shared Key Authentication list, select one of the following:
• On: Allows 802.1X shared key authentication.
• Off: Uses Open authentication. By default, this feature is off.
16. In the Pre-shared Key text box, enter the key if WPA2-PSK was selected in step 2 above. The key can be from 8 to 63 ASCII characters or 64 hex characters (hex keys must use the prefix "0x" or the key will not work).
17. In the Group Keying Interval text box, enter the time in seconds for the interval before a new group key is distributed.
18. In PMK Caching, select On or Off.
19. In the Key Rotation drop-down list, select whether to enable or disable this feature.
20.The timeout value for Backend Authentication Server Timeout can be 1-65535 seconds.
Note that when Tunnel Termination is enabled, Fortinet’s default certificate is used. In this case, the certificate must be “trusted” on the wireless client end in order for authentication to be successful. Refer to Security Certificates for details on how to import a certificate.
When PEAP/TTLS is configured on the RADIUS server, PEAP/TTLS termination should be disabled.
Configure a Security Profile With the Web UI214
21. For Re-authentication, select one of the following:
• On: Causes the controller to honor and enforce the "Session-timeout" RADIUS attribute that may be present in a RADIUS Access-Accept packet. A customer would use this option if the Session-timeout attribute is used to require stations to re-authenticate to the network (802.1X) at a specified period. If "Session-timeout" is not used, there is no reason to enable re-authentication.
• Off: Disables re-authentication for this security profile.
22. In the MAC Filtering list, select one of the following:
• On: Enables MAC Filtering for this security profile.
• Off: Disables MAC Filtering for this security profile.
23. In the MAC Auth Primary RADIUS Profile Name list, select the name of a previously con-figured authentication server profile.
24. In the MAC Auth Secondary RADIUS Profile Name list, select the name of a previously configured authentication server profile.
25. In the MAC Accounting Primary RADIUS Profile Name list, select the name of a previ-ously configured RADIUS accounting server profile or the No RADIUS option.
26. In the MAC Accounting Secondary RADIUS Profile Name list, select the name of a previ-ously configured RADIUS accounting server profile or the No RADIUS option.
27. In the Firewall Capability drop-down list, select one of the following:
• Configured: The controller defines the policy through configuration of the Firewall filter-id.
• RADIUS-configured: The RADIUS server provides the policy after successful 802.1X authentication of the user. This option requires the RADIUS server have the filter-id con-figured. If this is not configured, the firewall capability is not guaranteed.
• None: Disables the Firewall Capability for this security profile.
28. In the Firewall Filter ID text box, enter the firewall filter-id that is used for this security pro-file. The filter-id is an alphanumeric value that defines the firewall policy to be used on the controller, when the firewall capability is set to configured. For example, 1.
29. In the Security Logging drop-down list, select one of the following:
• On: Enables logging of security-related messages for this security profile.
• Off: Disables logging of security-related messages for this security profile
30. In the Passthrough Firewall Filter ID text box, enter a firewall filter ID that was created using Configuration > QoS > System Settings > QoS and Firewall Rules > Add. The filter ID is an alphanumeric value that defines the firewall policy to be used on the controller for a Captive Portal-enabled client that has no authentication.
31. Click OK.
Configure a Security Profile With the Web UI 215
Wi-Fi Protected Access (WPA2)
Fortinet Wireless LAN System supports both WPA2 and 802.1x protocols that have been pre-sented by the Wi-Fi Alliance as interim security standards that improve upon the known vul-nerabilities of WEP until the release of the 802.11i standard.
In WPA2, the WPA Message Integrity Code (MIC) algorithm is replaced by a message authen-tication code, CCMP, that is considered fully secure and the RC4 cipher is replaced by the Advanced Encryption Standard (AES), as described in “CCMP-AES” on page 216.
If 802.1X authentication is not available (in a SOHO, for example), WPA2-Personal can be implemented as alternatives and provide for manual key distribution between APs and clients.
To achieve a truly secure WPA2 implementation, the installation must be “pure,” that is, all APs and client devices are running WPA2-Enterprise. Implement this for Wireless LAN System with an ESS that uses a Security Profile that configures WPA2, leverages the site’s 802.1X user authentication and includes TKIP or CCMP encryption. Once associated with this profile, users and enterprises can be assured of a high level of data protection.
To configure these security options see the sections “Configure a Security Profile With the Web UI” on page 212 and “Configure WPA2 With the CLI” on page 225.
Encryption SupportWireless LAN System offers CCMP-AES for WPA2. WPA2 uses CCMP/AES as encryption method. Descriptions of these technologies are provided in this section. Fortinet also supports the original 802.11encryption protocols provided by WEP64 and WEP128.
We recommend using the more secure CCMP-AES encryption solution if your site’s client hardware cannot support CCMP.
CCMP-AES
AES is the Advanced Encryption Standard and is used by the US Department of Defence as a replacement for older encryption standards. As such, it is very secure. AES can be used in several modes, and CCMP is the mode used by WPA2. Both terms are commonly used inter-changeably.
WEP Security Features
Wired Equivalent Privacy (WEP64 and WEP128) is a Layer 2 security protocol specified in the IEEE Wireless Fidelity (Wi-Fi) standard, 802.11. WEP is designed to provide a wireless LAN with comparable level of security and privacy to what is usually expected of a wired LAN. A wired LAN is generally protected by physical security mechanisms, such as controlled access to a building, that are effective for a controlled physical environment. However, such security
Encryption Support216
mechanisms do not apply to WLANs because the walls containing the network do not neces-sarily bind radio waves. WEP seeks to establish protection similar to that offered by the wired network's physical security measures by encrypting data transmitted over the WLAN. Data encryption protects the vulnerable wireless link between clients and access points. Once this measure has been taken, other typical LAN security mechanisms such as authentication, password protection, and end-to-end encryption, can be put in place to protect privacy.
With the WEP protocol, all access points and client radio NICs on a particular wireless LAN must use the same encryption key. Each sending station encrypts the body of each frame with a WEP key before transmission, and the receiving station decrypts it using an identical key. This process reduces the risk of someone passively monitoring the transmission and gaining access to the information contained within the frames.
The WEP implementation allows the Security Profile configuration to specify one of four possi-ble WEP keys that can be configured by a user station key management program.
To configure WEP, see the section “Configure 802.11 WEP Encryption” on page 226.
Operation of the WEP Protocol
If a user activates WEP, the NIC encrypts the payload, which consists of the frame body and cyclic redundancy check (CRC), of each 802.11 frame before transmission using an RC4 stream cipher provided by RSA Security. The receiving station, such as an access point or another radio NIC, performs decryption when it receives the frame. As a result, 802.11 WEP only encrypts data between 802.11 stations. Once the frame enters the wired side of the net-work, such as between access points, WEP no longer applies.
As part of the encryption process, WEP prepares a key schedule (“seed”) by concatenating the shared secret key supplied by the user of the sending station with a randomly-generated 24-bit initialization vector (IV). The IV lengthens the life of the secret key because the station can change the IV for each frame transmission. WEP inputs the resulting “seed” into a pseudo-random number generator that produces a key stream equal to the length of the frame's payload plus a 32-bit integrity check value (ICV).
The ICV is a checksum that the receiving station later recalculates and compares to the one sent by the sending station to determine whether the transmitted data underwent any form of tampering while in transit. In the case of a mismatch, the receiving station can reject the frame or flag the user for potential security violations.
With WEP, the sending and receiving stations use the same key for encryption and decryption. WEP specifies a shared 40- or 104-bit key to encrypt and decrypt data (once the 24-bit IV is added in, this matches FortiWLC (SD)’s 64- or 128-bit WEP specification, respectively). Each radio NIC and access point, therefore, must be manually configured with the same key.
Before transmission takes place, WEP combines the key stream with the payload and ICV through a bit-wise XOR process, which produces cipher text (encrypted data). WEP includes
Encryption Support 217
the IV in the clear (unencrypted) within the first few bytes of the frame body. The receiving sta-tion uses this IV along with the shared secret key supplied by the user of the receiving station to decrypt the payload portion of the frame body.
Limitations of the WEP Protocol
WEP is vulnerable because the relatively short IVs and keys remain static. Within a short amount of time, WEP eventually uses the same IV for different data packets. For a large busy network, the same IVs can be used within an hour or so. This results in the transmitted frames having key streams that are similar. If a hacker collects enough frames based on the same IV, the hacker can determine the shared values among them (the key stream or the shared secret key). This can allow to the hacker to decrypt any of the 802.11 frames.
A major underlying problem with the existing 802.11 standard is that the keys are cumber-some to change. The 802.11 standard does not provide any functions that support the exchange of keys between stations. To use different keys, an administrator must manually configure each access point and radio NIC with a new common key. If the WEP keys are not updated continuously, an unauthorized person with a sniffing tool can monitor your network and decode encrypted frames.
Despite the flaws, you should enable WEP as a minimum level of security. Many hackers are capable of detecting wireless LANs where WEP is not in use and then use a laptop to gain access to resources located on the associated network. By activating WEP, however, you can at least minimize this from happening. WEP does a good job of keeping most honest people out.
Configure GRE TunnelsThe GRE tunneling provides packet isolation from one endpoint to another, encapsulated within an IP tunnel to separate user traffic.
GRE Tunneling facilitates configurations as shown in Figure 44, where guest users who are logged into a guest ESS are given “guest” Internet access at Level 1 and have their traffic sep-arated from corporate users who are on a common shared link to the corporate campus. Con-tract users have similar connection as corporate users but are restricted in access to certain sites by user firewall policies.
GRE tunneling provides an option to segregate users’ traffic by allowing an ESS profile to be tied to a GRE profile. This provides an alternative to VLANs for segregating traffic.
Configure GRE Tunnels218
Figure 44: Example GRE Tunneling Configuration
To configure GRE tunneling, create the GRE tunnel profile as well as an ESSID that specifies the GRE tunnel and also references a Security Profile. GRE can also be configured from E(z)RF Network Manager.
All IP addresses configured for the tunnel must be unique; these IP addresses define the end-points of the tunnel, with the controller FastEthernet IP address defining the local endpoint and the ip remote-external-address specifying the remote endpoint.The ip tunnel-ip-address
defines the tunnel network.
The following example shows the commands for configuring a GRE tunnel profile on the sec-ond FastEthernet interface, where the IP address of the tunnel’s local endpoint is 13.13.13.13 and the remote endpoint is 172.27.0.206, and the DHCP server is at 10.0.0.12:
default(config)# gre guestdefault(config‐gre)# interface FastEthernet controller 2default(config‐gre)# ip tunnel‐ip‐address 13.13.13.13 255.255.255.0default(config‐gre)# ip remote‐external‐address 172.27.0.206 default(config‐gre)# ip dhcp‐override default(config‐gre)# ip dhcp‐server 10.0.0.12default(config‐gre)# end
If the GRE Tunnel is to be configured on the second interface of a Dual-Ethernet configuration, be sure to configure the second Ethernet interface, as described in the section “Configuring an Active Inter-face” on page 197”.
Configure GRE Tunnels 219
To check the configuration of the GRE tunnel, use the show gre command:
default# show greGRE Name Remote External Address Tunnel IP address Tunnel IP Netmask LocalExternal
vlan1 172.27.0.162 12.12.12.12 255.255.0.01
gre1 172.27.0.206 13.13.13.13 255.255.0.02
GRE Configuration(2 entries)
To configure the GRE ESSID, specify the GRE profile name, a tunnel-type and Security Pro-file, as shown in the following example:
default(config)# essid guestdefault(config‐essid)# gre name guest default(config‐essid)# tunnel‐type gre default(config‐essid)# security‐profile defaultdefault(config)# exit
• The GRE ESSID name must be the same as the GRE Tunnel Profile name specified in the preceding GRE Configuration procedure (for example, guest). The GRE Tunnel Profile name is specified in the gre name.
• For the tunnel-type, the gre parameter must be specified for GRE Tunnel configuration.
• Specify the Security Profile name with the security-profile command—typically the default profile is used.
To check the status of the a GRE tunnel, use the command:
default# test gre gre_name ip_address
where gre_name is the GRE Profile name and ip_address is the IP address of the machine that is connected behind the tunnel (optional).
The following points should be noted when configuring a GRE tunnel:
• The DHCP relay pass-through flag always should be off for a GRE tunnel. This ensures the DHCP relay is always on and hence the DHCP request packets are forwarded to the DHCP Server specified by DHCP Server IP Address.
• DHCP traffic associated with users connecting to a GRE tunnel are relayed to the config-ured DHCP Server located at the remote location through the associated GRE tunnel.
By default, the command will ping the remote endpoint.
Configure GRE Tunnels220
• Only IPv4 support is provided for GRE tunneling.
Configure a Security Profile With the CLIThe controller supports the ability to define multiple Security Profiles that can be assigned to different wireless LAN extended service sets (ESS) according to the level and type of security required. A Security Profile is a list of parameters that define how security is handled within an ESS. With Security Profiles, you can define the Layer 2 security method, including the cipher suite, primary and secondary RADIUS server, static WEP key entries and key index position, and other parameters. The various Security Profiles you create allow you to support multiple
authentication and encryption methods within the same WLAN infrastructure.
The controller is shipped with OPEN authentication, meaning that there is no authentication, and that any wireless client can connect to the controller. These setting are defined in the default Security Profile named default.
You can view the default Security Profile using the show security-profile default command.
default# show security-profile defaultSecurity Profile TableSecurity Profile Name : defaultL2 Modes Allowed : clearData Encrypt : nonePrimary RADIUS Profile Name : Secondary RADIUS Profile Name : WEP Key (Alphanumeric/Hexadecimal) : *****Static WEP Key Index : 1Re‐Key Period (seconds) : 0Captive Portal : disabled802.1X Network Initiation : offTunnel Termination : PEAP, TTLSShared Key Authentication : offPre‐shared Key (Alphanumeric/Hexadecimal) : *****Group Keying Interval (seconds) : 0PMK Caching : disabledKey Rotation : disabledReauthentication : offMAC Filtering : offFirewall Capability : noneFirewall Filter ID : Security Logging : off
Only one Layer 2 method can be defined in each Security Profile.
Configure a Security Profile With the CLI 221
Passthrough Firewall Filter ID) :
The default Security Profile is configured to allow “clear” Layer 2 access with no authentica-tion method, encryption, or cipher suite specified.
The Tunnel Termination is configured separately for PEAP and TTLS.
Configure 802.1X RADIUS Security With the CLI
To allow WLAN access to your site’s 802.1X authorized and authenticated users, set up 802.1X RADIUS authentication. To do this:
• Create a global RADIUS Server Profile that specifies how to communicate with the primary RADIUS server in your network. If an optional secondary RADIUS server is to be used, a separate profile is also created for it.
• Create a Security Profile for the ESS that configures 802.1X Layer 2 security and assigns a primary RADIUS profile and optional secondary RADIUS profile
Refer to your RADIUS server documentation regarding how to configure the type of EAP pro-tocol for your site and the procedure for installing any necessary certificates. The actual RADIUS server configuration is not covered here, only the configuration for enabling the com-munication between the RADIUS server and the controller is described.
The following commands set up a profile for the primary RADIUS server, main-auth, that spec-ify the server’s IP address and secret key. All other default parameters (such as the port num-ber (1812)) are acceptable, and not changed:
default# configure terminaldefault(config)# radius‐profile main‐auth
default(config‐radius)# ip-address 10.1.100.10default(config‐radius)# key secure-secretdefault(config‐radius)# exit
For additional reliability, configure a secondary RADIUS Server Profile to serve as a backup should the primary server become unavailable.
default# configure terminaldefault(config)# radius‐profile backup‐auth
default(config‐radius)# ip-address 10.1.100.2default(config‐radius)# key secure-secret2default(config‐radius)# exit
Next, create the Security Profile that enables 802.1X and points to the profiles that describe the RADIUS primary and secondary servers.
Configure a Security Profile With the CLI222
Example Security Profile with 802.1X RADIUS
In the following example, the Security Profile 8021x-data is created. It supports 802.1X authentication and uses the RADIUS profile main-auth to enable the primary RADIUS authen-tication server and the backup-auth profile for the secondary RADIUS server.
default(config)# security-profile 8021x-datadefault(config‐security)# allowed-l2-modes 802.1xdefault(config‐security)# radius‐server primary main‐authdefault(config‐security)# radius‐server secondary backup‐auth
default(config‐security)# exitdefault(config)# exit
802.1X PTK Rekey
With the 802.1X PTK rekey feature, whenever the rekey interval expires, the Access Point sends a unicast key and a broadcast key to the client. These two key packets are NOT encrypted.
To enable 802.1X PTK rekey, enter the following command from the Security Profile configura-tion: (n can be from 0 to 65535 (60 minutes), and is specified in seconds)
default(config‐security)# rekey period n
To disable 802.1X PTK rekey, enter the following command from the Security Profile configu-ration:
default(config‐security)# rekey period 0
802.1X GTK Rekey
To configure the 802.1X GTK rekey period, from the Security Profile configuration, add the fol-lowing command (the rekey period is specified in seconds):
default(config‐security)# group-rekey interval n
To disable 802.1X GTK rekey, enter the following command from the Security Profile configu-ration:
default(config‐security)# no group-rekey interval
Configure a Security Profile With the CLI 223
802.1X RADIUS Server Command Summary
The following commands are used to configure the RADIUS servers:
TABLE 15: Commands to Configure the 802.1X RADIUS Servers
Command Purpose
radius-profile name Creates a RADIUS server profile with the specified name and enters RADIUS profile configuration submode (maximum 16 characters).
description text Configures a description of the profile (maximum 128 characters).
ip-address ip-address Configures the IP address of the RADIUS profile (required parameter).
key key Specifies the shared secret text string used by the controller for the RADIUS profile (required parameter if password-type is shared-secret). Maximum 64 characters.
password-type shared-secret | mac-address
Specifies whether the password type is the RADIUS key (shared-secret) or is the MAC address of the client, as determined by the client setup in RADIUS for MAC Filtering configuration.
mac-delimiter colon | hyphen | singlehy-phen | none
Optional. Sets the RADIUS profile delimiter character.
port port Optional. Configures the RADIUS profile port (the default port 1812, is configured by default).
vlan vlan Optional. Configures a VLAN for the RADIUS server. Use the command if the RADIUS server is located on a VLAN so that RADIUS requests are sent to the VLAN interface instead of default/untagged interface.
pmkcaching pmkcaching | disable Enables or disables PMK caching.
rekey period n Sets the PTK rekey period. The default is set to 60 seconds and the allowable range is 60 seconds to 60 minutes.
[no] group-rekey interval n Sets the GTK group rekey period. The default is set to 60 seconds and the allowable range is 60 seconds to 60 minutes
TABLE 16: Commands Used to Create Security Profiles
Command Purpose
allowed-l2-modes 802.1x In Security Profile configuration, enables 802.1X authentication.
Configure a Security Profile With the CLI224
Configure WPA2 With the CLI
The controller supports the WPA2 standard that includes CCMP encryption which is consid-ered extremely secure. Implementing WPA2 provides the highest level of security that the For-tinet Wireless LAN System offers.
Additionally, if 802.1X is implemented at the site, automatic key exchange is provided by the RADIUS server. Existing primary and secondary RADIUS Server Profiles can be assigned from within the Security Profile to leverage the existing 802.1X authentication. Otherwise, the WPA2-PSK configuration can be implemented.
Example WPA2 Configuration
To configure WPA2 security with the Web UI, click Configuration > Security > Profile. Click Help for option details.
The following CLI example creates the profile named wpa2-ccmp that enables WPA2 for Layer 2, sets the encryption mode to CCMP-AES, and names the RADIUS server in the main-auth profile as the primary RADIUS authentication server.
default(config)# security-profile wpa2-ccmpdefault(config‐security)# allowed-l2-modes wpa2default(config‐security)# encryption‐modes ccmpdefault(config‐security)# radius‐server primary main‐authdefault(config‐security)# exitdefault(config)# exit
radius-server primary profile In Security Profile configuration, specifies the RADIUS profile containing the configuration parameters for the primary RADIUS server.
radius-server secondary profile Optional. In Security Profile configuration, specifies the RADIUS profile containing the configuration parameters for the secondary RADIUS server.
rekey multicast-enable Optional. In Security Profile configuration, enable the multicast key broadcast.
[no] 8021x-network-initiation In Security Profile configuration, determines 802.1X initiation method. When enabled (default), the AP sends the first EAP packet (an EAP ID request) to the wireless station to start 802.1X after the wireless station completes 802.11 authentication and association to an 802.1X-enabled ESSID. With the command no 8021x-network-initiation, the wireless sta-tion sends an EAPOL Start packet to the AP to start the 802.1X exchange.
TABLE 16: Commands Used to Create Security Profiles
Configure a Security Profile With the CLI 225
Example WPA2-PSK Configuration
To configure security with the Web UI, click Configuration > Security > Profile. Click Help for option details.
When setting the PSK key with the CLI, use a key from 8 to 63 ASCII characters (the charac-ters ! \ " ? must be escaped with the backslash (\) character; for example \! \?) or 64 hex char-acters (hex keys must be prefixed with “0x” or the key will not work).
The following example creates the profile named wpa2-psk that enables WPA2-PSK for Layer 2, sets the encryption mode to CCMP, and sets the preshared key to theSecretKeyForNov28.
default(config)# security-profile wpa2-pskdefault(config‐security)# allowed-l2-modes wpa2-pskdefault(config‐security)# encryption‐modes ccmp
default(config‐security)# psk key theSecretKeyForNov28default(config‐security)# exitdefault(config)# exit
Opportunistic PMK Caching for WPA
Opportunistic PMK caching allows the controller, acting as the 802.1X authenticator, to cache the results of a full 802.1X authentication so that if a client roams to any AP associated with that controller, the wireless client needs to perform only the 4-way handshake and determine new pair-wise transient keys. PMK caching is supported only for KDDI phones when using WPA with TKIP and 802.1X authentication.
The system automatically detects the KDDI phone using the KDDI Vendor ID and applies PMK caching if available.
From with the Security Profile configuration, enable or disable PMK caching for KDDI phones. This option is only available when WPA is chosen for L2 encryption.
To enable PMK caching, add the following line to the WPA Security Profile configuration:
default(config‐security)# pmkcaching enabled
To disable PMK caching, execute the following command at the WPA Security Profile configu-ration:
default(config‐security)# pmkcaching disabled
Configure 802.11 WEP Encryption
The controller supports two WEP cypher suites: WEP128 and WEP64.
Configure a Security Profile With the CLI226
The key configuration parameters allow the setting of the mutually shared key and the choice of key slot positions from 1 to 4, as allowed by most user key configuration programs.
Example 802.11 WEP Configuration
The following example creates the profile named wep- that supports a static 128-bit WEP encryption for users. The static WEP key is defined as and uses the third key index position on a user station’s WEP key definition.
default(config)# security-profile wep-default(config‐security)# allowed-l2-modes wepdefault(config‐security)# encryption-modes wep128default(config‐security)# static-wep key default(config‐security)# static-wep key-index 3default(config‐security)# exitdefault(config)# exitdefault#
802.11 WEP Command Summary
The following summarizes the commands that can be used to configure 802.11 WEP security.
Checking a CLI Configuration
To view all Security Profiles currently configured, use the show security-profile command.
# sh security‐profile Profile Name L2 Mode Data Encrypt Firewall Filter
TABLE 17: Commands to Configure 802.11 WEP Security
Command Purpose
encryption-modes wep128|wep64
Sets the cipher suite to WEP128, or WEP64 respectively.
static-wep key key Sets the WEP key:
• For WEP64, also known as WEP or WEP40, the key is a 5-character ASCII (for example, 123de) or 10-character hex key (for example, 0x0123456789) (the 0x prefix must be entered).
• For WEP128, the key must be 13 ASCII characters or 26 hex digits (the 0x pre-fix must be entered).
static-wep key-index position Sets which WEP key is in use. position can be set from 1 to 4.
allowed-l2-modes wep | clear Enables or disables 802.11 WEP security. The clear option sets the mode to open.
Configure a Security Profile With the CLI 227
default clear none captive‐portal clear none wep wep wep64 802.1x 802.1x wep128 wpa wpa tkip wpapsk wpa‐psk tkip wpa2 wpa2 ccmp wpa2psk wpa2‐psk ccmp Security Profile Table(8)
To view the details of an individual Security Profile, use the show security-profile profile-name command.
default# show security-profile wpa-leapSecurity Profile TableSecurity Profile Name : wpa‐leapL2 Modes Allowed : 802.1xData Encrypt : nonePrimary RADIUS Profile Name : ACS‐87‐8#Secondary RADIUS Profile Name : WEP Key ASCII:(default) 13 chars / 0x:26 chars : *****Static WEP Key Index : 1Re‐Key Period (seconds) : 0Enable Multicast Re‐Key : offCaptive Portal : disabled802.1X Network Initiation : onTunnel Termination : PEAP, TTLSShared Key Authentication : offPre‐shared Key (Alphanumeric/Hexadecimal) : *****Group Keying Interval (seconds) : 0PMK Caching : disabledKey Rotation : disabledReauthentication : offMAC Filtering : offFirewall Capability : noneFirewall Filter ID : Security Logging : off
Use the commands show web login-page and show web custom-area to find out what set of web pages are used for Captive Portal and WebAuth.
Policy Enforcement ModuleThe optional Policy Enforcement Module feature makes it possible to control network content by dropping/allowing traffic based on configured policies applied on a firewall tag associated with a user group. This includes Captive Portal users in release 3.7 and later.
Policy Enforcement Module228
Fortinet’s firewall is generic, and can be used to prevent any subnet to subnet communication, for specific ports or all ports. With the Filter ID, we can also prevent any user from any SSID from accessing specific subnets.
The per-user firewall filtering is implemented either by:
• A RADIUS-returned filter-id attribute, that is created on the RADIUS server and assigned to users
• A configured firewall filter-id parameter that is part of the Security profile configuration and is applied to clients associated with an ESS
For the RADIUS-based per-user firewall, the returned filter-id attribute is part of Access-Accept message returned for a user, and is used as the firewall tag. The filtering action is determined by the configured firewall polices for this firewall tag.
In the absence of a RADIUS configuration, a configured firewall tag in the Security profile can be used for defining the filtering based on the configured firewall polices. In this case, all users connecting to a given ESS profile are allocated the same firewall tag as configured for the pro-
file.
The policies that filter the traffic are created using the standard QoS qosrule configuration, and the inherent priorities and configuration parameters are described in detail in Chapter 15 of this manual as well as in the qosrule entry in the FortiWLC (SD) Command Reference.
Configure Firewall Policies with the CLI
Begin the Policy Enforcement Module configuration by configuring a set of qosrule policies to manage the traffic.
The following example shows the creation of qosrule 200 as a policy for Firewall filter-id 1:
default# configure terminaldefault(config)# qosrule 200 netprotocol 6 qosprotocol none default(config)# netprotocol‐matchdefault(config‐qosrule)# dstport 80default(config‐qosrule)# dstport‐match ondefault(config‐qosrule)# action dropdefault(config‐qosrule)# firewall‐filter‐id 1default(config‐qosrule)# firewall‐filter‐id‐match ondefault(config‐qosrule)# qosrule‐logging ondefault(config‐qosrule)# qosrule‐logging‐frequency 30
For successful operation using a RADIUS configuration, the Filter-id attribute that is configured on the RADIUS Server must match that used on the controller. In some RADIUS Servers, a Filter ID must be created.
Policy Enforcement Module 229
default(config‐qosrule)# exit default(config)# exit
To check the configuration of the policy, use the show qosrule command:
default# show qosruleID Dst IP Dst Mask DPort Src IP Src Mask SPort Prot QoS Action Drop Firewall Filter 1 0.0.0.0 0.0.0.0 1720 0.0.0.0 0.0.0.0 0 6 h323 capture head
2 0.0.0.0 0.0.0.0 0 0.0.0.0 0.0.0.0 1720 6 h323 capture head
3 0.0.0.0 0.0.0.0 5060 0.0.0.0 0.0.0.0 0 17 sip capture head
4 0.0.0.0 0.0.0.0 0 0.0.0.0 0.0.0.0 5060 17 sip capture head
7 0.0.0.0 0.0.0.0 5200 0.0.0.0 0.0.0.0 0 17 none forward head
8 0.0.0.0 0.0.0.0 0 0.0.0.0 0.0.0.0 5200 17 none forward head
200 0.0.0.0 0.0.0.0 80 0.0.0.0 0.0.0.0 0 6 none drop tail 1
QoS Rules(7 entries)
default#
The following commands are required to apply the example filter ID 1 to the Security Profile.
default(config‐security)# firewall‐capability configured default(config‐security)# firewall‐filter‐id 1
default(config‐security)# security‐logging off
Troubleshooting Per-User Firewall• Turn on the QoS rule logging feature available in QoS rule page. If the client traffic hits the
rule, the same will be displayed in the syslog server or via the CLI command show syslog-file firewall.
Once you create a firewall rule, you cannot modify the rule to enable or disable firewall logging. As a workaround, either create the firewall rule with the required option or delete the rule and re-apply it with the required option.
Policy Enforcement Module230
For command details, see the FortiWLC (SD) Configuration Guide.
RSA SecurID AuthenticationRSA SecurID is two-factor authentication mechanism. This authentication mechanism primar-ily involves three components:
• RSA SecurID Authenticator token (hardware based or software based) that generates a unique authentication code
• RSA SecurID Server (Authentication Manager)
• RSA Authentication Agent
RSA SecurID Authenticator Token and Code
Each RSA SecurID token includes a factory-encoded, unique ‘seed.’ The token uses this unique seed to generate an authentication code at fixed intervals (for example 60 seconds). By utilizing the built-in-clock time and the unique seed, the authentication code keeps chang-ing at fixed intervals. Since the token's clock and the server's clock are synchronized. the server generates authentication codes at the same fixed intervals as the token. Possession of the resulting code is then combined with knowledge of a PIN number to produce secure authentication.
RSA SecurID Server
Users are authenticated against the RSA SecurID Server with the username and the pass-code, which is the combination of the authentication code generated/displayed by the token and the PIN (see above).
The first time a user uses the token, they are asked to choose a new PIN. The server also requests a new time-synchronous PIN regularly or whenever the timing between a token and a server ‘drifts.’ If the drift is more than 3 minutes, then the Server requests the user to enter the next authentication code generated by the token in the next interval to verify the posses-sion of the token. If the next authentication mode has the same clock drift, then token is assumed valid by the Server.
RSA SecurID Agent
This authentication is similar to the standard username-passcode authentication, but the pass-code is not a single word. It is a numeric combination of the authentication code in the token and the PIN known to the user.
The RSA SecurID can be achieved two ways:
• EAP-RSA based authentication - implemented currently
• Native SecurID Authentication - not in use at this time
RSA SecurID Authentication 231
Configure RSA SecurID
Communication between an RSA server and a controller is the same as communication between a controller and any other RADIUS server (IAS or Free RADIUS). The only difference is in the way the client authenticates to the RSA Server, by means of two factor authentication in which Fortinet does not interfere. Configure an RSA server on a controller using the CLI command radius-profile. For example:
default# configure terminaldefault(config)# radius‐profile <RSA>default(config‐radius)# ip‐address <IP of the RSA server>default(config‐radius)# key secure‐secretdefault(config‐radius)# exit
Configure MAC FilteringMAC filtering controls a user station’s access to the WLAN by permitting or denying access based on specific MAC addresses. A MAC address is unique to each IEEE 802-compliant net-working device. In 802.11 wireless networks, network access can be controlled by permitting or denying a specific station MAC address, assigned to its wireless NIC card, from attempting to access the WLAN.
The Wireless LAN System provides MAC filtering using the following methods:
• Locally on the Controller, through the administration of an Access Control List (ACL) that permits or denies access for specific stations based on their unique MAC addresses. Two ACLs are available for MAC filtering:
• Permit ACL, which limits access to only those MAC addresses on the permit list
• Deny ACL, which specifically disallows access to those addresses (clients) on the deny list
The following flowcharts illustrate how MAC filtering works:
Configure MAC Filtering232
MAC Filtering Behaviour
If ACL environment is Deny list
If ACL environment is Permit
Configure MAC Filtering 233
If ACL environment is Disabled
Changes made to the local access/deny ACL are implemented in real time.
• Remotely, in conjunction with the RADIUS Server, which is configured to authorize access to a set of MAC addresses. The user authentication follows the procedure shown in RADIUS Authentication, but a MAC address is used for user validation.If the Controller Deny ACL is enabled, those addresses on the Deny list overrule MAC addresses on the RADIUS Server. Changes made to the MAC addresses on the RADIUS Server are not implemented in real time.
• Per ESS, which allows MAC filtering to be enabled or disabled in the associated Security Profile, overriding the MAC filtering setting on the controller, or on the RADIUS server.
The state that is set for the MAC filtering option determines the type of access control in use, with the precedence in the order of ESS Security Profile setting, local MAC filtering list, and then the RADIUS Server state:
• For Controller ACL administration, the valid states are:
• disabled: (default) both the permit and deny ACLs are inactive, even if they contain MAC addresses
• permit: permit ACL is enabled and deny ACL (if it exists) is disabled
• deny: deny ACL is enabled and permit ACL (if it exists) is disabled
• For remote RADIUS Server administration, the valid states are:
• enabled
• disabled
The following table summarizes the controller/RADIUS Server settings.
Configure MAC Filtering234
Configure MAC Filtering
MAC filtering can be set up for both the controller and the RADIUS Server. By default, MAC fil-tering is disabled. Enable MAC filtering before adding MAC addresses. MAC filtering provides the following features:
• Enforced per security profile.
• Simultaneously use permit and deny list.
• Specify the same MAC address in both permit and deny list.
• Ability to simultaneously use global permit and deny list along with RADIUS based MAC-fil-tering per ESS level.
To change the state of MAC filtering so that the permit list is enabled, use the mac‐filter‐state permit command
Add addresses to a permit ACL list by specifying them as command arguments, or by import-ing them from a prepared list. To add one or more MAC addresses to the permit access control list along with a brief description, type the following:
controller(config)# access‐list permit 00:40:96:51:eb:2b 00:40:96:51:eb:22controller(config‐acl‐permit)# descr MyClientcontroller(config‐acl‐permit)# end
To import a list of MAC addresses to permit, create a text file listing all the MAC addresses, and import the text file. When creating the text file to be imported, only include one MAC address, in hexadecimal format (xx:xx:xx:xx:xx:xx), per line. For example, the contents of a text file to be imported might look like the following:
RADIUS Server Settingdisabled enabled
MAC Filtering disabled
no MAC filtering RADIUS MAC filtering only
Permit ACLenabled
allow client in Permit list only
check Permit list first; if not in Permit list, check RADIUS server
Deny ACLenabled
Deny list used only if not in Deny list, check RADIUS server
Configure MAC Filtering 235
00:04:23:87:89:7100:06:25:a7:e9:1100:07:e9:15:69:4000:0c:30:be:f8:1900:0c:e6:09:46:6400:0c:e6:12:07:41
After creating the text file, transfer the file to the controller’s /images directory. Use the CLI copy command to transfer the file to the controller. Check that the file has been copied using the dir command. The following example shows the command to import a text file named acl that adds the MAC addresses to the permit ACL list:
controller(config)# access-list permit import acl
00:04:23:87:89:7100:06:25:a7:e9:1100:07:e9:15:69:4000:0c:30:be:f8:1900:0c:e6:09:46:6400:0c:e6:12:07:4100:0c:e6:bd:01:05
Successfully Added : 7Duplicate Entries : 0Invalid Format : 0Entries Processed : 7
Configure a Deny MAC Filtering List
To set up a Deny MAC Filtering List, enable the ACL deny state and then either configure a Deny ACL or import a Deny ACL.
A Deny ACL takes precedence over RADIUS Server access, so you can use it to immediately deny access to a station or black-list certain clients (for example, if they have a virus or are attacking other devices).
By default, MAC filtering is disabled. To change the state of MAC filtering so that the deny list is enabled, use the mac‐filter‐state deny command.
Add client addresses to a deny ACL list by either specifying them as command arguments, or by importing them from a prepared list. This command specifies them as command arguments and enters a brief description:
Starting with FortiWLC (SD) 7.0-4-0, the following commands are deprecated
• access-list state
• access-list radius-server
Configure MAC Filtering236
controller(config)# access‐list deny 00:40:96:51:eb:2b 00:40:96:51:eb:10controller(config‐acl‐deny)# descr DenyStationcontroller(config‐acl‐deny)# endcontroller(config)#
To import a list of MAC addresses to deny, create a text file listing all the MAC addresses, and import the text file. When creating the text file to be imported, only include one MAC address, in hexadecimal format (xx:xx:xx:xx:xx:xx), per line. For example, the contents of a text file to be imported might look like the following:
00:04:23:87:89:7100:06:25:a7:e9:1100:07:e9:15:69:4000:0c:30:be:f8:1900:0c:e6:09:46:6400:0c:e6:12:07:41
After creating a text file for import, transfer the file to the controller’s /images directory using the CLI copy command. Ensure that the file has been copied using the dir command. Then, import the file.
The following example imports a text file named denyacl that adds the MAC addresses to the deny ACL list:
controller(config)# access-list deny import denyacl00:04:23:87:89:7100:06:25:a7:e9:1100:07:e9:15:69:4000:0c:30:be:f8:1900:0c:e6:09:46:6400:0c:e6:12:07:41
Successfully Added : 6Duplicate Entries : 0Invalid Format : 0Entries Processed : 6
Configure a Remote RADIUS Server for MAC Filtering
When RADIUS Server MAC filtering is enabled, station MAC addresses are set up and man-aged by a remote RADIUS Server. When a new station attempts to join the WLAN, the Con-troller queries the RADIUS server with the MAC address to determine whether the client is
Active connections do not get disconnected if the ACL environment is changed from Permit to Deny. However, during successive connection the MAC entry is filtered against deny or permit list.
Configure MAC Filtering 237
permitted. If the RADIUS server does not respond, or responds that the client is not autho-rized, the client is blocked from entering the WLAN.
RADIUS Server configuration with the CLI is performed using the mac‐filter‐radius‐server command in the security profile where you specify the configuration profile for the primary (and optional secondary) RADIUS Server (includes IP address, secret key, port, and the delimiter used between MAC addresses in its authorization table).
This radius server is used only in one of the following conditions:
• If ACL environment is set to deny list and the MAC entry is not in the deny list then the packet is forward to the radius server.
• If ACL environment is set to permit list and the MAC entry is not in the permit list then the packet is forwarded to the radius server.
For more information on configuring a RADIUS profile, see “Configure 802.1X RADIUS Secu-rity With the CLI” on page 222.
Configure an Security Profile for MAC Filtering
Control is provided per security profile via settings to turn off or on MAC Filtering settings. For example, if controller-based MAC filtering or if RADIUS Server MAC Filtering is enabled, the command no macfiltering disables those settings for the ESS. To enable global MAC filtering again, use the macfiltering command.
Security CertificatesCertificates provide security assurance validated by a Certificate Authority (CA). This chapter describes the process to obtain and use certificates. For a Custom Certificate to work properly, you must import not only the Server Certificate, but the entire chain of trust starting with the issuer certificate all the way up to the Root CA (see Figure 46).
Server certificates are generated based on a specific CSR (see Figure 45) and, along with the server certificate, you should get the entire chain of trust (see Figure 46).
Security Certificates238
Figure 45: Sample CSR Sent to CA
Figure 46: Sample Certificates Returned by CA (Server, Intermediate, and Root)
Generate a CSR on a Controller
To create a Certificate Request, follow these steps from the controller that needs a certificate:
1. Click Configuration > Certificates > Controller Certificates. The Controller Certificate win-dow displays.
2. Click Add. The Certificate Add window displays.
3. Provide the requested information in this window.
4. Click Apply.
5. The CSR is generated and appears in a window.
Generate Certificate Signing Requests (CSR) directly on the controller using the Web UI.
Security Certificates 239
6. Either copy this Certificate PEM for pasting into a submittal form or click Save to save the CSR as a file.
7. Click Close.
8. Send the CSR to the Certificate issuer to be processed. If the CA asks for the operating system type, select Open SSL (if available) or Other.
The Certificate entry now displays in the Server Certificates page under “Pending CSR.” This entry will be matched to the certificates when they arrive and imported, ensuring that the con-troller that requested certificates is the only one to use those certificates.
Generate a Wildcard Certificate
The SD support wildcard certificate for both tunnel and bridge mode captive portal. To create a Wildcard Certificate Request, follow these steps:
1. Click Configuration > Certificates > Controller Certificates. The Controller Certificate win-dow displays.
2. Click Add. The Certificate Add window displays.
3. Enter the details in the General section.
4. Enter the Common Name as *.name in Distinguished Name (DN) section. For example *.merunetworks.com.
5. Click Apply.
6. The CSR is generated and appears in a window.
7. Either copy this Certificate PEM for pasting into a submittal form or click Save to save the CSR as a file.
8. Click Close.
9. Send the CSR to the Certificate issuer to be processed. If the CA asks for the operating system type, select Open SSL (if available) or Other.
When requesting a certificate, the user type must be set to Web User, and not admin. Specifying the incorrect user type will result in an unusable certificate.
This creates a wild-card certificate. The * will be replaced by the system with the controller’s host-name.
When requesting a certificate, the user type must be set to Web User, and not admin. Specifying the incorrect user type will result in an unusable certificate.
Security Certificates240
The Certificate entry now displays in the Server Certificates page under “Pending CSR.” This entry will be matched to the certificates when they arrive and imported, ensuring that the con-troller that requested certificates is the only one to use those certificates.
Import the Certificate
Remember that you MUST add the Root Certificate and ALL Intermediate Certificates in the chain of trust before you install the signed Server Certificate; if you don’t install in order, you get an error.
To import a Trusted Root CA and the entire chain of trust that you receive from a CA, follow these steps:
1. Click Configuration > Certificates> Trusted Root CA.
2. Click Import.
3. Browse to the Root CA file and select it.
4. Click Open and give the Certificate an appropriate alias name.You can also open the certificate in any text editor and copy/paste the Certificate's PEM text into the “Certificate PEM” blank text area shown below.
5. Click Import.You should see a message indicating that the import was successful.
6. Click OK > Close.
7. Repeat steps 2 - 6 for all certificates.You should now see all certificates imported into the controller
8. Import the Server Certificate by clicking Configuration > Certificates > Controller Certifi-cates > Pending CSR > Import.
9. Browse to the server certificate, select it and click Import > Open > Import.
10. Click OK > Close > Close.
11. Restart the web server by navigating to Maintenance > Reboot System and checking the Reboot Controller box located towards the top of the window. Click Reboot to perform the action.
You are finished importing the certificates.
Assign a Server Certificate to an Application
Certificates can be used for security purposes (i.e., for RADIUS termination) as well as by Captive Portal or Web Administration tools. To assign the Server Certificate:
1. Select the certificate in the Controller Certificates table.
2. Click Applications. The Applications dialog displays.
Security Certificates 241
Figure 47: Applications to Use Certificatea
3. Use the drop-down menus provided to specific the certificates to be used for the desired applications.
4. Click Apply.
5. Click Close.
6. To ensure that the certificate is applied and activated correctly, use the reload-security command from the system’s CLI.
The Apache Web Server needs to be restarted after successfully assigning a certificate to be used by Captive Portal and/or Management Applications.
AP Certificates
VPN applications require a security certificate to be installed on both the AP and the controller before secure communication between the two can proceed. Follow the instructions provided
in the following sections in order to properly set up an AP for VPN connectivity.
Generating an AP CSR
Prior to installing an AP certificate, a Certificate Signing Request (CSR) specific to the desired AP must be generated via the FortiWLC (SD) WebUI. Perform the following steps to create and submit a CSR for a specific AP.
1. From the WebUI, navigate to Configuration > Certificates > AP Certificates. The AP Certif-icates table appears.
Some AP models come with the certificate pre-installed and therefore do not need one to be generated for them. If your AP already shows “Certificate Installed” in the VPN AP table (see “Adding VPN APs” on page 249), you do not need to go through this process.
Security Certificates242
Figure 48: AP Certificates Table
2. Select the desired AP in the AP table and click Create CSR. The CSR dialog appears.Figure 49: CSR Configuration
3. In the resulting dialog, the “Valid Till” field specifies the duration of the certificate. Enter the number of days for which the certificate should be valid and click Apply.The AP table will refresh a few times as the CSR generation proceeds. The “User Req Status” column will display its progress, ranging from “CSR Generation in Progress” to “CSR Generated”. If the column doesn’t refresh, click Refresh.
4. Once you see “CSR Generated”, you are ready to proceed to export the CSR so that it may be submitted to a Certificate Authority.
Exporting the CSR
After the CSR has been generated, it can be exported into an individual file so that it may be provided to a Certificate Authority server for verification.
1. From the AP Certificates table, click the desired AP (if not already selected) and click Export.
2. Download the resulting exported file to your local machine.
3. Upload the exported file to your Certificate Authority server. The server should provide two files in return:
• An AP certificate generated using the CSR
Security Certificates 243
• A Root CA certificate
If you have not already installed the Certificate Authority’s Trusted Root CA certificate on the system, do so by following the steps detailed in “Import the Certificate” on page 241 earlier in this chapter. Note that this must be done prior to installing the certificate on the AP.
Installing the AP Certificate
Once all the previous steps are completed, you are ready to install the certificate on the AP itself.
1. From the AP Certificates table (Configuration > Certificates > AP Certificates), select the desired AP and click Import.
2. In the resulting pop-up window, enter the certificate alias name in the field provided.
3. Click Choose File and browse to the AP certificate provided by the Certificate Authority.
4. Click Save. After a few seconds, a message displays stating “Certificate imported suc-cessfully” and the “Certificate Status” column will show “Cert Installed”. If these messages don’t seem to display properly, click Refresh to update the table.
The AP is now certified and ready for use.
When requesting a certificate, the user type must be set to Web User, and not admin. Specifying the incorrect user type will result in an unusable certificate.
It is recommended that all AP certificates be installed on their APs prior to configuring and deploying them for VPN use. Once all certificates have been installed, refer to “Configuring the VPN” on page 248 for instructions.
Security Certificates244
Troubleshooting Certificates
.The following errors can occur during the certificate process.
WAPI ConfigurationThe WLAN Authentication and Privacy Infrastructure (WAPI) is a Chinese national standard for WLANs. There are two authentication models used for WAPI functionality: certificate-based and PSK-based. For WAPI certificate configurations, the controller must have the IP and port communication details for the central Authentication Service Unit (ASU), which will verify that the wireless communication is permitted.
FortiWLC (SD) implements WAPI configurations in release 5.2 and later.
Error Message Why It Appeared How to Correct Problem
Certificate file is not a valid x.509 certificate
Certificate file is corrupt or not a X.509 certificate (PEM/DER) file.
Navigate to a valid X.509 certificate file.
Certificate has expired or not yet valid
Certificates are valid for a specified number of days with Start Date (Valid From) and End Date (Valid To). This certificate is not valid at this time.
Make sure that the Certificates Start Date (Valid From) and End Date (Valid To) range is current.
If the certificate Start Date is in future, then wait till that time to import the certificate. If the certificate has expired, then get another certificate issued by the CA.
Certificate alias name already exists
Another certificate with same alias name has already been imported.
Use a different alias name.
Certificate already exists (with either same alias name or dif-ferent alias name)
Certificate has already been imported. Do nothing.
Certificate Public key verifica-tion failed
You selected an alias name that is dif-ferent from the certificate’s CSR alias name.
Select the alias name that you used when creating the CSR for this certifi-cate.
Certificate’s Issuers verifica-tion failed
The Issuers certificates (complete chain-of-trust) is not available in Trusted Root CA’s list. The most com-mon cause is that you tried to import an intermediate or server certificate first.
Import the Trusted Root CA certifi-cates chain of trust first.
Then import the Server Certificate.
WAPI Configuration 245
Specifying WAPI Authentication Mode
As mentioned above, users can specify whether the deployment will use certificate-based or PSK-based WAPI authentication. This is done via the Security Profile configuration.
1. From the WebUI, navigate to Configuration > Security > Profile.
2. Create a new profile by clicking the Add button.
3. In the L2 Modes Allowed section, specify the desired WAPI option:
• WAI: for certificate-based models
• WAI-PSK: for PSK models
4. Make the remaining selections as desired. If using the PSK option, be sure to set an appropriate entry in the Pre-shared Key field.
If your deployment is making use of the WAI option (certificate-based), you will need to config-ure a WAPI server and import a WAPI certificate as well. Proceed to the following sections for these details.
Importing a WAPI Certificate
In order to properly authenticate WAPI communications, a certificate must be imported into the system. Follow the instructions below.
1. From the WebUI, navigate to Configuration > Certificates > Controller Certificates.
2. Click WAPI Cert Import.
3. Browse to the location of the WAPI certificate and click Import. Note that the system only supports one WAPI certificate to be configured at any given time.
4. After the certificate is imported, click the WebTerm link to open a CLI console.
5. Log into the console and execute the reload-wapi command to reload WAPI service.
6. Proceed to the next section in order to configure communication with the WAPI Authenti-cation Service Unit.
Configuring a WAPI Server
The WAPI server needs to be configured only when using certificate-based WAI authentica-tion. This configuration is used to authenticate the WAPI certificate after it has been imported into the system.
To configure the WAPI Server:
1. From the WebUI, navigate to Configuration > Security > WAPI Server.
Note that the WPI-SMS4 option for the Data Encrypt field automatically gets selected when using either WAI option.
WAPI Configuration246
2. Enter the following information:
• WAPI Server IP—The IP address for the Authentication Service Unit.
• WAPI Server Port—Enter the port number used for WAPI communication (default: 3810).
Integration with Palo Alto Networks FirewallFortiWLC (SD) supports syslog based integration with User ID Agent solution of the Palo Alto Networks Firewall solution. This allows for setting up firewall rules on the Palo Alto Firewall when a user login into the network.
Configuring VPN ConnectionsIn System Directer version 5.2 and later, users have the ability to configure supported APs to connect to the corporate controller via VPN connections, allowing a secure remote wireless signal. This can be of particular use in telecommuting applications, as a user can simply take an AP that has been configured for VPN access to another Internet-accessible location and quickly set up a secure line back to the corporate network. In the VPN implementation, the controller acts as a TLS/SSL VPN server while the APs act as TLS/SSL VPN clients.
In order to configure an AP for VPN access, it must first be connected to the corporate net-work so that it can be populated into the controller AP table. The AP’s secure VPN connection requires the use of a security certificate, which for some modes comes pre-installed, while oth-ers require it to be installed by the user. The following sections provide instructions on how to
configure a VPN connection and add APs for VPN access.
Activating Controller Certificates for VPN
If a certificate has already been installed on the controller (i.e., for Captive Portal access—see “Sample Certificates Returned by CA (Server, Intermediate, and Root) Generate a CSR on a Controller” on page 239), the same certificate can be used for VPN access; however, it must be configured for this use before it will allow VPN connections.
To enable a certificate for VPN use:
3. From the WebUI, navigate to Configuration > Certificates > Controller Certificates. The Controller Certificates table appears.
4. Select the desired certificate and click Used By…. A list of applications will appear.
VPN functionality is currently available on the AP110, AP332e, AP332i, AP832, 822, and AP1014i models, and is supported on all physical and virtual controllers.
Integration with Palo Alto Networks Firewall 247
5. Click VPN to enable the certificate for VPN use.
6. A dialog message will appear stating that you need to execute a command from the CLI to load the changes. Execute the command by performing the following:
• Click the WebTerm link in the upper-right portion of the WebUI.
• Log in using your controller credentials.
• Type reload-vpn and press Enter. The VPN service will relaunch.
Configuring the VPN
Prior to configuring specific APs, the system administrator must first configure the VPN con-nection settings on the controller.
To configure the VPN:
1. From the WebUI, navigate to Configuration > Security > VPN Server. The VPN Configura-tion screen appears.
Figure 50: Configuring the VPN
2. Enter the desired configuration for the VPN server. Refer to the following table for details:
Now that the controller certificate has been added, it is recommended that you add and install all required AP security certificates as well. Following this sequence of events will provide best VPN results. See “AP Certificates” on page 242 for instructions on installing AP certificates.
Field Description
Status Can be set to Enable or Disable. When enabled, the VPN Server will be active. By default, this is disabled.
VPN Server IP/Name Enter an IP address or DNS name to be used by the VPN server.
Configuring VPN Connections248
3. Click OK to save the changes. The controller is now configured for VPN service.
Adding VPN APs
Once the VPN server is configured, APs can be added for VPN access. To do so, follow the steps below.
1. From the VPN screen (Configuration > Security > VPN Server), click the VPN APs tab. The screen refreshes. See Figure 51.
Figure 51: Selecting VPN APs
2. Check the box alongside the AP(s) that shall be configured for VPN access and click Next to proceed to the Activate tab.The new table displays the VPN-readiness of the selected APs. If your AP already has a security certificate installed, the table will indicate that no further action is required. How-ever, if any of the selected APs require a certificate to be installed, the Action Required column will provide a link that navigates automatically to the Certificates screen where
VPN Server Port Enter the port to be used for VPN communications. By default, the value is set to 1194.
IP Pool Enter the IP range that can be used by the VPN server (in standard 255.255.255.255 notation).
Note: Be sure that the IP from which you are accessing the controller (i.e., your cur-rent machine’s IP address) is not included in this range. If it is, your local connection will be terminated once VPN is enabled.
Note: The IP address 192.168.1.12 is reserved by the controller and cannot fall within the VPN range specified.
Netmask Enter the netmask for the VPN server (in standard 255.255.255.255 notation).
Field Description
Configuring VPN Connections 249
you can install one for it. Figure 52 shows two APs, one which has already had a certifi-cate configured and one which requires additional steps.
Figure 52: Activation Table
3. When all APs have “No Action Required” in the Action Required column, you are ready to activate the VPN devices. Click Activate to proceed to the VPN Status tab. The APs should automatically appear and are now ready to be deployed.
Configuring VPN Client Connections
In addition to allowing VPN AP connections, FortiWLC (SD) can be configured to use VPN connectivity to its E(z)RF Network Manager as well. In this configuration, the Network Man-ager appliance acts as a VPN server and the controller acts as a client. Note that this must also be configured on the Network Manager appliance for full VPN communication.
To configure VPN Client connection:
1. From the FortiWLC (SD) WebUI, navigate to Configuration > Security > VPN Client.
2. Use the State drop-down to select Enable.
3. In the VPN Server IP address field, enter the IP of your Network Manager appliance. Note that VPN must be configured on the Network Manager device prior to attempting to asso-ciate VPN controllers with it.
4. In the VPN Server Port field, enter the port used for VPN service. By default, this is 1194.
5. Click OK to save the changes.
For instructions on installing an AP certificate, refer to “AP Certificates” on page 242 earlier in this chapter.
The show vpn-ap CLI command can be used to view the APs currently configured for VPN access. This command can be executed from the WebTerm link in the upper-right portion of the WebUI.
Configuring VPN Connections250
10 Authentication
There are three authentication methods available for administrators and two methods avail-able for users. Administrators can be authenticated with RADIUS, TACACS+ or Local authen-tication. Users can be authenticated with RADIUS or Local authentication.
RADIUS Authentication
Conceptual 802.1X Model for RADIUS Authentication
The conceptual model for 802.1X authentication looks like this:
Figure 53: Conceptual Model for 802.1X RADIUS Server Authentication
Wireless station
Certificate server
RADIUS server
Access Point
Step 1: Obtain certificate
Step 2: Contact AP
Step 3: Forward request
Step 4: Send RADIUS request
controller
PMC1 PMC2
COM1 LAN3
HDD WDT
PW HS
RSTUSB1 USB0 PWR LED RESET
POWER
Step 5: Password challenge / certificate request
Step 6: User sends password / certificate
0014
5
RADIUS Authentication 251
802.1X RADIUS authentication works like this:
1. Depending on the EAP type, you may first need to obtain a digital certificate from the Cer-tificate Server.
2. Using EAP as end user, contact the AP in order to be authenticated.
3. The AP forwards the request to the controller.
4. The controller acts as a RADIUS client and sends the request to the RADIUS server.
5. Depending on the EAP type, the RADIUS server may challenge the end user for a pass-word, or the user may present a digital certificate that they have previously obtained from a Certificate Server.
6. The RADIUS server authenticates the end user and the access point, and opens a port to accept the data from the end user.
Configure RADIUS Authentication for Users With the Web UI
To use RADIUS authentication for guests and employees on the network,
1. Add the controller IP address and shared secret in the RADIUS server.
2. Create a RADIUS Profile (use the same shared secret as in step 1).
3. Include that RADIUS Profile in a Security Profile.
4. Include the Security Profile in an ESS Profile.
Configuring RADIUS authentication for administrators is a different, simpler process. Follow these steps to add a RADIUS profile:
1. Click Configuration > Security > RADIUS.
2. Provide a name, description, IP address, secret key, and port number (1812 is default).
3. Select a MAC address delimiter (Hyphen, Single Hyphen or Colon) from the list.
4. Select a password type (Shared Key or MAC Address) from the list.
5. Select a called station ID type (Default, MacAddress, or MacAddress:SSID) from the list.
6. Select CoA Status. To process, CoA requests from this RADIUS server, set this to ON.
7. Click OK.
Note: RADIUS Authentication requires Level 10 permission.
CoA requests from Cisco ISE on port 1700 is automatically supported.
RADIUS Authentication252
Indicate when the RADIUS server should be used. There are two ways to do this. One way is a two-step process that creates a Security Profile to call the RADIUS Profile, and then creates an ESS Profile to call the Security Profile. This process is described in steps 6 and 7.
8. Click Configuration > Security > Profile. Here you see all security profiles that have been created on this controller. You can either modify an existing security profile to use the RADIUS server or you can add a new security profile. Either way, the security profile includes a drop-down list for Primary RADIUS Profile Name and Secondary RADIUS Pro-file Name; all configured RADIUS servers are listed and you can select one from the list.
Indicate which ESS Profile should use the Security Profile.
9. Click Configuration > Wireless > ESS. Here you see all ESS profiles that have been cre-ated on this controller. You can either modify an existing ESS profile to use the Security Profile or you can add a new ESS Profile. Either way, there is a drop-down list for Security Profile Name; all configured Security Profiles are listed and you can select one from the list.
You can also skip step 6 above and select the Primary RADIUS Profile Name and Secondary RADIUS Profile Name directly from the ESS as part of step 7. In addition, you can configure server timeout and retries:
• RADIUS Server Timeout: This is the time interval (in seconds) between which the RADIUS authentication with primary RADIUS server is retried.
• RADIUS Server Retries: This is the number of attempts to reach the primary RADIUS server. After the retries limit is reached, the authentication workflow is sent to the second-ary server. All new clients will be authenticated via the secondary RADIUS server.
COA Support
FortiWLC (SD) provides the following support for change of authorization messages:
• Only 1x and Captive Portal user sessions supported.
• Both Primary/Secondary RADIUS Profiles supported.
• Controller listens to COA messages on UDP port 3799
• User sessions in a COA messages can be identified using MAC-address and/or username.
• Disconnect or CoA requests can be sent from any configured RADIUS server in the control-ler.
• CoA requests on UDP 1700, to enable Cisco ISE Interoperability.
• For Disconnect Message, only station mac-address is required. When disconnected, the client is completely disconnected from the network and its session data, 1x, PMK Cache is also cleared. In case of captive portal session, session aging timer is also cleared. After a disconnect, the client must be go through complete authentication sequence to reconnect.
RADIUS Authentication 253
• While sending a CoA message, only the change of FilterID is supported.
Configure RADIUS Authentication for Administrators With the Web UI
Configure RADIUS authentication for all administrators by following these steps:
1. Click Configuration > User Management.
2. Select RADIUS for Authentication Type at the top of the screen. See Figure 55.
3. There are three tabs for admin authentication (see m), RADIUS, Tacacs+ and Local Admins. The RADIUS tab is the default.
Figure 54: Configure a User for RADIUS Authentication
4. Provide the IP address of the primary RADIUS server.
5. Provide a primary RADIUS port number; the default is 1812.
6. Provide the secret key for RADIUS server access.
7. Optionally repeat steps 4, 5 and 6 for a secondary RADIUS server.
8. Click OK.
RADIUS Authentication254
9. Add administrators on the RADIUS server using these three levels.
Configure RADIUS Authentication for Administrators With the CLI
Commands to configure all controller administrators for RADIUS authentication mode:
• authentication mode global
• primary-radius-ip
• primary-radius-port
• primary-radius-secret
• authentication type radius
• secondary-radius-ip
• secondary-radius-port
• secondary-radius-secret
For command details, see the FortiWLC (SD) Command Reference.
CLI Example for Setting Authentication Mode to RADIUS
ramcntrl(0)# configure terminal ramcntrl(0)(config)# authentication‐mode global ramcntrl(0)(config‐auth‐mode)# authentication‐type radius ramcntrl(0)(config‐auth‐mode)# primary‐radius‐primary‐radius‐ip primary‐radius‐port primary‐radius‐secret ramcntrl(0)(config‐auth‐mode)# primary‐radius‐ip 172.18.1.3ramcntrl(0)(config‐auth‐mode)# primary‐radius‐secret RadiusPramcntrl(0)(config‐auth‐mode)# secondary‐radius‐
1 Operator is the lowest authentication level and also the default. Operators can see statistics and results but cannot make any configuration changes.
10 Administrators can also do general configuration changes, but cannot upgrade APs or controllers, nor can they upgrade FortiWLC (SD) versions using Telnet. The can-not configure an NMS server, NTP server, change the system password, date or time (all CLI). They cannot create admins nor can they set the authentication mode for a controller (GUI and CLI). Administrators cannot add or remove licensing.
15 SuperUser administrators can perform all configurations on the controller. They are the only ones who can upgrade APs or controllers and they can upgrade FortiWLC (SD) versions using Telnet. The can configure an NMS server, NTP server, system password, date and time (all CLI). They can also create admins and set the authenti-cation mode for a controller (GUI and CLI). Superusers can add and remove licens-ing.
RADIUS Authentication 255
secondary‐radius‐ip secondary‐radius‐port secondary‐radius‐secret ramcntrl(0)(config‐auth‐mode)# secondary‐radius‐ip 172.18.1.7ramcntrl(0)(config‐auth‐mode)# secondary‐radius‐secret RadiusSramcntrl(0)(config‐auth‐mode)# exitramcntrl(0)(config)# exit
ramcntrl(0)# sh authentication‐mode Administrative User ManagementAuthenticationType : radiusPrimary RADIUS IP Address : 172.18.1.3Primary RADIUS Port : 1812Primary RADIUS Secret Key : *****Secondary RADIUS IP Address : 172.18.1.7Secondary RADIUS Port : 1812Secondary RADIUS Secret Key : *****Primary TACACS+ IP Address : 0.0.0.0Primary TACACS+ Port : 49Primary TACACS+ Secret Key : *****Secondary TACACS+ IP Address : 0.0.0.0Secondary TACACS+ Port : 49Secondary TACACS+ Secret Key : *****ramcntrl(0)#
RADIUS Authentication Attributes
Attributes for 802.1X
The RADIUS 802.1X message attributes are:
MESSAGE: Access-Request
ATTRIBUTES:
• User-Name(1)
• NAS-IP-Adress(4)
• NAS-Port(5)
• Called-Station-Id(30) = <mac of Controller>:<ssid string>
• Calling-Station-Id(31)
• Framed-MTU(12)
• NAS-Port-Type(61) = Wireless-802.11(19)
• Connect-Info(77)
• Message-Authenticator(80)
OPTIONAL ATTRIBUTES (depends on EAP type):
• EAP-Message(79)
RADIUS Authentication256
• State(24)
OPTIONAL ATTRIBUTES (depends on RADIUS based User Management)
• Service-Type(6) = Value:Login(1)
• User-Password(2) = Value:<password string>
MESSAGE: Access-Accept
ATTRIBUTES:
• Framed-Protocol(7) = PPP(1)
• Service-Type(6) = Framed-User(2)
• Class(25)
• Message-Authenticator(80)
OPTIONAL ATTRIBUTES (depends on EAP type):
• EAP-Message(79)
• OPTIONAL ATTRIBUTES (required for RADIUS-assigned VLAN):
• Tunnel-Medium-Type(65) = 802(6)
• Tunnel-Type(64) = VLAN(13)
• Tunnel-Private-Group-Id (81) = <the VLAN ID>
OPTIONAL ATTRIBUTES (depends on RADIUS based User Management)
• Filter-Id(11) = Value:<Privilege Level>:<1-15>
RADIUS Accounting for Clients
If you have a RADIUS accounting server in your network, you can configure the controller to act as a RADIUS client, allowing the controller to send accounting records to the RADIUS accounting server. The controller sends accounting records either for clients who enter the wireless network as 802.1X authorized users or for the clients that are Captive Portal authen-ticated.
When using RADIUS accounting, set up a separate RADIUS profile for the RADIUS account-ing server and point the ESS profile to that RADIUS profile. So, for example, you could have a RADIUS profile called radiusprofile1 that uses UDP port 1645 or 1812 (the two standard ports for RADIUS authentication) and your security profiles would point to radiusprofile1. To support RADIUS accounting, configure a new RADIUS profile (like radiusprofile1_acct) even if the RADIUS accounting server is the same as the RADIUS authentication server. Set its IP and key appropriately and set its port to the correct RADIUS accounting port (1646, 1813 for example). Then point ESS profiles) to this new RADIUS profile radiusprofile1_acct.
RADIUS Authentication 257
Accounting records are sent for the duration of a client session, which is identified by a unique session ID. You can configure a RADIUS profile for the primary RADIUS accounting server and another profile for a secondary RADIUS accounting server, which serves as a backup should the primary server be offline. The switch to the backup RADIUS server works as fol-lows. After 30 seconds of unsuccessful Primary RADIUS server access, the secondary RADIUS server becomes the default. The actual attempt that made it switch is discarded and the next RADIUS access that occurs goes to the Secondary RADIUS server. After about fif-teen minutes, access reverts to the Primary RADIUS Server.
In every RADIUS message (Start, Interim Update and Stop), the following attributes are included:
TABLE 18: RADIUS Accounting Attributes
RADIUS Attribute Description
Session-ID Client IP Address-Current Time - The session time returned from the RADIUS server has priority. If the RADIUS server doesn’t return the session time, the configured value is used.
Status Type Accounting Start/Accounting Stop/Interim-Update
Authentication RADIUS authentication
User-Name Username
User-Name Station Mac Address (station info)
NAS-IP Address Controller IP Address
NASPort Unique value (system generated)
Called Station-ID Controller MAC Address
Called Station-ID Controller MAC Address:ESSID Name (Used to enforce what ESS a station can connect to)
Calling Station-ID Station MAC address
Connect Info Radio Band of Station
Class Class Attribute
NAS-Identifier Any string to identify controller (self) in Access Request Packet. Min value 3 chars.
Acct-Input-Octets* Number of octets received on this port (interface) and sent in Accounting-Request when Accounting status type is STOP
RADIUS Authentication258
Acct-Input-Packets* Number of packets received on this port (interface) and sent in Accounting-Request when Accounting status type is STOP
Acct-Output-Packets* Number of packets sent on this port (interface) and sent in Accounting-Request when Accounting status type is STOP
Acct-Output-Octets* Number of octets sent on this port (interface) and sent in Accounting-Request when Accounting status type is STOP
Acct-Terminate-Cause Used to get the reason for session termination and sent in Accounting-Request when Accounting status type is STOP
Acct-Delay-Time Sent to indicate the number of seconds we have been waiting to send this record.
AP ID Vendor specific info: the AP ID to which client connected. Sent when account-ing starts
AP ID Vendor specific info: the AP ID from which client disconnected from. Sent when accounting stops
AP Name Vendor specific info: The AP Name to which client connected. Sent when accounting starts
AP Name Vendor specific info: the AP ID from which client disconnected from. Sent when accounting stops
Session-Time Number of seconds between start and stop of session
TABLE 18: RADIUS Accounting Attributes
RADIUS Attribute Description
TABLE 19: RADIUS Authentication Attributes
RADIUS Attribute Description
User-Name Username
NAS-IP-Address Controller IP Address
NAS-Port Unique value = essid << 11 | Sta AID
NAS-Port-Type Type of the physical port used for authentication = 19
Called-Station-Id Own MAC Address: ESSID Name
RADIUS Authentication 259
Called-Station-Id Own MAC Address
Calling-Station-Id STA MAC Address
Framed-MTU Max RADIUS MTU = 1250
Connect-Info Radio Band of Station
VLAN ID Vlan Id of the ESS profile to which client is trying to connect. Only available for 802.1x clients and is sent only if its configured on the controller
Service-Type Send the types of service requested = 8 (Authenticate Only)
Service-Type Send the types of service requested = 1 (Login)
User-Password User Password
Session-Timer Number of seconds the user must be allowed to remain in the network
Class Returned by RADIUS Server and to be sent in Accounting Request message
Vlan-Id The Vlan ID returned by the RADIUS server
Filter-Id Used with Per User Firewall (PEM); privilege level (1, 10, 15) sent as filter id in RADIUS response
Message-Authenticator Returned by RADIUS server
EAP Message Returned by RADIUS server
Tunnel-Medium-Type Indicates the transport medium like ipv4, ipv6. In CP, valid only if VPN is set. Also sent in Access-Request in case of CP.
Tunnel-Type The type of tunnel, in our case should be VLAN i.e. 13. If anything else is received, treat as ACCESS-REJECT. In CP, valid only if VPN is set. Also sent in Access-Request in case of CP.
Tunnel-Private-Group Receives the Vlan ID from this attribute (Does not apply for Captive Portal)
Framed-Compression Indicates the compression protocol that is being used. In our case, NONE
Idle-Timeout Use this to calculate client idle time and knock the client off.
TABLE 19: RADIUS Authentication Attributes
RADIUS Attribute Description
RADIUS Authentication260
Configure RADIUS Accounting for Captive Portal
See “Configure RADIUS Accounting for Captive Portal” on page 261.
RADIUS-Based ESS Profile Restriction
This feature gives a controller the capability to restrict wireless clients attempting connection through RADIUS based ESS profiles; the clients can connect only to certain SSIDs as returned in a RADIUS Accept message.
With this system, there is one RADIUS server and multiple ESS profiles with 802.1X security using this RADIUS Server. In absence of the RSSID feature, all wireless clients provisioned in the RADIUS Server have access to all ESS profiles and hence all associated VLANS. With SSID restriction, the RADIUS server can be further configured for each of these wireless cli-ents specifying the SSIDs they can connect with.
You can use a RADIUS server to restrict SSID connection using VSA in the RADIUS Accept message. There are three possible conditions for an SSID:
The RADIUS server should return the allowed SSID(s) in a Vendor-specific attribute (VSA) with Vendor code 9 and attribute number 1 in the Access-Accept message. The attribute value should be string format.
The string should say ssid=<ssid-string> where <ssid-string> is replaced by the actual SSID (also known as the ESSID).
If a list of multiple allowed SSIDs is used, put each SSID in a separate instance of the attri-bute. The order of the attributes does not matter. If the SSID to which the station is trying to connect is not among the SSIDs returned by the RADIUS server, the station will be denied access.This feature has no CLI or Web UI commands associated with it. If the RADIUS responds with a list of allowed SSIDs, the list is used to process and limit the user.
RADIUS Server Sends Results in:
No list of acceptable SSIDs Connection is accepted
A list of acceptable SSIDs that includes the ID
Connection is accepted
A list of acceptable SSIDs that does not include the ID
Connection is not accepted
RADIUS Authentication 261
Remote RADIUS ServerNetwork deployments with remote sites that are physically away from their head-quarter (or master data center -DC) can use remote RADIUS server in each of the remote sites for local authentication purposes.
In a typical scenario, a RADIUS server is usually co-located in the DC. Remote sites that required AAA services to authenticate their local clients use the RADIUS server in the DC. This in most cases introduces among other issues high latency between the remote site and its DC. Deploying a RADIUS server within a remote site alleviates this problem and allows remotes sites or branches to use their local AAA services (RADIUS) and not rely on the DC.
Before you Begin
Points to note before you begin deploying a remote RADIUS server:
1. Ensure that the Controller and site AP communication time is less than RADIUS timeout.
2. Provision for at least one AP that can be configured as a relay AP.
3. Only Fortinet 11ac APs (AP122, AP822, AP832, and OAP832) in L3-mode can be config-ured as a relay AP.
4. In case of WAN survivability, no new 802.1x radius clients will be able to join, until relay AP rediscovers the controller.
How It Works
This feature provides local authentication (.1x, Captive Profile, and mac-filtering) services using a RADIUS server set up in the remote site. In addition to the RADIUS server, the remote site must also configure a Fortinet 11ac AP as a relay AP. The remote RADIUS profile can be created per ESS profile using the controller's WebUI (Configuration > RADIUS) or CLI. A remote RADIUS profile works like a regular profile and can be used as primary and secondary RADIUS auth and accounting servers.
About Relay AP• The relay AP primarily is used for communicating between the RADIUS server (in the
remote site) and the controller in the head-quarters.
• An AP is set as a relay AP only when it is assigned in the RAIDUS profile. Once an AP is assigned as a relay AP It is recommended that you do not overload the relay AP with client WLAN services. This can result in communication issues between the relay AP and DC. For regular client WLAN services, we recommend the use of a different Fortinet access point.
High latency between the remote site and DC can cause client disconnections and sluggish network experience.
Remote RADIUS Server262
• For a remote RAIDUS profile, you cannot configure a secondary relay AP. However, for resilience purposes, we recommend configuring an alternate (backup) RADIUS profile and assigning another AP as a relay AP to this backup RAIDUS profile. In the security profile, set this RADIUS profile as the secondary RADIUS server.
The following figure illustrates a simple scenario with local RADIUS deployment.
Configuring Using WebUI
To configure remote RADIUS via WebUI,
In the Configuration > RADIUS > RADIUS Configuration Table - ADD page, set Remote Radius Server to ON (see 1 in Figure 2).
Select the AP (Remote Radius Relay ApId) to be used as the relay AP (see 2 in Figure 2).
Remote RADIUS Server 263
Configuring Using CLI
# configure terminal
(config)# radius‐profile RemoteRadius
(config‐radius)# remote‐radius‐server on
(config‐radius)# radius‐relay‐apid XXX
XXX is the AP ID of the relay AP in the remote site.
# configure terminal
(config)# radius‐profile RemoteRadius
(config‐radius)# no remote‐radius‐server
# show radius‐profile <remoteRadius‐profile‐name>
EXAMPLE
# show radius‐profile site‐a
RADIUS Configuration Table
RADIUS Profile Name : site‐a
Description : Remote radius profile for Site‐A
RADIUS IP : 172.18.1.8
RADIUS Secret : *****
RADIUS Port : 1812
Remote RADIUS Server264
Remote Radius Server : on
Remote Radius Relay ApId : 2
MAC Address Delimiter : hyphen
Password Type : shared‐secret
Called‐Station‐ID Type : default
Owner : controller
COA : on
TACACS+ AuthenticationTerminal Access Controller Access-Control System Plus (TACACS+) is a remote authentica-tion protocol that runs on a TACACS+ server on the network and is similar to RADIUS authen-tication. There are some differences between the two, however. RADIUS combines authentication and authorization in one user profile, while TACACS+ separates the two opera-tions. Another difference is that TACACS+ uses TCP port 49 while RADIUS uses UDP port 1812. FortiWLC (SD) supports TACACS+ authentication but not accounting; FortiWLC (SD) supports both RADIUS authentication and accounting. Only the Cisco ACS server is sup-ported for Tacacs+ authentication.
The TACACS+ level required, 15 (superuser), 10 - 14 (admin), and 1 - 9 (user), for the activity on the current GUI window is listed in the Help. Click Help on any GUI window of FortiWLC (SD). In the CLI, all command lists also include the required authentication level, which is also now used for both RADIUS and local admin authentication in Release 5.1. TACACS+ actually provides eight levels, but Fortinet only uses the three authentication levels described here.
The three levels used are described below:
1 Operator is the lowest authentication level and also the default. Operators can see statistics and results but cannot make any configuration changes.
TACACS+ Authentication 265
Configure TACACS+ Authentication Mode with the CLI
New commands to configure TACACS+ authentication mode for all administrators on a Cisco ACS server were introduced in FortiWLC (SD) 4.1:
• authentication mode global
• primary-tacacs-ip
• primary-tacacs-port
• primary-tacacs-secret
• authentication type tacacs+
• secondary-tacacs-ip
• secondary-tacacs-port
• secondary-tacacs-secret
For command details, see the FortiWLC (SD) Command Reference.
CLI Example for Setting Authentication Mode to TACACS+
ramcntrl(0)# configure terminal ramcntrl(0)(config)# authentication‐mode global ramcntrl(0)(config‐auth‐mode)# authentication‐type tacacs+ ramcntrl(0)(config‐auth‐mode)# primary‐tacacs‐primary‐tacacs‐ip primary‐tacacs‐port primary‐tacacs‐secret ramcntrl(0)(config‐auth‐mode)# primary‐tacacs‐ip 172.18.1.5ramcntrl(0)(config‐auth‐mode)# primary‐tacacs‐secret TacacsPramcntrl(0)(config‐auth‐mode)# secondary‐tacacs‐secondary‐tacacs‐ip secondary‐tacacs‐port secondary‐tacacs‐secret ramcntrl(0)(config‐auth‐mode)# secondary‐tacacs‐ip 172.18.1.10ramcntrl(0)(config‐auth‐mode)# secondary‐tacacs‐secret TacacsSramcntrl(0)(config‐auth‐mode)# exit
10 Administrators can also do general configuration changes, but cannot upgrade APs or controllers, nor can they upgrade FortiWLC (SD) versions using Telnet. The can-not configure an NMS server, NTP server, change the system password, date or time (all CLI). They cannot create admin accounts nor can they set the authentica-tion mode for a controller (GUI and CLI). Administrators cannot add or remove licensing.
15 SuperUser administrators can perform all configurations on the controller. They are the only ones who can upgrade APs or controllers and they can upgrade FortiWLC (SD) versions using Telnet. The can configure an NMS server, NTP server, system password, date and time (all CLI). They can also create admins and set the authenti-cation mode for a controller (GUI and CLI). Superusers can add and remove licens-ing.
TACACS+ Authentication266
ramcntrl(0)(config)# exitramcntrl(0)# sh authentication‐mode Administrative User ManagementAuthenticationType : tacacs+Primary RADIUS IP Address : 172.18.1.3Primary RADIUS Port : 1812Primary RADIUS Secret Key : *****Secondary RADIUS IP Address : 172.18.1.7Secondary RADIUS Port : 1812Secondary RADIUS Secret Key : *****Primary TACACS+ IP Address : 172.18.1.5Primary TACACS+ Port : 49Primary TACACS+ Secret Key : *****Secondary TACACS+ IP Address : 172.18.1.10Secondary TACACS+ Port : 49Secondary TACACS+ Secret Key : *****ramcntrl(0)#
For command details, see the FortiWLC (SD) Command Reference.
Configure TACACS+ Authentication Mode with the Web UI
To configure TACACS+ authentication on a Cisco ACS server for all admins, follow these steps:
1. Click Configuration > User Management.
2. Select the Authentication Type Tacacs+ at the top of the screen.
3. There are three tabs for admin authentication (see Figure 55), RADIUS, Tacacs+ and Local Admins. Click the Tacacs+ tab.
Figure 55: Setting Authentication for Admins
4. Provide the IP address of the primary TACACS+ server.
TACACS+ Authentication 267
5. Provide a primary TACACS+ port number; the default is 49.
6. Provide the secret key for TACACS+ server access.
7. Optionally repeat steps 4, 5 and 6 for a secondary TACACS+ server.
8. Click OK.
9. Add administrators on the TACACS+ server using these three levels.
Local Admin AuthenticationLocal admin authentication takes place on the controller and uses the same three privilege levels as RADIUS and TACACS+, 15 (superuser), 10 (admin), and 1 (user). If administrators are using Local authentication, they cannot use RADIUS or TACACS+.
Configure an Admin for Local Authentication Mode With the CLI
Use these commands, new in release 4.1, to configure local administrators with the CLI:
• authentication-mode global
• authentication-type local
• local-admin
• password
• privilege-level
• show local admins
For command details, see the FortiWLC (SD) Command Reference.
1 Operator is the lowest authentication level and also the default. Operators can see statistics and results but cannot make any configuration changes.
10 Administrators can also do general configuration changes, but cannot upgrade APs or controllers, nor can they upgrade FortiWLC (SD) versions using Telnet. The can-not configure an NMS server, NTP server, change the system password, date or time (all CLI). They cannot create admins nor can they set the authentication mode for a controller (GUI and CLI). Administrators cannot add or remove licensing.
15 SuperUser administrators can perform all configurations on the controller. They are the only ones who can upgrade APs or controllers and they can upgrade FortiWLC (SD) versions using Telnet. The can configure an NMS server, NTP server, system password, date and time (all CLI). They can also create admins and set the authen-tication mode for a controller (GUI and CLI). Superusers can add and remove licens-ing.
Local Admin Authentication268
CLI Example for Configuring a Local Admin
ramcntrl(0)# configure terminal ramcntrl(0)(config)# authentication‐mode global ramcntrl(0)(config‐auth‐mode)# authentication‐type localramcntrl(0)(config‐auth‐mode)# exitramcntrl(0)(config)# exitramcntrl(0)# sh authentication‐mode Administrative User ManagementAuthenticationType : localPrimary RADIUS IP Address : 0.0.0.0Primary RADIUS Port : 1812Primary RADIUS Secret Key : *****Secondary RADIUS IP Address : 0.0.0.0Secondary RADIUS Port : 1812Secondary RADIUS Secret Key : *****Primary TACACS+ IP Address : 0.0.0.0Primary TACACS+ Port : 49Primary TACACS+ Secret Key : *****Secondary TACACS+ IP Address : 0.0.0.0Secondary TACACS+ Port : 49Secondary TACACS+ Secret Key : *****ramcntrl(0)# ramcntrl(0)(config)# local‐admin LocalUserramcntrl(0)(config‐local‐admin)# privilege‐level 15ramcntrl(0)(config‐local‐admin)# password LocalUserramcntrl(0)(config‐local‐admin)# exitramcntrl(0)(config)# exitramcntrl(0)
Configure Local Authentication and Add an Admin with the Web UI
To configure Local authentication for admins and optionally add a local administrator, follow these steps:
1. Click Configuration > User Management.
2. Select the Local radio button at the top of the screen.
To actually add a local administrator, continue with Step 3.
3. There are three tabs for admin authentication (see Figure 55), RADIUS, Tacacs+ and Local Admins. Click the Local Admin tab.
4. Click Add. The Local Admins - Add window displays - see Figure 56.
Local Admin Authentication 269
Figure 56: Setting Local Authentication for Admins
5. Provide the user name for a local administrator.
6. Provide a password for that local administrator.
7. Enter a privilege level, 15 (Superuser), 10 (Admin), or 1 (Operator); see the descriptions for each level below.
8. Click OK.
802.1X Authentication Authentication in the 802.11 standard is focused more on wireless LAN connectivity than on verifying user or station identity. For enterprise wireless security to scale to hundreds or thou-sands of users, an authentication framework that supports centralized user authentication must be used in addition to the WEP type specified by 802.11, or by using WPA/WPA2, which incorporates TKIP/CCMP-AES and 802.1X authentication.
The use of IEEE 802.1X offers an effective framework for authenticating and controlling user traffic to a protected network, as well as dynamically varying encryption keys if WPA/WPA2 is configured. 802.1X ties a protocol called EAP (Extensible Authentication Protocol) to both the wired and wireless LAN media and supports multiple authentication methods, such as token cards, Kerberos, one-time passwords, certificates, and public key authentication.
802.1X Components
There are three basic pieces to 802.1X authentication:
1. Supplicant—a software client running on the wireless station
2. Authenticator—the access point and the controller
3. Authentication Server—an authentication database, traditionally a RADIUS server such as Cisco ACS, Steel Belt RADIUS server (Juniper), or Microsoft IAS.
Extensible Authentication Protocol (EAP) is used to pass the authentication information between the supplicant (the wireless station) and the authentication server (RADIUS, MS IAS, or other). The actual authentication is defined and handled by the EAP type. The access point (and the controller in the configuration) acts as the authenticator. The authenticator is a client of the server that allows the supplicant and the authentication server to communicate.
802.1X Authentication270
About the EAP Types
The EAP type you choose, and whether you choose to implement authentication in your orga-nization, depends on the level of security you require. Some of the most commonly deployed EAP authentication types include the following, all of which are supported by the controller:
• EAP-TLS
• EAP-PEAP
• EAP-TTLS
• Cisco LEAP
EAP-TLS
EAP-TLS (Transport Layer Security) provides certificate-based mutual authentication between the client and the network. It relies on client and server certificates to provide authentication and can be used to dynamically generate user-based and session-based encryption keys to secure subsequent communications between the WLAN client and the access point. This type of authentication mechanism requires the administrator install a Certificate Server to store and distribute user and computer certificates. Each client will need the certificate to be down-loaded and installed on the wireless client before attempting to use the WLAN. For a large WLAN installation, this can be a cumbersome task.
EAP-TTLS (Tunneled Transport Layer Security)
EAP-TTLS (Tunneled Transport Layer Security) was developed by Funk Software and Certi-com, as an extension of EAP-TLS. This security method provides for certificate-based, mutual authentication of the client and network through an encrypted channel (or tunnel), as well as a means to derive dynamic, per-user, per-session encryption keys. Unlike EAP-TLS, EAP-TTLS requires only server-side certificates.
LEAP (Lightweight Extensible Authentication Protocol)
LEAP (Lightweight Extensible Authentication Protocol), is an EAP authentication type used primarily in Cisco Aironet WLANs. It encrypts data transmissions using dynamically generated WEP keys, and supports mutual authentication. Cisco has recently licensed LEAP to a variety of other manufacturers enabling the usage of other than Cisco adapters with LEAP.
PEAP (Protected Extensible Authentication Protocol)
PEAP (Protected Extensible Authentication Protocol) provides a method to securely transport authentication data, including legacy password-based protocols, via 802.11 wireless networks. PEAP accomplishes this by using tunneling between PEAP clients and an authentication server. Like the competing standard Tunneled Transport Layer Security (TTLS), PEAP authenticates wireless LAN clients using only server-side certificates, thus simplifying the implementation and administration of a secure wireless LAN. Microsoft, Cisco and RSA Secu-
802.1X Authentication 271
rity developed PEAP. Note that Cisco's LEAP authentication server, ACS, recently added sup-port for PEAP.
The following notes apply to the authentication mechanisms above:
1. MD5 is not typically used as it only provides one-way authentication. MD5 does not sup-port automatic distribution and rotation of WEP keys and therefore does nothing to relieve the administrative burden of manual WEP key maintenance.
2. TLS, although very secure, requires the administrator to install client certificates on each wireless station. Maintaining a PKI infrastructure adds additional time and effort for the network administrator.
3. TTLS addresses the certificate issue by tunneling TLS, and thus eliminates the need for a certificate on the client side. This often makes TTLS the preferred option. Funk Software primarily promotes TTLS and there is a charge for supplicant and authentication server software.
4. LEAP has the longest history. Although previously proprietary to Cisco, Cisco now licenses the software. Other vendors are now beginning to support LEAP in their wireless LAN adapters.
5. The more recent PEAP works similar to EAP-TTLS in that it does not require a certificate on the client side. PEAP is backed by Cisco and Microsoft and is available at no additional cost from Microsoft. If you want to transition from LEAP to PEAP, Cisco's ACS authentica-tion server runs both.
802.1X EAP TypesFeature/Benefit
MD5 TLS TTLS PEAP LEAP
Client certificate required no yes no no no
Server certificate required no yes yes yes no
WEP key management no yes yes yes yes
Provider Microsoft Microsoft Funk MS Cisco
Authentication Attributes One way Mutual Mutual Mutual Mutual
Deployment Difficulty Easy Difficult Moderate Moderate Moderate
Wireless Security Poorest Highest High High High
802.1X Authentication272
11 Captive Portals
If you want to give limited wireless access to a group of users, use Captive Portal. Captive Portal is a feature designed to isolate temporary users on a network, for example guests in a company or students using a library. If Captive Portal is enabled, the HTTP protocol over Secure Socket Layer (SSL, also known as HTTPS) provides an encrypted login interchange with the RADIUS server until the user is authenticated and authorized. During this inter-change, all traffic with the Client station except DHCP, ARP, and DNS packets is dropped until access is granted. If access is not granted, the user is unable to leave the Captive Portal login page. If access is granted, the user is released from the Captive Portal page and is allowed to enter the WLAN. This section provides instructions to both implement Captive Portal and cus-tomize the GUI pages for Fortinet Captive Portal. Guest Login is disabled by default and requires privilege level 1 (lowest level). You can either “Configuring Fortinet Captive Portal” on page 273 or use “Captive Portal (CP) Authentication for Wired Clients” on page 288.
For details on Captive Portal in Bridged mode refer to “CP bridged_2013-04_v2” located in the Fortinet Support Portal.
Configuring Fortinet Captive PortalTo implement the built-in Captive Portal feature, complete the following tasks:
• “Configure Captive Portal with the CLI” on page 279
• For authentication, either “Configure a RADIUS Server for Captive Portal Authentication” on page 293 or “Create Captive Portal Guest User IDs Locally” on page 281
• “Optionally Customize and Use Your Own HTML Pages” on page 274
• “Optionally Configure Pre-Authentication Captive Portal Bypass” on page 284
The RADIUS attributes for Dynamic VLAN assignment (Tunnel-Type, Tunnel-Medium-Type, and Tun-nel-Private-Group-ID, see the command vlan support) are not supported and are ignored if returned as part of the RADIUS exchange.
Security logging must be set to on before passthrough will work. Also, security logging has to be tog-gled of/on for any new settings to take effect.
Configuring Fortinet Captive Portal 273
Optionally Customize and Use Your Own HTML Pages
If you want to create custom Captive Portal login and success pages with your own logos and credentials, complete the directions in this section. You do not need to do this if you plan to use all of the default Captive Portal pages provided by Fortinet Networks (see login example in Figure 57 on page 274). If you do want to create custom HTML pages, you can create up to four sets of Captive Portal custom login pages; these are referred to as Captive Portal 1 through 4. Each set has 6 files, but you can only create customized pages for the main login page and the authentication successful page. The remaining four HTML pages are always the default pages. If you create multiple custom files, they must both use the same authentication (RADIUS or Local) with up to 300 local users (the users can be different for each custom por-tal).
Figure 57: Default Captive Portal Login Page
Figure 58: Customized Captive Portal Login Page
bookstore
password
username
All Custom Portal pages (HTML, CSS, JS, and graphics) for the default pages and up to four sets of Custom Portal 2 pages that you create are all located in the same folder. This makes it imperative that you use unique names for all custom files. It also means that you can share a file such as a CSS file used for both CP1 and CP2 custom pages. This is also how and why any pages that you do not cus-tomize will use default HTML files. Here are the locations for the custom web portal files:
/opt/meru/etc/ws/html.vpn.custom
/opt/meru/etc/ws/Styles.vpn.custom
/opt/meru/etc/ws/Images.vpn.custom
Configuring Fortinet Captive Portal274
Create Custom Pages
The easiest way to create your own set of custom pages is to download Fortinet default files and use the two customizable ones (Login page and Success page) as templates, giving the two altered HTML pages new names. To do this, follow these steps:
1. Get the template files. Click Maintenance > Captive Portal > Customization > Get Files. A zip file called zip.tar.gz is downloaded to your computer. When the zip.tar.gz file is unzipped, you see the folder html.vpn that contains these six default files:
• Login page can be customized (default filename is loginformWebAuth.html)
• Successful login page can be customized (default filename is auth_web_ok.html)
• Your login failed - try again page (default filename is loginformWebAuthRetry.html)
• Web authentication succeeded; do you want to log off? (default filename is logoff User.html)
• You are now logged off page (default filename is loggedoff.html)
• Your logoff failed - try again page (default filename is logoffUserFailed.html)
2. You can only create two custom files per Captive Portal interface: a replacement for the Login page loginformWebAuth.html and a replacement for the Successful Login page auth_web_ok.html. Locate the two customizable HTML files on your computer and use them as templates to create your own custom HTML files. Use a program such as Note-pad, make your changes, and then save the files with unique names.
• CSS, JavaScript, and HTML are supported.
• You can upload graphics up to 50K each in the formats .html .gif, .jpg, .png, .bmp .css, .js. To replace the first Fortinet logo graphic, look for the line that reads: src="Images.vpn/img_merulogo.gif" width=133 border=0></A></TD>Change the text "Images.vpn/img_merulogo.gif" to "Images.vpn.custom/your_im-age.gif" (Note that you are specifying a new directory for the .gif file, which is Images.vpn.custom).To replace the second graphic (the mountain), look for the line that reads: src="Images.vpn/img_aboutmeru.jpg" width=326 border=0></TD></TR> Change the text "Images.vpn/img_aboutmeru.jpg" to "Images.vpn.custom/your_im-age2.gif" (Note that you are specifying a new directory for the .gif file, which is Images.vpn.custom).Possible edits include changing logos, text, and formatting. The only lines that cannot be altered are the login communication process between the controller and the RADIUS server in the file loginformWebAuth.html.
3. Import all new Captive Portal files (HTML, CSS, JS, and graphics) to the controller one by one. Click Maintenance > Captive Portal > Import File > enter the location/file in the text box > Import File. Be sure that the files have unique names; they will all be placed in the same directory. Tell the controller to use custom pages. Click Configuration > Captive Portal and select the radio button Customization.
Configuring Fortinet Captive Portal 275
The custom HTML, CSS, JS, and graphic files are now on the controller.
4. If you want to remove the word Fortinet or make any other changes in the four remaining files loginformWebAuthRetry.html, logoff User.html, loggedoff.html, or logoffUser-Failed.html, alter the default files that you downloaded in Step 1 and import them as you did in Step 3. All five sets of Portal pages (default, CP1, CP2, CP3, and CP4) will then use the default files that you altered. These four files have only one version. See Figure 59.
Figure 59: Captive Portal HTML Pages (maximum)
Next, tell FortiWLC (SD) which custom files to use under what circumstances. Either Imple-ment New Custom HTML Files Using the CLI or Implement New Custom HTML Files Using the GUI.
Implement New Custom HTML Files Using the CLI
Implement custom Captive Portal pages with the CLI by indicating which subset of users should see the new login and success pages; when a user logs in from this subnet, they will see the corresponding custom pages. You can implement up to two sets of Captive Portal
User
Retry
Logged off
Logoff
CP1 Login
Login CP2 Login
Success CP2 Success
CP1 Success
DefaultFiles
Custom CP1 Files
Custom CP2 Files
CP3 Login
CP3 Success
Custom CP3 Files
CP4 Login
CP4 Success
Custom CP4 Files
Configuring Fortinet Captive Portal276
pages at a time. For example, students in a library might see the Custom Captive Portal 1 login and success pages while visitors to the football stadium see the Custom Captive Portal 2 login and success pages. See Figure 59.
Determine who will see which pages. Point to two custom Captive Portal pages with the CLI command web custom CaptivePortal[1|2] landing-file-name <landing.html> success-file-name <success.html>. Then, point to the network or subnet for the custom captive portal pages with web custom CaptivePortal[1|2] subnet <x.x.x.x> mask <x.x.x.x>. For example:
MC3K‐1# configure terminalMC3K‐1(config)# web custom ?CaptivePortal1 Custom configuration for captive portal 1CaptivePortal2 (10) Custom configurations for captive portal2.CaptivePortal3 (10) Custom configurations for captive portal3.CaptivePortal4 (10) Custom configurations for captive portal4.MC3K‐1(config)# web custom captiveportal2 ?landing‐file‐name subnet MC3K‐1(config)# web custom CaptivePortal1 landing‐file‐name landing.html suc‐cess‐file‐name success.htmlMC3K‐1 (config) web custom CaptivePortal1 subnet 1.1.1.0 mask 255.255.255.0MC3K‐1(config)# exitMC3K‐1# show web ?custom Displays IP range for captive portal custom mode.custom‐area Lists the files in the custom area for web‐auth and captive portal.login‐page Displays the type of login page used for web‐auth and captive portal.MC3K‐1# show web custom‐areaHtml Filestotal 16‐rw‐rw‐rw‐ 1 root root 2607 Jul 13 16:26 page2OK.html‐rw‐rw‐rw‐ 1 root root 4412 Jul 13 16:26 page2LOGIN.html‐rwx‐‐‐‐‐‐ 1 root root 2607 Jul 13 16:04 auth_web_ok.html‐rw‐rw‐rw‐ 1 root root 4412 Jul 13 16:04 loginformWebAuth.html‐rwx‐‐‐‐‐‐ 1 root root 0 Jun 30 00:31 empty.htmlImage Filestotal 9‐rwx‐‐‐‐‐‐ 1 root root 0 Jun 30 00:31 empty.gif‐rw‐rw‐rw‐ 1 root root 8574 Oct 29 2008 Sample.jpgMC3K‐1# show web login‐pagecustom
Implement New Custom HTML Files Using the GUI
Implement custom Captive Portal pages with Web UI by first directing Captive Portal to use custom HTML files; those HTML files will then reference the CSS, JS and graphic files you imported. Second, indicate which subset of users should see the new login and success pages by providing a subnet and a mask; when a user logs in from this subnet, they will see
Configuring Fortinet Captive Portal 277
the corresponding custom pages. For example, students in a library might see the Custom Captive Portal 1 login page while visitors to the football stadium see the Custom Captive Por-tal 2 login page.
Direct Captive Portal to use custom HTML files by following these steps:
1. Click Maintenance > Customization > select a controller > Change Mode
2. Scroll down and select Customized.
indicate which subset of users should see the custom pages by following these steps:
1. Make sure that security logging is set to on by clicking Configuration > Security > Profile and then selecting a security profile from the list. The security logging setting is near the bottom of the Security Profile Table. This setting must be set to on for Captive Portal con-figuration to work.
2. Click Maintenance > Captive Portal > Custom CP.The Custom Captive Portal page is displayed.
Figure 60: Custom Captive Portal Page
3. Provide the names of the new HTML Login Page and Success Page for CP1. Since they are on the controller now, you do not have to indicate a location. Click Save Page Info.
4. Provide at least one subnet location by clicking Add, providing a Subnet IP and a Network Mask, then clicking OK. Users logging in from this subnet will see these custom pages.
Configuring Fortinet Captive Portal278
5. Create a corresponding Security Profile for this portal by clicking Configuration > Security > Profile > Add. Be sure that the setting for Captive Portal is set to webauth in this profile, then save it.
6. Click Configuration > Security > Captive Portal. In this window, identify the RADIUS server, whether or not to adjust the session, and idle timeouts. Session timeout and idle timeout are indicated in minutes.
7. Click OK.
The custom HTML files are now configured. You can configure up to four sets of custom files, Captive Portal 1, Captive Portal 2, Captive Portal 3, and Captive Portal 4; or, you can use the default files. See Figure 59.
Configure Captive Portal with the CLI• radius-profile defines the primary and secondary Captive Portal authentication servers.
• accounting-radius-profile defines the primary and secondary Captive Portal accounting servers.
• captive-portal > activity-timeout determines one timeout value. If a client is idle for this many minutes, the client is asked to reauthenticate.
• captive-portal > session-timeout determines one timeout value. If a client session lasts this long (minutes), the client is asked to reauthenticate.
• change_mac_state
• ssl-server captive-portal-external-URL directs Captive Portal to use a third-party solution located at the named URL.
• captive-portal-auth-method sets authentication to internal (default for Fortinet) or external for third-party solutions.
Captive Portal CLI Examples
This example configures Captive Portal with the CLI by completing these tasks:
• Create a guest user ID (Guest) and password.
• Enter the service start time (01/01/2010 00:00:00).
• Enter the service end time (01/01/2011 00:00:00).
• Show the Captive Portal.
MC3K‐1(config)# guest‐user ?<guestname> Enter the name of the guest user.
The L3 User Session Timeout field is used for specific clients that have issues in which they get de-authenticated upon entering sleep mode. This field specifies that the controller will retain these clients in memory for the specified number of minutes before the client is dropped from the captive portal authentication state.
Configuring Fortinet Captive Portal 279
MC3K‐1(config)# guest‐user Guest ?<password> Enter the password of the guest user.MC3K‐1(config)# guest‐user Guest XXXXX ?<start‐time> Enter the service start‐time (mm/dd/yyyy hh:mm:ss) in double quotes.MC3K‐1(config)# guest‐user Guest XXXXX "01/01/2010 00:00:00" ?<end‐time> Enter service end‐time (mm/dd/yyyy hh:mm:ss) in double quotes.MC3K‐1(config)# guest‐user Guest XXXXX "01/01/2010 00:00:00" "01/01/2011 00:00:00" ?<CR>MC3K‐1(config)# guest‐user Guest XXXXX "01/01/2010 00:00:00" "01/01/2011 00:00:00" MC3K‐1(config)# exitMC3K‐1# MC3K‐1# show guest‐user Guest User Name Service Start Time Service End Time Guest 01/01/2010 00:00:00 01/01/2011 00:00:00 Guest User Table(1 entry)
The commands in this section show how to configure Captive Portal. The RADIUS server user configuration is performed separately, and is vendor-specific. (Check the Customer Service website for applicable Application Notes.) The Microsoft Internet Explorer and Netscape 7 browsers are both supported for the client application.
1. Create the Security Profile for the WebAuth Captive Portal:
default# configure terminaldefault(config)# security-profile web_authdefault(config‐security)# captive‐portal webauth
default(config‐security)# exitdefault(config)# exit
2. Bind the web_auth Security Profile to an ESSID:
default# configure terminaldefault(config)# essid WebAuth-meru-WIFIdefault(config‐essid)# security-profile web_authdefault(config‐essid)# exit
3. Set the SSL server to use the primary RADIUS authentication server profile:
default(config)# ssl-server radius-profile primary main-authdefault(config)# end
4. Save the configuration:
default(config)# copy running‐config startup‐config
Configuring Fortinet Captive Portal280
When users are authenticated, they can be moved into a corporate VLAN, and can have Qos-Rules applied to their session. Each user will have a supplied default session timeout, which if nothing is supplied, will be the default of 33 minutes. If a user disconnects and connects back to same SSID on the same controller within 60 seconds, no re-authentication will be required.The session time returned from the RADIUS server takes priority. If the RADIUS server doesn’t return the session time, configured values are used.
Create Captive Portal Guest User IDs Locally
For authentication purposes, you can set up guest user IDs instead of using RADIUS authen-tication. (This is also a backup for RADIUS authentication; if RADIUS fails, this list is then used.) Releases 3.6 and later support user IDs. Be sure that the field Captive Portal Authenti-cation is set as Local when using Guest IDs (click Configuration > Security > Captive Portal).
The guest user features of both releases are as follows.
CLI Example - Create Guest User ID
This CLI example creates the guest user named Guest:
MC3K‐1 configure terminalMC3K‐1(config)# guest‐user ?<guestname> Enter the name of the guest user.MC3K‐1(config)# guest‐user Guest ?<password> Enter the password of the guest user.MC3K‐1(config)# guest‐user Guest XXXXX ?<start‐time> Enter the service start‐time (mm/dd/yyyy hh:mm:ss) in double quotes.MC3K‐1(config)# guest‐user Guest XXXXX "01/01/2010 00:00:00" ?<end‐time> Enter service end‐time (mm/dd/yyyy hh:mm:ss) in double quotes.MC3K‐1(config)# guest‐user Guest XXXXX "01/01/2010 00:00:00" "01/01/2011 00:00:00" ?<CR>MC3K‐1(config)# guest‐user Guest XXXXX "01/01/2010 00:00:00" "01/01/2011 00:00:00"
Guest User Feature Supported
Number of users 300
Add/delete users yes
Change user’s password yes
Time of day login yes
Day of month login yes
Assigned to local administrators yes
Configuring Fortinet Captive Portal 281
MC3K‐1(config)# exitMC3K‐1# MC3K‐1# show guest‐user Guest User Name Service Start TimeService End Time
Guest 01/01/2010 00:00:00 01/01/2011 00:00:00
Guest User Table(1 entry)MC3K‐1#
There is an additional option for Local Authentication so that when local authentication for a Captive Portal user fails, RADIUS authentication is automatically checked; this option is called Local and RADIUS. From the Web UI, configure this by clicking Configuration > Security > Captive Portal.
Configuring Fortinet Captive Portal282
Figure 61: Local Captive Portal Authentication Has Two Options
The corresponding CLI command ssl-server captive-portal authentication-type configures the controller to use both local and RADIUS authentication.
Controller(config)# ssl‐server captive‐portal authentication‐type ?local Set Authentication Type to local.local‐radius Set Authentication Type to Local and RADIUS.
Configuring Fortinet Captive Portal 283
radius Set Authentication Type to RADIUS.
Optionally Configure Pre-Authentication Captive Portal Bypass
Not all users or traffic types need to be authorized and authenticated by Captive Portal; users of VPN software can pass through the portal without authentication. To enable this passthrough firewall filter ID, follow these steps:
1. Click Configuration > Security > Profile.
2. Enter the name of the Passthrough Firewall Filter ID.
3. Click Configuration > QoS > System Settings to see the QosRule section of the Configu-ration menu (a license for PPF is required to enter the passthrough rules).
4. Add a rule. Remember that rules are stored in the order they are entered and can not be modified once they are entered.
5. At the bottom of the screen enter the QoS Filter ID.The last entry in the filter should be a rule that drops all other traffic, so that traffic other than the passthrough will not be allowed to transverse the Captive Portal without authen-tication.
Bypass Apple Captive Network Assistant (CNA)
You can bypass or disable the CNA. When enabled, the auto-login pop-up is not displayed in a captive portal authentication (in tunneled mode) using an Apple device or Android devices running Android 5.0 or later.
Using GUI
To enable CNA bypass, Go to Configuration > Captive Portal > Advanced Settings section and select ON for Bypass Apple CNA.
Using CLI
Use the cna‐bypass option in the ssl‐server command to enable or disable CNA bypass.
mc3200(15)# configure terminal
master(15)(config)# ssl‐server cna‐bypass on
master(15)(config)# exit
master(15)# sh ssl‐server
Captive Portal
Name : Captive Portal
Configuring Fortinet Captive Portal284
Server Port : 10101
User Authentication Protocol : None
Server Lifetime : 100
Server IP : 172.18.34.177
Certificate :
Authentication Type : radius
Primary Profile :
Secondary Profile :
Primary Profile :
Secondary Profile :
Accounting Interim Interval (seconds) : 600
CaptivePortalSessionTimeout : 0
CaptivePortalActivityTimeout : 0
Protocol : https
Portal URL :
CaptivePortal External URL :
CaptivePortal External IP : 172.18.34.177
L3 User Session Timeout(mins) : 1
Apple Captive Network Assistant (CNA) Bypass : on
Captive Portal With N+1Captive Portal changes are propagated in an Nplus1 environment as follows. When a slave takes over a master, it uses the master's Captive Portal pages. If changes are made on that active slave, that change is not automatically propagated to the master.
Troubleshooting Captive Portal• The same subnet should not be entered for both CaptivePortal1 and CaptivePortal2. If you
do this, only the CaptivePortal1 configured splash page will be displayed.
Captive Portal With N+1 285
• Custom pages have to imported properly before making use of this feature. See “Optionally Customize and Use Your Own HTML Pages” on page 274.
• To check if the pages and images have been properly imported into the controller use the command show web custom-area
• To check if the imported page is coming up properly use the CLI https://<controller ip>/vpn/<page Name>
• To ensure that Captive Portal authentication is taking place, look at the access-accept mes-sage from the RADIUS server during Captive Portal authentication.
• Even when using custom CP pages, four default HTML files are used; only two are actually customized. The only way to change this is to alter the four default files which are used for both CP1 and CP2.
Captive Portal ProfilesCaptive portal profiles feature that allows you to create individual captive portal profiles with distinct configuration settings. Such captive portal profiles can be mapped to security profiles for fine control over captive portal user access.
A captive portal profile is created from the Configuration > Security > Captive Portal page. The Captive Portal Profile tab is used to specify the captive portal profile settings. Once cre-ated, this captive profile can be enabled in a security profile. The following screen-shots illus-trate the process to create and assign a captive profile.
Maximum of 8 Captive profiles can be created.
Captive Portal Profiles286
1. Creating a Captive Portal Profile
2. Assigning a Captive Portal Profile to a Security Profile
Captive Portal Profiles 287
Captive Portal (CP) Authentication for Wired Clients
Wired clients connected via port profile (tunnelled and bridged) will require CP authentication to pass external traffic. Wired Clients can have CP Authentication with Security Profile config-ured with L2 mode in Clear profile or L2 mode in 802.1X Clear profile.
Supported access points: AP122, AP822v2, AP822, OAP832, AP832, AP332 (only supports G1/G2 port in mesh configuration), AP433 (only supports G1 port in mesh configuration)
To allow wired clients to pass external traffic, do the following:
1. Create a captive portal (CP)profile
2. In the security profile, map the CP profile to the security profile. In the security profile ensure that at least one of the (802.1x, WebAuth, Mac Authentication, or CP Bypass) security option is enabled.
3. In the port profile, map the security profile to port profile
NOTES
• CP authentication is available only when VLAN trunk is disabled.
• Dynamic VLAN is not supported.\
• Wired clients connected to a leaf AP should be in bridge mode port profile.
Captive Portal (CP) Authentication for Wired Clients288
• Re-authentication will fail, If the Ethernet cable is disconnected and reconnected from the wired client's port.
Station log for wired client
2015‐Dec‐2 14:31:55.075109 | 08:9e:01:28:64:25 | Station Assign | wired Assigned to <AP_ID=2>(v0)
CP Bypass for MAC Authenticated ClientsWired and wireless clients that are successfully authenticated by their MAC address (MAC Fil-tering) are considered as captive portal authenticated clients. Both RADIUS-based MAC filter-ing and local MAC filtering is supported for CP bypass. However, to intentionally block a client, add its MAC address only to the local ACL deny list.
To bypass CP authentication, do the following in a security profile:
1. Enable Captive Portal and MAC Filtering in the same security profile.
2. Enable the "Captive Portal Bypass For MAC Authentication"
3. Use this security profile for the ESSID.
NOTES
• Captive Portal must be enabled.
• If MAC-filtering authentication fails then the client is redirected for Web Authentication
CP Bypass for MAC Authenticated Clients 289
Configuring using CLI
Use the captive‐portal‐bypass‐mac command to enable or disable this functionality.
The following station logs provide information on client status:
Wireless Station: MAC-filtering Success and CP is bypassed:
2016‐May‐ 1 04:24:53.030415 | 00:73:8d:b9:e6:bf | Mac Filtering | Mac in
permit list ‐ accept client
2016‐May‐ 1 04:24:53.030895 | 00:73:8d:b9:e6:bf | Mac Filtering | Mac‐Fil‐
tering is Success and Captive Portal is Bypassed for Wireless Client
<00:73:8d:b9:e6:bf>
CP Bypass for MAC Authenticated Clients290
Wired Station: MAC-filtering Success and CP is bypassed:
2016‐May‐ 1 04:38:06.888828 | f0:1f:af:33:cd:4e | Mac Filtering | Mac in
permit list ‐ accept client
2016‐May‐ 1 04:38:06.890213 | f0:1f:af:33:cd:4e | Mac Filtering | Mac‐Fil‐
tering is Success and Captive Portal is Bypassed for Wired Client
<f0:1f:af:33:cd:4e>
The following flowchart illustrates the flow of CP bypass for MAC authenticated clients.
Third-Party Captive Portal SolutionsInstead of using the Fortinet Captive Portal solution, you can use a third-party solution; you cannot use both. Companies such as Bradford, Avenda, and CloudPath all provide Captive Portal solutions that work with FortiWLC (SD) 4.1 and later. There are two places that you need to indicate a third-party captive portal solution, in the corresponding Security Profile and in the Captive Portal configuration.
Configure Third-Party Captive Portal With the Web UI
Indicate that a third-party Captive Portal solution will be used in the Security Profile by setting Captive Portal Authentication Method to external. For complete directions, see Configure a Security Profile With the Web UI.
Indicate that a third-party Captive Portal solution will be used in the Captive Portal configura-tion by setting Captive Portal External URL to the URL of the Captive Portal box:
Third-Party Captive Portal Solutions 291
1. Click Configuration > Security > Captive Portal.
2. Change the value for CaptivePortal External URL to the URL of the third-party box.
3. Click OK.
Configure Third-Party Captive Portal With the CLI
Configure an SSL server before configuring third-party captive portal in the security profile. For example, example of SSL server configuration:
controller1# show ssl‐serverCaptive Portal
Name : Captive PortalServer Port : 10101User Authentication Protocol : NoneServer Lifetime : 100Server IP : 172.18.37.223Certificate :Authentication Type : radiusPrimary Profile : IDAU1721946201Secondary Profile :Primary Profile : IDAC1721946201Secondary Profile :
Accounting Interim Interval (seconds) : 600CaptivePortalSessionTimeout : 0CaptivePortalActivityTimeout : 0Protocol : httpsPortal URL :CaptivePortal External URL : https://172.19.46.201/portal/172.18.37.223?meruInitialRedirectCaptivePortal External IP : 172.18.37.223L3 User Session Timeout(mins) : 1Apple Captive Network Assistant (CNA) Bypass : on
Example of configuring SSID with external captive portal:
controller1# configure terminal controller1(config)# security‐profile CPExternalcontroller1(config‐security)# captive‐portal‐auth‐method externalcontroller1(config‐security)# passthrough‐firewall‐filter‐id IDMAUTHcontroller1(config)# essid CaptivePortal‐Externalcontroller1(config‐essid)# security‐profile CaptivePortal‐Externalcontroller1(config‐essid)# end
Third-Party Captive Portal Solutions292
Configure a RADIUS Server for Captive Portal Authentication
Configure a RADIUS Server with Web UI for Captive Portal Authentication
You can, for authentication purposes, set up the identity and secret for the RADIUS server. This takes precedence over any configured User IDs but if RADIUS accounting fails over, the local authentication guest user IDs are used. To do this, follow these steps:
1. Click Configuration > Security > RADIUS to access the RADIUS Profile Table.
2. Click Add.
3. Provide the RADIUS server information.
4. Save the configuration by clicking OK.
5. Enable a security profile for use with a Captive Portal login page by clicking Configuration > Security > RADIUS > Add.
6. Provide the required information, such as the name of the RADIUS profile. L2MODE must be clear to use Captive Portal. Set the Captive Portal to WebAuth and adjust any other parameters as required.
The identity and secret are now configured.
Configure a RADIUS Server with CLI for Captive Portal Authentication
The CLI command ssl-server captive-portal authentication-type configures the controller to use either local authentication, RADIUS authentication, or both. If both is selected, local authentication is tried first; if that doesn’t work, RADIUS authentication is attempted.
Controller(config)# ssl‐server captive‐portal authentication‐type ?local Set Authentication Type to local.local‐radius Set Authentication Type to Local and RADIUS.radius Set Authentication Type to RADIUS.
The following example configures an authentication RADIUS profile named radius-auth-pri.
/* RADIUS PROFILE FOR AUTHENTICATION */default# configure terminaldefault(config)# radius‐profile radius‐auth‐pridefault(config‐radius)# ip‐address 172.27.172.3default(config‐radius)# key sept20002default(config‐radius)# mac‐delimiter hyphendefault(config‐radius)# password‐type shared‐secretdefault(config‐radius)# port 1812default(config‐radius)# end
Configure a RADIUS Server for Captive Portal Authentication 293
default#default# sh radius‐profile radius‐auth‐priRADIUS Profile TableRADIUS Profile Name : radius‐auth‐priDescription :RADIUS IP : 172.27.172.3RADIUS Secret : *****RADIUS Port : 1812MAC Address Delimiter : hyphenPassword Type : shared‐secret
The following example configures a security RADIUS profile named radius-auth-sec.
default# configure terminaldefault(config)# radius‐profile radius‐auth‐secdefault(config‐radius)# ip‐address 172.27.172.4default(config‐radius)# key sept20002default(config‐radius)# mac‐delimiter hyphendefault(config‐radius)# password‐type shared‐secretdefault(config‐radius)# port 1812default(config‐radius)# enddefault#default# sh radius‐profile radius‐auth‐secRADIUS Profile TableRADIUS Profile Name : radius‐auth‐priDescription :RADIUS IP : 172.27.172.4RADIUS Secret : *****RADIUS Port : 1812MAC Address Delimiter : hyphenPassword Type : shared‐secret
OAuth Authentication SupportFortiWLC (SD) along with Fortinet Connect (MCT) 14.10.0.2 supports OAuth authentication for captive portal users. In a typical scenario if a user (for example: a hotel guest) tries to access an external web site, they are re-directed to a captive portal page for authentication. In
OAuth Authentication Support294
the captive portal page, the user must register with a username, password, e-mail etc and complete the authentication process after receiving confirmation from the hotel captive portal.
By enabling OAuth, users can use any of the social media (Facebook, Google, Twitter, OpenID, etc) login credentials that support OAuth for captive portal authentication. For your users, this alleviates the need to spend time to register or remember passwords for repeated authentication.
Social Authentication SupportThe captive portal authentication process now supports Fortinet Presence as an external CP authentication server that allows users to authentication using social media accounts like Facebook or Gmail OAuth.
Supported APs: AP122, AP822, AP832, OAP832, FAP-U421EV and FAP-U423EV.
To enable social authentication support, do the following:
1. Create captive portal exemptions profile
2. Configure captive portal profile to use Fortinet Presence
3. Enable this captive portal profile in security profile and add this security profile in the ESS profile.
• OAuth support must be enabled in the Fortinet Connect
• Only wireless clients that access SSL3 enabled (HTTPS) destination can use this fea-ture
• If the wireless client uses a proxy server located on the wired network, then the client will be granted access to the internet till the login timeout expires.
• Supported only for ESS profiles in tunneled mode.
• Supported only for IPv4 clients.
For details on configuring OAuth in MCT and registering with OAuth service provides, see the Fortinet Connect 14.10.0.2 Release Notes.
Before proceeding, note the following:
• Enable location service in the controller(See “Configuring FortiPresence API” on page 88. for more details).
• Assign the AP in the data analytics store.
• Not supported in "Bridge mode".
Social Authentication Support 295
Create Captive Portal Exemptions Profile
To enable social login, create a profile with the list of exempted URLs and in the captive portal profile and select FortiPresence as the external authentication server.
1. Go to Configuration > Security > Captive Portal > Captive Portal Exemptions.
2. Click the Add button to create a profile with the list of URLs that will be allowed for social authentications. To add multiple URLs to a profile, enter a space after each URL entry. You can add up to 32 URLs
For each profile, ensure that you add socialwifi.fortipresence.com (inclusive of the 32 URLs) as part of the FQDN list. This is mandatory for clients to access the social Wi-Fi login page.
Social Authentication Support296
Configure Captive Portal Profile to use Fortinet Presence1. Go to Configuration > Security > Captive Portal > Captive Portal Profiles page
2. Create a captive portal profile with local or radius as authentication type.
• If Authentication type is Local, then create a guest user with the following credentials:
• username: gooduser
• password:good.
• If Authentication type is RADIUS, then in that RADIUS server, create a user with the fol-lowing credentials:
• username: gooduser
• password:good.
3. Make the following changes to External Portal Settings:
1. Select Fortinet-Presence as the external server (1).
2. Select the profile (2) created with the exempted URLs.
3. Enter http://socialwifi.fortipresence.com/wifi.html?login as URL (3) in the external portal URL.
Social Authentication Support 297
For Fortinet Presence server configuration and account, see the FortiPresence configuration guide: http://docs.fortinet.com/d/fortipresence-analytics-configuration-guide
Enable this captive portal profile in security and ESS profiles
Enable the captive portal profile in the security profile and map the security profile in the ESS Profile. In the security profile, make the following changes to the CAPTIVE PORTAL SET-TINGS section:
1. Set Captive Portal to Webauth.
2. Select the captive portal created for enabling social wifi login.
3. Set Captive Portal Authentication Method as External.
In the ESS-Profile set Dataplane mode to Tunnel Mode.
Social Authentication Support298
12 Rogue AP Detection and Mitigation
Rogue APs are unauthorized wireless access points. These rogues can be physically con-nected to the wired network or they can be outside the building in a neighbor's network or they can be in a hacker’s parked car. Valid network users should not be allowed to connect to the rogue APs because rogues pose a security risk to the corporate network. Rogue APs can appear in an enterprise network for reasons as innocent as users experimenting with WLAN technology, or reasons as dangerous as a malicious attack against an otherwise secure net-work. Physical security of the building, which is sufficient for wired networks with the correct application of VPN and firewall technologies, is not enough to secure the WLAN. RF propaga-tion inherent in WLANs enables unauthorized users in near proximity of the targeted WLAN (for example, in a parking lot) to gain network access as if they were inside the building.
TABLE 20: Fortinet Support of Rogue Detection and Mitigation
Regardless of why a rogue AP exists on a WLAN, it is not subject to the security policies of the rest of the WLAN and is the weak link in an overall security architecture. Even if the person who introduced the rogue AP had no malicious intent, malicious activity can eventually occur. Such malicious activity includes posing as an authorized access point to collect security infor-mation that can be used to further exploit the network. Network security mechanisms typically protect the network from unauthorized users but provide no means for users to validate the authenticity of the network itself. A security breach of this type can lead to the collection of per-sonal information, protected file access, attacks to degrade network performance, and attacks to the management of the network.
To prevent clients of unauthorized APs from accessing your network, enable the options for both scanning for the presence of rogue APs and mitigating the client traffic originating from them. These features are set globally from either the CLI or Web UI, with the controller man-aging the lists of allowable and blocked WLAN BSSIDs and coordinating the set of APs (the mitigating APs) that perform mitigation when a rogue AP is detected.
As a result of the channel scan, a list of rogue APs is compiled and sent by the controller to a number of mitigating APs that are closest to the rogue AP. Mitigating APs send mitigation
Rogue Detection Rogue MitigationAP1000 4.1 and later 4.1 and laterAP400 5.0 and later 5.0 and later
299
(deauth) frames to the rogue AP where clients are associated to remove those clients from the network. This presence of the rogue AP generates alarms that are noted on the Web UI moni-toring dashboard and via syslog alarm messages so the administrator is aware of the situation and can then remove the offending AP or update the configuration list.
Rogue Scanning can be configured so that it is a dedicated function of a radio on a dual radio AP or a part time function of the same radio that also serves clients. When rogue AP scanning (detection) is enabled, for any given period, an AP spends part of the time scanning channels and part of the time performing normal AP WLAN operations on the home channel. This cycle of scan/operate, which occurs on a designated AP or an AP interface without assigned sta-tions, ensures there is no network operation degradation.
For AP400 and AP1000, each radio is dual band (supports both 2.4GHz and 5.0GHz) and capable of scanning for all channels and all bands when configured as a dedicated scanning radio. As access points are discovered, their BSSID is compared to an AP access control list of BSSIDs. An access point might be known, blocked, or nonexistent on the access control list. A “known” AP is considered authorized because that particular BSSID was entered into the list by the system administrator. A “selected” AP is blocked by the Wireless LAN System as an unauthorized AP. The Fortinet WLAN also reports other APs that are not on the access control list; these APs trigger alerts to the admin console until the AP is designated as known or selected in the access control list. For example, a third party BSS is detected as a rogue unless it is added to the access control list.
Fortinet APs also detect rogue APs by observing traffic either from the access point or from a wireless station associated to a rogue. This enables the system to discover a rogue AP when the rogue is out of range, but one or more of the wireless stations associated to it are within range.
The following topics are covered in this chapter:
• “Configuring Rogue AP Mitigation with Web UI” on page 300
• “Configuring Rogue AP Detection Using the CLI” on page 304
• “Modifying Detection and Mitigation CLI Settings” on page 307
• “Troubleshooting Rogue Mitigation” on page 316
Configuring Rogue AP Mitigation with Web UITo prevent clients of unauthorized APs from accessing your network, enable the options for both scanning for the presence of rogue APs and mitigating the client traffic originating from them. These features are set globally, with the controller managing the lists of allowable and blocked WLAN BSSIDs and coordinating the set of APs (the Mitigating APs) that perform miti-gation when a rogue AP is detected.
Configuring Rogue AP Mitigation with Web UI300
You can create a white-list of APs that will perform rogue detection. Other APs that are not added to this white-list will not scan for rogue AP/clients.
When rogue AP scanning (detection) is enabled, for any given period, the AP spends part of the time scanning channels (determined by the setting Scanning time in ms), and part of the time performing normal AP WLAN operations on the home channel (determined by the setting Operational time in ms). This cycle of scan/operate repeats so quickly that both tasks are per-formed without noticeable network operation degradation.
The channels that are scanned by a particular AP are determined by the model of the AP. As a result of the channel scan, a list of rogue APs is compiled and sent by the controller to a num-ber of Mitigating APs that are closest to the rogue AP. Mitigating APs send mitigation (deauth) frames to the rogue AP where clients are associated to remove those clients from the network. This presence of the rogue AP generates alarms that are noted on the Web UI monitoring dashboard and via syslog alarm messages so the administrator is aware of the situation and can then remove the offending AP or update the configuration list.
As well, if a rogue device seen on the wired interface of the AP and if the device is in the AP’s discovered list of stations a wired rogue notification will be sent via the Web UI monitoring dashboard and syslog alarm message. If the rogue client is associated with the AP, that client is also classified as a rogue.
Alter the List of Allowed APs with the Web UI
To change the list of allowed APs, follow these steps:
1. From the Web UI, Enable rogue detection from Configuration > Security > Rogue APs > Global Settings page.
Configuring Rogue AP Mitigation with Web UI 301
To add an AP to scan for rogues, click the Add button and select an AP from the list:
Alter the List of Blocked APs with the Web UI
To change the list of allowed APs, follow these steps:
Configuring Rogue AP Mitigation with Web UI302
1. From the Web UI click Configuration > Security > Rogue APs > Blocked APs. The table shows information about access points listed as blocked BSSIDs in the access control list (ACL).
2. To see an updated list of the APs blocked in the WLAN, click Refresh.
3. To add an AP to the blocked list, click Add.
• In the BSSID box, type the BSSID, in hexadecimal format, of the access point.
• Add the BSSID to the ACL, by clicking OK.
4. The blocked BSSID now appears on the list with the following information:
• BSSID The access point's BSSID.
• Creation Time The timestamp of when the blocked AP entry was created.
• Last Reported Time The time the AP was last discovered. If this field is blank, the AP has not been discovered yet.
5. To remove a blocked BSSID from the ACL, select the checkbox of the blocked AP entry you want to delete, click Delete, and then click OK.
Configure Scanning and Mitigation Settings with the Web UI
To configure rogue AP scanning and mitigation settings, follow these steps:
1. From the Web UI click Configuration > Wireless IDS/IPS > Rogue APs.The Rogue AP screen appears with the Global Settings tab selected. See Figure 62.
Figure 62: Web UI Rogue AP Global Settings
2. In the Detection list, select one of the following:
Configuring Rogue AP Mitigation with Web UI 303
• On: Enables scanning for rogue APs.
• Off: Disables rogue detection.
3. In the Mitigation list, select one of the following:
• No mitigation: No rogue AP mitigation is performed.
• Block all BSSIDs that are not in the ACL: Enables rogue AP mitigation of all detected BSSIDs that are not specified as authorized in the Allowed APs list.
• Block only BSSIDs in blocked list: Enables rogue AP mitigation only for the BSSIDs that are listed in the Blocked APs list.
• Block Clients seen on the wire: Enables rogue mitigation for any rogue station detected on the wired side of the AP (the corporate network, in many cases). When Block clients seen on the wire is selected, clients seen on the corporate network are mitigated. When Block clients seen on the wire is selected and the BSSID of the wired rogue client is entered in the blocked list (see “Alter the List of Blocked APs with the Web UI” on page 302) only listed clients are mitigated.
4. In the Rogue AP Aging box, type the amount of time that passes before the rogue AP alarm is cleared if the controller no longer detects the rogue. The value can be from 60 through 86,400 seconds.
5. In the Number of Mitigating APs text box, enter the number of APs (from 1 to 20) that will perform scanning and mitigation of rogue APs.
6. In the Scanning time in ms text box, enter the amount of time Mitigating APs will scan the scanning channels for rogue APs. This can be from 100 to 500 milliseconds.
7. In the Operational time in ms text box, enter the amount of time Mitigating APs will spend in operational mode on the home channel. This can be from 100 to 5000 milliseconds.
8. In the Max mitigation frames sent per channel text box, enter the maximum number of mit-igation frames that will be sent to the detected rogue AP. This can be from 1 to 50 deauth frames.
9. In the Scanning Channels text box, enter the list of channels that will be scanned for rogue APs. Use a comma separated list from 0 to 256 characters. The complete set of default channels are 1,2,3,4,5,6,7,8,9,10,11,36,40,44,48,52,56,60,64,149,153,157,161,165.
10. In the RSSI Threshold for Mitigation text box, enter the minimum threshold level over which stations are mitigated. The range of valid values is from to -100 to 0.
11.Click OK.
Configuring Rogue AP Detection Using the CLIThese CLI commands configure rogue detection; for a complete explanation of the com-mands, see the FortiWLC (SD) Command Reference.
Configuring Rogue AP Detection Using the CLI304
Adding APs to Scan Listdefault(15)# configure terminal
default(15)(config)# rogue‐ap detection‐ap 1
default(15)(config)# rogue‐ap detection‐ap 3
default(15)(config)# exit
Show Output
default(15)# sh rogue‐ap detection‐ap‐list
AP ID
1
3
Rogue Device Detecting APs(2)
Deleting APs from Scan listdefault(15)# configure terminal
default(15)(config)# no rogue‐ap detection‐ap 1
default(15)(config)# no rogue‐ap detection‐ap 3
default(15)(config)# end
Show Output
default(15)# show rogue‐ap detection‐ap‐list
AP ID
Rogue Device Detecting APs(No entries)
Configuring the AP Access and Block Lists with the CLI
The feature uses an Access Control List (ACL) containing a list of allowed BSSIDs and a list of Blocked BSSIDs. By default, all Fortinet ESS BSSIDs in the WLAN are automatically included in the allowed ACL. A BSSID cannot appear in both lists.
To add an access point with a BSSID of 00:0e:cd:cb:cb:cb to the access control list as an authorized access point, type the following:
controller (config)# rogue‐ap acl 00:0e:cd:cb:cb:cbcontroller (config)#
Configuring Rogue AP Detection Using the CLI 305
To see a listing of all BSSIDs on the authorized list, type the following:
controller# show rogue-ap acl Allowed APsBSSID00:0c:e6:cd:cd:cd00:0e:cd:cb:cb:cb
A BSSID cannot be on both the blocked list and the access list for rogue AP detection at the same time. Suppose 00:0c:e6:cd:cd:cd is to be placed on the blocked list. If this BSSID is already on the authorized list, you must remove the BSSID from the authorized list, and then add the BSSID to the blocked list, as follows:
controller (config)# no rogue‐ap acl 00:0c:e6:cd:cd:cdcontroller (config)#controller (config)# rogue‐ap blocked 00:0c:e6:cd:cd:cd
controller (config)# exitcontroller# show rogue-ap acl Allowed APsBSSID00:0e:cd:cb:cb:cb
controller# show rogue-ap blockedBssId Creation Date Last Reported‐‐‐‐‐‐‐‐‐‐‐‐‐‐‐‐‐ ‐‐‐‐‐‐‐‐‐‐‐‐‐‐ ‐‐‐‐‐‐‐‐‐‐‐‐‐‐00:0c:e6:cd:cd:cd 11/02 01:05:54 11/02 01:06:20
The commands to enable and confirm the rogue AP detection state are as follows:
controller (config)# rogue‐ap detection
controller# show rogue-ap globalsGlobal SettingsDetection : onMitigation : noneRogue AP Aging (seconds) : 60Number of Candidate APs : 3Number of Mitigating APs : 5Scanning time in ms : 100Operational time in ms : 400Max mitigation frames sent per channel : 10Scanning Channels : 1,2,3,4,5,6,7,8,9,10,11,36,40,44,48,52,56,60,64,149,153,157,161,165RSSI Threshold for Mitigation : ‐100
Use the CLI command show rogue-ap-list to display all rogue clients and APs in the network.
Rogue Mitigation Example
Rogue AP mitigation for APs in the blocked list is enabled and confirmed as follows:
Configuring Rogue AP Detection Using the CLI306
controller# configure terminalcontroller (config)# rogue‐ap detection
controller (config)# rogue-ap mitigation selected controller (config)# exitcontroller# show rogue-ap globalsGlobal SettingsDetection : onMitigation : selectedRogue AP Aging (seconds) : 60Number of Candidate APs : 3Number of Mitigating APs : 5Scanning time in ms : 100Operational time in ms : 400Max mitigation frames sent per channel : 10Scanning Channels : 1,2,3,4,5,6,7,8,9,10,11,36,40,44,48,52,56,60,64,149,153,157,161,165RSSI Threshold for Mitigation : ‐100
Modifying Detection and Mitigation CLI Settings
The default settings that are configured for the rogue AP detection and mitigation features are adequate for most situations. However, many default settings can be changed if your network requires lighter or heavier scanning and/or mitigation services. The following is the list of rogue-ap commands:
controller (config)# rogue‐ap ?acl Add a new rogue AP ACL entry.aging Sets the aging of alarms for rogue APs.assigned‐aps Number of APs assigned for mitigation.blocked Add a new rogue AP blocked entry.detection Turn on rogue AP detection.min‐rssi Sets RSSI Threshold for Mitigation.mitigation Set the rogue AP mitigation parameters.mitigation‐frames Sets the maximum number of mitigation frames sent out per channel.operational‐time Sets the APs time on the home channel during scanning.scanning‐channels Sets the global Rogue AP scanning channels.scanning‐time Sets the APs per channel scanning time
As a general rule, unless the AP is in dedicated scanning mode, the more time that is spent scanning and mitigating, the less time is spent by the AP in normal WLAN operating services. Some rules determine how service is provided:
• The controller picks the APs that will scan and mitigate; those that mitigate are dependant on their proximity to the rogue AP and the number of mitigating APs that have been set.
Modifying Detection and Mitigation CLI Settings 307
• To preserve operational performance, APs will mitigate only the home channel if they have clients that are associated.
• Settings are administered globally; there is no way to set a particular AP to mitigate.
• Mitigation is performed only on clients associated to rogue APs; the rogue APs themselves are not mitigated. It is the network administrator’s responsibility to remove the rogue APs from the network.
• AP mitigation frames are prioritized below QoS frames, but above Best Effort frames.
• To reduce network traffic, you may configure the scanning channels list that contains only the home channels
Changing the Number of Mitigating APs with the CLI
By default, three Mitigating APs are selected by the controller to perform scanning and mitiga-tion. This number can be set to a high of 20 APs or down to 1 AP, depending on the needs of your network. To change the number of mitigating APs to 5:
controller (config)# rogue-ap assigned-aps 5
Changing the Scanning and Mitigation Settings with the CLI
When rogue AP scanning is enabled, for any given period, the AP spends part of the time scanning channels, and part of the time performing normal AP WLAN operations on the home channel. This cycle of scan/operate repeats so quickly that both tasks are performed without noticeable network operation degradation.
If scanning is enabled, the rogue-ap operational-time command sets the number of millisec-onds that are spent in operational time, performing normal wireless services, on the home channel. This command is related to the rogue-ap scanning-time command. The channels that are scanned are determined by the rogue-ap scanning channels command. The complete set of default channels are 1,2,3,4,5,6,7,8,9,10,11,36,40,44,48,52,56,60,64,149,153,157,161,165.
The following command changes the operational time from the default 400 to 2500 millisec-onds:
controller (config)# rogue-ap operational-time 2500
The following command changes the scanning time from the default 100 to 200 milliseconds:
controller (config)# rogue-ap scanning-time 200
The following command sets the scanning channels to 1, 6, 11, 36, 44, 52, 60:
controller (config)# rogue-ap scanning-channels 1,6,11,36,44,52,60controller (config)# exit
To verify the changes, use the show rogue-ap globals command:
Modifying Detection and Mitigation CLI Settings308
controller# show rogue-ap globalsGlobal SettingsDetection : onMitigation : selectedRogue AP Aging (seconds) : 60Number of Candidate APs : 5Number of Mitigating APs :5Scanning time in ms : 200Operational time in ms : 2500Max mitigation frames sent per channel : 10Scanning Channels : 1,6,11,36,44,52,60RSSI Threshold for Mitigation : ‐100
Changing the Minimum RSSI with the CLI
RSSI is the threshold for which APs attempt to mitigate rogues; if the signal is very week (dis-tant AP), APs won’t try to mitigate it.
The command to change the minimum RSSI (Received Signal Strength Indication) level, over which a station will be mitigated is rogue-ap min-rssi. A level range of 0 of -100 is supported, with -100 being the default setting.
The following command sets the minimum RSSI level to -80:
controller (config)# rogue-ap min-rssi -80controller (config)#
TABLE 21: CLI Commands for Rogue Mitigation
Rogue Mitigation Example
Rogue AP mitigation for APs in the blocked list is enabled and confirmed as follows:
controller# configure terminalcontroller(config)# rogue‐ap detection
Rogue Mitigation Command Actionrogue-ap mitigation all Sets rogue mitigation for all rogue APs that are not
on the access control list.rogue-ap mitigation selected Sets rogue mitigation for all rogue APs that are on
the blocked list.rogue-ap mitigation wiredrogue Sets rogue mitigation for all wired-side rogue APs. If
rogue clients on the wired side are added to the blocked ACL list, then only those listed wired-side rogue clients are blocked.
show rogue-ap globals Displays current rogue data. rogue-ap mitigation none Turns off rogue mitigation.
Modifying Detection and Mitigation CLI Settings 309
controller(config)# rogue-ap mitigation selected controller(config)# exitcontroller# show rogue-ap globalsGlobal SettingsDetection : onMitigation : selectedRogue AP Aging (seconds) : 60Number of Candidate APs : 3Number of Mitigating APs : 5Scanning time in ms : 100Operational time in ms : 400Max mitigation frames sent per channel : 10Scanning Channels : 1,2,3,4,5,6,7,8,9,10,11,36,40,44,48,52,56,60,64,149,153,157,161,165RSSI Threshold for Mitigation : ‐100
Modify Rogue Detection and Mitigation Settings with the CLI
The default settings that are configured for the rogue AP detection and mitigation features are adequate for most situations. However, many default settings can be changed if your network requires lighter or heavier scanning and/or mitigation services. The following is the list of rogue-ap commands:
controller(config)# rogue‐ap ?acl Add a new rogue AP ACL entry.aging Sets the aging of alarms for rogue APs.assigned‐aps Number of APs assigned for mitigation.blocked Add a new rogue AP blocked entry.detection Turn on rogue AP detection.min‐rssi Sets RSSI Threshold for Mitigation.mitigation Set the rogue AP mitigation parameters.mitigation‐frames Sets the maximum number of mitigation frames sent out per channel.operational‐time Sets the APs time on the home channel during scanning.scanning‐channels Sets the global Rogue AP scanning channels.scanning‐time Sets the APs per channel scanning time
As a general rule, unless the AP is in dedicated scanning mode, the more time that is spent scanning and mitigating, the less time is spent by the AP in normal WLAN operating services. Some rules determine how service is provided:
• The controller picks the APs that will scan and mitigate; those that mitigate are dependant on their proximity to the rogue AP and the number of mitigating APs that have been set.
• To preserve operational performance, APs will mitigate only the home channel if they have clients that are associated.
• Settings are administered globally; there is no way to set a particular AP to mitigate.
Modifying Detection and Mitigation CLI Settings310
• Mitigation is performed only on clients associated to rogue APs; the rogue APs themselves are not mitigated. It is the network administrator’s responsibility to remove the rogue APs from the network.
• AP mitigation frames are prioritized below QoS frames, but above Best Effort frames.
• To reduce network traffic, you can configure the scanning channels list that contains only the home channels.
Changing the Number of Mitigating APs with the CLI
By default, three mitigating APs are selected by the controller to perform scanning and mitiga-tion. This number can be set to a high of 20 APs or down to 1 AP, depending on the needs of your network, although we do not recommend assigning a high number of APs for mitigation because they can interfere with each other while mitigating the rogue. To change the number of mitigating APs to 5:
controller(config)# rogue‐ap assigned‐aps 5
Changing the Scanning and Mitigation Settings with the CLI
When rogue AP scanning is enabled, for any given period, the AP spends part of the time scanning channels, and part of the time performing normal AP WLAN operations on the home channel. This cycle of scan/operate repeats so quickly that both tasks are performed without noticeable network operation degradation.
If scanning is enabled, the rogue-ap operational-time command sets the number of millisec-onds that are spent in operational time, performing normal wireless services, on the home channel. This command is related to the rogue-ap scanning-time command. The channels that are scanned are determined by the rogue-ap scanning channels command. The complete set of default channels are 1,2,3,4,5,6,7,8,9,10,11,36,40,44,48,52,56,60,64,149,153,157,161,165.
The following command changes the operational time from the default 400 to 2500 millisec-onds:
controller(config)# rogue-ap operational-time 2500
The following command changes the scanning time from the default 100 to 200 milliseconds:
controller(config)# rogue-ap scanning-time 200
The following command sets the scanning channels to 1, 6, 11, 36, 44, 52, 60:
controller(config)# rogue-ap scanning-channels 1,6,11,36,44,52,60controller(config)# exit
To verify the changes, use the show rogue-ap globals command:
Modifying Detection and Mitigation CLI Settings 311
controller# show rogue-ap globalsGlobal SettingsDetection : onMitigation : selectedRogue AP Aging (seconds) : 60Number of Candidate APs : 5Number of Mitigating APs : 5Scanning time in ms : 200Operational time in ms : 2500Max mitigation frames sent per channel : 10Scanning Channels : 1,6,11,36,44,52,60RSSI Threshold for Mitigation : ‐100
Changing the Minimum RSSI with the CLI
RSSI is the threshold for which APs attempt to mitigate rogues; if the signal is very week (dis-tant AP), APs won’t try to mitigate it.
The command to change the minimum RSSI (Received Signal Strength Indication) level, over which a station will be mitigated is rogue-ap min-rssi. A level range of 0 of -100 is supported, with -100 being the default setting.
The following command sets the minimum RSSI level to -80:
controller(config)# rogue-ap min-rssi -80controller(config)#
Configure Rogue AP Mitigation with the Web UI
To prevent clients of unauthorized APs from accessing your network, enable the options for both scanning for the presence of rogue APs and mitigating the client traffic originating from them. These features are set globally, with the controller managing the lists of allowable and blocked WLAN BSSIDs and coordinating the set of APs (the Mitigating APs) that perform miti-gation when a rogue AP is detected.
When rogue AP scanning (detection) is enabled, for any given period, the AP spends part of the time scanning channels (determined by the Scanning time in ms setting), and part of the time performing normal AP WLAN operations on the home channel (determined by the Opera-tional time in ms setting). This cycle of scan/operate repeats so quickly that both tasks are per-formed without noticeable network operation degradation.
The channels that are scanned by a particular AP are determined by the model of AP. As a result of the channel scan, a list of rogue APs is compiled and sent by the controller to a num-ber of Mitigating APs that are closest to the rogue AP. Mitigating APs send mitigation (deauth) frames to the rogue AP where clients are associated to remove those clients from the network. This presence of the rogue AP generates alarms that are noted on the Web UI monitoring
Modifying Detection and Mitigation CLI Settings312
dashboard and via syslog alarm messages so the administrator is aware of the situation and can then remove the offending AP or update the configuration list.
As well, if a rogue device seen on the wired interface of the AP and if the device is in the AP’s discovered list of stations a wired rogue notification will be sent via the Web UI monitoring dashboard and syslog alarm message. If the rogue client is associated with the AP, that client is also classified as a rogue.
Alter the List of Allowed APs with the Web UI
To change the list of allowed APs, follow these steps:
1. From the Web UI, click Configuration > Wireless IDS/IPS > Rogue APs > Allowed APs.The Allowed APs screen appears. See Figure .
Figure 63: Web UI List of Allowed APs
2. To add a BSSID to the list, click Add.
• In the BSSID boxes, type the BSSID, in hexadecimal format, of the permitted access point.
• To add the BSSID to the ACL, click OK.
3. To delete a BSSID from the list, select the BSSID, click Delete, then OK.
Alter the List of Blocked APs with the Web UI
To change the list of allowed APs, follow these steps:
Modifying Detection and Mitigation CLI Settings 313
1. From the Web UI click Configuration > Wireless IDS/IPS > Rogue APs > Blocked APs. The table shows information about access points listed as blocked BSSIDs in the access control list (ACL).
2. To see an updated list of the APs blocked in the WLAN, click Refresh.
3. To add an AP to the blocked list, click Add.
• In the BSSID box, type the BSSID, in hexadecimal format, of the access point.
• Add the BSSID to the ACL, by clicking OK.
4. The blocked BSSID now appears on the list with the following information:
• BSSID The access point's BSSID.
• Creation Time The timestamp of when the blocked AP entry was created.
• Last Reported Time The time the AP was last discovered. If this field is blank, the AP has not been discovered yet.
5. To remove a blocked BSSID from the ACL, select the checkbox of the blocked AP entry you want to delete, click Delete, and then click OK.
Configure Scanning and Mitigation Settings with the Web UI
To configure rogue AP scanning and mitigation settings, follow these steps:
1. From the Web UI click Configuration > Wireless IDS/IPS > Rogue APs.The Rogue AP screen appears with the Global Settings tab selected. See Figure 62.
Figure 64: Web UI Rogue AP Global Settings
2. In the Detection list, select one of the following:
Modifying Detection and Mitigation CLI Settings314
• On: Enables scanning for rogue APs.
• Off: Disables rogue detection.
3. In the Mitigation list, select one of the following:
• No mitigation: No rogue AP mitigation is performed.
• Block all BSSIDs that are not in the ACL: Enables rogue AP mitigation of all detected BSSIDs that are not specified as authorized in the Allowed APs list.
• Block only BSSIDs in blocked list: Enables rogue AP mitigation only for the BSSIDs that are listed in the Blocked APs list.
• Block Clients seen on the wire: Enables rogue mitigation for any rogue station detected on the wired side of the AP (the corporate network, in many cases). When Block clients seen on the wire is selected, clients seen on the corporate network are mitigated. When Block clients seen on the wire is selected and the BSSID of the wired rogue client is entered in the blocked list (see “Alter the List of Blocked APs with the Web UI” on page 302) only listed clients are mitigated.
4. In the Rogue AP Aging box, type the amount of time that passes before the rogue AP alarm is cleared if the controller no longer detects the rogue. The value can be from 60 through 86,400 seconds.
5. In the Number of Mitigating APs text box, enter the number of APs (from 1 to 20) that will perform scanning and mitigation of rogue APs.
6. In the Scanning time in ms text box, enter the amount of time Mitigating APs will scan the scanning channels for rogue APs. This can be from 100 to 500 milliseconds.
7. In the Operational time in ms text box, enter the amount of time Mitigating APs will spend in operational mode on the home channel. This can be from 100 to 5000 milliseconds.
8. In the Max mitigation frames sent per channel text box, enter the maximum number of mit-igation frames that will be sent to the detected rogue AP. This can be from 1 to 50 deauth frames.
9. In the Scanning Channels text box, enter the list of channels that will be scanned for rogue APs. Use a comma separated list from 0 to 256 characters. The complete set of default channels are 1,2,3,4,5,6,7,8,9,10,11,36,40,44,48,52,56,60,64,149,153,157,161,165.
10. In the RSSI Threshold for Mitigation text box, enter the minimum threshold level over which stations are mitigated. The range of valid values is from to -100 to 0.
11. Click OK.
If a station that is already present in the discovered station database (learned wirelessly by the AP) is also discovered via DHCP broadcast on the APs wired interface, it implies that the station is connected to the same physical wired network as the AP. Such a station could potentially be a rogue device and is flagged by the controller as a wired rogue, indicating the rogue was identified as being present on the same wired network as the AP. If mitigation is enabled for wired rogue, mitigation action is performed accordingly on the rogue device.
Modifying Detection and Mitigation CLI Settings 315
Troubleshooting Rogue MitigationCheck if the rogue AP is being displayed in the discovered list of stations on the AP or the rogue list on the controller.
If the system is taking too long to find a rogue, reduce the number of channels that need to be scanned.
Troubleshooting Rogue Mitigation316
13 Configuring VLANs
A virtual local area network (VLAN) is a broadcast domain that can span across wired or wire-less LAN segments. Each VLAN is a separate logical network. Several VLANs can coexist within any given network, logically segmenting traffic by organization or function. In this way, all systems used by a given organization can be interconnected independent of physical loca-tion. This has the benefit of limiting the broadcast domain and increasing security. VLANs can be configured in software, which enhances their flexibility. VLANs operate at the data link layer (OSI Layer 2), however, they are often configured to map directly to an IP network, or subnet, at the network layer (OSI Layer 3). You can create up to 512 VLANs.
IEEE 802.1Q is the predominant protocol used to tag traffic with VLAN identifiers. VLAN1 is called the default or native VLAN. It cannot be deleted, and all traffic on it is untagged. A trunk port is a network connection that aggregates multiple VLANs or tags, and is typically used between two switches or between a switch and a router. VLAN membership can be port-based, MAC-based, protocol-based, or authentication-based when used in conjunction with the 802.1x protocol. Used in conjunction with multiple ESSIDs, VLANs support multiple wire-less networks on a single Access Point using either a one-to-one mapping of ESSID to VLAN, or mapping multiple ESSIDs to one VLAN. By assigning a security profile to a VLAN, the secu-rity requirements can be fine-tuned based on the use of the VLAN, providing wire-like security or better on a wireless network.
VLAN assignment is done for RADIUS-based MAC filtering and authentication. VLAN assign-ment is not done in Captive Portal Authentication by any of the returned attributes. Because VLANs rely on a remote switch that must be configured to support trunking, also refer to the Fortinet Wi-Fi Technology Note WF107, “VLAN Configuration and Deployment.” This docu-ment contains the recommended configuration for switches as well as a comprehensive description of VLAN configuration and deployment.
While deploying AP122 and AP822 in bridge mode, we recommend that you do not create static/RADIUS VLANs from 1 to 4.
317
Configure and Deploy a VLANVLANs can be configured/owned either by E(z)RF Network Manager or by a controller. You can tell where a profile was configured by checking the read-only field Owner; the Owner is either nms-server or controller.
In order to map an ESSID to a VLAN, the VLAN must first be configured. To create a VLAN from the CLI, use the command vlan name tag id. The name can be up to 16 alphanumeric characters long and the tag id between 1 and 4,094.
For example, to create a VLAN named guest with a tag number of 1, enter the following in global configuration mode:
controller (config)# vlan guest tag 1controller (config‐vlan)#
As shown by the change in the prompt above, you have entered VLAN configuration mode, where you can assign the VLAN interface IP address, default gateway, DHCP Pass-through or optional DHCP server (if specified, this DHCP server overrides the controller DHCP server configuration).
In the following example, the following parameters are set:
• VLAN interface IP address: 10.1.1.2 with a subnet mask of 255.255.255.0
• Default gateway: 10.1.1.1
• DHCP server: 10.1.1.254
controller (config‐vlan)# ip address 10.1.1.2 255.255.255.0controller (config‐vlan)# ip default-gateway 10.1.1.1controller (config‐vlan)# ip dhcp-server 10.1.1.254controller (config‐vlan)# exitcontroller (config)#
To create a VLAN from the GUI, click Config > Wired > VLAN > Add.
Bridged APs in a VLANWhen creating an ESS, AP400/AP822/AP832 and AP1000 can be configured to bridge the traffic to the Ethernet interface. This is called bridged VLAN dataplane mode (per ESSID); it is also sometimes known as Remote AP mode. These two AP models also have the capabil-ity to tag the Ethernet frames when egressing the port, using 802.1Q VLAN tags, and setting the 802.1p priority bit. Bridging is configured setting the Dataplane Mode parameter in the ESS profile to Bridged (default is Tunneled).
Configure and Deploy a VLAN318
In Tunneled mode, all traffic in an ESS is sent from the AP to the controller, and then for-warded from there. This is configured on a per ESS profile basis. In Bridged mode, client traf-fic is sent out to the local switch. Fortinet control and coordination traffic is still sent between the AP and the controller.
Remote AP400s can use VLANs with FortiWLC (SD) 4.0 and later. When configuring an ESS, the Dataplane Mode setting selects the type of AP/Controller configuration:
Bridged VLANs support:
• Non-Virtual Cell
• Virtual Port
• RADIUS profile for Mac Filtering/1x/WPA/WPA2
• Standard DSCP/802.1q to AC mapping defined in WMM
• RADIUS profile for Mac Filtering/1x/WPA/WPA2
• RADIUS assigned VLANs (even with 802.1x)
• QoS Rules
See the ESSID chapters in this guide for more information on configuring an ESSID.
VLAN Tagging in Bridge Mode for Wired PortsYou can enable VLAN tagging for wired ports in bridged mode. VLAN tagging for wired ports provide four VLAN policies:
• No VLAN
• Static VLAN: VLAN tag shall be configured for a valid range of 0-4094.
Configuring VLAN Tagging
Using CLI
In the port profile configuration, use the following commands to specify the policy and the VLAN tag.
• default (config-port-profile)# port-ap-vlan-policy
• default(config-port-profile)# port-ap-vlan-tag
Not supported in AP110 and 1014.
VLAN Tagging in Bridge Mode for Wired Ports 319
Dynamic VLAN support in Bridge modeStations can receive IP dynamically when the AP is in tunneled and bridged mode with the RADIUS server dynamically assigning the VLAN's.
Delete a VLANYou cannot delete a VLAN if it is currently assigned to an ESSID (see Chapter , “” on page 135). You cannot delete a VLAN created by E(z)RF Network Server; that must be done from Network Server. To delete a VLAN created on a controller, use the following command in global configuration mode:
no vlan name
For example, to delete the VLAN name vlan1, enter the following:
controller (config)# no vlan vlan1controller (config)#
More About VLANsFortiWLC (SD) provides commands for configuring both virtual LAN (VLANs) and Generic Routing Encapsulation (GRE) tunnels to facilitate the separation of traffic using logical rather than physical constraints. As an alternative to VLANs, GRE Tunneling can be configured on the either Ethernet interface, as described in Configure GRE Tunnels in the Security chapter. VLANs and GRE tunnels can coexist within any given network, logically segmenting traffic by organization or function. In this way, all systems used by a given organization can be intercon-nected, independent of physical location. This has the benefit of limiting the broadcast domain and increasing security.
VLANs, when used in conjunction with multiple ESSIDs, as discussed in Chapter , “,” allow you to support multiple wireless networks on a single access point. You can create a one-to-one mapping of ESSID to VLAN or map multiple ESSIDs to one VLAN.
Customized security configuration by VLAN is also supported. By assigning a VLAN a Secu-rity Profile, you can fine-tune the security requirements based on the use of the VLAN (see Chapter , “,” for details).
• Dynamic VLAN is not supported for Captive Portal.
• The switch port to which the AP is connected needs to be tagged with appropriate VLANs.
Dynamic VLAN support in Bridge mode320
VLAN PoolingTo reduce big broadcast or risking a chance of running out of address space, you can now enable VLAN pooling in an ESS profile.
VLAN pooling essentially allows administrators to create a named alias using a subset of VLANs thereby creating a pool of address. By enabling VLAN pool, you can now associate a client/device to a specific VLAN. This allows you to effectively manage your network by moni-toring appropriate or specific VLANs pools.
Features• You can associate up to 16 VLANs to a pool.
• You can create a maximum of 64 VLAN Pools.
• You can specify the maximum number of clients that can be associated to a VLAN.
• The client/device behaviour does not change after it is associates to a VLAN in a pool.
• If a VLAN is removed from a VLAN pool, clients/devices connected to the VLAN will con-tinue to be associated to the VLAN. However, if the clients disconnect and reconnect the VLAN will change.
VLAN Pooling 321
Configuration
Using WebUI1. Create VLANs tags
2. Create a VLAN Pool and assign one or more VLAN tags. Ensure that these VLAN tags are not in use by another profile.
3. VLAN Pool Listing
Using CLI1. Configure VLAN
default(config)# vlan vlan10 tag 10
default(config‐vlan)# ip address 10.0.0.222 255.255.255.0
default(config‐vlan)# ip default‐gateway 10.0.0.1
VLAN Pooling322
default(config‐vlan)# exit
default(config)# exit
default# sh vlan vlan10
VLAN Configuration
VLAN Name : vlan10
Tag : 10
Ethernet Interface Index : 1
IP Address : 10.0.0.222
Netmask : 255.255.255.0
IP Address of the Default Gateway : 10.0.0.1
Override Default DHCP Server Flag : off
DHCP Server IP Address : 0.0.0.0
DHCP Relay Pass‐Through : on
Owner : controller
Maximum number of clients : 253
2. Configure VLAN Pool
default(config)# vlan‐pool vlangroup
default(config‐vpool)# tag‐list 10,36
default(config‐vpool)# exit
default(config)# exit
default# sh vlan‐pool
VLAN Pool Name Vlan Pool Tag List
vlangroup 10,36
VLAN Pool Configuration(1 entry)
VLAN Pooling 323
14 Configuring Access Points
This chapter includes instructions for the following:
• “How AP Discovery Works” on page 325
• “Add and Configure an AP with the Web UI” on page 326
• “Configure an AP’s Radios with the Web UI” on page 329
• “Add and Configure an AP with the CLI” on page 332
• “Configure an AP’s Radios with the CLI” on page 335
• “Configuring an AP’s Radio Channels” on page 338
• “Sitesurvey” on page 339
• “Supported Modes of Operation for APs” on page 358
• “Configure Gain for External Antennas” on page 360
• “Automatic AP Upgrade” on page 360
How AP Discovery WorksThere are three types of access point discovery:
• Layer 2 only—Access point is in same subnet as controller.
• Layer 2 preferred—Access point sends broadcasts to find the controller by trying Layer 2 discovery first. If the access point gets no response, it tries Layer 3 discovery.
• Layer 3 preferred—Access point sends discovery message to the controller by trying Layer 3 discovery first. If the access point gets no response, it tries Layer 2 discovery.
• Layer 3 only—Access points sends discovery message to the controller by trying Layer 3 only.
How AP Discovery Works 325
For Layer 2 and Layer 3 discovery, the access point cycles between Layer 2, Layer 3, and Mesh (if mesh is enabled) until it finds the controller.
An access point obtains its own IP address from DHCP (the default method), or you can assign a static IP address. After the access point has an IP address, it must find a controller’s IP address. By default, when using Layer 3 discovery, the access point obtains the controller’s IP address by using DNS and querying for hostname. The default hostname is “wlan-control-ler.” This presumes the DNS server knows the domain name where the controller is located. The domain name can be entered via the AP configuration or it can be obtained from the DHCP server, but without it, an Layer 3-configured AP will fail to find a controller. Alternately, you can configure the AP to point to the controller's IP directly (if the controller has a static IP configuration).
After the access point obtains the controller IP address, it sends discovery messages using UDP port 9393. After the controller acknowledges the messages, a link is formed between the AP and the controller.
Discovery sequence for OAP832 and OAP433
Even if OAP832 and OAP433 are configured in the L3-only mode, the access points will be use L3 preferred mode to find controller. If the L3-preferred mode fails, they will fall back to L2 mode.
Add and Configure an AP with the Web UIWhen you add an AP to a controller, you configure these features:
• AP ID
• AP Name
• Serial Number
• Location, Building, Floor
• Contact
• LED Mode
• Boot script (AP Init Script)
• Dataplane Encryption
• AP Role
• Parent AP ID
During each discovery cycle, the AP will send 5 probe requests at 2 seconds intervals.
Add and Configure an AP with the Web UI326
• Link Probing Duration
• Power Supply Type
• AP Indoor/Outdoor Type
Meru Access Points can be connected to the controller through a Layer 2 network or a Layer 3 network. To both add and configure an AP, follow these steps:
1. Click Configuration > Devices > APs > Add.The AP Table Add window displays.
Figure 65: Add an AP to the Network
2. Provide the following values and then click OK.
Add and Configure an AP with the Web UI 327
Field Description
AP ID(required)
Unique AP numeric identifier up to 9999 characters long
AP Name(required)
Alphanumeric string up to 64 characters long assigned as identifier for the access point. Note that it can be helpful to name the AP something descriptive, such as a means of indi-cating its location in the building.
Serial Number(optional)
These boxes are designed to hold the MAC address which is part of the longer part num-ber on the bottom of an AP. The MAC address is the last 12 numbers.
Location(optional)
Alphanumeric string up to 64 characters long
Building(optional)
Alphanumeric string up to 64 characters long
Floor (optional)
Alphanumeric string up to 64 characters long
Contact(optional)
Alphanumeric string up to 64 characters long
LED Mode(optional)
Sets LED appearance on AP332/AP400 and AP1000.
Normal: LEDs are as described in the Access Point Installation Guide
Node ID: Not supported in release 5.1
Blink: Sets all LEDs flashing; this is useful to locate one AP. The blink sequence is unique for different AP models.
Dark: Turns off all LEDs except power
AP Init Script(optional)
Name of an initialization script that the access point runs when booted.
Dataplane Encryp-tion(optional)
In a Mesh configuration, selects how the AP and Controller pass data packets:
On: the AP-Controller link is encrypted
Off: the AP-Controller link is unencrypted (default)
AP Role(optional)
In a Mesh configuration, determines the role that the AP plays in the mesh:
access: Access point is operating as a standard, wired AP.
wireless: Access Point is part of the Enterprise Mesh configuration, providing wireless access services to 802.11/bg clients and backhaul services on the 802.11/a link.
gateway: Access point is part of the Enterprise Mesh configuration, providing the link between the wired and wireless service.
Parent AP ID(optional)
In a Mesh configuration, a wireless AP is directed to look for a signal from a Parent AP, which provides the wireless AP with its backhaul connectivity. Several APs can be assigned the same Parent AP ID.
Add and Configure an AP with the Web UI328
Configure an AP’s Radios with the Web UIAfter you “Add and Configure an AP with the Web UI” on page 326, the AP’s radios will be listed in FortiWLC (SD). Follow these steps to configure the radios:
1. Click Configuration > Wireless > Radio.
2. Select one of the radios by clicking the pencil icon in the first column; remember that most APs have two radios. In that case, you will want to configure both of them.
3. There are three tabs of settings for a radio, Wireless Interface, Wireless Statistics, and Antenna Property. Wireless Interface is the default tab. Here you see the existing inter-face settings for the radio. Any setting that is greyed out cannot be changed. Make any of the changes listed in the following chart, and then click OK.
Link Probing Dura-tion(optional)
Length of time (from 1 to 32000 minutes) that bridged APs wait before rebooting when the controller link is broken. This setting is used in Remote AP configurations to prevent AP reboots when the connectivity to the remote controller is lost. The default is 120.
KeepAlive Timeout (seconds)
In the KeepAlive Timeout (seconds), specify the duration of time (from 1 to 1800 seconds), for the remote APs to remain in the online state with respect to the controller, even when the link to the AP is down. The discovery message from the controller to the AP is modified depending on the time lapse provided in the Link Probing Duration box and the KeepAlive Timeout (seconds) box. The default is 25.
AP Indoor/ Outdoor AP(optional)
An Indoor and outdoor AP have different regulatory settings for channels and power lev-els. This setting adjusts those values.
Field Description
Field Description
Interface Description Description can be up to 256 alphanumeric characters long and contain spaces (for example, Lobby AP interface 1). By default, the description is ieee80211-ap_id-index-_ID.
Administrative Status Indicate whether the interface is to be used:
Up: Enable the interface
Down: Disable the interface
Primary Channel In the drop-down list, select the channel number for the wireless interface to use. The channel numbers displayed depend on the RF Band Selection and the regulatory domain for each country; for example, in the United States 802.11b shows channels 1 through 11 and 802.11a shows channels 36, 40, 44, etc. Two access points can belong to the same virtual AP only if they are on the same channel. Thus, two neighboring access points on different channels cannot perform seamless handoff (0 ms).
Configure an AP’s Radios with the Web UI 329
Short Preamble Short preambles are more efficient on the air, but not all clients support them.
On
Off
RF Band Selection Select the RF Band this interface uses. Available selections are based on both the AP model and radio cards installed (for example, 802.11an) and the licensing in effect.
Transmit Power (EIRP)
Fortinet AP radios operate at their maximum power level by default. High power level increases the signal strength of the frames received by the client stations, allowing a cli-ent station to decode frames at a higher rate and increasing the coverage area. This causes minimal interference because Fortinet uses Virtual Cell technology, moving cli-ents to a better AP without re-association. For a very few cases, we recommend that you reduce the power level on APs due to co-channel-interference. Check with Support first to make sure your issue really is due to co-channel-interference. To change trans-mit power, change the value in the Transmit Power field. The maximum level depends on the country code and the RF band in use.
AP Mode Select whether the radio for the interface is in Normal Mode (servicing clients first and scanning in the background) or Scanning Mode (dedicated monitoring for Rogue APs).
B/G Protection Mode Configures 802.11b/g interoperability mode. This setting defaults to auto and should not be changed without consulting Fortinet Support.
HT Protection Mode HT protection is set to default Off. The options are:
On
Off
Auto
Channel Width Channel Width can be:
20 MHz
40MHz Extension Channel Above
40MHz Extension Channel Below
Note that all APs in a Virtual Cell must have the same channel width.
MIMO Mode Select:
2x2 for either AP1000 with an 802.3af PoE
3x3 for AP400 depending on radio and power source configuration
802.11n Only Mode 802.11n only mode is for AP400/AP1000s with N capability. Select:
On: to support only 802.11n
Off: (default) to support 802.11an or 802.1bgn
RF Virtualization Mode This field is displayed only when the underlying AP is a AP400 model. If the underlying AP is any of the other APs, this field shall be greyed out in GUI. The default value of RF Virtualization Mode is Virtual Port. The options are Virtual Port, Virtual Cell, and Native Cell.
Field Description
Configure an AP’s Radios with the Web UI330
Probe Response Threshold
Enter the Probe Response Threshold and the valid range is 0-100.
Mesh Service Admin Status
Enable or Disable the Mesh Service Admin Status.
Transmit Beamforming Support
Select the Transmit Beamforming Support:
• Disabled
• SU-MIMO
• MU-MIMO (to support 802.11ac Wave 2 capable clients)Supported only in AP832 and AP822.
STBC Support Select the STBC Support:
On
Off
DFS Fallback Option Select enable to allow the AP to fallback to a different channel when a radar is detected. Supported only in AP1xx, AP433, AP 8xx, AP1xxx, and AP332.
If the DFS fallback option is enabled:
• DFS fallback channel 52 is selected
• DFS Channel Revertive is set to 45 min
• When radar detected, it checks the fallback channel 52 for 60 sec. and if no radar is found it switches to the channel 52
• After 45 min, it reverts back to original operating channel if the channel is available (Channel avail test runs successfully)
If the DFS fallback option is disabled:
• If radar is detected the system performs its own fallback channel selection.
• It will revert back to the original channel after 30 minutes if it passes the channel availability test (monitors the channel for 60 seconds).
DFS Fallback Channel Select the fallback channel.
DFS Channel Rever-tive (minutes)
Select the time AP will take to revert back to its original channel.
Field Description
AP1000 radios always have Virtual Cell enabled, but there is a way to use AP1000 in
non-Virtual Cell mode. See Adding an ESS with the CLI.
Configure an AP’s Radios with the Web UI 331
Add and Configure an AP with the CLITo configure an AP with the CLI, first enter AP configuration mode (first command shown below) and then use the rest of the AP configuration commands:
Command Purpose
configure terminal Enter global configuration mode.
ap ap-id Enter AP configuration for the specified AP. Use the command show ap to get a list of APs.
... commands ... Enter the AP configuration commands listed in the next chart here.
boot-script string Name of an initialization script that the access point runs when booted. If nothing is configured here, the AP uses the default bootscript.
building string Command to describe building identification.
contact string Enters AP contact information
connectivity l2-only | l2-preferred | l3-preferred
This setting configures Layer 2 or Layer 3 connectivity to the controller. Using either L3 or L2 preferred also invokes AP connectivity mode where additional connectivity configuration can be done.
dataplane-encryption {on | off} In a Mesh configuration, selects how the AP and Controller pass data packets:
On: the AP-Controller link is encrypted
Off: the AP-Controller link is unencrypted (default)
description string Enters AP description. Note that this corresponds to the AP Name in the GUI.
floor string Enters AP floor location
led {normal | blink | NodeId | Normal} Sets LED appearance on AP400 and AP1000.
Normal: AP400 and AP1000 LEDs appear as described in the Fortinet Access Point Installation Guide
Blink: Sets all LEDs flashing; this is useful to locate an AP
Dark: Turns off all LEDs
link-probing duration minutes For Remote AP, set the number of minutes between keep-alive signals. Minutes can be between 1 and 3200.
location string Enters AP location information
Add and Configure an AP with the CLI332
Configure a Layer 3 AP with the CLI
The following commands can be used to set up a Layer 3 configuration for an AP not in the same subnet as the controller. It specifies the AP will obtain its IP address from DHCP, which allows it to use a DNS server for obtaining its IP address. If the network administrator has added to the DNS server the IP address for the controller hostname “wlan-controller,” DNS can return the IP address of the controller with the hostname “wlan-controller:”
default# configure terminaldefault(config)# ap 1default(config‐ap)# connectivity l3‐preferreddefault(config‐ap‐connectivity)# ip address dhcpdefault(config‐ap‐connectivity)# controller hostname wlan‐controllerdefault(config‐ap‐connectivity)# enddefault#
The following table presents the commands available within the ap-connectivity mode.
mac-address ff:ff:ff:ff:ff:ff Sets the MAC address if you are pre-configuring an AP
model string Command to enter the model type of the AP if you are pre-configuring the AP
no boot-script Disables the boot script
end Return to privileged EXEC mode.
Command Purpose
TABLE 22: Summary of Connectivity Mode Commands
Command Purpose
controller {domainname name|host-name name|ip <ip-address>}
Configure the controller IP information.
The domainname name must be from 1 to 63 characters.
The hostname name must be from 1 to 63 characters.
The IP address must be in the format nnn.nnn.nnn.nnn or dhcp to obtain the AP IP address dynamically.
hostname name Sets the AP hostname. name must be from 1 to 63 characters.
Add and Configure an AP with the CLI 333
Configure AP Power Supply, Channel Width, and MIMO Mode with CLI
Set the power supply type, channel width, and MIMO mode by following these steps:
1. Open a terminal session on the controller.
2. Enter configuration mode by with the command terminal configuration at the CLI prompt.
3. Select the AP with the command ap #, for example, AP1:
default(config)# ap 1
4. Set the power supply value to 5V-DC for AP Power, 802.3af Power Over Ethernet, 802.3-at Power Over Ethernet with the CLI command power-supply.
default(config‐ap)# power‐supply 5V‐DC
5. Exit ap configuration mode.
default(config‐ap) # exit
6. Enter radio configuration submode with the command interface Dot11Radio node-id interface_ID. For example, for AP1, interface 1:
default(config)# interface Dot11Radio 1 1
7. Change channel width from 20 MHz (default) to 40 MHz (either 40-mhz-extension-chan-nel-above or 0-mhz-extension-channel-below 40) with the command channel-width. This command also sets channel bonding.
default(config‐if‐802)# channel‐width above 40 MHz Extension channel
8. Change MIMO Mode from 2x2 (default) to 3x3 with the mimo-mode 3x3 command and exit.
default(config‐if‐802)# mimo‐mode 3x3 default(config‐if‐802)# end
ip address {ip-address|dhcp} Configures the IP addressing for the AP.
Use ip-address to assign a static IP address to the AP.
Use dhcp to obtain the AP IP address dynamically.
ip default-gateway gateway Adds an IP address of the default gateway in the format nnn.nnn.nnn.nnn
ip dns-server {primary <DNS ip-address> |secondary <DNS ip-address>}
Adds a DNS server entry for static IP.
primary ip-address sets a primary DNS server for static IP.
secondary ip-address sets the secondary DNS server for the static IP.
TABLE 22: Summary of Connectivity Mode Commands
Command Purpose
Add and Configure an AP with the CLI334
The AP is now configured.
Configure an AP’s Radios with the CLIBefore you can configure any radio settings, you need to enter radio interface configuration mode. To do this, follow these steps:
Summary of Radio Interface Configuration Commands
The following is a summary of the commands available in radio interface configuration mode:
TABLE 23: Entering Radio Interface Configuration Mode
Command Purpose
configure terminal Enter global configuration mode.
interface Dot11Radio <ap-id> <Inter-face ID>
Enter interface configuration for the specified AP and radio interface. Use show interfaces Dot11Radio to obtain a list of radio interfaces.
For AP800, the second interface provides 802.11ac support.
... commands ... Enter the 802.11 configuration commands here.
end Return to privileged EXEC mode.
copy running-config startup-config This is an optional step to save your entries in the configuration file.
TABLE 24: Commands available in Radio Interface Configuration Mode
Command Purpose
admin-mode Enables or disables a radio interface.
antenna-property Manages external wireless interface antennas.
channel Configures the channel ID.
localpower Configures the AP transmit power level for all APs
mode AP mode configuration.
n-only-mode Supports only 802.11n clients on the radio to improve performance.
preamble-short Enables or disables short preambles.
protection-mode Configures 802.11b/g interoperability mode. This setting defaults to auto and should not be changed without consulting Fortinet Support.
Configure an AP’s Radios with the CLI 335
Set Radio Transmit Power with the CLI
The radio transmit power changes the AP’s coverage area; this setting helps manage conten-tion between neighboring access points. Transmit power for Fortinet APs is defined as the EIRP1 (Effective Isotropic Radiated Power) at the antenna and includes the antenna gain. (This is important to remember; transmit power is not the power at the connector.) Power level settings are dependent on the country code and the radio band (and for 802.11a, the channel) in use.
For example, if the transmit power, configured with the command localpower, is set to 20 dBm2, and the antenna gain is set 3 to 2 dBm, then the actual transmitted power at the con-nector is 18 dBm.
If an external antenna with an 8dBi (isotropic) gain is used, then adjust the gain value to the same value, 8. If the desired EIRP after the antenna is the same, then keep the transmit power set to the same value, 20. For higher or lower EIRP values, adjust the transmit power to the desired value.
The maximum power setting is an integer between 4-30dBm for 802.11/bg radios.
The Maximum Transmit Power for the 802.11a band is based on the channel in use, as detailed in the following table, which shows the levels for the United States:
rf-mode Configures the Radio Frequency mode (802.11a, b, g, or bg, bgn, or an). Note that All APs on the same channel in a Virtual Cell must have the same setting for rf-mode.
scanning channels Configures the channels for scanning
tuning Tunes the wireless interface
TABLE 24: Commands available in Radio Interface Configuration Mode
Command Purpose
802.11a Channel Maximum Transmit Power (dBm) for United States36 1740 2344 2348 2352 3056 3060 3064 30100 30104 30
Configure an AP’s Radios with the CLI336
Use the localpower command in the Dot11Radio interface configuration mode to configure the maximum power level.
localpower max‐level
For example, to set the 802.11a radio maximum power to 15, type
localpower 15
Enable and Disable Short Preambles with the CLI
The radio preamble, also called the header, is a section of data at the head of a packet that contains information that the access point and client devices need when sending and receiv-ing packets. By default, a short preamble is configured, but you can set the radio preamble to long or short:
• A short preamble improves throughput performance.
• A long preamble ensures compatibility between the access point and some older wireless LAN cards. If you do not have any older wireless LAN cards, you should use short pream-bles.
To disable short preambles and use long preambles, type:
no preamble-short
To enable short preambles, type:
preamble-short
108 30112 30116 30120 30124 30128 30132 30136 30140 30149 36153 36157 36161 36165 36
802.11a Channel Maximum Transmit Power (dBm) for United States
Configure an AP’s Radios with the CLI 337
Set a Radio to Scan for Rogue APs with the CLI
To configure radios to constantly scan for rogue APs, use this command from the Dot11Radio interface configuration mode:
mode scanning
To set the radio back to servicing clients, use the command:
mode normal
Enable or Disable a Radio Interface with the CLI
To temporarily disable a radio interface, use this command from Dot11Radio interface configu-ration mode:
admin‐mode Down
To later enable the off-line interface, use the command:
admin‐mode Up
Set a Radio to Support 802.11n Only with the CLI
To set an AP radio interface to support only 802.11n clients, and thus improve throughput, from the Dot11Radio interface configuration mode use the command:
n‐only‐mode
To disable the 802.11n-only support, use the command:
no n‐only‐mode
Note that All APs on the same channel in a Virtual Cell must have the same setting for n-only mode.
Configuring an AP’s Radio ChannelsAP channel configuration is configurable for 802.11bg which consists of 11 overlapping chan-nels in United States deployments. Channel configuration for 802.11a is not an issue because there are no overlapping channels within the 802.11a spectrum.
In the 802.11b/g standard, there are 14 channels. As a result of FCC rules, there are 11 chan-nels: channels 1 through 11 are used in the USA. Other countries may also use channels 12, 13, and 14. These channels represent the center frequency of the wireless transmission wave. In practice, 802.11bg has only three operational frequencies in a given area, and most deploy-
Configuring an AP’s Radio Channels338
ments use channels 1, 6, and 11, for which there is no overlap.
Figure 66: Channel 1, 6, and 11
To assign a channel, use the Dot11Radio interface command channel. With the Web UI, con-figure a channel by clicking Configuration > Wireless > Radio, select a radio and then select a Channel from the drop-down list.
SitesurveyFortinet sitesurvey is a simple tool that aids in network planning to find the right placement (mounting location) of APs such that clients connected to these APs receive high throughput, excellent coverage. To find the right placement of your AP, connect your Wi-Fi client to the AP that is in the sitesurvey mode and move around the deployment perimeter to identify areas that provide good connectivity (based on the results from the sitesurvey tool) to the Wi-Fi cli-ent. You can adjust the placement of the AP depending on the sitesurvey results.
Pre-requisites• Sitesurvey is supported only on AP832 and AP822.
• The AP must be running FortiWLC (SD) 6.1-2 or higher and can connect only in Open Clear mode.
Sitesurvey 339
Configuring Sitesurvey Options
Sitesurvey configuration and monitor options are available via CLI (AP boot console) and GUI. To access sitesurvey options, Connect to AP CLI from a controller or use a serial port.
Using the CLI
After the normal AP boot process, enter the sitesurvey enable command at the AP boot prompt to restart AP into the sitesurvey mode. In the sitesurvey mode the AP displays the site-survey prompt (ss >).
Sitesurvey commands always begin with the sitesurvey keyword or alternatively you can use the ss (alias) instead of the sitesurvey keyword. Sitesurvey provides the following additional commands to configure and monitor sitesurvey features.
Enabling Sitesurveysitesurvey enable
This command enables the sitesurvey mode. The AP will reboot into sitesurvey mode and dis-play the sitesurvey prompt.
ss > _
Disabling Sitesurveysitesurvey disable
This command disables the sitesurvey mode. AP will reboot into normal mode of operation.
Setting Country Code and Channelsitesurvey countrycode set <country code>
By default the country code is set to US. When you set a country code, the first valid channel and the max supported Tx power for radio 0 and radio 1 for that country code is automatically set. To override the default channel for a country code, enter the following command
sitesurvey channel set <radio_index> <channel>
Where,
• radio_index refers to the AP radios.
• Enter 1 for radio 1 (2.4 Ghz).
• Enter 2 for radio 2 (5Ghz).
To get the list of supported country codes, use the ss countrycode help command.
Sitesurvey340
Setting Inactivity Timesitesurvey inactivitytime <itime>
This command sets the time (in seconds) the AP will remain in the sitesurvey mode before a client associates with it. The time is specified in seconds and by default the AP will remain in the sitesurvey mode for 3600s. After the period of inactivity, the AP will reboot into normal AP mode.
Setting IP Addresssitesurvey ipconfig <ip_address> <netmask>
This command configures the sitesurvey AP with an IP address. You can use this IP address to access the sitesurvey GUI page via a browser. By default, the IP address and netmask are set to 192.168.0.1 and 255.255.255.0.
Configuring SSIDsitesurvey ssid <radio_index> [<ssid>]
Where,
• radio_index can be 0, 1, or 3
• Enter 0 for radio 1 (2.4 Ghz)
• Enter 1 for radio 2 (5 Ghz)
• Enter 3 to specify SSID for both the radios
This command configures SSID for the specified radio. By default, SSID for radio 1 (2.4Ghz) is set to Meru_Site_Survey_2.4 and SSID for radio 2 (5 Ghz) is set to Meru_Site_Survey_5.
Examples
ss > sitesurvey ssid 3
MERU_SITE_SURVEY SSID is assigned for both radio1 and radio2 as MERU_SITE_SURVEY
ss > sitesurvey ssid 1 <‐‐ if SSID is not specified SSID is assigned to radio1 as MERU_SITE_SURVEY_2.4 by default
ss > sitesurvey ssid 2 <‐‐ if SSID is not specified SSID is assigned to radio2 as MERU_SITE_SURVEY_5 by default
When using the GUI, the browser window will reset after 3600 seconds of inactivity, irre-spective of the time set for inactivity. The browser refresh time cannot be changed.
Sitesurvey 341
ss > sitesurvey ssid 3 <‐‐ if SSID is not specified MERU_SITE_SURVEY_2.4 is assigned as SSID for radio1
MERU_SITE_SURVEY_5 is assigned as SSID for radio2.
After configuring SSID on AP radios, you can use the following command to selectively (per radio) enable or disable broadcasting SSID.
sitesurvey publishssid <radio_index> [on|off]
By default, SSID for both radios are broadcast.
Enable or Disable Radiositesurvey {radio | r} <radio_index> [on|off]
Where,
• radio_index can be 0, 1, or 3
• Enter 0 for radio 1 (2.4 Ghz)
• Enter 1 for radio 2 (5 Ghz)
• Enter 3 for both the radios
This command enables or disables AP radio. Wi-fi clients connecting to the sitesurvey AP must use the same radio that is enabled in the AP. By default, both the radios are enabled.
Configure Sitesurvey Refresh Ratesitesurvey statsrefrate [<rate>]
This command configures the time interval (specified in milliseconds) at which the AP will col-lect and send (display) sitesurvey results. By default, the refresh rate is set to 1000ms. The sitesurvey results can be viewed from the sitesurvey GUI page or the CLI.
Setting the Tx Powersitesurvey txpwr set <radio_index> [<tx_power>]
Where,
• radio_index can be 0, 1, or 3
• Enter 0 for radio 1 (2.4 Ghz)
• Enter 1 for radio 2 (5 Ghz)
• Enter 3 for both the radios
Use this command to selectively set the transmit power for AP radios. By default, Tx power is set to maximum possible Tx power based on the country code, channel and the hardware
Sitesurvey342
capabilities. The sitesurvey txpwr set 3 command (without the power value) will set the max Tx power supported for the selected country to both the radios.
Save Sitesurvey Configurationsitesurvey save
After you have configured all sitesurvey options, enter this command to save your sitesurvey configuration. This command creates an ESSID with all configured parameters. Your Wi-Fi can now associate to this AP using the ESSID.
Using GUI
To access the sitesurvey GUI page, enter the IP address of the AP. If not previously set, enter the default IP address (192.168.0.1) of the AP. By default, the GUI page shows the sitesurvey-results page. Click the Configure button to access the sitesurvey configuration options.
Sitesurvey 343
Figure 67: Sitesurvey Configuration Options:
TABLE 25: Sitesurvey Configuration Parameters using GUI
Parameters Description
SSID Radio 0
SSID Radio 1
Enter a value that you will be broadcast for connecting your Wi-Fi client. The default values are Meru_Site_Survey_2.4 for Radio 0 and Meru_Site_Survey_5 for Radio 1.
Country Select a country from this list. This selection automatically sets the first valid channel for each radio. However, you can choose to override them by selecting a different channel number.
Radio 2.4 Ghz
Radio 5 Ghz
Select ON or OFF to enable or disable a radio.
Tx Power Radio 0
Tx Power Radio 1
Enter transmit power for each of the radios. Maximum value for Radio 0 (2.4 Ghz) and maximum value for Radio 1 (5 Ghz) is dependent on the selected country and the channel.
2.4 Ghz Channels
5 Ghz Channels
Select a valid channel. By default this is automatically set to the first valid channel for the selected country.
Publish SSID Radio 0
Publish SSID Radio 1
Select ON or OFF to broadcast SSID.
Sitesurvey344
After configuring the above parameters click the Apply button to save the configuration.
Viewing Sitesurvey Results
Sitesurvey results can be viewed from CLI and using the GUI.
Using GUI
By default, the Sitesurvey page (Figure 2) is displayed when you connect to the AP via browser. The Sitesurvey page among other pre-configured values displays key information about the connectivity experience of your Wi-Fi client.
Stats Refresh Rate Enter the time interval (in milliseconds) to collect and send (dis-play) sitesurvey results.
Inactivity timeout period
Enter the time interval (in seconds) for the AP to wait for client to connect. After the inactivity time period, the AP will reboot to nor-mal AP mode.
TABLE 25: Sitesurvey Configuration Parameters using GUI
Parameters Description
The GUI page shows Sitesurvey results of only ONE client (the last connected client) con-nected to the AP. To view Sitesurvey results from all connected clients, use options from CLI.
Sitesurvey 345
Figure 68: Viewing Sitesurvey Results
Connectivity Experience Parameters
The Sitesurvey parameters that include RSSI, S/N Ratio, Tx Power, 802.11 Tx Rate, and 802.11 Rx Rate illustrate the connection experience of the Wi-Fi client at the given location.
Troubleshooting Parameters
The parameters, Tx Retry count and Tx Failure illustrate issues or errors in connection between the Wi-Fi client and the AP at the given location.
Network Parameters
Tx Packets and Rx Packets indicate the network data traffic between the AP and the Wi-Fi cli-ent.
NOTE : As you move with your Wi-Fi client, the survey results are updated as per configured refresh rate.
Sitesurvey346
Disable Site Survey
To disable Sitesurvey on the AP, click the Disable Sitesurvey button. This button will reboot the AP into normal AP mode.
Using CLI
Viewing Sitesurvey Configuration
sitesurvey showconfig
This command displays the current sitesurvey configuration.
Sample Output
ss > sitesurvey showconfig
Site Survey : 1
Country Code : US
AP IP address : 192.168.0.1
AP Netmask : 255.255.255.0
SSID for radio0 : MERU_SITE_SURVEY_2.4
SSID for radio1 : MERU_SITE_SURVEY_5
Broadcast SSID for radio0 : 1
Broadcast SSID for radio1 : 1
radio0 <2.4G> : 1
radio1 <5G> : 1
Channel for radio0 : 6
Channel for radio1 : 36
Tx Power for radio0 : 25
Tx Power for radio1 : 23
Basic Tx Rate for radio0 : 1 2 5.5 11
Basic Tx Rate for radio1 : 1 2 5.5 11
Stats Refresh Rate : 1000
Sitesurvey 347
Inactivity Timeout : 3600
ss >
Viewing Sitesurvey Results (Statistics)
sitesurvey showstatistics
This command displays sitesurvey results of all the Wi-Fi clients connected to the AP.
Sample Output
ss > sitesurvey showstatistics
ss >
AP MAC STATION MAC ESSID Ch ChWd SNR RSSI TxPwr TxRate RxRate TxRetry TxFail TxPkts RxPkts
‐‐‐‐‐‐‐‐‐‐‐‐‐‐‐‐‐ ‐‐‐‐‐‐‐‐‐‐‐‐‐‐‐‐‐ ‐‐‐‐‐‐‐‐‐‐‐‐‐‐‐‐‐‐‐‐‐‐‐‐‐‐‐‐‐‐ ‐‐‐ ‐‐‐‐ ‐‐‐ ‐‐‐‐ ‐‐‐‐‐ ‐‐‐‐‐‐ ‐‐‐‐‐‐ ‐‐‐‐‐‐‐ ‐‐‐‐‐‐‐ ‐‐‐‐‐‐‐ ‐‐‐‐‐‐‐
00:0c:e6:12:28:1f 6c:88:14:f3:a8:04 survey51 36 20 42 ‐45 23 144 130 0 1 65 68 ss stats
ss >
AP MAC STATION MAC ESSID Ch ChWd SNR RSSI TxPwr TxRate RxRate TxRetry TxFail TxPkts RxPkts
‐‐‐‐‐‐‐‐‐‐‐‐‐‐‐‐‐ ‐‐‐‐‐‐‐‐‐‐‐‐‐‐‐‐‐ ‐‐‐‐‐‐‐‐‐‐‐‐‐‐‐‐‐‐‐‐‐‐‐‐‐‐‐‐‐‐ ‐‐‐ ‐‐‐‐ ‐‐‐ ‐‐‐‐ ‐‐‐‐‐ ‐‐‐‐‐‐ ‐‐‐‐‐‐ ‐‐‐‐‐‐‐ ‐‐‐‐‐‐‐ ‐‐‐‐‐‐‐ ‐‐‐‐‐‐‐
00:0c:e6:12:28:1f 6c:88:14:f3:a8:04 survey51 36 20 42 ‐45 23 144 130 0 1 66 68 ss stats
ss >
AP MAC STATION MAC ESSID Ch ChWd SNR RSSI TxPwr TxRate RxRate TxRetry TxFail TxPkts RxPkts
‐‐‐‐‐‐‐‐‐‐‐‐‐‐‐‐‐ ‐‐‐‐‐‐‐‐‐‐‐‐‐‐‐‐‐ ‐‐‐‐‐‐‐‐‐‐‐‐‐‐‐‐‐‐‐‐‐‐‐‐‐‐‐‐‐‐ ‐‐‐ ‐‐‐‐ ‐‐‐ ‐‐‐‐ ‐‐‐‐‐ ‐‐‐‐‐‐ ‐‐‐‐‐‐ ‐‐‐‐‐‐‐ ‐‐‐‐‐‐‐ ‐‐‐‐‐‐‐ ‐‐‐‐‐‐‐
00:0c:e6:12:28:1f 6c:88:14:f3:a8:04 survey51 36 20 42 ‐45 23 144 123 0 1 68 68 ss stats
ss >
AP MAC STATION MAC ESSID Ch ChWd SNR RSSI TxPwr TxRate RxRate TxRetry TxFail TxPkts RxPkts
Sitesurvey348
‐‐‐‐‐‐‐‐‐‐‐‐‐‐‐‐‐ ‐‐‐‐‐‐‐‐‐‐‐‐‐‐‐‐‐ ‐‐‐‐‐‐‐‐‐‐‐‐‐‐‐‐‐‐‐‐‐‐‐‐‐‐‐‐‐‐ ‐‐‐ ‐‐‐‐ ‐‐‐ ‐‐‐‐ ‐‐‐‐‐ ‐‐‐‐‐‐ ‐‐‐‐‐‐ ‐‐‐‐‐‐‐ ‐‐‐‐‐‐‐ ‐‐‐‐‐‐‐ ‐‐‐‐‐‐‐
00:0c:e6:12:28:1f 6c:88:14:f3:a8:04 survey51 36 20 42 ‐45 23 144 104 0 1 69 691
ss >
Automatic Radio Resource Provisioning (ARRP)
By using the ARRP feature, each AP scans all channels and provides the scan details to the controller. The controller uses this information to select and allocate the best available channel per radio. By default, this feature is disabled.
• Supported only on 11ac APs.
• Once enabled, the virtual cell is not available for 11ac APs.
• Non-11ac APs will continue to work as configured and will not be affected by auto channel feature.
• The APs will reboot to the newly allocated channel after both initial planning and dynamic channel change.
• If the ARRP is disabled, all 11ac APs will reboot to default channels.
Automatic Radio Resource Provisioning (ARRP) 349
Configuring Using WebUI
To enable this feature, go to Configuration > Wireless > ARRP and in the configuration tab, enable the Auto Channel option.
• Planning Channel: Once enabled, the respective radios of all APs are set to the channels selected for radio 1 and radio 2. In the above screenshot, the planning channel is set to 1 /20MHz for radio 1 and 149/40MHz for radio 2. Based on the report received by all APs, the controller allocates the optimum channel. DFS channels are not available to be set as plan-ning channel.
• Auto Power: The auto power functionality is applied only after channel allocation irrespec-tive of when the auto power option was enabled. When enabled, the controller will deter-mine the optimum power level between neighbouring (by channel) 11ac APs. The auto power option can be enabled and applied only when ARRP feature is enabled.
• Freeze: The option is applied after the initial planning phase. When this option is disabled, the 11ac APs perform a periodic scan (at the end of every minute) on their allocated chan-nels. This is used to determine the quality of the channel. If the quality of the channel crosses the threshold limit (based on three consecutive scans), it sends a request for change of channel. If enabled, the periodic scan is disabled and the 11ac APs remain in allocated channels irrespective of the channel quality.
• If this option is disabled, the radio interface settings cannot be modified.
• Timer State and Timer: This option is available only when the Freeze option is disabled. To avoid frequent channel change, you can set the channel scan interval to happen at the end of 15 minutes. By default, the timer interval is set to 15 minutes and the maximum is 3600 minutes. When enabled, the APs start their channel quality scan at the end of the 15th min-
Automatic Radio Resource Provisioning (ARRP)350
ute and continue to scan at the end of every minute for 10 minutes. Based on the data gath-ered during this period channel change may happen. At the end of the 10 minute of the scan, the channel scanning is disabled for the next 15 minutes.
• DFS: By default scanning and allocation of DFS channel is disabled during the planning phase. If enabled, the APs can scan DFS channels and they can be allocated DFS chan-nels.
• DFS option must be selected when the ARRP is enabled. Enabling DFS after enabling Auto RF will require re-planning of channel allocation for all APs
• REPLAN: This option is to be used if a new AP is added to the network after the initial plan-ning is complete.
The AP-Radio Interfaces tab lists all APs with its operating frequency and transmit-power respectively.
Configuring Using CLI• Use the show arrp‐config command to view the current settings
MC‐4200‐AC‐MCA(15)# show arrp‐config
MCA Global Settings
Enable/Disable Auto Channel : enable
Radio 1 Channel : 11
Radio 1 Channel Width : 20‐mhz
Radio 2 Channel : 48
Radio 2 Channel Width : 20‐mhz
Auto Power on/off : off
Freeze yes/no : No
Timer State on/off : on
Timer : 15
Dfs on/off : on
• Use the show arrp‐ap‐radio‐interface command to view the list of APs and their oper-ating frequency and power values.
MC‐4200‐AC‐ARRP(15)# show arrp‐ap‐radio‐interface
AP ID AP Name Radio1 oper ch Radio2 oper ch Radio1 Transmit Power (dBm) Radio2 Transmit Power (dBm)
3 AP‐3 6 36 24 23
Automatic Radio Resource Provisioning (ARRP) 351
4 AP‐4 1 36 24 23
6 AP‐6 6 40 24 23
13 AP‐13 1 36 24 23
17 AP‐17 1 36 24 23
19 AP‐19 6 36 10 13
20 AP‐20 6 36 24 23
ARRP radio interfaces(7 entries)
• Use the arrp global command followed by one of the following options to configure and use the ARRP feature
‐auto‐power ‐ To enable or disable auto allocation of transmit power
‐dfs ‐ To enable or disable the use of DFS channels in planning
‐disable ‐ To disable ARRP
‐Enable ‐ To enable ARRP
‐Freeze‐ To enable or disable dynamic channel scanning
‐radio1‐channel‐planning‐ To specify channel for initial planning
‐radio2‐channel‐planning‐ To specify channel for initial planning
‐replan‐ To perform re‐planning if a new AP has joined network
‐timer‐state‐ Enable or disable to avoid frequent channel change
‐timer‐value‐ To specify the time interval for the dynamic channel scan
Limitations• If disabled, existing vCell profiles will be pushed to all 11ac APs irrespective of whether the
AP was part of the vCell profile before auto channel feature was enabled. Native cell pro-files will remain unchanged.
• As part of auto power functionality, the Tx power levels on the AP is not increased back to default values if the neighboring AP which this AP earlier reported as having high power goes down.
Automatic Radio Resource Provisioning (ARRP)352
Configuring 802.11k/r Devices can now benefit from the 802.11r implementation to fast roam between best available access points within a controller domain. Additionally, with implementation of 802.11k specifi-cations you can now calculate 802.11k neighbor and radio measurement reports.
The fast roaming capability and 802.11k is configurable in ESS profile.
Supported Access Points: AP122, AP822, AP832, OAP832
Limitations• Supported only for clients that are compliant with 802.11k/v/r specifications
• Fast roaming is not available in inter-controller roaming.
Enabling 802.11k
Using WebUI• Go to Configuration > Wireless > ESS and in the ESS Profile tab, change the following:
• For 802.11r, select On.
• For 802.11r Mobility Domain, enter an integer value.
• For 802.11k, select On to perform radio measurements.
Using CLI
default(15)# configure terminal
default(15)(config)# essid fastroam‐1
default(15)(config‐essid)# 802.11r on
default(15)(config‐essid)# 802.11k on
default(15)(config‐essid)# 802.11r‐mobility‐domain‐id 100
Configuring 802.11k/r 353
Roaming Across Controllers (RAC)Clients can roam between access points connected to two different controllers in same subnet or different subnets. FortiWLC (SD) allows you to specify static or dynamic roaming.
Things to consider before enabling RAC
• IP PREFIX validation has to be OFF in the RAC enabled ESS profile.
• RAC can be enabled on more than one ESSID
• If any parameter of an ESSID profile is changed, then RAC must be stopped and the changes made in the ESSID must be updated to all controllers in the roaming domain.
• Ensure that the controller IP is reachable before adding its IP address to the roaming domain.
• In the output of show roaming-domain all command, the -1 value in the VLAN column depicts tunnelling to another controller in the roaming domain.
In static DHCP home configuration, you specify one of the controllers (in the roaming domain) as the home controller. A client associating with any controller in the roaming domain will receive an IP address from this home controller. Once a controller is set has the home controller, it applies to all the native VLAN, configured VLAN and dynamic VLAN configura-tions of that controller as per the "tunnel interface type" set in the ESS profile.
In dynamic DHCP home configuration, a client associating with a controller for the first time will continue to receive IP address from that controller and will be the clients the home control-ler. To allow dynamic roaming, set the home controller IP address as 0.0.0.0.
Roaming Time-out
In a dynamic roaming scenario, if a client leaves the coverage area and returns after the con-figured timeout value, a fresh association happens and the client may get associated with a different controller as its home controller. The roaming time-out value (in minutes) for clients can be configured via CLI:
default(15)(config)# roaming‐domain roam‐time‐out 70
Default and minimum timeout value is 60 minutes and maximum is 240 minutes. The roaming timeout countdown starts as soon as the client leaves the coverage area.
NOTE: When RCA is stopped all the existing clients are forcefully de-authenticated and forced to reconnect. Irrespective of the client has roamed or not, this process is applied to all clients in the roaming domain.
Setting up RAC requires the following steps
Static Roaming
Roaming Across Controllers (RAC)354
1. Specify an ESSID for the roaming domain.
2. Add your controller's IP address as the member controller.
3. Add your controller's IP address as the Home controller.
4. Repeat the above steps for adding peer controllers. Ensure that you keep the same ESSID name and the home controller IP address.
Dynamic Roaming
1. Specify an ESSID for the roaming domain.
2. Add your controller's IP address as the member controller.\
3. Add 0.0.0.0 as the IP address of the home controller.
4. Repeat the above steps for adding peer controllers. Ensure that you keep the same ESSID name and the home controller IP address as 0.0.0.0.
Configuring Using WebUI1. Go to Configuration > Wired > RAC.
2. In the Peer Controllers tab add the following:
• ESSID: This should be replicated as-is across in all controllers in the roaming domain.
• Peer Controller IP address
• Home DHCP controller IP address: IP address of the home controller in the roaming domain. All the DHCP packets from the visiting client will be forwarded to this home control-ler and will be delivered locally in the home controller.
Roaming Across Controllers (RAC) 355
3. Select Enable for Roaming Domain State
Configuring Using CLI
A new CLI command roaming-domain with the following options is available to set up RAC
• essid - Specify the name of the common ESSID that is available in all 6 controllers in the roaming domain
• start - To start RAC.
• stop - To stop RAC
• peer-controller - To specify the IP address of the peer controller in the roaming domain
• homedhcp-controller - To specify the home controller in the roaming domain.
Example
default(15)(config)# roaming‐domain start
default(15)(config)# roaming‐domain essid Roaming1 peer‐controller 10.10.1.20 homedhcp‐controller 10.10.12.100
Dynamic DHCP home
Roaming Across Controllers (RAC)356
default(15)(config)# roaming‐domain essid Roaming1 peer‐controller 10.10.1.20 homedhcp‐controller 0.0.0.0.
Replacing Access PointsYou can replace APs in one of the following conditions:
• If you have a faulty AP, you can replace that with a new AP of the same model as the faulty AP.
• Migrate from an older AP model to a newer AP model.
Before Replacing Access Points
The following are important points to remember before you replace your access points:
• Replacing one AP model with another usually preserves the settings of the original configu-ration. A newer AP may have settings that the older one does not; those settings will be set to the default.
• Despite the fact that some AP settings and configurations can be carried over when replac-ing an AP, users cannot simply replace an AP400 with a different model (such as an AP1000). The two models have very different capabilities and configuration specifications and should not be considered synonymous.
How to Replace Access Points
If you are replacing existing APs with a newer model of APs, use the ap‐swap command to ease the task of updating your site’s AP settings. To use the ap‐swap command, you need the MAC addresses of the new and old APs. There are two ways to determine a MAC address. You can check MAC addresses of the APs to be replaced with the show ap command. You can also look on the back of any AP for the MAC address. The serial number is displayed on the label, below the bar code. The last 12 digits of the serial number is the AP MAC address.
The ap‐swap command equates the MAC address of an AP that you want to replace with the MAC address of the new AP. By linking the numbers to an AP ID in the replacement table, the system can assign the configured settings from the old AP to the new AP. The settings that are tracked are the channel number, preamble, and power settings. After inputting the swap infor-mation, use the show ap‐swap command to double check the AP MAC settings before physi-cally swapping the APs.
Once you have double-checked the MAC addresses, take the old APs off-line by disconnect-ing them from the system. Replace the APs. When the APs are discovered, the replacement table is checked, and the changes are applied to the new APs. Once the new AP has been updated, the entry is removed from the replacement table.
To summarize the steps to replace the APs:
Replacing Access Points 357
meru‐wifi (config)# show ap (gets the serial numbers of the APs you are replacing)meru‐wifi (config)# swap ap 00:oc:e6:00:00:66 00:CE:60:00:17:BD meru‐wifi (config)# exitmeru‐wifi# show ap‐swap AP Serial Number New AP Serial Number 00:0c:e6:00:00:66 00:ce:60:00:17:bd AP Replacement Table(1 entry)meru‐wifi# show ap
After you completed the commands for replacing APs, disconnect the old APs and make sure they show Disconnect/off-line status) and then replace the old APs with the new APs
Configuration Updates After AP Replacements
Supported Modes of Operation for APsAP332/AP400/AP832 and AP1000 with two radios can have both set to 5.0 GHz, but both radios cannot be set to 2.4 GHz. If you want to use both radios on 2.4 GHz, put the radios on separate channels.
TABLE 26: Configuration Updates After AP Replacement
AP Types Configuration Changes Other
Both APs (new and the one that is replaced) are same
The following configurations are preserved:
• ATS-Entry: AP name, location, Contact, Descr, KeepAlive
• 802.11 Entry: RFType, Channel, Tx Power, Channel-Width, VCell Mode.
• ESS-AP Entry: BSSID, Channel
This is usually used while replacing faulty APs.
AP Models are different Only the following AP configurations will be pre-served
• ATS-Entry: AP name, location, Contact, Descr, KeepAlive
The following Radio/BSSID configuration will be changed to default setting for the newer AP model.
• 802.11 Entry: RFType, Channel, Tx Power, Channel-Width, VCell Mode.
• ESS-AP Entry: BSSID, Channel
This is usually done while migrating from older AP models to newer AP models.
For example: Migrat-ing from AP1020/AP1010 to AP822
Supported Modes of Operation for APs358
AP1000 radios default to the following bands:
Security Modes
Although AP400/AP1000 support all security modes supported by the 802.11i security stan-dard (WEP, WPA, WPA2 and mixed mode), 802.11n supports only clear and WPA2 security. Even though you can configure any security mode for 802.11n, you only gain 11n benefits using WPA2 or clear. Because of this, any 11n client connected to an SSID configured for WEP or WPA will behave like a legacy ABG client. An 802.11n ESSID configured for either WEP or WPA has no 802.11n rates for that ESSID. If you configure an ESSID for Mixed Mode, 802.11n rates are enabled only for the WPA2 clients; WPA clients behave like a legacy ABG client. See the chart below for details.
AP Model Radio 1 Radio 2 Radio 3
AP122 BGN AC -
AP332 BGN AN -
AP1010 BGN -
AP1020 BGN AN -
AP400 BGN AN Scanning on both bands (in AP433is)
AP822 BGN AC
AP832 BGN AC -
ESSID Security
AP400/AP1000 Realize These 11n Benefits
Clear and WPA2
All 11n benefits are realized.
WEP and WPA No 11n benefits are realized. Clients behave like legacy ABG clients.
Mixed Mode 11n performance in ESS configured for mixed mode depends on kind of application used in the network. Only WPA2 clients connected to mixed mode have 11n benefits. WPA clients behave like legacy ABG clients.
Supported Modes of Operation for APs 359
When APs are in a VirtualizationAll APs on the same channel in a Virtualization must have the same setting for these values:
• RF-Mode
• Channel Width
• N-only Mode
• Channel and MIMO mode
Configure Gain for External AntennasThe total power that an AP produces must not exceed 30dbi; this number includes any antenna gain. Therefore, if an antenna produces 2dbi, the radio can produce 28dbi. FortiWLC (SD) automatically sets antenna gain; in the case of an AP400, it assumes an antenna with 5dbi and therefore sets the AP400 to 25dbi. This may or may not be correct for your antenna.
To check and change antenna gain, follow these steps from FortiWLC (SD):
1. Click Configuration > APs (under Devices).
2. Select an AP ID.
3. Click the Antenna Property tab.
4. Select an Interface (1/2).
5. Change the gain if needed.
6. Click OK.
Automatic AP UpgradeThe automatic AP upgrade features is enabled by default. It allows an AP’s firmware to be automatically upgraded by the controller when the AP joins the WLAN. An AP cannot provide service (and consequently be part of the WLAN) if its firmware is at a different level than that of the controller.
When an AP initiates its discovery phase, the controller checks the firmware version and initi-ates an upgrade if the version is not at the same level as that of the controller. This feature simplifies the process of adding and maintaining a group of APs on an existing WLAN.
When the automatic AP upgrade feature is enabled, you can check the upgrade status of affected APs through syslog messages and SNMP traps that warn of an AP/controller soft-
The antenna gain value can never exceed the local power of the radios as set in the Dot 11 physical configuration.
When APs are in a Virtualization360
ware version mismatch. An alarm is dispatched to an SNMP manager if a mismatch exists. After the firmware is downloaded to the AP, the AP boots, attempts discovery, is checked, and after upgrading, runs the new software version. Once the match is confirmed, another set of syslog messages and SNMP traps are sent notifying that the AP/controller software versions match. Alarms are then cleared.
To disable this feature:
default# auto‐ap‐upgrade disable default# show controllerGlobal Controller ParametersController ID : 1Description : 3dot4dot1 ControllerHost Name : DC9Uptime : 03d:01h:17m:33sLocation : Qa scale testbed near IT roomContact : RajuOperational State : EnabledAvailability Status : OnlineAlarm State : No AlarmAutomatic AP Upgrade : offVirtual IP Address : 192.168.9.3Virtual Netmask : 255.255.255.0Default Gateway : 192.168.9.1DHCP Server : 10.0.0.10Statistics Polling Period (seconds)/0 disable Polling : 60Audit Polling Period (seconds)/0 disable Polling : 60Software Version : 3.7‐49Network Device Id : 00:90:0b:07:9f:6aSystem Id : 245AA7436A21Default AP Init Script : DHCP Relay Passthrough : onController Model : mc3200Country Setting : United States Of AmericaManufacturing Serial # : N/AManagement by wireless stations : onController Index : 0Topology Information Update : offViewing AP Status
From the Web UI, view AP radio status by clicking Monitor > Dashboard > Radio or Monitor > Diagnostics > Radio. Click Help for descriptions of the charts. The icons at the bottom of all screens include a green AP (enabled) and a red AP (disabled); you can also see the same information at Monitor > Dashboard > System.
There are several CLI commands you can use to view AP status:
Automatic AP Upgrade 361
TABLE 27: Commands to View System Status
Command Purpose
show ap [index] Displays the status of the AP, such as serial number, uptime, operational status, availability, alarm state, security mode, privacy bit, boot script, AP model, and FPGA version. If the AP index is not specified, a summary of the AP status is displayed.
show antenna-property Displays the antenna properties.
show ap-connectivity Displays the access point connections.
show ap-discovered Displays the list of discovered access points and stations.
show ap-limit Displays how many APs are licensed for this controller.
show ap-siblings Displays the AP Siblings table. APs operating in the same chan-nel that can hear each other are AP-siblings. APs can hear bea-cons with RSSI as low as -80 to -85dbm, but RSSI values lower than this are not heard.
show ap-swap Displays the access point replacement table.
show ess-ap Displays the ESS-AP table for the access point.
show interfaces Dot11radio Displays the configuration of the wireless interface.
show interfaces Dot11Radio statistics Displays the statistics related to the wireless interface.
show regulatory-domain Displays the regulatory information for the country.
show statistics top10-ap-problem Displays a list of the top 10 problem access points.
show statistics top10-ap-talker Displays a list of the top 10 most active access points.
show topoap Displays the topology of all access points as seen by the coordi-nator.
show topoapap Displays the Received Signal Strength Indicator (RSSI) between all pairs of APs.
Automatic AP Upgrade362
15 Configuring Quality of Service
Quality of Service rules evaluate and prioritize network traffic types. For example, you can pri-oritize phone calls (VoIP) or prioritize traffic from a certain department (group, VLANs) in a company. This chapter describes QoS settings for Wireless LAN System.
• “Configuring QoS Rules With the Web UI” on page 363
• “Configuring QoS Rules With the CLI” on page 369
• “Optimizing Voice Over IP” on page 372
• “Global QoS Settings” on page 375
• “Rate Limiting QoS Rules” on page 376
• “Configuring Codec Rules” on page 380
• “QoS Statistics Display Commands” on page 383
• “More QoS Rule Examples” on page 384
Configuring QoS Rules With the Web UITo configure QoS rules from the GUI, follow these steps:
1. Click Configuration > QoS Settings > QoS and Firewall Rules (tab).
2. Click Add. The screen below appears.
Configuring QoS Rules With the Web UI 363
Figure 69: Add a QoS Rule --- change..
3. In the ID field, type a unique numeric identifier for the QoS rule. The valid range is from 0 to 6000.
4. In the Destination IP fields, type the destination IP address to be used as criteria for matching the QoS rule. The destination IP address is used with the destination subnet mask to determine matching.
5. In the Destination Netmask fields, type the subnet mask for the destination IP address.
6. In the Destination Port field, type the TCP or UDP port to be used as criteria for matching the QoS rule. To specify any port, type 0 (zero).
7. In the Source IP fields, type the source IP address to be used as the criteria for matching the QoS rule. The source IP address is used with the source subnet mask to determine matching.
8. In the Source Netmask fields, type the subnet mask for the source IP address.
9. In the Source Port field, type the TCP or UDP port to be used as criteria for matching the QoS rule. To specify any port, type 0 (zero).
10. In the Network Protocol field, type the protocol number of the flow protocol for the QoS rule. The protocol number can be a number 0 through 255. The protocol number of TCP is 6, and the protocol number for UDP is 17. For a list of protocol numbers, see http://www.iana.org/assignments/protocol-numbers. If you are also using a QoS protocol detector, you must match the network protocol with the type of QoS protocol. Use the following network protocol and QoS protocol matches:
• UDP: SIP
• TCP: H.323 or SIP
Configuring QoS Rules With the Web UI364
11. In the Firewall Filter ID field, enter the filter-ID to be used (per-user or per-ESS), if Policy Enforcement Module configuration is enabled (optional feature). This ID must be between 1 and 16 alphanumeric characters.
12. In the Packet minimum length field, specify the size of the minimum packet length needed to match the rule. (Valid range: 0-1500.)
13. In the Packet maximum length field, specify the size of the maximum packet length needed to match the rule. (Valid range: 0-1500.)
14. In the QoS Protocol dropdown list, select one of the following:
• SIP
• H.323
• Other
• None
For capture rules, the QoS protocol determines which QoS protocol detector automati-cally derives the resources needed for the flow (implicitly). Select Other if you want to specify the resource requirements for matched flows explicitly. The QoS protocol value is ignored for non-capture rules.
15. In the Average Packet rate box, type the average flow packet rate. The rate can be from 0 through 200 packets/second.
16. In the Action list, select the action the rule specifies:
• Forward: A flow is given an explicit resource request, bypassing the QoS protocol detector and regardless of whether a QoS protocol was specified.
• Capture: The system, using a QoS protocol detector, analyzes the flow for its resource requirements.
• Drop: The flow is dropped.
17. In the Token Bucket Rate box, type the rate (in Kbps or Mbps, depending on the option checked) at which tokens are placed into an imaginary token bucket. Each flow has its own bucket, to which tokens are added at a fixed rate. To send a packet, the system must remove the number of tokens equal to the size of the packet from the bucket. If there are not enough tokens, the system waits until enough tokens are in the bucket.
18. In the Priority box, type the priority at which the flow is placed in a best-effort queue. Packets in a higher priority best-effort queue are transmitted by access points before packets in lower-priority queues, but after packets for reserved flows. Priority can be a value from 0 through 8, with 0 specifying no priority and 8 specifying the highest priority. The default value is 0. If you enable priority (specify a non-zero value), you cannot specify an average packet rate or token bucket rate.
19. In the Traffic Control list, select one of the following:
• On
• Off
Configuring QoS Rules With the Web UI 365
For all types of flows (explicit, detected, and best-effort), selecting On for traffic control restricts the flow to the rate you specified. Packets above that rate are dropped.
20. In the DiffServ Codepoint list, select the appropriate DiffServ setting, if applicable.
21. In the QoS Rule Logging list, select whether to enable or disable logging activity for this QoS rule:
• On
• Off
22. In the QoS Rule Logging Frequency field, change the default collection interval in which packets related to this rule are logged, if QoS Logging is enabled. The interval must be a number between 30 and 60 (seconds).
23.Match Checkbox: For any field with the corresponding Match checkbox selected, the action mentioned in the ACTION field is performed on the matched packets. If the match checkbox is not checked, packets with any value are matched regardless of the data in the field and the action mentioned in the ACTION field is not performed on the packets. Also see “More About the Match Checkbox and Flow Class Checkbox” on page 367.
24.Flow Class Checkbox: Flow Class options are relevant only for Flow Control rules (rules with Traffic Control enabled and Token Bucket Rate specified) and Firewall rules. This is typically rate limiting. When Flow Class is checked for a field, if a packet has matched a rule (either Flow Control or Firewall types), these fields are stored in the Flow Class entry. A Flow Class entry is used by the system for aggregating a set of flows so that they can be subjected to similar behavior, be it dropping the packets, or rate limiting them.
For example, if a rule has a Src IP address of 0.0.0.0 and the Flow Class box checked, and Token Bucket Rate set to 10 kbytes/sec, all packets passing through the system must match this rule, and each flow will be allowed a maximum throughput of 10000 bytes/sec. If the rule were to have Src IP address of 10.0.0.10 and the Flow Class box checked, with a Token Bucket Rate of 10 kbytes/sec, all packets coming from a machine with IP address 10.0.0.10, must match this rule, and the cumulative throughput allowed for this machine shall be no more than 10000bytes/sec. Also see “More About the Match Check-box and Flow Class Checkbox” on page 367.
25.To add the QoS rule, click OK.
QoS Rules for Bridge Mode Traffic
QoS rules support bridge mode traffic (IPv4). For bridge mode traffic the following conditions are matched to either Forward or Drop packets.
• Destination IP
• Destination Port
• Source IP
• Source Port
Configuring QoS Rules With the Web UI366
• Network Protocol: A QoS rule for bridge mode traffic must mandatorily include the network protocol if the destination or source port is specified.
The following are some points to consider while creating QoS rules for bridge mode traffic:
• You can specify ports only for the protocols that support specifying ports. Protocols that do not have port specifications (example, ICMP etc.,) will be ignored by the AP.
• QoS rules with firewall filter-ID are ignored.
• Any rule with match value set to '0' will be considered as a wildcard and will match ANY traffic.
• The QoS rules for bridge mode traffic do not support any other conditions including the Capture action.
• If application visibility is enabled, then a packet is dropped only if both, the application visi-bility profile and the QoS rule have the drop action/rule.
NOTES:
• Any rules that block traffic between controller and AP will cause AP - controller dis-con-nectivity and such rules should not be created.
• If the number of QoS rules exceed 50, it may affect overall system performance.
More About the Match Checkbox and Flow Class Checkbox
The two checkboxes Match and Flow Class operate independently from each other; they per-form two different functions. Match will almost always be used because checking this box indi-cates that the setting on the left must match - this sets the matching criteria for the QoS rule. You can check more than one matching criteria. Matching is the first phase of QoS rule execu-tion - see the green box in Figure 70.
After criteria are matched, the action phase of the QoS rule is executed. This phase is enclosed in the orange box in Figure 70. Here are the directions that describe what to do with the matched packet from phase 1, Matching. For example, the rule can capture the packet from a named source and drop it. Action is phase 2 of QoS rule execution.
The Flow Class column is all about rate limiting. If a rule involves rate limiting, the actions Traf-fic Control and Token Bucket Rate must have been turned on. When the QoS rule executes traffic control, it looks at the check marks in the flow class column. If there are no check marks at all, the rate limiting is applied to everything. If Destination, Source, or Network Protocol have Flow Class checked, the following happens:
• Destination Flow Class - Each destination flow is limited to the rate.
• Source Flow Class - All source flows combined must be less than or equal to the rate.
• Network Protocol Flow Class - Any data transported using this protocol is limited to the rate.
Configuring QoS Rules With the Web UI 367
Figure 70: How QoS Rules Work -- change
1. MATCH CRITERIA
2. Take Action 3. RateLimit
During creation of a QoS rule, at least one Match Flow flag must be selected or else the system will not allow the user to proceed.
Configuring QoS Rules With the Web UI368
Configuring QoS Rules With the CLITo configure QoS rules with the CLI, you need to be in QoS Rule configuration mode. Enter configure terminal, then specify a QoS rule with the command qosrule <rule-id>. See the chart below for the options for these two commands.
Commands for QoS Rule CLI Configuration
Once you are in QoS rule configuration mode (see directions above), you can issue any of these QoS rule configuration commands:
Command Purpose
configure terminal Enter global configuration mode.
qosrule rule-id netprotocol {6|17|protocolnum-ber} qosprotocol {H323|sip|none|other|sccp}
Enter QoS Rule configuration for the specified rule ID. Use show qosrules to obtain a list of rule IDs. The required parameters are:
netprotocol: The network protocol is a standard network pro-tocol number such as 6 for TCP or 17 for UDP. It can be any valid protocol number such as 119 for the SVP protocol, used with Spectralink phones. [Full listing at: http://www.iana.org/assignments/protocol-numbers]
qosprotocol: The QoS protocol. This can be one of the fol-lowing:
H.323
sip (SIP - Session Initiation Protocol)
none (Used to denote all other protocols)
... commands ... Enter the QoS rule configuration commands here (see the following table).
end Return to privileged EXEC mode.
copy running-config startup-config This is an optional step to save your entries in the configura-tion file.
Configuring QoS Rules With the CLI 369
Command Purpose
dstip ip Destination IP in the format 255.255.255.255.
dstmask ipmask Destination netmask in the format 255.255.255.255
dstport port Destination port number from 0 to 65535.
srcip ip Source IP in the format 255.255.255.255.
srcmask ipmask Source netmask in the format 255.255.255.255.
srcport port Source port number from 0 to 65535.
action {forward | capture | drop} Action to take for packets matching the rule. This can be one of the follow-ing:
forward—A flow is given an explicit resource request, bypassing the QoS protocol detector and regardless of whether a QoS protocol was specified.
capture—The flow is passed through the QoS protocol detector, using the specified QoS protocol. This is the recommended action for static QoS rules that are H.323/SIP based.
drop—The flow is dropped.
dscp class The DiffServ codepoint class. This lets you choose a per-hop forwarding behavior for the packets in the flow. It is recommended that you be familiar with RFCs 2475 and 2597 before changing these values.
priority rate The number (0-8) that specifies best effort priority queue, where 0 is default (best-effort) and 8 is highest priority. Priority may be turned on (non-zero) or the average packet rate and TSpec token bucket rate may be specified, but not both. Defaults to 0.
avgpacketrate rate Average packet rate: from 0 to 200 packets per second. If this is a non-zero value, then the TSpec token bucket rate must also be a non-zero value, and priority cannot be set to a non-zero value. Defaults to 0.
tokenbucketrate rate TSpec token bucket rate, from 0 to 1000 Kbps or 1-64 Mbps, depending on the box checked. If this is a non-zero value, then the average packet rate must also be non-zero, and the priority cannot be set to a non-zero value. Defaults to 0.
trafficcontrol-enable Turns traffic control policing on. When traffic control is on, traffic assigned a priority will travel at the assigned rate and no faster.
no trafficcontrol Turns traffic control policing off. This is the default setting.
Configuring QoS Rules With the CLI370
QoS Rule CLI Configuration Example
The following commands configure QoS rule 10 for the set of IP phones whose server is at the IP address 10.8.1.1:
controller (config)# qosrule 10 netprotocol 17 qosprotocol none controller (config‐qosrule)# srcip 10.8.1.1controller (config‐qosrule)# srcmask 255.255.255.0controller (config‐qosrule)# srcport 0controller (config‐qosrule)# dstip 10.8.1.1controller (config‐qosrule)# dstmask 255.255.255.0controller (config‐qosrule)# dstport 0controller (config‐qosrule)# action forwardcontroller (config‐qosrule)# tokenbucketrate 9400controller (config‐qosrule)# avgpacketrate 35
controller (config‐qosrule)# end
When SCCP phones are used, we recommend that you create a separate VLAN for the SCCP phones and create the following qosrules for G.711 (20ms) codec to handle qosflow traffic:
controller (config)# qosrule 123 netprotocol 17 qosprotocol none controller (config‐qosrule)# srcmask subnet_mask (for example, 255.255.192.0) controller (config‐qosrule)# srcip subnet_IP_addr (for example,172.27.128.0) controller (config‐qosrule)# action forward controller (config‐qosrule)# avgpacketrate 50 controller (config‐qosrule)# tokenbucketrate 10000 controller (config‐qosrule)# exitcontroller (config)# qosrule 124 netprotocol 17 qosprotocol none controller (config‐qosrule)# dstip subnet_IP_addr (for example,172.27.128.0)controller (config‐qosrule)# dstmask subnet_mask (for example, 255.255.192.0) controller (config‐qosrule)# action forward controller (config‐qosrule)# avgpacketrate 50 controller (config‐qosrule)# tokenbucketrate 10000 controller (config‐qosrule)# exit
The following example configures a QoS rule for a 1 Mbps CBR-encoded video streamed from Windows Media Server 9 over UDP transport.
The following lists the example’s configuration parameters:
• Rule ID: 11
• Network protocol: 17 (UDP)
• QoS protocol: None
• Source IP address: 0.0.0.0
• Source subnet mask: 0.0.0.0
• Source port: 0
Configuring QoS Rules With the CLI 371
• Destination IP address:10.10.43.100 (This is the IP address of the wireless station receiv-ing the video stream.)
• Destination subnet mask: 255.255.255.255
• Destination port: 5004
• Action to take if packets match rule: Forward
• Drop policy: Head
• Token bucket rate: 128 kbytes/second
• Average packet rate: 10 packets/second
The following commands configure the QoS rule for the video streamed from Windows Media Server 9 over UDP transport:
controller (config)# qosrule 11 netprotocol 17 qosprotocol none controller (config‐qosrule)# srcip 0.0.0.0controller (config‐qosrule)# srcmask 0.0.0.0controller (config‐qosrule)# srcport 0controller (config‐qosrule)# dstip 10.10.43.100controller (config‐qosrule)# dstmask 255.255.255.255controller (config‐qosrule)# dstport 0controller (config‐qosrule)# action forwardcontroller (config‐qosrule)# tokenbucketrate 128000controller (config‐qosrule)# avgpacketrate 10
controller (config‐qosrule)# end
Optimizing Voice Over IP Transmitting voice over IP (VoIP) connections is, in most senses, like any other network appli-cation. Packets are transmitted and received from one IP address to another. The voice data is encoded into binary data at one end and decoded at the other end. In some sense, voice is just another form of data. However, there are a few special problems.
The requirements for quality voice traffic are not exactly the same as the requirements for most data traffic:
• If a data packet arrives a second late, it is usually of no consequence. The data can be buff-ered until the late packet is received. If a voice packet arrives a second late, it is useless and might as well be thrown away.
• If a data packet takes a third of second to arrive at the destination, that is usually fast enough. If voice packets routinely take a third of a second to arrive, the users will begin to take long pauses between sentences to make sure that they don’t interfere with the other person’s speech.
Optimizing Voice Over IP372
Quality VoIP calls need data to be delivered consistently and quickly. Meeting the require-ments of VoIP data requires either a connection with plenty of bandwidth all along the data route or a means of ensuring a certain quality of service (QoS) for the duration of the call.
Even if the bandwidth is available, setting up the phone call can be a non-trivial task. When a phone call is initiated, the destination of the call might be a standard telephone on the public switched network (PSTN) or an IP-to- device at a particular IP number, or one of several com-puters (for example, a computer at home or office). If the destination device is a phone on the public network, the initiation protocol must locate a gateway between the Internet and the tele-phone network. If the destination device is in the local network, the initiation protocol must determine which computer or device to call.
After the destination device has been found, the initiating and the destination devices must negotiate the means of coding and decoding the data. This process of finding a destination device and establishing the means of communication is called session initiation.
The two main standards for initiating sessions are:
• Session Initiation Protocol, or SIP, used for most VoIP telephone calls.
• H.323, used for multimedia communication, for example by Microsoft NetMeeting.
In both cases, the initiating device queries a server, which then finds the destination device and establishes the communications method.
After the two devices have been matched and the communication standards chosen, the call is established. The VoIP server may remain in the communication loop or it may step out of the loop depending on the server configuration.
Using QoS Rules for VoIP
The Wireless LAN System is designed to automatically provision voice traffic with a level of QoS appropriate for voice calls. Incoming traffic are matched against the pre-defined QoS rules and depending on the match, the traffic is assigned with appropriate prioritization.
The port numbers monitored for incoming traffic are:
• 5060 for SIP service (UDP or TCP)
• 1720 for H.323 service (TCP)
• 5200 for Vocera (UDP)
If your VoIP devices and servers are configured to use different ports, modify the QoS rules on the controller to match the ports your system uses. Change QoS rules with either the Web UI or the CLI.
Optimizing Voice Over IP 373
Modifying QoS Rules for Nonstandard Ports
The controller is pre-configured to detect the bandwidth requirements for a SIP or H.323 call and make a bandwidth reservation. Change QoS rules with either the Web UI or the CLI. The following default QoS rules are configured at the factory:
default(15)# show qosrule
ID Dst IP Dst Mask DPort Src IP Src Mask SPort Prot Firewall Filter Qos Action
1 0.0.0.0 0.0.0.0 1720 0.0.0.0 0.0.0.0 0 6 h323 capture2 0.0.0.0 0.0.0.0 0 0.0.0.0 0.0.0.0 1720 6 h323 capture3 0.0.0.0 0.0.0.0 5060 0.0.0.0 0.0.0.0 0 17 sip capture5 0.0.0.0 0.0.0.0 5060 0.0.0.0 0.0.0.0 0 6 sip capture7 0.0.0.0 0.0.0.0 5200 0.0.0.0 0.0.0.0 0 17 other forward8 0.0.0.0 0.0.0.0 0 0.0.0.0 0.0.0.0 5200 17 other forward9 0.0.0.0 0.0.0.0 80 0.0.0.0 0.0.0.0 0 17 other capture10 0.0.0.0 0.0.0.0 0 0.0.0.0 0.0.0.0 5060 6 other capture
QoS and Firewall Rules(8 entries)
The first two pre-configured QoS rules give priority to H.323 traffic sent to and from TCP port 1720 respectively. The next two QoS rules give priority to SIP traffic sent to and from UDP/TCP port 5060 respectively. Rules 7 and 8 are for Vocera badges and use port 5200 with UDP.
You normally do not need to configure QoS rules in the controller, unless you have special requirements in your configuration. For example:
• You want to drop packets coming from certain ports or IP addresses.
• You want to configure the controller to give priority to traffic other than H.323 and SIP traffic.
You can configure rules to provide priority-based or reserved QoS. QoS is applied with reserved traffic being allocated the first portion of total bandwidth, followed by fixed priority lev-els, and finally by the best-effort (default) traffic class. You can configure reserved QoS for new applications using the average packet rate and token bucket rate parameters together as the traffic specification (also called TSpec in IETF IntServ RFCs).
Optimizing Voice Over IP374
Global QoS Settings Global QoS parameters configure settings that determine call quality on a global level. These settings allow you to fine tune Call Admission Control (CAC), client load balancing, bandwidth scaling, and time-to-live settings.
You can configure the following global quality-of-service parameters:
TABLE 28: Global Quality-of-Service Parameters
Command Purpose
qosvars admission { admitall | pend-ing | reject }
Admission control. Valid values are admitall, pending, and reject.
qosvars ttl ttl-value Default time-to-live in seconds for all other protocols besides TCP and UDP.
qosvars tcpttl ttl-value Time-to-live for TCP protocol, in seconds.
qosvars udpttl ttl-value Time-to-live for UDP protocol, in seconds.
qosvars bwscaling value Scale factor for Tspec bandwidth, in percent. May range from 1% to as high as 100% ; 100% is typical
qosvars cac-deauth {on | off} Configures the optional 802.11 de-authentication behavior.
qosvars calls-per-ap max Configures the maximum number of calls per AP.
qosvars calls-per-bssid max Configures the maximum number of calls per BSSID.
qosvars drop-policy {head|tail} Configures the drop policy. Valid values are head or tail respectively.
qosvars load-balance overflow {on | off}
Enables and disables load balancing across BSSIDs.
qosvars max-stations-per-radio max Configures the maximum stations (0-128) allowed to associate with a sin-gle radio. 128 is the default. We recommend planning for about 50 clients per AP400 radio (or per interference region) if you plan to use Virtual Port and plan to have phones as clients. For a data-only installation, plan up to 128 clients per radio, meaning 256 for AP400. AP1000 supports up to 20 data clients per radio.
qosvars max-stations-per-bssid max Configures the maximum stations (0-1023) allowed to associate with an BSSID.
Global QoS Settings 375
Rate Limiting QoS RulesRate limiting controls the overall traffic throughput sent or received on a network interface. A specific bandwidth limit can be set for a network or device; then, if the actual traffic violates that policy at any time, the traffic is shaped in some way. In this implementation, packets are dropped until the traffic flow conforms to the policy with some queuing (delaying packets in transit) applied.
Rate Limiting with the CLI
You can rate limit traffic by turning on Traffic Control and using the Token Bucket Rate as the token bucket limiter. Follow these steps to rate limit the client 10.11.31.115 to approximately 3Mbps and then run a quick test to verify functionality.
1. Determine the token bucket rate to achieve the desired rate limit. In the example below, we’ll limit it to 3Mbps (3Mbps = 3000000bps. 3000000/8/8=46875).
2. Create a qosrule that does rate limiting for a client.
Controller1# sh qosrule 23QoS and Firewall Rules
ID : 23Id Class flow class : onDestination IP : 10.11.31.115 (this is the client to be rate limited)Destination IP match : onDestination IP flow class : onDestination Netmask : 255.255.255.255Destination Port : 0Destination Port match : noneDestination Port flow class : noneSource IP : 0.0.0.0Source IP match : noneSource IP flow class : noneSource Netmask : 0.0.0.0
qosvars no enable Turns off QoS.
SIP Idle Timeout Sets the time period after which an idle SIP connection will time out.
Station Assignment Aging Time (s) Sets the time period after which stations will begin aging out.
Maximum Calls Per Interference Region
Specifies the number of calls that are permitted in a given interference area.
TABLE 28: Global Quality-of-Service Parameters
Command Purpose
Rate Limiting QoS Rules376
Source Port : 0Source Port match : noneSource Port flow class : noneNetwork Protocol : 6Network Protocol match : onNetwork Protocol flow class : onFirewall Filter ID :Filter Id match : noneFilter Id Flow Class : nonePacket minimum length : 0Packet Length match : nonePacket Length flow class : nonePacket maximum length : 0QoS Protocol : otherAverage Packet Rate : 0Action : forwardDrop Policy : headToken Bucket Rate : 46875Priority : 0Traffic Control : onDiffServ Codepoint : disabledQos Rule Logging : onQos Rule Logging Frequency : 31
Rate Limiting QoS Rules with the GUI
You can rate limit traffic for a single user by turning on Traffic Control and using the Token Bucket Rate as the token bucket limiter. Follow these steps to rate limit the traffic:
1. Click Configure > QoS Settings > QoS and Firewall rules tab > Add. The QoS and Firewall rules Add window displays.
2. Scroll down to the lower half of the QoS and Firewall rules Add window.
3. Set Traffic Control On.
4. Set the token bucket rate to achieve the desired rate limit. This can be entered in either Kbps (from 0-1000) or Mbps (from 0-64), depending on the needs of your deployment.
5. Click OK.
The rate limit is now set.
Rate Limiting Examples
Rate-Limit Clients in the Same Subnet for TCP
To rate-limit clients from the subnet 10.11.31.0, follow these steps:
1. Determine the token bucket rate to achieve the desired rate limit. In the example below, we’ll limit it to 3Mbps (3Mbps = 3000000bps. 3000000/8/8=46875).
Rate Limiting QoS Rules 377
2. Create the following qosrule to rate-limit clients from a particular subnet:
Controller1# sh qosrule 23QoS and Firewall RulesID: 23ID Class flow class : onDestination : 10.11.31.0 (this is the subnet to be rate limited)Destination IP match : onDestination IP flow class : onDestination Netmask : 255.255.255.0Destination Port : 0Destination Port match : noneDestination Port flow class : noneSource IP : 0.0.0.0Source Netmask : 0.0.0.0Source Port : 0Source Port match : noneSource Port flow class : noneNetwork Protocol : 6Network Protocol match : onNetwork Protocol flow class : onFirewall Filter ID :Filter Id match : noneFilter Id Flow Class : nonePacket minimum length : 0Packet Length match : nonePacket Length flow class : nonePacket maximum length : 0QoS Protocol : otherAverage Packet Rate : 0Action : forwardDrop Policy : headToken Bucket Rate : 46875Priority : 0Traffic Control : onDiffServ Codepoint : disabledQos Rule Logging : onQos Rule Logging Frequency : 60
3. Configure Chariot to send a TCP downstream to the client 10.11.31.115 using the throughput script. You should see throughput averaging around3Mbps on Chariot.
As a result of this QoS rule, each client in the 10.11.31.xxx network will get approximately get 3 mbps from each individual source in the same subnet.
Rate-Limit Clients From Different Subnets for TCP
To rate-limit clients from any subnet other than the one that those clients are currently using, follow these steps:
Rate Limiting QoS Rules378
1. Determine the token bucket rate to achieve the desired rate limit. In the example below, we’ll limit it to 3Mbps (3Mbps = 3000000bps. 3000000/8/8=46875).
2. Create the following qosrule to rate-limit clients from a particular subnet:
Controller1# sh qosrule 23QoS and Firewall RulesID : 23Id Class flow class : onDestination IP : 10.11.31.0 (this is the subnet to be rate limited)Destination IP match : onDestination IP flow class : noneDestination Netmask : 255.255.255.0Destination Port : 0Destination Port match : noneDestination Port flow class : noneSource IP : 0.0.0.0Source Netmask : 0.0.0.0Source Port : 0Source Port match : noneSource Port flow class : noneNetwork Protocol : 6Network Protocol match : onNetwork Protocol flow class : onFirewall Filter ID :Filter Id match : noneFilter Id Flow Class : nonePacket minimum length : 0Packet Length match : nonePacket Length flow class : nonePacket maximum length : 0QoS Protocol : otherAverage Packet Rate : 0Action : forwardDrop Policy : headToken Bucket Rate : 46875Priority : 0Traffic Control : onDiffServ Codepoint : disabledQos Rule Logging : onQos Rule Logging Frequency : 60
3. Configure Chariot to send a TCP downstream to the different clients in 10.11.31.xxx using the throughput script.
All the clients in 10.11.31.xxx network should now share the 3 Mbps from each individual source.
Rate Limiting QoS Rules 379
Configuring Codec RulesCodec rules are configurable and can be specified with the commands in this section.
The SIP ptime attribute is an optional part of the SIP Specification. It allows a SIP media device to advertise, in milliseconds, the packetization rate of the RTP media stream. For example, if ptime is set to the value “20” the SIP device sends 1 RTP packet to the other party every 20 milliseconds. With this specification, the Wireless LAN System can accurately reserve QoS bandwidth based on the Codec and Packetization rate.
The following is a sample of the "ptime" attribute included as part of an SDP media attribute:
m=audio 62986 RTP/AVP 0 a=rtpmap:0 PCMU/8000 a=ptime:20
If the ptime attribute is not present when the media is negotiated in SDP between the SIP devices, the Wireless LAN System uses the default value of the codec type specified with the
qoscodec command.
To configure QoS Codec rules, you need to enter Codec configuration mode. To do this, follow these steps:
If your SIP phones support "ptime" then you will not need to configure any codec rules. Otherwise, you should configure QoS rules and ensure the rule you set is based on the packetization/sample rate that the phone uses.
The proper packetization rate must be configured to match the actual media traffic or the QoS reserva-tion will be inaccurate. A spreadsheet, qoscodec_parameters.xls, is available from the Customer Support FTP site that can help you to determine the correct values for the relevant parameters. Please contact Customer Support for details and access.
Configuring Codec Rules380
The Codec type can be one of the following
Command Purpose
configure terminal Enter global configuration mode.
qoscodec rule-id codec <codec-type> qospro-tocol {H323v1|sip} tokenbucketrate tbr maxda-tagramsize maxdg minpolicedunit minpol samplerate sr
Enter QoS Codec configuration for the specified rule ID. Use show qoscodec to obtain a list of rule IDs. The following are the required parameters:
codec. Enter the Codec type after at the Codec keyword. The acceptable Codec types are given below.
qosprotocol. The QoS protocol. This can be one of the follow-ing: H323 (H.323); sip (SIP - Session Initiation Protocol)
tokenbucketrate. Token bucket rate, from 0 to 1000 Kbps or 1-64 Mbps, depending on the box checked.
maxdatagramsize. Maximum datagram size. From 0 to 1,500 bytes.
minpolicedunit. Minimum policed unit. From 0 to 1,500 bytes.
samplerate. Sample rate. From 0 to 200 packets per second.
... commands ... Enter the QoS CODEC configuration commands here.
end Return to privileged EXEC mode.
copy running-config startup-config This is an optional step to save your entries in the configuration file.
TABLE 29: QoS Codec Type
Type Description
1016 1016 Audio: Payload Type 1, Bit Rate 16 Kbps
default Contains the default TSpec/ RSpec for unknown codecs or codecs for which there is no entry in the codec translation table
dv14 DV14 Audio: Payload Type 5, Bit Rate 32 Kbps
dv14.2 DV14.2 Audio: Payload Type 6, Bit Rate 64Kbps
g711a G711 Audio: Payload Type 8, G.711, A-law, Bit Rate 64 Kbps
Configuring Codec Rules 381
The following commands are used in the QoS Codec configuration mode:
g711u G711 Audio: Payload Type 0, G.711, U-law, Bit Rate 64 Kbps
g721 G721 Audio: Payload Type 2, Bit Rate 32 Kbps
g722 Audio: Payload Type 9, Bit Rate 64 Kbps, 7KHz
g7221 G7221 Audio: Payload Type *, Bit-Rate 24 Kbps, 16KHz
g7221-32 G7221 Audio: Payload Type *, Bit-Rate 32 Kbps, 16KHz
g723.1 G7231 Audio: Payload Type 4, G.723.1, Bit Rate 6.3Kbps
g728 G728 Audio: Payload Type 15, Bit Rate 16Kbps
g729 G729 Audio: Payload Type 16, Bit Rate 8Kbps
g7red Proprietary MSN Codec Audio: Payload Type *
gsm GSM Audio: Payload Type 3, Bit Rate 13Kbps
h261 H.261 Video
h263 H.263 Video
lpc IPC Audio: Payload Type 7, Bit Rate 2.4 Kbps
mpa MPA Audio: Payload Type 14, Bit Rate 32 Kbps
siren Proprietary MSN Audio: Payload Type *, Bit Rate 16Kbps, 16KHz
TABLE 29: QoS Codec Type
Type Description
TABLE 30: QoS CODEC Configuration Mode Commands
Command Purpose
tokenbucketsize size Token bucket size in bytes. From 0 to 16,000 bytes. Defaults to 8.
peakrate rate Traffic spec peak rate. From 0 to 1,000,000 bytes/second. Defaults to 0.
rspecrate rate Reservation spec rate. From 0 to 1,000,000 bytes/second. Defaults to 0.
rspecslack slack Reservation spec slack. From 0 to 1,000,000 microseconds. Defaults to 0.
Configuring Codec Rules382
QoS Statistics Display Commands
Displaying Phone/Call Status
To display the active SIP phones that have registered with a SIP server, use the show phones command.
Controller(15)# show phonesMAC IP AP ID AP Name Type User‐name Server Transport
00:01:3e:12:24:b5 172.18.122.21 3 QoS‐Lab sip 100 172.18.122.122 udp Phone Table(1 entry)
Controller(15)# To display the active SIP phone calls, use the show phone‐calls command.controller# sh phone‐callsFrom MAC From IP From AP From AP Name From Username From Flow Pending To MAC To IP To AP To AP Name To Username To Flow Pending Type State
00:0f:86:12:1d:7c 10.0.220.119 1 AP‐1 5381 100 off 00:00:00:00:00:00 10.0.220.241 0 69 101 off sip connected
Phone Call Table(1 entry)controller#
Displaying Call Admission Details
To view the current calls supported by APs, use the show statistics call-admission-control ap command.
controller# show statistics call‐admission‐control apAP ID Current Calls Cumulative Rejected Calls6 0 0 Call Admission Control AP Statistics(1 entry)
To show calls in relation to specific BSSIDs, use the show statistics call-admission control bss command.
controller# show statistics call‐admission‐control bss BSSID Current Calls Cumulative Rejected Calls
00:0c:e6:13:00:da 0 0
00:0c:e6:52:b3:4b 0 0
00:0c:e6:f7:42:60 0 0
QoS Statistics Display Commands 383
Call Admission Control BSS Statistics(3 entries)
More QoS Rule ExamplesThe following are in addition to the previous examples in this chapter, “QoS Rule CLI Configu-ration Example” on page 371 and “Rate Limiting Examples” on page 377:
• “Rate-Limit a Certain Client” on page 384
• “Wireless Peer-to-Peer Qos Rules” on page 385
Rate-Limit a Certain Client
To rate-limit the client 10.11.31.115 from any source, follow these steps:
1. Determine the token bucket rate to achieve the desired rate limit. In the example below, we’ll limit it to 3Mbps (3Mbps = 3000000bps. 3000000/8/8=46875).
2. Create the following qosrule to rate-limit a particular client from any source:
Controller1# sh qosrule 23QoS and Firewall RulesID : 23ID Class flow class : onDestination IP : 10.11.31.115 (this is the client to be rate limited)Destination IP match : onDestination IP flow class : onDestination Netmask : 255.255.255.255Destination Port : 0Destination Port match : noneDestination Port flow class : noneSource IP : 0.0.0.0Source Netmask : 0.0.0.0Source Port : 0Source Port match : noneSource Port flow class : noneNetwork Protocol : 6Network Protocol match : onNetwork Protocol flow class : onFirewall Filter ID :Filter Id match : noneFilter Id Flow Class : nonePacket minimum length : 0Packet Length match : nonePacket Length flow class : nonePacket maximum length : 0QoS Protocol : otherAverage Packet Rate : 0Action : forward
More QoS Rule Examples384
Drop Policy : headToken Bucket Rate : 46875Priority : 0Traffic Control : onDiffServ Codepoint : disabledQos Rule Logging : onQos Rule Logging Frequency : 60
3. Configure Chariot to send a TCP downstream to the client (10.11.31.115) using the throughput script. You should see throughput averaging around 3Mbps on Chariot. As a result of this QoS rule, when the client 10.11.31.115 receives traffic, it will be rate-limited to approximately 3mbps.
Wireless Peer-to-Peer Qos Rules
In general, to create a priority QoS rule for a particular protocol between two IP addresses, specify the network protocol and then select the match flow for the protocol. This creates QoS priority for a particular protocol between the IP's.
Prioritize Peer-to-Peer
This particular IP-Based QoS rule prioritizes peer-to-peer traffic generated from 172.18.85.11 and destined to 172.18.85.12.
Testing# show qosrule 11QoS and Firewall RulesID : 11Id Class flow class : onDestination IP : 172.18.85.12Destination IP match : onDestination IP flow class : noneDestination Netmask : 255.255.255.255Destination Port : 0Destination Port match : noneDestination Port flow class : noneSource IP : 172.18.85.11Source Netmask : 255.255.255.255Source IP match : onSource IP flow class : noneSource Port : 0Source Port match : noneSource Port flow class : noneNetwork Protocol : 0Network Protocol match : noneNetwork Protocol flow class : noneFirewall Filter ID :
More QoS Rule Examples 385
Filter Id match : noneFilter Id Flow Class : nonePacket minimum length : 0Packet Length match : nonePacket Length flow class : nonePacket maximum length : 0QoS Protocol : noneAverage Packet Rate : 100Action : forwardDrop Policy : headToken Bucket Rate : 1000000Priority : 0Traffic Control : offDiffServ Codepoint : disabledQos Rule Logging : onQos Rule Logging Frequency : 31
Peer-to-Peer Blocking
In this peer-to-peer blocking example, rules 60 and 61 apply to an isolated WLAN for guest internet access where the DNS server is actually on that network. Rules 60 and 61 are only needed if the DNS server for the wireless clients is on the same subnet as the clients them-selves.
ID Dst IP Dst Mask DPort Src IP Src Mask SPort Prot Firewall Filter Qos Action Drop60 0.0.0.0 0.0.0.0 53 0.0.0.0 0.0.0.0 0 0 none forward tail61 0.0.0.0 0.0.0.0 0 0.0.0.0 0.0.0.0 53 0 none forward tail100 192.168.2.0 255.255.255.0 0 192.168.2.0 255.255.255.0 0 0 none drop tail
qosrule 60 netprotocol 0 qosprotocol none firewall‐filter‐id ""id‐flow ondstip 0.0.0.0dstmask 0.0.0.0dstport 53dstport‐match ondstport‐flow onsrcip 0.0.0.0srcmask 0.0.0.0srcport 0action forwarddroppolicy tailpriority 0avgpacketrate 0tokenbucketrate 0
More QoS Rule Examples386
dscp disabledqosrulelogging offqosrule‐logging‐frequency 60packet‐min‐length 0packet‐max‐length 0no trafficcontrolexitqosrule 61 netprotocol 0 qosprotocol nonefirewall‐filter‐id ""id‐flow ondstip 0.0.0.0dstmask 0.0.0.0dstport 0srcip 0.0.0.0srcmask 0.0.0.0srcport 53srcport‐match onsrcport‐flow onaction forwarddroppolicy tailpriority 0avgpacketrate 0tokenbucketrate 0dscp disabledqosrulelogging offqosrule‐logging‐frequency 60packet‐min‐length 0packet‐max‐length 0no trafficcontrolexitqosrule 100 netprotocol 0 qosprotocol nonefirewall‐filter‐id ""id‐flow ondstip 192.168.2.0dstip‐match ondstip‐flow ondstmask 255.255.255.0dstport 0srcip 192.168.2.0srcip‐match onsrcip‐flow onsrcmask 255.255.255.0srcport 0action dropdroppolicy tailpriority 0avgpacketrate 0tokenbucketrate 0dscp disabled
More QoS Rule Examples 387
qosrulelogging offqosrule‐logging‐frequency 60packet‐min‐length 0packet‐max‐length 0no trafficcontrol
802.11n Video Service Module (ViSM)
Video streaming has the low latency and loss requirements of with the high-throughput requirements of data. The Fortinet Video Service Module™ (ViSM) is an optional licensed soft-ware module that delivers predictable 802.11 video performance with minimal delay, latency and jitter. Sustainable high data rates, even in mixed traffic, are supported along with synchro-nization of video and audio transmissions.
ViSM also introduces additional mechanisms for optimizing unicast and multicast video such as application aware scheduling, /video synchronization, and client-specific multicast group management. Features include the following:
• High throughput with low burstiness offers predictable performance and consistent user experience
• Application-aware prioritization synchronizes the and video components of a video stream, adapting the delivery of each frame based on its importance to the application.
• Multicast group management optimizes delivery to only those Virtual Ports whose clients are members of the multicast group.
• Seamless video-optimized handoff proactively reroutes the multicast delivery tree to pre-vent lost video frames during a transition between access points and ensures zero loss for mobile video.
• User and role based policy enforcement provides granular control over application behav-ior.
• Visualization reveals which clients are running which applications.
Implementing ViSM
Virtual Port already changes multicast to unicast transmissions (for non-U-APSD clients). ViSM adds per-client IGMP Snooping to the transmission. Therefore, to implement ViSM, turn on IGMP Snooping. CLI commands control IGMP snooping (see FortiWLC (SD) Command Reference). At this time, ViSM licensing is not enforced. ViSM is not recommended for AP1000 access points.
Configuring Call Admission Control and Load Balancing with the CLI
To help shape a global Quality of Service for calls and traffic, Call Admission Control (CAC) and client load balancing can be set per AP or BSSID.
More QoS Rule Examples388
CAC commands can set threshold levels for the number of new SIP connections (calls) that can exist per AP or BSSID to ensure a global amount of bandwidth is available. The result is that existing calls maintain a consistent level of service, even if new calls have to be temporar-ily denied. When CAC is enabled, as the set call level threshold is neared for the AP or BSSID, the admin can configure actions to occur such as having the system send a 486_BusyHere response, a modified INVITE message to the ipPathfinder, or alternatively, sending a 802.11 De-authentication message the originator of the call. If an existing call moves to another AP without sufficient bandwidth, the call is classified as Pending/Best-effort until the needed
resources are available.
Enabling client load balancing implements round-robin load balancing of client associations for an AP or BSSID. When the maximum number of stations are associated, new stations are allowed to join in a round-robin fashion.
The following commands enable CAC and limits the number of calls per AP to 12:
controller (config)# qosvars cac-deauth oncontroller (config)# qosvars calls-per-ap 12
The following commands enable client load balancing overflow protection and sets the maxi-mum number of stations per AP to 15:
controller (config)# qosvars load-balance-overflow oncontroller (config)# qosvars max-stations-per-radio 15
The following commands limits the number of calls per BSSID to 14 and sets the maximum number of stations per BSSID to 30:
controller (config)# qosvars calls-per-bssid 14controller (config)# qosvars max-stations-per-bssid 30
A unique CAC value can be configured for an ESSID, that affects only only that ESSID. Setting CAC at the ESSID level takes precedence over the global settings described in this section. To configure CAC for an ESSID, see “Configuring CAC for an ESSID AP with the CLI” on page 146.
More QoS Rule Examples 389
Application Visibility (DPI)You can monitor and/or block specific application traffic in your network. FortiWLC (SD) can monitor and restrict access applications/services, as listed in the Configuration > Access Control > Application
Limitations and Recommendations• To export DPI status to an FortiWLM server, the export destination port must be set to
4739.
• If the total number of ESS profiles and the total number APs in the controller are the maxi-mum allowed, then a policy cannot be created. When configuring each policy:
• The total number of ESS that can be applied to is 64. Tip: To support this maximum, ensure that an ESS name is 15 characters or less.
• The total number APs that can be applied are 186. To support this maximum, the AP IDs need to between the 1 to 500 AP ID range. Tip: to maximize the coverage of APs, you can create AP groups and use this instead of listing individual APs.
• Bittorent downloads can be monitored but cannot be blocked.
• In a custom app, Bittorent traffic cannot be monitored or blocked.
• Advanced detection of sub-protocol traffic is a resource intensive task, so we recommend that you use it in moderation.
• It is recommended that you do not delete custom application (under the Settings > Custom Application tab in Application). Deleting a custom application can result in incorrect status display of top 10 applications in the dashboard.
• A custom application is by default monitored even if it is not mapped to a policy. But for it to be blocked, it must be added to a policy
• Setting up application monitoring or blocking requires you to enable DPI and creating appropriate policies.
To set up and use the application monitoring:
1. Enable Application Visibility
2. Create Policies
3. Associate system defined and/or custom applications to policies
• Supported only on 11ac access points.
• Properties defined in a custom application will take precedence over system defined applications set up for blocking and monitoring.
Application Visibility (DPI)390
Enable Application Visibility
To enable DPI, go to Configuration > Applications > Settings tab
1. Select ON for Enable Application Classification. This is a global settings and enables DPI on all APs.
2. Export Interval is a non-configurable field that set at 90 seconds.
3. Export Destination: Specify or edit (if automatically pushed by Network Manager) the IP address of the correct Network Manager server. This is used to export stats to Network Manager server
4. To export values to Fortinet Network Manager, select Enable Netflow Export and specify the Fortinet Network Manger server IP (Export Destination).
Creating a Policy
You can create policies to monitor and block one or more application traffic. This can be done for one of the following condition:
• All ESS profiles
• Per ESS profile
• All APs
• Per AP
• Per AP Group
• ESS and AP Combination
Application Visibility (DPI) 391
Example
The following screen-shots illustrate the procedure to create a policy to block Yelp traffic by clients that are connected to sdpi-832-t ESS profile via AP-3.
1. Select the ESS profile from the ESSID table.
2. Select the AP from the AP Group or AP table.
3. Click the ADD button to view application lists
4. Select the application from the list and click ADD button
Application Visibility (DPI)392
5. Select Block from the dropdown list and click SAVE button
List of policies
By default, the Policies tab displays the following:
• Policy Name: The name to identify the policy.
• Policy: The status of the policy
• Advanced Detection: Select enable to view sub-protocols for a system defined application and protocols.
• Application ID List: List of system defined application and /or custom applications that are blocked or monitored by the policy. Blocked applications are shown in red colour and appli-cations that are only monitored are shown in green colour.
• ESSID List: The name of the ESS profile configured for this policy. Clients that connect using this ESSID profile and accessing the monitored application.
• AP Groups or APs: The list of APs that are configured for this policy. Clients that con-nected via these APs or AP groups and accessing the monitored application.
• Owner: The owner is either controller or NMS. If the policy is created in the controller the owner is listed as controller.
• Search: To locate a specific policy by Name, AP, ESS, or owner, enter the keyword in the search box and hit the Enter key. This will highlight the corresponding row that matches the
Application Visibility (DPI) 393
keyword. To filter the display based on Status, select the status (from the dropdown) to highlight the corresponding rows.
• Policy Reordering: Policies are executed in the order they are displayed. To reorder policy priority, click the Reorder button and use the arrows in the action column to move them up or down the listing order. You must save this for the reorder changes to take effect.
In the following illustration, the ESSID MTS and APID AP-8 appear in both corporate-1 and corporate-2 policies. The corporate-1 policy allows Facebook traffic and corporate-2 blocks Facebook traffic. Since corporate-1 is higher in the order than corporate-2, Facebook will be allowed and not blocked. However, for AP-10 Facebook will be blocked as per corporate-2 policy.
Custom Applications
Custom applications are user-defined applications that are not part of the system defined applications. You can add a maximum of 32 applications in the controller and a maximum of 32 applications on Network Manager.
A custom application is a combination of one or more of the following:
• Predefined L4 and L7 protocols
• Source and/or Destination Ports
• User Agents
If an ESS and AP combination appear in more than one policy, then the policy that is on top in the order will be triggered.
Protocol/sub-protocol detection/support for custom applications is not available
Application Visibility (DPI)394
• Any HTTP/HTTPS URL
• Destination IP
Creating a Custom Application and assigning it to a Policy1. To create a custom application, go to Application > Settings > Custom Applications
and click the Add button.
For a custom application to be monitored or blocked by a policy, all of its properties must match the traffic.
Application Visibility (DPI) 395
2. Enter properties for the custom application and click Save. In this simple example, traffic from www.bbc.com will be monitored.
3. View the custom application listing.
Application Visibility (DPI)396
4. Add custom application to a policy. Use the same steps mentioned in See “Example” on page 392. But in the sub-step 4 of the figure, scroll down to very end to location the cus-tom application. Select the custom application and then select policy setting.
5. Custom application is listed in the policy.
Application Visibility (DPI) 397
DPI Dashboard
The DPI dashboard shows applications that are configured for monitoring (detect) only. Appli-cations that are blocked are not displayed in the dashboard as they are dropped by the AP.
1. The graph displays a pie chart with the top 10 applications (by usage) that are monitored.
2. The list of top 10 stations that are connected to one or more of the top 10 applications. This does not represent the usage of a specific application by the station.
3. List of APs that are passing traffic for one or more of the top 10 applications
4. List of ESS profiles that are passing traffic for one or more of the top 10 applications
5. This table lists the top 10 application and displays numerical (integer) statistics about number of stations, ESS profiles, APs and traffic size in bytes.
6. This table shows historical data for application traffic in the last 24 hours.
Using CLI
Creating a Policy1. In the config mode, use the app‐visibility‐policy <policy‐name> command.
2. Enable the status using the state enable command
3. Specify the application id and the policy type using appids <application‐ID>:<type>
• Use A, to allow and monitor the traffic usage
• Use B, to block traffic.
4. In a single policy you can add rules to monitor and block application traffic.
Application Visibility (DPI)398
mc1500(15)(config)# app‐visibility‐policy CorpNet
mc1500(15)(config‐app‐visibility‐policy)# description ""
mc1500(15)(config‐app‐visibility‐policy)# state enable
mc1500(15)(config‐app‐visibility‐policy)# appids 6:B
mc1500(15)(config‐app‐visibility‐policy)# essids stability
mc1500(15)(config‐app‐visibility‐policy)# apids "5:A"
mc1500(15)(config‐app‐visibility‐policy)# owner controller
mc1500(15)(config‐app‐visibility‐policy)# version 0
mc1500(15)(config‐app‐visibility‐policy)# exit
To View the list of policies and type configured for a specific AP, use the show application‐visibility policy‐config‐service <app‐id> command.
mc1500(15)# show application‐visibility policy‐config‐service 5
AP ESSID APPID Action
5 1 2 Allow
5 1 5 Allow
5 1 6 Block
5 1 8 Allow
5 1 24 Allow
5 1 32 Allow
5 1 41 Allow
5 1 70 Allow
Application Visibility Policy Service(8)
Application Visibility (DPI) 399
Legends
Monitoring Policies
mc1500(15)# sh service‐summary Application‐Visibility
Feature Type Name Value ValueStr
Application‐Visibility Application myspace 100 {"util":3006.76,"tx":6943001576,"rx":257651566}
Application‐Visibility Application amazon_cloud 0 {"util":474.84,"tx":1093389603,"rx":43774451}
Application‐Visibility Application facebook 0 {"util":184.00,"tx":421673492,"rx":18973696}
Application‐Visibility Application twitter 0 {"util":164.58,"tx":358628579,"rx":35513363}
Application‐Visibility Application unknown 0 {"util":97.92,"tx":221291109,"rx":13202213}
Application‐Visibility Application amazon_shop 0 {"util":77.81,"tx":162324404,"rx":24026568}
Application‐Visibility Application linkedin 0 {"util":48.60,"tx":109814218,"rx":6565367}
Application‐Visibility Application youtube 0 {"util": 1.34,"tx":2910287,"rx":292302}
Application‐Visibility Station 58:94:6b:b5:ca:c4 100 {"util":591.86,"tx":1364192275,"rx":53208638}
Application‐Visibility Station 00:27:10:cb:90:40 0 {"util":571.51,"tx":1317000065,"rx":51657115}
Application‐Visibility Station 10:0b:a9:44:f6:ac 0 {"util":297.04,"tx":681777356,"rx":29579769}
Figure 71: DPI Config Option Legends
Label Description
A When used for an application, it means to allow, detect, and monitor the application traffic.
B Used to detect and block the application traffic
A When use as an AP-ID, refers to adding an individual AP.
L Used to add an ap-group to a policy.
Application Visibility (DPI)400
Application‐Visibility Station 24:77:03:80:4c:60 0 {"util":294.30,"tx":676177538,"rx":28620457}
Application‐Visibility Station 84:3a:4b:48:1e:c0 0 {"util":291.67,"tx":668985331,"rx":29513381}
Application‐Visibility Station 24:77:03:80:2e:48 0 {"util":287.46,"tx":660217415,"rx":28188180}
Application‐Visibility Station 08:11:96:7d:cf:80 0 {"util":286.78,"tx":657504303,"rx":29271859}
Application‐Visibility Station 24:77:03:80:a4:40 0 {"util":281.94,"tx":646183947,"rx":29009375}
Application‐Visibility Station 24:77:03:80:5f:54 0 {"util":280.23,"tx":645624714,"rx":25475052}
Application‐Visibility Station 24:77:03:85:b4:50 0 {"util":279.89,"tx":641592459,"rx":28689908}
Application‐Visibility EssId stability 100 {"util":4055.84,"tx":9313033268,"rx":399999526}
Application‐Visibility AP AP‐109 100 {"util":4055.84,"tx":9313033268,"rx":399999526}
Service Data Summary(20 entries)
mc1500(15)# sh ap
ap ap‐certificate ap‐discovered ap‐online‐history ap‐reboot‐event ap‐redirect application‐visibility
ap‐assigned ap‐connectivity ap‐neighbor ap‐reboot‐count ap‐reboot‐top10 ap‐swap
mc1500(15)# sh application‐visibility application‐summary
APPID Name Station Counts AP Counts ESS Counts Tx Bytes Rx Bytes TxRx Bytes
5 myspace 12 1 1 7274981850 269918317 7544900167
24 amazon_cloud 13 1 1 1149026229 45994062 1195020291
Application Visibility (DPI) 401
2 facebook 13 1 1 443832821 19962877 463795698
8 twitter 13 1 1 375850987 37259491 413110478
0 unknown 20 1 1 233565871 13899667 247465538
70 amazon_shop 13 1 1 170637983 25318821 195956804
41 linkedin 12 1 1 115430025 6896689 122326714
32 youtube 13 1 1 3022484 304784 3327268
Application Visibility Statistics Summary(8)
mc1500(15)#
mc1500(15)# sh service‐summary‐trend Application‐Visibility
Feature Type Name StartTime EndTime Value ValueStr
Application‐Visibility Application myspace 01/17/2009 01:00:00 01/17/2009 02:00:00 370191907 {"util":254501.59,"tx":3561906268,"rx":140012805}
Application‐Visibility Application amazon_cloud 01/17/2009 01:00:00 01/17/2009 02:00:00 523131985 {"util":35964.57,"tx":502700232,"rx":20431753}
Application‐Visibility Application twitter 01/17/2009 01:00:00 01/17/2009 02:00:00 221967525 {"util":15259.95,"tx":202733592,"rx":19233933}
Application‐Visibility Application facebook 01/17/2009 01:00:00 01/17/2009 02:00:00 220636588 {"util":15168.45,"tx":210304218,"rx":10332370}
Application‐Visibility Application unknown 01/17/2009 01:00:00 01/17/2009 02:00:00 113502079 {"util":7803.10,"tx":106412520,"rx":7089559}
Application Visibility (DPI)402
Application‐Visibility Application amazon_shop 01/17/2009 01:00:00 01/17/2009 02:00:00 106703142 {"util":7335.69,"tx":93322094,"rx":13381048}
Application‐Visibility Application linkedin 01/17/2009 01:00:00 01/17/2009 02:00:00 58696435 {"util":4035.30,"tx":55165018,"rx":3531417}
Application‐Visibility Application youtube 01/17/2009 01:00:00 01/17/2009 02:00:00 1454576 {"util":100.00,"tx":1315107,"rx":139469}
Application‐Visibility Application myspace 01/17/2009 02:00:00 01/17/2009 03:00:00 781850640 {"util":264335.11,"tx":7508697893,"rx":309808509}
Application‐Visibility Application amazon_cloud 01/17/2009 02:00:00 01/17/2009 03:00:00 112454581 {"util":38019.66,"tx":1078606475,"rx":45939338}
Application‐Visibility Application facebook 01/17/2009 02:00:00 01/17/2009 03:00:00 472612999 {"util":15978.53,"tx":448955762,"rx":23657237}
Application‐Visibility Application twitter 01/17/2009 02:00:00 01/17/2009 03:00:00 442033093 {"util":14944.65,"tx":401239344,"rx":40793749}
Application‐Visibility Application amazon_shop 01/17/2009 02:00:00 01/17/2009 03:00:00 229558452 {"util":7761.12,"tx":202329371,"rx":27229081}
Application‐Visibility Application unknown 01/17/2009 02:00:00 01/17/2009 03:00:00 215482783 {"util":7285.24,"tx":200402948,"rx":15079835}
Application‐Visibility Application linkedin 01/17/2009 02:00:00 01/17/2009 03:00:00 125984872 {"util":4259.41,"tx":118235346,"rx":7749526}
Application‐Visibility Application youtube 01/17/2009 02:00:00 01/17/2009 03:00:00 2957801 {"util":100.00,"tx":2659330,"rx":298471}
Application‐Visibility Application myspace 01/17/2009 03:00:00 01/17/2009 04:00:00 859492100 {"util":269614.13,"tx":8269499897,"rx":325421104}
Application‐Visibility Application amazon_cloud 01/17/2009 03:00:00 01/17/2009 04:00:00 116518953 {"util":36550.84,"tx":1119128571,"rx":46060960}
Application Visibility (DPI) 403
Application‐Visibility Application facebook 01/17/2009 03:00:00 01/17/2009 04:00:00 461844358 {"util":14487.60,"tx":440897736,"rx":20946622}
Application‐Visibility Application twitter 01/17/2009 03:00:00 01/17/2009 04:00:00 408573605 {"util":12816.55,"tx":369504893,"rx":39068712}
Application‐Visibility Application unknown 01/17/2009 03:00:00 01/17/2009 04:00:00 237048541 {"util":7435.98,"tx":221824322,"rx":15224219}
Application‐Visibility Application amazon_shop 01/17/2009 03:00:00 01/17/2009 04:00:00 204090068 {"util":6402.10,"tx":178965615,"rx":25124453}
Application‐Visibility Application linkedin 01/17/2009 03:00:00 01/17/2009 04:00:00 121917540 {"util":3824.43,"tx":114827231,"rx":7090309}
Application‐Visibility Application youtube 01/17/2009 03:00:00 01/17/2009 04:00:00 3187860 {"util":100.00,"tx":2879796,"rx":308064}
Service Data Summary Trend(24 entries)
Additional capabilities in Application Visibility include the following:
• Blocked traffic statistics
• Support for wired clients using port profile
• Bandwidth throttling
• DSCP Markings
Blocked Statistics
The dashboard now provides detailed statistics on blocked traffic.
Application Visibility (DPI)404
The BLOCKED APPLICATIONS section provides the following statistics:
• Application Name: The application traffic set to be blocked.
• # of Active Users: The number of users requesting access to the application.
• # of Active APs: The APs that block the traffic.
• # of ESSIDs / Port: The ESSID and Port profile connected to the wireless and wired clients.
• Utilization: Shows how much traffic is blocked.
Support for Wired Clients
You can add port profiles to enable adding wired clients to detect, block, or bandwidth control traffic. The new policy page is updated to list port profiles created in the controller. A policy can be created with a mix of both ESSID and Port Profiles or only with ESS profiles or only with port profiles. The following is an example to create a policy and view policy details for wired ports via CLI.
default(15)# configure terminal
default(15)(config)#
default(15)(config)# app‐visibility‐policy wiredPorts
default(15)(config‐app‐visibility‐policy)#
default(15)(config‐app‐visibility‐policy)# port‐profiles wired‐profile
default(15)(config‐app‐visibility‐policy)# state enable
default(15)(config‐app‐visibility‐policy)# appids *
default(15)(config‐app‐visibility‐policy)# advanced‐detection enable
Application Visibility (DPI) 405
You can use comma separated values to add multiple port profiles.
Example: default(15)(config‐app‐visibility‐policy)# port‐profiles wired‐profile,default
View Policy Details
default(15)# sh application‐visibility policy wiredPorts
Application Visibility Policy
Policy Name : wiredPorts
Policy Order : 2
Description :
Policy : enable
Advanced Detection : enable
Bandwidth Limiting : disable
Application ID List : *
ESSID List :
AP Groups or APs :
Owner : controller
Port Profile List : wired‐profile
default(15)#
Bandwidth Throttling
You can enforce bandwidth usage limits on selected applications.
Application Visibility (DPI)406
1. To enable bandwidth throttle, create a policy and select Enable option for Bandwidth Lim-its.
2. Select ESSID or Port Profile.
3. Specify maximum bandwidth limits for clients and SSID/Port.
Limitations:• Bandwidth throttle can be implemented on a maximum of 10 applications (individually or
cumulatively across policies).
• When enabled the bandwidth throttling policy is applicable to all APs. AP and AP group selection is not available.
• The maximum bandwidth value configured for a client usage must be less than or equal to the value configured in ESSID or port traffic usage.
• Supported only for client traffic with tunnelled profile.
DSCP Markings
You can now add a DSCP value to application traffic (upstream: AP to controller and down-stream: AP to station) to change its priority. The DSCP value for the selected application is used to mark the detected application traffic (to wireless or wired STA).
When a DSCP value is applied to application traffic, this value and the associated priority is maintained till the next node in the traffic. If the traffic carrying the DSCP value encounters a QoS-aware switch, then the DSCP value may be overridden by a QoS value specified by the switch.
In a downstream traffic, the DSCP value is applied by the controller before forwarding to the AP. This is supported for ESSID's in tunnelled mode only.
NOTE: DSCP markings can be added to a maximum of 10 applications (includes all policies).
To assign DSCP value to application traffic, do the following:
1. Go to Configuration > Access Control > Application > Policies tab.
Minimum Maximum
Client 150 kbps 1 Gbps
ESSID / Port Profile 150 kbps 12 Gbps
Application Visibility (DPI) 407
2. Click the Add button to add a new Policy.
In the new Policy enter the following details
1. Name for the policy.
2. Select Enable to activate the policy
3. Select ESS profile
4. Select AP or AP group
5. Now click the add icon to view list of applications
6. Selection applications to be marked with DSCP values
Application Visibility (DPI)408
7. For the listed application, you can specify individual DSCP values from the dropdown under DSCP Marking column.
Valid DSCP value strings• af11
• af12
• af13
• af21
• af22
• af23
• af31
• af32
• af33
• af41
• af42
• af43
• cs0
• cs1
• cs2
• cs3
• cs4
• cs5
• cs6
• cs7
• no
• ef
For more details about DSCP values, see: https://tools.ietf.org/html/rfc4594
Application Visibility (DPI) 409
CLI Commands
To enable DSCP marking for downstream traffic, use the following command:
default(15)(config)# app‐visibility‐config controller‐dscp‐marking‐state enable
The following command format configures DSCP marking and specifies bandwidth restric-tions:
<app‐id>:A or B|C:<per‐client‐bw‐value>:<bw‐unit>|E:<per‐ess‐bw‐value>:<bw‐unit>|D:<dscp‐string>
• Application Id - <app-id:>
• Rule type (A- allow, B - block) - < A or B>
• Per client bandwidth limit - C:<bw-value>:<bw-unit> [Supported units K, M, G]
• Per ESSID bandwidth limit - E:<bw-value>:<bw-unit> [Supported units K, M, G]
• DSCP value - D:<dscp-value-string> [Supported values]
Example:
2:A|C:150:K|E:1:M|D:af11
The above command will allow traffic for application with id 2, limit bandwidth for client and ESS profile accessing this application traffic to 150 kilobits and 1 Megabits respectively, and set the DSCP for upstream traffic to af11.
Best Practices
The following is a recommended best practice while create application visibility policies.
• While it is possible to create a single policy that can detect, block, or enforce bandwidth lim-its, it is recommended that you create individual policies that independently detect, block, or enforce bandwidth limits.
• Policies are prioritized in the following order
• Block
• Bandwidth Throttling
• Detect (General)
Load Balancing for APs in Virtual CellYou can configure load balancing to effectively distribute wireless clients to alternate access points. The load balancing is performed by the controller based on two factors; Current Load of the AP and RSSI value of the client.
• Current load of an AP - Current load represents the number of clients assigned to an AP.
Load Balancing for APs in Virtual Cell410
• RSSI value of the Client - The RSSI value of the client is received by the controller.
When a new client joins the network, the controller will connect the client to an AP that is run-ning below its maximum load threshold and providing the best RSSI value.
To enable load balancing, configure the Load Threshold for the access point. Go to Configura-tion > Wireless > Load Balance.
1. Load Balancing vCell: Select On to activate this functionality.
2. Load Threshold: Specify the load threshold. This value denotes the number (in percent-age) of clients that can connect to an AP. Example, if the optimum capacity of an AP is 80 clients, and the threshold is set to 90%, then a maximum of 72 clients are allowed to con-nect.
3. RSSI Threshold- Configurable via CLI (load‐balance‐vcell rssi‐threshold <rssi‐value>). Specify the RSSI value of the best and an alternate AP. Load balance is acti-vated for a value below the configured RSSI value. The default value is -65dbm and the configurable range is -75dbm to -45dbm. The following table provides the recommended RSSI threshold for various modes and channel bandwidth:
20 MHz 40 MHz 80 MHz 160 Mhz / 80+80 Mhz
802.11b -76 dbm NA NA NA
802.11a/g -65 dbm NA NA NA
Load Balancing for APs in Virtual Cell 411
nPlus1 Support: The load balance feature allows the clients to connect to the best available access point during roaming in an nplus1 set up.
The following table illustrates various load balancing scenarios between two APs (AP1 and AP2) and the expected result when a client tries to join the network. :
• L1 represents the load on AP1; L2 represents the load on AP2. The value '1' represents AP1 has reached its load threshold.
• R1 represents RSSI value on AP1, and R2 represents RSSI value of AP2, The value '1' represents an RSSI value that is higher than the configured value.
DSCP Marking for Management PacketsYou can apply Differentiated Services Code Point (DSCP) values to management and applica-tion traffic (see Application Visibility Enhancements section). DSCP value is a selectable field that can be used to assign various levels of precedence to network traffic.
By default, traffic packets contained an EF value and with the introduction of this feature you can change the priority bit from EF to an appropriate DSCP value that meets your require-ments.
Management traffic between the following can be assigned DSCP values:
802.11n -64 dbm -61 dbm -58 dbm NA
802.11ac -57 dbm -54 dbm -51 dbm -48 dbm
Scenario Expected Result
L1=1, L2=0 and R1=0 and R2=0 Since AP1 is running in full capacity the client will be assigned to AP2.
• L1=0, L2=0 and R1=0 ,R2=0
• L1=0 , L2=0 and R1=-1, R1=-1
• L1=1, L2=1 and R1=1 and R2=1
In these scenarios, the controller will use default association mechanism to assign the client to AP.
• L1=0, L2=1 and R1=1, R2=0
• L1=1, L2=0 and R1=1, R2=0
• L1=1, L2=0 and R1=1, R2=1
• L1=1, L2=1 and R1=1, R2=0
In these scenarios, the client will be assigned to AP2.
For other cases where L1 or L2 =1 The client stay associated with the current AP i.e. AP1
20 MHz 40 MHz 80 MHz 160 Mhz / 80+80 Mhz
DSCP Marking for Management Packets412
• AP to Controller
• Controller to AP
• Controller to Network Manager
Enable DSCP Value
To configure DSCP from WebUI, go to Configuration > Policies > QoS Settings > Marking Management Packets (tab).
Select the DSCP values for each traffic and click the SAVE button.
DSCP Marking for Management Packets 413
16 Mesh Network
Enterprise Mesh is an optional wireless alternative for the Ethernet links connecting APs to controllers. Deploy the Enterprise Mesh system to replace a switched wired backbone with a completely wireless 802.11 backbone, while providing similar levels of throughput, QoS, and service fidelity.
The following are Enterprise Mesh features:
• Hierarchical bandwidth architecture
• Dynamic allocation and balancing of the RF spectrum
• Full duplex capability
• Extend virtual cell, QoS, and RF coordination over backbone
• Wireless DS-to-DS (WDS) encapsulation of the Enterprise Mesh traffic
• Dataplane Encryption (affects performance because encryption/decryption is in software)
Mesh deployments are not intended for use in:
• Metropolitan or municipal Wi-Fi networks
• High throughput, density, or quality video/audio applications
Mesh Restrictions
The following restrictions apply to the design and implementation of Fortinet mesh networks.
• Enterprise Mesh APs require L3 connectivity to the controller.
• Monitoring of backhaul links via SAM is not supported.
• A radio that is not actively used for mesh cannot be used for SAM purposes.
• Bridged mode is not supported for wireless clients in Enterprise Mesh—only tunneled mode is supported.
• Gateway and mesh APs support a maximum of 4 backhaul links.
• From the gateway (i.e., an AP physically connected to the network), a maximum of 3 hops is supported with no more than 16 APs per cloud.
• A maximum of 500 stations can be active on a mesh cloud at any given time.
• Minimum channel separation guidelines are to use non-overlapping channels.
415
• Mesh operation on DFS channels is not recommended.
• Aggregation of multiple uplink connections is not supported.
• A single AP cannot be assigned to multiple mesh clouds.
• A maximum of 64 mesh profiles can be created on a controller. Each mesh profile can con-tain a maximum 16 APs.
• Since OAP832 has only radio 1 in 5GHz, mesh can be established only on that radio.
Enterprise Mesh Design
Enterprise Mesh is typically composed of hub-and-spoke configurations (as shown in Figure 72), chain configurations (as shown in Figure 73), or a variation of these.
In a dense network, hub-and-spoke (all APs point to the gateway) is the best topology, although collisions can occur.
• For optimal performance, avoid collisions between adjacent small clouds by creating each cloud on a separate channel. A cloud is defined as a set of APs communicating along a backhaul topology path to/from a gateway AP.
Figure 72: Enterprise Mesh Network - Hub and Spoke Design
416
Figure 73: Three Hop Enterprise Mesh - Chain Design
Gateway APs
A gateway AP is located at the wired edge of the Enterprise Mesh network, and provides the link between wired and wireless service. The gateway AP is the only AP that has a wired con-nection to the network.
Mesh APs
Mesh APs refer to all APs that are not acting as gateway APs. They can provide intermediate service between other mesh APs or used as the endpoint in a mesh chain (as shown in Figure 73).Mesh APs can have wired connection to the network.
Leaf APs
An AP that is connected to the controller via a wireless back haul connection but cannot pro-vide wireless back haul service to other nodes.
Wired Clients
Unused Ethernet port (interface 1) of an AP400 configured as a Mesh AP can be used to con-nect up to 512 wired clients.
Gateway AP
Mesh APs
The unused Ethernet port on a Mesh AP can be configured and used in the same manner as a wired port on an Ethernet switch. As such, users can connect a hub/switch with other wired devices to it in order to access the corporate network. In order to use the port, a Port Profile must be configured for it. Refer to Configuring Port Profiles for details.
417
Equipment Requirements
Any controller model can be used for a mesh deployment. The following AP models currently support mesh operation:
• AP1000 series
• AP332e/i
• AP832, AP800
• AP433
Installing and Configuring an Enterprise Mesh System
Determine Antenna Placement
An Enterprise Mesh uses APs (as repeaters) to extend the range of wireless coverage. An AP in a Enterprise Mesh configuration is directed to look for a signal from a Parent AP. As such, antenna placement and reception is important for the optimum performance of the system.
If there are obstacles in the radio path, the quality and strength of the radio signal are degraded. Calculating the maximum clearance from objects on a path is important and should affect the decision on antenna placement and height. It is especially critical for long-distance links, where the radio signal could easily be lost.
When planning the radio path for a wireless hop, consider these factors:
• Be cautious of trees or other foliage that may be near the path between nodes, or ones that may grow to obstruct the path.
• Be sure there is enough clearance from buildings and that no building construction may eventually block the path.
• Check the topology of the land between the antennas using topographical maps, aerial photos, or even satellite image data (software packages are available that may include this information for your area).
• Avoid a path that may incur temporary blockage due to the movement of cars, trains, or air-craft.
Installing and Configuring an Enterprise Mesh System418
Installing the Fortinet Enterprise Mesh
Enterprise Mesh APs are configured in five phases.
• Phase 1: Connect Controller and APs with an Ethernet Switch
• Phase 2: Create a Mesh Profile
• Phase 3: Add APs to the Mesh
• Phase 4: Configure the APs for Mesh Operation
• Phase 5: Remove the Cables and Deploy the APs
Phase 1: Connect Controller and APs with an Ethernet Switch
In a standard initial mesh setup, the user can configure all mesh APs desired at once via wired connection through a local switch. (This configuration is intended to happen prior to remote deployment.) For an alternative mechanism that allows APs to be deployed remotely prior to them being configured locally, refer to Adding Mesh APs Via PlugNPlay.
1. Connect all APs directly to a controller through a switch or hub.
2. Power on the controller.
3. Connect the APs to a power source using either separate power supplies or Power over Ethernet (PoE) connections.
4. If the controller does not have an assigned IP address, configure with the following; other-wise, skip to step 5:
• Connect a computer to the controller using a serial cable.
• Using a PC terminal program with the settings 115200 baud, 8 bit, no parity, access the controller and log in with the default admin/admin username/password.
• Use the setup command to assign the controller an IP address.
• Reboot the controller and log in again as admin.
5. Log into the controller’s CLI under the admin account (if not already logged in).
6. For the APs that will be in the Enterprise mesh, verify they are connected to the controller (enabled and online) and ensure that their runtime version is the same version of Forti-WLC (SD) as the controller’s:
• Check the FortiWLC (SD) version with the command show controller
• Verify the APs with the command show ap
These steps assume that the deployment is not being configured via the PlugNPlay functionality. See “Adding Mesh APs Via PlugNPlay” on page 423 for additional details.
Installing and Configuring an Enterprise Mesh System 419
Phase 2: Create a Mesh Profile
A single controller can manage multiple separate meshes as desired. Follow these steps to create a mesh profile.
1. From the WebUI (accessed by opening an Internet browser and navigating to your con-troller’s IP address), navigate to Configuration > Wireless > Mesh. The Mesh Configura-tion screen appears. (The screen will be empty unless a mesh profile is already present.)
2. Click Add.
3. On the Mesh Configuration - Add screen, provide the following details:
• Name: Enter a name for the mesh profile.
• Description: Enter a brief description for the profile (e.g., its location).
• Pre-shared Key: Enter an encryption key for mesh communications. This key will be shared automatically between APs that have been added to the mesh profile; the user will not be required to input it manually later on. This key must be between 8 and 63 characters.
• Admin Mode: Setting this field to Enable activates the mesh profile. If the profile needs to be disabled for any reason, set this field to Disable.
• PlugNPlay Status: This option allows APs to be added to the mesh by eliminating the need to have them wired connected during mesh configuration. See Adding Mesh APs Via PlugNPlay for details.
4. Click OK when all fields have been configured. The new mesh profile is listed in the mesh table.
Phase 3: Add APs to the Mesh
Now that the mesh has been created, you can add your APs to it. Follow the instructions
below.
1. From the Configuration > Wireless > Mesh screen, check the box alongside the mesh pro-file to be modified and click Settings. A summary of the configured mesh settings will be displayed.
The mesh APs must exist in the controller’s AP table (i.e., they must be added manually or have been connected to the controller as performed in previous steps) before they can be added to the mesh.
Installing and Configuring an Enterprise Mesh System420
Figure 74: Modifying the Mesh
2. Click the Mesh AP Table tab provided. Since no APs have been added yet, the table will be blank.
3. Click Add.
4. In the resulting page, use the AP ID drop-down to specify the desired AP.
5. Click OK to add the AP. It will be displayed in the Mesh AP table.
Repeat these steps for all desired APs. Once all APs have been added, they can be config-ured to utilize mesh operation.
Phase 4: Configure the APs for Mesh Operation
Despite the fact that the APs have been added to a mesh profile, they still must be configured to utilize mesh operation. Follow the steps below.
1. From the WebUI, navigate to Configuration > Devices > APs.
2. Check the box alongside one of the mesh APs and click the pencil icon.
3. Click the Wireless Interface tab to display the available wireless interfaces on the AP.
4. Check the box alongside one of the interfaces and click Settings. Either interface can be selected, but dual interface mesh is not currently supported.
5. From the Wireless Interface tab, click the drop-down box for Mesh Service Admin Status and select Enable.
Installing and Configuring an Enterprise Mesh System 421
Figure 75: Enabling Mesh Service
6. Click OK to save the configuration change.
Repeat these steps for all APs that are part of the mesh. Verify that they are all displayed in the Mesh-AP member table, as shown in Figure 76.
Figure 76: Mesh AP Member Table
Phase 5: Remove the Cables and Deploy the APs
Phase 5 consists of removing the cables, deploying the APs in their final locations, and turning them on. They will then be picked up by the controller as wireless APs.
To deploy the APs, follow these steps:
1. Ensure that each AP has a power source; if you are using PoE, you need to provide a power adapter for mesh nodes before they can be activated.
2. Unplug the APs and physically install them in the desired locations.
3. Power up the APs in order (i.e., power up the gateway AP first, then any mesh nodes con-necting directly to the gateway, etc.). Make sure each AP is online before powering up the next one.
4. From the controller’s CLI, use the copy running-config startup-config command to save your configuration.
5. Create ESSIDs for clients and connect clients. Try pinging, browsing, etc. with the clients.
Once deployed, the APs will automatically determine the appropriate parent configurations to provide backhaul access. Provided the APs are in range with each other as per design, they should appear online automatically with no further settings. Your installation is complete.
Installing and Configuring an Enterprise Mesh System422
Adding Mesh APs Via PlugNPlay
As mentioned in “Phase 2: Create a Mesh Profile” on page 420, the PlugNPlay option allows mesh nodes to be connected to an existing mesh, without requiring them to be wired directly to the controller. This function is disabled by default.
With PlugNPlay enabled on an existing mesh, deploying a mesh-capable AP to its intended location allows the AP to automatically seek out a mesh within range and add itself to the con-troller. In effect, this means that a user can set up a mesh profile with only one AP configured for mesh service (by following the instructions earlier in this chapter) and then install additional mesh-capable APs to their intended locations. Once the new APs are powered up, they will link with the previously-configured mesh AP and add themselves to the controller’s AP data-
base.
Follow the steps below to install a new mesh AP using the PlugNPlay mechanism. Note that this scenario assumes that a mesh profile has already been created and has at least one active mesh AP added to it and configured via the steps detailed in “Phase 2: Create a Mesh Profile” on page 420 and “Phase 3: Add APs to the Mesh” on page 420 above.
1. Unbox the new mesh-capable AP and install it within range of the existing mesh node.
2. Connect its power source and allow it to come online. Note that since it will connect to the controller automatically, it may require some time to download new firmware and configu-rations.
3. Use a computer to access the controller’s WebUI.
4. From the web browser, navigate to Configuration > Wireless > Mesh.
5. Check the box next to your existing mesh and click Settings.
6. Click the Mesh AP Table tab.
7. Click Add and select the newly-added AP from the drop-down list. Since it has just been connected, it is likely the most recent (or highest) AP ID number in the list.
8. Click OK to add the new AP to the table.
Now that the AP is part of the mesh, you can enable mesh service on it by performing the fol-lowing steps.
1. Navigate to Configuration > Devices > APs.
2. Check the box alongside the new mesh AP and click Settings.
3. Click the Wireless Interface tab to display the available wireless interfaces on the AP.
4. Check the box alongside one of the interfaces and click Settings. Either interface can be selected, but dual interface mesh is not currently supported.
This does not mean that the new AP automatically assumes mesh operation. PlugNPlay operation allows it to add itself to the database directly, but it must still be added to the Mesh AP table on the con-troller and configured for mesh operation. PlugNPlay simply allows the AP to sync with the controller without requiring a physical connection.
Installing and Configuring an Enterprise Mesh System 423
5. From the Wireless Interface Configuration - Update screen, click the drop-down box for Mesh Service Admin Status and select Enable as shown in Figure 75
6. Click OK to save the configuration change.
These steps can be repeated for as many new mesh nodes need to be configured. Once all the desired nodes have been added, it is recommended that PlugNPlay be disabled on the mesh until additional nodes are needed.
Configuring VLAN in MESHMesh APs now supports VLAN trunking.
Before you enable VLAN trunking on a mesh network, follow the recommendations listed below:
• Secondary redundancy network is not support and hence use mesh rediscovery to achieve redundancy.
• The gateway AP in a VLAN mesh should use ESS and port profile in tunnel mode if the pro-files contain VLAN tags.
Enabling VLAN Trunk
Using CLI
controller(15)# configure terminal
controller(15)(config)# port‐profile vlantrunk
controller(15)(config‐port‐profile)# enable
controller(15)(config‐port‐profile)# vlantrunk enable
controller(15)(config‐port‐profile)# multicast‐enable
controller(15)(config‐port‐profile)# end
controller(15)(config)# mesh vlantest
controller(15)(config‐mesh)# admin‐mode enable
controller(15)(config‐mesh)# psk key 12345678
controller(15)(config‐mesh)# meshvlantrunk enable
controller(15)(config‐mesh)# end
controller(15)#
controller(15)# sh mesh‐profile
Configuring VLAN in MESH424
Name Description Admin Mode PlugNPlay Status VLAN Trunking St
vlantrunk enable disable enable
testvlan enable disable enable
vlantest enable disable enable
Mesh Configuration(3)
controller(15)# configure terminal
controller(15)(config)# mesh‐profile vlantest
controller(15)(config‐mesh)# mesh‐ap 65
controller(15)(config‐mesh‐mesh‐ap)# end
controller(15)#
controller(15)# sh port‐profile
Profile Name Enable/Disable VlanTrunk Dataplane Mode VLAN Name Security Profile Allow Multicast IPv6 Bridging
default enable enable bridged on off
vlantrunk enable enable bridged off off
Port Table(2)
Enterprise Mesh Troubleshooting
Viewing Mesh Topology
The WebUI provides a Mesh Topology view to quickly assess the current mesh deployment. To access it, navigate to Configuration > Wireless > Mesh > [select mesh] > Mesh Topology.
Within the Mesh Topology tab, click the displayed mesh nodes to expand the tree and view connections between the various nodes.
Enterprise Mesh Troubleshooting 425
Problem-Solution Chart
Problem Possible Cause & SolutionWireless APs are not connecting to their desig-nated parent AP.
Ensure that per-essid bridge is not enabled on wireless or gateway APs.
APs are picking up a configuration that I did not create
Your APs may have inherited an old configuration from a previ-ously-used AP. Try resetting all APs to factory defaults with the CLI command reload ap id default (for one AP) or reload all default. Then, follow the setup directions in “Installing and Con-figuring an Enterprise Mesh System” on page 418.
APs are rebooting A possibility could be bad channel conditions. Check the back-haul channel condition using a wireless sniffer.
Enterprise Mesh Troubleshooting426
17 Configuring SNMP
The SNMP Agent offers the network administrator performance management and fault man-agement features, with the collection of statistics as well as notification of unusual events via traps.
This information applies to all controller models and the following AP series:
• AP400
• AP1000
The Wireless LAN System SNMP Agent can inter-operate with 3rd party Network Management Systems (NMS) such as HP OpenView, and present alarm and trap information to configured management stations.
Fortinet FortiWLC (SD) supports several versions of SNMP protocols. On Fortinet software, all versions (SNMPv1, SNMPv2c, and SNMPv3) of the Internet-Standard Management Frame-work share the same basic structure and components. Furthermore, all versions of the specifi-cations of the Internet-Standard Management Framework follow the same architecture.
Note that Fortinet FortiWLC (SD) doesn’t support write operation through SNMP. You need to provision any required configuration through the CLI or Web UI.
No Feature RFCs
1 SNMPv1 RFC-1155, RFC-1157
2 SNMPv2c RFC-1901, RFC-1905, RFC-1906
3 SNMPv3 RFC-1905, RFC-1906, RFC-2571, RFC-2574, RFC-2575
4 MIB-II RFC-1213
5 Fortinet Private MIB Fortinet Wireless LAN Proprietary MIB
427
FeaturesThe following protocols are supported for the read function only (not write):
• RFC-1214
• SNMPv1/v2c/v3
• Fortinet WLAN systems
SNMP ArchitectureFigure 77: SNMP Network Management Architecture
The Wireless LAN System SNMP network management architecture follows the client-server architecture as illustrated in the diagram. The SNMP model of a managed network consists of the following elements:
• One or more managed nodes. In the illustration, the controller is among the managed nodes in the SNMP-based managed network. The SNMP agent is resident in the managed node. It collects statistics from the access points and combines them before sending them to the SNMP manager via MIB variables. Configuration information set via SNMP is also propagated to the access points by the SNMP agent.
• At least one management station containing management applications.
• Management information in each managed node, that describes the configuration, state, statistics, and that controls the actions of the managed node.
• A management protocol, which the managers and agents use to exchange management messages. In an SNMP managed network, the management protocol is SNMP (Simple Network Management Protocol). This defines the format and meaning of the messages
SNMP manager(HP OpenView)
Controller (with SNMP agent) AP
AP AP
Ethernet
PMC1 PMC2
COM1 LAN3
HDD WDT
PW HS
RSTUSB1 USB0 PWR LED RESET
POWER
0014
6
Features428
communicated between the managers and agents. Fortinet Wireless LAN System provides support for traps, gets, and MIB walk functions only.
Neither read nor write privilege gives the SNMP manager access to the community strings. The controller can have an unlimited number of read and read/write community strings.
MIB Tables
The MIB tables supported by the Wireless LAN System SNMP implementation can be down-loaded from the controller and then copied to an off-box location. The MIB Tables are also available on the Fortinet web site. A summary of the Wireless LAN System MIB Enterprise tables are:
Global statistics use 64 bit counters in FortiWLC (SD) 4.0 and later
mwstatistics.1
mwGlobalStatistics.1 *
mwIf80211StatsTable.1
mwGlobalStatistics.2 *
mwIfStatsTable.1
mwIfStatsEntry.1
mwGlobalStatistics.6 *
mwStationStatsTable.1
mwStationStatsEntry.1
mwGlobalStatistics.7 *
mwApStationStatsTable.1
mwApStationStatsEntry.1
mwGlobalStatistics.8 *
mwCacApStatsTable.1
mwCacApStatsEntry.1
mwGlobalStatistics.9 *
mwCacBssStatsTable.1
mwCacBssStatsEntry.1
mwStatistics.2 *
mwTop10Statistics.1
mwTop10ApStationProblemTable.1
mwTop10ApStationProblemEntry.1
mwTop10Statistics.2
mwTop10ApStationRxtxTable.1
mwTop10ApStationRxtxEntry.1
mwTop10Statistics.3
mwTop10ApProblemTable.1
mwTop10ApProblemEntry.1
mwGlobalStatistics.4
mwTop10ApRxtxTable.1
mwTop10ApRxtxEntry.1
mwStatistics.1
mwPhoneTable.1
mwPhoneEntry.1
mwStatistics.2
mwPhoneCallTable.1
mwPhoneCallEntry.1
mwStatistics.3
mwStatusTable.1
mwStatusEntry.1
SNMP Architecture 429
Download the MIB Tables for Management Applications
If you are using a third-party SNMP-based Network Manager program, you will need to inte-grate the Fortinet Wireless LAN System proprietary MIB tables that allow the manager pro-gram to manage controllers and APs. The MIB tables are available in a compressed (zipped) file that can be copied from the controller to an off-box location.
To download the enterprise MIB Tables, contained in the file mibs.tar.gz, located in the images directory, use the following CLI commands:
controller# cd imagecontroller# copy mibs.tar.gz off‐box_location
To download the enterprise MIB Tables using the Web UI, follow these steps:
1. Open a Web Browser(IE or Firefox), enter the system IP address (example: https://172.29.0.133) and then enter a user name and password (factory default user name/password is admin/admin).
2. Click Configuration > SNMP > Setup > Download MIB Files > Download MIBs.
3. When the download is done, you will see the file listed in the Downloads list.
4. Save the file mibs(x).tar.gz.
SNMP ConfigurationThe SNMP agent in the controller must be properly configured for the following:
1. The read and write community strings must be configured before the Web UI can be used to view and update any of the components of the controller.
2. The trap manager must be configured so that traps are sent to the correct SNMP man-ager.
3. The contact and location information should also be correctly configured so that the SNMP manager can access this information and know who to contact in case of prob-lems.
SNMP Community Strings
SNMP community strings authenticate access to MIB objects. They determine whether the SNMP manager has read and/or write access to particular MIB objects, if at all. Before the SNMP manager can access a controller, it must supply a community string that matches at least one of the community string definitions of the controller, with the same access privileges.
A community string can have one of these attributes:
• Read-only. Management stations with the community string can view all objects in the MIB, but cannot modify them.
SNMP Configuration430
• Read-write. This gives read and write access to authorized management stations to all objects in the MIB.
To configure community strings, enter privileged EXEC mode, and follow these steps:
Trap Managers
A trap manager is a management station that receives and processes traps. The controller can have an unlimited number of trap managers. Trap managers are grouped into communi-ties. A single community may have one or more hosts, which are specified as IP addresses.
TABLE 31: Configuring SNMP Community Strings
Command Purpose
configure terminal Enter global configuration mode.
snmp-server community string host {ro|rw} Creates a new SNMP community string with the specified host and privileges. The host can either be a host name or an IP address in the format 255.255.255.255. The access privileges can be either read-only (ro) or read-write (rw).
end Return to privileged EXEC mode
show running-config Verify your entries.
copy running-config startup-config (Optional) Save your entries in the configuration file.
TABLE 32: Configure SNMP Trap Managers
Command Purpose
configure terminal Enter global configuration mode.
snmp-server trap community-string hostIP Specify the recipient of the trap message:
For community-string, specify the string to send with the notification operation.
For hostIP, specify the name or address of the host (the targeted recipient).
end Return to privileged EXEC mode.
SNMP Configuration 431
SNMP Traps
These are important traps for the Fortinet Wireless LAN System:
show running-config Verify your entries.
copy running-config startup-config (Optional) Save your entries in the configuration file.
TABLE 32: Configure SNMP Trap Managers
Command Purpose
No Case Trap ID Scenario
1 Controller Down SNMP Poll When a controller goes down or loses IP connectivity, SNMP Manager detects that the controller is down with an SNMP polling mechanism.
2 Controller Up Cold Start trap When a controller comes up, the SNMP Agent gener-ates a <Cold Start> trap on the SNMP server.
3 NPlus1 Master Down
mwlMasterDown in meru-wlanmib.
my
When a master controller with NPlus1 goes down, SNMP generates a MasterDown trap.
4 NPlus1 Master Up
mwlMasterUp in meru-wlan-mib.
my
When a master controller with NPlus1 comes up, SNMP generates a MasterUp trap.
5 AP Down mwlAtsDown in meru-wlan-mib.
my
When an AP goes down, SNMP generates an AP_DOWN trap.
6 AP Up mwlAtsUp in meru-wlanmib.
my
When an AP comes up, SNMP generates an AP_UP trap.
7 Rogue AP detected
mwlRogueApDetected in meru-wlanmib.my
When the system detects a rogue device, SNMP gen-erates a <RogueAPDetected> trap.
8 Rogue AP Removed
mwlRogueApRemoved in meru-wlanmib.my
When the system detects a rogue device has disap-peared from the network, SNMP generates a <RogueAPRemoved> trap.
SNMP Configuration432
The following chart lists all traps that exist for the Fortinet Wireless LAN System:
Objects That Monitor System Status Through SNMP/OID
Use the SNMP get operation to monitor these objects:
mwlRogueApDetected
mwlRogueApRemoved
mwlAtsDown
mwlAtsUp
mwlWatchdogFailure
mwlWatchdogUp
mwlCertificateError
mwlCertificateInstalled
mwlApSoftwareVersionMismatch
mwlApSoftwareVersionMatch
mwlApInitFailure
mwlApInitFailureCleared
mwlApRadioCardFailure
mwlApRadioCardFailureCleared
mwlAuthFailure
mwlRadiusServerSwitchover
mwlRadiusServerSwitchoverFailure
mwlRadiusServerRestored
mwlAcctRadiusServerSwitchover
mwlAcctRadiusServerSwitchoverFailure
mwlMicFailure
mwlMicCounterMeasureActivated
mwlHardwareDiagnostic
mwlHardwareDiagnosticCleared
mwlCacLimitReached
mwlRadarDetected
mwlOperationalChannelChange
New in version 3.6:
mwlCacLimitReached
mwlRadarDetected
mwlMasterDown
mwlMasterUp
mwlSoftwareLicenseExpired
mwlSoftwareLicenseInstalled
mwlTopoStaAtsAdd
mwlAtsNeighborLoss
mwlAtsNeighborLossCleared
mwlHandoffFail
mwlHandoffFailCleared
mwlResourceThresholdExceed
mwlResourceThresholdExceedCleared
mwlSystemFailure
mwlSystemFailureCleared
mwlApBootimageVersionMismatch
mwlApBootimageVersionMatch
mwlMacFilterDeny
mwlMacFilterDenyCleared
mwlApTemperature
mwlApTemperatureCleared
SNMP Configuration 433
Agent Contact and Location Commands
The following are the commands to set the system description, contact and location of the SNMP agent:
No Case OID Shows
1 System Uptime mwWncVarsUpTime in mwCon-figController.my
system uptime
2 System Operational
Status
mwWncVarsOperationalS tate in mwConfigController.my
system’s current operational status
3 System
Availability Status
mwWncVarsAvailabilityStatus in mwConfigController.my
system’s current available status.
4 AP Uptime mwApUpTime in mwConfigAp.my AP’s uptime
5 AP Operational
Status
mwApOperationalState in mwConfigAp.my
AP’s current operational status
6 AP Availability
Status
mwApAvailabilityStatus in mwConfigAp.my
AP’s current available status
TABLE 33: Configure SNMP Description, Contact and Location
Command Purpose
configure terminal Enter global configuration mode.
snmp-server contact text Sets the system contact string.
For example: snmp-server contact [email protected]
snmp-server location text Sets the system location string.
For example: snmp-server location Tower Building, IT Department
snmp-server description text Sets the system description string.
For example: snmp-server description main controller
end Return to privileged EXEC mode
SNMP Configuration434
Configure SNMP Service on a Forti WLC With the CLI
Set up the SNMP server community with a specific IP address with these commands:
default# configure terminaldefault(config)#default(config)# snmp‐server community public 0.0.0.0 rwdefault(config)# enddefault# show snmp‐communitySNMP Community Client IP Privilegepublic 0.0.0.0 read‐writeSNMP Community Management(1 entry)default#
Set up the trap community with a specific IP address with these commands:
default# configure terminaldefault(config)# snmp‐server trap public 10.0.220.30default(config)# enddefault# show snmp‐trapTrap Community Destination IPpublic 10.0.220.30SNMP Trap Management(1 entry)
Configure SNMP Service on a Forti WLC With the Web UI
Set up the SNMP server community with a specific IP address by following these steps:
1. Open a Web Browser(IE or Firefox), enter the system IP address (example: https://172.29.0.133) and then enter a user name and password (factory default user name/password is admin/admin).
2. Click Configuration > SNMP > Setup > SNMP Community Management > Add.
3. Provide an SNMP Community Name, Client IP Address, and select a privilege level such as read-write.
4. Click OK.
Set up the trap community with a specific IP address with these commands:
5. Click Configuration > SNMP > Setup > SNMP Trap Management > Add.
6. Provide a Trap Community and Trap Destination IP Address.
show running-config Verify your entries.
copy running-config startup-config (Optional) Save your entries in the configuration file.
TABLE 33: Configure SNMP Description, Contact and Location
Command Purpose
SNMP Configuration 435
7. Click OK.
Set up 3rd Party Vendors
Fortinet MIB files should be compiled and loaded on SNMP manager to be used with Forti WLC. SNMP Manager has to have Fortinet MIB file and compile to access Fortinet OIDs through SNMP. To download the Fortinet MIB file from the controller, follow these steps:
1. Open an MIB Compiler. Load and compile all MIBs.
2. Access the Forti WLC from the Web UI.
3. From the MIB tree browser expand ios -> org -> dod -> internet -> private -> enterprise -> meru -> meru-wlan -> mwConfiguration -> mwWncVars>.
4. Activate a walk operation. This will query all OIDs under mwWncVars tree.
Enabling, Disabling, and Reloading SNMPOnce an SNMP configuration is complete, enable it with the command snmp start:
controller# snmp start
To turn off SNMP messaging, use the command snmp stop:
controller# snmp stop
To reload the SNMP module, use the command reload-snmp:
controller# reload‐snmp
SNMP Version 3 Support
The SNMPv3 architecture, supported by FortiWLC (SD) 4.0 and later, incorporates new descriptions for SNMP Entities (Managers, Agents, Proxy Forwarders), updated message for-mats, and standard MIBs used to configure access to entities. The SNMP Agent on Forti WLC is multi-lingual with simultaneous support for SNMPv1/v2c/v3 if configurations such as snmp-community for SNMPv1/v2c or SNMPv3-user for SNMPv3 are correct. New features include:
• Security levels for user authentication using entity shared secret keys
• Message time stamps
• Data secrecy using encryption
• Control of user access to MIB information based on the need to know
Security Levels
SNMPv3 provides both security levels and security models. A security level is the permitted level of security within a security model. A combination of a security level and a security model determine which security mechanism is employed when handling an SNMP packet. (See
Enabling, Disabling, and Reloading SNMP436
Combinations of Security Levels and Security Models in this document.) SNMPv3 mes-sages can be sent at any of the following three security levels:
• No Authentication and No Encryption This is also called noAuth/noPriv. Priv refers to pri-vacy. With this security, only a valid user name is required to access data or to send a trap.
• Authentication and No Encryption This is also called Auth/noPriv. With this security, you must be authenticated as a valid user for a message to be accepted. Authentication is accomplished by sharing a secret key and using that key to produce a message-hashed authentication code sent with each message.
• Authentication and Encryption This is also called Auth/Priv. With this security, you are authenticated and the data payload is encrypted using a second shared secret key.
Security Models
SNMPv3 provides for both security levels and security models. A security model is an authen-tication strategy that is set up the group in which a user resides. Three security models are now available:
• SNMPv1
• SNMPv2c
• SNMPv3
A combination of a security model and a security level will determine which security mecha-nism is employed when handling an SNMP packet. See Combinations of Security Levels and Security Models in this document.
Combinations of Security Levels and Security Models
The table below identifies the combinations of security models and levels and describes how security is handled with each combination.
Model Level Authentication Encryption What Happensv1 noAuthNoPriv Community String No Uses a community string
match for authenticationv2c noAuthNoPriv Community String No Uses a community string
match for authenticationv3 noAuthNoPriv Username No Uses a username match for
authentication
Enabling, Disabling, and Reloading SNMP 437
SNMP Version 3 Commands
The FortiWLC (SD) Command Reference has detailed descriptions of these commands.
• snmpv3-user
• snmpv3-user auth-key
• snmpv3-user auth-protocol
• snmpv3-user priv-key
• snmpv3-user priv-protocol
• snmpv3-user target ip-address
SNMP Version 3 Support Limitations
Currently, Fortinet does not support the following SNMPv3 features.
• Since Forti WLC do not support write access for SNMP MIBS, all users belong to the Read View Access Control table and they are handled as Read View with a group internally. View the Access Control Model (VACM) to determine if a user belonging to a specific group has access (Read, Write, Notify) to the management entity. Access Policy is defined by associ-ating the respective read, write or notify view with a group.
• SNMPv3 Notifications: Fortinet does not support SNMPv3 trap/inform. Along with the sup-ported SNMPv3 feature (read only), Fortinet Network controllers still provide both SNMPv1/v2c accessibility using the existing snmp-community table and SNMPv1 trap using snmp-trap community table.
v3 authNoPriv MD5 or SHA No Provides authentication based on the HMAC-MD5 or HMAC-SHA algorithms
v3 authPriv MD5 or SHA DES Provides authentication based on the HMAC-MD5 or HMAC-SHA algorithms. Provides DES 56-bit encryption in addition to authentication based on the CBC-DES (DES-56) stan-dard
Model Level Authentication Encryption What Happens
Enabling, Disabling, and Reloading SNMP438
18 Troubleshooting
• Where Do I Start?
• Error Messages
• System Logs
• System Diagnostics
• Capturing Packets
• FTP Error Codes
Where Do I Start?We recommend that you start troubleshooting as follows:
Web UI or CLI?Problem
Involves?Strategy
Web UI stations View station log history by clicking Monitor > Diagnostics > Station
Web UI radios View radio log history by clicking Monitor > Diagnostics > Radio
Where Do I Start? 439
Error MessagesThe following are common error messages that may occur either at the controller or at an AP.
CLI stations View station-log history with one of these commands:
station-log show-mac=<affected MAC address>
station-log show (if the MAC is not known)
If the problem is reproducible/occurring continually, log your terminal session, enter the station-log interface and add the affected MAC address using the command station add <MAC>. If you DON'T know the MAC address, enter event all all to capture all events for all MAC addresses.
CLI controller View controller-log history with the command diagnostics-controller
If the problem is reproducible/occurring continually, log your terminal session, enter the station-log interface with the command station-log, and add the affected MAC address using the command station add <MAC>. If you DON'T know the MAC address, type event all all to capture all events for all MAC addresses.
Web UI or CLI?Problem
Involves?Strategy
Error Messages440
System LogsThe system log records the following:
• Configuration changes (CLI or GUI)
• Key commands
• Events and operations
• Errors
The CLI command show log lists the entire log. To view the system log files from the Web UI, click Maintenance > Syslog > View Syslog Files.
Message Text Explanation
[07/20 13:02:11.122] 1m[35m**Warning**[0m WMAC: Wif(0):SetTsf() TSF[00000000:000006e3] -> [00000033:77491cfd]thr[00000000:03938700]
May be observed on the AP command line or in trace log output from an AP after a full diagnostics gather.
The SetTsf() messages indicate that the AP has adjusted its TSF (TSF stands for Time Synchronization Function and is really the AP's clock) forward by more than a certain threshold (the threshold is 5 seconds). The specific case above indicates that the AP has just booted up and adjusted its TSF value to its neigh-boring AP's TSF value.
You can tell that the AP just booted because its current TSF is a low value (i.e. 6e3 microseconds). During initialization, the AP will synchronize its TSF to the TSF of its neighbors whenever the neighbors support a BSSID in common with this AP. That is a requirement to support Virtual Cell.
[07/31 14:01:33.506] *****ERROR***** QOS: Flow-Mgr failed while processing flow request, reason= 5, src-Mac[00:23:33:41:ed:27], dst-Mac[00:00:00:00:00:00].
May be observed in the controller's CLI interface.
This error occurs when there is an attempt to either set up or remove an AP flow on a station that has started a phone call. "reason=5" means the cited station is not assigned to the AP where the attempt to set up/ remove the flow was made.
The presumed impact is that the stations (presumably phones) get lower than normal call quality since there are no QoS flows established on behalf of the MAC address.
Received non-local pkt on AP! This message may be observed on the serial console of a controller or in the dmesg.txt output included with a controller's diagnostics. This message indi-cates that a Ethernet type 0x4001 or UDP port 5000 packet (L2 and L3 COMM respectively) was received by the controller's Ethernet, but was not actually des-tined for the controller's MAC or IP address.
System Logs 441
Figure 78: Syslog Files Table
Facility Name can be one of these eight sources of information:
Facility Messages contain...
Security Creation and violation of security configuration, including User logins and Captive Portal activity
QoS Quality of Service messages for both creation and violation of QoS rules created on this controller
System WNC Rogue AP syslog messages
NMS Network Manager Server syslog messages
Mobility Handoff or redirect messages
Bulk Update Any use of the bulk update commands available from the GUI are noted here. The Bulk Update function, accessed from the AP Configuration, Wireless Interfaces Configuration, and Antenna Property pages, updates a group of selected APs. Bulk Update works the same in each of these areas, but the items to be updated are specific to the page where the bulk update is being initiated.
System Logs442
Select one of the Facilities listed in the above chart and then click View Syslog to see these details:
Figure 79: Security System Log Details
Upgrade Any use of the CLI command upgrade
Per-user Firewall
Creation and violation of per-user firewalls
Facility Messages contain...
Entry Meaning
Line Line number of the syslog file where the entry is located
Priority Severity of the entry. Possible priorities are: debug, info, notice, warning, error, err, crit, alert, emerg, panic.
System Logs 443
To search for information on any column of a Facility screen like the one in Figure 79, do the following. In the box at the top of any column (Line, Priority, Mnemonic, Time, Record), provide search data to filter the messages. You then see only messages that fit that filter. For Priority, you see messages of the selected priority level and higher; for example, a search for debug shows every message because debug is the lowest priority level. A search for info shows the messages info and higher: notice, warning, error, err, crit, alert emerg, panic (highest priority).
You can also click the calendar icon above the Time column to enter a specific date or time to filter syslog messages in this category.
Station Log Events
Station log event messages are displayed in this format:
[object name, field name <old value: new value>, field name <old value: new value> …]”
Log Category : “nms”, Priority : ‘info”, Mnemonic : “CONFIG”
Mnemonic Three-letter mnemonic assigned to the entry:
CAP = Captive Portal
RED = redirect
FOR = forward
WAU = WebAuth user authentication
WST = Web Server Event
WPW = Web UI user password administration
Time Date and time when the entry was logged.
Record The details of the syslog event depend on the category of the message:
Security: User logins, Captive Portal activity
QoS: Creation and violation of QoS rules
System WNC: Rogue activity
NMS: If this controller is part of Network Manager, all activity initiated by the Network Man-ager Server
Mobility: This consists primarily of RED (redirect) messages
Bulk Update: AP updates done in groups
Upgrade: FortiWLC (SD) upgrades
Per-User Firewall: Creation and violation of firewalls
Entry Meaning
System Logs444
The following chart describes some common station log events.
Event Condition That Triggers Event Interpretation
| 00:0f:8f:9d:d3:23 | Station Assign | <AID=1> assigned to <AP_ID=31><ESSID=swhan-essid><BSSID=00:0c:e6:9d:4f:be>
A mobile station is assigned to AP::ESSID::BSSID.
A mobile station is assigned to the BSSID. Once a mobile station is assigned to AP::ESSID::BSSID, the mobile proceeds to the next stage, 802.11 authentication and association. The AID value is assigned to the station if it goes through 802.11 authentication/ association.
| 00:0f:8f:9d:d3:23 | Station Assign | <AID=1> Assign Removed From <AP_ID=31><ESSID=swhan-essid><BSSID=00:0c:e6:9d:4f:be>
A mobile station's assignment state is removed from AP::ESSID::BSSID.
A mobile station cannot proceed to the next stage, assignment. The most com-mon cause is that a mobile station did not proceed to the 802.11 authentica-tion or association stage within the Sta-tion Assignment Aging Time.
00:16:6f:3b:17:a9|IP Address Dis-covered| <Old IP discovery Method=none><Old IP=0.0.0.0<New IP discovery Method=dynamic><New IP=10.101.66.25>
A Mobile station's discovery method or IP address changes and the system accepts the new IP address.
The new IP field indicates an IP address being used by a station.
00:16:6f:3b:17:a9|IP Address Dis-covered| <IP = 10.101.64.100> fails due to one of local IPs
A Mobile station is detected trying to use the controller’s IP address.
The system blocks IP traffic from the station using the IP address.
00:16:6f:3b:17:a9|IP Address Dis-covered| ip update not performed. <Client IP=10.101.64.1> is used by a wired station <00:0e:84:85:33:00>
A Mobile station is detected trying to use the IP used by a wired sta-tion whose MAC address is shown.
The system blocks IP traffic from the station using the IP address.
System Logs 445
Syslog Message Description
AP DOWN CLEAR Access Point <ap-id> is up Access Point ap-id was added to the WLAN. The cover-age is extended.
Action: None
AP DOWN CRITICAL Access Point <ap-id> is down Access Point ap-id was removed from WLAN. Expect loss of service in some areas.
Action: If this event is unexpected, check the network connectivity between the access point and the controller.
AP rebooted by admin Access Point has been manually rebooted.
Action: None
AP Software Version Mismatch The software version on the AP does not match that on the Controller. This message can be generated because the auto-AP upgrade feature is disabled.
Action: To resolve this condition, the AP must be upgraded manually with the upgrade ap command to ensure continued functionality.
CAP <user>@<a.b.c.d> logged in <OK|FAILED> The specified Captive Portal user has logged in success-fully (OK) or has been refused login (FAILED).
Controller rebooted by admin Controller has been manually rebooted.
AP Boot Image Version Mismatch The boot image version on the AP does not match that required for the version of the AP software.
Action: The boot image must be upgraded using the upgrade ap command with the boot image option before attempting to upgrade the AP software version.
AP Initialization Failure The AP failed to initialize properly.
Action: Check that the AP network cables are properly connected. Check that the version of the AP boot image matches the version of the AP software, and that the AP software version matches the software version of the con-troller. If the AP still fails to initialize after these checks, contact Fortinet Customer Support.
AP Temperature The AP temperature has exceeded the maximum thresh-old.
System Logs446
MAC Filtering Station Log Events
Seven events are defined for MAC Filtering log events.
Hardware Diagnostic The AP failed the hardware diagnostic checks.
Action: Contact Fortinet Customer Support.
ROGUE AP DETECTED CLEAR STATION mac=<mac-address> bss=<bssid> ch=<channel-id> reported by AP <ap-id>
A station previously reported as rogue is not detected any longer by any of the access points.
ROGUE AP DETECTED CRITICAL STATION mac=<mac-address> bss=<bssid> ch=<channel-id> reported by AP <ap-id>
A station using an unknown BSSID as been detected.
Action: Check if the bssid belongs to another valid WLAN. If not, you may decide to turn on the rogue AP mitigation feature.
Radio Card Failure The AP radio card has failed.
Contact Fortinet Customer Support.
WLAN services started on controller FortiWLC (SD) processes have been started on the con-troller.
WLAN services stopped on controller FortiWLC (SD) processes have been stopped.
WST:WS Serving... Web server new event message.
WPW :<user>@<a.b.c.d> changed password <OK | FAILED>
The specified FortiWLC (SD) user has either successfully changed their password (OK) or was unable to change the password (FAILED).
Syslog Message Description
Event Condition That Triggers Event Interpretation
| 00:66:77:c2:03:01 | Mac Filtering | Mac in permit list - accept client
A station, 00:66:77:c2:03:01, is in the ACL Allow Access List, and a Permit List Enabled is on.
A mobile station goes to the next stage or assignment.
| 00:66:77:c2:04:01 | Mac Filtering | Mac not in permit list - reject client
A station, 00:66:77:c2:04:01, is not in the ACL Allow Access List, and Permit List Enabled is on. RADIUS authenti-cation is disabled.
A mobile station cannot proceed to the next stage or assignment.
System Logs 447
Key Exchange Station Log Events
Key exchange is a security method in which cryptographic keys are exchanged between users. A station goes through this stage of connection when any of these are enabled: WPA, WPA2, WPA PSK, WPA2 PSK, MIXED or MIXED_PSK.
| 00:66:77:c2:03:01 | Mac Filtering | Mac not in deny list - accept client
A station, 00:66:77:c2:03:01, is not in the ACL Deny Access List and Deny List Enabled is on. RADIUS authenti-cation is disabled.
A mobile station goes to the next stage or assignment.
| 00:66:77:c2:04:01 | Mac Filtering | Mac in deny list - reject client
The station 00:66:77:c2:04:01 is in the ACL Deny Access List and Deny List Enabled is on. RADIUS authentication is disabled.
A mobile station can't proceed to the next stage or assignment.
| 00:66:77:c2:03:01 | Mac Filtering | Sent RADIUS request
RADIUS authentication is enabled and a RADIUS authentication request message is sent.
A RADIUS request message is sent for an authentication.
| 00:66:77:c2:02:01 | Mac Filtering | RADIUS authentication suc-ceeded (vlan 0)
RADIUS authentication is enabled, and a RADIUS accept response mes-sage is received.
A mobile station goes to the next stage or assignment.
| 00:66:77:c2:02:06 | Mac Filtering | RADIUS authentication failed
RADIUS authentication is enabled, and a RADIUS reject response mes-sage is received.
A mobile station cannot proceed to the next stage or assignment.
Event Condition That Triggers Event Interpretation
Event Condition That Triggers Event Interpretation
00:16:6f:3b:17:a9 |1X Authentica-tion |M1 <msg type=EAPOL_KEY> PTK sent
The system sends a first key exchange message.
This is common for WPA, WPA2, WPA PSK, WPA2 PSK, MIXED or MIXED_PSK. The system tries trans-mission up to 4 times and then aborts the key exchange transaction if it doesn't receive an M2 message by sending 802.11 deauth.
M2 <pkt type=EAPOL_KEY> MIC Verified
The system receives a key exchange message, M2, from a station, and MIC is verified cor-rectly.
This is common for WPA, WPA2, WPA PSK, WPA2 PSK, MIXED or MIXED_PSK.
System Logs448
00:16:6f:3b:17:a9 |1X Authentica-tion | M3 <msg type=EAPOL_KEY> WPA PTK Negotiation sent
The system sends a third key exchange message for WPA or WPA-PSK modes.
The system tries transmission up to 4 times, and then aborts the key exchange transaction if it doesn't receive M2 message by sending 802.11 deauth.
00:16:6f:3b:17:a9 |1X Authentica-tion | M4 <pkt type=EAPOL_KEY> <key type=Unicast Key> Key Pair-wise
The system receives a fourth key exchange message from a station for WPA or WPA-PSK modes.
The system tries transmission up to 4 times, and then aborts the key exchange transaction if it doesn't receive M2 message by sending 802.11 deauth.
00:16:6f:3b:17:a9 |1X Authentica-tion | M5 <msg type=EAPOL_KEY> WPA GTK Rekey Negotiation sent
The system sends a fifth key exchange message for WPA or WPA-PSK modes.
00:16:6f:3b:17:a9 |1X Authentica-tion | M6 <pkt type=EAPOL_KEY> <key type=Group Key>
The system receives a sixth key exchange message from a station for WPA or WPA-PSK modes.
This is the last message of a key exchange for WPA or WPA-PSK. It indicates a successful key exchange. A station can proceed to the next stage.
00:16:6f:3b:17:a9 |1X Authentica-tion | M3 <msg type=EAPOL_KEY> WPA2 PTK Negotiation sent
The system sends a third key exchange message for WPA2 or WPA2-PSK modes.
The system tries transmission up to 4 times and then aborts the key exchange transaction if it doesn't receive M2 message by sending 802.11 deauth.
00:16:6f:3b:17:a9 |1X Authentica-tion | M4 <pkt type=EAPOL_KEY> <key type=Unicast Key> Key Pair-wise
The system receives a fourth key exchange message from a station for WPA2 or WPA2-PSK modes.
This is a last message of a key exchange for WPA2 or WPA2-PSK. It indicates a successful key exchange. A station can proceed to a next stage.
Event Condition That Triggers Event Interpretation
System Logs 449
Authentication Station Log Events
00:16:6f:3b:17:a9 |1X Authentica-tion |Sending Station Disconnect, Reason : MIC Failure, Auth Type 802.1X
The message sent by a station results in a MIC failure.
For WPA-PSK, or WPA2-PSK, the wrong passphrase or password leads to this failure. When the MIC failure occurs, a the system sends a 802.11 deauth to the station.
00:16:6f:3b:17:a9 |1X Authentica-tion |Sending Station Disconnect, Reason : 4-way Handshake Time-out, Auth Type 802.1X
The key exchange aborts due to no response from a client.
The system tries to transmit a key exchange message up to 6 times with one second intervals. If the station does not respond, it aborts the key exchange.
Event Condition That Triggers Event Interpretation
Event Condition That Triggers Event Interpretation
00:16:6f:3b:17:a9 |802.11 State |state change <old=Unauthenti-cated><new=Authenti-cated><AP=00:0c:e6:04:fc:ad><BSSID=00:0c:e6:0a:ca:6e>
A station successfully completes the 802.11 authentication phase on AP::BSSID.
00:16:6f:3b:17:a9 |802.11 State |state change <old=Unauthenti-cated><new=Authenti-cated><AP=00:0c:e6:04:fc:ad><BSSID=00:0c:e6:0a:ca:6e>
A station successfully completes the 802.11 association phase on AP::BSSID.
System Logs450
00:16:6f:3b:17:a9 |802.11 State |state change <old=Associ-ated><new=Unauthenti-cated><AP=00:0c:e6:04:fc:c0><BSSID=00:0c:e6:d8:84:14>
A station's 802.11 state changes from Associated to Unauthenticated.
A state change from associated to unauthenticated can happen because:
Station ages out. The default aging out period is 30 minutes. The aging out period of 802.11 associated sta-tions is different from the aging out period of an assigned stations.
Station voluntarily leaves a currently associated BSSID by sending a 802.11 deauthentication frame.
Station moves from BSSIDOLD to BSSIDNEW. The associated state of BSSIDOLD is automatically cleared up.
In the multi-controller environment, a station moves from ControllerOLD to ControllerNEW and the two control-lers are in the same subnet; the associated state of the station in ControllerOLD is automatically cleared up.
1x/WPA/WPA2 authentication fails due to either RADIUS reject, a mes-sage timeout, or an unknown reason.
A key exchange fails due to timeout or MIC failure.
00:16:6f:3b:17:a9 |802.11 State |<AID=1> handoff <OLD-_AP_ID=3><NEW_AP_ID=4><BSSID=00:0c:e6:30:47:17>
Station is handed off from an AP to another AP.
This event is generated only if a mobile station is associated to the ESS of a Virtual Cell or a Virtual Port. The abbreviations mean the follow-ing:
AID: Association ID
OLD_AP_ID: AP servicing the sta-tion before the handoff
NEW_AP_ID: AP servicing the sta-tion after the handoff
BSSID: Parent BSSID in the Virtual Cell or Virtual Port.
Event Condition That Triggers Event Interpretation
System Logs 451
00:16:6f:3b:17:a9 |802.11 State |Received Deauth frame from sta-tion <Deauth reason: authentica-tion leave><deauth packet RSSI = 62><AID=3><BSSID=00:0c:e6:f9:01:01>
Station sends 802.11 de-authentica-tion frame.
Station decided to leave the ESS/BSS. This is only supported by AP400.
00:16:6f:3b:17:a9 |802.11 State | Received Disassoc frame from station <Disassoc reason: associ-ation leave><deauth packet RSSI = 57><AID=3><BSSID=00:0c:e6:f9:01:01>
Station sends 802.11 dis-association frame.
Station decided to disassociate. This is only supported by AP400.
Event Condition That Triggers Event Interpretation
System Logs452
1X/WPA/WPA2 Authentication Station Log Events
DHCP Station Log Events
Event Condition That Triggers Event Interpretation
|00:16:6f:3b:17:a9 | 1X Authentica-tion |<auth method=WPA2_EAP>:<pkt type=EAPOL_START> recvd <ESSID=vcellwpa2> <BSSID=22:01:0f:3b:17:a9>
The system receives EAPOL_START message from a station associated to an ESSID::BSSID pair.
There are two auth methods; WAP2_EAP or WPA_EAP. The stan-dard states that this message is optional.
|00:16:6f:3b:17:a9 | 1X Authentica-tion | <EAP code=request> <EAP ID=1> <EAP type=Identity> sent
The system sends an EAP Identity Request to the station.
The system tries this message up to four times with one second intervals. As authentication proceeds, the EAP ID increases by one.
|00:16:6f:3b:17:a9 | 1X Authentica-tion |<pkt type=EAP_PACKET> <EAP code=response><EAP ID=1>
The system receives an EAP Response message from a station.
The EAP ID of the response must match the EAP ID of request.
00:16:6f:3b:17:a9|1X Authentica-tion| RADIUS <msg code=access_request><msg ID=178> sent <ip=192.168.101.17>:<port=1812>
The system forwards a station's request to the RADIUS Server IP::Port
As authentication proceeds, the message ID increases by one.
00:16:6f:3b:17:a9|1X Authentica-tion| <pkt type=EAP_PACKET> <EAP code=request><EAP ID=2> <info=relay eap-request from RADIUS> sent
The system forward a RADIUS Server's request to a station.
00:16:6f:3b:17:a9|1X Authentica-tion| <pkt type=EAP_PACKET> <EAP code=success><EAP ID=13> <info=relay eap-request from RADIUS> sent
The system receives RADIUS Accept message, and send EAP SUCCESS message to a mobile.
This is the last message of an authentication. A key exchange stage immediately follows if WAP or WAP2 is used.
00:16:6f:3b:17:a9|1X Authentica-tion| Backend Authentication Time-out
A message forwarded to a RADIUS server is timed out.
System Logs 453
00:16:6f:3b:17:a9|1X Authentica-tion| Sending EAP Failure to sta-tion, (identifier 1)
An EAP failure message is sent to a station.
Three cases trigger this event:
A RADIUS message times out
An EAP message to a station times out
A RADIUS Server sends a reject message
00:16:6f:3b:17:a9|1X Authentica-tion| RADIUS Access-Reject received
The system receives a RADIUS Reject message from a RADIUS server.
00:16:6f:3b:17:a9|1X Authentica-tion| Backend Authentication Failure
The system receives a RADIUS Reject message from a RADIUS server.
Event Condition That Triggers Event Interpretation
Event Condition That Triggers Event
Interpretation
00:16:6f:3b:17:a9|DHCP | <msg_-type=DIS-COVER><server_ip=255.255.255.255><server_mac=ff:ff:ff:ff:ff:ff><cli-ent_ip=0.0.0.0
The system receives a DHCP message from a station.
The message displays a server's IP and MAC, and a client's IP.
DHCP message types displayed are DISCOVER, REQUEST, or RELEASE.
00:16:6f:3b:17:a9|DHCP |<msg_-type=OFFER><server_ip=10.101.64.1><server_-mac=00:0e:84:85:33:00><offered_ip=10.101.66.25>
The system receives a DHCP message from a DHCP server.
The message displays a server's IP and MAC, and a client's offered IP.
DHCP message types displayed are OFFER, ACK, NACK or INFORM.
System Logs454
Captive Portal Station Log Event
System DiagnosticsThere are four sets of diagnostics for a controller:
• Radio diagnostics
• Station diagnostics
• Inferences
• Station Connection Diagnostics (Serviceability)
Radio diagnostics
Each AP has either one or two radios that can be configured individually (Configuration > Wireless > Radio). You can check on the wireless activity trends for these radios by looking at the diagnostic information:
1. Click Monitor > Diagnostics > Radio.
2. Provide an AP number and an interface ID (Radio 1 or 2).
3. Click Start Diagnostics in the upper right corner of the screen.
Event Condition That Triggers Event
Interpretation
00:16:6f:3b:17:a9|CP User Authenti-cation| <User=vijay> authenticated <ipaddr=10.101.66.25>
The system gets a RADIUS Accept message.
A user is authenticated successfully.
System Diagnostics 455
Figure 80: Radio Diagnostics
1. Check the four charts for these radio trends:
Station diagnostics
Each client on an AP can be studied individually by looking at the station diagnostic informa-tion:
Chart What it tells you Why you might want to know this
Throughput Sum of upstream and downstream traffic for the radio
Users are experiencing slow response in the area covered by this AP
Noise Level How much unwanted energy is present in the received radio signals
Users are experiencing connection problems or low transmission speeds in the region covered by this AP
Associated Stations
How many clients are using this AP
Find out if you need to add another AP (consult your reseller for specific AP deployment recom-mendations)
Current Value Packet retries, loss %, channel utilization, and management overhead for the radio
Users are experiencing slow response in the area covered by this AP
System Diagnostics456
1. Click Monitor > Diagnostics > Station.
2. Provide a MAC address for the client. One way to determine the client MAC address on Windows XP is to open the Command Prompt by clicking Programs > Accessories > Command Prompt and then entering the command ipconfig /all - this gives you physical addresses for the wireless connections.
3. Click Start Diagnostics in the upper right corner of the screen.Figure 81: Station Diagnostics
1. Check the four charts for these station trends:
• Throughput
• Loss %
• Signal Strength
• Airtime Utilization
2. Click Help for explanations for the charts.
Inferences
Inferences are best guesses as to what could be wrong with your wireless network. Check a controller, AP, and station by looking at the diagnostic inferences:
1. Click Monitor > Diagnostics > Inferences.
2. Optionally narrow down the list by providing a MAC address for a controller, AP, or sta-tion.A list of recent events is listed along with corresponding details.
System Diagnostics 457
Figure 82: Diagnostic Inferences
The first part of the message is the issue and level of severity. In the example above, there is an IP conflict which is a critical issue. The information in a Station Entry is listed below. You can read it or alternately cut and paste the MAC address into the Station Diagnostics window.
Figure 83: Decoding a Station Entry
Station Inference Messages
Some possible station rules and messages are:
- Rule that triggered entry
- Latest IP address of station
- DHCP used
- Type of traffic (data or SIP)
- AP updated
- BSSID of Station
- ESSID of Station
- VLAN tag number
- Authentication used on L2
- Authentication used on L3
- Date problem was first seen
Information Provided
Inference Rule #8 matched : IP Address Update 32 times within 360 seconds.[IP 172.27.0.198] [dhcp] [data] [AP-3 AP-3] [BSSID 00:0c:e6:3d:0b:45] [ESSID rcomm_diag][Vlan Tag 0] [L2 State clear] [L3 State clear] [First Seen @ UTC Jun 9 13:50:22]
Inference Rule #12 matched : Soft Handoff 21 times within 360 seconds.[IP 172.27.0.198] [dhcp] [data] [AP-2 AP-2] [BSSID 00:0c:e6:3d:0b:45] [ESSID rcomm_diag][Vlan Tag 0] [L2 State clear] [L3 State clear] [First Seen @ UTC Jun 9 13:50:22]
Sample Station Entry
# Station Message Remarks1 MAC Filter ACL Success Station executed MAC filtering ACL authentication 2 MAC Filter ACL Failure Station exceeded threshold of MAC filtering ACL authentication attempts
System Diagnostics458
3 MAC Filter RADIUS Suc-cess
Station executed MAC filtering RADIUS authentication
4 MAC Filter RADIUS Failure Station exceeded threshold of MAC filtering RADIUS authentication attempts
5 Assignment Failure Station exceeded threshold of 802.11 assignment attempts. This could be caused by any of the following:
Associated AP is not found in AP table
Maximum number of stations, which varies with AP models, is exceeded
Maximum number of licensed stations is exceeded
Controller has not received configuration of the AP yet
BSSID for a client to be assigned is not found in the BSS table
AP does not have a free slot for the station
RSSI is not appropriate for the station6 WEP-key Index Mismatch Monitor WEP-key index mismatched count
(Not implemented yet) 7 Association Success Station executed 802.11 association8 Key Exchange Success Station executed 802.1x key exchange9 Key Exchange Failure Station exceeded threshold of 802.1x key exchange attempts. An AP
detected either of the following conditions of 1X authentication failure between the AP and the client;
EAPoL handshaking failed
EAPoL handshaking timed out
Another possible cause is that Hostapd detected one of the following con-ditions of 1X authentication and 802.1x key exchange failure:
Invalid RADIUS VLAN tag detected
EAP packet failed to reach the station
MIC failure occurred and both the counts of MIC failure and 802.1x key exchange failure are increased
4-way handshake timed out
Group key update timed out
EAP key replay counter is mismatched10 MIC Failure Station exceeded threshold of 802.1x MIC attempts11 802.1x RADIUS Success Station executed 802.1x RADIUS authentication12 802.1x RADIUS Failure Station exceeded threshold of 802.1x RADIUS authentication attempts13 IP Address Update IP address changed from valid to 0, 0 to valid, or valid to valid
# Station Message Remarks
System Diagnostics 459
Some possible controller inference messages are:
Serviceability
In addition to the existing diagnostic tools to troubleshoot stations connectivity issues, you can use the station-log issues command to get more definitive reasons on stations connectivity. Two additional columns (Issue Observed and Reason) in the station-log issues command pro-vide specific details of an issue and plausible cause.
14 Data Decryption Failure Data decryption failure of RX packet occurred; attempt threshold was exceeded. Hostapd detected that Ess.MicCountermeasureData.Mic-Counter exceeded 1 within the MIC_COUNTERMEASURE_PERIOD (60 seconds). When this occurs, Hostapd notifies the AP to stop accepting communication from that station and disassociate the station.
15 CP Guest User Success Station authenticated a Captive-Portal guest 16 CP Guest User Failure Station exceeded threshold of Captive-Portal guest authentication attempts17 CP RADIUS User Success Station authenticated Captive-Portal user using RADIUS 18 CP RADIUS User Failure Station exceeded threshold of Captive-Portal RADIUS user authentication
attempts19 Soft-Handoff Station executed soft-handoff
# Station Message Remarks
Controller Message What it tells you
DHCP server reached DHCP Server required for IP address assignment is reachable
DHCP server unreachable DHCP Server required for IP address assignment is unreachable
Gateway reached Default gateway for client sub-network is reachable
Gateway unreachable Default gateway for client sub-network is unreachable
RADIUS server reached RADIUS server required for client authentication is reachable
RADIUS server unreachable RADIUS server required for client authentication is unreachable
VLAN gateway reached VLAN gateway in the path for client communication is reachable
VLAN gateway unreachable VLAN gateway in the path for client communication is unreachable
IP Address conflict between wireless clients or between wired and wireless clients or between wireless client and controller
At least two wireless clients or controllers have been assigned (or have specified) the same IP address, which is causing network confusion.
IP un-assignment of client by failure of DHCP IP assignment
An IP address has been removed from the client due to the DHCP server failing to provide an assignment.
System Diagnostics460
default(15)# station‐log issues
Time stamp | Client MAC address | AP MAC address | Issue observed | Reason
2014‐03‐14 07:15:13.342 | 00:00:00:00:00:00 | 00:0c:e6:0e:00:21 | AP radio reset | Reset of radio interface 0
2014‐03‐14 07:17:58.851 | a8:86:dd:db:6a:c9 | 00:0c:e6:0e:00:21 | Handoff retry failure | Handoff retry failed for BSSID 00:0c:e6:02:4c:45
The following are pre-defined list of issues:
TABLE 34: Connectivity Issues
Issues Description
Frequent change in asso-ciated AP
This will be observed by comparing the current AP to previ-ously associated APs (3 associations to different APs in 3 minutes.)
AP radio reset This will be observed in the APs whenever an AP radio is reset
Long queuing delay This will be observed in the AP queue manager, when the packets to the sent to clients remain in the queue was more than the expected time (5s)
Connected to distant AP Observed when the client doesn’t connect to the closest AP with a higher RSSI value but to an AP further away with a lower RSSI value
Good RSSI value but low data rate
Observed when the RSSI value of the associated AP is con-sidered good (above -70), but the wireless data rate is below the expected performance
High AP throughput but high retry count
Observed when the AP throughput is high, but the retry per-centage is also high
Frequent associations and dissociations
Observed when the client associates and dissociates continu-ously to the same AP. (3 associations to the same AP in 3 minutes)
Back-and-forth handoff Observed when 3 handoff acknowledgement messages are received with 12s between 2 APs. Eg. AP1 to AP2 back to AP1
Handoff retry failure Observed when an initiated handoff fails repeatedly for 5 times
System Diagnostics 461
Station Log Issues Filter
By default the station-log issues command will display all issues on the screen. The following filter options are available to view specific issues:
• By Mac address:
Use the -mac filter to view issues specific to a particular mac address.
default(15)# station‐log issues ‐mac a8:86:dd:db:6a:c9
• By AP Mac address:
Use the -apmac filter to view issues related to a specific AP.
default(15)# station‐log issues ‐apmac 00:0c:e6:0e:00:21
• By Issue ID:
Use -is <IssueID1>,<IssueID2> to view specific issues from the list of issues printed on the screen. The following example, will list issues that match issues IDs 2 and 9 .
default(15)# station‐log issues ‐is 2,9
• Last Entries:
To view the last set of issues, use -last <x> filter, where x is an integer.
default(15)# station‐log issues ‐last 2
• Using Search Pattern
To view issues that match a text pattern, use the -search “text” option.
station‐log issues ‐search "Reset of radio"
• Help
To view all available options, use the help keyword.
default(15)# station‐log issues help
Usage: station‐log issues <Arguments>
<Arguments>help Display this help and exitall Display all logs-is <Issue ID>[,<Issue ID>] Display issues matching issue ID
(Example) -is 2,3 : filtering for AP radio reset and Long queuing delay
-mac <MAC> Display issues for this client MAC address (Example) -mac 00:90:0b:23:2e:b7 : filtering '00:90:0b:23:2e:b7'
-apmac <MAC> Display issues for this AP MAC address (Example) -apmac 00:90:0b:23:2e:b7 : filtering '00:90:0b:23:2e:b7'
System Diagnostics462
-search "<PATTERN>" Display issues matching this pattern. PATTERN is case-sensitive (Example) -search "Reset of radio" : filtering matching string 'Reset of radio'
-last <NUM> Display the last <NUM> issues. NUM should be greater than 0 (Example) -last 5: print the last 5 issues
List of Issue IDs
What Else Can I learn From A Diagnostic Event?
To see Controller Diagnostic Inferences with the CLI, turn on controller diagnostic inferences with the diag-log command admin controller on.
Meru01# configure terminalMeru01(config)# diag‐logMeru01(config‐diag‐log)# admin controller on
Turn on station diagnostic inferences with the diag-log command admin station on.
Meru01# configure terminal
Meru01(config)# diag‐log
Meru01(config‐diag‐log)# admin station on
Examine the details of a particular event by copying a MAC address from a Web UI screen such as Figure 82, pasting it into the Station Diagnostics window (Monitor > Diagnostics > Station) and then clicking Start Diagnostics.
TABLE 35: List of Station Log Issues ID
Issue ID Description
1 Frequent change in associated AP
2 AP radio reset
3 Long queuing delay
4 Connected to distant AP
5 Good RSSI value but low data rate
6 High AP throughput but high retry count
7 Frequent associations and dissociations
8 Back-and-forth hand-off
9 Hand-off retries failure
System Diagnostics 463
Figure 84: Results of pasting a MAC address into the Station Diagnostics window
Scroll down to the bottom of the screen and click Show Buffered Diagnostics.
Capturing PacketsWith the packet-capture-profile commands, you can capture packets from either a controller’s local interface or capture over the air from access points. Once packets are captured, you have three options for using them. You can see packet captures in real time, save them to a file for future offline analysis, or send them to an IDS program or device.
The CLI command packet-capture-profile supports a capture of a file up to 10Mb. Make sure that the directory captive is empty before using the command packet-capture-profile. With the packet-capture-profile commands, you can forward packet captures from APs directly to exter-nal devices without storing packets locally on the controller. This eliminates the restriction on the file size of the packet capture (you are not limited by controller memory) and also allows the captured information to be stored and archived externally. Use these CLI commands to
Capturing Packets464
send captured packets from APs to a hardware device or program. This command is required to use Location Manager.
For a detailed explanation of all packet capture commands, see the Troubleshooting chapter of the FortiWLC (SD) Command Reference.
To Do this: Using this command:
Enter pcap mode and create a packet capture profile.
packet-capture-profile either updates an existing profile or creates a new profile and then enters pcap mode where the rest of these com-mands are used.
Determine which APs will send packets. ap-list determines which APs will send packets. You must type each AP name one by one, separated by commas. At this time there is no all option or range ability. This list is limited by buffer space; you can enter 1, 2, 3,...90 without exceeding the limit. We recommend that you cre-ate the list in an application such as Notepad and then paste it into the command because if you exceed the buffer size, the command fails and you have to retype the entire list of APs again. If your list of APs exceeds the buffer size, you can create another profile that covers the rest of the APs.
Indicate packet destination.
Indicate which port to use.
mode sets the transmit mode to layer2 or layer3, names the destina-tion IP and names the port that should be used. Port 9177 is used for Location Manager and 17777 can be used for debugging.
Determine the biggest packet size that you want an AP to send.
packet-truncation-length sets packet capture truncation length. Default is 0 for troubleshooting and operation with WIPS. 82 is used for Loca-tion Manager.
Decide if you want to limit the rate at which packets are sent.
rate-limiting sets the packet capture rate limit to per-station or cumula-tive. ! Note: Currently, if rate limiting is on, packets are limited only for per-station.
Determine whether you want to capture packets going to the AP, coming from the AP, or both.
rxtx sets traffic intrusion detection to received traffic, sent traffic, or both. .
Limit bandwidth used. token-bucket-rate sets the token bucket rate.
Limit bandwidth used. token-bucket-size sets the token bucket size.
Download the configuration to the APs and start capturing packets.
enable-profile turns on a packet capture profile.
Capturing Packets 465
Packet Capture Profile Example - WireShark
To do this, you need an external system running WireShark. This example creates the packet-capture-profile named Sniffer on a controller and then forwards the captured packets in layer 3 mode from AP-5 to WireShark on port #17777. Port 17777 is the ppi encapsulation port where WireShark is listening for incoming packets in L3 mode on a remote machine with IP address 1.1.1.1.
MC3200(15)# configure terminal MC3200(15)(config)# packet‐capture‐profile snifferMC3200(15)(config‐pcap)# mode l3 destination‐ip 1.1.1.1 port 17777 MC3200(15)(config‐pcap)# ap‐list 5MC3200(15)(config‐pcap)# enable MC3200(15)(config‐pcap)# packet‐truncation‐length 0MC3200(15)(config‐pcap)# exitMC3200(15)(config)# end MC3200(15)# sh packet‐capture‐profile sniffer AP Packet CaptureProfile Name : snifferEnable/Disable : enableEncapsulation : ppiL2/L3 Mode : l3Destination IP Address : 1.1.1.1UDP Destination Port : 17777Destination MAC for L2 Mode : 00:00:00:00:00:00Rx only/Tx only/Both : rxRate Limiting per station or cumulative : stationToken Bucket Rate : 10Token Bucket Size : 10AP Selection (ID) : 5Extended Filter String : Interface Index : Packet Truncation Length : 0Rate Limiting : offCapture Sibling Frames : onMC3200(15)# MC3200(15)#
For a detailed explanation of the packet capture profile commands, see the
Troubleshooting chapter of the FortiWLC (SD) Command Reference.
What to Look For In Capture-Packet Results
When discovery is via L3, the results of capture-packet should be a UDP port 9292 packet from the AP to the controller followed by a second UDP 9292 packet from the controller to the AP.
Capturing Packets466
After the two UDP packets, there should be about nine UDP port 5000 packets. Check the time deltas between packets; there should only be tenths of a second between packets. Usu-ally, the fifth UDP 5000 packet is from the AP to the controller and is the first one to contain the certificate used for authentication. Immediately following the certificate packet should be a packet from controller to the AP using UDP port 5000 that also contains a certificate.
What to Look For In the Discovery Log
The key messages from a successful discovery message trace are:
COMM: CSDS_REQUEST_DISCOVERY messageCOMM: Discovery request from <AP MAC address>/<AP IP Address> received[skip unimportant messages]COMM: Searching redirect entry for ipAddr 192.168.10.53[skip unimportant messages]COMM: Trying to check‐out <n> licenses for feature "ap".COMM: lc_checkout OK for feature "ap". Now, <n> licenses have been checked outCOMM: Response msg to ATS <AP MAC address>/<AP IP Address>[skip unimportant messages]COMM: Starting ATS script as: /opt/meru/bin/meru‐wnc‐ats start 3 8 1 1Result: Registered virtual device '<AP MAC address>'COMM: State file /opt/meru/var/run/discovery.state successfully written.[skip unimportant messages]COMM: authentication message 0 with payload type 0 from ‐‐‐ 3:8:37COMM: /CN=meru AP/ST=California/C=US/[email protected] ‐ OK[skip unimportant messages]COMM: AuthMgr::ProcessAccept: 3:8 new key 8f 8e eb ...One example of the messages you would see when discovery failed because of a licensing issue is:COMM: Trying to check‐out 1 licenses for feature "ap".COMM: Checking out one more license for AP failed. FlexRetCode = ‐9COMM: lc_checkout FAILCOMM: AP‐1 00:0C:E6:00:2C:96 failed licensing
Also, check the following in the discovery log:
• Does the output of the command sh license show the same or more licenses than there are APs?
• Does the output of the command show license-file active show a system ID something like HOSTID=COMPOSITE=<controller system id> that agrees with the system ID outputted by the command sh controller?
FTP Error CodesThis section lists the possible error codes for FTP downloads. The codes are industry stan-dard reporting codes.
FTP Error Codes 467
• 100 Codes—The requested action is being taken. Expect a reply before proceeding with a new command.110 Restart marker reply.In this case, the text is exact and not left to the particular imple-mentation; it must read: MARK yyyy = mmmm Where yyyy is User-process data stream marker, and mmmm server's equivalent marker (note the spaces between markers and "=").120 Service ready in (n) minutes. 125 Data connection already open, transfer starting.150 File status okay, about to open data connection.150 File status okay; about to open data connection.
• 200 Codes—The requested action has been successfully completed.200 Command okay. 202 Command not implemented, superfluous at this site.211 System status, or system help reply.212 Directory status. 213 File status. 214 Help message. On how to use the server or the meaning of a particular non-standard command. This reply is useful only to the human user. 215 NAME system type. Where NAME is an official system name from the list in the Assigned Numbers document.220 Service ready for new user.221 Service closing control connection. Logged out if appropriate. 225 Data connection open; no transfer in progress.226 Closing data connection. Requested file action successful (for example, file transfer or file abort).227 Entering Passive Mode (h1,h2,h3,h4,p1,p2). 230 User logged in, proceed. 250 Requested file action okay, completed.257 "PATHNAME" created.
• 300 Codes—The command has been accepted, but the requested action is being held pending receipt of further information. 331 User name okay, need password. 332 Need account for login. 350 Requested file action pending further information.
• 400 Codes—The command was not accepted and the requested action did not take place. The error condition is temporary, however, and the action may be requested again.421 Service not available, closing control connection. (May be a reply to any command if the service knows it must shut down.)` 425 Can't open data connection.426 Connection closed; transfer aborted.450 Requested file action not taken. File unavailable (e.g., file busy).451 Requested action aborted: local error in processing.452 Requested action not taken. Insufficient storage space in system.
• 500 Codes—The command was not accepted and the requested action did not take place. 500 Syntax error, command unrecognized. This may include errors such as command line
FTP Error Codes468
too long.501 Syntax error in parameters or arguments. 502 Command not implemented.503 Bad sequence of commands. 504 Command not implemented for that parameter. 530 User not logged in. 532 Need account for storing files. 550 Requested action not taken. File unavailable (e.g., file not found, no access).551 Requested action aborted: page type unknown.552 Requested file action aborted. Exceeded storage allocation (for current directory or dataset).553 Requested action not taken. Illegal file name.
FTP Error Codes 469
19 Fault Management
Alarm and event information can be found on the Monitor > Fault Management page. By default, the Active Alarms table is displayed, which indicates any alarms that have been recently triggered.
Figure 85: Fault Management Table
The Fault Management page provides information regarding two major types of events in For-tiWLC (SD): Alarms and Events. Refer to their respective sections below for additional details.
AlarmsWhen alarms are generated, the user has the option to either Acknowledge or Clear them by simply checking the box alongside the desired alarm and clicking the appropriate button towards the bottom of the window.
• Clear—Moves the alarm from the Active Alarms table into the Alarm History table.
• Acknowledge—Marks the alarm as acknowledged in the UserAcknowledged column.
As seen in the figure above, the Active Alarms table provides several columns, as described below.
Alarms 471
TABLE 36: Active Alarm Columns
Modifying Alarm Definitions
While FortiWLC (SD) provides a list of pre-configured alarms, users can also customize the alarms to the needs of their environment via the Alarms > Definition tab.
Figure 86: Alarm Definitions
As shown above, each alarm has a predetermined severity level, trigger condition, and thresh-old, but these values can be modified by clicking the small pencil icon next to the desired alarm. This will pop up the Alarm Configuration window, as seen in Figure 87 on page 473.
Column Description
Alarm Name The name of the alarm triggered.
Severity The severity level; can range from Information, Minor, Major, Critical.
Source The type of device that triggered the alarm (controller, AP).
FDN The name of the device that triggered the alarm.
Raised At The date and time at which the alarm was triggered.
Detail Detailed information regarding the alarm, including identifying device details.
UserAcknowledged Indicates whether the alarm has been flagged as Acknowledged.
Alarms472
Figure 87: Editing an Alarm
Use the drop-downs provided in the window to tailor the alarm to the deployment’s needs and click Save when finished. If desired, the user can click Reload Default to reset the alarm’s con-figuration to its original values.
The Threshold field’s units will vary depending on the alarm selected—for example, when modifying AP Memory Usage High, the Threshold is measured in percentage of overall system memory (and defaults to 70%). However, in an alarm such as Link Down, no threshold is needed at all, as it is a binary alarm (i.e., it is triggered when a link to an AP goes down—there is no percentage involved).
Alarms 473
List of Alarms
No. Alarm Severity Source Explanation
1. Alarm link up information all controller models
Physical link on controller is up.
2. Alarm link down critical all controller models
Physical link on the controller is down; check the connection.
3. Alarm auth fail information controller mod-els
An administrator failed to log in to the GUI due to an authentication failure.
4. AP down critical all AP models An AP is down. Possible reasons for this are an AP reboot, an AP crash, or an Ethernet cable from the controller may be down. Also the AP may have connected to another controller.
5. Radio Failure critical all AP models An alarm is generated when the Radio fails to turn operational during Initial bootup. This is occurred due to some Hardware issue on the AP Radio.
6. Rogue AP detected critical all controller models
A rogue AP has been detected on the network. The message looks something like this: Rogue AP Detected Critical 06/04/2010 10:04:51 CONTROLLER (1:24194) ROGUE AP DETECTED. Station mac=0c:60:76:2d:fe:d9 bss=00:02:6f:3a:fd:89 by AP Ben-Cubei (18)
See the chapter Rogue AP Detection and Miti-gation.
7. AP software version mismatch
critical all AP models The software version on the AP does not match the version on the controller. Automatic AP upgrade must have been turned off. Update the AP from the controller with either the CLI com-mand upgrade ap same <ap id> force or upgrade ap same all force. You can also turn automatic upgrade back on by with the CLI command auto-ap-upgrade enable.
8. AP init failure major all AP models AP initialization failed.
Alarms474
9. Software license expired
major all controller models
Controller software license has expired. To obtain additional licenses, see www.merunetworks.com/license.
10. 802.1X auth failure major, minor, information
all controller models
RADIUS server authentication failed. To find out why, look at the RADIUS server log for the error message and also check the station log. If this happens only occasionally, you can ignore it. However, if this message appears repeatedly, the authentication failures could prevent a station from entering the network. In this case, check the RADIUS server to make sure the client and server have the same credentials.
11. MIC failure AP major all controller models
The Michael MIC Authenticator Tx/Rx Keys pro-vided in the Group Key Handshake are only used if the network is using TKIP to encrypt the data. A failure of the Michael MIC in a packet usually indi-cates that the WPA WPSK password is wrong.
12. MIC countermea-sure activation
major all controller models
Two consecutive MIC failures have occurred (see above).
13. RADIUS Server Swi-tchover
major all controller models
A switchover from the Primary Authentication RADIUS Server to the Secondary Authentication RADIUS Server occurred. When this message occurs, the Primary RADIUS server is configured but not reachable and the Secondary RADIUS server is both configured and reachable.
This message is generated only for 802.1x swi-tchover, not for Captive Portal switchover.
An example looks like this:
RADIUS Server Switchover Major 06/07/2010 14:09:57 RADIUS Server switches over from Primary <172.18.1.7> to Secondary <172.18.1.3> for Profile <wpa>
No. Alarm Severity Source Explanation
Alarms 475
14. RADIUS Server Swi-tchover Failed
major all controller models
A switchover from the Primary Authentication RADIUS Server to the Secondary Authentication RADIUS Server failed because the secondary server is not configured. When this message occurs, the Primary RADIUS server is configured but not reachable and the Secondary RADIUS server is not configured.
This message is generated only for 802.1x swi-tchover failure, not for Captive Portal switchover failure.
An example looks like this:
RADIUS Server Switchover Failed Major 06/07/2010 14:02:47 Primary RADIUS Server <172.18.1.7> failed. No valid Secondary RADIUS Server present. Switchover FAILED for Profile <wpa> Alarms Table(1 entry)
15. Restore Primary RADIUS Server
major all controller models
A switchover from the Secondary Authentication RADIUS Server to the Primary Authentication RADIUS Server occurred. This alarm was gener-ated while doing RADIUS fall back to the primary server after 15 minutes.
This message is generated only for 802.1x pri-mary RADIUS restore, not for Captive Portal restore.
An example looks like this:
Restore Primary RADIUS Server Major 06/07/2010 15:54:10 Security Profile <wpa> restored back to the Primary RADIUS server <172.18.1.7>
No. Alarm Severity Source Explanation
Alarms476
16. Acct RADIUS server switchover
major all controller models
A switchover from either Accounting RADIUS Server (primary or secondary) to the other one occurred. This message is generated only for 802.1x switchover, not for Captive Portal switcho-ver.
An example when the primary to secondary switch occurred looks like this:
Accounting RADIUS Server Switch Major 06/07/2010 14:39:00 Accounting RADIUS Server switches over from Primary <172.18.1.7> to Sec-ondary <172.18.1.3> for Profile <wpa>
17. Acct RADIUS server switchover failed
major all controller models
An attempted switchover from one Accounting RADIUS Server to the other server failed.When this message occurs, the Primary Accounting RADIUS server is configured but not reachable and the Secondary Accounting RADIUS server is not configured.
This message is generated only for 802.1x swi-tchover failure, not for Captive Portal switchover fail lure.
An example looks like this:
Accounting RADIUS Server Switch Major 06/07/2010 14:22:26 Primary Accounting RADIUS Server <172.18.1.7> failed. No valid Secondary Accounting RADIUS Server present. Switchover FAILED for Profile <wpa>
18. Master down critical all controller models
N+1 Master controller is down and no longer in control; the slave controller will now take over.
19. Master up critical all controller models
N+1 Master controller is up and running; this con-troller will now take control away from the slave controller.
20. CAC limit reached major all controller models
Admission control in ATM networks is known as Connection Admission Control (CAC) - this pro-cess determines which traffic is admitted into a network. If this message occurs, the maximum amount of traffic is now occurring on the network and no more can be added.
No. Alarm Severity Source Explanation
Alarms 477
EventsEvents are similar to alarms in that they indicate that a specific action has taken place. How-ever, while alarms typically require some form of user intervention to resolve the problem, events simply provide an indication that a change has been made. As such, this tab provides a reference to actions on the system.
Figure 88: Events Table
The table below provides a brief description of the columns provided in the Events table.
TABLE 37: Events Table Columns
Modifying Event Definitions
While FortiWLC (SD) provides a list of pre-configured events, users can also customize the events to the needs of their environment via the Events > Definition tab.
Column Description
Event Name The name of the event triggered.
Severity The severity level; can range from Information, Minor, Major, Critical.
Source The type of device that triggered the event (controller, AP).
FDN The name of the device that triggered the event.
Raised At The date and time at which the event was triggered.
Detail Detailed information regarding the event, including identifying device details.
Events478
Figure 89: Event Definitions
As shown above, each event has a predetermined severity level, trigger condition, and thresh-old, but these values can be modified by clicking the small pencil icon next to the desired alarm. This will pop up the Alarm Configuration window, as seen in Figure 87 on page 473.
Figure 90: Editing an Event
Events 479
Use the drop-downs provided in the window to tailor the event to the deployment’s needs and click Save when finished. If desired, the user can click Reload Default to reset the event’s con-figuration to its original values.
The Threshold field’s units will vary depending on the event selected—for example, when modifying Alarm History Reaches Threshold, the Threshold is measured in percentage of overall alarm table his-tory (and defaults to 90%). However, in an event such as RADIUS Server Switchover, no threshold is needed at all, as it is a binary alarm (i.e., it is triggered when the RADIUS server is switched—there is no percentage involved).
Events480
A Syslog Messages
This Appendix provides a brief listing of all Syslog messages currently implemented in Forti-WLC (SD).
• “Controller Management” on page 482
• “AP System” on page 492
• “802.11” on page 497
• “Security System” on page 498
• “Captive Portal” on page 500
• “QoS” on page 503
• “Rogue AP” on page 505
• “Licensing” on page 505
• “N+1 Redundancy” on page 506
481
Event System Log Example Description Action
CONTROLLER REBOOT
Oct 13 11:11:32 172.18.37.201 ALARM: 1255432836l | system | notice | NOT | Controller administrative reboot requested
A controller reboot is requested.
Controller Management 483
CONTROLLER BOOT
PROCESS START
Oct 13 11:12:55 172.18.37.201 syslog: syslogd startup succeeded
Oct 13 11:12:55 172.18.37.201 syslog: klogd startup suc-ceeded
Oct 13 11:12:58 172.18.37.201 sysctl: net.ipv4.ip_forward = 1
Oct 13 11:12:58 172.18.37.201 sysctl: net.ipv4.conf.default.rp_filter = 1
Oct 13 11:12:58 172.18.37.201 sysctl: kernel.sysrq = 0
Oct 13 11:12:58 172.18.37.201 sysctl: kernel.core_us-es_pid = 1
Oct 13 11:12:58 172.18.37.201 network: Setting network parameters: succeeded
Oct 13 11:12:58 172.18.37.201 network: Bringing up loopback interface: succeeded
Oct 13 11:12:58 172.18.37.201 crond: crond startup suc-ceeded
Oct 13 11:12:58 172.18.37.201 sshd: succeeded
Oct 13 11:12:58 172.18.37.201 sshd[303]: Server listen-ing on 0.0.0.0 port 22.
Oct 13 11:12:58 172.18.37.201 network: Bringing up interface eth0: succeeded
Oct 13 11:12:59 172.18.37.201 xinetd: xinetd startup suc-ceeded
Oct 13 11:12:59 172.18.37.201 root: Start WLAN Ser-vices ...
Oct 13 11:13:01 172.18.37.201 meru: /etc/init.d/ceflog: /opt/meru/var/run/running-db/ceflog.conf: No such file or directory
Oct 13 11:13:01 172.18.37.201 meru: Setting up swap-space version 0, size = 43446272 bytes
Oct 13 11:13:01 172.18.37.201 meru: Using /lib/modules/2.4.18-3-meruenabled/kernel/drivers/dump/dump.o
Oct 13 11:13:01 172.18.37.201 meru: Kernel data gather-ing phase complete
Oct 13 11:13:05 172.18.37.201 meru: Warning: loading /opt/meru/kernel/ipt_vlan_routing.mod will taint the kernel:
Controller boot sequence show-ing different pro-cesses and WLAN services getting started.
Event System Log Example Description Action
Controller Management484
non-GPL license - Proprietary
Oct 13 11:13:37 172.18.37.201 meru: Process Remo-teUpgrade did not come up. Will retry again
Oct 13 11:13:37 172.18.37.201 root: Controller Up on Tue
CONTROLLER SHUTDOWN
PROCESS STOP
Oct 13 11:11:33 172.18.37.201 root: Stop WLAN Services ...
Oct 13 11:11:33 172.18.37.201 meru: icrd stopped.
Oct 13 11:11:33 172.18.37.201 meru: RIos stopped.
Oct 13 11:11:37 172.18.37.201 meru: discovery stopped.
Oct 13 11:11:37 172.18.37.201 meru: WncDhcpRelay stopped.
Oct 13 11:11:37 172.18.37.201 meru: nmsagent stopped.
Oct 13 11:11:38 172.18.37.201 meru: melfd stopped.
Oct 13 11:11:38 172.18.37.201 meru: igmp-snoop-dae-mon stopped.
Oct 13 11:11:44 172.18.37.201 meru: dfsd stopped.
Oct 13 11:11:45 172.18.37.201 meru: aeroscoutd stopped.
Oct 13 11:11:45 172.18.37.201 meru: snmp stopped.
Oct 13 11:11:46 172.18.37.201 meru: cmdd stopped.
Oct 13 11:11:47 172.18.37.201 meru: rfsmgr stopped.
Oct 13 11:11:49 172.18.37.201 meru: wncclid stopped.
Oct 13 11:11:50 172.18.37.201 meru: sipfd stopped.
Oct 13 11:11:51 172.18.37.201 meru: rulefd stopped.
Oct 13 11:11:52 172.18.37.201 meru: watchdog stopped.
Oct 13 11:11:52 172.18.37.201 meru: oct_watchdog stopped.
Oct 13 11:11:52 172.18.37.201 meru: h323fd stopped.
Oct 13 11:11:53 172.18.37.201 meru: sccpfd stopped.
Oct 13 11:11:54 172.18.37.201 meru: coordinator stopped.
Oct 13 11:11:54 172.18.37.201 meru: security-mm stopped.
Oct 13 11:11:56 172.18.37.201 meru: hostapd stopped.
Oct 13 11:11:57 172.18.37.201 meru: rogueapd stopped.
Oct 13 11:11:58 172.18.37.201 meru: xems stopped.
Oct 13 11:11:58 172.18.37.201 meru: apache stopped.
Oct 13 11:12:01 172.18.37.201 meru: xclid stopped.
Controller shut-down sequence, showing differ-ent processes and WLAN ser-vices getting stopped.
Event System Log Example Description Action
Controller Management 485Oct 13 11:12:07 172.18.37.201 meru: wncagent stopped.
Oct 13 11:12:07 172.18.37.201 meru: Removed VLAN -:vlan133:-
Oct 13 11:12:08 172.18.37.201 meru: vlan stopped.
Oct 13 11:12:15 172.18.37.201 meru:
Oct 13 11:12:18 172.18.37.201 root: WLAN Services stopped
Oct 13 11:12:18 172.18.37.201 rc: Stopping meru: suc-ceeded
Oct 13 11:12:18 172.18.37.201 sshd[317]: Received sig-nal 15; terminating.
Oct 13 11:12:18 172.18.37.201 sshd: sshd -TERM suc-ceeded
Oct 13 11:12:18 172.18.37.201 xinetd: xinetd shutdown succeeded
Oct 13 11:12:18 172.18.37.201 crond: crond shutdown succeeded
Oct 13 11:12:19 172.18.37.201 syslog: klogd shutdown succeeded
Event System Log Example Description Action
Controller Management486
SSH LOGIN SESSION
Oct 13 11:13:58 172.18.37.201 sshd[4874]: PAM _pam_init_handlers: no default config /etc/pam.d/other
Oct 13 11:14:00 172.18.37.201 sshd[4874]: PAM _pam_init_handlers: no default config /etc/pam.d/other
Oct 13 11:14:00 172.18.37.201 sshd[4874]: Accepted password for admin from 172.18.37.12 port 1891 ssh2
Oct 13 11:14:00 172.18.37.201 sshd(pam_unix)[4876]: session opened for user admin by (uid=0)
Oct 13 11:14:00 172.18.37.201 PAM-env[4876]: Unable to open config file: No such file or directory
Oct 13 11:14:00 172.18.37.201 sshd[4876]: lastlog_per-form_login: Couldn't stat /var/log/lastlog: No such file or directory
Oct 13 11:14:00 172.18.37.201 sshd[4876]: last-log_openseek: /var/log/lastlog is not a file or directory!
Apr 09 12:00:22 172.18.49.14 -- admin[19814]: LOGIN ON pts/3 BY admin FROM xp.merunetworks.com
Apr 09 15:23:07 172.18.37.203 sshd(pam_unix)[23750]: session closed for user admin
Apr 09 15:07:53 172.18.37.203 su(pam_unix)[28060]: session opened for user root by admin(uid=0)
Apr 09 15:08:09 172.18.37.203 su(pam_unix)[28060]: session closed for user root
Apr 09 17:48:48 172.18.37.203 sshd[28588]: Received disconnect from 172.18.37.15: 11: Disconnect requested by Windows SSH Client.
A controller user logged in, using an SSH connec-tion.
WEB ADMIN LOGIN
Oct 13 11:15:07 172.18.37.201 xems: 1255433051l | security | info | WAU | Controller Access User [email protected] login to controller at time Tue Oct 13 11:24:11 2009 is OK
Admin logged in to controller GUI.
Event System Log Example Description Action
Controller Management 487
NTP SERVER NOT ACCESSI-BLE
Apr 12 18:01:10 172.18.49.14 root: NTP server time.win-dows.com did not respond.
NTP server is not accessible.
Check to see if NTP server is down, or verify that the NTP server is cor-rectly configured on the controller. If the configura-tion is wrong, use the “Setup” command to correct the con-figuration.
User Manage-ment: RADIUS request sent
Mar 29 13:43:40 172.18.86.229 SecurityMM: 1269866620l | security | info | RBAC | Sending RADIUS Access-Request message for user : pat
For RADIUS-based controller user manage-ment, RADIUS access request is being sent to RADIUS server.
User Manage-ment: Group ID not available
Mar 29 13:46:32 172.18.86.229 xems: 1269866791l | security | info | RBAC | Group Id not available for Group Num 700 and User Id pat
Group ID config-ured for control-ler user is not available.
Create group with this group ID, or change the group ID for this user.
User Manage-ment: RADIUS Success
Mar 29 13:49:18 172.18.86.229 SecurityMM: 1269866959l | security | info | RBAC | RADIUS Access succeed for user <pat>
For RADIUS-based controller user manage-ment, RADIUS authentication succeeded.
User Manage-ment: Group Number received from RADIUS
Mar 29 13:49:18 172.18.86.229 SecurityMM: 1269866959l | security | info | RBAC | Group Num <700> received from RADIUS server for user <pat>
RADIUS server returned group number for user logged in.
Event System Log Example Description Action
Controller Management488
User Manage-ment: User Login Success
Mar 29 13:49:18 172.18.86.229 xems: 1269866959l | security | info | WAU | Controller Access User [email protected] login to controller at time Mon Mar 29 18:19:19 2010 is OK
Controller user logged in.
User Manage-ment: RADIUS Failure
Mar 29 13:50:42 172.18.86.229 SecurityMM: 1269867043l | security | info | RBAC | RADIUS Access failed for user <local1234>
RADIUS authentication for controller user failed.
User Manage-ment: User Login Failure
Mar 29 13:50:43 172.18.86.229 xems: 1269867043l | security | info | WAU | Controller Access User [email protected] login to controller at time Mon Mar 29 18:20:43 2010 is FAILED
Controller user login failed.
DUAL ETHER-NET
info NOT 10/08/2009 00:12:42 <00:90:0b:0a:81:b0> 1st interface link up.
Controller’s first interface link is up.
DUAL ETHER-NET
info NOT 10/08/2009 00:16:14 <00:90:0b:0a:81:b0> 1st interface link down.
Controller’s first interface link is down.
DUAL ETHER-NET
info NOT 10/08/2009 00:25:55 <00:90:0b:0a:81:af> 2nd interface link up.
Controller’s sec-ond interface link is up.
DUAL ETHER-NET
info NOT 10/08/2009 00:26:16 <00:90:0b:0a:81:af> 2nd interface link down.
Controller’s sec-ond interface link is down.
DUAL ETHER-NET
info NOT 10/08/2009 00:25:56 <00:90:0b:0a:81:af> switch to 2nd interface done.
Controller is configured in redundant mode for dual Ether-net. The first interface went down, so the second interface has taken over.
Event System Log Example Description Action
Controller Management 489
DUAL ETHER-NET
info NOT 10/08/2009 00:26:19 <00:90:0b:0a:81:af> switch to 1st interface done.
Controller is configured in redundant mode for dual Ether-net. The sec-ond interface went down, so the first interface has taken over.
DUAL ETHER-NET: STAND-ALONE MODE EXAMPLE
info NOT 10/08/2009 00:12:42 <00:90:0b:0a:81:b0> 1st interface link up.
info NOT 10/08/2009 00:16:14 <00:90:0b:0a:81:b0> 1st interface link down.
Sequence shown when the controller is con-figured in stand-alone mode, and the first interface goes down.
If first interface link down mes-sage is seen, check the con-nectivity to first interface.
Event System Log Example Description Action
Controller Management490
DUAL ETHER-NET: REDUN-DANT MODE EXAMPLE
info NOT 10/08/2009 00:24:26 <00:90:0b:0a:81:af> 1st interface link up.
info NOT 10/08/2009 00:25:52 <00:90:0b:0a:81:af> 1st interface link down.
info NOT 10/08/2009 00:25:55 <00:90:0b:0a:81:af> 2nd interface link up.
info NOT 10/08/2009 00:25:56 <00:90:0b:0a:81:af> switch to 2nd interface done.
info NOT 10/08/2009 00:26:16 <00:90:0b:0a:81:af> 2nd interface link down.
info NOT 10/08/2009 00:26:19 <00:90:0b:0a:81:af> 1st interface link up.
info NOT 10/08/2009 00:26:19 <00:90:0b:0a:81:af> switch to 1st interface done.
Sequence shown when the controller is con-figured in redun-dant mode. When the first interface goes down, and the second interface takes over.
Check the con-nectivity on the interface that has gone down.
DUAL ETHER-NET: ACTIVE MODE EXAM-PLE
info NOT 10/08/2009 00:37:29 <00:90:0b:0a:81:b0> 1st interface link up.
info NOT 10/08/2009 00:37:29 <00:90:0b:0a:81:af> 2nd interface link up.
info NOT 10/08/2009 00:38:34 <00:90:0b:0a:81:af> 2nd interface link down.
info NOT 10/08/2009 00:38:39 <00:90:0b:0a:81:b0> 1st interface link down.
info NOT 10/08/2009 00:38:43 <00:90:0b:0a:81:b0> 1st interface link up.
info NOT 10/08/2009 00:38:45 <00:90:0b:0a:81:af> 2nd interface link up.
Sequence shown when the controller is con-figured in active mode.
Check the con-nectivity on the interface that has gone down.
Event System Log Example Description Action
Controller Management 491
AP System
Event System Log Example Description Action
AP Down Mar 21 12:56:51 172.18.65.202 ALARM: 1206084411l | system | info | ALR | AP DOWN CRITICAL Access Point Pat-AP300 (2) at time Fri Mar 21 07:26:51 2008
This message is generated when the controller detects an AP Down event.
An AP Down event can be reported for many reasons:
AP upgrading
Power failure
Network failure, AP not accessi-ble.
AP crash
If an AP crash is occurring due to an unknown issue, contact Customer Sup-port.
AP Up Mar 21 12:57:20 172.18.65.202 ALARM: 1206084440l | system | info | ALR | AP UP Access Point Pat-AP300 (2) is up at time Fri Mar 21 07:27:20 2008
This message is generated when the controller detects an AP Up event.
AP Software Version Mis-match
Mar 21 15:19:05 172.18.65.202 ALARM: 1206092945l | system | info | ALR | AP SOFTWARE VERSION MIS-MATCH CRITICAL AP Pat-AP300 (2) - Software Version Mismatch : AP version is 3.4.SR3m-10 and Controller version is 3.6-40
This message is generated when the AP software version does not match the con-troller software version.
If Auto-AP-Upgrade is enabled, the controller will automatically upgrade AP software to the same version.
Otherwise, man-ually upgrade the AP to the version same as the controller.
AP System492
AP Upgrade Apr 09 12:41:18 172.18.37.203 ALARM: 1270817859l | system | notice | NOT | Software version of AP 4 is being changed from 4.0-86 to 4.0-89
The AP software is being upgraded.
Boot Image Ver-sion Mismatch
Apr 28 14:03:35 172.18.65.202 ALARM: 1209371615l | system | info | ALR | AP BOOTIMAGE VERSION MIS-MATCH CRITICAL BootImage_Version_MisMatch_-for_AP1
This message is generated when the AP has an incompatible boot image.
Boot Image Match
Apr 28 14:03:51 172.18.65.202 ALARM: 1209371631l | system | info | ALR | AP BOOTIMAGE VERSION MIS-MATCH CLEAR BootImage_Version_Match_for_AP1
The message is generated when the AP’s incom-patible boot image has been replaced by a compatible boot image.
AP Neighbor Loss
Apr 28 14:01:12 172.18.65.202 ALARM: 1209371472l | system | info | ALR | AP NEIGHBOR LOSS CRITICAL Neighbor_Loss_for_AP1
This message is generated when an AP has lost its neighbor AP.
AP Neighbor Loss Cleared
Apr 28 14:01:18 172.18.65.202 ALARM: 1209371478l | system | info | ALR | AP NEIGHBOR LOSS CLEAR Neighbor_Loss_for_AP1
This message is generated when then the AP Neighbor loss alarm is cleared.
Hardware Diag-nostics Error
Mar 21 13:49:53 172.18.65.202 ALARM: 1206087593l | system | info | ALR | AP HARDWARE DIAGNOSTIC ERROR CRITICAL HardwareDiagnostics
This message is generated when an AP has an incompatible FPGA version.
Hardware Diag-nostics Error Cleared
Mar 21 13:49:47 172.18.65.202 ALARM: 1206087587l | system | info | ALR | AP HARDWARE DIAGNOSTIC ERROR CLEAR HardwareDiagnostics
This message is generated when an AP’s incom-patible FPGA version is replaced with a compatible ver-sion.
Event System Log Example Description Action
AP System 493
Handoff Fail Apr 28 14:02:04 172.18.65.202 ALARM: 1209371524l | system | info | ALR | HAND OFF FAIL CRITICAL Hand-Off_Fail_for_AP1
This message is generated when handoff fails.
Handoff Fail Cleared
Apr 28 14:02:21 172.18.65.202 ALARM: 1209371541l | system | info | ALR | HAND OFF FAIL CLEAR HandOff_-Fail_Cleared_for_AP1
This message is generated when the handoff fail alarm is cleared.
Resource Threshold Exceeded
Mar 21 13:56:27 172.18.65.202 ALARM: 1206087987l | system | info | ALR | RESOURCE THRESHOLD EXCEED CRITICAL ResourceThreshold
This message is generated when the resource (CPU & Mem-ory) threshold is exceeded.
Resource Threshold Exceed Cleared
Mar 21 13:57:17 172.18.65.202 ALARM: 1206088037l | system | info | ALR | RESOURCE THRESHOLD EXCEED CLEAR ResourceThreshold
This message is generated when the resource threshold exceed alarm is cleared.
System Failure Mar 21 14:18:29 172.18.65.202 ALARM: 1206089309l | system | info | ALR | SYSTEM FAILURE CRITICAL Sys-temFailure
This message is generated when the system.
System Failure Cleared
Mar 21 14:19:04 172.18.65.202 ALARM: 1206089344l | system | info | ALR | SYSTEM FAILURE CLEAR System-Failure
This message is generated when the system fail-ure alarm is cleared.
Watchdog Fail-ure
Mar 21 14:27:28 172.18.65.202 ALARM: 1206089848l | system | info | ALR | WATCHDOG FAILURE CRITICAL WatchDog_Failure
This message is generated when the Watchdog process is termi-nated.
Watchdog Fail-ure Cleared
Mar 21 14:27:59 172.18.65.202 ALARM: 1206089879l | system | info | ALR | WATCHDOG FAILURE CLEAR WatchDog_Failure
This message is generated when the Watchdog process resumes.
Event System Log Example Description Action
AP System494
Certificate Error Mar 21 15:04:10 172.18.65.202 ALARM: 1206092050l | system | info | ALR | CERTIFICATE ERROR CRITICAL Certificare_Error
This message is generated when a certificate error occurs.
Certificate Error Cleared
Mar 21 15:04:38 172.18.65.202 ALARM: 1206092078l | system | info | ALR | CERTIFICATE ERROR CLEAR Cer-tificate_Error
This message is generated when the certificate error alarm is cleared.
AP Init Failure Apr 28 12:55:58 172.18.65.202 ALARM: 1209367557l | system | info | ALR | AP INIT FAILURE CRITICAL Init_-Failure_for_AP1
This message is generated when an AP initializa-tion fails.
AP Init Failure Cleared
Apr 28 12:55:45 172.18.65.202 ALARM: 1209367545l | system | info | ALR | AP INIT FAILURE CLEAR Init_Fail-ure_for_AP1
This message is generated when the AP initializa-tion failure alarm is cleared.
AP Radio Card Failure
Apr 28 13:01:00 172.18.65.202 ALARM: 1209367860l | system | info | ALR | AP RADIO CARD FAILURE CRITI-CAL Radio_Card_Failure_for_AP1
This message is generated when an AP radio card stops work-ing.
AP Radio Card Failure Cleared
Apr 28 13:01:08 172.18.65.202 ALARM: 1209367868l | system | info | ALR | AP RADIO CARD FAILURE CLEAR Radio_Card_Failure_for_AP1
This message is generated when an AP radio card failure alarm is cleared.
Primary RADIUS Server Restored
Mar 21 15:50:53 172.18.65.202 ALARM: 1206094852l | system | info | ALR | PRIMARY RADIUS SERVER RESTORED CRITICAL RADIUS_Server_Restored
This message is generated when the primary RADIUS server that was down is restored.
Event System Log Example Description Action
AP System 495
RADAR Detected
Mar 21 15:12:08 172.18.65.202 ALARM: 1206092528l | system | info | ALR | RADAR DETECTED CRITICAL Radar Detected
This message is generated when DFS Manager detects RADAR.
MIC Counter Measure Activa-tion
Apr 28 13:57:36 172.18.65.202 ALARM: 1209371256l | system | info | ALR | MIC COUNTERMEASURE ACTIVA-TION CRITICAL MIC_CounterMeasure_Activation_-for_AP1
This message is generated when there are two subsequent MIC failures.
AP MIC Failure Apr 28 13:13:12 172.18.65.202 ALARM: 1209368592l | system | info | ALR | AP MIC FAILURE CRITICAL MIC_-Failure_for_AP1
This message is generated when there is a MIC failure.
Event System Log Example Description Action
AP System496
802.11
Event System Log Example Description Action
Station Unasso-ciated
Apr 09 13:25:28 172.18.37.203 coordinator: Wireless Associations, Unassociated for STA 00:1f:3b:6c:62:e7 in BSSID 00:0c:e6:56:dd:3b ESS 4088clear AP_ID 1 at Time Fri Apr 9 13:41:49 2010
802.11 station disassociation.
Station Associ-ated
Apr 09 14:05:04 172.18.37.203 coordinator: Wireless Associations, Associated for STA 00:1f:3b:6c:62:e7 in BSSID 00:0c:e6:56:dd:3b ESS 4088clear AP_ID 1 at Time Fri Apr 9 14:21:25 2010
Mar 22 13:23:34 172.18.65.202 ALARM: 1206127090l | system | info | ALR | Station Info Update : MacAddress : 00:40:96:ae:20:7a, UserName : pat, AP-Id : 1, AP-Name : AP-1, BSSID : 00:0c:e6:8f:01:01, ESSID : pat, Ip-Type : dynamic dhcp, Ip-Address : 172.18.65.11, L2mode : clear, L3-mode : clear, Vlan-Name : VLAN-111, Vlan-Tag : 111
Apr 06 11:59:24 172.18.65.202 ALARM: 1270535364l | system | info | ALR | Station Disconnected : MacAddress : 00:40:96:ae:20:7a
802.11 station association.
Station connec-tion.
Station discon-nected.
802.11 497
Security System
Event System Log Example Description Action
RADIUS ACCESS REQUEST
Mar 29 13:14:06 172.18.98.221 RADIUSInfo: RADIUS Access-Request Message sent for Client (00:1e:37:0e:98:3e).
RADIUS request mes-sage has been sent to RADIUS server.
RADIUS ACCESS ACCEPT
Mar 29 13:14:06 172.18.98.221 RADIUSInfo: RADIUS Access-Accept message received for Client (00:1e:37:0e:98:3e).
RADIUS server responded with Access-Accept message for RADIUS request (suc-cess scenario).
802.1X RADIUS ACCESS REQUEST
Apr 09 15:05:58 172.18.37.203 ALARM: 1270826539l | system | info | ALR | 802.1x Authentication Attempt INFO RADIUS Access Attempt by station with MAC address 00:1f:3b:6c:62:e7 and user is NULL , AP Id: <1>
As part of 802.1X authenti-cation, RADIUS request mes-sage has been sent to RADIUS server from con-troller.
802.1X RADIUS ACCESS REJECT WITH BAD USER-NAME
Apr 13 19:48:23 172.18.48.151 ALARM: 1271169441l | system | info | ALR | 802.1X AUTHENTICATION FAIL-URE INFO Access Request rejected for User: <harsh>, NAS IP: <172.18.48.151>, SSID: <wpa2h>, Calling Sta-tion ID: <00:1f:3b:83:21:13>, Called Station ID: <00:90:0b:0a:82:48>, Authentication Type: <802.1X>, Reason: <Bad Username or Password>, AP Id: <1>
As part of 802.1X authenti-cation, RADIUS server has responded with Access-Reject message, with the reason “Username or password is not correct.” (Failure scenario).
Check for cor-rect username or password.
Security System498
RADIUS SWI-TCHOVER FAILURE
Apr 09 15:07:54 172.18.37.203 ALARM: 1270826655l | system | info | ALR | RADIUS SERVER SWITCHOVER FAILED MAJOR Primary RADIUS Server <172.18.1.3> failed. No valid Secondary RADIUS Server present. Swi-tchover FAILED for Profile <4089wpa2>
During RADIUS authentication, primary RADIUS server was not accessi-ble, and second-ary RADIUS server is not configured.
Check for con-nectivity to pri-mary RADIUS server from con-troller.
If another RADIUS server is available, configure it as secondary server.
ACCOUNTING RADIUS SWI-TCHOVER
Mar 22 16:38:19 172.18.65.202 ALARM: 1206061018l | system | info | ALR | ACCOUNT RADIUS SERVER SWI-TCHOVER MAJOR Accounting RADIUS Server switches over from Primary <1.1.1.1> to Secondary <2.2.2.2> for Profile <WPA2>
For accounting, primary RADIUS server is not accessi-ble, and swi-tchover to secondary RADIUS server is attempted.
Check for con-nectivity between pri-mary RADIUS server and con-troller.
ACCOUNTING RADIUS SWI-TCHOVER FAILURE
Mar 22 16:41:51 172.18.65.202 ALARM: 1206061230l | system | info | ALR | ACCOUNT RADIUS SERVER SWI-TCHOVER FAILED MAJOR Primary Accounting RADIUS Server <1.1.1.1> failed. No valid Secondary Accounting RADIUS Server present. Switchover FAILED for Profile <WPA2>
For accounting, primary RADIUS server is not accessi-ble, and swi-tchover secondary RADIUS server is not config-ured.
Check for con-nectivity to pri-mary RADIUS server from con-troller.
If another RADIUS server is available, configure it as secondary server.
MAC FILTER-ING: RADIUS SWITCHOVER
Mar 21 16:38:57 172.18.65.202 ALARM: 1206097736l | system | info | ALR | RADIUS SERVER SWITCHOVER MAJOR RADIUS Server switched over from Primary < 1.1.1.1 > to Secondary < 172.18.1.7 > for Mac Filtering
For MAC filter-ing, primary RADIUS server is not accessi-ble, and swi-tchover to secondary RADIUS is attempted.
Check for con-nectivity between config-ured primary RADIUS server and controller.
Event System Log Example Description Action
Security System 499
Captive Portal
Event System Log Example Description Action
Captive Portal Login Request
Mar 29 14:11:53 172.18.98.221 xems: 1269867812l | security | info | CAP | Captive Portal User([email protected]) login Request Received.
Login request for Captive Por-tal User has been received.
Captive Portal: RADIUS Login Success
Mar 29 14:11:53 172.18.98.221 SecurityMM: 1269867812l | security | info | CAP | [email protected] StationMac[00:1b:77:af:dc:6e] RADIUS User logged in OK
Captive Portal RADIUS user has success-fully logged in.
Captive Portal: Redirection
Mar 29 13:39:16 172.18.86.229 xems: 1269866356l | security | info | CAP | Captive Portal User(172.18.86.14) Redirected. Sending login (https://secsol:8081/vpn/login-formWebAuth.html)
Complete Cap-tive Portal login.
Captive Portal500
Captive Portal: Login Sequence
Mar 22 13:23:47 172.18.65.202 httpd: 1206127103l | 802.mobility | info | CAP | 172.18.111.11:8080 1 http://www.google.com/webhp?complete=1&hl=en
Mar 22 13:23:47 172.18.65.202 xems: 1206127103l | 802.mobility | info | RED | 172.18.111.11:8080 1
Mar 22 13:23:47 172.18.65.202 xems: 1206127103l | 802.mobility | info | RED | 172.18.111.11:8080 2
Mar 22 13:23:47 172.18.65.202 httpd: 1206127103l | 802.mobility | info | CAP | 172.18.111.11:8080 2
Mar 22 13:23:49 172.18.65.202 httpd: 1206127105l | 802.mobility | info | CAP | 172.18.111.11:8081 1 http://172.18.111.211:8081/vpn/loginformWebAuth.html
Mar 22 13:23:49 172.18.65.202 xems: 1206127105l | 802.mobility | info | CNT | 172.18.111.11:8081 1
Mar 22 13:23:49 172.18.65.202 xems: 1206127105l | 802.mobility | info | CNT | 172.18.111.11:8081 2
Mar 22 13:23:49 172.18.65.202 httpd: 1206127105l | 802.mobility | info | CAP | 172.18.111.11:8081 2
Mar 22 13:23:49 172.18.65.202 httpd: 1206127105l | 802.mobility | info | CAP | 172.18.111.11:8081 1 http://172.18.111.211:8081/vpn/Images.vpn/newlogo.gif Mar 22 13:23:49 172.18.65.202 xems: 1206127105l | 802.mobility | info | CNT | 172.18.111.11:8081 1
Mar 22 13:23:49 172.18.65.202 xems: 1206127105l | 802.mobility | info | CNT | 172.18.111.11:8081 2
Mar 22 13:23:49 172.18.65.202 httpd: 1206127105l | 802.mobility | info | CAP | 172.18.111.11:8081 2
Mar 22 13:23:49 172.18.65.202 httpd: 1206127105l | 802.mobility | info | CAP | 172.18.111.11:8081 1 http://172.18.111.211:8081/favicon.ico
Mar 22 13:23:49 172.18.65.202 httpd: 1206127105l | 802.mobility | info | CAP | 172.18.111.11:8081 2
Mar 22 13:23:49 172.18.65.202 httpd: 1206127105l | 802.mobility | info | CAP | 172.18.111.11:8081 1
http://172.18.111.211:8081/favicon.ico
Mar 22 13:23:49 172.18.65.202 httpd: 1206127105l | 802.mobility | info | CAP | 172.18.111.11:8081 2
Event System Log Example Description Action
Captive Portal 501
Mar 22 13:23:55 172.18.65.202 httpd: 1206127110l | 802.mobility | info | CAP | 172.18.111.11:8081 1 http://172.18.111.211:8081/vpn/loginUser
Mar 22 13:23:55 172.18.65.202 xems: 1206127110l | 802.mobility | info | LOG | 172.18.111.11:8081 1
Mar 22 13:23:55 172.18.65.202 xems: 1206127110l | security | info | CAP | [email protected] logged in OK
Mar 22 13:23:55 172.18.65.202 xems: 1206127110l | 802.mobility | info | LOG | 172.18.111.11:8081 2
Mar 22 13:23:55 172.18.65.202 httpd: 1206127110l | 802.mobility | info | CAP | 172.18.111.11:8081 2
Event System Log Example Description Action
Captive Portal502
QoS
Event System Log Example Description Action
QoS: Action Drop
Apr 13 18:14:23 172.18.117.217 kernel: 1271193480 | system | info | ALR | Network Traffic, Flow of Traffic MAC: 00:40:96:ad:49:b0->MAC: 00:90:0b:0a:81:ae src_ip:172.18.117.27-> dst_ip:69.147.125.65:[dst_port:0], rule id: 23, action: Drop. AP MAC Address : 00:0c:e6:05:c5:14
This message is generated when packets match the QoS rule based on the configured parameters Packets are dropped.
QoS: Action Forward
Apr 13 18:21:54 172.18.117.217 kernel: 1271193932 | system | info | ALR | Network Traffic, Flow of Traffic MAC: 00:14:a8:59:c8:80->MAC: 00:90:0b:0a:81:ae src_ip:172.18.117.1-> dst_ip:172.18.117.217:[dst_port:0], rule id: 23, action: Forward. AP MAC Address : 00:00:00:00:00:00
This message is generated when packets match the QoS rule based on the configured parameters. The packets that match the con-figured QoS rules are for-warded for fur-ther processing.
QoS: Action Capture
Apr 13 18:30:47 172.18.117.217 kernel: 1271194465 | system | info | ALR | Network Traffic, Flow of Traffic MAC: 00:40:96:ad:49:b0->MAC: 00:90:0b:0a:81:ae src_ip:172.18.117.27-> dst_ip:172.18.122.122:[dst_port:5060], rule id: 3, action: Capture. AP MAC Address : 00:0c:e6:07:5d:71
This message is generated when packets match the QoS rule based on the configured parameters. The packets are cap-tured and sent to respective Flow Detector for further pro-cessing.
QoS 503
CAC Per BSSID > CAC Per AP
info ALR 05/04/2010 13:39:20 CAC LIMIT REACHED MAJOR CAC/Global Bssid Limit Reached (1): call Rejected for STA [00:03:2a:00:d8:55] on AP [00:0c:e6:07:5d:7e] in BSSID [00:0c:e6:de:a2:ef]
This message is generated when the CAC limit is reached (based on BSSID). Calls will not go through.
CAC Per AP > CAC Per BSSID
info ALR 05/04/2010 14:42:39 CAC LIMIT REACHED MAJOR CAC/AP Limit Reached (1): call Rejected for STA [00:03:2a:00:d8:55] on AP [00:0c:e6:07:5d:7e]
This message is generated when the CAC limit is reached (based on AP). Calls will not go through.
CAC Per AP = CAC Per BSSID
info ALR 05/04/2010 15:03:22 CAC LIMIT REACHED MAJOR CAC/AP Limit Reached (1): call Rejected for STA [00:03:2a:00:d8:55] on AP [00:0c:e6:07:5d:7e]
This message is generated when the CAC limit is reached (based on AP=BSSID). Calls will not go through.
CAC PER Inter-ference
info ALR 05/04/2010 15:09:01 CAC LIMIT REACHED MAJOR CAC/Interference Limit Reached (1): call Rejected for STA [00:03:2a:00:d8:55] on AP [00:0c:e6:07:5d:7e]
This message is generated when the CAC limit is reached (based on CAC per interference region). Calls will not go through.
Event System Log Example Description Action
QoS504
Rogue AP
Licensing
Event System Log Example Description Action
ROGUE AP DETECTED
Oct 13 11:11:31 172.18.37.201 ALARM: 1255432835l | system | info | ALR | ROGUE AP DETECTED CRITICAL CONTROLLER (1:13) ROGUE AP DETECTED. AP mac=00:1f:28:57:fa:b7 bss=00:1f:28:57:fa:b7 cch= 6 ess=Integral by AP AP-204 (204)
A rogue AP has been detected.
ROGUE AP REMOVED
Mar 29 13:12:43 172.18.86.229 ALARM: 1269864763l | system | info | ALR | ROGUE AP REMOVED CONTROL-LER (1:24490) ROGUE AP DETECTED. AP mac=00:12:f2:00:17:63 bss=00:12:f2:00:17:63 cch=161 ess=rogue-35
A rogue AP has been removed.
Event System Log Example Description Action
LICENSE EXPIRE WARN-ING
Mar 22 15:27:42 172.18.65.202 ALARM: 1205970893l | system | notice | NOT | controller license expires in 1 day
Notification that license expires in one day.
Install a license for the software.
LICENSE EXPIRE WARN-ING
Mar 22 15:33:46 172.18.65.202 ALARM: 1205971257l | system | notice | NOT | controller license expires tonight at midnight.
Notification that license expires by midnight.
Install a license for the software.
LICENSE EXPIRED
Mar 22 15:42:17 172.18.65.202 ALARM: 1206057655l | system | info | ALR | SOFTWARE LICENSE EXPIRED MAJOR controller license has already expired.
License has expired.
Install a license for the software.
LICENSE EXPIRED ALARM CLEAR
Mar 22 15:52:23 172.18.65.202 ALARM: 1206058262l | system | info | ALR | SOFTWARE LICENSE EXPIRED CLEAR controller
License alarm cleared.
Rogue AP 505
N+1 Redundancy
Event System Log Example Description Action
MASTER CON-TROLLER DOWN
Apr 19 14:24:26 172.18.253.203 nplus1_Slave: ALERT: Master Controller has timed out: Regression1 172.18.253.201
Slave detects that master con-troller is not reachable. Slave moves to active state.
Diagnose the master control-ler.
PASSIVE TO ACTIVE SLAVE STATE TRANSI-TION
Apr 19 14:24:26 172.18.253.203 nplus1_Slave: Slave State: Passive->Active
Passive slave in transition to becoming active slave.
ACTIVE SLAVE May 15 16:07:49 172.18.32.201 nplus1_Slave: Slave State: Active
Slave in active state.
ACTIVE TO PASSIVE SLAVE TRAN-SITION
May 15 16:07:59 172.18.32.201 nplus1_Slave: Slave State: Active->Passive
Slave detected that master con-troller is reach-able, so slave becomes pas-sive again.
ACTIVE TO PASSIVE SLAVE TRAN-SITION
Apr 19 14:40:21 172.18.253.203 nplus1_Slave: NOTICE: Active Slave Controller (Regression1 172.18.253.201) -> Passive Slave (RegressionSlave 172.18.253.203)
Slave detected that master con-troller is reach-able, so slave becomes pas-sive again.
PASSIVE SLAVE
Apr 19 14:40:21 172.18.253.203 nplus1_Slave: Slave State: Passive
Slave in pas-sive state.
MASTER CON-TROLLER DOWN ALARM
May 15 16:07:49 172.18.32.201 ALARM: 1210847902l | system | info | ALR | MASTER CONTROLER DOWN INFO
Master control-ler down alarm.
N+1 Redundancy506
MASTER CON-TROLLER UP ALARM
May 15 16:07:59 172.18.32.201 ALARM: 1210847912l | system | info | ALR | MASTER CONTROLER UP INFO
Master control-ler up alarm.
SLAVE CONFIG SYNC
Apr 19 14:51:07 172.18.253.201 sshd[7465]: PAM _pam_init_handlers: no default config /etc/pam.d/other
Apr 19 14:51:07 172.18.253.201 sshd[7465]: PAM _pam_init_handlers: no default config /etc/pam.d/other
Apr 19 14:51:07 172.18.253.201 sshd[7465]: Accepted publickey for root from 172.18.253.203 port 34674 ssh2
Apr 19 14:51:07 172.18.253.201 PAM-env[7465]: Unable to open config file: No such file or directory
SSH system log messages are shown while slave is syncing certain configu-ration files with the master con-troller using scp.
Event System Log Example Description Action
N+1 Redundancy 507
B Glossary
This glossary contains a collection of terms and abbreviations used in this document.
A B C D E F G H I J K L M N O P Q R S T U V W X Y
Numerals
10BaseT An IEEE standard (802.3) for operating 10 megabits per second (Mbps) Ethernet networks (LANs) over twisted pair cabling and using baseband transmission methods.
100baseT A Fast Ethernet standard (802.3u) that allows up to 100 Mbps and uses the CSMA/CD LAN access method.
3DES Triple Des. A Data Encryption Standard (DES) that uses three 64-bit encryption key, and therefore is three times longer than that used by DES.
802.11 802.11, or IEEE 802.11, is a radio technology specification used for Wireless Local Area Net-works (WLANs). 802.11 defines the mobile (wireless) network access link layer, including 802.11 media access control (MAC) and different Physical (PHY) interfaces. This standard defines the protocol for communications between a wireless client and a base station as well as between two wireless clients.
The 802.11 specification, often called Wi-Fi, is composed of several standards operating in dif-ferent radio frequencies, including the 2.4 GHz (802.11 b and g) and 5 GHz (802.11a) unli-censed spectrums. New standards are emerging within the 802.11 specification to define additional aspects of wireless networking.
802.11a A supplement to 802.11 that operates in the 5 GHz frequency range with a maximum 54 Mbps data transfer rate. The 802.11a specification offers more radio channels than the 802.11b and uses OFDM. The additional channels ease radio and microwave interference.
802.11b International standard for wireless networking that operates in the 2.4 GHz frequency range (2.4 GHz to 2.4835 GHz) and provides a throughput of up to 11 Mbps. This common fre-quency is also used by microwave ovens, cordless phones, medical and scientific equipment, as well as Bluetooth devices.
509
802.11e An IEEE specification for providing Quality of Service (QoS) in 802.11 WLANs. 802.11e is a supplement to the IEEE 802.11 and provides enhancements to the 802.11 MAC layer supply-ing a Time Division Multiple Access (TDMA) construct and error-correcting mechanisms that aid delay-sensitive applications such as and video.
802.11g Similar to 802.11b, this standard operates in the 2.4 GHz frequency. It uses OFDM to provide a throughput of up to 54 Mbps.
802.11i Supports the 128-bit Advanced Encryption Standard (AES) and Temporal Key Integrity Proto-col (TKIP) along with 802.1X authentication and key management features for increased WLAN security capabilities.
802.11j Provides enhancements to the current 802.11 standard to support the 4.9GHz - 5GHz band for operations in Japan.
802.11k Due for ratification in 2005, the 802.11k Radio Resource Management standard will provide measurement information for access points and switches to make Wireless LANs run more efficiently.
802.11n An emerging standard aimed at providing greater than 100 Mbps of throughput in a wireless environment.
802.11r A specification under development to improve a wireless client's ability to roam across wire-less networks.
802.16 A specification for fixed broadband wireless metropolitan access networks (MANs) that uses a point-to-multipoint architecture. The standard defines the use of bandwidth between the licensed 10GHz and 66GHz bands and between the 2GHZ and 11GHz (licensed and unli-censed) frequency ranges. 802.16 supports very high bit rates for a distance of approximately 30 miles.
802.1X Wireless LAN security implementation that uses port-based authentication between an operat-ing system and the network access device, meant to increase security in user authentication by using RADIUS, Extensible Authentication Protocol (EAP), and LDAP.
A
AAA authentication, authorization, and accounting (triple A). An IP-based system for providing services to ensure secure network connections for users. The system requires a server such as a RADIUS server to enforce these services.
access point A device that is managed by a controller and that allows stations such as cellular phones or laptops to communicate wirelessly with the Wireless LAN System.
accounting Services that track the resources a user session uses such as amount of time logged on, data transferred, resources, etc. Accounting services are typically used for billing, auditing, analy-sis, etc.
510
ACL Access Control List. A list kept by the controller to limit access of station to the WLAN. The ACL can be a permit, deny, or RADIUS Server list of MAC addresses of the NIC device within the station. An ACL is controller by the configured state, either enabled or disabled.
AES Advanced Encryption Standard. An encryption standard that uses a symmetric encryption algorithm (Rijndael). AES was chosen by the National Information and Standards Institute (NIST) as the Federal Information Processing Standard (FIPS).
Air Traffic Control
Fortinet technology that exercises a high degree of control over all transmissions within a wireless network. Unlike superficially similar technologies from other vendors, Air Traffic Con-trol technology coordinates uplink and downlink transmissions on a single 802.11 channel in such a manner that the effects of co-channel and adjacent channel interference are eliminated and all access points on a network can share a single radio channel. It also load balances traf-fic across channels when using Channel Layering, ensuring that each channel
ATS Access Transaction Station. Alternative term for access point.
attenuation The reduction of RF signal strength due to the presence of an obstacle, such as a wall or per-son. The amount of attenuation caused by a particular object will vary depending upon its composition.
authentica-tion
The process of identifying a user, usually based on a username and password, but can also be a MAC address.
authorization The process of granting or denying a user access to network resources once the user has been authenticated through the username and password.
B
backbone The central part of a large network that links two or more subnetworks and is the primary path for data transmission for a large business or corporation. A network can have a wired back-bone or a wireless backbone.
bandwidth The amount of transmission capacity that is available on a network at any point in time. Avail-able bandwidth depends on several variables such as the rate of data transmission speed between networked devices, network overhead, number of users, and the type of device used to connect PCs to a network. It is similar to a pipeline in that capacity is determined by size: the wider the pipe, the more water can flow through it; the more bandwidth a network provides, the more data can flow through it. Standard 802.11b provides a bandwidth of 11 Mbps; 802.11a and 802.11g provide a bandwidth of 54 Mbps. These are the raw capabilities of the network. Many things conspire to reduce these values, including protocol overhead, collisions, and implementation inefficiencies.
base station A term in cellular networking that refers to a radio transmitter/receiver that maintains commu-nications with mobile radiotelephone sets within a given range (typically a cell site).
511
bps bits per second. A measure of data transmission speed over communication lines based on the number of bits that can be sent or received per second. Bits per second-bps-is often con-fused with bytes per second-Bps. 8 bits make a byte, so if a wireless network is operating at a bandwidth of 11 megabits per second (11 Mbps or 11 Mbits/sec), it is sending data at 1.375 megabytes per second (1.375 MBps).
bridge A product that connects a local area network (LAN) to another local area network that uses the same protocol (for example, wireless, Ethernet or token ring). Wireless bridges are commonly used to link buildings in campuses.
BSC Base Station Controller. Manages radio resources and controls handoff between cells. May also contain the transcoder for compressing/uncompressing between cellular network and the Public Switched Telephone Network (PSTN).
BSSID Basic Service Set Identifier is a means of uniquely identifying an access point, usually intended for machine use rather than human use. A 48-bit Ethernet MAC address is used to identify an 802.11 wireless service. In a Virtual Cell, all same-channel APs may appear to have the same BSSID, thus virtualizing the network from the client's perspective. When Virtual Ports are used, each client sees a different BSSID, appearing to get its own private AP. See also ESSID.
C
Co-channel Interference
Radio interference that occurs when two transmitters use the same frequency without being closely synchronized. Legacy wireless systems cannot achieve this kind of synchronization, so access points or cell towers that transmit on one channel must be spaced far apart. The result is coverage gaps that must be filled in with radios tuned to another channel, resulting in an inefficient and complex microcell architecture. Air Traffic Control technology avoids co-channel interference by tightly synchronizing access point transmissions, enabling that adja-cent APs to use the same channel.
Channel Bonding
The combination of two non-overlapping 20 MHz. channels into a single 40 MHz. channel, doubling the amount of data that can be transmitted in a given time but halving the number of available channels. Along with MIMO, it is a key innovation in the 802.11n standard.
Channel Layering
Wireless LAN architecture in which several Virtual Cells are located in the same physical space but on non-overlapping channels, multiplying the available capacity. This additional capacity can be used for redundancy or to support higher data rates or user density. It can be enabled through multiple radios on one AP or by using multiple AP close together, so the total capacity is limited only be the number of non-overlapping channels available.
Channel Reuse
A pattern in which different APs can use the same channel. In microcell networks, such APs need to be placed far apart to avoid co-channel interference, meaning that contiguous cover-age requires multiple channels. In networks using Air Traffic Control technology, the same
512
channel can be reused throughout the network, meaning that only one channel is required and others are left free for other purposes.
CHAP Challenge Handshake Authentication Protocol. An authentication protocol that defines a three-way handshake to authenticate a user. CHAP uses the MD5 hash algorithm to generate a response to a challenge that can be checked by the authenticator.
CLI Command-line interpreter. On a controller and other units, this is similar to a command shell for giving instructions.
client Any computer connected to a network that requests services (files, print capability) from another member of the network.
client devices
Clients are end users. Wi-Fi client devices include PC Cards that slide into laptop computers, mini-PCI modules embedded in laptop computers and mobile computing devices, as well as USB radios and PCI/ISA bus Wi-Fi radios. Client devices usually communicate with hub devices like access points and gateways.
collision avoidance
A network node characteristic for proactively detecting that it can transmit a signal without risking a collision.
controller A device that is responsible for configuring and integrating the access points in a WLAN.
CSMA-CA CSMA/CA is the principle medium access method employed by IEEE 802.11 WLANs. It is a "listen before talk" method of minimizing (but not eliminating) collisions caused by simultane-ous transmission by multiple radios. IEEE 802.11 states collision avoidance method rather than collision detection must be used, because the standard employs half duplex radios-radios capable of transmission or reception-but not both simultaneously.
CSMA/CD A method of managing traffic and reducing noise on an Ethernet network. A network device transmits data after detecting that a channel is available. However, if two devices transmit data simultaneously, the sending devices detect a collision and retransmit after a random time delay.
D
dBm A measurement of relative power (decibel) related to 1 milliwatt (mW).
Denial of Service
(DoS) A condition in which users are deliberately prevented from using network resources.
DES Data Encryption Standard. A symmetric encryption algorithm that always uses 56 bit keys. It is rapidly being replaced by its more secure successor, 3DES.
DHCP A utility that enables a server to dynamically assign IP addresses from a predefined list for a predefined time period, limiting their use time so that they can be reassigned. Without DHCP, IP addresses would have to be manually assigned to all computers on the network. When
513
DHCP is used, whenever a computer logs onto the network, it automatically is assigned an IP address.
DNS A program that translates URLs to IP addresses by accessing a database maintained on a col-lection of Internet servers. The program works behind the scenes to facilitate surfing the Web with alpha versus numeric addresses. A DNS server converts a name like mywebsite.com to a series of numbers like 107.22.55.26. Every website has its own specific IP address on the Internet.
DSL Various technology protocols for high-speed data, and video transmission over ordinary twisted-pair copper POTS (Plain Old Telephone Service) telephone wires.
E
EAP Extensible Authentication Protocol. An extension to PPP. EAP is a general protocol for authentication that also supports multiple authentication methods, such as token cards, Ker-beros, one-time passwords, certificates, public key authentication and smart cards. IEEE 802.1x specifies how EAP should be encapsulated in LAN frames.
EAP-TLS Extensible Authentication Protocol with Transport Layer Security. EAP-TLS supports mutual authentication using digital certificates. When a client requests access, the authentication server responds with a server certificate. The client replies with its own certificate and also val-idates the server certificate. The certificate values are used to derive session encryption keys.
EAP - TTLS Extensible Authentication Protocol with Tunneled Transport Layer Security. EAP-TTLS uses a combination of certificates and password challenge and response for authentication within an 802.1X environment. TTLS supports authentication methods defined by EAP, as well as the older Challenge Handshake Authentication Protocol (CHAP), Password Authentication Proto-col (PAP), Microsoft CHAP (MS-CHAP), and MS-CHAPV2.
encryption key
An alphanumeric (letters and/or numbers) series that enables data to be encrypted and then decrypted so it can be safely shared among members of a network. WEP uses an encryption key that automatically encrypts outgoing wireless data. On the receiving side, the same encryption key enables the computer to automatically decrypt the information so it can be read.
enterprise A term that is often applied to large corporations and businesses. The enterprise market can incorporate office buildings, manufacturing plants, warehouses and R&D facilities, as well as large colleges and universities.
ESSID Extended Service Set Identifier (ID). The identifying name of an 802.11 wireless network, which is a string of up to 32 characters that is intended to be viewed by humans. When you specify an ESSID in your client setup, you ensure that you connect to your wireless network rather than another network in range.
514
A set of access points can share an ESSID. In this case, a station can roam among the access points.
Ethernet International standard networking technology for wired implementations. Basic 10BaseT net-works offer a bandwidth of about 10 Mbps. Fast Ethernet (100 Mbps) and Gigabit Ethernet (1000 Mbps) are becoming popular.
F
FCC Federal Communications Commission. The United States' governing body for telecommunica-tions law.
firewall A system that secures a network and prevents access by unauthorized users. Firewalls can be software, hardware or a combination of both. Firewalls can prevent unrestricted access into a network, as well as restrict data from flowing out of a network.
Fourth Generation
Term coined by analyst firm Gartner to describe a wireless LAN system in which the controller governs handoffs, such as one utilizing Virtual Cells. This is contrasted with third generation (micro-cell architecture) systems, in which the controller is only responsible for managing access points and clients must decide for themselves when to initiate a handoff. Second gen-eration systems lacked a controller altogether and were designed for standalone operation, whereas the first generation used proprietary, non-802.11 systems.
G
gain The ratio of the power output to the power input of an amplifier in dB. The gain is specified in the linear operating range of the amplifier where a 1 dB increase in input power gives rise to a 1 dB increase in output power.
gateway In the wireless world, a gateway is an access point with additional software capabilities such as providing NAT and DHCP. Gateways may also provide VPN support, roaming, firewalls, various levels of security, etc.
H
Handoff The transfer of a link from one access point to another as a client moves through a network. In legacy microcell networks, Wi-Fi clients are responsible for handoff, meaning that the quality of the link and the overall network performance is dependent on each client's implementation of 802.11 roaming algorithms. In Virtual Cell and Virtual Port networks, the network itself gov-erns handoffs as clients remain connected to a single virtual AP.
hub A multiport device used to connect PCs to a network via Ethernet cabling or via Wi-Fi. Wired hubs can have numerous ports and can transmit data at speeds ranging from 10 Mbps to mul-tigigabyte speeds per second. A hub transmits packets it receives to all the connected ports. A
515
small wired hub may only connect 4 computers; a large hub can connect 48 or more. Wireless hubs can connect hundreds.
Hz The international unit for measuring frequency, equivalent to the older unit of cycles per sec-ond. One megahertz (MHz) is one million hertz. One gigahertz (GHz) is one billion hertz. The standard US electrical power frequency is 60 Hz, the AM broadcast radio frequency band is 535-1605 kHz, the FM broadcast radio frequency band is 88-108 MHz, and Wireless 802.11b LANs operate at 2.4 GHz.
I
IP number Also called an IP address. A 32-bit binary number that identifies senders and receivers of traf-fic across the Internet. It is usually expressed in the form nnn.nnn.nnn.nnn where nnn is a number from 0 to 256.
identity-based networking
A concept whereby WLAN policies are assigned and enforced based upon a wireless client's identity, as opposed to its physical location. With identity networking, wireless devices need only authenticate once with a WLAN system. Context information will follow the devices as they roam, ensuring seamless mobility.
IEEE Institute of Electrical and Electronics Engineers. (www.ieee.org) A membership organization that includes engineers, scientists and students in electronics and allied fields. It has more than 300,000 members and is involved with setting standards for computers and communica-tions.
IEEE 802.11 A set of specifications for LANs from The Institute of Electrical and Electronics Engineers (IEEE). Most wired networks conform to 802.3, the specification for CSMA/CD based Ethernet networks or 802.5, the specification for token ring networks. 802.11 defines the standard for Wireless LANs encompassing three incompatible (non-interoperable) technologies: Fre-quency Hopping Spread Spectrum (FHSS), Direct Sequence Spread Spectrum (DSSS) and Infrared. WECA's focus is on 802.11b, an 11 Mbps high-rate DSSS standard for wireless net-works.
infrastruc-ture mode
A client setting providing connectivity to an AP. As compared to Ad-Hoc mode, whereby PCs communicate directly with each other, clients set in Infrastructure Mode all pass data through a central AP. The AP not only mediates wireless network traffic in the immediate neighbor-hood, but also provides communication with the wired network. See Ad-Hoc and AP.
IP Internet Protocol. A set of rules used to send and receive messages at the Internet address level.
IP telephony Technology that supports , data and video transmission via IP-based LANs, WANs, and the Internet. This includes VoIP ( over IP).
IP address A 32-bit number that identifies each sender or receiver of information that is sent across the Internet. An IP address has two parts: an identifier of a particular network on the Internet and
516
an identifier of the particular device (which can be a server or a workstation) within that net-work.
IPSec IPSec is a security protocol from the Internet Engineering Task Force (IETF) that provides authentication and encryption. IPsec, which works at Layer 3, is widely used to secure VPNs and wireless users. Some vendors, like Airespace, have implemented special WLAN features that allow IPsec sessions to roam with clients for secure mobility.
ISDN A type of broadband Internet connection that provides digital service from the customer's premises to the dial-up telephone network. ISDN uses standard POTS copper wiring to deliver , data or video.
ISO network model
A network model developed by the International Standards Organization (ISO) that consists of seven different levels, or layers. By standardizing these layers, and the interfaces in between, different portions of a given protocol can be modified or changed as technologies advance or systems requirements are altered. The seven layers are:
• Physical
• Data Link
• Network
• Transport
• Session
• Presentation
• Application
The IEEE 802.11 Standard encompasses the physical layer (PHY) and the lower portion of the data link layer. The lower portion of the data link layer is often referred to as the Medium Access Controller (MAC) sublayer.
J
K
L
LAN Local Area Network. A system of connecting PCs and other devices within the same physical proximity for sharing resources such as an Internet connections, printers, files and drives. When Wi-Fi is used to connect the devices, the system is known as a Wireless LAN or WLAN.
LDAP Lightweight Directory Access Protocol. A set of protocols for accessing information directories conforming to the X.500 standard.
517
LWAPP Lightweight Access Point Protocol. A proposed specification to the International Engineering Task Force (IETF) created to standardize the communications protocol between access points and WLAN system devices (switches, appliances, routers, etc.). Initial authors include Aire-space and NTT DoCoMo. See CAPWAP
M
MAC Medium Access Control. This is the function of a network controller that determines who gets to transmit when. Each network adapter must be uniquely identified. Every wireless 802.11 device has its own specific MAC address hard-coded into it. This unique identifier can be used to provide security for wireless networks. When a network uses a MAC table, only the 802.11 radios that have had their MAC addresses added to that network's MAC table will be able to get onto the network.
Man in Middle
(MiM) An attack that results from the interception and possible modification of traffic passing between two communicating parties, such as a wireless client and Access Point. MIM attacks succeed if the systems can't distinguish communications with an intended recipient from those with the intervening attacker.
Mbps Million bits (megabits) per second.
MIC Message Integrity Check. MIC is part of a draft standard from IEEE 802.11i working group. It is an additional 8 byte field which is placed between the data portion of an 802.11 (Wi-Fi) frame and the 4 byte ICV (Integrity Check Value) to protect both the payload and the header. The algorithm which implements the MIC is known as Michael.
Microcell Wireless architecture in which adjacent APs must be tuned to different, non-overlapping chan-nels in an attempt to mitigate co-channel interference. This requires complex channel planning both before the network is built and whenever a change is made, and uses spectrum so ineffi-ciently that some co-channel interference still occurs, especially at 2,4 GHz. Microcell archi-tectures were common in 2G cell phone systems and legacy wireless LAN systems. They are not used in 3G cellular networks or in wireless LAN systems that use Air Traffic Control, as these allow all access points to share a single channel.
mobile professional
A salesperson or a "road warrior" who travels frequently and requires the ability to regularly access his or her corporate networks, via the Internet, to post and retrieve files and data and to send and receive e-mail.
multipath The process or condition in which radiation travels between source and receiver via more than one propagation path due to reflection, refraction, or scattering.
N
NAT NetwOrk Address Translation. A system for converting the IP numbers used in one network to the IP numbers used in another network. Usually one network is the internal network and one
518
network is the external network. Usually the internal IP numbers form a relatively large set of IP numbers, which must be compressed into a small set of IP numbers for the external net-work.
network name
Identifies the wireless network for all the shared components. During the installation process for most wireless networks, you need to enter the network name or SSID. Different network names are used when setting up your individual computer, wired network or workgroup.
NIC Network Interface Card. A type of PC adapter card that either works without wires (Wi-Fi) or attaches to a network cable to provide two-way communication between the computer and network devices such as a hub or switch. Most office wired NICs operate at 10 Mbps (Ether-net), 100 Mbps (Fast Ethernet) or 10/100 Mbps dual speed. High-speed Gigabit and 10 Giga-bit NIC cards are also available. See PC Card.
O
OFDM Orthogonal Frequency Division Multiplexing. A modulation technique for transmitting large amounts of digital data over a radio wave. OFDM splits the radio signal into multiple smaller signals that are transmitted in parallel at different frequencies to the receiver. OFDM reduces the amount of crosstalk in signal transmissions. 802.11a uses OFDM.
Overlay Network
A dedicated network of radio sensors that are similar to access points but do not serve clients, scanning the airwaves full time for security or management issues. Overlay networks lack the flexibility of AP-based scanning, as radios cannot be redeployed between scanning and client access. They also lack deep integration with the main wireless network, necessary for real-time management and intrusion prevention.
P
Partitioning Virtualization technique in which a single resource is divided up into virtual resources that are then dedicated to a particular application. Examples include the virtual machines in server vir-tualization, virtual disk drives in SANs and Virtual Ports in Fortinet's Wireless LAN Virtualiza-tion. The main advantages of partitioning are control and isolation: Each application or user can be given exactly the resources that it needs, protecting them from each other and ensur-ing that none consumes more than its allocated share of resources. In a wireless context, it makes a wireless LAN behave more like a switched Ethernet port.
Pooling Virtualization technique in which multiple physical resources are combined into a single virtual resource. Examples include the multiple disk drives in a virtual storage array, the multiple CPUs in a modern server and the multiple access points in a Fortinet Virtual Cell. The main advantages of pooling are agility, simplified management and economies of scale: Resources can be moved between applications on demand, reducing the need for over-provisioning and freeing applications or users from dependence on a single piece of limited infrastructure.
519
PC card A removable, credit-card-sized memory or I/O device that fits into a Type 2 PCMCIA standard slot, PC Cards are used primarily in PCs, portable computers, PDAs and laptops. PC Card peripherals include Wi-Fi cards, memory cards, modems, NICs, hard drives, etc.
PCI A high-performance I/O computer bus used internally on most computers. Other bus types include ISA and AGP. PCIs and other computer buses enable the addition of internal cards that provide services and features not supported by the motherboard or other connectors.
PDA Smaller than laptop computers but with many of the same computing and communication capabilities, PDAs range greatly in size, complexity and functionality. PDAs can provide wire-less connectivity via embedded Wi-Fi Card radios, slide-in PC Card radios, or Compact Flash Wi-Fi radios.
PEAP Protected Extensible Authentication Protocol. An extension to the Extensible Authentication Protocol with Transport Layer Security (EAP-TLS), developed by Microsoft Corporation. TLS is used in PEAP Part 1 to authenticate the server only, and thus avoids having to distribute user certificates to every client. PEAP Part 2 performs mutual authentication between the EAP client and the server.
peer-to-peer network
A wireless or wired computer network that has no server or central hub or router. All the net-worked PCs are equally able to act as a network server or client, and each client computer can talk to all the other wireless computers without having to go through an access point or hub. However, since there is no central base station to monitor traffic or provide Internet access, the various signals can collide with each other, reducing overall performance.
PHY The lowest layer within the OSI Network Model. It deals primarily with transmission of the raw bit stream over the PHYsical transport medium. In the case of Wireless LANs, the transport medium is free space. The PHY defines parameters such as data rates, modulation method, signaling parameters, transmitter/receiver synchronization, etc. Within an actual radio imple-mentation, the PHY corresponds to the radio front end and baseband signal processing sec-tions.
plenum The ceiling plenum is the volume defined by the area above the back of the ceiling tile, and below the bottom of the structural slab above. Within this plenum is usually found a combina-tion of HVAC ducts, electrical and electronic conduits, water pipes, traditional masking sound speakers, etc. Networking equipment needs to be plenum rated to certify that it is suitable for deployment in this area.
PoE Power over Ethernet. A technology defined by the IEEE 802.3af standard to deliver dc power over twisted-pair Ethernet data cables rather than power cords. The electrical current, which enters the data cable at the power-supply end and comes out at the device end, is kept sepa-rate from the data signal so neither interferes with the other.
POTS Plain Old Telephone Service. Standard analog telephone service (an acronym for Plain Old Telephone Service).
520
proxy server Used in larger companies and organizations to improve network operations and security, a proxy server is able to prevent direct communication between two or more networks. The proxy server forwards allowable data requests to remote servers and/or responds to data requests directly from stored remote server data.
PSTN Public Switched Telephone Network. The usual way of making telephone calls in the late 20th century, designed around the idea of using wires and switches. Perhaps to be supplanted by Over IP in the 21st century.
Q
QoS Quality of Service. A set of technologies for managing and allocating Internet bandwidth. Often used to ensure a level of service required to support the performance requirements of a specific application, user group, traffic flow, or other parameter. Defined within the service level are network service metrics that include network availability (uptime), latency and packet loss.
R
RADIUS Remote Authentication Dial-In User Service. A service that authorizes connecting users and allows them access to requested systems or services. The Microsoft ISA server is a RADIUS server.
range How far will your wireless network stretch? Most Wi-Fi systems will provide a range of a hun-dred feet or more. Depending on the environment and the type of antenna used, Wi-Fi signals can have a range of up to mile.
RC4 algo-rithm
The RC4 algorithm uses an Initialization Vector (IV) and a secret key to generate a pseudo-random key stream with a high periodicity. Designed by RSA Security, RC4 is used in WEP and many other transmission protocols including SSL.
RF Radio Frequency. The type of transmission between a Wireless LAN access point and a wire-less client (e.g., laptop, PDA, or phone). Wireless LANs can use RF spectrum at either 2.4 GHz (IEEE 802.11b or IEEE 802.11g) or 5 GHz (IEEE 802.11G).
RFID Radio Frequency ID. A device that picks up signals from and sends signals to a reader using radio frequency. Tags come in many forms, such as smart labels that are stuck on boxes; smart cards and key-chain wands for paying for things; and a box that you stick on your wind-shield to enable you to pay tolls without stopping. Most recently, active 802.11 RFID tags are being deployed in enterprise environments to provide more consistent tracking across farther distances than traditional passive devices.
RF finger-printing
In an enterprise WLAN scenario, RF fingerprinting refers to creating a blueprint of a building's RF characteristics, taking into account specific wall and design characteristics such as attenu-ation and multipath. This information is compared to real-time information collected by APs for
521
802.11 location tracking. By taking RF characteristics into account, RF fingerprint is the most accurate method of wireless device tracking available today.
RF predic-tion
The process of predicting WLAN characteristics, such as throughput and coverage area, based upon imported building characteristics and sample WLAN design configurations.
RF triangula-tion
A common method used for 802.11 device tracking whereby 3 or more Access Points com-pare RSSI information to triangulate in on a device's location. While easy to implement, RF tri-angulation does not account for multipath, attenuation, and other RF characteristics that may affect receive sensitivity, making it less accurate than RF fingerprinting.
roaming The process that takes places as a client moves between the coverage areas of different APs, necessitating a handoff. In microcell Wi-Fi networks, roaming can be a complex procedure that risks dropped connections and drags down network performance, as the client is forced to decide when to disconnect from one AP and search for another. In networks using Virtual Cell and Virtual Port technology, the infrastructure controls roaming, automatically connecting each client to the optimum AP.
rogue Access Point
An AP that is not authorized to operate within a wireless network. Rogue APs subvert the security of an enterprise network by allowing potentially unchallenged access to the enterprise network by any wireless user (client) in the physical vicinity.
RJ-45 Standard connectors used in Ethernet networks. Even though they look very similar to stan-dard RJ-11 telephone connectors, RJ-45 connectors can have up to eight wires, whereas tele-phone connectors have only four.
roaming Moving seamlessly from one AP coverage area to another with no loss in connectivity.
router A device that forwards data packets from one local area network (LAN) or wide area network (WAN) to another. Based on routing tables and routing protocols, routers can read the network address in each transmitted frame and make a decision on how to send it via the most efficient route based on traffic load, line costs, speed, bad connections, etc.
RSA A public-key algorithm developed in 1977 and named after its inventors, Rivest, Shamir, and Adleman. RSA, currently owned by RSA Data Security, Inc., is used for encryption, digital sig-natures, and key exchange.
RSN Robust Security Network. A new standard within IEEE 802.11i to provide security and privacy mechanisms in an 802.11 wireless network. RSN leverages 802.1x authentication with Exten-sible Authentication Protocol (EAP) and AES for encryption.
RSSI Received Signal Strength Indication. The measured power of a received signal.
S
scanning The process of checking the airwaves for rogue access points or attackers. Scanning APs are typically implemented as an Overlay Network, as most APs can not scan and serve traffic at
522
the same time. Fortinet's APs are able to scan the airwaves and serve clients simultaneously, eliminating the need for an overlay. Fortinet's single-channel architecture improves accuracy when scanning for intruders, as all APs are able to detect signals from all clients.
server A computer that provides its resources to other computers and devices on a network. These include print servers, Internet servers and data servers. A server can also be combined with a hub or router.
Single Channel
Term sometimes used to describe a network in which all access points operate on the same channel, such as one using Virtual Cell technology. Single channel operation is more spec-trally efficient than a microcell architecture and necessary for the use of Virtual Cells and net-work-controlled handoff. Single Channel improves security by making intrusion detection easier and location tracking more accurate, as every AP automatically receives transmissions from every client within range. It also enables the RF Barrier to function with as little as one radio, because only one channel needs to be blocked from outside access.
SIP Session Initiation Protocol. SIP is a protocol for finding users, usually human, and setting up multimedia communication among them, typically a VoIP phone call.
site survey The process whereby a wireless network installer inspects a location prior to putting in a wire-less network. Site surveys are used to identify the radio- and client-use properties of a facility so that access points can be optimally placed. Wireless LAN System WLANs are optimized to not require a site survey.
spectral efficiency
The ratio of data rate to radio spectrum usage. A Virtual Cell is much more spectrally efficient than a microcell architecture, as the microcells consume at least three non-overlapping chan-nels to provide the coverage that a Virtual Cell offers with just one.
SSID A 32-character unique identifier attached to the header of packets sent over a WLAN that acts as a name when a mobile device tries to connect to the BSS. (Also called ESSID.) The SSID differentiates one WLAN from another, so all access points and all devices attempting to con-nect to a specific WLAN must use the same SSID. A device will not be permitted to join the BSS unless it can provide the unique SSID. Because an SSID can be sniffed in plain text from a packet, it does not supply any security to the network. An SSID is also referred to as a Net-work Name because essentially it is a name that identifies a wireless network.
ssh Secure SHell. A terminal-emulation program that allows users to log onto a remote device and execute commands. It encrypts the traffic between the client and the host.
SSL Secure Socket Layer. Commonly used encryption scheme used by many online retail and banking sites to protect the financial integrity of transactions. When an SSL session begins, the server sends its public key to the browser. The browser then sends a randomly generated secret key back to the server in order to have a secret key exchange for that session.
523
station Devices such as cellular phones or laptops that need to communicate wirelessly with the Meru Wireless LAN System and do so through access points.
subnetwork or subnet
Found in larger networks, these smaller networks are used to simplify addressing between numerous computers. Subnets connect to the central network through a router, hub or gate-way. Each individual Wireless LAN will probably use the same subnet for all the local comput-ers it talks to.
subnet mobility
The ability of a wireless user to roam across Access Points deployed on different subnets using a single IP address.
supplicant A wireless client that is requesting access to a network.
switch A type of hub that efficiently controls the way multiple devices use the same network so that each can operate at optimal performance. A switch acts as a networks traffic cop: rather than transmitting all the packets it receives to all ports as a hub does, a switch transmits packets to only the receiving port.
T
TCP Transmission Control Protocol. A protocol used along with the Internet Protocol (IP) to send data in the form of individual units (called packets) between computers over the Internet. While IP takes care of handling the actual delivery of the data, TCP takes care of keeping track of the packets that a message is divided into for efficient routing through the Internet. For exam-ple, when a web page is downloaded from a web server, the TCP program layer in that server divides the file into packets, numbers the packets, and then forwards them individually to the IP program layer. Although each packet has the same destination IP address, it may get routed differently through the network. At the other end, TCP reassembles the individual pack-ets and waits until they have all arrived to forward them as a single file.
TCP/IP The underlying technology behind the Internet and communications between computers in a network. The first part, TCP, is the transport part, which matches the size of the messages on either end and guarantees that the correct message has been received. The IP part is the user's computer address on a network. Every computer in a TCP/IP network has its own IP address that is either dynamically assigned at startup or permanently assigned. All TCP/IP messages contain the address of the destination network as well as the address of the desti-nation station. This enables TCP/IP messages to be transmitted to multiple networks (sub-nets) within an organization or worldwide.
TKIP Temporal Key Integrity Protocol. An enhancement to the WEP encryption technique that uses a set of algorithms to rotate session keys for better protection. TKIP uses RC4 ciphering, but adds functions such as a 128-bit encryption key, a 48-bit initialization vector, a new message integrity code (MIC), and initialization vector (IV) sequencing rules.
524
U
USB A high-speed bidirectional serial connection between a PC and a peripheral that transmits data at the rate of 12 megabits per second. The new USB 2.0 specification provides a data rate of up to 480 Mbps, compared to standard USB at only 12 Mbps. 1394, FireWire and iLink all provide a bandwidth of up to 400 Mbps.
UTC Universal Time Coordinated. Also known as Greenwich Mean Time. The time is not adjusted for time zones or for daylight savings time.
V
Virtual Cell Proprietary wireless LAN architecture in which multiple access points are pooled into a single, virtual resource. To the client, APs are indistinguishable because they all use the same BSSID and radio channel . Because clients remain connected to the same virtual AP as they move through a network, no client-initiated handoffs are necessary. Instead, the network itself auto-matically routes all radio connections through the most appropriate AP. This maximizes band-width, simplifies network management and conserves radio spectrum for scalability and redundancy.
Virtual Port An enhancement to the Virtual Cell architecture which partitions the network so that each cli-ent device has its own private network with a unique BSSID. From the client's perspective, it gets its own dedicated AP to which it remains connected no matter where it travels in the net-work. Like a switched Ethernet port, the Virtual Port eliminates latency, jitter and contention for bandwidth as there is only ever one client on each port. Unlike an Ethernet port, it can be personalized to fit each user or device, giving the network control over client behavior with no proprietary client-side software or extensions necessary.
VoFI ( over Wi-Fi) or VoWLAN ( over Wireless LAN)
over IP links that run over a wireless network. VoIP does not usually require high data rates, but it stresses wireless networks in other ways by demanding low latencies and smooth hand-offs. In addition, no 802.11n phones yet exist, as most handsets are too small to accommo-date MIMO's multiple antennas spaced a wavelength apart. This means that 802.11n networks running VoFI must have a way to deal with 802.11b/g clients.
VLAN Virtual LAN. A logical grouping of devices that enables users on separate networks to commu-nicate with one another as if they were on a single network.
VPN Virtual Private Network. A type of technology designed to increase the security of information transferred over the Internet. VPN can work with either wired or wireless networks, as well as with dial-up connections over POTS. VPN creates a private encrypted tunnel from the end user's computer, through the local wireless network, through the Internet, all the way to the corporate servers and database.
525
W
WAN Wide Area Network. A communication system of connecting PCs and other computing devices across a large local, regional, national or international geographic area. Also used to distinguish between phone-based data networks and Wi-Fi. Phone networks are considered WANs and Wi-Fi networks are considered Wireless Local Area Networks (WLANs).
WEP Wired Equivalent Privacy. Basic wireless security provided by Wi-Fi. In some instances, WEP may be all a home or small-business user needs to protect wireless data. WEP is available in 40-bit (also called 64-bit), or in 104-bit (also called 128-bit) encryption modes. As 104-bit encryption provides a longer key that takes longer to decode, it can provide better security than basic 40-bit (64-bit) encryption.
Wi-Fi Brand name for wireless LANs based on various 802.11 specifications. All products bearing the Wi-Fi logo have been tested for interoperability by the Wi-Fi Alliance, an industry group composing every major 802.11 client and infrastructure vendor.
WLAN Wireless LAN. Also referred to as LAN. A type of local-area network that uses high-frequency radio waves rather than wires to communicate between nodes.
WME Wireless Multimedia Extension. The Wi-Fi Alliance's standard for QoS based upon the Enhanced Distribution Coordination Function (EDCF), which is a subset of the IEEE 802.11e specification.
WNC Wireless Network Controller. Alternative term for controller.
WSM Wi-Fi Scheduled Media. The Wi-Fi Alliance's emerging standard for QoS that is based upon the HCF portion of the 802.11e standard, which dedicates bandwidth segments to specific data types. WSM is going to have less of a focus in the enterprise space than its WME coun-terpart.
WPA Wi-Fi Protected Access. The Wi-Fi Alliance put together WPA as a data encryption method for 802.11 Wireless LANs. WPA is an industry-supported, pre-standard version of 802.11i utilizing the Temporal Key Integrity Protocol (TKIP). WPA will serve until the 802.11i standard is ratified in the third quarter of 2003.
X
X.509 Created by the International Telecommunications Union Telecommunication Standardization Sector (ITU-T), X.509 is the most widely used standard for defining digital certificates.
526