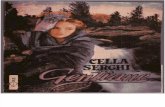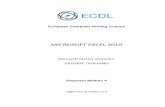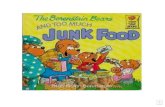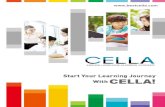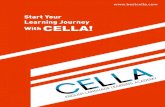CELLA Online Locator Test + =. CELLA Online Locator Test TRAINING From AccountabilityWorks and .
Formule e funzioni - CNRstaff.icar.cnr.it/costa/wordpress/wp-content/uploads/... · 2018. 5. 4. ·...
Transcript of Formule e funzioni - CNRstaff.icar.cnr.it/costa/wordpress/wp-content/uploads/... · 2018. 5. 4. ·...
-
Formule e funzioni
Laboratorio Informatico di Base
-
LE FORMULE IN EXCEL
Sui dati inseriti nelle celle è possibile eseguire diversi tipi di calcoli facendo ricorso agli operatori matematici: u Addizione (+) u Sottrazione (-) u Moltiplicazione (*) u Divisione (/) u Elevamento a potenza (^)
I calcoli sono svolti tra i contenuti delle celle. Per sfruttare l’interattività del foglio elettronico è bene fare sempre riferimento alle coordinate delle celle. Ogni formula in Excel deve essere sempre preceduta dal simbolo di uguale (=).
-
LE FORMULE IN EXCEL
Ad esempio per avere nella cella C1 il risultato della somma della cella A1 e della cella B1 si dovrà scrivere come segue:
=A1+B1 Quindi premere INVIO per confermare la formula digitata. Cambiando i valori nelle celle cambierà automaticamente anche il risultato!
-
LE FORMULE IN EXCEL
Oltre agli operatori matematici vi sono anche gli operatori di confronto:
Operatore Simbolo
Uguale a =
Maggiore di >
Minore di <
Maggiore uguale
>=
Minore uguale
-
LE FORMULE IN EXCEL
Operatori di riferimento: Operatore di concatenazione testo: permette di concatenare due o più valori generando un valore di testo continuo. È rappresentato dal simbolo & (e commerciale).
Operatore Simbolo Esempio
Operatore di intervallo
: B1:B20
Operatore di unione ; =somma(B1:B20;D1:D20)
-
LE FORMULE IN EXCEL
Nel caso siano presenti più operatori matematici in una formula, l’ordine di esecuzione delle operazioni sarà il seguente:
1. Negazione 2. Percentuale 3. Elevamento a potenza 4. Moltiplicazione e divisione 5. Addizione e sottrazione 6. Concatenazione di stringhe 7. Confronto
Per modificare l’ordine di calcolo si può far uso delle parentesi. Es.: =(5+2)*3
-
MODIFICARE LE FORMULE
La formula digitata viene visualizzata nella Barra della formula. Per modificare una formula si può operare in tale barra oppure si può fare doppio clic sulla cella che contiene la formula e quindi correggerla. In un foglio di lavoro è possibile alternare la visualizzazione delle formule e dei rispettivi valori premendo in contemporanea i tasti CTRL+MAIUSC+8, oppure cliccare sul pulsante Mostra formule del gruppo Verifica formule della scheda Formule.
-
u Una formula/funzione si distingue da un dato iniziando con un segno di uguale (=)
Principali Operatori
+ Somma
- Sottrazione
* Moltiplicazione
/ Divisione
% Percentuale
^ Potenza
= Uguale a
> Maggiore
< Minore
>= Maggiore o uguale
-
u Errore #####: si verifica quando la cella contiene un valore che non rientra nella cella oppure quando contiene una formula di data e/o di ora che genera un risultato negativo
§ Correzioni § Ingrandire la larghezza della colonna § Applicare un formato numerico differente § Accertarsi che le formule di data e di ora siano
corrette
Formule e funzioni - errori
-
Messaggio Significato #DIV/0! La formula contiene una divisione per zero #N/D! Uno dei valori della formula non è disponibile
#NOME? Nella formula è stato usato un nome non riconosciuto
#NULLO! La formula contiene un riferimento di cella non valido
#NUM! La formula contiene un numero non corretto
#RIF! La formula contiene un riferimento non valido ad una cella o intervallo
#VALORE! La formula contiene un argomento o un operatore non valido
Formule e funzioni - errori
-
Funzioni
u Una funzione è una formula predefinita che elabora uno o più valori (definiti argomenti) e restituisce uno o più valori come risultato. Ogni funzione ha un proprio nome che ne suggerisce il suo scopo.
nomefunzione(a1;a2;…;aN) u Si usano scrivendo:
§ Il nome della funzione (es. SOMMA) § Gli argomenti, racchiusi fra parentesi e separati dal
punto e virgola
§ Ogni argomento può essere: una cella, un intervallo di celle, un singolo valore o il risultato di una funzione
SOMMA(A1;B4:B7;100)
-
Funzione SOMMA
-
u La somma fra due o più elementi si ottiene attraverso la funzione SOMMA
u Sintassi: SOMMA(c1;c2;…;cN)
u Nell’esempio della slide precedente, le seguenti espressioni sono equivalenti e forniscono come risultato il valore 100: SOMMA(B3;B4;B5;B6)
SOMMA(B3:B6)
SOMMA(B3:B4;B5:B6)
Funzione SOMMA
-
u Il prodotto di due o più elementi si ottiene attraverso la funzione PRODOTTO
u Sintassi: PRODOTTO(c1;c2;…;cN)
u Nell’esempio precedente le seguenti espressioni sono equivalenti e forniscono come risultato il valore 240000 PRODOTTO(B3;B4;B5;B6)
PRODOTTO(B3:B6)
PRODOTTO(B3:B4;B5:B6)
Funzione PRODOTTO
-
Funzione PRODOTTO
-
u In alcune funzioni è necessario fare molta attenzione all’ordine degli argomenti
u La funzione POTENZA(Num;Potenza) eleva il suo primo argomento alla potenza del secondo
Esempio:
POTENZA(5;2) restituisce il valore 25
POTENZA(2;5) restituisce il valore 32
Funzione POTENZA
-
u ARROTONDA(A12;2) § Risultato: il contenuto della cella A12 arrotondato a due
cifre decimali
u MEDIA(B2:B10) § Risultato: la media aritmetica delle celle della colonna B
dalla riga 2 alla riga 10
u MIN(C3:C10) § Risultato: il minimo valore contenuto nelle celle della
colonna C dalla riga 3 alla riga 10
u MAX(C1:C10) § Risultato: il massimo valore contenuto nelle celle della
colonna C dalla riga 1 alla riga 10
Altre funzioni matematiche
-
Riferimenti
Laboratorio Informatico di Base
-
§ Lettera colonna/numero riga: identifica una cella § Ad esempio A5
§ Due punti: identifica un intervallo di celle § Ad esempio A1:A4
§ Punto esclamativo: identifica altri fogli della stessa cartella di lavoro § Ad esempio Foglio3!A1
Riferimenti di cella ed intervallo
-
u Relativo § Considera la posizione relativa della cella riferita § Es., se nella cella C4 si scrive un riferimento alla cella D4, Excel
interpreta il riferimento come “cella a destra” u Assoluto (con il simbolo $)
§ Considera la posizione fisica della cella riferita § Es., se nella cella C4 si scrive un riferimento assoluto alla cella D4
(scritto $D$4), Excel interpreta il riferimento come “cella D4” u Nelle operazioni di copia, i riferimenti relativi vengono modificati
§ Es., copiando la cella C4 nella cella C6, il riferimento relativo alla cella D4 diventerà riferimento relativo alla cella D6
Riferimenti relativi ed assoluti
-
Riferimenti relativi
u Esempio: l’espressione per il calcolo del prezzo complessivo di 5 CPU è =B2*C2
u Piuttosto che inserire manualmente l’espressione per il calcolo del prezzo complessivo nelle apposite celle dei restanti articoli è preferibile copiare la formula in D2 ed incollarla nelle celle dell’intervallo D3:D10 § Excel adegua i riferimenti così che l’espressione in una cella di una data riga
sia sempre il prodotto tra il prezzo unitario e la quantità relativi all’articolo corrispondente alla stessa riga
=B2*C2 =B3*C3 =B4*C4 =B5*C5 =B6*C6 =B7*C7 =B8*C8 =B9*C9 =B10*C10
Inserita a mano
Copie automaticamente modificate della formula in D2
-
Riferimenti relativi
u Il risultato dell’adeguamento automatico dei riferimenti è
-
Riferimenti assoluti
u L’adeguamento automatico dei riferimenti relativi è una comodità, ma non sempre produce risultati corretti
Adeguamento automatico dei riferimenti
-
Riferimenti assoluti
u Il risultato di questa operazione è
u L’unico risultato corretto è nella cella D2. Per tutti gli altri dipendenti, gli stipendi coincidono § Per tutte le altre celle l’espressione originale =C4+F4
diventa =C5+F5, =C6+F6, ecc. § L’aumento è specificato solo nella cella F4. Le celle
dell’intervallo F5:F7 sono vuote e non forniscono contributo al calcolo
-
Riferimenti assoluti
u In casi del genere bisogna utilizzare i riferimenti assoluti, che restano immutati nella copia
u Nell’esempio, bisogna inserire l’espressione =C4+$F$4 nella cella D4 e copiarla successivamente in tutte le celle dell’intervallo D5:D7
La copia non modifica i riferimenti assoluti
-
Riferimenti assoluti
u Il risultato di questa operazione è
-
Riferimenti misti
I riferimenti misti contengono una colonna assoluta e una riga relativa, oppure una riga assoluta e una colonna relativa. Se cambia la posizione della cella che contiene la formula, cambierà anche il riferimento relativo, ma non quello assoluto. Es.: $A1 in questo caso la colonna A è bloccata, mentre la riga può variare; A$1 in questo caso la riga 2 è bloccata, mentre la colonna può variare.