Forms
description
Transcript of Forms

HTML FORMS

2
Working with Form Attributes
• To specify where to send the form data and how to send it add the following attributes to the <form> tag:<form action=“URL” method=“option” enctype=“text”>
• URL specifies the filename and location of the CGI script that process the form
• method attribute specifies how your Web browser sends data to the CGI script
• enctype attribute specifies the format of the data stored in the form’s field

3
The method Attribute
• There are two possible values for the method attribute: “get” or “post”.• the “get” method (the default) packages the form data by
appending it to the end of the URL specified in the action attribute• the “post” method sends form data in a separate data stream,
allowing the Web server to receive the data through what is called “standard input”
• the “post” method is considered the preferred way of sending data to a Web server
• The “post” method is also safer, because some Web servers limit the amount of data sent via the “get” method and will truncate the URL, cutting off valuable information

4
The enctype Attribute
• The exact meaning of the enctype attribute is a technical issue.• The default enctype value is “application/x-
www-form-urlencoded.”• Another enctype value that is often used is
“multipart/form-data,” which allows the form to send files to the Web server along with any form data.• The most basic way of encoding data is to use
“text/plain,” which encodes the data as simple text.

5
Specifying Where and Howto Send Form Data
This figure shows the CGI script that processes the form is located at the URL http://www.langear.com/cgi/mailer (a fictional address) and uses the “post” method.

Form
• Indicates the beginning and end of a form
• There can be more than one form in an HTML document
• However, forms cannot be nested and it is important that
they should not overlap.

• Attributesaction=url―Specifies the URL of the application that will process the form
(required). The default is the current URL.enctype=encodingmethod=get|post―Specifies which HTTP method will be used to submit the form
data (required).• With get (the default), the information is appended to and sent
along with the URL itself.• The post method puts the form information in a separate part of
the body of the HTTP request.post is the preferred method according to the W3C specification.

target=name

<input type=button>Attributesname=string•Assigns a name to the form element to be passed to the forms processing application.value=string•Specifies the initial value for the parameter.

10
Working with Check Boxes
• A check box is either selected or not, there is only one check box per field.
• Check boxes are created using the following syntax:<input type=“checkbox” name=“name” id=“id” value=“value”>
• name and id attribute identify the check box• the value attribute specifies the value that is sent to the CGI
script when the check box is selected• The <input> tag for a check box does not display any text.• Check boxes are not selected by default.• to do this, add the checked attribute to the <input> tag

11
Adding Check Boxes

12
Group Boxes for Radio Buttonsand Check Boxes

<input type=checkbox>Attributeschecked•When this attribute is added, the checkbox will be checked by default.name=text•Assigns a name to the checkbox to be passed to the form-processing application if selected.•Giving the same name to several checkboxes creates a group of checkbox elements, allowing users to select several options with the same property.value=text•Specifies the initial value of the control that is passed on to the server. If not defined, a value of "on" is sent.

14
Creating File Buttons
• A file button is used to select files so that their contents can be submitted for processing to a CGI script.• The contents of the file are not displayed--only
the file’s location.• A programmer can then use that information to
retrieve a file and use it for whatever purpose is required by the script.

15
Using a File Button
1. User clicks the Browse button
2. Selects a file from the Choose File dialog box
3. The filename and location are automatically placed in the text box
The figure shows an example of using the file button to return the location of a file named “report.doc.”

<input type=file>• Allows users to submit external files with their form
submission. It is accompanied by a "browse“ button when displayed in the browser.
Attributesaccept=MIME type• Specifies a comma-separated list of content types that a server
processing the form will handle correctly. It can be used to filter out nonconforming files when prompting a user to select files to send to the server.
name=text• Assigns a name to the control.value=text• Specifies the initial filename to be submitted.

17
Working with Hidden Fields
• A hidden field is added to the form but not displayed in the Web page.• Because the field is hidden, it can be placed anywhere
between the opening and closing <form> tags.• The syntax for creating a hidden field is:<input type=“hidden” name=“name” value=“value>
• Place all hidden fields in one location to make it easier to read and interpret the HTML code.• Include a comment describing the purpose of the field.

18
Adding a Hidden Field
This figure shows an example of the hidden field code.

<input type=hidden>
• Creates an element within a <form> that does not display in the browser. Hidden controls can be used to pass special form-processing information along to the server that the user cannot see nor alter.
Attributesname=text• Specifies the name of the parameter that is passed to the
form-processing application for this input element (required).value=text• Specifies the value of the element that is passed to the form-
processing application.

20
Creating a Password Field
• A password field is a text box in which the characters typed by the user are displayed as bullets or asterisks i.e. ****.• The syntax for creating a Password field is:<input type=“password”>
• Using a password field should not be confused with having a secure connection.• The password itself is not encrypted.• The password field only acts as a mask for a field
entry as it is entered.

<input type=password>
• Creates a text-input element (like text) but the input text is rendered in a way that hides the characters, such as displaying a string of asterisks (*) or bullets (o).
• NOTE: this does not encrypt the information and should not be considered as a real security measure.
Attributesmaxlength=number• Specifies the maximum number of characters the user can
input for this element.name=text• Specifies the name of this parameter to be passed to the form-
processing application for this element (required).

size=number
• Specifies the size of the text-entry box (measured in number
of characters) to be displayed for this element. Users can type
entries that are longer than the space provided, causing the
field to scroll to the right.
value=text
• Specifies the value that will initially be displayed in the text
box.

23
Working with Radio Buttons
• Radio buttons display a list of choices from which a user makes a selection.• Only one radio button can be selected at a time.• The syntax to create a radio button is:<input type=“radio” name=“name” id=“id” value=“value”>
• name identifies the field containing the radio button• id attribute identifies the specific option. Only required if
you intend to use a field label with the radio button• value attribute indicates the value sent to the CGI script, if
that radio button is selected by the user

24
Creating Radio Buttons
This figure shows an example of HTML code that creates radio buttons for party affiliations.
In this sample code, the value sent to the CGI script does not match the field label. If the user selects the Republican radio button, the value “gop”
is sent to the CGI script paired with the field name “party.”

<input type=radio>• Creates a radio button that can be turned on and off. When a group of
radio buttons share the same control name, only one button within the group can be "on" at one time and all the others will be turned "off." This makes them different from checkboxes, which allow multiple choices to be selected within a group.
Attributeschecked• Causes the radio button to be in the "on" state when the form is initially
displayed.name=text• Specifies the name of the parameter to be passed on to the forms-
processing application if this element is selected (required).value=text• Specifies the value of the parameter to be passed on to the forms-
processing application.

26
Creating a Group Box
• A group box labels an entire collection of radio buttons.• A group box is a box placed around a set of fields
that indicates that they belong to a common group.• The syntax for creating a group box is:<fieldset> <legend align=“align”>legend text</legend>
collection of fields</fieldset>

27
Creating a Group Box Continued
• the <legend> tag is used to display a legend on the group box• legend text specifies the text for that legend• the align attribute specifies where the legend
is placed in the box• align values are “top” (the default),
“bottom”, “left”, and “right”• browsers only support “top” and “right”
options at this time

28
Creating a Group Box and Legend
start of group box
group box legend
resulting radio buttons and group box
This figure shows an example of a group box applied to a set of radio buttons.

29
Group Box Size
• There is no attribute to control the size of a group box.• The box’s height will be large enough to accommodate
the fields and labels in the field set.• The width is the width of whatever space remains on the
Web page.• To set the width to a specific value use a table cell to
place the group box and set the width of the cell.• group boxes cannot extend across table cells; all of the
fields in the field set must be placed within a single cell

30
Creating Form Buttons
Buttons can be clicked to:• run programs• submit forms• reset the form to its original state

31
Creating a Push Button
• One type of button, called a push button, is created using the <input> tag as follows:<input type=“button” value=“text”>• text is the text that appears on the button
• By themselves, push buttons perform no actions in the Web page.• To create an action, write a script or program that
runs automatically when the button is clicked.

32
Creating Submit and Reset Buttons
• A submit button is a button that submits the form to the CGI script for processing.• A reset button resets the form to its original
(default) values.• The syntax for creating these two buttons is:<input type=“submit” value=“text”>
<input type=“reset” value=“text”>• value attribute defines the text that appears on the
button

33
The name and value Attributes
• The name and value attributes can be used for push, submit, and reset buttons.• Use these attributes when the form contains multiple
buttons and a program that processes the form needs to distinguish one button from another.• for example, a Web page advertising a shareware program
might include three buttons: • one used to download the program• another used to retrieve information• the third to cancel the form

34
Creating a Form ButtonThe figure shows HTML tags for buttons that download a program,
retrieves information, and resets the form to its original values.

35
Creating Buttons with the <button> Tag
• Buttons created with the <input> tag do not allow the Web page designer to control the appearance of the button.
• For greater artistic control over the appearance of the button, use the <button> tag.
• The syntax of the <button> tag is:<button name=“name” value=“value” type=“option”>
button text and HTML tags</button>• name attribute specifies the name of the button • value attribute sends to a CGI script• type attribute specifies the button type (submit, reset, or button)

36
Using the <button> Tag
button image
the button type is a simple push button
contents of the button
The figure shows how to create a button that contains formatted text and an inline image.
The default value for the type attribute is “button”. Within the <button> tags you can place whatever HTML tags you wish to format the button’s appearance. This includes inline images.

<input type=reset>
• Creates a reset button that clears the contents (or sets them
to their default values) of the elements in a form.
Attributes
value=text
• Specifies alternate text to appear in the button.

<input type=submit>
• Creates a submit button that sends the information in the
form to the server for processing.
Attributes
value=text
• Specifies alternate text to appear in the button.

39
Text Boxes on the Form
text box
Text boxes are blank and do not contain any accompanying text, a text description needs to be inserted, such as “Last Name”, adjacent to each box so that the user knows what to enter.

40
Controlling the Size of a Text Box
• By default, all text boxes are 20 characters wide.
• The syntax for changing the size of a text box is:
<input size=“value”>
• value is the size of the text box in characters

41
Setting the Width of Text Boxes
This figure shows an example of code for setting the width of text boxes.

42
Result of Setting the Width of Text Boxes
text box width set to 30 characters

43
Setting the Maximum Length for Text Input• Setting the width of a text box does not limit the
number of characters the box can hold.• if a user enters text longer than the box’s width, the text
scrolls to the left• the user cannot see the entire text, but all of it is sent to
the CGI script for processing• The syntax for setting the maximum length for field
input is:<input maxlength=“value”>• value is the maximum number of characters that can be
stored in the field

44
Setting a Default Value for a Field
• When the same value is entered into a field, it may make sense to define a default value for a field.• Default values can save time and increase
accuracy for users of a Web site.• To define a default value, use the following
syntax:<input value=“value”>• value is the default text or number that is displayed in
the field

45
Defining a Default Value for a Field
default value
If customers from countries other than the United States use this Web form,they can remove the default value by selecting the text and pressing the Delete
key.

<input type=text>
• Creates a text input element. This is the default input type and certainly the most useful and common.
Attributesmaxlength=number• Specifies the maximum number of characters the user can input for
this element.name=text• Specifies the name of this parameter to be passed to the form-
processing application for this element (required).size=number• Specifies the size of the text-entry box (measured in number of
characters) to be displayed for this element. Users can type entries that are longer than the space provided, causing the field to scroll to the right.
value=text• Specifies the value that will initially be displayed in the text box.

47
Working with Form Labels
• HTML allows you to formally link a label with an associated text element for scripting purposes.• The syntax for creating a form label is:<label for=“id”>label text</label>• id is the value of the id attribute for a field on the
form• label text is the text of the label• you must bind the label to the id attribute of the
field and not the name attribute

48
Creating a Label for the fname Field
value of the id attribute for the first name field
This figure shows a label for the fname field.

Labels
• Used to attach information to controls. Each label element is associated with exactly one form control.
Attributesfor=text• Explicitly associates the label with the control by matching the
value of the for attribute with the value of the id attribute within the control element.
Example:• <LABEL for="lastname">Last Name: </LABEL>• <INPUT type="text" id="lastname" size="32">

50
Creating a Text Area
• To create a larger text area for a text box, use the tag:<textarea name=“name” id=“id” rows=“value” cols=“value”> default text </textarea>
• rows and cols attributes define the dimensions of the text box
• the rows attribute indicates the number of lines in the text box
• Default text can be specified in the text box when the form is initially displayed.

51
Creating a Text Area
resulting text area
dimensions of text area
default text area text
This figure shows an example of a text area with default text.
The <textarea> tag is a two-sided tag, which means that it has an opening tag <textarea>, and a closing tag, </textarea>.

52
Wrap Attribute Values
The text entered in a text area wraps to the next line when it exceeds the width of the box. To control how a browser wraps text to a new line use the wrap attribute.
This figure shows the three possible wrap options.

53
The wrap Attribute for Text
• Set the value of the wrap attribute to either “soft” or “hard” to allow text to wrap within the text box.• If no value for the wrap attribute is specified, a
value of “soft” is used.• For comment fields, use the <textarea> tag
with the wrap attribute set to “soft” so that the user’s comments wrap to the next line in the box.

54
Comment Text Area
In this figure the text box includes a vertical scroll bar, so that a user can scroll to see the hidden text, if needed.

Textarea
• Defines a multiline text-entry control. • The text that is enclosed within the <textarea> tags will be
displayed in the text-entry field when the form initially displays.Attributescols=number• Specifies the visible width of the text-entry field, measured in
number of characters (required).• Users may enter text lines that are longer than the provided width,
in which case the entry will scroll to the right (or wrap if the browser provides some mechanism for doing so).
name=text• Specifies a name for the parameter to be passed to the form-
processing application (required).

rows=number
• Specifies the height of the text-entry field in numbers of lines of text
(required). If the user enters more lines than are visible, the text field
scrolls down to accommodate the extra lines.
wrap=off|virtual|physical
• Sets word wrapping within the text area.
• Off: turns word wrapping off; users must enter their own line returns.
• Virtual: displays the wrap, but the line endings are not transmitted to
the server.
• Physical: displays and transmits line endings to the server.
• Soft: same as virtual.
• Hard: same as physical.

57
Creating a Selection List
• A selection list is a list box from which a user selects a particular value or set of values.• Selection lists are good to use when there is a fixed set of
possible responses.• Selection lists help prevent spelling mistakes and
erroneous entries.• A selection list is created using the <select> tag.• The <option> tag is used to specify individual selection
items.

58
Using the <select> and <option> Tags
• The general syntax for the <select> and <option> tags is:<select name=“name” id=“id”><option> item1 <option> item2...
</select>• name and id attribute identify the selection field• each <option> tag represents an individual item in the selection
list• the text in the selection list is indicated by the text in item1, item2,
and so forth• The <option> tag is a one-sided tag.

59
Creating a Selection List
items in the selection list
selection list field name

60
Using a Selection List

61
Modifying the Appearance of a Selection List• HTML provides several attributes to modify the
appearance and behavior of selection lists and options.• By default, the <select> tag displays one option from
the selection list, along with a list arrow to view additional selection options.• The number of options displayed can be modified with
the size attribute.• The syntax of the size attribute is:<select size=“value”>

62
Modifying the Appearance of a Selection List Continued
• value is the number of items that the selection list displays in the form
• by specifying a value greater than 1, the selection list changes from a drop-down list box to a list box
• if the size attribute is equal to the number of options in the selection list, the scroll bar is either not displayed or is dimmed

63
Selection Lists with Different Size Values
size = "1" size = "4"
size = "7" size = "9"
This figure shows selection lists with different size values.

64
Making Multiple Selections
• When using multiple selections, users are not limited to a single selection from a selection list.• Adding the multiple attribute to the <select> tag
allows multiple selections from a list.• The syntax for this attribute is:<select multiple>
• A common method to make multiple selections from a selection list is to hold down a specific key while making selections.

65
Making Multiple Selections Continued
• The Windows operating system, multiple selections can be made as follows:• for noncontiguous selections, press and hold the
Ctrl key while you make your selections• for a contiguous selection, select the first item,
press and hold the Shift key, and then select the last item in the range
• Check and verify that the CGI scripts used are designed to handle multiple selection lists.

66
Working with Option Values• By default, a form sends the values that are
displayed in the selection list to the CGI script.• Instead of sending an entire text string, an
abbreviation or code can be sent to the CGI script.• Specify the value that is sent to the CGI script with
the value attribute.• Use the selected attribute to specify which item in
the selection is selected, or highlighted, when the form is displayed.

67
Working with Option Groups
• The most recent releases of HTML allows you to organize selection lists into distinct groups called option groups.• The syntax for creating an option group is:<optgroup label=“label”>• label is the label assigned to the option group• the text for the label appears in the selection list above
each group of items but is not a selectable item from the list

68
Option Groups
a single option group
option group label
a single option group
option group label

Optgroup
• Defines a logical group of <options>.
• This could be used by browsers to display hierarchical cascading
menus.
• <optgroups> cannot be nested.
Attributes
label=text
• Specifies the label for the option group (required).

Option• Defines an option within a select element (a multiple-choice
menu or scrolling list). Attributesselected• Makes this item selected when the form is initially displayed.value=text• Returns a specified value to the forms-processing application
instead of the <option> contents.

Select
• Defines a multiple-choice menu or a scrolling list. It is a container for one or more <option> tags.
Attributesmultiple• This allows the user to select more than one <option> from the list.name=text• Defines the name for selected <option> values that, if selected, are
passed on to the forms processing application (required).size=number• Controls the display of the list of options. When size=1 (and multiple
is not specified), the list is displayed as a pull-down menu. For values higher than 1, the options are displayed as a scrolling list with the specified number of options visible.

Creating menus with <select> tag
Pull-down menus
Scrolling Menu

Pull-down menus
• The <Select> element displays as a pull-down menu of options
when no size specification is listed(the default) or when
size=1.
• In Pull-down menu ,only one item may be selected at a time .
• (note: adding multiple attribute )






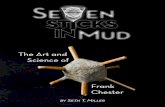

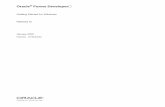






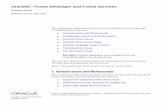



![Report Forms-physical Data Collection Forms[1]](https://static.fdocuments.net/doc/165x107/577ce7331a28abf103949314/report-forms-physical-data-collection-forms1.jpg)