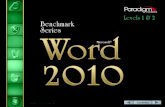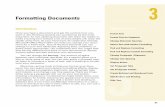PART 1: CORNELL NOTES MLA GUIDELINES FOR FORMATTING DOCUMENTS.
Formatting Documents
description
Transcript of Formatting Documents

Formatting DocumentsChapter 3

Formatting a Document The formatting applied to a document
can affect:› How the reader interprets the document› How easily the document is read› The overall impression of the document
Proper formatting is crucial in creating a professional-looking document

Margins Margins
› White space around the text on a page› Affects the amount of text that a page can
contain Smaller margins leave more room for text To change the margins
Click Page Layout ⇒ Margins ⇒ Custom Margins

Indenting Paragraphs Indents
› Decrease the width of lines of text in a paragraph
› Often used to set off paragraphs such as a quotation Page Layout ⇒ Indent Left and Page Layout
⇒ Indent Right› Can also set by dragging markers on the
ruler

Practice: Training Complete page 77-78

Space Before and After a Paragraph
Space between paragraphs makes the text easier to read and helps distinguish where paragraphs begin and end.
The default formatting for a paragraph is no space before (above) the paragraph and 10 points of space after (below) the paragraph.
To change space before or after a paragraph› Page Layout ⇒ Before and Page Layout ⇒ After

Line Spacing Line spacing
› Default is 1.15 lines of space› Double space adds more space between
lines of text Click Home ⇒ Line and Paragraph Spacing

Practice: Training Complete page 80

Tab and Tab Stops Tabs
› Used to position text within a line› Align text into columns of data
Tab Stop› Specifies a location within the line of text› Default is every half inch
To display the Tabs dialog box› Double-click a tab stop on the ruler› In the dialog box type the Tab Stop Position› Select the appropriate Alignment and then select Set› Repeat this process to create as many tab stops as
needed

Selecting a Vertical Block of Text
Select Vertical Text› Hold Down ALT key and drag mouse
downward

Practice: Training Complete pages 82-83

Hanging and First Line Indents
Hanging Indent› The first line is farther left than the rest of
the paragraph Used for lists, outlines, or bibliography pages Click the Paragraph group Dialog Box
Launcher ⇒ Indents and Spacing tab ⇒ Hanging ⇒ type indent amount in the By box
First Line Indent› The first line is farther right than the rest
of the paragraph

Bulleted and Numbered Lists
Bulleted List› Each item is a separate paragraph formatted with a
hanging indent› Select the items in the list
Home ⇒ Bullets› Used when each item is equally important
Numbered Lists› Show a priority of importance› Select the paragraphs in the list
Home ⇒ Numbering Increasing Indents
› To increase the indent of the bullets or numbers Click Home ⇒ Increase Indent button

Practice: Training Complete pages 86-87

Headers and Footers Header
› An area at the top of a page› Insert ⇒ Header
Footer› An area at the bottom of a page› Insert ⇒ Footer
Printed on each page of the document

Adding Times, Dates, and Page Numbers
To add a page number at the insertion point› Design ⇒ Page Number ⇒ Current Position
If header or footer not yet created› Insert ⇒ Page Number ⇒ Top of
Page/Bottom of Page/Page Margins Date & Time
› Insert ⇒ Date & Time› Select Update automatically check box

Adding and Editing Graphics
Add a graphic or picture› Insert ⇒ Picture› Then apply format as needed (i.e. Center,
etc.)› When inserted a Format tab is added to
the Ribbon

Screenshots and OpenType Ligatures
Screenshot› Insert ⇒ Screenshot
OpenType› Scalable font format that was developed
by Microsoft and Adobe› Two or more letters combined into one
character Right-click the selected text and select Font Select the Advanced tab and then select
Standard Only in the Ligatures box

Practice: Training Complete pages 93-94

Pagination Pagination
› How a document is divided into pages› To change insert a page break
CTRL + Enter Insert ⇒ Page Break

Creating Footnotes and Endnotes
Footnotes› Included in research papers to cite sources› Place the insertion point in the text where the
footnote number should appear References ⇒ Insert Footnote
Endnotes› Appear on the last page of a document› Common method of references for a research paper› Place the insertion point in the text where the
endnote number should appear References ⇒ Insert Endnote

Practice: Training Complete pages 95-96

Templates Template
› Master document that includes the basic elements for particular types of documents
› To create a template Type and format text in a new document Select File ⇒ Save As to display a dialog box Type the file name and select Word Template in
the Save As Type list Click Save
› To create a document using a template File ⇒ New ⇒ My templates

Practice: Generic Memo Complete pages 97-99

Creating an HTML file HTML
› Hypertext Markup Language› File format for documents viewed using a
browser› More versatile because Word is not needed
to view it› File ⇒ Save As and then select Web page
type in the Save as type list Click the Change Title button to give the
Web page a descriptive title

Creating a PDF Document PDF
› Portable Document Format› Preserves document formatting› File ⇒ Save As ⇒ select PDF in the Save As
Type list

Practice: Contini Picnic Complete pages 100-101

Assignment Exercise 16 page 114