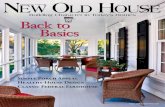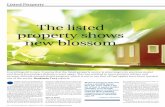Formatting a Feature Article
-
Upload
liam-marie-woods -
Category
Documents
-
view
243 -
download
0
description
Transcript of Formatting a Feature Article
Formatting a Feature Article
When composing the article, it is best to keep the default settings and do all the formatting of the article when completed. Before starting you should also spell and grammar check the file. When your article or articles are complete then it is time to format it into a finished feature article.
Formatting Headline and Byline1. The Headline – This is the title of the article. It gives the reader a feeling for what is contained in this article
The headline needs to be in the largest of the fonts in the article. You have to balance the article so you have to look at the length of the headline and the body of the article.
Try size 22. Try Bolding headline Keep fonts simple. Times New Roman, Courier, or Arial are standard types of
fonts used in publishing, but this could be a personal choice also as long as it is readable.
Depending on the article you could also center the headline or keep it at the left alignment.
Headlines are usually black. Remember most printers will print in black and white similar to a newspaper.
2. Now the by-line. A by-line is usually under the headline and tells who wrote the article.
Usually the smallest of the fonts –size 9 to 10. It follows the headline so if it is centered then the by-line should also be centered. Font should be the default of Times New Roman. Also color of font is black. Italics could also be used on the by-line.
Adding columns:1. Formatting the columns - A columnist is a person who wrote for a newspaper on a regular basics and always appeared in the same columns. Columns are like columns on a building and go up and down. Sometimes the Headline and by-line are at the top of the first column and sometimes like in magazines the headline and byline are at the top over the entire article.
Font should be size 12-Times New Roman - Black When the headline and by line are over the top of the entire article then the first
step is to select the body of the article. If they are only over the article then you select all of text.
Go to Format - Columns
This screen will appear. When the article is in the portrait orientation you use 2 columns. When the article is in the landscape orientation you use 3 columns.
Your article will now look like this:
2. It is a personal preference, but while the text is selected, you can also justify the columns at this time.
3. Sometime the last line of the article will spread out. This usually means there is a different type of paragraph marker at the end of the paragraph. Turn on the Paragraph marker to see this formatting.
When you do this you can see the marking for paragraphs, tabs, spacebar, and breaks. Sometimes if you can see this formatting you can tell what is happening if something goes wrong.
Enter key was pressed here
- Breakdots are where the spacebar was used
- This is a soft return. A soft return can cause problems with justifying. It will cause words in last line of a paragraph to spread out too far. A soft return happens when you hold the shift key and press enter. It allows a text to go to the next line, but keep the same formatting as words in a paragraph would. There are good reasons for using a soft return, but in a feature article it could cause you problems. ……. – Space BareWhile these will not printout on your final copy, these markers bother some people. If this is a problem for you, then they should only be turned on when you need to see the markers.
Adding Graphics:
Graphic can be clipart, inserted from a file (like a photograph), or copy and pasted. The problem is you MUST be careful about copyright!
Graphics should enhance the article. Do not add graphics just so you can have a graphic. It will take away from your article instead of enhancing it.
1. Inserting clip art – Place your insertion point where you would like the graphic to be added. Then click on insert –clipart- type in what you are looking for to enhance your article.
When you find it click on drop box and choose insert, and the graphic will appear where your insertion point is located.
Microsoft also offers Online clip art if you cannot find the graphic you want.
It will go to Microsoft’s website:
Type in the search line the graphic you are looking for and press go or enter.
A screen similar to this will appear:
You can download it to your clipart or copy and paste it.
Go back to Word place you insertion point where you want it and insert or paste. The Graphic may be too large so you will need to resize the graphic. A box will appear around the graphic. The boxes in side this box are called handles. The handles will allow you to resize. Be careful not to distort the graphic. The corners are the best place to resize so distortion does not happen.
Here is an example of a picture that has been distorted.
You can also copy and paste pictures, maps, etc. from the Internet.
CAUTION: Remember the copyright law. Make sure you are legal. You must cite your source but with some websites even that is not enough.
When you find a picture, map, graphic that you want, you right mouse click and do one of two things – Save Picture As… or Copy. If you Save Picture As. You can save it for later and then insert it.
If you copy it you must paste it immediately.
To insert a picture you have saved or have as a file:You place your insertion point where you want the object. Then go to Insert- Picture – From file:
When the Picture Dialogue box appears go to location where you stored your picture. Then click on the image you need and press insert
Then your image will appear at your insertion point.
Formatting Graphics:
Adding a caption:
To add a caption to a graphic or table, you select the object and the right mouse click and choose Caption or go to Insert – Reference - Caption
This dialogue box will appear. You can make several changes here if you want to play around a little bit with this dialogue box.
Text wrapping:
One nice aspect is to have the text wrap around the graphic. This can be done by clicking on the graphic and a formatting Picture toolbar should appear. If it does not, go to view toolbars and click on picture. If the word Picture is already checked, then look around the screen. The toolbar maybe docked next to another line.
CAUTION: Captions and text wrapping cannot be done at the same time.
To use text wrapping you go to the icon that looks like a little dog with lines around it.
You have three choices you might use in a feature article.
In Line with Text is the default. The mouse in the first graphic is in the default text wrapping.
Square – the text wraps around the graphic in a box around the graphic. Tight – the text flows in and out around the graphics shape. There are 4 others, but would not be something I would use in a feature article.
In Line Text Square Tight
In my opinion, square and tight is a matter of choice. And depending on each article and graphic I would choose something different.If you pick square or tight, the handles will turn to circles and you and drag and drop the graphic anywhere. The Green circle will rotate you graphic.
Finishing out the formatting:
Newspaper publishers do not like white spaces. Looking at the article above, you see a white space after the cow. You can do several things to get rid of the white space.
Resize the graphics and change the size of the headline or add more graphics.
You could stop at this point, put if you would like to go on to make this a Newsletter or News paper you can do the additional steps below.
Formatting for a Newsletter:
Adding a header:
At the top of each page of most Newspapers you will find either a Flag or a header. A flag is the name given to the top of the first page of newspaper or section of a
newspaper. The Flag usually this contains the Information like the name of the newspaper, where it is located who the publishing company is date, cost, etc.
A header line is a line at the top of each page after the Flag page. A header line is much simpler and must smaller it contains things like the name of the paper, the date, and the page
NOTE - If you were doing Newsletter on let’s say Early Explorers you might want to want to be creative with the name of the paper for example Explorer’s Monthly. The publisher might be “Ye Olde Press” and cost might be 3 pieces of gold, or one shilling, or a piece of eight depending on the country of the explorer. In this newspaper you might change the font to some type of script in stead of standard typeset.
Here is an example of a Flag:
NOTE – if you decide to add a flag you need to look a print preview to make sure the white space is not there or if it went to another page you will have readjust.
Here is and example of a newspaper header:
If you had a two or more pages newspaper it might look like this. The Flag on the first page and the news header on all the pages after that.
To do this and have different headers on each page you do the following steps.
Click on the center align button to move the insertion point to the middle and type the name of the newspaper in large font. This will be the largest font on the page. You can choose a different font, font style, Font size, etc.
Press enter and change the font back to size 12 Times New Roman. NOTE – The Header and Footer toolbar will appear when you are in either and disappear when you return to the body.
Now you add additional information – publishing company, location, or date.
In the next sample, I typed – My School’s Publishing – pressed the tab button- Typed Louisville, KY- pressed the Tab button-Then inserted the date and time that included the day. I usually would check the update automatically box so my final copy would have the finished date on it. The last thing I would do is press enter to put a space between the header and the rest of the newspaper.
NOTE – by using the tab key in the header, the program will balance out this line.The problem is the Flag is now on both pages. How do we correct this?
Placing a Newspaper header line on the second page:
Place the insertion point in the header of the second page Go to File-Page Setup The Page Setup Dialogue box will appear
o The Layout tabo Click check box for Different first pageo In Preview section drop down the Apply to drop boxo Choose This point Forward.
Now we are ready to put the newspaper header line on the second page. Click on the center align button on formatting toolbar
Type Things to Live by Weekly Press the tab button on keyboard Use the Header and Footer toolbar to insert a date
Press the tab button on keyboard Use the Insert Auto Text drop down box and choose Page X of Y
Select this line and make it bold.
The second page will look like this:
One last time you should spell check and check for white spaces and do any final readjusts to your page. Here is the final copy of my file.