Formation Microsoft ® Office Word 2007 Devenir un pro.
-
Upload
adelphe-keller -
Category
Documents
-
view
120 -
download
1
Transcript of Formation Microsoft ® Office Word 2007 Devenir un pro.

Formation Microsoft® Office
Word 2007
Devenir un pro

Leçon 1
Découverte du ruban

Découverte du ruban
Lorsque vous ouvrez Word 2007 pour la première fois, sa nouvelle apparence peut vous surprendre.
La plupart des changements résident dans le ruban, la zone qui s'étend le long du bord supérieur de Word.
Le ruban affiche les commandes les plus utilisées à l'avant-plan, pour vous éviter d'avoir à les chercher dans les différents recoins du programme.
Pourquoi ce changement ? Pour rendre votre travail plus simple et plus rapide.

Le ruban en action
L'utilisation et la commodité d'utilisation du ruban sont plus manifestes en action.
Lisez l'animation pour voir comment couper et coller le texte, changer la mise en forme du texte et modifier la couleur d'arrière-plan de la page, tout cela à l'aide du ruban.
Animation : cliquez avec le bouton droit, puis cliquez sur Lire.

Utiliser le ruban pour les actions communes
Le ruban offre facilité d'utilisation et commodité, toutes les actions communes étant rassemblées au même endroit.
Par exemple, vous pouvez couper et coller le texte à l'aide des commandes de l'onglet Accueil ; changer la mise en forme du texte à l'aide d'un Style ; et modifier la couleur d'arrière-plan de la page sous l'onglet Mise en page.

Que contient le ruban ?
Vous familiariser avec les trois parties du ruban vous permettra de comprendre comment l'utiliser.
Il se compose d'onglets, de groupes et de commandes.
1
2
3
Les onglets Le ruban compte sept onglets principaux le long de la partie supérieure. Chacun représente un domaine d'activité.
Les groupes Chaque onglet contient plusieurs groupes qui réunissent des éléments connexes.
Les commandes Une commande est un bouton, un menu ou une zone pour entrer des informations.

Lanceurs de boîte de dialogue dans les groupes
Au premier regard, vous pouvez ne pas voir une commande donnée d'une version précédente.
N'ayez crainte.
Certains groupes ont une petite flèche en diagonale dans le coin inférieur droit appelé Lanceur de boîte de dialogue .Cliquez dessus pour afficher d'autres options associées à ce groupe. Elles apparaissent dans une boîte de dialogue ou un volet Office d'apparence familière que vous reconnaissez d'une version précédente de Word.

Des onglets supplémentaires apparaissent
Dans la nouvelle version de Word, certains onglets apparaissent uniquement lorsque vous en avez besoin.
Supposons que vous insériez une image et que vous vouliez travailler dessus, comme la rogner ou changer la manière dont le texte s'enroule autour.
Où se trouvent ces commandes ?

Des onglets supplémentaires apparaissent
Dans la nouvelle version de Word, certains onglets apparaissent uniquement lorsque vous en avez besoin.
1
2
3
Sélectionnez l'image.
Les Outils Image apparaissent. Cliquez sur l'onglet Format.
Des groupes et des commandes supplémentaires apparaissent en rapport avec le travail des images, comme le groupe Styles d'images.
Inutile de partir à leur recherche. Au contraire :

La mini-barre d'outils
Certaines commandes de mise en forme sont tellement utiles que vous souhaitez les avoir à votre disposition quelle que soit la tâche en cours.
Supposons que vous souhaitiez mettre en forme du texte rapidement, alors que vous utilisez l'onglet Mise en page.
Vous pouvez cliquer sur l'onglet Accueil pour afficher les options de mise en forme, mais il existe une méthode plus rapide.

La mini-barre d'outils
Certaines commandes de mise en forme sont tellement utiles que vous souhaitez les avoir à votre disposition quelle que soit la tâche en cours.
1
2
Sélectionnez votre texte en le faisant glisser à l'aide de la souris, puis pointez sur la sélection.
La mini-barre d'outils apparaît grisée. Si vous pointez dessus, elle s'affiche sous forme pleine et vous pouvez cliquer sur une option de mise en forme de votre choix.

La barre d'outils Accès rapideLa barre d'outils Accès rapide est la petite zone située dans le coin supérieur gauche du ruban.
Elle contient les fonctions que vous utilisez le plus fréquemment au quotidien : Enregistrer, Annuler et Rétablir.
Vous pouvez également y ajouter vos commandes favorites pour qu'elles soient toujours disponibles, quel que soit l'onglet activé.
Animation : cliquez avec le bouton droit, puis cliquez sur Lire.

La barre d'outils Accès rapide
La barre d'outils Accès rapide est la petite zone située dans le coin supérieur du ruban.
L'image explique comment ajouter vos autres commandes préférées à la barre d'accès Accès rapide de sorte qu'elles soient disponibles quel que soit l'onglet dans lequel vous vous trouviez.
Vous pouvez également supprimer des boutons de la barre d'outils Accès rapide.
Elle contient les fonctions que vous utilisez le plus fréquemment au quotidien : Enregistrer, Annuler et Rétablir.

Masquer temporairement le ruban
Avec le ruban, tout est centralisé et facile à trouver.
Mais parfois, vous n'avez rien à chercher. Vous voulez juste travailler sur votre document, et vous aimeriez disposer de plus d'espace pour cela.
Dans ce cas, il est tout aussi simple de masquer temporairement le ruban que de l'utiliser.

Masquer temporairement le ruban
Avec le ruban, tout est centralisé et facile à trouver.
1. Double-cliquez sur l'onglet actif. Les groupes disparaissent pour vous laisser plus de place.
2. Pour réafficher les commandes, double-cliquez sur l'onglet actif pour ramener les groupes.
Voici comment procéder :

Utilisation du clavier
Soyez attentifs, les pros du clavier, ces diapos sont pour vous.
Le ruban propose de nouveaux raccourcis.
• Chaque bouton est associé à un raccourci dans le ruban.
• Des raccourcis qui nécessitent souvent moins de touches.
Cette modification engendre deux avantages considérables par rapport aux versions précédentes des programmes Office :

Utilisation du clavier
Les nouveaux raccourcis ont également un nouveau nom : les touches accélératrices.
1. Appuyez sur la touche correspondant à l'onglet que vous désirez afficher. Par exemple, appuyez sur la touche L pour afficher l'onglet Accueil. Cela permet d'afficher les touches accélératrices des commandes contenues dans cet onglet.
2. Appuyez sur la ou les touches correspondant à la commande souhaitée.
Ensuite :
Pour utiliser les touches accélératrices, commencez par appuyer sur ALT.

• Les raccourcis qui commencent par la touche CTRL restent inchangés par rapport aux versions précédentes de Word.
– À titre d'exemple, citons CTRL+C pour Copier ou CTRL+ALT+1 pour Titre 1.
• Vous pouvez toujours utiliser les anciens raccourcis ALT+ qui permettaient d'accéder aux menus et aux commandes des versions précédentes de Word.
– Toutefois, étant donné que les anciens menus ne sont pas disponibles, aucune indication ne s'affichera à l'écran pour vous rappeler sur quelles lettres appuyer. Vous devez donc connaître toutes les touches de chaque raccourci pour pouvoir les utiliser.
Utilisation du clavier
Qu'est-il advenu des anciens raccourcis clavier ?

Exercices pratiques1. Utiliser le ruban.
2. Faire apparaître des onglets supplémentaires, puis insérer une image et utiliser les Outils Image.
3. Utiliser la mini-barre d'outils.
4. Utiliser la barre d'outils Accès rapide.
5. Masquer les groupes et les commandes.
6. Utiliser les raccourcis clavier
Exercices pratiques en ligne (Word 2007 requis)

Test 1, question 1
Que se passe-t-il si vous cliquez sur le bouton dans Word 2007 ? (une réponse possible)
1. Le ruban est masqué temporairement, ce qui vous laisse de l'espace supplémentaire pour votre document.
2. Vous appliquez une plus grande taille de police à votre texte.
3. Des options supplémentaires s'affichent.
4. Vous ajoutez une commande à la barre d'outils Accès rapide.

Test 1, question 1 : Réponse
Des options supplémentaires s'affichent.
Dans bien des cas, vous obtiendrez une boîte de dialogue qui vous rappellera peut-être celle des versions précédentes de Word.

Test 1, question 2
Où est située la barre d'outils Accès rapide et dans quel cas l'utiliser ? (une réponse possible)
1. Elle se trouve dans le coin supérieur droit de l'écran, et sert pour vos commandes préférées.
2. Elle flotte sur le texte et sert à modifier la mise en forme.
3. Elle se trouve dans le coin supérieur droit de l'écran, et sert à accéder rapidement à un document.
4. Elle se trouve sous l'onglet Accueil, et sert quand vous devez lancer ou démarrer rapidement un nouveau document.

Test 1, question 2 : Réponse
Elle se trouve dans le coin supérieur gauche de l'écran et est destinée à accueillir vos commandes préférées.
C'est la petite barre d'outils qui contient les boutons Enregistrer, Annuler et Rétablir. Vous pouvez ajouter vos commandes préférées en cliquant avec le bouton droit sur une commande et en choisissant Ajouter à la barre d'outils Accès rapide.

Test 1, question 3
Après laquelle des opérations suivantes la mini-barre d'outils apparaît-elle ? (une réponse possible)
1. Double-cliquer sur l'onglet actif dans le ruban.
2. Sélectionner du texte.
3. Sélectionner du texte et pointer dessus.
4. N'importe laquelle des opérations précédentes.

Test 1, question 3 : Réponse
Sélectionner du texte et pointer dessus.
Elle s'affiche également si vous cliquez avec le bouton droit sur le texte sélectionné.

Leçon 2
Trouver les commandes usuelles

Trouver les commandes usuelles
Word 2007 est nouveau, et c'est une bonne nouvelle. Mais vous avez des choses à faire.
Il est temps de repérer les positions exactes des commandes les plus utilisées.
Par exemple, où crée-t-on un document ? Où sont les puces, les styles et le vérificateur orthographique ? Et l'impression ?
Cette leçon vous montrera que le nouveau design du programme place ces commandes où vous en avez besoin.

Démarrer avec le bouton Microsoft Office
Qu'est-il arrivé au menu Fichier ?
Appuyez sur le bouton Microsoft Office pour en savoir plus.
Le bouton Microsoft Office est le nouvel endroit où commencer dans Word.
Lorsque vous cliquez dessus, un menu apparaît que vous utilisez pour créer, ouvrir ou enregistrer un document.

Puces, numéros et bien plus encore
Après avoir ouvert votre document et tapé votre texte, vous souhaiterez certainement le mettre en forme.
Un grand nombre de commandes courantes sont disponibles sous l'onglet Accueil, dans le groupe Police : Gras, Italique, Taille de police, et ainsi de suite.
Et bien d'autres que vous trouverez utiles.

Puces, numéros et bien plus encore
Après avoir ouvert votre document et tapé votre texte, vous souhaiterez certainement le mettre en forme.
Par exemple, ne négligez pas le groupe Paragraphe illustré ici. Il contient les incontournables listes à puces, listes numérotées et listes à plusieurs niveaux.
C'est ici également que se trouvent les commandes de mise en retrait et d'alignement.

Quid des styles ?
Une approche plus puissante et efficace de la mise en forme que les commandes de mise en gras et en italique, ça vous intéresse ?
Alors, vous devriez être intéressé par les styles du nouveau Word.
Vous pouvez soit choisir un style rapide préfabriqué ou appliquer un style que vous avez composé.

Quid des styles ?
Vous travaillez avec les styles sous l'onglet Accueil, dans le groupe Styles.
1 Les styles rapides sont des styles prédéfinis, d'aspect professionnels qui sont rapides et faciles à appliquer. Et ils ont un nouveau look dans cette version de Word.
Cliquez sur ce bouton pour afficher des styles rapides prêts à l'emploi supplémentaires.
Cliquez sur le lanceur de boîte de dialogue pour ouvrir le volet Styles.
2
3
L'image montre comment disposer des styles voulus.

L'outil Reproduire la mise en forme
L'outil Reproduire la mise en forme est une autre de ces commandes de mise en forme ultra rapides.
Elle se trouve à l'extrême gauche du volet Accueil, dans le groupe Presse-papiers.
Dans le cas où vous n'êtes pas familiarisé avec l'outil Reproduire la mise en forme, il offre un moyen rapide d'appliquer la mise en forme d'une section de texte à une autre.
Pour utiliser l'outil Reproduire la mise en forme, placez le curseur dans le texte dont vous souhaitez reproduire la mise en forme, puis cliquez sur le bouton Reproduire la mise en forme.

Insérer des images, liens hypertexte, en-têtes et pieds de page
Pour dynamiser votre texte et lui donner plus d'impact, vous pouvez l'agrémenter d'images, d'images clipart, de graphiques ou de formes.
Pour les ajouter, utilisez l'onglet Insertion.
Ces commandes ne sont pas les seules proposées sous cet onglet. Vous y trouverez aussi Tableau, Lien hypertexte, En-tête et Pied de page.
Et ce n'est pas tout : bien que non représentées ici, les commandes Numéro de page, Zone de texte et WordArt sont aussi à votre disposition.

Zoomer
Après avoir inséré un élément, vous souhaiterez peut-être l'examiner de plus près.
Pour cela, vous devez savoir où trouver la commande de zoom.
Jetez un coup d'œil au coin inférieur droit. Faites glisser le curseur vers la droite pour un zoom avant, et vers la gauche pour un zoom arrière.

Vérifier l'orthographe et la grammaire
Ne vous trompez pas !
Quand vous en aurez presque terminé avec votre document, vous souhaiterez probablement vérifier l'orthographe et la grammaire avant de l'imprimer ou de l'envoyer par courrier électronique.
La commande Grammaire et orthographe se trouve sous l'onglet Révision, car ces tâches interviennent lors de la révision de votre travail.
Regardez vers la gauche, dans le groupe Vérification.

Prêt à imprimer ?
Vous êtes prêt à imprimer. Du moins le croyez-vous !
D'abord, il est judicieux de vérifier la mise en page de votre document pour l'imprimante.
Vous trouverez tout ce qu'il vous fait sous l'onglet Mise en page.
Le groupe Mise en page contient les options Taille (8.5 x 11, A4 et ainsi de suite), Orientation (portrait et paysage) et Marges.

Oui, prêt à imprimer
Dès que vous êtes prêt à imprimer, cliquez sur le bouton Microsoft Office.
1 Si vous cliquez sur la commande Imprimer, vous obtiendrez la boîte de dialogue Imprimer. Mais pointez sur la flèche située à droite de la commande Imprimer à la place, et vous avez accès à trois commandes.
Sachez que désormais vous disposez de plusieurs options :

Oui, prêt à imprimer
Dès que vous êtes prêt à imprimer, cliquez sur le bouton Microsoft Office.
2
3
Imprimer
Impression rapide
Aperçu avant impression
Sachez que désormais vous disposez de plusieurs options :
4

En coulisses
Toutes les fonctionnalités que vous êtes habitué à utiliser au quotidien sous Word se trouvent dans le ruban, et il est plus facile que jamais de les trouver.
Mais qu'en est-il des autres paramètres, notamment ceux qui ne concernent pas directement la production de documents, mais plutôt de contrôler le fonctionnement de Word ?

En coulisses
Dans les versions antérieures de Word, vous cliquiez sur Options dans le menu Outils.
À présent, tous ces paramètres font partie des Options Word, qui apparaissent quand vous cliquez sur le bouton Options Word.
Il se trouve dans le menu qui apparaît lorsque vous cliquez sur le bouton Microsoft Office.

Exercices pratiques1. Ajouter une liste à puces.
2. Appliquer des styles rapides, puis effectuer un zoom arrière pour observer les modifications.
3. Changer le jeu de styles rapides.
4. Utiliser l'outil Reproduire la mise en forme.
5. Insérer un graphique à l'aide de l'onglet Insertion.
6. Effectuer des changements globaux avec l'onglet Mise en page. Essayer ensuite d'autres onglets.
7. Imprimer de différentes manières.
Exercices pratiques en ligne (Word 2007 requis)

Test 2, question 1
Vous pouvez appliquer des listes à puces à l'aide des commandes de quel groupe et de quel onglet ? (une réponse possible)
1. Le groupe Paragraphe sous l'onglet Mise en page.
2. Le groupe Paragraphe sous l'onglet Accueil.
3. Le groupe Symboles sous l'onglet Insertion.
4. Le groupe Texte sous l'onglet Insertion.

Test 2, question 1 : Réponse
Le groupe Paragraphe sous l'onglet Accueil.
C'est à partir d'ici que vous pouvez appliquer des listes à puces. Conseil : Vous pouvez également appliquer des listes à puces à l'aide de la mini-barre d'outils.

Test 2, question 2
Comment choisir les options d'impression dans la nouvelle version de Word ? (une réponse possible)
1. Cliquer sur le bouton Imprimer sur le ruban.
2. Cliquer sur le bouton Imprimer de la barre d'outils Accès rapide.
3. Utiliser le bouton Microsoft Office.
4. La première et la deuxième réponses sont toutes deux correctes.

Test 2, question 2 : Réponse
Utiliser le bouton Microsoft Office.
C'est également ici que vous ouvrez la fenêtre Aperçu avant impression.

Test 2, question 3
Dans quel coin le contrôle de zoom se trouve-t-il ? (une réponse possible)
1. Coin supérieur droit.
2. Coin supérieur gauche.
3. Coin inférieur gauche.
4. Coin inférieur droit.

Test 2, question 3 : Réponse
Coin inférieur droit.
Le contrôle dont vous vous servez pour effectuer un zoom avant ou arrière se trouve dans le coin inférieur droit. Vous pouvez également utiliser le menu Affichage pour voir les contrôles de zoom.

Leçon 3
Nouveau format de fichier

Nouveau format de fichier
Un autre changement de taille dans cette nouvelle version de Word : un format de fichier amélioré.
Qu'est-ce que cela signifie pour vous ?
Le nouveau format de fichier vous permet de conserver vos fichiers à une taille réduite, et en plus grande sécurité. Et ce ne sont pas les seuls avantages.

Pourquoi ce nouveau format de fichier XML ?
Le nouveau format de fichier Word est basé sur les nouveaux formats XML ouverts Microsoft Office.
Le format procure de nombreux avantages :
• Aide à rendre vos documents plus sûrs.
• Permet de réduire la taille de vos documents.
• Contribue à réduire les risques d'altération de vos documents.

Pourquoi ces nouvelles fonctionnalités ?
Le nouveau format de fichier vous donner également la possibilité d'utiliser des fonctionnalités disponibles uniquement dans Word 2007.
Les nouveaux graphiques SmartArt™en sont un exemple.
L'illustration vous montre comment démarrer un graphique de ce type dans Word. Notez le nombre de graphiques SmartArt parmi lesquels vous pouvez faire un choix.

Comment savoir si j'utilise le nouveau format ?
Lorsque vous créez un nouveau document dans Word 2007, puis enregistrez le document, le nouveau format de fichier est choisi automatiquement pour vous.
Vous pouvez le vérifier dans la boîte de dialogue Enregistrer sous. Vérifiez que la zone Type de fichier indique Document Word. Cela signifie que le nouveau format de fichier est utilisé.

Existe-t-il plusieurs formats de fichier ?
Précédemment, il n'y avait que deux types de fichier Word : les documents et les modèles (.doc et .dot).
Dans Word 2007, il y en a quatre : .docx, .dotx, .docm et .dotm (le « x » indique XML et le « m », macro). Observez la table pour plus de détails.
Dans la pratique, vous êtes susceptible de constater une différence avec les nouveaux formats Word uniquement si vous utilisez des macros ou du code.
Extension de fichier
À quoi servent les extensions ?
.docx Document Word standard sans macro ou code
.dotx Modèle Word sans macro ou code
.docm Document Word qui pourrait contenir des macros ou du code
.dotm Modèle Word qui pourrait contenir des macros ou du code

Quel impact sur mes documents existants ?
Vous vous demandez probablement : « que se passe-t-il si j'ouvre mes documents existants dans la nouvelle version de Word ? »
Word 2007 peut ouvrir les fichiers créés dans toutes les versions précédentes de Word, de 1.0 à 2003.
Word ouvre les documents plus anciens en mode de compatibilité. Vous le savez car l'indication (Mode de compatibilité) apparaît en haut du document,en regarddu nom de fichier.

Mode de compatibilité
En quoi consiste le mode de compatibilité ?
En bref, Word vous indique que le document utilise un format de fichier ancien.
Étant donné que le format de fichier ne comprend pas certaines des nouvelles fonctionnalités de la nouvelle version de Word, ces fonctionnalités sont soit désactivées, soit modifiées, de sorte qu'elles ressemblent à une version antérieure de Word.

Conversion de fichiers anciens
Pouvez-vous convertir un document ancien au nouveau format de fichier ?
Naturellement.
Une fois le document ouvert dans Word 2007, il vous suffit de cliquer sur le bouton Microsoft Office, puis sur la commande Convertir dans le menu.
Cette conversion offre les avantages du nouveau format (fichiers de taille réduite, sécurisés, etc.) ainsi que les nouvelles fonctionnalités entièrement fonctionnelles.

Partager des documents à l'aide d'un convertisseur
Si vous allez partager des documents, vous devez vous renseigner sur les méthodes de conversion existantes.
Voici un scénario classique qui emploie un convertisseur.
Commençons par supposer que vous utilisez le nouveau format de fichier, soit en créant et en enregistrant de nouveaux documents, soit en mettant à niveau d'anciens documents à l'aide de la commande Convertir dans le menu qui s'ouvre à partir du bouton Microsoft Office.

Partager des documents à l'aide d'un convertisseur
Si vous allez partager des documents, vous devez vous renseigner sur les méthodes de conversion existantes.
Voici un scénario classique qui emploie un convertisseur.
Votre ami John utilise une version ancienne de Word appartenant à Office 2000. Vous voulez lui envoyer votre dernier document par courrier électronique. Pourra-t-il l'ouvrir ?Oui. Lorsque John cliquera sur le document, le message illustré ici lui demandera s'il souhaite télécharger un convertisseur qui lui permettra d'ouvrir votre document.

Partager des documents à l'aide d'un convertisseur
Si vous allez partager des documents, vous devez vous renseigner sur les méthodes de conversion existantes.
Voici un scénario classique qui emploie un convertisseur.
Le document que John ouvrira ne sera pas parfaitement identique à celui que vous aurez créé car de nombreuses fonctionnalités de votre nouvelle version de Word n'existent pas dans la sienne.
Il n'empêche que cela ne l'empêchera pas d'ouvrir le document, de le modifier et de vous le renvoyer.

Partager des documents en enregistrant dans un format ancien
Inquiet que John ne dispose pas de cette installation de Office 2000 entièrement mise à jour ?
Enregistrez votre document dans un format de fichier ancien avant de le lui envoyer.
1
2
Cliquez sur le bouton Microsoft Office, puis, dans le menu, pointez sur la flèche à l'extrémité de la commande Enregistrer sous.
Cliquez sur Format Word 97-2003 dans la liste d'options.
Voici comment procéder :

Partager des documents en enregistrant dans un format ancien
Un message peut s'afficher pour vous avertir que l'enregistrement dans l'ancien format de fichier entraînera la perte ou la modification de certaines fonctionnalités.
Par exemple, si votre document contient un nouveau diagramme, Word vous avertira que le diagramme sera combiné en un seul et même objet non modifiable. Cela permettra au moins à John de voir le diagramme, mais pas de le modifier, car sa version de Word est incompatible avec cette nouvelle fonctionnalité.

Test 3, question 1
Dans la barre de titre de votre document Word, il est indiqué : « Rapport marketing.doc (Mode de compatibilité). » Qu'est-ce que cela signifie ? (une réponse possible)
1. Vous pouvez travailler avec le document, mais pas l'enregistrer.
2. Vous ne pouvez pas travailler avec le document, car il n'est pas compatible.
3. Vous pouvez travailler sur le document à l'aide de toutes les nouvelles fonctionnalités de Word.
4. Vous pouvez travailler avec le document, mais certaines des nouvelles fonctionnalités seront limitées.

Test 3, question 1 : Réponse
Vous pouvez travailler avec le document, mais certaines des nouvelles fonctionnalités seront limitées.
Le document est dans l'ancien format de fichier et ne comprend pas les nouvelles fonctionnalités de Word. Ces fonctionnalités sont donc limitées ou désactivées.

Test 3, question 2
Votre ami vous a envoyé un document Word 2000 par courrier électronique. Pouvez-vous l'ouvrir dans la nouvelle version de Word ? (une réponse possible)
1. Oui, mais un message vous proposera de télécharger un convertisseur.
2. Oui, mais le document s'ouvrira en mode de compatibilité.
3. Oui, si vous ouvrez préalablement le mode de compatibilité à l'aide de la barre d'outils Accès rapide.
4. Non, seuls les fichiers des versions Word 2002 et ultérieures peuvent être ouverts dans la nouvelle version de Word.

Test 3, question 2 : Réponse
Oui, mais le document s'ouvrira en mode de compatibilité.
Certaines fonctionnalités seront limitées car vous travaillez dans un format de fichier plus ancien.

Test 3, question 3
Que se passe-t-il si vous cliquez sur la commande Convertir dans le menu issu du bouton Microsoft Office ? (une réponse possible)
1. Word met à niveau le fichier existant au nouveau format de fichier et renomme le fichier « document.doc » en « Mis à niveau : document.doc ».
2. Word met à niveau le fichier existant au nouveau format de fichier et active les nouvelles fonctionnalités de la nouvelle version de Word.
3. Word limite ses fonctionnalités pour être compatible avec le format de fichier du document.
4. Word ouvre le document en lecture seule qui vous permet de l'afficher dans son nouveau format.

Test 3, question 3 : Réponse
Word met à niveau le fichier existant au nouveau format de fichier et active les nouvelles fonctionnalités de la nouvelle version de Word.
Et si votre Windows est configuré pour afficher les extensions de fichier, vous constaterez que l'extension change de .doc en .docx.

Aide-mémoire
Pour un résumé des tâches décrites dans ce cours, consultez l'aide-mémoire.





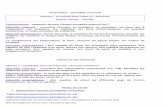
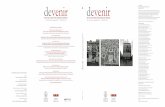




![Formation Microsoft ® Office Excel ® 2007 Devenir un pro [Nom de votre société] présente :](https://static.fdocuments.net/doc/165x107/551d9dda497959293b8e7e59/formation-microsoft-office-excel-2007-devenir-un-pro-nom-de-votre-societe-presente-.jpg)






![Formation Microsoft ® Office Excel ® 2007 Devenir un pro [CLT Center] présente :](https://static.fdocuments.net/doc/165x107/551d9da0497959293b8ceaac/formation-microsoft-office-excel-2007-devenir-un-pro-clt-center-presente-.jpg)
