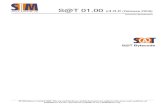Format Converter V4.0.0 En
Transcript of Format Converter V4.0.0 En
-
8/17/2019 Format Converter V4.0.0 En
1/14
Format Converter
User ManualUD.6L0202D1731A01
-
8/17/2019 Format Converter V4.0.0 En
2/14
User Manual of Format Converter
1
Thank you for purchasing our product. This manual applies to Format Converter,
please read it carefully for the better use of this software.
This manual may contain several technically inaccurate points or printing errors, and
the content is subject to change without notice. The updates will be added into the
new version of this manual.
We will readily improve or update the products or procedures described in the
manual.
-
8/17/2019 Format Converter V4.0.0 En
3/14
User Manual of Format Converter
2
Contents
Chapter 1 Introduction .................................................................................................................. 3
1.1 Overview ............................................................................................................................. 3
1.2 Main Features ..................................................................................................................... 3
1.3 System Requirements .......................................................................................................... 3
1.4 Conventions......................................................................................................................... 3
Chapter 2 Getting Started .............................................................................................................. 4
2.1 Running the Software .......................................................................................................... 4
2.2 System Configuration .......................................................................................................... 5
Chapter 3 Converting Local Files ................................................................................................... 6
3.1 Adding Video Files .............................................................................................................. 6
3.2 Converting Files ................................................................................................................... 9
Chapter 4 Converting Real-Time Stream ..................................................................................... 10
4.1 Connecting Real-Time Stream ........................................................................................... 10
4.2 Converting Real-Time Streams .......................................................................................... 11
-
8/17/2019 Format Converter V4.0.0 En
4/14
User Manual of Format Converter
3
Chapter 1 Introduction
1.1
Overview
The Format Converter is the software designed for converting the files or real-time streams with
the parameter configurable, such as format, encoding type, resolution, bitrate, etc. With
user-friendly GUI, the software provides an intuitive, convenient way for controlling the
conversion, and supports converting multiple file types.
1.2 Main Features
Support converting multiple file formats, such as *.hik, *.ps, *.ts, *.rtp, *.mp4, *.3gpp,
*.mov, *.avi, *.asf, and *.mkv.
Support converting multiple streams of the various kinds of devices, such as DVR, encoder,
network camera, network speed dome, etc.
Support multiple file formats to convert to, including HIK, MPEG2-PS, MPEG2-TS, RTP, MP4,
3GPP, MOV, AVI, ASF, and MKV.
Multiple languages GUI are provided.
Get the information of file or stream.
Play the video of the added files or stream.
1.3 System Requirements
Operating System: Microsoft Windows XP / Windows 7 / Windows 8 (32-bit or 64-bit)
RAM: 512MB or above
1.4 Conventions
In order to simplify the description, we define the “Format Converter” as “software” in the
following chapters.
-
8/17/2019 Format Converter V4.0.0 En
5/14
User Manual of Format Converter
4
Chapter 2 Getting Started
2.1
Running the Software
The software is installation-free and you can directly decompress the downloaded package and
double-click the in the folder to run the software.
Note: To remove the software, you can just delete the folder.
The main interface of the software is shown below.
No. Icon / Button Description
1
File Convert the local media files.
Stream Convert the real-time stream.
Add the file(s) or real-time stream for converting.
Move the file up to adjust its position.
Move the file down to adjust its position.
Edit the conversion parameters for the file.
Delete the selected file.
Clear all the files in the list.
2 File List Display the information of the added files or streams, and
the converting status.
3Start/Pause
Start / Pause converting the file(s). For real-time stream
you can start converting the selected stream.
Stop Stop converting the selected file(s) or stream.
4 Show the parameters of the source file (or real-time stream) and target file.
5
The added file can be played.
/ Start / Pause playing the selected file. For real-time stream,
-
8/17/2019 Format Converter V4.0.0 En
6/14
User Manual of Format Converter
5
you can start playing the stream.
Stop playing the selected file or stream.
6
The CPU usage of your PC.
Set system configuration, view the user manual and check
the software information.Minimize the software.
Exit the software.
2.2 System Configuration
Click and select System Configuration to enter the System Configuration interface. You can
select the language for the software as needed, set the default package size and saving path for
the converted files.Default Package Size: Set the packed size of the converted file for real-time stream conversion.
The maximum size of the converted file will be the configured value. You can edit the specific
package size when adding real-time streams.
Default Saving Path: Set the default saving path for the converted files. You can edit the specific
saving path when adding files or real-time streams.
-
8/17/2019 Format Converter V4.0.0 En
7/14
User Manual of Format Converter
6
Chapter 3 Converting Local Files
You can add the video files that are stored on your PC to the software for converting.
3.1 Adding Video Files
The software provides 2 ways for adding the local video files, including adding files directly and
adding files of the selected folder.
Steps:
Add Single File
Steps
1.
Select File tab, click and select Add File. You can also right-click on the file list area,
select Add Task and click Add File.
2. Click and select the source file for converting. The information of the added file will be
listed.
3. Click and select the saving path for storing the target (converted) file.
4.
Click Next and edit the conversion parameters for the file.
You can click Default Parameters to use the default settings for converting.
You can also click Copy from and select a added file or stream to copy the conversion
settings from it.
Target Format: Select the format to convert to. Multiple formats are supported for
converting to, you can select one according to actual needs.
Video Encoding: Select the encoding type for video stream of the file.
Resolution: Select the resolution for the file. You can also select Custom to set theresolution as desired.
-
8/17/2019 Format Converter V4.0.0 En
8/14
User Manual of Format Converter
7
Video Bitrate: Select the bitrate for the video stream of the file.
Frame Rate: Select the frame rate for the file. You can also select Custom to set the
resolution as desired.
Audio Encoding: Select the encoding type for audio stream of the file.
Sampling Rate: Select the sampling rate for the file.
Audio Bitrate: Select the bitrate for the audio stream of the file.
Note: Some parameters may be not supported by the source file.
5.
Click Done to save the settings and the file will be added to the list.
Adding Folders
Steps:
1.
Select File tab, click and select Add Folder. You can also right-click on the file list area,
select Add Task and click Add Folder.
2. Click and select a folder. The supported files under the folder will be added for
converting. The information of the added folder will be listed. Valid files refer to the files that
can be converted.
3. Click and select the saving path for storing the target (converted) files.
-
8/17/2019 Format Converter V4.0.0 En
9/14
User Manual of Format Converter
8
4. Click Next and edit the conversion parameters for the files.
You can click Default Parameters to use the default settings for converting.
You can also click Copy from and select a added file or stream to copy the conversion settings
from it.
Target Format: Select the format to convert to. Multiple formats are supported for
converting to, you can select one according to actual needs.
Video Encoding: Select the encoding type for video stream of the file.
Audio Encoding: Select the encoding type for audio stream of the files.
Sampling Rate: Select the sampling rate for the files.
Audio Bitrate: Select the bitrate for the audio stream of the fi les.
5. Click Done to save the settings and the files will be added to the list.
-
8/17/2019 Format Converter V4.0.0 En
10/14
User Manual of Format Converter
9
3.2 Converting Files
After adding the video files to the file list, you can convert the source files to the target files.
The successfully added files list on the file list panel. You can select a file and click or to
adjust its position. The files will be converted in sequence.
View Information
On the right panel, you can click the left blue circle to check the information of the source file,
and click right blue circle to check that of the target file.
Check the Video
You can also select a file and click to play the video of the file.
Start Converting
Steps
1.
Click Start to convert all the added files.
2.
You can click Pause to pause the conversion, and click Stop to stop the conversion.
The status of the converted files will be shown as Done. You can right-click on the file list area,
and select Delete Completed Items under Clear to remove the successfully converted files from
the list.
Check the Target Files
Right-click on the stream list and select Open Saving Path to pop up the folder that stores the
target files.
-
8/17/2019 Format Converter V4.0.0 En
11/14
User Manual of Format Converter
10
Chapter 4 Converting Real-Time Stream
You can connect the real-time stream of the online devices for converting.
4.1 Connecting Real-Time Stream
Steps:
1.
Select Stream tab, click to pop up the New Task window. You can also right-click on the
file list area and select Add Task.
2. Input the required parameters.
IP Address: Enter the IP address of the device to get stream from.
Port: Input the port No. of the device.
Channel: Set the channel No.. If you input 3, then the stream of channel 3 of the device will
be gotten.
Stream Type: The software will get the selected stream of the channel.
User Name: Input the user name of the device.
Password: Input the password of the device.
3.
Click Test to connect to the real-time stream. If connected, the status will be displayed as
Online and the format information will show.
4. Set the package size of the converted file. The maximum size of the converted file will be the
configured value.5. Click and select the saving path for storing the target (converted) file.
6.
Click Next and edit the conversion parameters for the file.
You can click Default Parameters to use the default settings for converting.
You can also click Copy from and select a added file or stream to copy the conversionsettings from it.
-
8/17/2019 Format Converter V4.0.0 En
12/14
User Manual of Format Converter
11
Target Format: Select the format to convert to. Multiple formats are supported for
converting to, you can select one according to actual needs.
Video Encoding: Select the encoding type for video stream of the file.
Resolution: Select the resolution for the file. You can also select Custom to set the
resolution as desired.
Video Bitrate: Select the bitrate for the video stream of the file.
Frame Rate: Select the frame rate for the file. You can also select Custom to set the
resolution as desired.
Audio Encoding: Select the encoding type for audio stream of the file.
Sampling Rate: Select the sampling rate for the file.
Audio Bitrate: Select the bitrate for the audio stream of the fi le.
Note: Some parameters may be not supported by the source file.
7.
Click Done to save the settings and the stream will be added to the list.
4.2 Converting Real-Time Streams
After adding the streams to the stream list, you can convert the streams to the target format.The successfully added streams list on the stream list panel.
View Information
On the right panel, you can click left blue circle to check the information of the stream, and click
left blue circle to check that of the target file.
Check the Video
You can also select a stream and click to start the live view of it.
Start Converting
Steps:
1.
Click to select a stream.
-
8/17/2019 Format Converter V4.0.0 En
13/14
User Manual of Format Converter
12
2. Click Start to convert the selected stream. The status of the stream will display the time
length of the conversion process.
(Optional) You can set the time duration and check the checkbox Stop Converting after.
Then the conversion will stop after the configured time duration.
3.
You can click Stop to stop the conversion.
Check the Target Files
Right-click on the stream list and select Open Saving Path to pop up the folder that stores the
target files.
0400001041205
-
8/17/2019 Format Converter V4.0.0 En
14/14