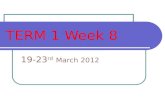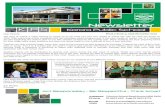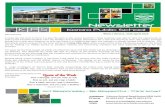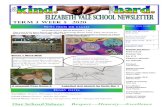Form 1 Term 3 Week 3.2
-
Upload
harley-greenberg -
Category
Business
-
view
486 -
download
0
Transcript of Form 1 Term 3 Week 3.2

INFORMATIONCOMMUNICATION
TECHNOLOGY
Term 3 ~ Week 3.2
Specific Objective ~ 1.4.1

OBJECTIVES
●Insert Tables in Word Processing Document
●Change the appearance of a table.
●Delete a table.

REVIEW
create, save and edit a Word Processor
Document.formatting tools within
a Word Processor.

Insert Tables into a Word
Processing Document

REVIEW
HOW TO INSERT A TABLE INTO A
MICROSOFT WORD DOCUMENT

ADD CONTENT

INSERTING CELLS, ROWS, AND COLUMNS.

Inserting A Row, Column or CellMethod A ~ Table Menu
2.Click on the TABLE MENU.3.Select INSERT.4.Select the appropriate choice based on
your desired result.
1.Select the adjacent cell, row or column to where you which to insert a new one.

Inserting A Row, Column or CellMethod B ~ Right Click
or column to where you want to insert a new one.
2.Right click on the selected area.
3.Select the appropriate choice based on your desired result.
1.Select the adjacent cell, row

DELETING CELLS, ROWS, AND COLUMNS.

Deleting A Row, Column or CellMethod A ~ Table Menu
TABLE MENU3.Select DELETE.4.Select the appropriate choice based on
your desired result.
1.Select the cell, row or column which you want to delete.
3.Click on the

Deleting A Row, Column or CellMethod B ~ Right Click
choice based on your desired result.
1.Select the cell, row or column which you want to delete.
2.Right click on the selected area.
3.Select the appropriate

MERGING AND SPLITTING OF CELLS,
ROWS, AND COLUMNS.

Example ~ Merging Of Cells

Merging A Row, Column or CellRight Click Method
3.Select the appropriate choice based on your desired result.
1.Select the cell, row or column which you want to merge together as one.
2.Right click on the selected area.

Splitting A Row, Column or CellRight Click Method
1.Select the cell, row or column which you want to split.
2.Right click on the selected area.
3.Select SPLIT CELLS.

Splitting A Row, Column or CellRight Click Method
4.The SPLIT CELLS Dialogue Box will appear.
5.Select the desired number or Columns and Rows you wish to create from your selection.
6.Click OK.

ADJUSTING THE WIDTH OF A COLUMN
AND HEIGHT OF A ROW

Adjusting columns and rows size
When you want to adjust the width of a column or a row there are three (3) different techniques that can be used to accomplish this:
– AutoFit - Changes the width of a table column to accommodate the width of the text without changing the way text wraps in the cells.
– Distribute Space Evenly - Adjusts the size of the selected columns/rows to match the width of the widest column in the selection. The total width of the table cannot exceed the width of the page.
– Specify a Specific Size – You the Liveware sets the physical dimension of the column and rows

Autofit By The NumbersMethod A ~ TABLE MENU
1.Select the row, column or entire table which you want to format the width/height for the contents.
2.Click on the TABLE MENU.

Autofit By The NumbersMethod A ~ TABLE MENU
3.Select AUTOFIT.
4.Select the appropriate choice based on your desired result.

Sizing By The NumbersMethod B ~ Right CLick
1.Select the row, column or entire table which you want to format the width/height for the contents.

Sizing By The NumbersMethod B ~ Right CLick
2.Right Click on the selected cell or row.
3.Select AUTOFIT, DISTRIBUTE ROWS EVENLY, or DISTRIBUTE COLUMNS EVENLY.

Sizing By The NumbersMethod C ~ Ruler
1.Select the row or column or entire table which you want to format the width/height for the contents.
2.Ensure that the ruler is turned on with Microsoft Word.

Sizing By The NumbersMethod C ~ Ruler
3.You will observe on the ruler that for each of the rows and columns on the ruler there is a slider on the ruler to adjust the height and width respectfully.
4.To do click on the blue symbol and drag it to the desired location to create the size column or row you want.

DELETING ATABLE

Deleting A TableMethod A ~ Table Menu
1.Select the entire table to be deleted
2.Click on the TABLE MENU
3.Select DELETE.
4.Select TABLE.

Deleting A TableMethod B ~ KeyboardTable Menu
1.Select the entire table to be deleted.
2.Press the DELETE Key on the Keyboard.

QUESTIONS