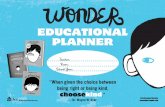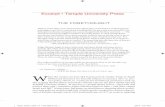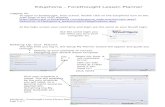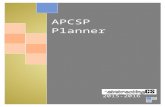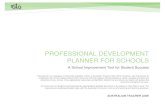Forethought Teacher Lesson Planner
Transcript of Forethought Teacher Lesson Planner

Page 1 of 16
No content or materials demonstrating the usage of eduphoria! SchoolObjects may be posted or displayed on any external website or public domain.
Teacher Lesson Planner
Updated Summer 2012

Page 2 of 16
No content or materials demonstrating the usage of eduphoria! SchoolObjects may be posted or displayed on any external website or public domain.
Forethought Teacher Lesson Planner
Planning for your Schedule
Forethought is a customizable lesson planner where district curriculum is housed and easily accessed by all teachers. The Forethought Lesson Planner allows you to setup as many course schedules as you need. Each schedule contains course entries and special entries, such as notes, planning period information, or sub notes. As a general rule, the fewer schedules and entries you maintain, the simpler the product is to use. KEEP IT SIMPLE!
Types of Entries
You may add up to 12 entries in your schedule.
Course with Learning Standards
This is the typical schedule entry (prep) that allows you to access curriculum; enter and track learning standards (i.e. TEKS or your state standards); and find and add activities.
Course that Mirrors another Course
Use this only when repeating preps or courses, allowing for modifications. Mirrored courses allow you to show the same content more than once in your schedule. If something in a class needs to change for a day, you can edit that day's mirrored course and it will no longer mirror for that day. It may, however, be simpler to enter the course once and have special entries to indicate notes for other classes.
Special Entry
A special entry can be any non-academic entry (it does not connect to any curriculum or standards) or can be notes about another class. Examples might include "Lunch", "Planning Period" or even a general "Notes" section.
Special Items to Consider
It is important to remember that you can change your schedule at any time without impacting lessons already in your planner. Schedules in forethought are not set in stone and should be altered to meet your preferences as you progress through the year.
Do you teach the same subjects several times a day? o If you teach several of the same subjects each day and the classes use the same curriculum
(TEKS), it might be beneficial to mirror the courses. If a class moves ahead or behind, a mirrored course can be changed for a day to reflect new material.
o Another strategy might include adding one lesson entry for the course subject and make special entries for the repeating courses, with just small modifications included. That would make your plans smaller on the screen and when you print.

Page 3 of 16
No content or materials demonstrating the usage of eduphoria! SchoolObjects may be posted or displayed on any external website or public domain.
Is it important that your lesson planner reflect each type of day that you may have?
o If you have an occasional special day, such as an assembly or campus day, it may be best to just have a single schedule type. Unless it dramatically impacts the order of your plans, keeping the number of schedule types to a minimum will make planning easier over the year.
Do you have an A/B or other type of block schedule?
o If you have different structures for your teaching schedule, creating multiple schedules that reflect those days will likely be your best option. However, some teachers find it easier to simply create one schedule and leave an entry blank on the day that is not taught.
Do you work with a collaborative group of teachers?
o You can setup numerous teams to meet your group's planning needs. You could make a grade level team, where all courses taught are in the team and each teacher focuses on a different subject. You could also setup a team for a particular course, either in your building or across the district.
o It is even possible for a team planner to act as the only planner used by a group of teachers. Or team planners allow copying content from the team to a personal planner.
Do you teach one semester courses? o Your schedule should reflect your current teaching assignment. If you need to alter your
schedule at a semester, it will not impact the first semester's lessons. o In fact, learning standards (TEKS) are tracked based on an instructional year, so it is advisable
to remove and add one semester courses at the start of a new semester. For example, if you teach Economics during the first semester, you should remove it at the start of the second semester and add it again to correctly track the learning standards taught.
Setup My Planner Wizard
Setup My Planner Follow the steps in the wizard to create your lesson planner by creating a schedule with courses. The directions on the screen will help you through the process of creating a customized planner.
Enter the name of your schedule.

Page 4 of 16
No content or materials demonstrating the usage of eduphoria! SchoolObjects may be posted or displayed on any external website or public domain.
Select “Add an Entry.”
Choose the type of entry you want to add.
Course with Learning Standards Adding a Course with Learning Standards will allow you to select a course from the District Course Tree. Expand the school and grade level or subject area until the appropriate course is shown. Select the course and click “Next.”
Edit the name of the entry. This is a great place to add times, period numbers, etc. to help organize the entries. For Aware customers only: select the course from your Master Schedule to connect test data of students to your entries in Forethought. You can select multiple classes to connect to an entry. For example, if you teach three preps of math, check all the math classes that use that course’s curriculum.

Page 5 of 16
No content or materials demonstrating the usage of eduphoria! SchoolObjects may be posted or displayed on any external website or public domain.
A Course that Mirrors another Course After creating a course with learning standards, then choose the course title to mirror.
A Special Entry Give a title and choose whether you want to be able to type in the entry or not.
Select an entry to edit the name, change the order, or remove it from the schedule. Repeat as needed for the number of entries in your schedule.
Note: Removing an entry from your
schedule does not erase or modify
information already in your lesson planner.
For example, deleting English I at the end of
a semester will not remove your lesson
plans for that semester.
Do not add another schedule unless if you have block or A/B scheduling. Creating more than one schedule will make you choose which schedule to use for each day in your planner.
Complete the wizard by clicking “Begin Using Forethought”
To edit your schedule and entries, select “Change My Settings” and “My Schedules.”

Page 6 of 16
No content or materials demonstrating the usage of eduphoria! SchoolObjects may be posted or displayed on any external website or public domain.
Lesson Planner Components
1. Calendar: This will show you the current month and allow you to easily change between months using the < > buttons. Days with lesson plans will appear as bold. This allows you to easily keep track of which days you have and have not planned. Clicking on any day will let you plan for that day. It is also possible to see what lesson you used a year ago. Lesson plans are not deleted from year to year.
2. Planners List: This will be a list of all available planners. It will always start with your own personal planner (My Lesson Planner) followed by any team or shared planners you may be able to view.
3. Planner Settings and Search Lesson Plans: Here you can search for lesson plans by keyword or by phrase. Planner Options allow you to “Create a New Team.” In addition, “Change My Settings” will allow you to edit your schedule and “Share your Planner” with other staff members.
4. Lesson Plan Content Area: Clicking an entry in the lesson plan area makes that entry active. You can then begin planning for that particular course by using the toolbar options to customize your lesson content and by adding in learning standards from the Curriculum Pane on the right.
5. Curriculum Pane - Learning Standards List: Selecting a course in the lesson planning area updates the learning standards to reflect the selected course.
6. Curriculum Pane - Details and Resources: Selecting a learning standard displays 1) any linked resources; 2) associated TEKS/TAKS and Knowledge & Skill Statements; 3) a graph of tested standard (Aware customers only); and 4) the history of when that standard was previously used in a lesson plan.

Page 7 of 16
No content or materials demonstrating the usage of eduphoria! SchoolObjects may be posted or displayed on any external website or public domain.
Entering Lesson Plans
Click on an entry in the lesson plan area to make it active. Then simply type in the white space.
Primary Tool Bar
The Primary Tool Bar located at the top of the page includes various functions and word processing buttons. The following section helps clarify a selection of buttons from this tool bar. Remember, hovering over a button opens a help tip.
Change Today’s Schedule
Use this feature to edit your schedule only for the day selected.
Re-add course entries Notes for the Substitute Teacher A New Special Entry Delete Today’s Plans – use this to remove content and
a schedule for all entries on a calendar day.
Save Plans
If the save icon is blue, then changes have been made to the planner and therefore, you can click to manually save. If you leave the computer without saving, Forethought will save plans within 60 seconds automatically.
Print Options
There are numerous lesson plan printing options including exporting to Word and Excel. Printing the Checklist Report are also available here.
Green Arrows
Move forward to tomorrow or backward one day to yesterday.

Page 8 of 16
No content or materials demonstrating the usage of eduphoria! SchoolObjects may be posted or displayed on any external website or public domain.
View Planner Options
View Week’s Plans This view displays five days of lesson plans on one screen. You have the ability to enter lesson plans on this view, but you cannot add standards to a lesson. More options available in week view appear later in this document. Note: Double-click on a day to return to Day View.
Plan by Course This displays a week view of only one course at a time. Use the drop-down option to toggle between your courses.
Make a Reservation
For Facilities and Events Customers only: Click here to make a reservation of a room or inventory directly from your lesson plans.
Entry Options
Click anywhere in the “box” to activate the lesson plan entry. Type lesson plans within the white space of the entry.
If the save icon is blue, you have something to save.
Click Save. If you leave your computer, the system will auto-save your lesson plans after a minute of inactivity.

Page 9 of 16
No content or materials demonstrating the usage of eduphoria! SchoolObjects may be posted or displayed on any external website or public domain.
Print Options
These print options are for the entry only.
Copy Lesson Plan
This button copies the day’s entry to another day. Select the target date in the calendar. Check the course(s) to copy the lesson into. You can only copy to like courses.
The lesson content, learning standards and attachments will now be in the target lesson.
Note: To copy a single lesson, there must already be a lesson structure (schedule) in the target date. So, if you plan to copy a lesson from Monday to Tuesday, click on Tuesday in the calendar and make sure that the lesson entry exists.
Add Lesson to my Activities
This option will copy the entry to the list of activities in the “My Activities” Tab. Teachers have the option of submitting this activity to curriculum administrators to then publish to the resources in the curriculum pane.
Lesson Options
Set as Default Text for Entry: To edit the template text for an entry, create the new template in the editor. Click Save. Then select “Set as Default Text for Entry.” For every new day in your planner, the new template will appear only for that entry.
Note: If you have already clicked (or stamped) a day with a template, the new template does not automatically replace the old. You need to “Delete Today’s Plans” to remove the old and replace it with the new template for everyday you want to change. BE CAREFUL – don’t delete actual lesson plans!
Remove from Day’s Plans: Remove this entry only from the day’s lesson plans, not the schedule itself.

Page 10 of 16
No content or materials demonstrating the usage of eduphoria! SchoolObjects may be posted or displayed on any external website or public domain.
Break Mirror from Course
To edit a mirrored course for the day, click this option. Once the mirror has been broken for a day, it will not copy anymore from the original course.
Add Attachment
Browse for and attach documents (.doc, .pdf, .xls, etc.) to the lesson plan.
Working with Learning Standards
The Curriculum Pane on the far right of the page displays district curriculum. Use the plus and minus buttons to expand and collapse different groups within the curriculum. Double-click on a standard to add it to your lesson plans.
When a learning standard is added to your lesson and the lesson is saved, the standard appears with a green check.
Remove Standard from Lesson Right-click on the standard to remove it from the lesson or copy the standard text.
Selecting a standard will show details in the bottom-right corner.
Resources
Single-click to preview. Double-click to view entire resource. The resource/activity can then be printed or added to the lesson planner by clicking, “Use in Plans.” The resource will append the current lesson plan entry, but it won’t replace any text already in the entry.
TEKS/TAKS
This tab displays associated TEKS (Knowledge and Skills statement and Student Expectation), STAAR Reporting Categories, and Knowledge and Skill for selected standard. TAKS Objectives may appear also.

Page 11 of 16
No content or materials demonstrating the usage of eduphoria! SchoolObjects may be posted or displayed on any external website or public domain.
Performance
For Aware Customers only: This shows a comparison graph of student performance on the most recent State Standardized test or District Local Assessment.
History
This tab displays all dates the standard has been used in lesson plans during the current school year.
Checklists If enabled by the district, checklists will be available for every entry in a schedule. Simply check the item(s) in the checklist to note if you utilized them during the lesson of that day. These results can be tabulated for principals and district personnel.
Advanced Features
Copying Lesson Plans
The Forethought lesson planner gives you the flexibility to copy individual lessons, a day's lesson plans or even an entire week.
Plans must be in Week View to see the Copy Wizard.
Copy Wizard Options
Copy Content
Copy instructional days from year to year
Shift lesson plans a day

Page 12 of 16
No content or materials demonstrating the usage of eduphoria! SchoolObjects may be posted or displayed on any external website or public domain.
Copy Content 1. Choose to copy content for an
entire day or week. 2. Select the day or week to be copied 3. Select the destination day or week
to copy content. 4. Confirm your selections and click
Finish.
Notes regarding copying:
If no lesson structure exists for that date, the first schedule in your list will be used.
Lessons of the same course will be copied in the order they appear in the target date. Additional plans will not be automatically entered. For example, if you have two U.S. History plans in the source planner and only one in the target date, only the first will be copied. The second will not be added.
Content will be added to any existing lessons (appended) that exist in the target dates or weeks.
There is no "undo" when you copy lessons.
Copy Instructional Days from year to year
We strongly recommend that you do NOT copy the entire year. There is no undo option! It is best to copy a couple weeks at a time by limiting the copy down to 10 to 15 instructional days.
Shift Lesson Plans a Day
For occasions such as an inclement weather day or an unexpected event, lesson plans can be shifted ahead one day. Shifting lesson plans will move all content up one day from the day selected to the end of the instructional year. Note: If any content on the last day of the instructional year exists, it will be removed.
Shared Lesson Plans
Teachers can share lesson plans with other staff members in their school and district.
Items to consider:
You can view and print a shared planner. In addition, you can copy lesson
entries from a shared planner to your own planner. You cannot edit a shared planner.
Selecting staff members to view your planner does not automatically give you access to view their lesson planner. Both staff members have to share.
Principals already have access to your planner; you do not have to share with them.
Sharing your Planner 1. Change My Settings 2. Share My Planner 3. Add or Remove a Teacher Come back to this option if you want to unshared with a user.

Page 13 of 16
No content or materials demonstrating the usage of eduphoria! SchoolObjects may be posted or displayed on any external website or public domain.
Team Lesson Planners
Team Planners allow you to plan with your peers in your school or across the district. Options for team organizations include:
Grade Level Team - This type of team is most appropriate for elementary and intermediate teachers where each teacher in a grade level might plan for a subject and all teachers in the team pull content from the team. This may even be appropriate for cross-campus grade levels.
Subject Area Team - A team based on a subject area is most appropriate for junior high and high school teachers. An example might include creating a "High School Math" team that covers all math subjects. You do not have to teach all subjects on a team to participate in the team. You can pull content from only the subjects you teach.
Curriculum Map Team - This type of team is appropriate for setting up a curriculum map for reference.
This does not include detailed plans but rather a general outline of the district curriculum to follow.
Items to Consider
Teams can be created by any teacher and only one member needs to
create the team planner. Teams are collaborative and there is no "Team Leader." Team members can be added and removed by any member of the team. Once the last team member is removed, the team is removed from the
system and all team content is erased! Team Planner Lessons should be copied to individual planners each
week. Principals can view all team information and content.
Create a New Team 1. Give the team name a detailed and distinctive name. 2. Add Members 3. Add Course(s). You cannot edit the name of a course in a team planner.
Note: Once the last team member is removed, the team is
removed from the system and all team content is erased.
When a team planner is selected under “My Lesson Plans,” additional setting options appear in the bottom left corner.

Page 14 of 16
No content or materials demonstrating the usage of eduphoria! SchoolObjects may be posted or displayed on any external website or public domain.
Adding content to a Team Planner
1. Select the entry and use the “Check out and edit” icon to check it out. (Shown above) 2. The lesson becomes editable to add learning standards, attachments, etc. 3. Do not forget to save. 4. When you save, it checks the entry back in. Note: If two team members attempt to check out the same team planner entry at the same time, Forethought will let you know that the team member is currently editing the planner.
Copying from the team planner Follow the same directions as copying an entry in your own planner.
Discussion Board
Team planners include a discussion board for all members and principals with access to the team planner.
Copy Week (in week view)
In the week view of the team planner, teachers should copy lesson plans from the team planner to their individual planner. Simply click the option and all plans from all entries in the team planner will copy to the individual planner, matching the courses. For example, if 6th Grade Math is in the team planner, it will copy only to 6th grade Math in the individual planner. If more than one entry appears for the SAME course, it will copy the first in the team to the first in the individual, the second in the team to the second in the individual, etc.
Post new threads and reply as needed. Note the option to email when a new post is added. The discussion board will refresh each week.

Page 15 of 16
No content or materials demonstrating the usage of eduphoria! SchoolObjects may be posted or displayed on any external website or public domain.
Scope and Sequence Tab
All teachers have a Scope and Sequence Tab. The tab includes a course tree to view all levels of curriculum.

Page 16 of 16
No content or materials demonstrating the usage of eduphoria! SchoolObjects may be posted or displayed on any external website or public domain.
My Activities Tab
All teachers have a “My Activities” Tab. Activities can be created in a lesson plan entry or in the “My Activities” tab. After editing, teachers can publish to the district scope and sequence (after approval from district curriculum managers). The purpose of publishing activities is to create a richer scope and sequence, complete with lesson plans created by teachers.
Create an Activity from a Lesson Plan
1. Write lesson in entry for any day
2. Click gear icon within entry (Add
this Lesson to My Activities) 3. Click OK on the acceptance pop-up 4. Go to My Activities Tab to edit the
activity
My Activities Tab > Select activity to edit
Don’t forget to Save
Click Publish when ready to send to district scope and sequence. The activity may be automatically published or must be approved first by a curriculum manager.
Activities can be created and deleted directly from My Activities tab.