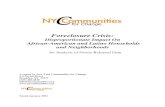Foreclosure Mediator’s User’s Guide - State of Maine … State of Maine Judicial Branch...
Transcript of Foreclosure Mediator’s User’s Guide - State of Maine … State of Maine Judicial Branch...

www.courts.maine.gov/voucher
State of Maine Judicial Branch Administrative Office of the Courts
Revised July 11, 2011
Foreclosure Mediator’s User’s Guide

Rev. 7-11-11 1
Table of Contents I. Accessing the ADRIS Website...................................................................................3 A) Recommended Internet Browser and Screen Size...................................................3 B) Website address ......................................................................................................3 C) Log in, username and password ..............................................................................3 II. Profile Management ..................................................................................................4 A) Editing your profile information.................................................................................4 B) Electronic deposits...................................................................................................5 III. Payment Requests ...................................................................................................5 A) Definition of a Payment Request ..............................................................................5 B) Starting a New Payment Request ............................................................................6 C) Entering a Foreclosure Mediation Report.................................................................7 1. Enter Mediation Date ..........................................................................................7 2. Select Case Type ...............................................................................................7 3. Select Session Type ...........................................................................................7 4. Enter Docket Number or Court............................................................................8 A. ½ Day or Full Day Session ...........................................................................8 B. “No Show” Session .....................................................................................10 5. Verify Case Information ....................................................................................10 6. Mediation Tab...................................................................................................11 A. Edit Session Type.......................................................................................11 B. Payment Request ID#.................................................................................12 7. Enter Mediation Details.....................................................................................12 A. Mediation Summary....................................................................................12 B. Court Action................................................................................................12 C. Explanation of Court Action Choices ..........................................................13 1. Final Reports............................................................................................14 2. Interim Reports.........................................................................................14 D. Participants ................................................................................................15 E. Party and/or Counsel Action .......................................................................16 F. Mediation Outcome.....................................................................................17 G. Program Reporting .....................................................................................18 H. Community Resources ...............................................................................19 I. Agreement Details .......................................................................................19 J. Brief Narrative of Agreement Reached ........................................................20 K. Saving the Mediation Details ......................................................................20 L. Entering Additional Mediation Reports ........................................................21 8. Entering Expenses............................................................................................22 A. Mileage.......................................................................................................22 B. Other Expenses..........................................................................................22 C. Receipts .....................................................................................................23

Rev. 7-11-11 2 9. Confirming Your Payment Request...................................................................24 10. Reviewing, Accessing & Editing Existing Payment Requests ..........................25 A. Browsing Payment Requests by Status ......................................................27 B. Browsing Payment Requests by Case or Session Type of Court Location..28 C. Refining the Columns Displayed on the Browse Payment Request Screen 29 IV. Mediation Results ..................................................................................................30 A) Browsing Mediation Results ...................................................................................31 B) Refining Columns Displayed on the Browse Mediation Results Screen .................32 C) Column Explanations .............................................................................................33 V. Reports ....................................................................................................................34 Appendix 1 District & Superior Court Abbreviations ................................................36

Rev. 7-11-11 3 The purpose of ADRIS is to streamline the process of submitting mediation reports and payment vouchers, eliminate or reduce errors, and improve data collection abilities.
I . ACCESSING THE ADRIS WEBSITE
A) Recommended Internet Browser The following browsers are known to support the ADRIS application: Safari 5.0.5; Mozilla Firefox 3 and 4; and Internet Explorer 8. B) Website address To access the ADRIS website go to: www.courts.maine.gov/voucher You should see the log in screen: C) Log in, username and password The system administrator will assign your username and password. Please note that both are case sensitive. If you can’t remember your username or password, call 207-822-0706 during regular court business hours. Generally, the court’s public business hours are weekdays, 8 am - 4 pm. The courts are closed on state holidays and at other times. Please visit the court’s website for more information: http://www.courts.state.me.us/
You may want to record your information here:
Username:
Password:
Log in by entering your username & password and clicking on the “Login” button.

Rev. 7-11-11 4 Once you log in, you will be brought to the home screen. Your name should appear in the top right corner: To begin, click on the link under one of the four icons for the task that you would like to perform.
I I . PROFILE MANAGEMENT
Each mediator’s profile will be set up by the administrator. You will be able to update your contact information under profile management.
A) Editing Your Profile Information To edit your contact information, click on the link “Edit My Profile” under Profile Management.
You will be brought to this screen: Enter the necessary updates by typing over any existing information or in a blank field, then click on the save button located in the lower right corner.

Rev. 7-11-11 5 When you click on Save, the following message will appear: Click “cancel” to cancel the update or “OK” to continue. Your contact info will be saved if you click “OK”.
Your “preferred mailing address” is where you would like all mail, including payments, sent. If you change it and want your payments sent to the new address, you must complete and mail an updated vendor form to the address below. You can download the form by clicking on the link pictured above.
Lauren Blake Weliver. Administrative Office of the Courts PO Box 4820 Portland, ME 04112
B) Electronic Deposits Electronic deposit of your payment is available. For more information and to receive the forms necessary to set up electronic deposit, contact the Administrative Office of the Courts at 207-822-0792 during regular court business hours.
I I I . PAYMENT REQUESTS A) Definition of a Payment Request
Under the Payment Requests area you will be able to submit new requests and review your payment request history. Submitting a payment request is the process used by a mediator to submit data from the mediator’s report and the associated fee and reimbursable expense information. A foreclosure mediator will submit only one payment request for each type of fee (half day, full day, no show) charged. For example, if a mediator conducts two mediations during a half day, then the mediator will submit only one payment request, which will include the mediation data and fee and reimbursable expenses associated with these two cases. The mediator would not submit a payment request for each case individually. A good guideline for foreclosure mediation is that only one payment request may be submitted for any given date.
For example, if you mediated on 2 days of the month, you would submit 2 payment requests for that month. If you mediated on 7 days of the month, you would submit 7 payment requests for that month.

Rev. 7-11-11 6 B) Starting a new payment request
To begin a new payment request, click on the “Submit a New Request” link under the Payment Requests icon on the home screen.
When you click on “Submit a New Request” on the home screen, you will be brought to the Submit New Payment Request screen, where you will begin entering a new payment request:

Rev. 7-11-11 7 C) Entering a Foreclosure Mediation Report
1. Enter the mediation date by typing it in the date field or clicking on the calendar icon and selecting the appropriate date.
2. Select the Case Type by clicking on the down arrow and select case type
“Foreclosure” 3. Select the session type. The options are: ½ day, full day, no show or pro
bono.

Rev. 7-11-11 8
A “half day” of mediation is when you mediate for a total of four or less hours. ADRIS will automatically compute a fee of $175.00 for a “half day”.
A “full day” is when you mediate for over four hours in one day. ADRIS will automatically compute a fee of $300.00 for a “full day”.
A “no show” session is when the mediator learns the mediation was cancelled or discovers that all parties have not appeared only after arriving at the courthouse and there are no other sessions for the mediator on that day. ADRIS will automatically compute a fee of $50 for a “no show”.
A “pro bono” session is when the case is mediated without any payment or compensation.
ADRIS will automatically calculate the fee based on the session type. The fee amount will be displayed on the last screen of the payment request, called the “Confirmation” tab. Note: each day of mediation (either half day or full day), must be entered as a separate payment request. 4. Enter docket number or court
A. For either a ½ or Full Day Session For either a ½ day of full day session, enter the docket number that corresponds with the session, entering in one at a time. Click on the magnifying glass icon after entering the first docket number, to upload the case information. If there is more than one docket number for the session, highlight and delete the first one, key in the next docket number and click on the magnifying glass icon again. Repeat this process for each docket number associated with that specific session.
The docket number is a combination of 16 letters and numbers. Entering the dashes is optional. Examples: AUGDC-RE-2005-00003
LEWDCRE201000145
PORSC-RE-2010-00067
SPRDCRE201000005
Click on magnifying glass to upload case information.

Rev. 7-11-11 9 Note: It is extremely important that you use the correct five-letter court abbreviation in order for the accurate case information to upload. For instance, if you mediated a South Paris District Court case in the Lewiston District Court, you need to enter SOPDC, not LEWDC. This information is printed on all court generated notices and forms. See Appendix 1 for a list of court abbreviations. If you do not enter the docket number correctly, you will see one of the following error messages:
Simply correct the docket number and try again. Below is what the screen will look like if you enter two docket numbers for the session:
Two docket numbers have been entered, with case information for each one being displayed.
This area displays the case information associated with each docket number entered. It is VERY important to enter the correct docket number to have the correct case information upload.

Rev. 7-11-11 10 B. “No Show” Session
For a “no show” session, you will not enter a docket number. You will just enter the name of the court where mediation was to take place. Click on the down arrow and select the appropriate court name from the list:
Once you enter the court name, click on “Save and Proceed to Next Step” to be brought to the “Expenses” tab.
5. Verify the case information by looking at the party names in the “cases
mediated” section of the screen. If you have entered an incorrect docket number, click on the “remove” button next to that docket number and case information. Then key in the correct docket number.
Once all docket numbers are entered, click on the “proceed to next step” button located in the lower right corner.

Rev. 7-11-11 11
The following message will appear:
Clicking on “Cancel” will keep you on the general tab, allowing you to enter additional docket numbers. Clicking on “Proceed” will bring you to the Mediation Summary screen, also known as the Mediation tab. Note: it may take a few moments for the system to process to the next screen. You may or may not see an indicator letting you know that the system is processing. Please be patient!
The Mediation tab is where you will enter all the details from the mediation report(s).
6. Proceed to the Mediation tab. The first case on the list of docket numbers that you entered (or the only one if you had only one mediation on this date) will be the first case displayed. It will be highlighted in gray. Click on the other docket number(s) to display the report fields for that docket number (you can switch back & forth). A. Edit Session Type
If, at this time, you realize that you have entered the incorrect session type, you must first enter all the pertinent information (required fields described below) before navigating back to the General tab to edit the session type. To navigate back to the General tab, click on the tab.

Rev. 7-11-11 12 Note: some report fields must be completed before you can save the report and proceed to the next step. These fields are indicated below.
If you have failed to enter all of the required mediation details, this error message will appear at the top of the screen:
The area(s) missing information will be underlined in red. Simply enter the required information to proceed to the next step. B. Payment Request ID# This number is specific to each payment request.
It can be used to track the progress of the processing of the request, as well as to access a saved but unfinished request for editing and completion.
7. Enter the Mediation Details by following the steps outlined below.
A. Mediation Summary – required information ADRIS will auto-fill the docket number, title, party names and court for you. Begin with entering the duration of the mediation in minutes, and time started. The time started can either be typed in, or click on the drop down arrow to make a selection from the list. B. Court Action – required information Next, select an option under Court Action. You can only choose ONE from this section.
This area will auto-fill

Rev. 7-11-11 13 C. Explanation of “Court Action” Choices Before discussing how these fields need to be completed in ADRIS, here is a brief reminder of what these “Court Action” choices mean. These Court Action choices are important because they instruct the court clerks to do something very specific procedurally; mediators should not be concerned with whether they believe the “resolved,” “unresolved,” etc., language matches with their impression of the mediation outcome. (There is another section for that—Section 4, Mediation Outcome.) The explanations below should guide the use of this section of the form. Remember, a report can only be either a FINAL report, meaning that the parties intend for the mediation period to be over with the filing of this report or shortly thereafter, or an INTERIM report, meaning that the parties intend to keep the mediation period open to explore options for settlement further. If the report is FINAL, the mediator must choose among these three choices: Resolved, case settled … This means that mediation is concluded and the action is or will be resolved with a motion to dismiss by a date certain. The case file will stay in the processing court until that motion is filed. Unresolved by mediation, … This means that mediation is concluded in the case and that the clerk will transfer (if necessary) the file back to the court where the case was filed so that the foreclosure can proceed.
Nonappearance of Defendant(s)... This means that mediation is concluded in the case and that the clerk will transfer (if necessary) the file back to the court where the case was filed so that the foreclosure can proceed.
If the report is INTERIM, the mediator must choose among these four choices:
Unresolved, additional mediation requested… This means that the parties want or may want another session. The clerk needs to know when and how it will be scheduled. The case file will stay in the processing court.
Partially resolved, temporary agreement… This is to be used only when the parties agree to a trial loan modification. Please utilize the prompts in section 6 of the report, if possible. The case file will stay at the processing court during the trial period. (These prompts should not be used for other contexts; if you would like to use them in a different way, you will need to do that in either Sections 3 or 7 of the Mediator’s Report.) Unresolved, Report of Noncompliance… Whenever a mediator completes a Report of Noncompliance, this box should be checked. The case will stay in the processing court and await further action by the court.
Other If the outcome truly does not fit any of these categories, this option should be utilized. The direction to the clerk should be very specific about what needs to happen next in this case.

Rev. 7-11-11 14
1. Final Report The first option – Resolved – allows you to enter additional info, if applicable (explained below). The Unresolved and Nonappearance selections do not require additional information.
(a) Resolved, case settled – when choosing this option, the menu shown below will appear, prompting you to enter dates for filing a motion/stipulation of dismissal as well as the date when the case will dismiss if no motion is filed. You can key in the dates or click on the calendar icon to select the date. If this is not applicable, you can leave them blank.
(b) Unresolved by mediation, scheduling order to issue – no additional information is required to be entered.
(c) Nonappearance by Defendant, scheduling order to issue – no additional information is required.
2 Interim Report The first two options and last options in this section – “Unresolved, additional mediation requested”, “Partially Resolved” and “Other” – require additional information to be entered. “Unresolved, Report of Non-compliance filed with this report” does not require additional information.
(a) Unresolved, additional mediation session requested – when choosing this option, select one of the radio buttons to indicate the appropriate information.
If the next mediation date is already set, you can either type in the date and time or use the icons to make your selections.

Rev. 7-11-11 15 If the next mediation session is to be requested by one of the parties, you will be prompted to indicate which party and to enter the date when the mediation is to be requested by:
(b) Partially resolved, temporary agreement reached, see section (6) – when choosing this box you will enter the information from section 6 here:
For the selections that require a date entry, you can either type in the date or use the calendar icons to make your selections.
(c) Unresolved, Report of Noncompliance filed with this report – no
further information is needed when selecting this option
(d) Other – this section provides a text box to indicate why this selection is being made. A description is required.
D. Participants This section is where you will indicate who participated in the mediation session:

Rev. 7-11-11 16
Choosing either the “Mortgagee/plaintiff” or “Representative of mortgagee, such as a servicer” checkboxes will reveal sections where additional information will be entered:
E. Party and/or Counsel Action Further action required by any of the parties or counsel is entered here: This is a text box entry area. To begin entering information, click on the empty white box and begin typing.
Tip: you can cut and paste the information from your Word document if you originally prepared your mediator’s report on your laptop.

Rev. 7-11-11 17
F. Mediation Outcome – required information
As the title suggests, this is where you will indicate more regarding the outcome of the mediation session. Note: you will only be allowed to select one of the choices. Choose the option that best characterizes the mediation outcome. Four of the selections request that additional information be entered:
1. Additional mediation needed for other reason. Specify reason-
Click in the text box to type in the information.
2. Needs time to consider proposed agreement – check the appropriate box to indicate who needs more time:
3. Mediation not held because party failed to appear – check the appropriate box(es) to indicate who failed to appear:
4. Other, specify – click in the text box to type in the information:

Rev. 7-11-11 18 G. Program Reporting – required information
This section pertains to the FDIC NPV worksheet. Begin by selecting one of the radio buttons:
1. “Worksheet completed (upload file)” - the menu will expand to allow further entries. Please select either pass or fail:
Note: if the spreadsheet indicates an error, the outcome should be recorded as a “Fail” (e.g. defendant’s mortgage payment is already 31% or less of gross income).
To upload the spreadsheet file, click on the “select file” button, which will allow you to browse and then select the appropriate file from your computer. Once you select the file it will automatically upload (you may or may not see a message that indicates the file is uploading).
Once the file has completed uploading, the name of the file will appear in the window, and a button titled “Download” and the filename will appear (this button is for use by the administrator).
2. “Worksheet not completed for the following reasons” –click on the text box to enter the information:

Rev. 7-11-11 19
H. Community Resources – required information This section reports if the defendant attended the informational session,
received any legal counseling or assistance and/or received any help in preparing forms for mediation.
Select all boxes that apply. If you are not certain if a party attended the info session or received any legal or forms assistance, you must select “n/a”, because this section requires an entry under each category. If the defendant received assistance in preparing forms, you will be asked to indicate who provided the assistance. Check all that apply: I. Agreement Details If the parties have reached either a final or temporary agreement, the details are entered here: When choosing the Loan Modification option, a drop down menu will appear. Check all options that apply:

Rev. 7-11-11 20
If choosing other, type in a brief description in the text box provided: NOTE: this choice should only be used if the agreement does not fall under any of the alternate selections listed. Only choose this option if the remaining choices do not describe the agreement in any way. J. Brief Narrative of Agreement Reached Use this area to type in any pertinent details of the agreement reached: Tip: you can cut and paste the information from your Word document if you originally prepared your mediator’s report on your laptop. If you have additional mediation reports to enter for this payment request, you can enter them now (see “Entering Additional Mediation Reports”, Letter “L”, below). If there is only one mediation report associated with this request, click on
the button in the lower right corner of the screen: K. Saving the Mediation Details Once you have entered all the mediation details, click on the “Save and Proceed to Next Step” button in the lower right corner. If you have failed to enter all required mediation details, an error message will appear at the top of the screen: The area(s) missing information will also be underlined in red. Simply enter the required information and try clicking the “Save and Proceed to Next Step” button again. If you have entered completely inaccurate information, clicking on the
button will clear all the mediation details, allowing you to re-enter the information.

Rev. 7-11-11 21 L. Entering Additional Mediation Reports Once you have entered all the mediation details for the first report, click on the next docket number in the box to the left of the mediation details area: NOTE: when you click on the next docket number, you may need to scroll up to get to the top of the mediation details page. Once you have clicked on the next docket number, begin entering all the mediation details as described in the previous steps. After entering all the mediation details for every docket number associated with the payment request, click on the “Save and Proceed to Next Step” button in the lower right corner.
First docket number, highlighted to show that it is the current report being entered.
Additional docket numbers associated with the payment request. Click on one to begin entering the mediation details for that docket number.

Rev. 7-11-11 22 8. Entering Expenses
Expenses that will be entered here include mileage and tolls. A. Mileage Expenses
Begin entering mileage by clicking on the green “add leg” button which will require you to enter information in the “To”, “From” and “Mileage” areas.
Note: mileage can either be entered as round trip or as each leg of the trip. In either case, ADRIS will automatically deduct the first 20 miles from the total.
Next, click on the text box under “To:”. The box will outline in red, indicating that this is a required field. Type the name of the court that you traveled to for that day. Then, click on the “From” text box and type in the town that you traveled from (also a required field). Lastly, click on the text box under “Mileage” and enter the number of miles between the two locations (also a required field). Click somewhere outside of the Mileage Expenses box to have the total automatically calculate.
If you are entering each leg of the trip, click on the “add leg” button again to add the next leg of the trip, and repeat the steps above.
B. Other Expenses Other expenses would be tolls. Begin by clicking on the “add item” button.

Rev. 7-11-11 23 Next, click in the text box under “description” and enter a brief explanation of what the expense is for, e.g. toll from Portland to Augusta.
Finally, click in the text box under “amount” and type in the total amount for that expense. Click somewhere outside of the Other Expenses box to have the total automatically upload. If you have more than one expense for this payment request, click on the “add item” button again to add your next item. Repeat the steps above.
C. Receipts An individual expense that totals $5 or more requires that a receipt be submitted to the Administrative Office of the Courts. You can scan your receipts into your computer and upload them to ADRIS. Note: if you have multiple receipts to submit for one payment request, scan them to one document as you can only upload one receipt file per payment request. If you are not able to scan your receipts, please collect your receipts and submit them for reimbursement on a quarterly basis to the Administrative Office of the Courts. Log the expense on an expense voucher and mail the voucher and receipts to the AOC. DO NOT ENTER THE EXPENSES FOR RECEIPTS THAT WILL BE MAILED TO THE A.O.C INTO THE “OTHER EXPENSES” SECTION ABOVE. ADRIS will not allow the expense to be processed without the receipt being uploaded. Once you have scanned and saved your receipts to your computer, click on the “Select File” button in the receipts section of the expense screen to select the file that you want to upload: The file will automatically upload (you may or may not see a message that indicates the file is uploading). You will know the upload is complete when the name of the file appears in the window next to “Upload.”

Rev. 7-11-11 24 After entering all the expense information associated with the payment request, click one the “Save and Proceed to Next Step” button. Note: if you do not want to confirm and submit your payment request at this time you can you can return to submit it at a later date. Just click on one of the links at the top of the page to navigate to another area, or log out. To review and confirm you request once saved, refer to the “Reviewing, Accessing & Editing Existing Payment Requests” section on page 25.
9. Confirming Your Payment Request Once you are certain that all mediation details and expense information have been entered for the payment request, you are ready to confirm the request and have it submitted for payment. When you click on the “Save and Proceed to Next Step Button on the Expenses tab, you will be brought to the Confirmation tab: You will see a list of the report(s) entered, including the docket number, case title and court location, as well as the payment details. If the amount of the session fee is incorrect, you have selected the incorrect “session type” on the General tab. Click on the General tab to navigate back to that screen and correct it. DO NOT use the browser’s back arrow or button to navigate back. Once you have corrected the session type, click on either the “Save and Proceed to Next Step” button or the Confirmation tab to navigate back to the Confirmation tab. It may take a few moments for the fee to be update - please be patient! Review the information listed on the screen before submitting the request for approval. Once you submit the request you will not be able to edit any of the information without contacting the administrator first. If, at this time, you notice that you have entered a report that doesn’t correspond to the payment request, you can remove it by clicking on the

Rev. 7-11-11 25 “Remove” button located to the right of the docket number and case information.
Once you have confirmed that all the information is correct, and in accordance with applicable regulations, if you are ready to submit the request for approval, click on the check box in the Submit Payment Request section, and then click on the “Submit For Approval” button: Once you have submitted the request the following message will appear: PLEASE LET THE REQUEST YOU JUST SUBMITTED FINISH SAVING BEFORE YOU SELECT ONE OF THE ACTIONS. Selecting the first button will bring you to your list of submitted payment requests, selecting the second button will bring you to a new payment request screen, allowing you to create a new payment request, and selecting the “cancel” button will leave you on the Confirmation tab of the request you just submitted. NOTE: selecting the “Cancel” button DOES NOT cancel the submission of the payment request.
10. Reviewing, Accessing & Editing Existing Payment Requests
Review of links:
Check box
Mediator Profiles: Click on this link to review and/or update your profile.
Payment Requests: click on this link to review the status of submitted requests, edit requests, or submit an existing request for payment.
FDP Mediation Results: click on this link to review a report of your mediation results (for finalized reports).
FDP Reports: click on this link to view a summary report of all mediation reports that you have submitted (finalized reports).

Rev. 7-11-11 26 In the “Payment Requests” section, you can review all payment requests that have been submitted. Access existing payment requests by clicking on the “Payment Requests” link at the top of the screen, or the “Review Existing Requests” link in the Payment Requests box: The screen to review payment requests will look like this:
Click on this icon to begin a new payment request.
Click on either the PDF or Excel Icon to download a copy of the requests being browsed.
Browse payment requests by one or more of the options displayed in this row.
Information specific to each payment request is displayed below this row.

Rev. 7-11-11 27 A summary of the payment requests that you have drafted will be displayed on this screen. You can browse the payment requests by status, date range, case type, session type and court. This screen will also display information that is specific to each payment request created: Status, Mediator, Submitted Date, Approved Date, Processed Date, Case Type, Session Type, Court, and Session Fee. Additional features on this screen include a button to submit a new payment request, and the ability to download a PDF document or Excel spreadsheet of the requests that you are browsing.
A. Browsing Payment Requests by Status A payment request will have one of four status types: Drafted, Submitted, Approved or Processed. Drafted: the payment request has been entered into ADRIS and saved, but has not been confirmed and submitted for payment. Submitted: the payment request has been submitted for payment and is waiting for approval by the Administrator. Approved: the payment request has been approved by the Administrator and is waiting to be processed by the Judicial Branch’s Office of Finance and Accounting. Processed: the payment has been processed by the Judicial Branch’s Office of Finance and Accounting and sent to the Office of the State Controller for payment. You can search by either one or all of the status types. To select the status type you would like to browse by, click on the down arrow in the status type box and highlight the desired choice.
You will also need to select a date range. To do this you can click on the calendar icons in the “From” and “To” boxes, located to the right of the status type, or key in the dates. After choosing the status type and date range, click on the “Apply” button to apply your selection to the search request.

Rev. 7-11-11 28
B. Browsing Payment Requests by Case or Session Type or Court Location You also have the option of browsing payment requests by case or session type and/or court location. To refine your search by either or both of these options, click on the down arrow next to the corresponding box and make a selection from the drop down list by clicking on it:
Once you have made your selections for Mediation type and/or Court Location, click on the “Apply” button to apply your selections to the search request.
Click on the down arrow to display the drop down list. Choose a case type and/or session type by clicking on it.
Click on the down arrow in the Courts box to display the drop down list. Choose a court by clicking on it.

Rev. 7-11-11 29
C. Refining the Columns Displayed on the Browse Payment Requests Screen When navigating to the Browse Payment Requests screen, the default columns pictured below are displayed:
Note: the “Id” is the Payment Id Number assigned to the payment request. You can use this to identify and track the progress of a particular payment request. You can change the columns that are displayed by clicking on the down arrow on one of the columns already displayed, then click on the columns icon to display the column choices: To have a column display, put a check mark in the box next to it. Removing the check mark will prevent that column from being displayed.

Rev. 7-11-11 30 IV. MEDIATION RESULTS This section allows you to view a detailed report of your mediation data. To begin, click on the “FDP Mediation Results” link in the Mediation Results box or at the top of the screen: You will be brought to the “Mediation Results Management” screen:
A summary of the mediation reports that have been entered and processed for payment will be displayed on this screen (information from reports that are still in draft, submitted or approved status will not be displayed). You can browse the
Information specific to each mediation report is displayed below this row.

Rev. 7-11-11 31 mediations by docket number, session type, date range, region, court location, and court action. This screen will display detail pertaining to each mediation report entered. The default information displayed is: mediator, docket #, session type, mediation date, region, court location and court action. You will also be able to access additional information about specific reports including: case type, session #, length, court action description, defendant attendance, mediation outcome, NPV report, and mediation agreement.
A) Browsing Mediation Results You can browse your mediation results by making selections in one or more of the filter options displayed below, or you can leave them at the default settings that are pictured below (note: the date filters are the mediation dates; the “from” date will display last week’s date as the default): To refine one or all of the filters, click on the down arrow and make the appropriate selection from the dropdown list(s):

Rev. 7-11-11 32 You can also select a date range. To do this you can click on the calendar icons in the “From” and “To” boxes, located to the right of the session type, or key in the dates. After choosing the desired search parameters and date range, click on the “Apply” button to apply your selection to the search request. B) Refining the Columns Displayed on the Browse Mediation Results Screen When navigating to the Browse Mediation Results screen, the default columns pictured below are displayed: You can change the columns that are displayed by clicking on the down arrow on one of the columns displayed, and then click on the columns icon to view the column choices: To have a column display, put a check mark in the box next to the label. Removing the check mark will keep that column from being displayed. See the next page for an explanation of each of the columns and what they represent. Note: you should first perform a search using the default columns displayed, and then refine the search to display the desired columns.

Rev. 7-11-11 33 C) Column Explanations
1. Mediator – Mediator’s name
2. Docket# - docket number assigned to each case; what identifies the case at the court and in MEJIS
3. Case Type - applies more to CADRES case types
4. Session Type - ½ day, full day, pro bono or no show
5. Mediation date - date the mediation took place
6. Region - region where the mediation took place
7. Court location - court where the case was filed
8. Session # - applies to CADRES case types only
9. Length - length of the mediation session, in minutes
10. Court Action - from page one of the mediation report; Resolved, Order to Issue (unresolved), Non-appearance (of defendant), Unresolved (additional mediation requested), Partially Resolved (temporary agreement reached), Non-compliant (unresolved, report of non-compliance filed), Other.
11. Court Action Description - gives a more complete description of the court action.
12. Defendant Attend? - indicates if the defendant attended the info session
13. Mediation Outcome - indicates what the outcome of the mediation was (from #4 on the mediation report)
14. NPV report - indicates if an NPV report was uploaded and allows user to view the report
15. Mediation agreement - indicates what agreement details apply, if any Once you have the results from the desired search request, you can download either a PDF copy or an Excel spreadsheet if preferred. To do this, click on either the PDF or Excel icon:

Rev. 7-11-11 34 V. REPORTS This section allows you to access a summary report of all the mediation reports that you have entered and have been processed for payment. To begin, click on the “FDP Reports” link in the Reports box or at the top of the screen: You will brought to the Summary Reports screen:

Rev. 7-11-11 35 Once you have entered mediation reports and they have been processed for payment, the data will be displayed on this screen in a summary format that will display:
• Number of Mediation Sessions Conducted, broken down by court action • Number of Interim Reports • Number of Final Reports • Number of Cases Mediated • NPV worksheet information (passed, failed or not completed) • Breakdown by mediation outcome • Breakdown by agreement details • Community resource information (pertains to info session attendance and
use of legal services and housing counselors) Enter a date range and select a region (or leave at “all regions), then click on “apply” to activate the report: Note: you will need to scroll down to see all of the available fields in the report. Once you have your results, you can download a PDF copy of the report by clicking on the PDF icon.

Rev. 7-11-11 36 Appendix 1 District & Superior Court Abbreviations: ALFSC – Alfred Superior Court
LEWDC – Lewiston District Court
AUBSC – Auburn Superior Court
LINDC – Lincoln District Court
AUGDC – Augusta District Court
MACDC – Machias District Court
AUGSC – Augusta Superior Court
MACSC – Machias Superior Court
BANDC – Bangor District Court
MADDC – Madawaska District Court
BANSC – Bangor Superior Court
MILDC – Millinocket District Court
BATSC – Bath Superior Court
NEWDC – Newport District Court
BELDC – Belfast District Court
PORDC – Portland District Court
BELSC – Belfast Superior Court
PORSC – Portland Superior Court
BIDDC – Biddeford District Court
PREDC – Presque Isle District Court
BRIDC – Bridgton District Court
ROCDC – Rockland District Court
CALDC – Calais District Court
ROCSC – Rockland Superior Court
CARDC – Caribou District Court
RUMDC – Rumford District Court
CARSC – Caribou Superior Court
SKODC – Skowhegan District Court
DOVDC – Dover District Court
SKOSC – Skowhegan Superior Court
DOVSC – Dover Superior Court
SOPDC – South Paris District Court
ELLDS – Ellsworth District Court
SOPSC – South Paris Superior Court
ELLSC – Ellsworth Superior Court
SPRDC – Springvale District Court
FARDC – Farmington District Court
WATDC – Waterville District Court
FARSC – Farmington Superior Court
WESDC – West Bath District Court
FORDC – Fort Kent District Court
WISDC – Wiscasset District Court
HOUDC – Houlton District Court
WISSC – Wiscasset Superior Court
HOUSC – Houlton Superior Court
YORDC – York District Court

Rev. 7-11-11 37 County Courthouse Abbreviations: Androscoggin = Auburn Superior Court – AUBSC
Aroostook = Caribou/Houlton Superior Court – CARSC or HOUSC
Cumberland = Portland Superior Court – PORSC
Franklin = Farmington Superior Court – FARSC
Hancock = Ellsworth Superior Court – ELLSC
Kennebec = Augusta Superior Court – AUGSC
Knox = Rockland Superior Court – ROCSC
Lincoln = Wiscasset Superior Court – WISSC
Oxford = South Paris Superior Court – SOPSC
Penobscot = Bangor Superior Court – BANSC
Piscataquis = Dover Superior Court – DOVSC
Sagadahoc = Bath Superior Court – BATSC
Somerset = Skowhegan Superior Court – SKOSC
Washington = Machias Superior Court – MACSC
Waldo = Belfast Superior Court – BELSC
York = Alfred Superior Court – YORSC
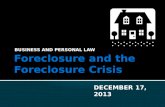


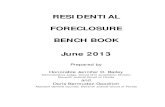



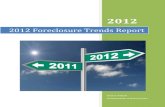
![CHAPTER 15 Foreclosure and Other Remedies · § 15.08 Transfer Taxes on Foreclosure and Substitute Transactions [1] Foreclosure and Alternatives [2] State Tax [a] Foreclosure Purchase](https://static.fdocuments.net/doc/165x107/5b5e7bb77f8b9aa3048d2307/chapter-15-foreclosure-and-other-1508-transfer-taxes-on-foreclosure-and.jpg)