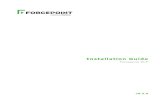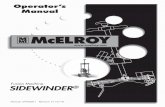Forcepoint Sidewinder Control Center, Virtual Appliance Installation …€¦ · Configure your ESX...
Transcript of Forcepoint Sidewinder Control Center, Virtual Appliance Installation …€¦ · Configure your ESX...

Forcepoint SidewinderControl Center, VirtualApplianceInstallation Guide5.3.xRevision B

2
Table of contents1 Virtual Appliance requirements..........................................................................................................................3
Sizing guidelines............................................................................................................................................ 3Virtual appliance requirements...................................................................................................................... 3
2 Prepare the ESX server.......................................................................................................................................5About ESX virtual networking........................................................................................................................ 5Create a new isolated port group..................................................................................................................5Modify your virtual network configuration...................................................................................................... 6Configure the system clock........................................................................................................................... 6
3 Set up Control Center, Virtual Appliance......................................................................................................... 8Download the Control Center, Virtual Appliance software............................................................................ 8Install the Control Center, Virtual Appliance................................................................................................. 8Configure Control Center, Virtual Appliance................................................................................................. 9Install the Control Center Client application................................................................................................ 11Connect using the Control Center Client application.................................................................................. 11Post-installation tasks...................................................................................................................................12
4 Re-installation.....................................................................................................................................................13Delete the existing Control Center, Virtual Appliance................................................................................. 13Import a new Control Center, Virtual Appliance..........................................................................................13

Virtual Appliance requirements | 3
Virtual Appliance requirementsBefore you set up your appliance, understand your Control Center, Virtual Appliance and make sure allrequirements are met.
Sizing guidelinesFollow these guidelines to determine the number of Control Center, Virtual Appliances to download and install.
Note: These guidelines are based on average policy configuration, and may need to be adjustedfor your network depending on the number of rules, rule groups, and application objects in yourpolicy.
Table 1: Number of managed firewalls per Control Center, Virtual Appliance
Number of managed firewalls Number of Control Center, Virtual Appliances
0-60 1
61-120 2
121-180 3
181-240 4
241-300 5
301-360 6
361-420 7
421-480 8
481-540 9
541-600 10
601-660 11
661-720 12
721-780 13
781-840 14
841-900 15
901-960 16
961-1000 17
Virtual appliance requirementsThe Forcepoint Sidewinder Control Center, Virtual Appliance runs on the VMware ESX 4.1 update 2 or laterhypervisor operating system, providing flexible security for your virtual environment.
To run Control Center, Virtual Appliance, the following requirements must be met.

Virtual Appliance requirements | 4
Table 2: System requirements
Component Requirements
Control Center, Virtual Appliance
VMware server VMware ESX version 4.1 update 2 or later
Tip: Make sure that VT (Virtual Technology) is enabled in your computerBIOS.
Hardware • Any server-class type hardware. Examples:
• Dell R910• Dell R610
CPU One virtual processor
Memory 1 GB minimum
Recommended 2 GB
Drives 150 GB of available disk space
Note: Hard drive space is thin-provisioned. 150 GB is the maximum amountof disk space the virtual machine will require. A minimal installation will useapproximately 5 GB of disk space and increase as needed.
Note: For a VMDK installation, we recommend that you select thinprovisioning.
Control Center Client application
Operatingsystem
One of the following Microsoft operating systems:
• Windows Server 2008• Windows 7• Windows 8• Windows 10
Note: Windows 8 and Windows 10 are supported in traditional desktopmode. Tablet mode is not supported. Touchscreen is not supported.
Compatible legacy Microsoft operating systems:
• Windows XP Professional• Windows Vista
Monitor 1024 x 768 or higher
Networkinterface card
Access to the network hosting your Control Center, Virtual Appliance
Browser • Microsoft Internet Explorer, version 6 or later• Mozilla Firefox, version 1.0 or later

Prepare the ESX server | 5
Prepare the ESX serverPrepare the virtual network for Forcepoint Sidewinder Control Center.
About ESX virtual networkingUse the Add Network Wizard to configure virtual networking on these virtual machine networking objects.
• Virtual switch (vSwitch) — A network object in ESX that connects virtual machines to each other like aphysical switch
• If the virtual machines connected to the vSwitch need to communicate with hosts on a physical network,you can join the vSwitch to the physical network by connecting it to an appropriate physical Ethernetadapter (also known as an uplink adapter).
• If the virtual machines connected to the vSwitch need to communicate only with each other, you do notneed to connect the vSwitch to a physical Ethernet adapter.
• Port group — A group of ports that provides a labeled, stable anchor point for virtual machines to connect toa vSwitch
Port groups include common parameters like VLAN tagging and bandwidth shaping. Multiple port groups canbe assigned to a single vSwitch.
Tip: The Add Network Wizard always creates a new port group, but creating a new vSwitchdepends on your choices.
The Control Center, Virtual Appliance has two network interfaces. Each interface must be connected to an ESXvSwitch by mapping it to a port group. Note the following networking recommendations and requirements:
• Interface assignments cannot overlap; each interface must be assigned to a unique vSwitch.• We recommend that you connect one vSwitch to a physical adapter on your ESX server that provides access
to the Internet. Internet connectivity is required to allow downloading of the application database and softwareupdates.
Create a new isolated port groupCreate a new port group that is not connected to a physical interface. This port group will be referenced by theunconfigured virtual firewall.
1. Connect to your ESX server using the VMware vSphere Client.2. Click Configuration > Networking.
The Networking area appears in the right pane.3. Click Add Networking.
The Add Network Wizard Connection Type window appears.4. Select Virtual Machine > Next.
The Network Access window appears.5. Create a virtual switch that is not connected to any physical network adapters.
1. Select Create a virtual switch.2. Deselect the check boxes next to the physical network adapters (vmnics).3. Click Next.The Connection Settings window appears.
6. In the Network Label field, type Unconfigured, then click Next.

Prepare the ESX server | 6
The Summary window appears.
Note: The port group must be named Unconfigured because it is referenced by the ControlCenter, Virtual Appliance during import.
7. Click Finish.The Add Network Wizard closes.A port group named Unconfigured is added.
Modify your virtual network configurationPrepare ESX virtual networking for the deployment of Control Center, Virtual Appliance.
1. In the VMware vSphere Client, click Configuration > Networking.The Networking area appears in the right pane.
2. Click Add Networking.The Add Network Wizard window appears.
3. Select Virtual Machine > Next.The Network Access window appears.
4. Select the virtual switch that will handle network traffic for this connection, then click Next.
• If you need to create a new vSwitch, select Create a virtual switch. Enable or disable physical Ethernetadapters for this vSwitch as necessary.
• To assign this connection to an existing vSwitch, select it from the list.
The Connection Settings window appears.5. In the Port Group Properties area, configure the following items, then click Next.
• Network Label — Enter a name for this port group.• VLAN ID — [Optional] To configure this port group to participate in VLAN tagging, enter a VLAN ID
between 1 and 4095.
The Summary window appears.6. To examine the Preview:
• To confirm your changes, click Finish.• To modify your changes, click Back.
The new connection configuration is complete.
Tip: To modify a vSwitch after it has been created, click Properties next to it.
Configure the system clockConfigure your ESX server system clock.
We recommend the following:
• Synchronize your system clock with a time server using the Network Time Protocol (NTP).• Because system clocks can drift from the ESX system clock, configure NTP on your virtual firewall.
To configure NTP on your ESX server:
1. In the VMware Infrastructure Client, click Configuration > Time Configuration.The Time Configuration area appears in the right pane.
2. Click Properties.

Prepare the ESX server | 7
The Time Configuration window appears.3. Click Options.
The NTP Daemon (ntpd) Options window appears.4. In the Service Commands area, click Start.
The status changes to Running.5. In the left pane, click NTP settings.6. Add an NTP server.
1. Click Add. The Add NTP Server window appears.2. Specify the host name or IP address of an NTP server, then click OK.
The Add NTP Server window closes and the server is added to the list of NTP servers.To add additional NTP servers, repeat this step.
7. Select Restart NTP service to apply changes, then click OK.The NTP Daemon (ntpd) Options window closes.
8. Click OK to close the Time Configuration window.NTP is now configured on your ESX server.

Set up Control Center, Virtual Appliance | 8
Set up Control Center, VirtualAppliance
Install and configure Sidewinder Control Center, Virtual Appliance and the Control Center Client application.
Download the Control Center, Virtual Appliancesoftware
Download the Control Center, Virtual Appliance software.
1. In a web browser, navigate to https://support.forcepoint.com/Downloads.2. Enter your logon credentials, then navigate to the appropriate product and version.3. Download these files:
• Management Tools — Download the Control Center, Virtual Appliance Client Application executable(.exe) file.
• Version 5.2.0 Virtual Appliance — Download the Control Center, Virtual Appliance .zip file
Install the Control Center, Virtual ApplianceInstall the downloaded Control Center, Virtual Appliance on your ESXi server.
Note: Refer to the sizing guidelines to determine the number of Control Center, VirtualAppliances to download.
1. Unzip the Control Center, Virtual Appliance file onto the hard drive of your Windows-based client computer.2. Load the Control Center, Virtual Appliance onto an ESXi server.
1. Connect to your ESXi server by using the VMware vSphere Client.2. From the File menu, select Deploy OVF Template.
The Deploy OVF Template wizard appears.3. Select the Deploy from file option.
3. Click Browse to select the .ovf Control Center, Virtual Appliance file you extracted in Step 1, then click Next.The Virtual Appliance Details window appears.
4. Click Next. The Name and Location window appears.5. Specify a name for the Control Center, Virtual Appliance, then click Next.
The Disk Format window appears.6. Select a format for the virtual machine disk, then click Next.7. From the drop-down list, select Unconfigured, then click Next.
The Ready to Complete window appears.8. Review the summary.
• If you are satisfied the summary is correct, click Finish.• To make changes, click Back.
When you click Finish, the Control Center, Virtual Appliance is uploaded to your ESX or ESXi server.

Set up Control Center, Virtual Appliance | 9
Configure Control Center, Virtual ApplianceConfigure network mappings and administrator settings for the Control Center, Virtual Appliance.
Configure network mappingsConfigure the network mappings and administrator settings for the Control Center, Virtual Appliance.
1. In the VMware vSphere Client, select the Control Center, Virtual Appliance.2. Click Getting Started > Edit virtual machine settings.
The Virtual Machine Properties window appears.3. Map one of the Control Center, Virtual Appliance network adapters to the appropriate virtual network.
1. Refer to the table below, and select the network adapter that you want to configure.
Table 3: Network adapters
Virtual machine hardware device Control Center, Virtual Appliance NIC
Network Adapter 1 eth0
Network Adapter 2 eth1
2. Make sure Connected and Connect at power on are selected.3. From the Network label drop-down list, select the appropriate port group.
Note: We recommend that the port group you select for Network Adapter 1 providesInternet connectivity. Internet connectivity is required to allow downloading of theapplication database and software updates.
4. Click OK.
Perform the initial configurationConfigure basic networking and administrator settings for Control Center, Virtual Appliance.
1. In the vSphere Client, select the Control Center, Virtual Appliance.2. On the Getting Started tab, click Power on this virtual machine.
The Control Center, Virtual Appliance starts.3. Click Console.
After startup is complete, a Searching for configuration message appears.4. Click inside of the console window, then press m.
The following prompt appears: Name of interface.5. Complete the initial configuration process using the information in the following table.
• Press Enter after each entry.• You will be asked to confirm your entries.
Table 4: Initial configuration responses
Prompt Entry
Name of interface toconfigure
• To configure Network Adapter 1, specify eth0.• To configure Network Adapter 2, specify eth1.
IP address Specify an appropriate IP address for the network you mapped to thisinterface.

Set up Control Center, Virtual Appliance | 10
Prompt Entry
Network mask Specify an appropriate netmask for the IP address you specified.
Do you wish to configureanother interface
• If you do not want to configure the second interface, press N.• To configure the second interface:
• Press Y. The following prompt appears: Name of interface toconfigure.
• Specify configuration parameters for the second interface.
Gateway IP address Specify the IP address of the router that will handle packets destined foraddresses that are not in your virtual appliance routing table.
Enter this managementserver’s host name(FQDN)
Specify a host name for your Control Center, Virtual Appliance, for example,controlcenter.example.com
Enter the DNS server IPaddress
Specify the IP address of a DNS server that is available on the configuredinterface(s).
Enter the domain name Specify the name of the domain that your Control Center, Virtual Appliance isa member of, for example, example.com
Enter the SMTP serverhost name
Specify the host name of an internal email server, for example,smtp.example.com
Enter the CC Adminuser name
• To use the default user name (ccadmin), press Enter.• To specify a custom user name, specify the name.
A password will beassigned to the CCAdmin user
Specify a password for the Control Center administrator. Confirm thepassword.
Enter the dbuserPostgreSQL accountpassword
Specify a password for the DB user. Confirm the password.
Enter the sso UNIXaccount password
Specify a password for the SSO user. Confirm the password.
Enter the mgradminUNIX account password
Specify a password for the mgradmin user. Confirm the password.
Do you wish to unlockthe FTP UNIX account
• If you wish to unlock the FTP account, press Y.• If you do not wish to unlock the FTP account, press N.
Enter the FTP UNIXaccount password
This prompt appears only if the FTP account was unlocked. To enter thepassword:
1. Specify a password for the FTP user.2. Confirm the password.
6. Configure your Control Center, Virtual Appliance system clock settings.When you have completed the following prompt, you are finished with the initial configuration process.Do you want to specify an NTP server?
The Control Center, Virtual Appliance uses your responses to perform its initial configuration. When it isfinished, the logon prompt appears.

Set up Control Center, Virtual Appliance | 11
Install the Control Center Client applicationInstall the Control Center Client application on a Windows system.
As of the version 5.0.0 release of the Control Center Client application, you can install multiple versions of thisapplication on the same system. If you have another version of the Control Center Client application alreadyinstalled, you have the following choices when you go through the installation:
• You can upgrade the previously installed version to this version.• You can keep your old version and install this version to another location on your computer.
To install the Control Center Client application on a Windows computer:
1. Log on to the Windows system as an administrator.2. Navigate to the Sidewinder Control Center Client application file (CCnnnclientsetup.exe, where nnn is the
version), and double-click the file.The Welcome window appears.
3. Follow the on-screen instructions.
• If you have already installed another version of the Control Center Client application on this machine,make a decision about whether you want to overwrite your old version or install this new version at adifferent location. Make your selections and click Next.
• Accept the default settings when possible and click Next until the wizard has completed.
The Client application is now installed.4. [Conditional] If you do not have the correct version of Microsoft .NET Framework installed, you must install it
before you access the Client application.
Note: See Knowledge Base article 10575 for instructions about obtaining the correct versionof Microsoft .NET Framework.
Connect using the Control Center Clientapplication
Connect to your Control Center, Virtual Appliance by using the Control Center Client application.
Tip: The assumption is that you are logging on to Control Center for the first time. If you havealready configured Management Servers or certificates, select those objects in the appropriatefields.
1. From the Client application computer, select Start > All Programs > Forcepoint > Sidewinder ControlCenter v5 > <version> > Sidewinder Control Center.The Add New Server window appears.
2. Specify the appropriate information:
• If another version of the Control Center Client application is installed on this machine, the defaultinformation from that version appears; make the necessary changes.
• If this is the first version of the Control Center Client application being installed on this machine, you mustcomplete the fields on this window.
• Name — Specify a name that quickly identifies this Control Center Management Server.• Server address — Specify the host name or IP address of the Control Center Management Server.• Primary server — Select this option and complete the following fields with information appropriate for
this Management Server:
• User name — Specify a valid user name.

Set up Control Center, Virtual Appliance | 12
• Password — Specify the appropriate password.3. Click OK.
A Certificate Problem message appears.This message is expected. It appears because the application imports a non-certificate authority (CA)certificate before it imports the CA certificate of the Control Center Management Server. You can safelyignore this error.
4. Click Yes.A Root Certificate Store message appears.
5. Click Yes.The main logon window appears, with the newly created server selected.
6. Make the appropriate entries and selections:
• User Name — Specify a valid Control Center user name.• [Optional] Select Remember User Name to preserve the specified user name.• Password — Specify the corresponding password.
7. Click Connect.A certificate validation message appears.
8. Click Yes.You are logged on to the Control Center Management Server.
Post-installation tasksSee the Forcepoint Sidewinder Control Center Product Guide for information on post-installation tasks.
Post installation tasks include the following:
• Adding and registering firewalls• Configuring policy• Creating a configuration backup• Checking for software updates and patches• Deploying companion products in your network

Re-installation | 13
Re-installationTo re-image your Control Center, Virtual Appliance, you must first delete it from your ESX or ESXi server, thenimport a new Control Center, Virtual Appliance to replace it.
Note: To re-install your Control Center, Virtual Appliance, you will need the Control Center,Virtual Appliance file you downloaded previously.
Delete the existing Control Center, VirtualAppliance
Delete an existing Control Center, Virtual Appliance from your ESXi server to make room for a new virtualappliance.
1. Connect to your ESX or ESXi server by using the VMware vSphere Client.2. Click Virtual Machines.3. If the Control Center, Virtual Appliance to delete is turned on, right-click it in the list and select Power Off.4. To delete the Control Center, Virtual Appliance, right-click it and select Delete from Disk.
A confirmation window appears.5. Click Yes.
The Control Center, Virtual Appliance is deleted.
Import a new Control Center, Virtual ApplianceAfter the old Control Center, Virtual Appliance has been deleted, install and configure a new virtual appliance.Related informationSet up Control Center, Virtual Appliance on page 8Install and configure Sidewinder Control Center, Virtual Appliance and the Control Center Client application.
Copyright © 1996 - 2016 Forcepoint LLC Forcepoint™ is a trademark of Forcepoint LLC.
SureView®, ThreatSeeker®, TRITON®, Sidewinder® and Stonesoft® are registered trademarks of Forcepoint LLC. Raytheon is a registered trademark of Raytheon Company.
All other trademarks and registered trademarks are property of their respective owners.