For Version 11.0 and later XVL Studio Premium Tutorial For Version 11.0 and later LATTICE...
-
Upload
valentine-watson -
Category
Documents
-
view
240 -
download
6
Transcript of For Version 11.0 and later XVL Studio Premium Tutorial For Version 11.0 and later LATTICE...

XVL Studio Premium Tutorial
For Version 11.0 and later
LATTICE TECHNOLOGY, INC.

December 2012 Lattice Technology, Inc.
Agenda
• Overview
• Settings– License Setup– Using Setting File– Using Graphics Accelerator
• File Operations– Sample Models– File Types– Importing/Exporting Files
• Viewing Operations– Viewing operations– Display options– View options
• Selecting Objects
• Authoring– Using the Assembly Tree– Activation/Deactivation– User Coordinate System– Moving parts– Editing notes– Markup/Annotation View– Measurement– Cross sectioning– Control panels
• Engineering Functions– Dynamic Collision Detection– Checking differences
• Direct Import Options• Annotation View Option• Illustration Option• Difference Detection Option• Other Topics

December 2012 Lattice Technology, Inc.
Overview

December 2012 Lattice Technology, Inc.
XVL Studio Premium Window at a Glance
(1) Menu bar Main menus for operating the application.
(2) Toolbar Frequently used functions such as view manipulations and controls are available here.
(3) Assembly Tree The assembly structure of the 3D model is displayed here.
(4) Control Panel Material, Camera, Light, Layout controls are available.
(5) Structure PanelControls Layers and Snapshots.
(6) Edit PanelParts, Assembly, Annotation, Dimension, and Interference Lists are available.
(7) Graphic WindowMain place to operate on the 3D model as well as 2D profile view.
(8) Status barDisplays a command description.
(1)
(2)
(3)
(4)
(8)
(5)
(7)
(6)

December 2012 Lattice Technology, Inc.
Settings

December 2012 Lattice Technology, Inc.
Select a grade and restart the application.
To activate Basic, Standard or Pro, the corresponding license must be available.
1. You can install license files by selecting Start > All Programs > XVL Studio [Basic] > License Folder and placing the license files in the folder.
2. Select Help > License to open the License dialog.
3. Specify the license source. When license server is specified, XVL Studio will access the license server for floating license.
4. You can specify the Studio grade in the License dialog.
1
3
4
License Setup

December 2012 Lattice Technology, Inc.
Using Setting File
You can specify the default settings of XVL Studio in the setting file.
1. In the \Env folder find Default.csv.sample and create a copy.
2. Change the file name to Default.csv.3. Open Default.csv in text editor or MS Excel.4. Change parameters of settings and save the file.
(See Setting File Manual for detail of each parameter)
5. When you open XVL Studio, parameters of setting file is applied.
\Lattice\studio2\Env

December 2012 Lattice Technology, Inc.
Using Graphics Accelerator
You can use graphics accelerator to have the faster graphic performance.
1. Select Tools > Options to open the Options dialog.
2. Select Graphics tab.3. Select the Accelerator option.
– Auto: Usage of graphics accelerator is automatically determined by the application
– Use: Force to use graphic accelerator.– Do not use: Do not use graphic accelerator.
* If graphics do not display correctly in the window or if an operation takes too long, the PC's graphics accelerator may not be set for maximum compatibility with XVL Studio. In such cases, do not use the graphic accelerator.

December 2012 Lattice Technology, Inc.
File Operations

December 2012 Lattice Technology, Inc.
Sample Models
You can find sample XVL models by selecting Start > All Programs > XVL Studio Pro > XVL Samples > \Models
There are sample models for three file types, which includes P-XVL, V-XVL and U-XVL.
When XVL Studio is installed in the standard location, this maps to: “C:\Program Files\Lattice\Studio2\Samples\Models\”.
* Unless you have specific reasons, use U-XVL sample models for this is the latest XVL format.

December 2012 Lattice Technology, Inc.
Sample Tool Models
You can find sample XVL tool models by selecting Start > All Programs > XVL Studio Pro > XVL Samples > \Tools
There are sample models for three file types, which includes P-XVL, V-XVL and U-XVL.
When XVL Studio is installed in the standard location, this maps to: “C:\Program Files\Lattice\Studio2\Samples\Tools\”.
* Unless you have specific reasons, use U-XVL sample models for this is the latest XVL format.

December 2012 Lattice Technology, Inc.
There are two types of XVL file, P-XVL and V-XVL.
1. You can change the default file type in the Options dialog. (Menu: Tools > Options > Initialization tab)
• Select P-XVL if you need to save P-XVL files after importing other file formats.
• Select V-XVL if you need to save V-XVL files after importing other file formats.
• There are different versions of V-XVL. The latest version is Ver.10 which is also called U-XVL.
• When V-XVL is selected and a P-XVL file is imported, you will save the model in selected version of V-XVL.
• V-XVL files are not saved as P-XVL files.
2. When V-XVL Ver.10 (U-XVL) is selected, you can specify the file format options.
• Drawing speed: Faster loading speed, larger file size.• File size: Slower loading speed, smaller file size.
XVL File Type
1
2

December 2012 Lattice Technology, Inc.
XVL File Format Comparison
P-XVL (*xv3) V-XVL (*.xv2)V-XVL Ver. 9 or before
U-XVL (*.xv2)V-XVL Ver. 10 or later
Description Allows for a high degree of compression and has a data structure with curves and curved surfaces. Almost equivalent to a three-dimensional CAD.
Enables rapid reading and reduced memory consumption upon completion of reading.
Combines the advantages of P-XVL file format and V-XVL file format.
Geometry CAD surfaces and curves Tessellated surfaces and curves
CAD surfaces and curves
Accuracy Up to 0.001 of original data Up o 0.01 of original data Up to 0.01 of original data
File size Very small Small Very small
Graphic performance Good Excellent Excellent
Loading speed Slow Fast Fast
Memory usage Moderate Good Excellent
Functional limitations •Activation/Deactivation is not available.•Interference check is not available (simple check only).•“Check Difference” command is not available.
•Cannot export IGES file.•UV texture mapping is not available.
•UV texture mapping is not available.

December 2012 Lattice Technology, Inc.
XVL Assembly File (*.xv0)
XVL Assembly File (*.xv0) is a structural XVL file. It contains links to XVL part files and assembly files. Reading the linked XVL files recursively represents the entire assembly structure. When this type of file is loaded, XVL Studio reads this file and all the destination XVL files.
• XVL Assembly File is saved in either P-XVL or V-XVL format.
• When XVL Assembly File is saved from XV2 or XV3 file, assemblies will be saved as XV0 files, and all parts will be saved as XV2 or XV3 files.
XVL Assembly File (XV0)
XVL Assembly File (XV0)
XV2 File
XV2 File
XV2 File
XV2 File
XV2 File
XV2 File

December 2012 Lattice Technology, Inc.
File Properties
File properties are checked from File > File Properties.
1. File Path: URL of the XVL file.
2. Total size: Display the file size.
3. Type: XVL File Type.
4. Calculation Error: Calculation error from original data.
5. Copyright: Display copyright when available. Copyright is added by XVL Signer.
6. Encryption Type: Display encryption type of the XVL file. XVL file is encrypted by XVL Signer.
123
4
5
6

December 2012 Lattice Technology, Inc.
Opening XVL Files
1. Select File > Open to open the Open dialog.
2. Select an XVL file to open.
3. When you want to read the display settings saved in the XVL file, switch on Import display options.
4. Click Open.
3
4
1
2
* With Multi-CAD Direct Import option, you can open CAD files directly.

December 2012 Lattice Technology, Inc.
Saving Files
1. Select File > Save as to open the Save as dialog.
2. Select a format to save the file. You can choose a type of output in the Save As dialog.
– V-XVL Geometry File (*.xv2): Generates a single V-XVL file
– P-XVL Geometry File (*.xv3): Generates a single P-XVL file
– V-XVL Assembly File (*.xv0): Generates multiple XVL files composed of .xv0 and .xv2 files.
– P-XVL Assembly File (*.xv0): Generates multiple XVL files composed of .xv0 and .xv3 files.
3. Check on Export display options to include display options such as color, font, tessellation, and other options accessed through View > Display Options.
23
1

December 2012 Lattice Technology, Inc.
In the Save As dialog, you can export XVL file embedded in HTML by switching on the Write HTML file checkbox.
Generating HTML files

December 2012 Lattice Technology, Inc.
Importing Files
• You can import other formats than XVL to XVL Studio.• By selecting File > Import, you can import the following
types of files:– Geometry File: CAD file formats supported by the
Multi-CAD Direct Import option (displayed with “+” mark) , IGES, Parasolid (*1), CATIA V4 (*2), VRML2, OBJ, STL, DXF, DWG, 3DS (3D Geometry), U3D, STEP(*3) and XVL files
– Geometry File from Folder: XVL files in the specified folder.
– Geometry File at Position: Base location of imported geometries are specified here.
– CSV File: parts, assembly, layer tables, process and disassembly composition.
*1) Require Parasolid import option*2) Require CATIAV4 import option*3) Require STEP import option

December 2012 Lattice Technology, Inc.
Exporting Files
• You can convert XVL files to other 3D formats.• By selecting File > Export, you can generate the
following types of files out of XVL data: – Geometry File: IGES(*1), VRML2, OBJ, STL, DXF,
3DS (3D Geometry), U3D– CSV File: parts, assembly, layer tables, process
and disassembly composition.– Image File: JPEG, PNG, BMP, TIFF– Illustration File: CGM, SVG,EPS, DXF(*2)– HTML5 File: HTML5 Image based XVL– 2D DXF File: DXF(*3)
*1) From P-XVL and V-XVL Ver.10 format only*2) Require Illustration option*3) Studio Standard/Pro only

December 2012 Lattice Technology, Inc.
Viewing Operations

December 2012 Lattice Technology, Inc.
Viewing Operations 1/4
Pan 3D model
3D rotation
Zoom in the specified area
Zoom in/out
Set gazing point

December 2012 Lattice Technology, Inc.
Viewing Operations 2/4
Undo view change
Fit view
Front
Back
Right
Left
TopBotto
m
Isometric
Rotate counter-clockwise by 90 degrees
Rotate clockwise by 90 degrees

December 2012 Lattice Technology, Inc.
Viewing Operations 3/4
Keyboard short cuts:– Mouse + z: Pan 3D model– Mouse + x: 3D rotation– Mouse + Shift + x: 2D rotation– Mouse + c: Zoom in/out– Mouse + v: Zoom in the specified section
You can customize key assignment with the customization file, Default.csv. The sample file can be found at
C:\Program Files\Lattice\Studio2\Env by default.
Pan 3D model
3D rotation
Zoom in the specified section
Zoom in/out

December 2012 Lattice Technology, Inc.
Viewing Operations 4/4
Viewing mode Manipulation Operation
XVL classic
Pan Hold the middle mouse button/wheel #2 and drag your mouse.
Rotation (3D) Hold the left mouse button #1 and drag your mouse.
Rotation (2D) Operation of "Rotation (3D)" + SHIFT key.
Zoom Roll the center mouse wheel #2.
CATIA V5
Pan Hold the middle mouse button/wheel #2 and drag your mouse.
Rotation (3D) Hold the middle mouse button/wheel #2 and either left mouse button
#1 or right mouse button #3 and drag your mouse.
Rotation (2D) Operation of "Rotation (3D)" + SHIFT key
Zoom Hold the middle mouse button/wheel #2 and click on either left mouse
button #1 or right mouse button #3 and drag your mouse
Pro/ENGINEER
Pan After holding the SHIFT key and the middle mouse button/wheel #2,
drag your mouse.
Rotation (3D) Hold the middle mouse button/wheel #2 and drag your mouse.
Rotation (2D) Operation of "Rotation (3D)" + SHIFT key.
Zoom After holding the CTRL key and the middle mouse button/wheel #2,
drag your mouse.
• You can use the CAD-emulating viewing modes by selecting Tools > Options > Customize.
• In order to adjust the center of rotation, click the middle mouse button/wheel #2. That will make the current location of cursor the center of rotation.

December 2012 Lattice Technology, Inc.
Display Modes
Hidden line
Display VertexWirefram
e
Shading
Wireframe+shading
You can change the display mode of the 3D graphic view by selecting the display mode icons from the Display Toolbar.

• You can adjust tessellation quality according to your environment.
• The Use LOD icon adjusts level of details according to the view.– By zooming in or out, you can see that Studio
re-tessellates the view.
December 2012 Lattice Technology, Inc.
Tessellation
Rough Normal
Fine Extra Fine

December 2012 Lattice Technology, Inc.
Display Options
Select Display Options icon from the Display Toolbar to open the Display Options dialog box:
• Setting colors– Select the Display Color tab– Specify color for each element
• Changing projection– Select the General tab and specify Projection
method.• Display/hide axis and grid
– Select the Axis/Grid tab• Changing display speed and quality
– Select the Display Speed / Quality tab– Change parameters to optimize speed and quality
• Hidden line display control– Select the Hidden Line Display tab– You can choose Hidden Line, Illustration, or All
Lines.

December 2012 Lattice Technology, Inc.
Element Display
You can display/hide selected elements from the 3D view without changing the display status of each object.
1. In the Display Toolbar, select the Display Element icon.
2. Turn on/off elements to display/hide by clicking them.
3. When the elements are turned off, they will not be displayed in the 3D view window even though they are still in the visible state.
1,2
3

December 2012 Lattice Technology, Inc.
Display Properties
You can display property value in tooltip when hovering the mouse cursor over a part.
1. Open the Options dialog and select the Graphics tab.
2. Check on the Show information when the cursor is over a part check box.
3. When Part Name is selected, part name will be displayed in the tooltip.
4. When Property String is selected, specified property value will be displayed in the tooltip.
1
2
3,4

December 2012 Lattice Technology, Inc.
Setting View Direction
1. Select View > View Direction > Specify to open the Set View dialog.
2. Select Set Direction tab.
3. Select the coordinate axis that is to be the vertical direction.
4. Select the Direction icon to change the view direction.
5. Specify the Inclination angle to decide the illustration view.
6. Click the Update button to apply change.
5
1 2
3
4
5
3 4
6

• By selecting Window > New Window, you can add another Graphic Window.• Arrange Graphic Windows by selecting Cascade or Tile options under the
Window menu.
December 2012 Lattice Technology, Inc.
Multiple Views

December 2012 Lattice Technology, Inc.
Selection View displays only the selected part.
Selection Views
By selecting Window > Selection View, you can inspect the part and assembly at the same time.

December 2012 Lattice Technology, Inc.
Orthographic Views
By selecting Window > Orthographic View, you can obtain 3D view with three projection views.
3D View
Front View(Base View)
Top View
Right View
1. Select the location of base view.
2. Select the direction of base view
3. Click OK.
1
2
3

1. Projection method must be Parallel.
2. Select Tools > Options > Graphics to set the width of screen.
3. Select View > Zoom > 1/1 to display the model with the actual size to the scale defined in the CAD system.
December 2012 Lattice Technology, Inc.
Full Scale View
1
2
3

December 2012 Lattice Technology, Inc.
Setting Clipping Position
Clipped by near plane. Clipped by far plane.
Clipping positions are adjusted to fit the model.
Slider bar
You can set the position of clipping plane to reflect in the 3D view.
1. Select View > Clipping Settings to display the Clipping Setting dialog.
2. Change the clipping position of Near/Far planes by using slider bars.
3. Click Set.
(Use F11 as shortcut key to reflect/release clipping setting).

December 2012 Lattice Technology, Inc.
Swap Visibility
Hidden parts are displayed in Swap Visibility mode.
Select View > Swap Visibility to swap the visibility of parts in the 3D view. The actual visibility status remains.
(Use F10 as shortcut key to reflect/release Swap Visibility).
Swap Visibility = ON
Swap Visibility = OFF

December 2012 Lattice Technology, Inc.
Walk Through
Shift
Walk Look Around
By selecting Tools > View Operation Mode > Walk, you can walk through in the view.
– Toolbar icons changes into the Walk Through mode.
– By selecting Tools > View Operation Mode > Examine, you can go back to the usual view mode.

December 2012 Lattice Technology, Inc.
Fly Through
Translate
Fly Look Around
By selecting Tools > View Operation Mode > Fly, you can fly through in the view.– Toolbar icons changes into the Fly
Through mode.
– By selecting Tools > View Operation Mode > Examine, you can go back to the usual view mode.
* While the Walk Through mode maintains the vertical height of motion, the Fly Through mode can change the height of the view.

December 2012 Lattice Technology, Inc.
Selecting Objects

December 2012 Lattice Technology, Inc.
Selecting Elements
In the toolbar, specify the type of selection to pick the target to work on.
Annotation selection
Dimension selectionPart selection
Element selectionBody selection
Surface
Vertex Edge
- Select partsShortcut key: S
- Select bodiesShortcut key: D
- Select surfaces, vertices, edges
- Select dimension
- Select annotation
Assembly selection- Select assemblyShortcut key: A
Group selection
- Select grouped parts
Process selection
- Select process
Node selection
- Select disassembly part

December 2012 Lattice Technology, Inc.
Selecting Hidden Parts
1. Select Edit > Select Inside to display the Object Selection dialog.
2. Click on the surface to see parts hidden underneath it.
3. All the parts underneath the clicked point will be displayed in the dialog.
4. Select a part from the dialog.
1
2
3
4
Hidden part is selected

December 2012 Lattice Technology, Inc.
Transparent and Fit Selection
Transparent Selection
Opaque Selection + Fit Selection
Opaque Selection
• By clicking on the Opaque Selection icon, you can select a part to be highlighted and rest of the others to be transparent.
• By clicking on the Transparent Selection icon, you can select a part to be transparent.• By clicking on the Fit Selection icon, you can fit the selected part to the entire Graphic window.
Opaque selection Transparent selection
Fit selection

December 2012 Lattice Technology, Inc.
Authoring

December 2012 Lattice Technology, Inc.
1. Clicking each node of the Assembly Tree highlights the corresponding element(s).
2. Use + and – to control display of the tree structure.
3. You can select multiple nodes by holding Ctrl or Shift key.
4. Switch on and off the check boxes to display or hide each part (Shortcut key: F9).
5. Right click menu on the Assembly Tree:
a) Shows the selected element when it is hidden. Nothing happens when it is already displayed.
b) Hides the selected element
c) Displays the selected element only
d) Displays all elements.
Part Display Controls
b
c
a
d
1
2
4
5

December 2012 Lattice Technology, Inc.
Assembly Tree Editing 1/2
Before editing the Assembly Tree, expand the assembly structure of the 3D model so that part positions will be maintained.
1. Load the 3D model into XVL Studio.
2. Click on Tools > Modify Shape and Assembly > Expand menu to bring up Expand Assembly Structure dialog box.
3. Select Relative for How to Expand Instances and Up to parts for the Target Elements.
4. Click OK to expand the tree structure.

December 2012 Lattice Technology, Inc.
Assembly Tree Editing 2/2
Adding a new group:
1. Select a target group that is to be the parent of the newly created group.
2. From Right Click Menu, select Add Part/Assembly.
3. Double-click the newly created group to open the Properties dialog.
4. Edit the Name field to give an appropriate name.
Moving a part:
5. Drag a target part, hold the mouse button, and drop it onto a destination group.
6. Alternatively, you can use Cut/Copy/Paste of the right click menu.
Deleting a group:
7. Click on the target group, right click on it, and select Delete.
8. Alternatively, you can click on the target group and push the Delete key on your keyboard.
21
4
5
6
7

December 2012 Lattice Technology, Inc.
Viewing Part Properties
1. Select a part on the Assembly Tree.2. To show the Properties dialog, select Properties from
the right click menu.3. Select tab that has the property section name to view the
properties.– Some properties defined in the CAD system are
inherited to converted XVL.4. You can add/change properties and their values. Click
the Add/Modify button to reflect the change.5. Click the Set button and fix the change.
1
2
3
5
4

December 2012 Lattice Technology, Inc.
Activate/Deactivate parts
You can specify whether to save geometry data in the memory. This will help to handle a large assembly models in XVL Studio application.
1. In the Options dialog, select Initialization tab and enable activation function.
2. Select parts and select Deactivate Selected Element from the right click menu.
3. Geometry data of deactivated parts are released from the memory and disappeared from the 3D view.
4. When parts are activated, parts are displayed again and the geometry data is saved in the memory.
1
2
3
Deactivated parts

1. Select Tools > User Coordinate System to open the User Coordinate System dialog.
2. Select New for the Target Object.
3. Use the Set Location option to specify the position of the user coordinate system.
4. Click the Execute button to create the user coordinate system.
5. You can select the user coordinate system from the 3D view or the Assembly Tree.
December 2012 Lattice Technology, Inc.
Creating User Coordinate System
1
2
3
3 Select position
4
User coordinate system5

December 2012 Lattice Technology, Inc.
Using Grid Plane
1
Grid Plane can be used when you evaluate/author the 3D models.
To display the Grid Plane:
1. Select View > Display Element and select the Grid type.
To change the interval of grid:
2. Open the Display Options dialog and select the Axis/Grid tab.
3. Set the Grid Interval and Count, and then click OK.2
3

1. From the Operation Toolbar, click on the Move Part icon to open the Move Part dialog.
2. Select part(s) in the Graphics Window.– You can make multiple selection by holding
the Ctrl or Shift key.
3. After selecting part(s), click on the Selecting button in the Move Part dialog. The button display is changed to Selected.
4. Using the Manipulator or the Translation dialog, move the selected part(s).– To change the view angle, use view hotkeys
such as z, x, c, and v.– You can also select the Translate
Manipulator from Right Click Menu.
5. To create trace lines, switch on Create trace line.
6. Click the Execute button of the Translation dialog to settle the part(s).
December 2012 Lattice Technology, Inc.
Moving Parts (Normal mode)
4
6
2
3
1
5

1. From the Operation Toolbar, click on the Move Part icon to open the Move Part dialog.
2. Select ‘Simple’ for the Operation mode.
3. Click on the Start selection button.
4. Select part(s) in the Graphics Window.
5. Using the Manipulator or the Translation dialog, move the selected part(s).– To change the view angle, use the keyboard
short cuts such as z, x, c, and v.– You can also display the Parallel Manipulator
by right-click and selecting menu > Manipulator > Translate Manipulator.
6. Select next part then repeat moving.
December 2012 Lattice Technology, Inc.
Moving Parts (Simple mode)
2
4
3
5 6

December 2012 Lattice Technology, Inc.
Snapping Parts
1. Select Tools > Snap Part/Assembly.
2. Select the target part to snap.
3. Specify the Snap Method.
4. Specify the Snap Target and select the element from the target part.
5. Specify the Snap Position and select the element from the 3D view.
6. When parts are snapped, click the Execute button to fix the position.
5
3
2
2
45
4
6
6

December 2012 Lattice Technology, Inc.
Adding Notes
1. Click on the Edit Note icon in the Operation Toolbar.
2. In the Edit Note dialog, make sure the Edit Mode is “New”.
3. In the Graphics Window, click on a target element to add a note. Then, drag your mouse cursor and release at a point where you would like to place the Note.
4. Type in the text and set the properties for the text.– Note Type: You can create note in 2D and 3D shape.– Link: You can define a hyper link to another resource.– Image: Alternatively, you can specify an image.– Note Direction: Useful to align the direction.– Leader Line: Use these buttons to generate multiple
leader lines.– Note/Line Color: Specify the color of notes/leader lines.– Background: Specify background color of notes.– Show frame: Note text is framed.– Font: You can set your own favorite font.– Tip Form: Select the tip form of the leader line.
5. After setting the parameters, click the Execute button to add the annotation.
1
23
4
5

December 2012 Lattice Technology, Inc.
Editing Notes
1. Double-click a note to edit.
2. The Edit Note dialog is displayed, and you can edit the note parameters.
3. You can also select multiple notes and align their directions.– You can see a preview with blue color.
4. To add multiple leader lines to one note, click the Leader Line toggle button then click on the target part. Click the Execute button to add another leader line.
1
2
3 4

December 2012 Lattice Technology, Inc.
Initial Setup for Notes
You can setup the default parameters in the Initial Setup dialog.
1. On the Edit Note dialog, click the Initial Setup button to open the Initial Setup dialog box.
2. Set parameters for notes.– Note: You can choose either 2D or 3D.– Make property comment character
line: Displays the property values for each group. The format is:${property_name}
– Parts Name as comment character line: Displays the part names of the groups
– Enter desired comment character line: Allows input of arbitrary comments.
– Styles: You can define styles of notes.– Tip Form: You can define the type of
arrow head.
3. After setting parameters, click OK.
1
2
3

December 2012 Lattice Technology, Inc.
Adding Markup
1You can add 3D markup using Markup tool.
1. Select Tools > Markup to display the Markup dialog.
2. Select the Markup Type and draw the markup on the 3D model.
3. To change the color or width of the markup lines, click the Editing button first.
4. After setting the color and width parameters, click the Start Editing button.
23
3
4

December 2012 Lattice Technology, Inc.
Simple Measurement
Easy measurement:
1. From the Measurement Toolbar, select the type of measurement.
2. Select target(s).– As you move your mouse cursor, the
corresponding points, edges, or faces are highlighted.
3. Choose the measurement method.
4. Adjust the position of the dimension.
5. To finish the measurement mode, right-click in the Graphic window and select Cancel.
2
1
3
4
2

December 2012 Lattice Technology, Inc.
Parallel/Serial Dimension
Parallel/Serial dimension:
1. Check on the Parallel (Serial) Dimension.
2. Select the type of measurement.
3. Select target and create measurement.
4. Select next target to create another dimension.
5. Continue to select more target to create more dimensions.
2
1
4 53
Serial Dimension

December 2012 Lattice Technology, Inc.
Initial Setup for Measurements
By selecting Initial Setup icon from the Measurement Toolbar, you can specify the initial settings of dimension displays.
a) Select 2D or 3D dimensions.
b) Specify the number of decimals.
c) Turn the check on if you display unit in dimension (for mm / inch).
d) Set dimension styles.
a
b
c
d
Initial Setup

For other measurements that are not available from icons, you can display the Measurement/Dimension dialog to select from more methods.
1. Select Evaluation > Measure Dimension to display the Measurement/Dimension dialog.
2. Select the type of measurement from the tab menu.
3. Select “Arbitrary element” for the type of the element to pick up. Make sure the “Selecting” button is enabled.
4. Pick the measuring elements from the 3D view.
5. After picking up sufficient number of elements, the corresponding dimension is displayed. Drag the dimension and fix the dimension position.
6. You can edit the dimension by clicking the Edit Dimension icon.
December 2012 Lattice Technology, Inc.
Advanced Measurement
1
2
3
4
56

Change measurement unit:
1. Select Tools > Options > General, to use the inch in measurement.
Convert existing measurement unit:
2. Select Evaluation > Convert All dimensions to switch measurement values between “mm” and “inch”.
December 2012 Lattice Technology, Inc.
Changing Measurement Unit
1
2

December 2012 Lattice Technology, Inc.
Creating a Cross-section:
1. Select the Create/Edit Cross-section icon from the Cross-Section Toolbar.
2. Specify the location of cutting plane from the Set Location list or by using manipulator.
3. To specify the location of cutting plane by coordinate values, select Specify Number from the Edit Cross-section menu and enter the value.
4. Select Create and Display Cross-section from the Edit Profile menu and create a cross-section.
Cross-section Toolbar
1
2
34
Basic Cross Sectioning 1/3

December 2012 Lattice Technology, Inc.
1
2
4
3
Displaying a cross-section:
1. Select a profile from the Cross-section List.
2. To display cross sectional view of parts, select Display Cross-section.
3. To go back to normal view, select Hide Cross-section.
4. To display profile line only select Display Profile Line Only.
Basic Cross Sectioning 2/3

December 2012 Lattice Technology, Inc.
Editing a cross-section:
1. Select a profile from the Cross-section List.
2. Select the Create/Edit Cross-section icon from the toolbar to start edit.
3. Change the location of cutting plane then select Create and Display Cross-section.
1
2
3
Basic Cross Sectioning 3/3

December 2012 Lattice Technology, Inc.
Creating a Profile:
1. Select Evaluation > Cross-section to open the Cross-section List dialog.
2. Click the New Cross-section button to start cross-sectioning. The Edit Cross-section dialog and the profile view will be displayed.
Advanced Cross Sectioning 1/4
1
2
Edit Cross-section dialog

December 2012 Lattice Technology, Inc.
3. In the Edit Cross-section dialog, specify the cross-section using the following tools.a) Set the location of cross-section plane. You can
use icons to change the location or direction of the cutting plane.
b) You can also change the position or direction of the cutting plane by using the manipulator or Translation/Rotation tools.
c) Use Display Options to show/hide elements in the view windows.
d) Check on Create profile lines upon execution to generate profile lines.
4. Click the Add button to create cross-section.
Advanced Cross Sectioning 2/4
a
b
bc
d 4
3

December 2012 Lattice Technology, Inc.
Viewing cross sections:
1. Select Evaluation > Cross-section to open the Cross-section List dialog.
2. Choose a Profile.
3. Click on the Display cross-section button.
2
3
Advanced Cross Sectioning 3/4

December 2012 Lattice Technology, Inc.
More Controls:
1. You can specify the part to cut.
2. You can define multiple Profiles.– By specifying the intervals and range, you
can create multiple profiles at once.
3. While you are defining the cross section for a selected part, you can change the visualization style of other parts.
a) Select “Selected Parts” in Section.
b) Select the method to display other parts.
c) Select the target parts.
a
b
c
1
2
3
Advanced Cross Sectioning 4/4

December 2012 Lattice Technology, Inc.
By editing Material, you can change colors, transparency, and other parameters.
1.Select the Material tab in the Control Panel to open the Material Panel.
2.Click on the Add icon. A new material “Material-1” is created.
3.Double-click on the target material object to open the Material Properties dialog.
4.Edit material parameters and click Set to apply the change.
5.Select the target group or surface.
6.Click on the Assign Material icon to apply the material.
Editing Materials
1
3
26
6
4
Select
5

December 2012 Lattice Technology, Inc.
Editing cameras allows you to save the viewpoint and show/hide status.
Editing Cameras
Creating a new camera:1. Click on the Camera tab of Control Panel to open the
Camera Panel.
2. Change the viewpoint of the 3D model to which you want to save in the camera.
3. Click on the Add icon. A new camera “Camera-1” is created.
Editing a Camera:4. Double click “Camera-1” to open the Properties
dialog.
5. Edit the Camera Properties dialog.– Change the camera name.– Check the Save view status to include the display
status of parts in the camera.– Click the Select View button to apply the current view
to the camera.
6. Click Apply and close the dialog.
Apply the Camera:7. Select the target Camera
8. Click on the Apply Camera icon.
3
1
2
4,7
5
6
8

December 2012 Lattice Technology, Inc.
Editing Lights
Creating a new light object:
1. Click on the Light tab of Control Panel to open the Light Panel.
2. Click on the Add icon. A new light “Light-1” is created.
3. Double click “Light-1” to open the Light Properties dialog.
4. Edit the Light Properties.• Parallel light: Check this to turn on light
parallel.• Point light: The light radiates out from the
specified position.• Spot light: The light illuminates a certain
conical range from the specified position.
5. Click Apply and close the dialog.
Enabling and disabling light:
6. You can enable or disable the light objects by switching on or off the check boxes inside the Control Panel.
1
Point Light Spot LightParallel Light
2
3,6
4
5

December 2012 Lattice Technology, Inc.
Editing Textures
Adding a new texture:1. Click on the Texture tab of Control Panel to open the
Texture Panel.
2. Click on the Add icon to open the Texture Properties dialog.
3. Specify the texture image file. Sample texture file is available in the following folder.
“C:\Program Files\Lattice\Studio2\Samples\texture”.
4. To embed texture to XVL file, check on Embed.
5. Select the texture mapping type.
6. Click Set and close the window.
Mapping texture:7. Select the target from the 3D view window.
8. Select the texture and click the Apply Projection Mapping button.
9. When mapping Normal texture, set the parameters in the Apply Projection Mapping dialog and click Execute to apply.
Deleting texture:10. Select the target from the 3D view window and click the
Remove Textures icon.
2
1
3
3
45
67
8
9
10

December 2012 Lattice Technology, Inc.
Editing Layouts
When you change the positions of parts, you can save the parts layout.
Creating a new Layout:1. Click on the Layout tab of Control Panel to open the
Layout Panel.
2. Click on the Add icon. A new layout “Position-1” is created.
3. Double click “Position-1” to open the Properties dialog and change the name.
Applying the Layout:4. Select the target layout
5. Click on the Apply Layout icon.
6. By clicking on the Apply Layout to Targets icon, you can apply the layout only to the selected parts.
2
1
34
5 6

December 2012 Lattice Technology, Inc.
Editing Snapshots
A snapshot is a capture of the state of 3D model including camera view and layout.
Adding a new snapshot:
1. In the Structure Panel, select the Snapshot tab to open the Snapshot panel.
2. Click the Add Snapshot icon to add the snapshot. Current 3D view state is saved in the snapshot.
Applying a snapshot:
3. Select a snapshot and click on the Apply Snapshot icon.a) The Apply Specified Elements icon allows you to
selectively apply the element of the snapshot.
b) The Apply Layout to Parts icon allows you to selectively apply the parts layout of the selected parts.
Updating a snapshot:
4. Select a snapshot and click on the Update Snapshot icon. Snapshot will be replaced by the current view state.
1
2
3 a b 4
DefaultIllustration

December 2012 Lattice Technology, Inc.
Using the Edit Panel List
The Edit Panel is very useful to view and edit object attributes at a glance.
1. Click on the Edit Panel display icon from the Panel Toolbar.
2. When you click on each line of the Edit Panel, the associated elements in the 3D view are highlighted.
3. By double-clicking on the cell of the panel, you can edit the strings. Hit the Enter key to accept the change.
4. From the Options dialog, you can show properties on the list.
5. Available list panels are: Parts List, Assembly List, Note List, Dimension List, Process List, Equipment/Tool List, Disassembly Parts List, Disassembly Composition List, Annotation View List.
1
2
3
4
5
4

December 2012 Lattice Technology, Inc.
Engineering Functions

December 2012 Lattice Technology, Inc.
Dynamic Collision Detection
1. Select Evaluation > Dynamic Collision Detection to open the Dynamic Collision Detection dialog.
2. Select the parameter from the dialog.3. Click Start to start dynamic collision detection.4. Dynamic collision detection mode is now activated.5. Select Tools > Move Part to open the Move Part dialog.6. As you move parts, collision is detected by highlighting the
related parts.
1
2
3
4
6
* With XVL Studio Pro grade, Dynamic Collision Detection is available with process animation.

You can check structure differences between two input XVL files.
1. Open the 1st version (original version) of the model.2. Import the 2nd version (new version) of the model.3. In Assembly Tree, select two top assemblies.4. On the selection of the Assembly Tree, right click and
select Detect Differences > Structure Comparison down to Parts.
5. In the confirmation dialog, click OK.6. Six layers are created in the Layer tab of the
Structure Panel.
December 2012 Lattice Technology, Inc.
Checking Structure Differences 1/2
1st Version
2nd Version
4
5
6
4

December 2012 Lattice Technology, Inc.
Checking Structure Differences 2/2
• By changing the display status of each layer, you can selectively display different parts or uniquely existing parts.– Common_Group-0
• Common parts to original and new versions.
– Different_Group-0• Parts belonging to original version that have underwent changes
between original and new versions.
– Original_Group-0• Parts unique to original version.
– Common_Group-1• Common parts to original and new versions.
– Different_Group-1• Parts belonging to new version that have underwent changes
between original and new versions.
– Original_Group-1• Parts unique to new version.
• The original version is composed of Common_Group-0, Different_Group-0, and Original_Group-0.
• The new version is composed of Common_Group-1, Different_Group-1, and Original_Group-1
Common_Group-1
Different_Group-1
Different_Group-0

December 2012 Lattice Technology, Inc.
You can check the geometry difference of two parts in face level.
1. In the Assembly Tree, select two target parts.
2. On the selection of the Assembly Tree, right click and select Detect Differences > Shape Comparison Between Parts.
Simple Geometry Difference Check 1/2
Compare
1
2

December 2012 Lattice Technology, Inc.
3. In the Assembly Tree, Compare_Group is created.
4. Display only each group under Compare-1 to check the geometry difference between parts.
3
Common shape
Shape in part A only
Shape in part B only
4
Simple Geometry Difference Check 2/2

December 2012 Lattice Technology, Inc.
Direct Import Options

You can import CAD data directly to XVL Studio.
1. Select File > Open or File > Import.
2. Select the Files of type from the list. Files that are imported with Multi-CAD Direct Import Option is displayed with “+” mark.
3. Select the file and then click the Open button to open the CAD file.
December 2012 Lattice Technology, Inc.
1
2 3
Multi-CAD Direct Import Option
Multi-CAD Direct Import OP
All formats with “+” mark can be imported with Multi-CAD Direct
Import Option.

1. Click the Options button to open the Import dialog.
2. Specify Conversion Tolerance.
3. Select Property Priority for converted XVL file.
4. Select conversion options.
5. Click OK to apply the change.
December 2012 Lattice Technology, Inc.
1
2
Multi-CAD Direct Import Option (Options)
Multi-CAD Direct Import OP
3
4
5

You can import CATIA V4 data directly to XVL Studio.
1. Select File > Open or File > Import.
2. Select “CATIA V4 File” (with no + mark) form Files of type list.
3. In the Import options, select the conversion options.
4. Select the file and then open the file.
December 2012 Lattice Technology, Inc.
CATIA V4 Direct Import Option
CATIA V4 Direct Import OP
2
3

You can import Parasolid data directly to XVL Studio.
1. Select File > Open or File > Import.
2. Select “Parasolid File” (with no + mark) form Files of type list.
3. In the Import options, select the conversion options.
4. Select the file and then open the file.
December 2012 Lattice Technology, Inc.
Parasolid Direct Import Option
Parasolid Direct Import OP
2
3

You can import STEP data directly to XVL Studio.
1. Select File > Open or File > Import.
2. Select “STEP File” (with no + mark) form Files of type list.
3. In the Import options, select the conversion options.
4. Select the file and then open the file.
December 2012 Lattice Technology, Inc.
STEP Direct Import Option
STEP Direct Import OP
2
3

December 2012 Lattice Technology, Inc.
Annotation View Option

Annotation view is a markup tool that you can draw on the transparent flat screen over the 3D view window.
December 2012 Lattice Technology, Inc.
Annotation View 1/2
1
1. Display the Edit Panel and select the Annotation View List.
2. From the toolbar, select the Add icon.
3. Annotatiion-1 is created in the list.
4. Now draw the markup using the markup tools from the toolbar.
5. You can also add notes using the Note tool.
6. After drawing markups, rotate the 3D view. The markups will disappear.
7. Click on the annotation view from the list. The selected annotation view will be displayed on the 3D view with the markups.
23
4
4 5
Annotation View OP

You can export report of annotation view in Excel format.
December 2012 Lattice Technology, Inc.
Annotation View 2/2
1. From the toolbar, select the Menu icon and select Export Report.
2. In the Report Export dialog, specify the file name and format, and then click the Save button.
3. Annotation view report is generated in Excel with the images embedded.
1
2 3
Annotation View OP

December 2012 Lattice Technology, Inc.
Illustration Option

December 2012 Lattice Technology, Inc.
Adding Trace Lines 1/2
1. Select Tools > Trace Line to open the Trace Line List dialog.
2. Click New to open the Trace Line dialog.
3. Select the Start point.
4. Set the start point location by selecting from the 3D view.
5. Click the Create start point button.
6. Select the end point from the 3D view and create another point.
7. Click Execute to create a trace line.
1
2
3
4
5,6
7
5
6
Illustration Option

December 2012 Lattice Technology, Inc.
Adding Trace Lines 2/2
You can add trace lines when you manually move parts.
1. From the Operation Toolbar, click on the Move Part icon to open the Move Part dialog.
2. In the Move Part dialog, select target parts.
3. Switch on Create trace line check box. Specify the location where trace line is added.
4. Use the Manipulator or Translation dialog to move parts.
5. Click on Create Point each time you move parts in a different direction to make a bent line.
1
3
2
5
Illustration Option

December 2012 Lattice Technology, Inc.
Editing Trace Lines
1. Select Tools > Trace Line to open the Trace Line List dialog.
2. In the Select Body mode, select the trace line to be edited.
3. Click the Edit button to open the Trace Line [Edit] dialog.
4. Specify the Point type and select the trace line from the 3D view.
5. Change the trace line by using the manipulator.
6. Click Execute to fix the change.
1
3
2
4
5
6
Illustration Option

December 2012 Lattice Technology, Inc.
Illustration Display
1. From the Display Toolbar, click on the Hidden Line icon.
2. Click on the Display Options icon to open the Display Options dialog.
3. In the Display Options dialog, select the Hidden Line Display tab.
4. Select the Illustration for Path Type.
5. Set other parameters and click OK.
1 2
34
5
Illustration Option

December 2012 Lattice Technology, Inc.
Illustration Display by Part
1. Open the part properties dialog.
2. Select the Shell Display tab.
3. Check Apply to hidden line images. The part will be displayed in shaded mode in the illustration display mode.
4. Select the Illustration tab.
5. Set the illustration parameters for this part.
3
Illustration Option
2 4
5

December 2012 Lattice Technology, Inc.
Grouping Parts
1. Select multiple parts that are to be a group.
2. Right-click and select Grouping > Group to group the selected parts.
3. From the Selection Control, select Group Selection.
4. Select Tools > Move Part to start moving parts.
5. Grouped parts are selected as a group when you move parts.
6. To ungroup parts, right-click and select Grouping > Ungroup.
7. Grouped parts are structured as nodes in the Disassembly Tree.
1
2
3
Illustration OP
5 7

December 2012 Lattice Technology, Inc.
Disassembly Tree (Setting up)
Setting up:
1. On the Structure Panel, select the Disassembly tab.
2. Click on the Options icon to open the Options dialog.
3. In the Options dialog, you can setup the following parameters:
a) Add SnapshotAutomatically adds a snapshot for disassembly operation.
b) Generate trace lineGenerates trace line every time a part is moved.
c) NumberThis parameter controls which object you assign numbers.
d) Note ValueYou can specify the type of notes.
e) Note AttributesYou can specify the font and form of tip.
2a
1
c
d
e
b3
Illustration OP

December 2012 Lattice Technology, Inc.
1. Click the Add Node icon in the Disassembly Tree panel to create [Node-1].
2. Inside the Assembly Tree, select a part and drag it to the [Node-1] of Disassembly Panel.
3. Repeat the step #2.
4. In the disassembly tree, the first part becomes a base part (fixed). The other parts will be exploded in order from the base part. The bottom one will be exploded to the farthest, the second bottom one the next, and so forth.
1
Disassembly Tree (Automatic explosion) 1/2
2
Base Part
Illustration OP

December 2012 Lattice Technology, Inc.
6. Select a Node and click on the Properties icon to open the Properties dialog.
7. Select the Node tab.
8. You can control the disassembled image by the following:
a) Disassembly DirectionYou can specify the direction of the disassembling. ”+Z” means that the parts will be disassembled along with the Z-axis to the positive direction.
b) Disassembly CoefficientsYou can determine how far each part is apart. You can specify relative value and absolute value.
9. Select [Node-1]. Then, click on the Operation icon and choose Disassemble All Nodes.
10. Parts are automatically disassembled.
9
b
a
7
8
6
Disassembly Tree (Automatic explosion) 2/2
8
Illustration OP

December 2012 Lattice Technology, Inc.
1. In the Disassembly Tree Options, set Note Attributes.
2. In the Disassembly, click on the Operations icon and select Renumber Nodes.
3. Item number has been added to the items in the Disassembly Tree.
4. Select the top node. Click on the Operations icon and select Add Notes to automatically assign notes.
5. To adjust the note positions, double click a note and use the Edit Note dialog.
1
3
Disassembly Tree (Adding Part ID)
244
Illustration OP

Lattice Technology, Inc.
Disassembly Composition List
Disassembly Tree settings can be viewed and edited in the edit panel.
December 2012
1. Select the Disassembly Composition List from the Edit Panel to display it.
2. Parameters of each node can be viewed in the Disassembly Composition List.
3. To display disassembly part objects in the list, select Up to disassembly parts from Show in the Option dialog.
4. To change the settings of nodes, double click the parameter on the list and edit.
1
2
3
4
Illustration OP

Lattice Technology, Inc.
Disassembly Parts List
A parts list based on the Disassembly Tree is displayed.
December 2012
1. Select the Disassembly Parts List from the Edit Panel to display the parts list.
2. To display disassembly part objects in the list, select Up to disassembly parts from Show in the Option dialog.
3. To display properties in the parts list, select properties from the list.
1
2
3
Illustration OP

December 2012 Lattice Technology, Inc.
Exporting Illustration File 1/2
1. Select File > Export > Illustration File to open the Illustration Output dialog.
2. In the Style 1 / Style 2 tab of the Illustration Output dialog, specify line parameters and font size of notes/dimensions.
Concave / Convex edge: Determines if this edge is displayed or not
Extraction limit: Maximum angle of adjacent two faces.
2
1Illustration OP

December 2012 Lattice Technology, Inc.
Exporting Illustration File 2/2
3. Open the Illustration File Output tab.4. Set the illustration quality.5. Set the Illustration size.6. Set other illustration parameters.7. Click the Preview button to view the preview.8. Click the Export button to export the illustration.9. In the Export Illustration File dialog, specify the
illustration format. You can select either CGM, DXF, EPS, or SVG.
10. Click Save to export illustration.
34
5
7 89
10
6
Illustration OP

December 2012 Lattice Technology, Inc.
Difference Detection Option

December 2012 Lattice Technology, Inc.
You can check the geometry difference of two parts in the detailed level.
1. Select Evaluation > Check Difference to open the Interference Check List dialog.
2. In the Difference Check List dialog, click on New Check. The Check Difference dialog will be displayed.
3. Select the target parts to be checked.
4. Specify Difference Max Distance to be detected.
5. Select Generate difference detection result list.
Geometry Difference Detection 1/2
Difference Detection OP
Check design change
3
1
2
45
6

December 2012 Lattice Technology, Inc.
7. After all the necessary calculation is made, difference check result is displayed as a list in the Edit Panel.
8. By clicking each line of the difference check results, you can see the corresponding interactions of parts in the Graphics Window.
9. By activating Display color map in the Display options, you can show geometry difference in color map.
10. You can check the geometry difference in the cross-sectional view (same manner as Interference checking feature).
11. You can export report in Excel format (same manner as Interference checking feature).
Geometry Difference Detection 2/2
9
Cross-sectional view
107
11
10
8
9
Difference Detection OP

December 2012 Lattice Technology, Inc.
1. Select Options tab in the Check Difference dialog.
2. Set Detection Precision. This specifies the size of differences shown in the difference result list. When maximum distance is equal to or less than Detection precision × Model tolerance, it will not be shown in the list.
3. Set Sampling Distance. This specifies the tessellation accuracy of polygons for calculating difference distances. The larger the value is, the less accurate the check result will be, but the calculation speed will
Geometry Difference More Options
Difference Detection OP

December 2012 Lattice Technology, Inc.
Visual Shape Comparison
You can visually compare the geometric difference of two selected objects.
1. Import two models to compare.
2. Select Evaluation > Visualize Shape Comparison to open the Visualize Shape Comparison dialog.
3. In the Visualize Shape Comparison dialog, Select Target 1 and Target 2.
4. Set parameters for the checking.
5. Click Execute to execute checking.
6. In the check result, common surfaces are displayed in yellow, and different surfaces are displayed in red and green.
Target 1 Target 2 Comparison result
2
3
4
5
6
1
Difference Detection OP

December 2012 Lattice Technology, Inc.
Other Topics

December 2012 Lattice Technology, Inc.
Resetting Window Layout
You can reset XVL Studio window layout to the initial setting.
1. Open XVL Studio with no 3D model.2. Select Help > Reset to open the Troubleshoot
dialog.3. In the Troubleshoot dialog, select Only windows
layout and click OK.4. Restart XVL Studio.
* When All settings is selected, all XVL Studio settings will be initialized.
You can also restore the window layout to the state when current session is started.
5. Select Help > Relocate Window Layout.6. Click Yes when a confirmation dialog is displayed.7. Windows layout is restored.
* You do not need to close the 3D model when relocating window layout.

December 2012 Lattice Technology, Inc.
Exporting Window Layout
XVL Studio window layout information is exported and reused.
1. Select Help > Export Window Layout and save as Layout.cfg.
2. Locate the Layout.cfg file under \Env folder in the installation directory.
3. When starting XVL Studio, saved layout is always applied.
* Layout.cfg file is only compatible with the same version of XVL Studio.
\Lattice\studio2\Env
Export Read

December 2012 Lattice Technology, Inc.
Customizing Toolbars
You can create your own customized toolbars.
1. Select Tools > Customize to open the Customize dialog.
2. Select the Toolbars tab and click the New button.3. Enter the toolbar name and click OK to create a new
toolbar.4. In the Customize dialog, select Commands tab.5. Select Category and find the command. To add
command to the new toolbar, drag & drop the command to the toolbar.
6. To add a separator in the toolbar, slightly drag the icon to the right direction.
3
12
4
5
6 Separator
* Customized toolbars are saved in the Layout.cfg file.

December 2012 Lattice Technology, Inc.
Questions?
E. [email protected] T. +1.415.274.1670 F. +1.415.274.1671 W. www.lattice3d.com














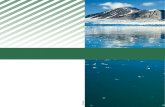



![XVL Studio/Basic/Pro Tutorial - lattice3d.com · Process Tree (XVL Studio) Lattice Technology, Inc. 15 [R-12] Tool/Equipment List October 2012 ... 3D annotation view example. The](https://static.fdocuments.net/doc/165x107/5bf0470709d3f2b7578b930e/xvl-studiobasicpro-tutorial-process-tree-xvl-studio-lattice-technology.jpg)
