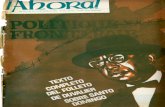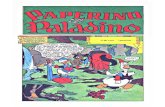For Ti Client Windows Mobile User Guide 04-40000-0247-20080219
Transcript of For Ti Client Windows Mobile User Guide 04-40000-0247-20080219
-
8/8/2019 For Ti Client Windows Mobile User Guide 04-40000-0247-20080219
1/32
www.fortinet.com
FortiClient Host Security for Windows MobileVersion 4.0
U S E R G U I D E
-
8/8/2019 For Ti Client Windows Mobile User Guide 04-40000-0247-20080219
2/32
FortiClient Host Security for Windows Mobile User GuideVersion 4.0February 19, 2008
04-40000-0247-20080219
Copyright 2008 Fortinet, Inc. All rights reserved. No part of this publicationincluding text, examples, diagrams or illustrations may be reproduced,transmitted, or translated in any form or by any means, electronic,
mechanical, manual, optical or otherwise, for any purpose, without priorwritten permission of Fortinet, Inc.
TrademarksABACAS, APSecure, FortiASIC, FortiBIOS, FortiBridge, FortiClient,FortiGate, FortiGuard, FortiGuard-Antispam, FortiGuard-Antivirus,
FortiGuard-Intrusion, FortiGuard-Web, FortiLog, FortiManager, Fortinet,FortiOS, FortiPartner, FortiProtect, FortiReporter, FortiResponse, FortiShield,
FortiVoIP, and FortiWiFi are trademarks of Fortinet, Inc. in the United Statesand/or other countries. The names of actual companies and products
mentioned herein may be the trademarks of their respective owners.
-
8/8/2019 For Ti Client Windows Mobile User Guide 04-40000-0247-20080219
3/32
Contents
FortiClient Host Security for Windows Mobile Version 4.0 User Guide
04-40000-0247-20080219
Contents
Installation .......................................................................................... 5
Supported hardware and software platforms ................................................. 5
Installing the FortiClient program.................................................................... 5
To install from the FortiClient CAB file ..................................................... 5
Starting the FortiClient program ...................................................................... 5
Configuration...................................................................................... 7
FortiTray ............................................................................................................. 7
FortiClient console ............................................................................................ 8
Antivirus ........................................................................................................... 11
Setting Antivirus options.............................................................................. 11
Scanning files.............................................................................................. 12
To launch a manual AV scan.................................................................12
Working with quarantined files .................................................................... 13Incoming call filter........................................................................................... 14
Viewing Call Filter status ............................................................................. 14
Setting Call Filter options ............................................................................ 15
Working with lists ........................................................................................ 15
To add an entry to the list ......................................................................16
To edit an entry in the list....................................................................... 16
To add an entry from your contact list ................................................... 16
To delete an entry from the list .............................................................. 16
SMS Antispam.................................................................................................. 17
Setting Antispam options ............................................................................ 17
To manage the WhiteList/BlackList ....................................................... 17
VPN ................................................................................................................... 18
To configure a VPN tunnel..................................................................... 18
To connect to a VPN.............................................................................. 18
To disconnect from a VPN.....................................................................18
To manually update VPN tunnel status .................................................18
To modify a VPN tunnel .........................................................................19
To delete a VPN tunnel.......................................................................... 19
Phone Security................................................................................................. 19
Working with encrypted files ....................................................................... 20
To add a file ...........................................................................................20
To delete a file ....................................................................................... 20
To decrypt a file to a new location .........................................................20
To view information about a file .............................................................20
To add memo information to a file .........................................................20
To back up all encrypted files ................................................................ 20
To restore all encrypted files.................................................................. 20
To destroy all encrypted files ................................................................. 20
-
8/8/2019 For Ti Client Windows Mobile User Guide 04-40000-0247-20080219
4/32
FortiClient Host Security for Windows Mobile Version 4.0 User Guide
4 04-40000-0247-20080219
Contents
Using Safe Notebook .................................................................................. 21
To add a note ........................................................................................ 21
To delete a note..................................................................................... 21
To open a note to read or edit ............................................................... 21
Setting Security Options ............................................................................. 22
Changing your password ............................................................................ 23
To change your password ..................................................................... 23
To set up password protection (password recovery)............................. 23
To recover a lost password ................................................................... 23
Selecting contact groups for encryption ...................................................... 24
To select contact groups for encryption................................................. 24
Update .............................................................................................................. 25
To initiate an immediate update ............................................................ 25
System Options ............................................................................................... 26
To configure automatic updates or antivirus scans ............................... 26
Logs.................................................................................................................. 27
To view and manage logs...................................................................... 27
Index.................................................................................................. 29
-
8/8/2019 For Ti Client Windows Mobile User Guide 04-40000-0247-20080219
5/32
Installation
FortiClient Host Security for Windows Mobile Version 4.0 User Guide
04-40000-0247-20080219
InstallationThis section describes how to install the FortiClient program onto your mobiledevice.
The following topics are included in this section:
Supported hardware and software platforms
Installing the FortiClient program
Supported hardware and software platforms
All pocket PC PDAs and smart phones with Windows Mobile 2003 Second Edition
operating system.
Installing the FortiClient programThere are two ways to install the FortiClient program onto your mobile devices:
Install from a PC with MS ActiveSync. For information on how to use
ActiveSync, see ActiveSync online help.
Install from the FortiClient CAB file.
To install from the FortiClient CAB file
1 Download the FortiClient CAB file to your PC.
2 Connect your mobile device to your PC.
3 Copy the CAB file to your mobile device.
4 Tap the CAB file. The program will be installed.
Starting the FortiClient program
1 Tap Start > Programs.
2 Tap FortiClient.
-
8/8/2019 For Ti Client Windows Mobile User Guide 04-40000-0247-20080219
6/32
FortiClient Host Security for Windows Mobile Version 4.0 User Guide
6 04-40000-0247-20080219
Installation
-
8/8/2019 For Ti Client Windows Mobile User Guide 04-40000-0247-20080219
7/32
Configuration
FortiClient Host Security for Windows Mobile Version 4.0 User Guide
04-40000-0247-20080219
ConfigurationThis section describes how to use the following FortiClient features:
FortiTray
The FortiTray provides quick access to basic FortiClient settings and to the
FortiClient console. Using the FortiClient Console, you can configure and monitorthe operation of your FortiClient application.
FortiTray VPN
FortiClient console Phone Security
Antivirus Update
Incoming call filter Logs
SMS Antispam
Select the FortiTray icon in the lower right corner of the Today screen to view theFortiTray menu. The FortiTray menu contains the following items:
Open FortiClient Console Select to open the FortiClient Console at theDashboard page, from which you can access allFortiClient settings. For more information, seeFortiClient console on page 8.
Disable
or
Enable
Realtime AV Protection
Select to enable or disable Realtime AV Protection.For more information about AV protection, seeAntivirus on page 11.
Disable
orEnable SMS Filter
Select to enable or disable the SMS Antispam filter.For more information, see SMS Antispam onpage 17.
Disable
or
Enable
Call Filter
Select to enable or disable incoming callmanagement. For more information, see Incomingcall filter on page 14.
Encrypt
or
Decrypt
Data
Encrypt or access encrypted contacts, call log items,messages.
-
8/8/2019 For Ti Client Windows Mobile User Guide 04-40000-0247-20080219
8/32
FortiClient Host Security for Windows Mobile Version 4.0 User Guide
8 04-40000-0247-20080219
Configuration
FortiClient console
When you start the FortiClient application from the Start menu or open the
FortiClient Console from the FortiTray, you see the FortiClient main menu. Eachicon represents a program feature, and in most cases if you tap the icon you see
the menu for the functions within the feature. The table below shows the features
and functions that you can access through the main menu.
Figure 1: Main menu
Control Center
System Log View and clear system event logs. See Logson page 27.
System Option Configure scheduled updates and scheduledantivirus scans. See System Options onpage 26.
Help View online Help.
Register Register your FortiClient application.
About Information about this release of FortiClient forWindows Mobile.
-
8/8/2019 For Ti Client Windows Mobile User Guide 04-40000-0247-20080219
9/32
Configuration
FortiClient Host Security for Windows Mobile Version 4.0 User Guide
04-40000-0247-20080219
Antivirus
Realtime Monitor Tap icon to turn Realtime Monitor on or off.
Real-time Monitor scans files whenever theyare opened.
Scan File System Scan the file system of your device for viruses.See To launch a manual AV scan on page 12.
Quarantine View the list of quarantined files. Restore ordelete quarantined files. See Working withquarantined files on page 13.
Antivirus Log View and clear antivirus logs. See Logs onpage 27.
Antivirus Options Go to Antivirus settings. See Antivirus onpage 11.
Incoming Call Manager
Callwall Monitor Tap icon to turn monitor on or off.
For more information, see Incoming call filteron page 14.
Callwall Log View and clear call manager logs. See Logson page 27.
Callwall Options See Setting Call Filter options on page 15.
Antispam
Antispam Monitor Tap to turn antispam monitoring on or off.
Antispam Log View and clear antispam logs. See Logs onpage 27.
Antispam Options Select to set SMS Antispam filter options. Formore information, see SMS Antispam onpage 17.
VPN Use a Virtual Private Network (VPN) tunnel.For more information, see VPN on page 18.
-
8/8/2019 For Ti Client Windows Mobile User Guide 04-40000-0247-20080219
10/32
FortiClient Host Security for Windows Mobile Version 4.0 User Guide
10 04-40000-0247-20080219
Configuration
Phone Security Use data encryption. You can encrypt contacts,SMS messages, call log, files and notes. SeePhone Security on page 19.
Encryption Status Tap to encrypt or decrypt personal data. Lowerpart of screen shows current status.
View Contacts View the encrypted contacts list.
View Encrypted
SMS
View encrypted SMS messages.
View Call Log View and clear phone logs. See Logs onpage 27.
File Encrypt Encrypt files. Back up or restore encryptedfiles. See Working with encrypted files onpage 20.
Safe Notebook See Using Safe Notebook on page 21.
Security Options See Setting Security Options on page 22.
Update Update your Antivirus database. See Update on page 25.
-
8/8/2019 For Ti Client Windows Mobile User Guide 04-40000-0247-20080219
11/32
Configuration Setting Antivirus optio
FortiClient Host Security for Windows Mobile Version 4.0 User Guide
04-40000-0247-20080219
Antivirus
The FortiClient program protects your mobile device from virus attacks. It supportsboth on-demand (manual) and scheduled file system scanning. You can also
enable real-time file protection which scans files whenever they are opened.
Optionally, you can quarantine files found to contain viruses. Then, you can view a
list of the quarantined files and delete or restore them. For more information, seeWorking with quarantined files on page 13.
Antivirus activities are logged. To view the logs, tap Antivirus > Antivirus Log.For more information about viewing logs, see Logs on page 27.
Setting Antivirus options
To view or modify Antivirus settings, tap Antivirus > Antivirus Options on the
FortiClient main menu.
Figure 2: Antivirus tab
You can view quarantined files and restore them or delete them permanently. SeeWorking with quarantined files on page 13.
Enable real-time
file protection
Scan each file on access.
Default Action If real-time protection is enabled, select one of:
Query user ask user whether to delete the file
Delete quarantine (if enabled) or delete the infected file
Ignore take no action on the infected file
Enable Quarantine Send infected files to quarantine instead of deleting them.
Max size Select the amount of device memory to reserve for quarantinedfiles. When the allocated space for quarantined files is full, theoldest files are deleted as needed to free space for new files.
-
8/8/2019 For Ti Client Windows Mobile User Guide 04-40000-0247-20080219
12/32
FortiClient Host Security for Windows Mobile Version 4.0 User Guide
12 04-40000-0247-20080219
Scanning files Configuration
Scanning files
To scan your device file system, tap Antivirus > Scan File System on the
FortiClient main menu.
You can also set up scheduled antivirus scanning of your file system. See SystemOptions on page 26.
Figure 3: Manual file system scan
To launch a manual AV scan
1 Optionally, tap the ellipsis (...) button and select the path to scan. By default, the
FortiClient application scans the entire device file system.
2 Tap the Scan button.
If desired, tap Stop at any time to stop scanning.
If any virus-infected files are found, they appear in the Infected file(s) list.
3 After the scan is done, tap OK.
-
8/8/2019 For Ti Client Windows Mobile User Guide 04-40000-0247-20080219
13/32
Configuration Working with quarantined fi
FortiClient Host Security for Windows Mobile Version 4.0 User Guide
04-40000-0247-20080219 1
Working with quarantined files
Tap Antivirus > Quarantine to view a list of your quarantined files. You canrestore or delete the files.
Figure 4: Quarantine Files list
The Quarantine Files list shows the name of the virus detected in eachquarantined file. Use the Options menu to see more information, restore or delete
quarantined files.
Show details Display additional information about the selected file.
Restore Restore the selected file to its location in the device file system.
Restore all Restore all files to their locations in the device file system.
Restore to... Restore the selected file to a specified location.
Delete Delete the selected file.
Clear all Delete all quarantined files.
Quarantine status Show quarantine size, quarantine space used, number of files.
-
8/8/2019 For Ti Client Windows Mobile User Guide 04-40000-0247-20080219
14/32
FortiClient Host Security for Windows Mobile Version 4.0 User Guide
14 04-40000-0247-20080219
Viewing Call Filter status Configuration
Incoming call filter
The incoming call filter handles calls that you are too busy to answer. You can
block calls except for whitelisted callers, or callers in the Phonebook
forward blocked callers to another number
send blocked calls a text messageThis feature is available only on a SmartPhone or a Pocket PC with cell phone
module. The device must be running Windows CE 2003.
Viewing Call Filter status
On the main menu, tap Incoming Call Manager to view call filter status
information. From this menu you can also modify your settings.
Figure 5: Incoming call filter status
Use the joystick to highlight the icons and view information in the lower part of the
screen as follows:
Callwall Monitor Monitor status: ON or OFF
Callwall Log Total filtered calls, total filtered calls today, phonenumber and time of latest filtered call. Tap icon to viewlog. See Logs on page 27.
Callwall Options No status information. Tap icon to change settings. SeeSetting Call Filter options on page 15.
-
8/8/2019 For Ti Client Windows Mobile User Guide 04-40000-0247-20080219
15/32
Configuration Setting Call Filter optio
FortiClient Host Security for Windows Mobile Version 4.0 User Guide
04-40000-0247-20080219 1
Setting Call Filter options
Tap Incoming Call Manager > Callwall Options to configure the incoming callfilter.
Figure 6: Call Filter settings
Use the tabs at the bottom of the screen to edit the Blacklist, Whitelist, SMS Textreplies and Forwarding destinations. See Working with lists.
Working with lists
You can edit the following lists used in the call filter feature:
Enable incoming call filter Select to enable call filtering.
Only accept Phonebook Accept calls from callers in your Phonebook, reject others.
Enable black & white list Enable use of blacklist and whitelist. You can configurethese through the Settings menu.
Block Mode Reject - reject the call
SMS Reply - send blocked caller an SMS message
Forward - forward calls to another number
SMS Text Select the text message for SMS Reply mode.
Select Settings > SMS Text to can create text messages.
Forward Select a destination for forwarded calls.
Select Settings > Forward to define destination numbers.
Blacklist Names and telephone numbers of callers to always block
Whitelist Names and telephone numbers of callers to always accept
SMS Text Text messages that can be sent to blocked callers when Blockmode is SMS Reply
Forward Named destinations to which blocked calls can be forwardedwhen the Block mode is Forward
-
8/8/2019 For Ti Client Windows Mobile User Guide 04-40000-0247-20080219
16/32
FortiClient Host Security for Windows Mobile Version 4.0 User Guide
16 04-40000-0247-20080219
Working with lists Configuration
On the main menu, tap Incoming Call Manager > Callwall Options and then tapthe tab for the list near the bottom of the screen.
Figure 7: Call management lists
To add an entry to the list
1 Tap Edit > Add.
2 Fill in the appropriate fields.
3 Select OK.
To edit an entry in the list1 Tap the list entry that you want to modify.
2 Tap Edit > Modify.
3 Modify the information as needed.
4 Select OK.
To add an entry from your contact list
1 Tap Edit > From Phonebook.
2 Select the checkbox of each entry that you want to add.
3 Tap OK.
To delete an entry from the list
1 Tap the list entry that you want to delete.
2 Tap Edit > Delete.
-
8/8/2019 For Ti Client Windows Mobile User Guide 04-40000-0247-20080219
17/32
Configuration Setting Antispam optio
FortiClient Host Security for Windows Mobile Version 4.0 User Guide
04-40000-0247-20080219 1
SMS Antispam
Using the FortiClient program, you can block unwanted Short Message Service(SMS) messages. This feature is available only on a SmartPhone or a Pocket PC
with cell phone module.
From the FortiClient main menu, tap Antispam. Tap Antispam Monitor to turn SMS
Antispam on or off. Tap Antispam Log to view blocked messages.
Setting Antispam options
1 On the FortiClient main menu, tap Antispam > Antispam Options.
Figure 8: Antispam options
To manage the WhiteList/BlackList
1 On the FortiClient main menu, tap Antispam > Antispam Options.2 Tap the WhiteList or BlackList tab, as required.
3 To add a number, tap Add, type the name and phone number into the appropriatefields in the Input Dialog, and then tap OK.
4 To delete a number, select the number and tap Del.
5 To delete all numbers from the list, tap Clear.
Enable SMS Antispam Detect and block spam SMS messages.
Delete sms from unknown caller Block messages from callers who are not in yourcontact list.
If you want to allow specific callers who are not inyour contact list, add them to the White list.
Delete empty caller sms Block messages from unidentified callers.
WhiteList Callers to always accept.
Blacklist Callers to always block.
-
8/8/2019 For Ti Client Windows Mobile User Guide 04-40000-0247-20080219
18/32
FortiClient Host Security for Windows Mobile Version 4.0 User Guide
18 04-40000-0247-20080219
Setting Antispam options Configuration
VPN
The FortiClient program can establish a virtual private network (VPN) with a
FortiGate Unified Threat Management System. You create VPN configurations inFortiClient 3.0 on your PC and transfer them to your mobile device using Microsoft
ActiveSync.
Figure 9: VPN page
To configure a VPN tunnel
1 Connect your mobile device to your PC using the USB cable.
2 Start Microsoft ActiveSync and make sure that it detects your device.3 Create one or more VPN connections in FortiClient 3.0 on your Windows PC. For
more information, refer to the FortiClient 3.0 User Guide or online Help.
4 On the PC, on the FortiClient VPN Connections page, select Sync to Device. Your
tunnel definitions are transferred to your mobile device.
To connect to a VPN
1 On the FortiClient main menu, tap VPN.
2 From the Tunnel List, select the tunnel that you want to use.
3 Tap the Connect button.
To disconnect from a VPN1 On the FortiClient main menu, tap VPN.
2 Tap the Disconnect button.
To manually update VPN tunnel status
1 On the FortiClient main menu, tap VPN.
2 Tap Options > Refresh.
-
8/8/2019 For Ti Client Windows Mobile User Guide 04-40000-0247-20080219
19/32
Configuration Setting Antispam optio
FortiClient Host Security for Windows Mobile Version 4.0 User Guide
04-40000-0247-20080219 1
To modify a VPN tunnel
You can modify only VPN tunnels that use automatic configuration.
1 On the FortiClient main menu, tap VPN.
2 Tap Options > Select Tunnel.
3 From the Tunnel List, select the tunnel configuration that you want to modify.
4 Tap Options > Edit.
5 Change the Remote Gateway address as needed.
6 Tap OK.
To delete a VPN tunnel
1 On the FortiClient main menu, tap VPN.
2 Tap Options > Select Tunnel.
3 From the Tunnel List, select the tunnel configuration that you want to remove.
4 Tap Options > Delete.
Phone Security
You can encrypt the contents of your mobile device to protect your information in
case the device is lost or stolen.
To access Phone Security features, on the FortiClient main menu, tapPhone Security. Enter your password and tap OK.
The Phone Security menu contains the following items:
Encryption Status Tap the icon to encrypt or decrypt.
Security status shows in lower portion of screen:Encrypted or Decrypted.
If the status is Decrypted:
you can access Contacts from the device main menu.
you can access Call Event Log (Call History) from the devicePhone function.
View Contacts Tap to view contacts. For details, select contact and tapOptions > Show Details.
View Encrypted SMS Tap to view messages. For details, select message and tapOperation > Detail.
View Call Log Tap to view call log. At the top left of the window, select the typeof calls to display: All Call, Missed Call, Outgoing Call, IncomingCall.
To view details, select log entry and tapOptions > Show Details.
File Encrypt See Working with encrypted files on page 20.
Safe Notebook See Using Safe Notebook on page 21.
Security Options See Setting Security Options on page 22.
-
8/8/2019 For Ti Client Windows Mobile User Guide 04-40000-0247-20080219
20/32
FortiClient Host Security for Windows Mobile Version 4.0 User Guide
20 04-40000-0247-20080219
Working with encrypted files Configuration
Working with encrypted files
You can protect files on your system by encrypting them. From the main menu, tapPhone Security > File Encrypt to access your encrypted files.
To add a file
1 Tap Edit > Add.
2 Select the desired file and tap OK.
3 Optionally, tap Edit > Write Memo to make a note about the file.
To delete a file
1 Select the file you want to delete.
2 Tap Edit > Delete.
3 Tap Yes to confirm deletion.
To decrypt a file to a new location
1 Select the desired file.
2 Tap Edit > Extract.
3 Select the location to place the extracted file and tap OK.
To view information about a file
1 Select the desired file.
2 Tap Edit > Detail.
The file name, size, memo, and time last modified are displayed.
3 Tap OK.
To add memo information to a file
1 Select the desired file.2 Tap Edit > Write Memo.
3 Enter the memo information and tap OK.
To back up all encrypted files
1 Tap Edit > Backup.
2 Select the location to store the backup file and tap OK.
The file name is efsys, followed by the date and time the file was created.
To restore all encrypted files
1 Tap Edit > Restore.
2 In the upper part of the screen, select the location where the backup file is stored.
3 In the lower part of the screen, select the backup file and tap OK.
4 Enter the password used to encrypt the files and tap OK.
To destroy all encrypted files
1 Tap Edit > Format.
2 Tap Yes to destroy all encrypted files.
-
8/8/2019 For Ti Client Windows Mobile User Guide 04-40000-0247-20080219
21/32
Configuration Using Safe Notebo
FortiClient Host Security for Windows Mobile Version 4.0 User Guide
04-40000-0247-20080219 2
Using Safe Notebook
The Safe Notebook enables you to keep private notes in an encrypted notebook.On the main menu, tap Phone Security > Safe Notebook.
Figure 10: Safe notebook
To add a note
1 Tap Edit > Add.
2 Enter the note text and tap OK.
To delete a note
1 Select the note you want to delete.
2 Tap Edit > Delete.
3 Tap Yes to confirm deletion.
To open a note to read or edit
1 Select the note you want to read or edit.
2 Tap Edit > Open.
3 When you have finished, tap OK.
-
8/8/2019 For Ti Client Windows Mobile User Guide 04-40000-0247-20080219
22/32
FortiClient Host Security for Windows Mobile Version 4.0 User Guide
22 04-40000-0247-20080219
Setting Security Options Configuration
Setting Security Options
On the FortiClient main menu, tap Phone Security > Security Options to change
your password or modify other security settings. Most settings are on the Phonesecurity tab. To select contact groups to encrypt, use the Group tab. SeeSelecting contact groups for encryption on page 24.
Figure 11: Phone security options - Phone Security tab
Change Password Select to change your password. You can also set areminder question to help you remember yourpassword. See Changing your password onpage 23.
Notify if received a secret SMS If encryption is enabled, FortiClient notifies you whenit receives and encrypts an SMS message.
Auto Lock Automatically encrypt data when device is idle.
Encrypt File Driver Select where to store encrypted files: device memoryor storage card.
Decrypt SMS Received in: Select which messages to decrypt, by time of arrival:
Today, Last 7 days, Last 30 days, Any Time.
Contacts Group Select which categories of contacts to encrypt.Contacts not assigned to one of these groups are notencrypted.
-
8/8/2019 For Ti Client Windows Mobile User Guide 04-40000-0247-20080219
23/32
Configuration Changing your passw
FortiClient Host Security for Windows Mobile Version 4.0 User Guide
04-40000-0247-20080219 2
Changing your password
You can change your password and set a question for password recovery. Fromthe Phone Security menu, tap Security Options > Change Password.
Figure 12: Change password
To change your password
1 On the main menu, tap Phone Security.
2 Enter your password.
3 Tap Security Options.
4 Tap Change Password.
5 In the Old Password field, enter the current password.
6 Enter the new password in both the New Password and Confirm Password fields.
The password must be numeric.
7 Unless you want to use password protection, select OK.
To set up password protection (password recovery)
1 Follow the preceding procedure to change your password, but do not select OK.
2 Select Use Password Protection.
3 In the Your Question and Your Answer fields, enter a question and answer that
you can remember. Each field can accept up to 15 characters.
4 Select OK.
To recover a lost password
1 On the main menu, tap Phone Security.
If password protection is enabled, the Get button is available.
-
8/8/2019 For Ti Client Windows Mobile User Guide 04-40000-0247-20080219
24/32
FortiClient Host Security for Windows Mobile Version 4.0 User Guide
24 04-40000-0247-20080219
Selecting contact groups for encryption Configuration
2 Tap Get.
3 Enter the preset question and answer in the Your Question and Your Answer fieldsand then select OK.
You must enter the question and answer exactly as you did when you set uppassword protection.
4 A message box displays your password.5 Select OK.
Selecting contact groups for encryption
Encrypted contacts contains only the contact groups selected for encryption. Fromthe FortiClient main menu, tap Phone Security > Security Options and then
select the Group tab.
Figure 13: Phone security options - Group tab
To select contact groups for encryption
1 On the main menu, tap Phone Security.
2 Enter your password.
3 Tap Security Options.
4 Tap the Group tab.5 Select the contact groups that you want to encrypt and then select OK.
For information about creating contact groups, see the documentation for yourdevice.
-
8/8/2019 For Ti Client Windows Mobile User Guide 04-40000-0247-20080219
25/32
Configuration Selecting contact groups for encrypt
FortiClient Host Security for Windows Mobile Version 4.0 User Guide
04-40000-0247-20080219 2
Update
Your device needs to get AV signature and AV engine updates to guard againstnew viruses. You can view the current AV signature and AV scan engine version
information on the Update page. From this page, you can also initiate animmediate update.
You can also configure your device to get updates from the server whenever awireless connection is established or at a particular time every day. See SystemOptions on page 26.
Figure 14: Update page
To initiate an immediate update
1 On the FortiClient main menu, tap the Update icon.
2 Tap Update Now. The update status bar displays the update progress.
-
8/8/2019 For Ti Client Windows Mobile User Guide 04-40000-0247-20080219
26/32
FortiClient Host Security for Windows Mobile Version 4.0 User Guide
26 04-40000-0247-20080219
Selecting contact groups for encryption Configuration
System Options
You can set schedules for virus signature updates and antivirus scans.
Figure 15: System options
To configure automatic updates or antivirus scans
1 On the FortiClient Dashboard, tap Control Center > System Option.
2 To update virus signatures automatically when you connect to the network, select
Automatic update when connected to network.
3 For Schedule update or Schedule scan, configure when they are performed: Manual - there is no scheduled time, use Dashboard to initiate manually
Daily: select Daily policy and set the Start time
Weekly: select Weekly policy, set Start time and Day of week
Monthly: select Monthly policy, set Start time and Day of month
4 Tap OK.
-
8/8/2019 For Ti Client Windows Mobile User Guide 04-40000-0247-20080219
27/32
Configuration Selecting contact groups for encrypt
FortiClient Host Security for Windows Mobile Version 4.0 User Guide
04-40000-0247-20080219 2
Logs
The FortiClient program logs system events, virus detections, antispam actionsand AV database updates. You can view or delete the logs. The headings in the
log list depend on the type of log.
Figure 16: Logs
To view and manage logs
1 From the FortiClient main menu, tap the icon for the feature, followed by the icon
for log access. For example, Antivirus > Antivirus Log.
2 Tap the log entry to read the details of a log.
3 Use the Options menu to manage logs:
4 Tap OK.
Show details Display detailed information about the selected log entry.
Delete Delete the log entry.
Clear all Delete all of the log entries on this page.
-
8/8/2019 For Ti Client Windows Mobile User Guide 04-40000-0247-20080219
28/32
FortiClient Host Security for Windows Mobile Version 4.0 User Guide
28 04-40000-0247-20080219
Selecting contact groups for encryption Configuration
-
8/8/2019 For Ti Client Windows Mobile User Guide 04-40000-0247-20080219
29/32
Index
FortiClient Host Security for Windows Mobile Version 4.0 User Guide
04-40000-0247-20080219 2
Index
AActiveSync 5
answering machine 14
antispam 17blacklist 17SMS 17whitelist 17
antivirus 11scanning 11setting scan schedule 26start manual scan 12
automatic update 26
AV signature updateautomatic 26
manual 25
B
blacklistantispam 17Call Filter, editing 15
C
call filterblack/white list 15settings 15
connectingto a VPN 18
contactsencrypting 22
E
encryption 19of contacts 22of files 20of notes 21options 22setting password 22
F
filesencrypting 20
FortiTray menu 7forwarding
editing destinations 15
G
greetingsselecting 15
Hhardware platforms
supported 5
I
incoming call filter 14black/white list 15settings 15
installation 5
L
logsmanaging 27viewing 27
M
manual AV scanantivirus 12
manual update 25
N
notepadencryption 21
P
passwordfor encryption 22
Q
quarantineview list of quarantined files 13
S
scanAV 11
schedulefor updates and scans 26
SMS antispamenabling 17
SMS textediting messages 15
system options 26
U
updateAV engine and signature 25setting schedule 26
-
8/8/2019 For Ti Client Windows Mobile User Guide 04-40000-0247-20080219
30/32
FortiClient Host Security for Windows Mobile Version 4.0 User Guide
30 04-40000-0247-20080219
Index
V
VPN configuration 18
W
whitelistantispam 17Call Filter, editing 15
Windows Mobile versionssupported 5
-
8/8/2019 For Ti Client Windows Mobile User Guide 04-40000-0247-20080219
31/32
www.fortinet.com
-
8/8/2019 For Ti Client Windows Mobile User Guide 04-40000-0247-20080219
32/32
www.fortinet.com