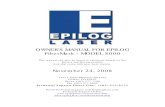For the Epilog Legend 36EXT Laser Cutters · Web viewLaser Cutter Instructions For the Epilog...
Transcript of For the Epilog Legend 36EXT Laser Cutters · Web viewLaser Cutter Instructions For the Epilog...

Page 1 of 4 Laser Cutter Instructions Updated: 08/24/2017
Laser Cutter InstructionsFor the Epilog Legend 36EXT Laser Cutters
Important Information: To gain access to use the laser cutters, you must have completed an ITLL Orientation Tour and
an ITLL laser cutter workshop. Please visit the ITLL website to register for a workshop http://itll.colorado.edu/courses_workshops/skill-building_workshops/ Contact Kai Amey in ITLL 2B14 if you have any other questions
If any material or settings produce a prolonged flame during cutting, stop the machine immediately by pressing the “STOP” button on the laser cutter panel, and keep the lid closed until all smoke has cleared. Either the material is unsafe for cutting or the power settings are too high. If you are unsure if your material is acceptable, ask for assistance.
Machine Preparation:1. Clean the lens with a cotton Q-tip and the lens cleaner in the
small container on desk next to the computer monitors.2. Turn on laser cutter and exhaust fan using the light switch
marked: “Laser Cutter #1” or “Laser Cutter #2” as shown in Figure 1.
3. Prepare drawing in Inkscape or Solidworks a. SolidWorks:
Save drawing as a “.dxf” file format, ensuring that the scale has been set to 1:1 Import drawing into Inkscape using File ->Import, and clicking on the worksheet
where you want to place the upper left corner of your drawing. b. Inkscape:
Use Inkscape to create a drawing or import a graphics file (such as .DXF, .JPG, .TIF, .BMP, etc.)
Use the line width of drawing to define a cut (vector) versus engraving (raster). To do this, right click on a line and select Fill and Stroke. This is shown in Figure 2.
A width of 0.001 inches with will be interpreted as a cut (vector), and any other width will be interpreted as an engraving (raster).
4. Place material in laser cutter.a. Top left of Inkscape sketch correlates to top left of the laser
cutter work areab. Tape material down to prevent movement.
Figure 1: Laser Cutter and Fan Exhaust Power Switch
Figure 2: Fill and Stroke options
Figure 1: Laser Cutter and Fan Exhaust Power Switch
Figure 1: Laser Cutter and Fan Exhaust Power Switch

Page 2 of 4 Laser Cutter Instructions Updated: 08/24/2017
c. For information on acceptable materials, see the “Material Guidelines”, located on the wall to the right of the laser cutter computers or on the desktop.
5. Autofocus the laser, while material is under focusing arm.a. On the laser cutter control panel (as seen in Figure 3), press focus. This should move the
laser carriage away from the corner, and the message “Auto Focus Laser? GO” should appear.
b. Ensure material is under focusing arm!c. Press go.
Figure 3: Laser Cutter Control Panel
6. Send job to printera. From Inkscape, save file as a .pdf fileb. From Adobe Acrobat (default .pdf software) select File>Print, the printer name should
be “Laser Cutter #1”or “Laser Cutter #2”.c. Click “Properties” to define the parameters, as shown in Figure 4.
First define the job type as a Vector-only job (cut), a Raster-only job (engrave), or a Combined job. In order to reduce errors in your project, it is highly suggested that you complete the raster-only portion of your job first and then run the vector-only portion.
Define the power and speed. See the “Material Guidelines”, located on the wall to the right of the laser cutter computers or on the desktop. For thinner or more delicate materials, use a higher speed and lower power. For thicker or harder materials, use a lower speed and higher power.
2
1
Figure 4: Laser Cutter Preferences

Page 3 of 4 Laser Cutter Instructions Updated: 08/24/2017
d. Click “print”.
7. Print Joba. The file name should be showing in the control panel window. Press “Go” on the laser
cutter control panel.b. If there is any prolonged (2+ seconds) fire in the laser cutter, press “Stop” quickly.c. After the job completes, leave the lid closed for 30+ seconds to allow all fumes and
gasses to be drawn away.d. Repeat the job if needed, do not move part until you are sure that part has been cut all
the way through or the raster looks satisfactory.8. Remove all material (including tape) from laser cutter and clean the liquid residue, burn marks,
etc. from the platform using paper towels and Windex.9. Log off of the computer when finished.10. Turn off laser cutter and vent using light switch on wall, shown in Figure 1. Note that the vent
will remain on for 5 minutes after turning light switch off.
FAQ/Troubleshooting I want my line to cut (vector) but it continues to engrave (raster), or vice versa. What is the
problem?o The line is not the correct width. A width of 0.001 in will
be interpreted as a cut (vector), and any other width will be interpreted as an engraving (raster). See step 2b for more information.
o The line is not the correct color. For a line to cut, the red value in the RGB menu of the stroke page must be 255(max possible value). Inkscape defaults to this setting, but if the line is imported from outside software, the color settings must be manually entered.
How do I get access to the Laser Cutters?o You must complete an ITLL Orientation Tour as well as a laser cutter workshop. Contact
Kai Amey in ITLL 2B14 or at [email protected] if you need to complete a laser cutter workshop. See Victoria at the ITLL front desk for more information on a general ITLL orientation.
When can I use the laser cutters?o Any time ITLL is open; ask the TechStaff to open room at night.
Is priority given to certain people?o Yes, priority is given to students in GEEN classes taught in the ITLL.
Is material provided?o No, but scrap is available in scrap bin, located below the laser cutters.
What is the maximum size material I can cut?o 24 inches wide, 36 inches long, ½ inch thick.

Page 4 of 4 Laser Cutter Instructions Updated: 08/24/2017
What material can I use in the laser cutters?o See O:\Events\Workshops\Laser Cutter Workshop\Material Guidelines.xlsx.o Prohibited: Polycarbonates, PVC, metals, composites, glass, and reflective material o Ask Kai Amey if unsure.