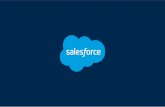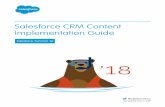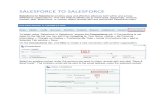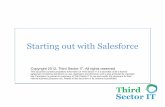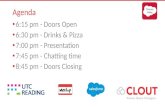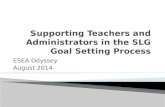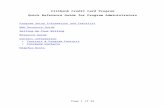For Salesforce Administrators: Setting Up & Using ...
Transcript of For Salesforce Administrators: Setting Up & Using ...

For Salesforce Administrators: Setting Up & Using Salesforce Lightning for Outlook
Even when your users spend more time in Outlook than in Salesforce, you still need them to be considerate of your data. You can connect Outlook emails to Salesforce, and the Lightning for Outlook add-in is the right tool to get the job done. Without leaving Outlook, users can see if a contact already exists in Salesforce, create a new contact, look up existing Salesforce records, or create other records based on buttons you create.
Are you still in Salesforce Classic? No problem! For some time now, it’s been possible to relate emails from Outlook to Salesforce through Salesforce for Outlook (SFO), a downloadable application that only works for Salesforce Classic. The newer Lightning for Outlook (LFO) is cloud-based – no need to download any software! – and it works for both the Classic and the Lightning Experience. Making the switch to the newer application will be a huge benefit, not to mention an improvement from the older Salesforce for Outlook. Note: If you’re already using Salesforce for Outlook, make sure to take into consideration any limitations. Also, instructions detailed below focus exclusively on Lightning for Outlook settings, not Lightning Sync.

Page | 2
Set Up Lightning for Outlook
Contents
Requirements .............................................................................................................................................. 3
System Requirements (Source: Salesforce Help)......................................................................................................3
How to Set Up Users with Lightning for Outlook from the Microsoft Exchange Admin Center ..................................4
Turn Lightning for Outlook On ..................................................................................................................... 5
Salesforce Administrator Action .............................................................................................................................5
Salesforce User Action ...........................................................................................................................................5
Which Users Have Lightning for Outlook Turned On ................................................................................................6
How It Looks ................................................................................................................................................ 7
Outlook Desktop ....................................................................................................................................................7
Office 365 ..............................................................................................................................................................7
Relate an email from Outlook to Salesforce ................................................................................................. 8
Where does the related email go? ..........................................................................................................................8
Create a new record ...............................................................................................................................................8
Create Global Actions .............................................................................................................................................9
Email Application Pane & Email Application Publisher Layout .................................................................... 12
Create or Adjust the Email Application Pane Page(s) ............................................................................................. 12
Set Application Pane Page Assignments ................................................................................................................ 13
Create or Adjust the Email Application Publisher Layout(s) ................................................................................... 14
Known Issues ............................................................................................................................................. 15
Enhanced Email ................................................................................................................................................... 15
Application Pane problem .................................................................................................................................... 15

Page | 3
Set Up Lightning for Outlook
Requirements
System Requirements (Source: Salesforce Help)
Before activating Lightning for Outlook, it would be wise to first review system requirements or check with your internal Salesforce Administrator(s) and/or your IT support.
Lightning for Outlook is Available in: Salesforce Classic and Lightning Experience
Available with Sales Cloud, Service Cloud, and Force.com in:
Group, Professional, Enterprise, Performance, Unlimited, and Developer Editions
For your You need
Email server Either: Exchange 2016 or 2013 on-premise Exchange Online with Office 365
Email application Either: Outlook Web App Microsoft Outlook® 2016 or 2013 on Windows PC Microsoft Outlook for Mac 2016
Browser Any of these browsers that allow cookies from Salesforce on Windows or Mac operating systems.
Google Chrome™, most recent stable version Mozilla® Firefox®, most recent stable version Apple® Safari®, most recent stable version Microsoft Internet Explorer® 11 (Windows only) Microsoft Edge, most recent stable version
(Windows only)
Security encryption protocol on your email server
TLS 1.1 or later.

Page | 4
Set Up Lightning for Outlook
How to Set Up Users with Lightning for Outlook from the Microsoft Exchange Admin Center
If you have IT support, they can help you with the Lightning for Outlook add-in by using the following:
1. In the Exchange admin center, click the Admin tile to go to the Admin center. 2. From the Admin center, click Exchange. 3. Under organization, click add-ins. 4. Click and select the Add from the Office Store option.
Note: The Add from URL and Add from File options are not supported. 5. From the Add-ins for Outlook page, enter Lightning for Outlook in the Search box and
select Salesforce Lightning for Outlook from the search results. 6. Click Add to confirm that you want to get the Lightning for Outlook add-in.
Important: To avoid errors at this step, make sure your Exchange server can connect to the Microsoft Office Store. If you run into issues, contact Microsoft Support.
7. From the Manage Add-in page, set one of these options depending on how you want to give your reps access to the Lightning for Outlook add-in.
a. Optional, enabled by default. b. Optional, disabled by default. c. Mandatory, always enabled. Users can’t disable this add-in.
Note: To enable the Lightning for Outlook add-in for a subset of your reps, you can use PowerShell™ cmdlets. Review this link for additional information.

Page | 5
Set Up Lightning for Outlook
Turn Lightning for Outlook On
Salesforce Administrator Action
Go to Setup and in Quick Find, search “Lightning” and open Settings. Once in Settings, simply flip the switch to activate Lightning for Outlook; the icon should go from grey to blue.
Note: It would be best to follow the remaining steps in this document and set up layouts before instructing users to turn on Lightning for Outlook for their email. Salesforce User Action
Once you have turned on Lightning for Outlook, users can log into their Office 365 Outlook through a web browser and make the add-in available for their individual use. Once logged in, users can click on the gear icon in the top navigation bar. From there, they should click “Manage add-ins”. Then in the search bar, users should type “Salesforce Lightning” and click the Enter key to pull up search results. Alternatively, when users type “Salesforce Lightning” Outlook will suggest an add-in immediately; the first result that appears when typing should also be the correct option and users can click it.

Page | 6
Set Up Lightning for Outlook
If users click the Enter key, they’ll see all relevant search results. The “Salesforce Lightning for Outlook” add-in is the add-in they want. They should click the button below, “Add”, to turn it on. (Do not select the “Lightning for Outlook – Sandbox” add-in unless you’re deliberately testing in a sandbox.)
Alternatively if users open to the add-in directly, they can select “Add” below the add-in title.
Within minutes, the add-in should appear in both Outlook desktop and Office 365 on the web. (Note, users may need to restart Outlook for desktop for the icon to appear.) Which Users Have Lightning for Outlook Turned On
Salesforce Administrators can view all Lightning for Outlook users in Lightning for Outlook settings under “Lightning for Outlook User Mapping”. It will also appear in users’ login history.

Page | 7
Set Up Lightning for Outlook
How It Looks
Outlook Desktop
The Lightning for Outlook add-in appears as a blue cloud icon in the ribbon.
When you click on the Salesforce cloud icon, the add-in panel will appear on the right-hand side.
Office 365
Similar to Outlook Desktop, on the web the Lightning for Outlook add-in appears as a small blue cloud below the email heading on the right-hand side. Similar to Outlook desktop, it may take a minute or two for this icon to load. You may want to close out of your browser and log back into Office 365.

Page | 8
Set Up Lightning for Outlook
Relate an email from Outlook to Salesforce
When you want to add an Outlook email to a Salesforce record, you can click the small grey icon with an upward-facing arrow. Make sure to click the icon next to the record you want the email associated with. Initially when you open the side panel, Salesforce will suggest related records based on the email addresses in your Outlook message. However you can always search Salesforce in the search bar for another Contact, Account, Opportunity, or other record you want the email associated with. Where does the related email go?
When an email is related from Outlook to Salesforce in the Lightning for Outlook add-in, the email is automatically added to the record under Activity History (the related list on the respective object). If you use Enhanced Email, the related record will be in the form of an email. Otherwise, the related record will be in Salesforce as a completed task.
Create a new record
You may also give your users the option to create new records in Salesforce If Lightning for Outlook identifies an email address in your message and the email address is not in Salesforce, Lightning for Outlook will give you the option to “Add to Salesforce” with a quick click. Otherwise, users can create new records by clicking the Plus (+) icon next to the search bar, where Global Actions are stored. (Read further below in this document for Global Action details.)
As a Salesforce Administrator, you choose which actions are available – in other words, which buttons appear when users click on the plus (+) icon. Below is an example of actions. They can be entirely custom to help your users create whatever records they need access to.

Page | 9
Set Up Lightning for Outlook
Create Global Actions
“Global Action” is the Salesforce term for the buttons that will go onto a Lightning for Outlook layout. If you want users to be able to create new records directly from Lightning for Outlook, a Global Action button will make that possible. It will also allow you to choose which fields users can use to add data. Below is an example of Global Actions in the Lightning for Outlook side panel:
Below is an example of available fields when creating a new contact:

Page | 10
Set Up Lightning for Outlook
You can find Global Actions by going into Salesforce Setup and searching “Global Actions”.
Once in Global Actions, click the “New Action” button.
Fill in desired settings, such as:
Action Type = Create a Record Target Object = Opportunity
o If the object has a Record Type, it will become visible. A Global Action can only apply to one Record Type, so you may need to create
multiple Global Actions if you have multiple Record Types. Label = New I&R Case
o The label is the name of the button that users will see. Click “Save” when you’re ready to move on.

Page | 11
Set Up Lightning for Outlook
You’ll then be prompted to arrange the layout of the Global Action; in other words, choose which fields users should see. Just drag and drop fields as you normally would on any other page layout. Salesforce recommends limiting the layout to 8 fields, but you can exceed that amount if necessary.
Click “Save” when you’re happy with the layout and fields selected.
Within Email Application Publisher Layouts, you’ll be able to designate which Global Actions appear in Lightning for Outlook, and to which users based on user profile.

Page | 12
Set Up Lightning for Outlook
Email Application Pane & Email Application Publisher Layout
It’s important to understand the difference between these two items: Application Pane: whenever you open the Lightning for Outlook add-in and the far right pane
appears, the objects in the Application Pane are what each specified user will see. Any Application Pane choices apply to both Outlook desktop and web.
Publisher Layout: the Global Actions (buttons) users can utilize to create new records.
Create or Adjust the Email Application Pane Page(s)
Within the Lightning for Outlook settings, you can scroll down to the “Email Application Panes” area and create or edit a view from there.
Alternatively in Setup, you can type “Lightning App Builder” in Quick Find.
When you open the Standard Email Application Pane, you’ll go into a Lightning page view. Don’t worry if your version of Salesforce is still Classic; this will still work for Classic users.
On the left-hand side are the available objects; click and drag them into the middle view. Objects could include People (Contacts), Accounts, Opportunities, or even a specific report.
In the middle is the order of objects and how they will appear in Lightning for Outlook. On the right-hand side are the details (label, description, etc.) for each object in the middle area.

Page | 13
Set Up Lightning for Outlook
Once you arrange the layout as you desire, click “Save”. Then, click “Activation”. From there you can choose if the page is the default, and you can also set the page for particular user profiles. (Once you’ve activated a Lightning page for users, you don’t need to activate it again.)
Set Application Pane Page Assignments
Different users can see different things in Lightning for Outlook. One way to determine this is with page assignments by profile.
Click “Set Page Assignments”, and you will be able to select a profile/profiles and designate the application pane for each profile.

Page | 14
Set Up Lightning for Outlook
Create or Adjust the Email Application Publisher Layout(s)
Back in Lightning for Outlook settings, you can create or edit the Publisher Layouts (in other words, adding Global Actions).
Similar to other page layouts, you can choose from any available Global Actions.
Drag and drop the actions into the area below in the order desired.
Click “Save”. Back in settings, you can determine which users see which Global Actions with Publisher Layout Assignment.
From there you can choose which profiles (not specific users) will see which Publisher Layout.

Page | 15
Set Up Lightning for Outlook
Known Issues
Enhanced Email
Problem: "When I want to relate an email to one specific person, I'm not able to do so. I have to relate the email to everyone on the email. Can we change that?" Response: As part of the Summer '17 Release, Salesforce rolled out an "Enhanced Email" feature. When turning that feature on, it turns OFF the ability to decide which contact records to relate the email to. Salesforce Enhanced Email assumes that you'll want to assign the email to anyone on that email. It's ultimately up to the organization to consider the benefits and concerns about using Enhanced Email and determine whether or not to turn it on. Supposedly, Salesforce will resolve this particular issue in the Summer ’18 Release.
Enhanced Email On
Enhanced Email Off
Note that, with Enhanced Email turned off, you can relate the email to multiple contacts of your choosing. Application Pane problem
When creating a new Application Pane layout, it often shows up in the Lightning for Outlook panel without issue. However when editing an Application Pane layout, the changes often do not appear in Outlook desktop (while the changes do appear in Office 365). The quickest workaround for this is to simply create a new layout each time you need to make adjustments.