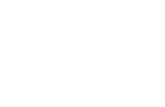for Outlook - Jive Software · Jive for Outlook provides rich social context to your email and lets...
Transcript of for Outlook - Jive Software · Jive for Outlook provides rich social context to your email and lets...

for Outlook

| Contents | 2
Contents
8.0 Help for End Users............................................................................... 3
Release Notes.............................................................................................. 4
Using Jive for Outlook................................................................................5Client System Requirements...............................................................................................................5
Getting Started with Jive for Outlook..................................................................................................5
Jview and View as email.................................................................................................................... 7
Viewing Social Information..................................................................................................................8
Finding the Right Person.................................................................................................................. 10
Connecting to Jive Communities...................................................................................................... 11
Adding External Social Networks......................................................................................................12
Viewing Your Jive Streams in Outlook............................................................................................. 13
Posting Discussions to a Jive Community........................................................................................14
Posting Status Updates to a Jive Community.................................................................................. 15
Sending Direct Messages to Community Users............................................................................... 16
Converting Email Threads to Discussions........................................................................................ 16
Marking Content in Jive from Outlook.............................................................................................. 17
Jive Super Search.............................................................................................................................18
Enabling and Disabling Jive for Outlook...........................................................................................18
Controlling Default Views and Previews........................................................................................... 18
Updating to a New Version...............................................................................................................19
Troubleshooting................................................................................................................................. 19

| 8.0 Help for End Users | 3
8.0 Help for End Users

| Release Notes | 4
Release Notes
New in This Release
This new version of Jive for Outlook adds the following functionality:
• The ability to mark Jive content and comments for Action, as a Success, or as a Decision inside
Outlook
• The ability to scan and view your custom streams inside Outlook

| Using Jive for Outlook | 5
Using Jive for Outlook
Jive for Outlook lets you interact with your community without leaving Microsoft Outlook email.
In Jive for Outlook, you can:
• View and interact with your streams.
• See and respond to community activity you're notified of in preview mode, including marking items as
Final, for Action, Outdated, and so on.
• Create public and private discussions, status updates, and direct messages and post them to your
community.
• Convert email discussions into community discussions.
• See profile information and activity from Jive and other social networks for your contacts, as well as
community profile information when available.
Client System RequirementsTo install the Jive for Outlook program, you'll need the appropriate versions and service packs for Microsoft
Outlook and a supported Windows operating system.
Supported Outlook Versions
You can use any of the following Microsoft Outlook versions with Jive for Outlook:
• 2007 with Service Pack 2
• 2010 32-bit
• 2010 64-bit
• 2013 (with version 2.5 and higher of Jive for Outlook)
Supported Operating Systems
The following operating systems are supported. All these require .NET 4.
• Windows XP Professional with Service Pack 2 or higher
• Windows Vista, with Windows Installer 3.1
• Windows 7
• Windows 8
Getting Started with Jive for OutlookTo start getting value out of Jive for Outlook, connect to Jive and other social platforms so you can see
what your email contacts are doing around your network. Then try interacting with your Jive community
directly from your Outlook inbox.
For a quick Jive for Outlook setup:

| Using Jive for Outlook | 6
1. If you haven't already, install the Outlook client program from your Jive community. You can find the
installation link by opening the drop-down menu linked to your name or avatar in the community and
selecting Tools. Make sure you close any Microsoft Office programs you are running. The installation
program will prompt you for any additional installation requirements. More information about installation
is available at docs.jivesoftware.com/outlook.
Note: If your device is running an anti-virus software then the downloaded installer files are
usually scanned for virus and the installation stalls for some time until the scanning is complete.
The installer may even throw an error message that some files required for installation are not
available, after sometime the error message goes away and the installation resumes.
2. Specify the correct Jive account if Jive for Outlook hasn't already detected it. If you downloaded the
program from the Tools menu in Jive, your Community URL should be supplied automatically.
3. Connect to any networks you're missing by selecting Accounts > Add Account

| Using Jive for Outlook | 7
You should see Jive community posts and other social information about your Outlook correspondents
in the right-hand pane. The middle pane shows a preview of any Jive activity you've been notified about
in email. You can respond to Jive activity directly from the preview pane by clicking Reply or Comment.
4. Try posting to your Jive community using the Create menu in the toolbar. An email form will open with
instructions for configuring the information you want to post.
Jview and View as emailWhen you view notification emails from your community or SuperSearch results, you can use Jview to
preview and interact with community activity, or you can toggle to email view.
Jview is the default mode for viewing notifications about community activity. In Jview, you can:
• See community pages in a similar format to the way they're displayed on the community.
• Comment on, like, reply to, or share the activity you've been notified of with other community members,
without leaving Outlook.
• Stop getting email notifications about something you don't want to get email about. (Just click the gear
icon at the top of the pane and select Stop future notifications.)
• Access the place where the activity took place by clicking the place name.
• Load information about a contact in the social bar by clicking the contact name.
Double-click a notification email to see it in Jview in a new window.

| Using Jive for Outlook | 8
The following graphic shows a typical discussion in Jview. Note that just as in Jive, Correct and Helpful
replies to a question can be marked and are called out visually. You can also mark the top-level and replies
as Decision, for Action, and so on.
If you don't want to use Jview for a notification, click View as email to see it formatted like a typical
notification email. You can still click through to the community to respond to the activity. If you want to
disable this feature permanently, click Options and select the Disable notification emails preview check
box.
Viewing Social InformationJive for Outlook provides rich social context to your email and lets you customize your view.
When you're using Outlook with the reading pane open, Jive for Outlook gives you the choice of a three-
pane view with a maximized "social bar" in its own pane, and a two-pane view with a mini-social bar
showing social information in a more collapsed form. Click Maximize at the right of the social pane to get
the full social bar. Clicking the tiny triangle just to the top left of the user's profile photo gets you the mini-
social bar view. (Mini-social bar is not available unless you have the reading pane open.)
The Maximized Social Bar
From the maximized social bar, you can see information from multiple sources about the person whose
activity initiated the currently selected email--you can toggle between their contact information, bio, and
experience.
• Click the Jive icon to see the full profile in the Jive Community for the selected person.
• Click the menu under the contact's name to select a different person from the currently selected
conversation or meeting.

| Using Jive for Outlook | 9
• At the bottom of the social bar, toggle between Jive information, public Facebook and Twitter
information (if you're connected to those services), and related Outlook correspondence with the
currently selected person. The Outlook tab shows not only emails sent by the person you have
selected, but any email threads or meeting requests in which both you and the other person were
included.
The Mini-Social Bar
From the minimized social bar, you won't see the full social information, but you can still see the key profile
information associated with any Jive contact. Use the navigation at the top of the right pane to quickly open
Jive or any other social networks you're connected to and see information about the contact in context--just
click on the appropriate icon. Click the envelope icon to see this contact's email results in Super Search.
Next to the contact name, you can select the arrow to see a list of the other people included in the currently
selected conversation or meeting. Click to see information about a different person. You'll also see a
Change link under the name. If you're not seeing the right profile information for this contact, you can click
this link to search various social networks for the correct profile identity. (See Finding the Right Person.)

| Using Jive for Outlook | 10
Finding the Right PersonTo help Jive for Outlook identify the right identity for a contact, use Contact Manager to search.
Sometimes Jive for Outlook has trouble matching up a contact with the correct identity. If you see the
wrong person's profile data showing up in JView for one of your contacts, you can use Contact Manager to
find the right person. To get started:
1. In the social pane, click Change under the user's avatar.
2. You'll see a list of communities and social providers where you can search for the contact. Select one
and click Change to try searching for the contact. The results will populate automatically, or you can
type a new query in the Search manually field. For example, if you didn't find the right Wendy Williams
automatically, Contact Manager lets you pick from other people with the same name. The text under the
user avatar tells you how Jive for Outlook matched the contact originally.

| Using Jive for Outlook | 11
Connecting to Jive CommunitiesYou can connect to one or more Jive communities using the Accounts settings.
Typically, you'll download the Jive for Outlook client from your community and your connection will be auto-
configured. However, you can use the Accounts setting to connect to any community for which you have a
valid login, provided it has the server component of Jive for Outlook installed and running. If you receive an
error message indicating it isn't, you can ask your community manager to install it.

| Using Jive for Outlook | 12
To create and manage account connections:
1. Click Accounts on the Jive toolbar.
2. Click Add Account > Jive to add a new community connection.
3. If you want to edit or delete an account, or enable and disable it, right-click it or select it and click the
gear icon.
4. To change the default Jive account used to connect (when you're connected to multiple Jive
communities), right-click a non-default account and click Set as default.
Adding External Social NetworksYou can enrich the social information provided to Jive for Outlook by connecting it to other social media
networks.
If you want to be able to pull in public information about people you exchange email with (including any
information you have rights to see on other social networks), use the following steps to connect Jive for
Outlook with social networks.

| Using Jive for Outlook | 13
1. Click Accounts on the Jive toolbar.
2. Click Add Account and select a social network.
3. Provide your account credentials.
4. If you need to edit your credentials or use a different account for that network, select the account and
click Remove. Then re-add the account.
Viewing Your Jive Streams in OutlookYou can view and interact with your streams, including your Jive Inbox, right from Outlook.
Just click the Streams button in the Jive toolbar in Outlook. You'll see the Jive community, or communities,
you're connected to listed in the drop-down menu. If you have any unread Inbox items, you'll see a number
next to the community name in parentheses that indicates the number of unread Inbox items you have.
Once you're in the Streams view, you can switch from one stream to another by clicking the main stream
button.
Note that the streams view in Outlook works a little differently than the regular desktop Jive application:

| Using Jive for Outlook | 14
• You can filter your streams by content type and participant(s)in Jive for Outlook. So, for example,
you could filter your stream so that you see only the @mentions of your boss or the shares from your
coworker. (To get back to the unfiltered view, just click All Items.
• Certain notifications will not show up in your Streams in Outlook. These notifications will count towards
your unread Inbox items count, but will not be marked as read until you read them from the desktop Jive
application. These items include:
• Notifications that a user has installed an app, a group or project was created, a status level was
achieved, or a user's profile was updated
• Connection updates
• Latest Acclaim
• New feature notifications and Welcome to Jive notifications
• Inbox updates are not rolled up in Outlook. If more than one update has been posted to a content item,
you'll see each of those updates listed individually in Jive for Outlook. (In the web application, Jive rolls
up notifications so that you only see one update listed in your Inbox).
Enabling and Disabling Streams
You can turn streams on and off by clicking Options in the Jive section of the toolbar and selecting or
clearing Disable streams feature.
Posting Discussions to a Jive CommunityYou can post discussions to your Jive community without leaving Outlook.
1. Click Create > Discussion from the Jive toolbar as shown in the example.
2. Click in the Post to: field. From here, you can limit the visibility of your discussion by selecting
only Specific People, or you can select any space or group, or the entire community. Keep in mind
that the permissions on the place where you create the content will determine who can see it and

| Using Jive for Outlook | 15
participate. For example, if you post to a private group, only group members can see and respond to
the discussion. If you post to a public place, anyone in the community can see it.
3. If you belong to more than one Jive community, you can change the community you're posting to by
clicking in the Post By: field.
4. In the Title field, type a title for the discussion. For example, type "Ideas for upping sales by 500% in
March." If you want people to answer a question and be awarded points for correct answers, make the
title a question like "Can you think of a way to fix the March sales dip with a social media solution?" and
select the Mark This Discussion As a Question check box.
5. If you want to alert someone to the discussion directly, click the @ button and start typing the name--
or just type the @ in your discussion. @mentioning sends a notification to the person with a link to the
discussion.
6. Click Post.
Posting Status Updates to a Jive CommunityYou can post status updates to your Jive community without leaving Outlook.
1. Click Create > Status Update from the Jive toolbar as shown in the example.
2. Type your status in the window and click Post. You can post your status update to a specific group or
space in your community, or to the entire community.
Your status will be updated in the community immediately. It may not show up in the Outlook right pane
until later.

| Using Jive for Outlook | 16
Sending Direct Messages to Community UsersA direct message is a great way to send one or more people a short and sweet note that won't require a lot
of back and forth. You can create a direct message from the Jive menu of Outlook.
1. Click Create > Direct Message from the Jive toolbar as shown in the example. Outlook opens a new
email window.
2. Type the first letters of the recipient's name in the To field to select the recipient.
3. Type the message in the Message field.
4. Click Send.
Converting Email Threads to DiscussionsYou can convert an Outlook email thread into a discussion in your Jive community.
Converting an Outlook email thread to a Jive discussion allows you to post the discussion with the initial
email subject line as the discussion title, and convert the body of each email into discussion replies. The
discussion will be posted in Jive on behalf of the originator of the email thread, using the following syntax:
"Posted on behalf of originator by discussion converter via Jive for Outlook." The discussion originator will
also be shown as the author in Jive.
To convert an email thread to a discussion:
1. In Outlook, select an email you want to convert to a Jive discussion. Your discussion will include the
email you select plus all the levels above it.
2. Right-click and select Convert to discussion on Jive, or click Convert to Discussion in the Jive
toolbar. A new email window opens. This email window controls the way your discussion will be posted.

| Using Jive for Outlook | 17
3. The Post By field determines the "posted by" value displayed when you post the discussion. (The
author of the originating email will be displayed as the author.) If you belong to more than one
community, make sure that the correct username is selected.
4. In the Post To field, choose where the discussion should be posted. You can limit the visibility of
your discussion by selecting only Specific People, or you can select any space or group, or the entire
community. Keep in mind that the place where you post the discussion determines who can see and
respond to it.
5. If you want the discussion to be tracked as a question and grant status points to people who provide
answers, select the Mark this discussion as a question check box.
6. If you want participants in the email thread who are not community members to receive an email
notification that the thread has been converted to a discussion, select the Notify external participants
check box.
7. Optionally, add a comment to the discussion by typing it in the message box of the email.
Marking Content in Jive from OutlookYou can mark content as Final, for Action, Outdated, and so on, right from Outlook.
To get started, just click the gear icon on any piece of content in your Jview pane. From the pull-down
menu, you'll see the available marking options. To understand how to use each mark, be sure to read the
core documentation about this feature starting here.
Here's where to click to mark a top-level item:
Here's where to click to mark a comment or reply:

| Using Jive for Outlook | 18
Jive Super SearchJive Super Search combines a search of your Outlook mail folders with a search of community content.
When you select the Jive Super Search check box, your search results will include not only Outlook
contacts, emails (including deleted email), attachments, and appointments, but also permitted content on
your Jive community site. Results are displayed in Jview, so you can interact with your community without
ever leaving your search results. You can filter Super Search using the content type buttons at the top of
the pane. If you find some of your results are not as expected, click Options and use the Reindex button
to bring your results up to date. How long it takes depends on how many emails you have saved. You can
continue working while indexing takes place. Everything in Outlook is indexed, not just your Inbox.
Disabling Super Search
You can turn Super Search off by clicking Options in the Jive section of the toolbar and clicking the
Disable button.
Enabling and Disabling Jive for OutlookYou can enable and disable the Jive for Outlook functionality from the Options dialog.
Some communities may install Jive for Outlook in a disabled state, so you'll need to enable it. If your Jive
for Outlook is installed but disabled, look for the Enable Jive for Outlook button on your Outlook toolbar.
Enabling will restart Outlook with the full Jive toolbar enabled.
To disable Jive for Outlook and show only the Enable Jive for Outlook button:
1. Click Options.
2. Click Disable Jive for Outlook.
Controlling Default Views and PreviewsYou can change the Jive for Outlook display using the Options settings in the Jive toolbar.
You have several options for controlling the default view of your conversations and contacts in Jive
for Outlook. By default, you see all messages to and from your contacts in the right-hand Social pane,

| Using Jive for Outlook | 19
including your own responses. You also see your community activity shown in preview mode in the
Preview pane. To change these settings:
1. Click Settings and look under General .
2. To disable preview mode for community notification emails (for example, if discussions are taking too
long to load on your computer), select Disable notification emails preview.
3. To move the Jive area of the ribbon to the far right, select Position Jive ribbon group right most.
Updating to a New VersionWhen you update to a new version of Jive for Outlook, your account information will be saved, but you may
have to provide your credentials one more time to authenticate.
You may be prompted to update to the latest version, or you may be downloading the latest version from
the Tools page in your Jive community (select Tools in the menu under your name or avatar). Either way,
you'll need to restart Outlook, and you may need to provide your community credentials again.
TroubleshootingIf you're having trouble using Jive for Outlook, try these simple troubleshooting tips.
Outlook can't connect to my Jive site Try accessing your site to make sure it's running.
If it is, try going to Accounts and checking that the
URL of your Jive site is correct.
My connection is working, but I can't see email
notifications in Jview
Try using Internet Explorer 7, 8, or 9. Earlier
versions are not supported.