for CanoScan Color Image Scannersgdlp01.c-wss.com/gds/4/0900007674/01/ScanGear_ToolBox_CS...ScanGear...
Transcript of for CanoScan Color Image Scannersgdlp01.c-wss.com/gds/4/0900007674/01/ScanGear_ToolBox_CS...ScanGear...

1
User’s GuideScanGear Toolbox CS
for CanoScan Color Image Scanners
for Windows

2
Table of ContentsAbout ScanGear Toolbox CS ........................................................................... 4Installing ScanGear Toolbox CS ....................................................................... 5
System Requirements ................................................................................. 5Installing/Uninstalling ................................................................................. 5
Starting and Closing ScanGear Toolbox CS ..................................................... 8Starting ...................................................................................................... 8Closing..................................................................................................... 11
Preparations for Using ScanGear Toolbox CS ................................................. 12Default Settings for the ScanGear Toolbox CS Toolbar .............................. 12Linkable Drivers and Programs .................................................................. 13
Faxing.................................................................................................. 13Mail ..................................................................................................... 13Copying............................................................................................... 14Custom Buttons 1-3 ............................................................................ 14
Tab Settings ............................................................................................. 15Fax Setting Tab .................................................................................... 15Mail Setting Tab ................................................................................... 16Copy Setting Tab ................................................................................. 17Save Setting Tab .................................................................................. 18Custom 1-3 Setting Tab ....................................................................... 19
Default Settings on the Prefs Tab .............................................................. 20

3
Selecting the Film Adapter Unit ........................................................... 21Using ScanGear Toolbox CS .......................................................................... 22
Sending Faxes .......................................................................................... 24Sending Mail ............................................................................................ 24Copying ................................................................................................... 25Saving ...................................................................................................... 27Custom Functions 1-3 .............................................................................. 27
Using ScanGear Toolbox CS without Displaying a Toolbar ............................ 29ScanGear Toolbox CS Settings Categories/ Settings Chart ............................. 31
AppendixSetting the Start Button on the Scanner ................................................... 33
Index ............................................................................................................ 35
Regarding screen shotsIn this manual, most screen shots are taken with Windows 98. When you use other Windows, different screens mayappear from this manual.
TrademarksMicrosoft and Windows are trademarks or registered trademarks of Microsoft Corporation in the United States andother countries.Other names and products listed in this publication are the trademarks or registered trademarks of the respectivecompanies.

4
About ScanGear Toolbox CS
ScanGear Toolbox CS is a stand-alone utility program that provides a simpleway to use a scanner to scan and send images to fax programs or copy themdirectly to printers without running a TWAIN-compliant program.
ScanGear Toolbox CS can also scan an image, automatically start a programand send the scanned image to that program with the click of a single button.
When you use a scanner with the start button in front of the scanner, thebutton launches ScanGear Toolbox CS on your computer, providing addedconvenience.
When you use a Film Adapter Unit, please refer to P.21 regardingits settings and usage.

5
Installing ScanGear Toolbox CS
System RequirementsThe system requirements for ScanGear Toolbox CS are the following;OS: Windows 95, Windows 98, Windows NT Workstation 4.0,
Windows 2000 Professional
Installing/UninstallingThe descriptions here for the installation are those with using the CanoScanSetup CD-ROM bundled with the scanner.When you obtain the ScanGear Toolbox CS through the download service,refer to the documents with the service.
With Windows NT Workstation 4.0 and Windows 2000 Professional,ensure that you log on as an Administrator to install/uninstall thesoftware.
Before installing ScanGear Toolbox CS, the TWAIN driver and theprinter driver are reccommended to install.

6
Installing
As described in the Getting Started Guide provided with thescanner, if ScanGear Toolbox CS 2.2 is already installed, thefollowing procedures below are not required.
1. Place the CanoScan Setup Utility CD-ROM in the drive.
2. Click the [Install the Software] button in the CD-ROM’s menu window.
3. The Install window will display. Ensure that a check mark appears to theleft of ScanGear Toolbox CS 2.2. If there is no check mark, click to insertone.
4. Click the [Start Installation] button. Follow the on-screen instructions toproceed with the installation. After installation, ScanGear Toolbox CS 2.2will automatically be added to the Windows Start menu.

7
Uninstalling
Uninstalling from the start menuClick the Windows [Start] button on thetaskbar and select [Programs], [CanonScanGear Toolbox CS 2.2] and [UninstallCanon ScanGear Toolbox CS 2.2] to uninstallthe software.
Uninstalling with Add/Remove Programs Properties
1. Click the Windows [Start] button on thetaskbar and select [Settings], [ControlPanel] to open the Control Panel.
2. Select Add/Remove Programs.
3. Select [Canon ScanGear Toolbox CS 2.2]from the list and click the [Add/Remove]button (Windows 98 and so on) or[Change/Remove] button (Windows2000). Follow the on-screen instructionsto complete the procedure.

8
Starting and Closing ScanGear Toolbox CS
StartingLaunching from the Start ButtonPress the start button on the front of the scanner. ScanGear Toolbox CS willrun on the computer (This method is valid if the setting, described in P.29,“When Scanner Push Button pressed” is set to “Show Toolbox”).
Manual Launch from the Start MenuClick the Windows [Start] button on thetaskbar and select [Programs], [CanonScanGear Toolbox CS 2.2] and [CanonScanGear Toolbox CS 2.2].
The ScanGear Toolbox CS toolbar (p. 9) will display no matterwhich of the above methods is used to start the program. TheScanGear Toolbox CS shortcut button will also display beside theclock display on the Windows taskbar.To launch the scanner without the start button, start ScanGearToolbox CS manually.

9
Using the ScanGear Toolbox CS ToolbarThe ScanGear Toolbox CS toolbar displays when the program is launched. Thefax, mail, copy and save buttons are standard items. When you makeinstallations using CanoScan Setup Utility, the application softwares installedsimultaneously are automatically registered to the ScanGear Toolbox CStoolbar. The example below also includes customized buttons for ArcSoftPhotoStudio 2000, Caere OmniPage Pro and ArcSoft PhotoBase. You can performa variety of procedures in a single step simply by clicking one of these buttons.
Toolbar - Large
Toolbar - Medium
Toolbar - Small
You can change the size of the Toolbar with Prefs. Tab settings(P20).

10
Using the Shortcut Button1. Left-Click on Shortcut ButtonLeft-clicking the shortcut button presents the pop-upmenu shown here. Click on any item to start the associ-ated function.
2. Double Left-Click on Shortcut ButtonDouble-clicking the shortcut button with the left mousebutton shows the ScanGear Toolbox CS toolbar on the desktop.
3. Right-Click on Shortcut ButtonRight-clicking the shortcut button presents the pop-up menu shown here.
Click here to display the Prefs tab, which can be used toadjust the startup settings for ScanGear Toolbox CS.
Click here to set which function is activated when thestart button on a CanoScan is pressed. This function isvalid with a scanner with the start button. Theavailable options are Show Toolbox, Fax, Mail, Copy,Save and Custom 1 - 3.
Click here to display ScanGear Toolbox CS versioninformation.
Click here to close ScanGear Toolbox CS.

11
Closing
Closing the ToolbarClick the close box at the upper right of the toolbar to close it. Only thetoolbar will close.
ScanGear Toolbox CS continues to run even after the toolbar isclosed by the above method.
Closing ScanGear Toolbox CSRight-click the shortcut icon on the Windows taskbar and select [Exit ScanGearToolbox] from the pop-up menu. ScanGear Toolbox CS will close. The toolbarwill also close at the same time if it was displayed.

12
Preparations for Using ScanGear Toolbox CSDefault Settings for the ScanGear Toolbox CS Toolbar
FaxScans the image andsends it to the Faxsoftware.
MailScans the imageand attaches it tothe mail message.
CopyScans the imageand outputs it tothe printer.
SaveScans the imageand saves it as afile.
Custom(1-3)Scans the image andsends it to theapplication software.
SettingsDisplays thePreferences dialog.
HelpDisplays theHelp.
The conditions to make buttons visible as above and to use the function are asfollowing;Fax: a fax modem is connected to the PC and a fax software is installed.Mail: an MAPI (p.13) compatible mail software is installed.Copy: a printer is connected to the PC and an appropriate driver is installed.Custom(1-3): When all the software programs are installed using theCanoScan Setup Utility CD-ROM, the bundled application software will beregistered.

13
Linkable Drivers and ProgramsThe drivers and programs linked to the fax, copy and mail buttons can bechanged. In addition, the three custom buttons can be linked to other driversor programs, which must meet the following criteria.
FaxingThe fax button can be linked to printer drivers and faxing softwares such asMicrosoft Outlook 98 or Microsoft Outlook 2000.
MailMail programs must be MAPI compatible to be linked to ScanGear Toolbox CS.This button can be linked to mailing softwares such as Microsoft Outlook orMicrosoft Exchange.
MAPI(Messaing Application Programming Interface) is the industrystandard interface for e-mail programs.

14
CopyingThe copy button can be linked to printer drivers that appear in the [Printers]folder, found by clicking the Windows [Start] button and selecting [Settings]and [Printers]. If two or more printers are connected to your computer,ScanGear Toolbox CS can switch between them. Both local and networkprinters can be linked to ScanGear Toolbox CS.
Custom Buttons 1-3TWAIN-compatible programs can be linked to the three customizable buttonsin ScanGear Toolbox CS. With this feature, an image can be scanned, theprogram started and the scanned image loaded into the program with a singleclick of a button.
When you make installations using CanoScan Setup Utility, theapplication softwares installed simultaneously are automaticallyregistered to the ScanGear Toolbox CS toolbar (Custom 1 to 3).
The Image Types which can be transferred to the linked driversand programs are only Color(24-bit), Grayscale(8-bit) and Blackand White(1-bit). Color(36-bit / 42-bit) and Grayscale(12-bit / 14-bit) are not supported.

15
Tab SettingsClicking the [Settings] button opens the Canon ScanGear Toolbox CS Settingswindow, which features a tab for each button. These tabs are used to specifythe button settings, such as the driver or program to which it is linked. Thetabs can also be used to adjust settings for scanned images.
Fax Settings Tab• Show this button on ToolbarPlace a check in this box to display the button for thisfunction on the ScanGear Toolbox CS toolbar.
• Button linksClick the arrow of the [Link to:] list box. Select [Systemdefault] to register the printer driver “Set as Default”for your computer.
• Save imagesPlace a check in this box to save the scanned image toa file in addition to sending it to the fax driver. Thesave folder, and root filename and numbering optionscan be set when a check is present in this box.
• Settings for Easy AcquirePlace a check in the box to turn Easy Acquire on. Andspecify the settings (image type, image quality, papersize (scan area)) used when Easy Acquire is turned onfrom the lists. Custom Setting is performed for thepaper size. See ScanGear Toolbox CS SettingsCategories/Settings Chart (p. 31) for a list of theoptions for these settings.The short-cut [Alt]+[F] displays this tab.

16
Mail Settings Tab• Show this button on ToolbarPlace a check in this box to display the button for thisfunction on the ScanGear Toolbox CS toolbar.
• Button linksClick the arrow of the [Link to:] list box and select[System default] to register the default MAPI mailprogram for your computer.
• Application can open multiple imagesPlace a check in this box if the application can openmore than two images. When an ADF is equipped, theapplication opens more than two images at a time.When no ADF is equipped, this check is invalid.
• Save imagesPlace a check in this box to save the scanned image toa file in addition to sending it to the mail program.The save folder, root filename and numberingoptions, and file format can be set when a check ispresent in this box.
• Settings for Easy AcquirePlace a check in the box to turn Easy Acquire on. Andspecify the settings (image type, image quality, papersize (scan area)) used when Easy Acquire is turned onfrom the lists. Custom Setting is performed for thepaper size. See ScanGear Toolbox CS SettingsCategories/Settings Chart (p. 31) for a list of theoptions for these settings.
The short-cut [Alt]+[M] displays this tab.

17
Copy Settings Tab
• Multiple copiesPlace a check in this box to specify the number ofcopies when copying.
• Show this button on ToolbarPlace a check in this box to display the button for thisfunction on the ScanGear Toolbox CS toolbar.
• Button linksClick the arrow of the [Link to:] list box. Select [Systemdefault] to register the printer driver “Set as Default”for your computer.
• Settings for Easy AcquirePlace a check in the box to turn Easy Acquire on. Andspecify the settings (image type, image quality, papersize (scan area)) used when Easy Acquire is turned onfrom the lists. Custom Setting is performed for thepaper size. See ScanGear Toolbox CS SettingsCategories/Settings Chart (p. 31) for a list of theoptions for these settings.
The short-cut [Alt]+[C] displays this tab.

18
Save Settings Tab
• Show this button on ToolbarPlace a check in this box to display the button for thisfunction on the ScanGear Toolbox CS toolbar.
• Image fileThe save folder, root filename and numberingoptions, and file format can be set in this section.
• Settings for Easy AcquirePlace a check in the box to turn Easy Acquire on. Andspecify the settings (image type, image quality, papersize (scan area)) used when Easy Acquire is turned onfrom the lists. Custom Setting is performed for thepaper size. See ScanGear Toolbox CS SettingsCategories/Settings Chart (p. 31) for a list of theoptions for these settings.
The short-cut [Alt]+[S] displays this tab.

19
Custom (1, 2, 3) Settings Tab • Show this button on ToolbarPlace a check in this box to display the button for thisfunction on the ScanGear Toolbox CS toolbar.
• Button linksClick the [Set] button to register an applicationprogram, which is selected with the next dialog, to acustom button.
• Application can open multiple imagesPlace a check in this box if the application can openmore than two images. When an ADF is equipped, theapplication opens more than two images at a time.When no ADF is equipped, this check is invalid.
• Save imagesPlace a check in this box to save the scanned image toa file in addition to sending it to the registeredprogram. The save folder, root filename and number-ing options, and file format can be set when a check ispresent in this box.
• Settings for Easy AcquirePlace a check in the box to turn Easy Acquire on. Andspecify the settings (image type, image quality, papersize (scan area)) used when Easy Acquire is turned onfrom the lists. Custom Setting is performed for thepaper size. See ScanGear Toolbox CS Settings Catego-ries/Settings Chart (p. 31) for a list of the options forthese settings.
When registering an OCR program that does not support color data, set the [Imagetype:] setting in the Settings for Easy Acquire section to [Black and White].
The short-cut [Alt]+[1(/2/3)] displays
Custom1(/2/3) tab respectively.

20
Default Settings on the Prefs Tab
The Prefs tab can be used to adjust settings that affect all ScanGear Toolbox CSfunctions, no matter which tab or button is selected.
• Image sourceClick the arrow on the image source list box to specifywhich scanner you will use if two or more scanners areconnected to your computer.• Scan fromClick the arrow on the “scan from” list box to specifythe optional device when Automatic DocumentFeeder (ADF) is equipped.• When Scanner Push Button pressedThe option selected in this list box determines whathappens when the push button on the scanner ispressed. This function is valid with a scanner with thestart button. The available options are Show Toolbox,Fax, Mail, Copy, Save and Custom 1-3.• Toolbar always on topPlace a check in this box to have the toolbar displayon top of other windows on the desktop. Remove itto turn this function off.• Load on Windows StartupPlace a check in this box to have ScanGear Toolbox CSautomatically start when Windows is run. Remove itto turn this function off.• Button sizePlace a check in one of the [Large], [Medium] or[Small] box to control the relative size of the toolbaras it appears on the desktop.
The short-cut [Alt]+[T] displays this tab.

21
Selecting the Film Adapter UnitThe Scan from setting in the Prefs. tab cannot be used to select the FilmAdapter Unit as an image source. Follow the procedure below to select theFilm Adapter Unit for use with your system.
1. For [Scan from] in the Prefs. tab, select [Platen].
2. Click the [Easy Scan] check box off.
3. Start ScanGear Toolbox CS and click the button such as Copy or Custom toopen the TWAIN driver display. For any setting other than when [ShowToolbox] is selected under [When Scanner Push Button pressed], you openthe TWAIN driver display by pressing the Start button on the front of thescanner.
4. In the TWAIN driver, select the Film Adapter Unit for the image source. Ifyou are using ScanGear CS, click the Scanner tab (the tab with the nameof the Scanner) and select the image source on the Scanner sheet in theAdvanced Mode. You can select the image source also in the SimpleMode.
5. Use the TWAIN driver to execute previewing or scanning images.

22
Using ScanGear Toolbox CSUsing ScanGear Toolbox CS is as easy as clicking the appropriate button on thetoolbar or selecting the appropriate option from the shortcut button pop-upmenus.
ScanGear Toolbox CS can only be closed by right-clicking theshortcut button and selecting [Exit ScanGear Toolbox] from thepop-up menu.
When a scan is initiated, the image is loaded into the registered driver orprogram. The TWAIN driver such as ScanGear CS or CanoCraft CS can beautomatically launched at this point, allowing the image to be previewed andadjusted, depending on whether Easy Acquire has been turned on or off in thesetting tab of each function.
Scanning with Easy Acquire OnWhen Easy Acquire is on, the registered program is launched directly and theTWAIN driver is not launched at all. Whenever a toolbar button is clicked (orshortcut button pop-up menu option selected), the final scan of the image isinitiated, the progress dialog displays and the functions of the button arecarried out as specified in the tab.

23
Scanning with Easy Acquire OffWhen Easy Acquire is off, the TWAIN driver is first launched to allow a previewscan and adjustments. After the TWAIN driver is used to complete the finalscan, the registered driver or program is launched and the scanned image isloaded into it.
Progress DialogThe progress dialog shows the selected settings whilethe progress bar at the bottom shows how far thescan has progressed. If the [Cancel] button on thisdialog is pressed, the scan stops and the remainder ofthe function is canceled. If the [Change Settings]button on this dialog is pressed, the scan stops, theremainder of the function is canceled, and Prefs. tabwill appear.

24
Sending FaxesSending Faxes When Easy Acquire is On
1. Click the [Fax] button. The scan will initiate and display the progressdialog.
2. The scanned image will be sent to the registered fax program.
Sending Faxes When Easy Acquire is Off
1. Click the [Fax] button. The TWAIN driver’s control panel will display.
2. Click the [Preview] button, check the preview image and adjust asrequired.
3. Click the [Scan] button. The scanned image will be sent to the fax programand prepared for transmission.
Sending MailSending Mail When Easy Acquire is On
1. Click the [Mail] button. The scan will initiate and display the progressdialog.

25
2. When the scan is complete, a new message window is opened in the mailprogram and the scanned image is included as an attachment. Themessage is ready to send after you specify the address and subject.
Sending Mail When Easy Acquire is Off
1. Click the [Mail] button. The TWAIN driver’s control panel will display.
2. Click the [Preview] button, check the preview image and adjust asrequired.
3. Click the [Scan] button. When the scan is complete, a new messagewindow is opened in the mail program and the scanned image is includedas an attachment. The message is ready to send after you specify theaddress and subject.
CopyingCopying When Easy Acquire is On
1. Click the [Copy] button. When [Multiple Copies] is on, the following dialogappears. Specify the number of copies to print and click [OK]. The scan willinitiate and display the progress dialog.

26
2. When the scan is complete, it will print out on the registered printer.
Copying When Easy Acquire is Off
1. Click the [Copy] button. When [Multiple Copies] is on, the following dialogappears. Specify the number of copies to print and click [OK].
TheTWAIN driver’s main panel will display.
2. Click the [Preview] button, check the preview image and adjust as required.
3. Click the [Scan] button. When the scan is complete, it will print out on theregistered printer.

27
SavingSaving When Easy Acquire is On
1. Click the [Save] button. The scan will initiate and display the progressdialog.
2. When the scan is complete, the image will be saved with the root nameand numbering system specified in the Prefs tab.
Saving When Easy Acquire is Off
1. Click the [Save] button. The TWAIN driver’s control panel will display.
2. Click the [Preview] button, check the preview image and adjust asrequired.
3. Click the [Scan] button. When the scan is complete, the image will besaved with the root name and numbering system specified in the Prefs tab.
Custom Functions 1-3When Easy Acquire is On
1. Click the [Custom 1 (2 or 3)] button. The scan will initiate and display theprogress dialog.
2. When the scan is complete, the program registered with the button willlaunch and display the scanned image.

28
When Easy Acquire is Off
1. Click the [Custom 1 (2 or 3)] button. The TWAIN driver’s control panel willdisplay.
2. Click the [Preview] button, check the preview image and adjust as re-quired.
3. Click the [Scan] button. When the scan is complete, the programregistered with the button will launch and display the scanned image.

29
Using ScanGear Toolbox CS without Displaying a ToolbarYou can set the ScanGear Toolbox CS to launch a function of the ScanGearToolbox CS, such as Copy or Fax immediately without displaying a toolbar, bypressing the start button in front of the scanner.
The function described here is not valid with a scanner which doesnot have the start button.
In the item “When Scanner Push Button pressed” from the pop-up menudisplayed by right-clicking the short-cut icon or in the Prefs. tab, specify whichfunction will launch by pressing the start button on the scanner.
Set here

30
You can specify a function from Show Toolbox/Fax/Mail/Copy/Save/Custom1 (2, 3).When [Show Toolbox] is specified, the toolbar appears when you press thestart button.Otherwise, the specified function will launch immediately when you press thestart button

31
ScanGear Toolbox CSSettings Categories/ Settings Chart
xaF xaF xaF xaF xaF liaM liaM liaM liaM liaM
ytilauQegamI ytilauQegamI ytilauQegamI ytilauQegamI ytilauQegamI)noituloseR(
ipd001dradnatSipd002eniF
,57 ,001 ,003,002,081,0510021,027,006,004,063 ipd
epyTegamI epyTegamI epyTegamI epyTegamI epyTegamItib42roloC
tib8elacsyarGetihWdnakcalB 821dlohserhTtib1
eziSrepaP eziSrepaP eziSrepaP eziSrepaP eziSrepaPretteL,5B,4A 5A,4A )tiartroP( 5A, ,)epacsdnaL(
,evitucexE,retteL,5B nemetatS t)tiartroP( nemetatS, (t )epacsdnaL ,
motsuC,draCssenisuB
eliFtuptuO eliFtuptuO eliFtuptuO eliFtuptuO eliFtuptuOstamroF
)pmb.*(pamtiBswodniW)gpj.*(egamIGEPJ
)xcp.*(egamIhsurBtniaPCP)gnp.*(scihparGkrowteNelbatroP
T degga )fit.*(tamroFeliFegamI
roftinU roftinU roftinU roftinU roftinUaerAgninnacS
hcni,retemillim lexip,hcni,retemillim

32
ypoC ypoC ypoC ypoC ypoC 3-1motsuC/evaS 3-1motsuC/evaS 3-1motsuC/evaS 3-1motsuC/evaS 3-1motsuC/evaS
ytilauQegamI ytilauQegamI ytilauQegamI ytilauQegamI ytilauQegamI)noituloseR(
tfarD elacsyarG,W&B/57roloC()051 dooG, )003/051( /003(hgiH,
hgihrepuS,)006 ipd)0021/006(
,003,002,081,051,001,570021,027,006,004,063 ipd
epyTegamI epyTegamI epyTegamI epyTegamI epyTegamItib42roloC
tib8elacsyarGetihWdnakcalB 821dlohserhTtib1
eziSrepaP eziSrepaP eziSrepaP eziSrepaP eziSrepaP5A,4A )tiartroP( 5A, )epacsdnaL( tnemetatS,evitucexE,retteL,5B,)tiartroP( tnemetatS, )epacsdnaL( motsuC,draCssenisuB,
eliFtuptuO eliFtuptuO eliFtuptuO eliFtuptuO eliFtuptuOstamroF
)pmb.*(pamtiBswodniW)gpj.*(egamIGEPJ
)xcp.*(egamIhsurBtniaPCP)gnp.*(scihparGkrowteNelbatroP
T degga )fit.*(tamroFeliFegamI
roftinU roftinU roftinU roftinU roftinUaerAgninnacS
hcni,retemillim lexip,hcni,retemillim

33
AppendixSetting the Start Button on the Scanner
The description here is valid if you use the scanner with the startbutton in the Windows 98 or Windows 2000 environment.
When you install WDM/STI compliant TWAIN driver on Windows 98, the icon[Scanners and Cameras] will appear in the [Control Panel] (With Windows2000, this icon always appears).
With this icon, you can specify the application software to launch immediatelyby pressing the start button. You may specify the software other thanScanGear Toolbox CS.
1. Open the [Scanner and Cameras] icon in [Start]-[Settings]-[Control Panel].
2. Select the Canon Scanner you are using in the [Devices] tab, and click[Properties].

34
3. Open the [Events] tab.
4. Confirm that [Canon Push Button] is set in[Scanner events], then check the uniquelaunching software with the start buttonfrom the [Send to this application] list box.
0. When ScanGear Toolbox CS is installed, itappears in this box.
5. Close the [Control Panel].

35
Closing .................................................. 11Copying ................................................ 25Copy Setting Tab ................................... 17Custom 1-3 Setting Tab ......................... 19Custom Function 1-3 ............................. 27Fax Setting Tab ...................................... 15Installing .................................................. 5Launching from the Start Button ............. 8Linkable Drivers and Programs ............... 13Mail Setting Tab ..................................... 16Manual Launch from the Start Menu ....... 8MAPI ..................................................... 13OCR program ........................................ 19Prefs Tab ................................................ 20Save Setting Tab .................................... 18Saving ................................................... 27Scanners and Cameras icon .................. 33Sending Faxes ........................................ 24Sending Mail ......................................... 24Setting the Start Button on the Scanner . 33
Settings Categories/Chart ...................... 31Shortcut Button ..................................... 10Starting ................................................... 8System Requirements .............................. 5Toolbar .................................................... 9
without Displaying a Toolbar ............ 29Default Settings for the Toolbar........ 12
Uninstalling ............................................. 7
Index

I-OE-041AA Copyright © 2000 CANON INC. All Rights Reserved

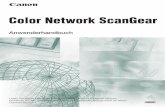







![Szybki przewodnik - gdlp01.c-wss.comgdlp01.c-wss.com/gds/6/0300021546/01/CanoScan_Lide... · klikając przycisk [?] w ScanGear CS i CanoScan Toolbox. Podręczniki użytkownika programów](https://static.fdocuments.net/doc/165x107/611d1ceb2292837cf4205ac1/szybki-przewodnik-gdlp01c-wsscomgdlp01c-wsscomgds6030002154601canoscanlide.jpg)









