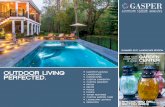For Anytune 3.0 Music Practice Perfected - Amazon...
Transcript of For Anytune 3.0 Music Practice Perfected - Amazon...
Getting Started
Anytune is the ultimate music practice app for singers, dancers and musicians of all kinds.
You can use Anytune to learn, transcribe, practice or play along with songs by slowing down the tempo, adjusting the pitch, repeating loops, setting navigation marks, sharing timed comments and much more.
Anytune is available from Apple's App Store in free, Pro, and Pro HQ versions.
• Anytune provides basic sound quality and functionality for FREE.
• Move up to Anytune Pro for professional time stretching and pitch shifting technology and great features including the ability to import files and unlimited Audiomarks.
• World class HQ audio quality, LiveMixTM and FineTouch EQTM are features specific to the Anytune Pro HQ version.
You can demo most of the unavailable features during the first 30 seconds of any song using Anytune Pro or Anytune (Free).
Anytune is a Universal App optimized for iPad, iPhone 4/5, and iPod touch. Landscape and portrait device orientations are supported on all devices.
Purchase it once and run it on all your devices using the same Apple ID. See Product Information for pricing and upgrade options.
Anytune is available in French and German.
All of the features are available on iPad and iPhone (with some operational differences due to screen sizes).
Download the PDF version of this User Guide @ http://www.anytune.us/help/anytune-user-guide.
Note: Anytune Pro HQ functionality is described herein. Anytune and Anytune Pro do not include all the features included in this guide. Differences will be noted with Pro and HQ superscripts. See Product Information for a comparison of features.
Anytune™ , LiveMix™ and FineTouch EQ™ are trademarks of Anystone Technologies, Inc. © 2011. All rights reserved
Anytune - 3.0
" Music Practice Perfected" 2
Table of ContentsBasics! 4
iPad Play Mode Screenshot" 5iPhone Play Mode Screenshot" 6
Scroll Slider" 6BPM" 7
Modes" 7Song Info / Nav bar" 8Settings" 8Help " 8Status Icons" 9Navigation" 9
Categories and Playlists" 10Loops! 12
Loop Sliders" 12Audiomarks! 15
Audiomark Display" 17Sharing! 18
Data backup " 19Importing! 20
Email" 20Dropbox" 20Wi-Fi" 21
LiveMix and Input Mode ! 22Input" 22LiveMix" 23
Lyrics ! 24Fine Touch EQ ! 26
Filters" 26Basic EQ Mode" 27Advanced EQ Mode" 28Filter Presets" 29
Settings! 31Audio Quality" 31SkinsPro" 31Configurable SettingsPro" 31Troubleshooting" 32
Anytune - 3.0
" Music Practice Perfected" 3
Basics
Anytune is a music player with a rich set of awesome additional features made for learning and practicing your songs.
Find a song: You can browse content in the music library of your device by songs, playlists, artists and albums. Tap the “Songs” button on the iPad or the on the iPhone/iPod to reveal these categories.
Play a song: Tap the item to import it. Tap to start playing and to pause. (The same button is used for each)
Change the tempo:(time-stretch)
Tap or , or drag/spin the slider.
Change the pitch:(pitch-shift) Tap the or button, or drag/spin the slider.
Tempo and pitch adjustments are saved for each song.
Go to the next/previous song:
Tap or on the iPad. Swipe the top Song Info / Nav bar on the iPhone.
Adjust volume: Use the devices physical volume buttons or on screen sliderPro.
Use AirPlay:Pro appears when there are AirPlay devices on your local network. Tap and select the device to send audio from Anytune to the AirPlay device.
Pro - This is a Pro and HQ feature.
Anytune is a powerful app with many features. This document describes all of these features and can be used for reference or to quickly understand all the capabilities of Anytune.
Thank you for using Anytune.
Anytune - 3.0
" Music Practice Perfected" 4
You can drag the slider or give it a spin. Touch the slider then drag your finger for fine precision adjustments. Touch and flick the slider to spin the slider and make a large adjustment. The value is displayed on the slider. Tap buttons on either side of the slider to step up or down in increments.
Reset a slider value: Double tap the middle of the slider to remove adjustments.
This slider is used throughout the App.
Controls glow blue when activated or selected.
BPMThe song’s beats per minute (BPM) is displayed in the song info on the Song Info / Nav bar. The BPM value is estimated as the song is imported. The displayed value changes as you change the tempo.
You can also override the estimated value of your iTunes songs by changing the meta data stored in the song file.
Override the estimated BPM value:
Select the track in iTunes and choose “Get Info”. Fill in your BPM and sync your device with iTunes. Anytune will use value in the song data if it exists.
ModesSelect a mode to display controls used for a specific task.
Play Basic controls for navigation and adjusting tempo and pitch
Loop Creation and adjusting loops
LiveMix Gain, balance, and LiveMix mixing
EQ FineTouch EQ controls for pinpointing your instrument
Audiomarks Manage and navigate to Audio and Loopmarks
Lyrics View the lyrics
1 - The Loop, LiveMix and Audiomark modes are only required on the iPhone version. These controls can be toggled on and off from the Play mode on the iPad version
Anytune - 3.0
" Music Practice Perfected" 7
Tap the desired mode on the mode selector bar to change modes on the iPad.
Tap to reveal the Mode selector on the iPhone. Tap the desired mode button to change the mode. The current mode is displayed in the button.
Song Info / Nav barThe Song Info / Nav Bar displays song info including artist, song title, album title, beats per minute (BPM), and item number and total number of items in the list (# of #) and the following buttons:
Help Toggle the display of help bubbles for the displayed controls.
Info Provide version, credits and links to support. (iPad only)
Settings Access settings to change customizable values
Share Share settings and Audiomarks via email, SMS, Twitter and Facebook
iTunes Look for related songs on the iTunes Store
Tap to reveal these buttons on the iPhone and to hide them.
SettingsAnytune saves settings for each song including tempo, pitch, marks and EQ profile. Some settings apply globally such as replay and skip length.
Change global settings: Tap to make adjustments to global settings. See
Settings.
HelpIf you have questions or are having problems there are several ways to get help.
Toggle Help bubbles: Tap to show the help bubbles. Help bubbles provide a short description for the visible controls. You can use the controls while the help bubbles are visible. Tap again to remove the bubbles.
Anytune - 3.0
" Music Practice Perfected" 8
Look online: Check anytune.us/FAQs for frequently asked questions or join the Anytune Forum at forum.anytune.us to ask a question or join/start a discussion.
Send a support request: On the iPad tap to see version information and credits.
Tap or [email protected] to send an email to the Anytune Support Team.
On the iPhone tap to browse the categories. Select “Feedback”. Tap or [email protected] to send a email to the Anytune Support Team.
Status IconsStatus icons are displayed in the zoomed view indicating which features or settings are enabled:
Pro Professional audio quality is enabled
HQ Professional High Quality (studio) audio quality is selected
LiveMix One or more LiveMix/Input settings have been adjusted
FineTouch EQ The FineTouch EQ is enabled
Stop The “Stop at End of Track” setting is enabled
Repeat The “Playlist Repeat” setting is enabled
NavigationThere are two waveform views. A full song view with a draggable playhead and a larger zoomed view that shows a detailed section of the track centered on the playhead location in a scroll view.
Skip to any point in a song:
Drag the play head in the song view OR scroll the wave form in the zoomed view.
Anytune - 3.0
" Music Practice Perfected" 9
Use the following buttons for additional navigation functions:
Skip Move the playhead forward in time a configurablePro number of seconds
Replay Move the playhead backward in time a configurablePro number of seconds
Next Song Go to next song in the current list
Previous Song Go to previous song in the current list
Next Mark Go to the next Audio/Loopmark in the current song
Previous Mark Go to the previous Audio/Loopmark in the current song
Pro - This is a Pro and HQ feature.
Go to next song in set:
Swipe the top Song Info / Nav bar to select the next song on the iPhone.
Adjust Skip and Replay values: Tap . Scroll to the Replay and Skip length controls.
Adjust as desired.
Categories and PlaylistsAnytune works much like the Music app. When you select a song from a category like Songs or Albums, all the songs in that set/playlist are available with the next and previous song actions. The item number of the song and total number of songs in the current set/playlist are displayed in the Song Info / Nav bar (# of #).
Songs import automatically when required. Anytune must import the song to apply time-stretching and pitch-shifting.
There are some settings that affect how set/playlist playback works. By default all the songs in set/playlist play until the end of the set/playlist is reached. If you are practicing one song in a playlist set “Stop at End of Track” ON in Settings.
Adjust the behavior when the end of a song is reached:
Tap . Scroll to the “Stop at End of Track” toggle and select ON/OFF. Select ON to prevent the next song in a set from playing automatically.
Anytune - 3.0
" Music Practice Perfected" 10
Adjust the behavior when the end of a set is reached:
Tap . Scroll to the “Playlist Repeat” toggle and select ON/OFF. Select ON to re-start playing the first song when the end of the set is reached.
Note: “Stop at End of Track” and “Playlist Repeat” cannot both be ON at the same time.
Adjust the start position memory: Tap . Scroll to the “Save Last Played Position”
toggle and select ON/OFF. Select OFF to play the song from the beginning, instead of your last saved position.
Anytune - 3.0
" Music Practice Perfected" 11
Loops
You can repeat any portion of a song with the loop controls.
Reveal the Loop controls: Tap on the iPad OR tap , on the iPhone.
Loop Sliders
When the loop controls are available see the A and B sliders. Drag these in the song view or the zoomed view windows to set the start (IN) and end (OUT) of a loop.
Use the following buttons to create, modify and play loops:
Position A Move the A Slider (loop start) to the playhead position
Position B Move the B Slider (loop end) to the playhead position
Clear A&B Reset Sliders. Move A to beginning and B to end of song
Loop Enable/disable repeating of the selected portion of the song
Anytune - 3.0
" Music Practice Perfected" 12
Trainer Enable/disable Step-It-Up Trainer
Delay Add a configurablePro delay (silence) before repeating the loop
Add Loopmark Create a Loopmark
Delete Loopmark
Delete a Loopmark(Add button changes to Delete when positioned on a Loopmark)
The loop adjustment control is used to change the start (A) and end (B) positions or shift the entire loop.
Select A Select A and use the loop adjustment control to modify the A slider (loop start) position
Select B Select B and use the loop adjustment control to modify the B slider (loop end) position
Select Loop Select Loop and use the loop adjustment control to shift the entire loop position
Create a loop: Tap and to set the positions of the Loop sliders. The button returns the A and B slider to start and end of the song.
While the song is playing tap where you want the loop to start and tap where you want the loop to end.
While the song is paused navigate to anywhere in the song, such as an existing Audiomark, and tap or to move the sliders.
Play a Loop: Tap to repeat the section of the song defined by the A and B sliders.
Adjust the start and stop time of a loop with gestures:
Drag the A and B sliders in the zoomed view or the song view to new positions. The time appears above the slider when selected. Dragging the slider to the edge of the screen scrolls the zoomed view.
You can make adjustments while listening to a loop.You can make adjustments while listening to a loop.
Adjust the start and stop time of a loop: Select , or the entire loop and then use the
adjustment control to change the selected loop attribute.
Anytune - 3.0
" Music Practice Perfected" 13
Move a loop: Tap the loop selector and move the entire loop anywhere in the song without changing its length.
Add a delay between loops: Tap to add a configurablePro delay between each
iteration of the loop. Go to Settings menu by tapping to adjust this value.
Use "Step-it-Up" Loop trainer to automatically change the tempo of each loop:
Select a loop you want to practice. Tap and hold to set the values.
Set the “Start Tempo”, the “End Tempo” and the number of “Repetitions”. The first loop will play at the “Start Tempo”, then adjust closer to the “Stop Tempo” with each repetition.
Save a loop: Tap button to save the loop information in a Loopmark (see Audiomarks).
Anytune - 3.0
" Music Practice Perfected" 14
Audiomarks
Audiomarks are like bookmarks for your song. They allow you to find your spot quickly and easily. You can add text to each Audiomark and send Audiomarks to others.
Loopmarks are just like Audiomarks except they have a stop time and start time.
Marks are saved and accessible from the Marks category. The Marks category’s top level displays all the songs that have marks and the number of marks they have. Tap the song to see the list of marks for that song.
Note: If you remove a song (that is in your devices music library) from the Tunes folder the marks will not be lost. The marks are saved and appear the next time you play the song. Marks are lost when you delete a song that was imported through Dropbox, Open-in, or Wi-Fi. Save these marks before deleting the song.
Audiomarks are automatically created for the “Start of Song” and “End of Song”.
Use the following buttons to create, delete and move to Audiomarks:
Next Mark Go to the next Audio/Loopmarks in the current song
Previous Mark Go to the previous Audio/Loopmark in the current song
Add Audiomark Create an Audiomark
Delete Audiomark
Delete an Audiomark(Button changes to delete if positioned on an Audiomark)
Note: Anytune FREE is limited to 5 marks. Anytune Pro and HQ do not limit the number of marks.
Create an Audiomark: Tap to create a new Audiomark at the current position in the song.
Anytune - 3.0
" Music Practice Perfected" 15
Create an Loopmark: Tap to create a new Loopmark at the current position of the A and B sliders.
Move an Audiomark: Touch and hold the Audiomark handle in the zoomed view. The handle grows and the time is displayed. Drag the Audiomark to the new position. Dragging the slider to the edge of the screen scrolls the view.
Adjust a Loopmark: Touch and hold one of the Loopmark handles. The handle grows and the time is displayed. Drag the handle to the new position.
Go to a mark: Tap or to move the playhead to the previous or next Audiomark, OR Tap the mark in the Marks category list view to go to that mark. If the mark is a Loopmark, looping is initiated when selecting from the Marks category
Delete an Audiomark: Tap to delete current Audiomark. When the playhead is on an Audiomark the button changes to the button.
Delete an Loopmark: Tap to delete current Loopmark. When A slider is aligned to the loop start the button changes to a button.
View all Audiomarks: Select Marks category to view all your Audiomarks and Loopmarks in a list.
Tap the “Songs” button on the iPad or on the iPhone/iPod to view the Marks category.
You can also tap , to select Marks mode and easily move to any mark in a song with access to navigation controls on an iPhone. Marks mode replaces the zoomed view with the list of marks for the current song.
Edit mark text: Tap the mark in the Marks list to select it. Tap the text box to reveal the keyboard and edit the mark text. Tap to remove all text.
Anytune - 3.0
" Music Practice Perfected" 16
Delete a mark in the Marks view: Tap the “Edit” button. Tap the next to the mark you want
to delete and then tap the “Delete” button OR Swipe left across the mark to reveal the “Delete” button. Tap the “Delete” button.
Audiomark DisplayWhen you navigate to an Audiomark the text associated with the mark displays briefly and then disappears in the zoomed view.
Note: The “Start of Song” and “End of Song” marks are fixed and cannot be edited.
The Audiomark text displays as the playhead approaches the mark while the song is playing.
This can be used to provide visual clues during a song. Set a mark for a pedal or tempo change, even a chord transition.
You can enable Audiomark display in “Settings”, and configure a Lead-In and Lead-Out value. The mark text appears at the number of seconds configured in Lead-In before the mark and disappears at Lead-Out time after the mark. Lead-Out OFF means the text will display until the next mark.
Enable/Disable Audiomark display:
Tap . Scroll to the Display Audiomarks toggle and select ON/OFF.
Adjust the Lead-In/Out time for displaying Audiomarks:
Tap . Scroll to the Lead-In/Lead-Out control and make adjustments with the slider.
Note: The Audiomark text bubble is always displayed when navigating to a audiomark using or .
Anytune - 3.0
" Music Practice Perfected" 17
Sharing
Anytune provides the ability to share settings and marks using Email, SMS/iMessage, and Twitter.
Tap to display the share menu. Choose an item from the menu.
Using SMS/iMessage and Twitter enables you to send a quick message about the song you are listening to. A message is created including the song name, artist, and current tempo and pitch settings. You can edit this message before sending.
Email creates a message that includes song name, artist, current tempo and pitch settings, and the full list of Audiomarks and Loopmarks. A file is also attached to the email which includes all the songs settings, marks and EQ settingsHQ.
Send a song’s settings and marks in an email:
1. Tap to display the share menu.
2. Choose “Email” from the menu.
3. Type the name or email address in the To field
4. Edit the subject, then your message.
5. Tap “Send” button.
The email contains the artist, song name, tempo and pitch settings as well as a textual list of the Audiomarks in the body of the email.
The email will also contain an attached data file with all the current settings of the song including marks and EQ settingsHQ.
Note: Do not delete this file from the email if you want to recipient to be able to import them.
You can send this file to yourself and keep it as a backup of your song settings and marks.
Importing a song’s setting and marks in an email:
1. Open the email from within the Mail app on your device.
2. Press and hold on the attachment (*.atfcg) until the “Open-in” dialog appears.
3. Select ‘Open in “Anytune”’ from the list.
4. If Anytune does not appear in the list, select “Open In...” and then choose “Anytune”.
Anytune - 3.0
" Music Practice Perfected" 18
Anytune opens and you receive a Results dialogue indicating the results of your import. Example: “Restored Settings for 1 track.”
Note: The sender and receiver must have the same song on their devices.
If you attempt to import settings for a song that is not on your device, the import will fail. You must import the track before importing the settings. You can repeat this procedure again after adding a missing song.
Data backupYou can save all your settings for all songs, marks and EQ profiles into an Anytune config file (*.atcfg) attached to an email. You can share this file with another person or send it to yourself as a backup of all your Anytune data that can be restored at a later date.
Send system data backup file in email:
1. From the Tunes category tap .
2. Type the name or email address in the To field.
3. Tap “Send” button.
Restoring a system backup file from an email:
1. Open the email from within the Mail app on your device.
2. Press and hold on the attachment (*.atfcg) until the “Open-in” dialog appears.
3. Select “Open in “Anytune” from the list.
4. If Anytune does not appear in the list, select “Open In...” and choose “Anytune”.
Note: If the backup contains settings for songs that were imported from Dropbox, Wi-Fi or Open-In, you must first import these songs before restoring the config file. You can repeat this procedure again after adding any missing songs.
Anytune - 3.0
" Music Practice Perfected" 19
Importing
Anytune integrates seamlessly with iTunes. You can browse categories and select a song to play. You can also import songs directly into Anytune through email, Dropbox or over Wi-Fi from the browser of a computer on the LAN.
Note: Songs imported into Anytune are not added to your music library. They are only available through the "Tunes" music folder/category in Anytune.
EmailYou can import a song attached to an email. Someone can send you a recording of a song they are working on attached to an email.
Import a song attached to an email:
1. Open the email from within the Mail app on your device.
2. Press and hold on the attachment (*.atfcg) until the “Open-in” dialog appears.
3. Select “Open in “Anytune” from the list.
4. If Anytune does not appear in the list select “Open In...” and choose “Anytune”.
Anytune opens and imports the song.
DropboxDropbox.com is a cloud service widely used for sharing files. You can access your files on Dropbox directly in Anytune. You will need a dropbox.com account.
First you need to Link your Dropbox account with Anytune. Once Dropbox is linked, you can browse your Dropbox folders and files and import a song with a tap.
Link your dropbox account: (Only required the first time)
1. Go to the Tunes category. Tap . Select “Dropbox”.
2. Tap “Link Dropbox”
3. Tap “Allow”. You see the folders and files in your Dropbox.
Import a song from Dropbox:
1. Go to the Tunes category. Tap . Select “Dropbox”.
2. Navigate through the folders and tap on the song you want to import.
Anytune - 3.0
" Music Practice Perfected" 20
3. Tap “Done” to return to the Tunes category.
A checkmark displayed next to the songs that have been imported.
Wi-FiYou can upload any audio file directly using a standard browser (Safari, Firefox, Internet Explorer, Chrome, ...) running on a computer on the same LAN/network that your device running Anytune is connected.
Import a song over Wi-Fi from a computer on the same LAN (network):
1. Go to the Tunes category. Tap . Select “Wi-Fi”.
2. In Browser : Enter the URL displayed. (Example: “http://192.168.0.193:8080”) into the address window of a browser where the audi file resides.
3. In Browser: Select the file you wish to import.
4. In Browser: Click “Upload to Anytune”.
5. Tap “Done” to return to the Tunes category.
Anytune - 3.0
" Music Practice Perfected" 21
Two different icons are associated with songs in your Tunes category. These distinguish files that are stored in your Music library on your device and those imported directly into Anytune:
Imported Indicates this song is also in your device’s music library
Imported Indicates this song was imported (through Open-In, Dropbox or Wi-Fi) and is not in your device’s music library
Note: When Anytune has reachs its memory usage limits, files replicated from your music library are deleted from the Tunes category in Anytune first to make room for more songs.
LiveMix and Input Mode
Input mode allows you to adjust level and balance of a song. LiveMixHQ allows you to mix audio from your favorite song with an external input like an electric guitar or microphone. You can also use LiveMix and your mobile device instead of an Amp for your electric instrument or microphone.
Reveal the Input/LiveMix controls: Tap on the iPad OR , on the iPhone.
InputUse the sliders to adjust sound attributes of the music:
Music Balance Adjust the balance of the music to the right and left speakers
Music Fader Reduce the level (volume) of the music
Adjust balance of music: Drag or spin right slider to the left or right. Double tap to
reset to default.
Use this to focus on an instrument that has been recorded on the left or right channel.
Anytune - 3.0
" Music Practice Perfected" 22
Adjust level (volume) of the music:
Drag or spin the center/top slider to the left or right. Double tap to reset to full.
Use this to adjust the volume of the music playing in Anytune without adjusting the master volume level of the device. This is useful when you are using Anytune with another app simultaneously.
Use Anytune with another app (AmpKit, AmpliTube):
Anytune will play in the background while using other apps.
Do not enable LiveMix.
Enable background audio playback on the other app:
• Turn “Multitasking” ON from the AmpKit "Options" view.
• Turn “Background Audio” ON from the AmpliTube “Setup” view.
Use Music Fader to adjust the volume of the music playing in Anytune while adjusting your instrument sound with the other app.
LiveMix
Tap the button to enable LiveMixHQ. The slider functions change.
Use the controls to adjust sound attributes of the music and input when using LiveMix:
LiveMix Enable/disable LiveMix - mixing your input with the music
Music Balance Adjust the balance of the music to the right and left speakers
Input Balance
Adjust the balance of the input to the right and left speakers.(Only available when LiveMix is enabled)
MixingAdjust the mix between the music and your input(Only available when LiveMix is enabled and uses Music Gain slider)
Anytune - 3.0
" Music Practice Perfected" 23
Note: When LiveMix is enabled the center/top slider changes function from Music Fader to Mixing.
Use LiveMix to play along with a songHQ:
LiveMix allows you to feel like you are playing with the band, and to play your electronic instrument through headphones without requiring use of an amp.
1. Plug in your headphones or connect audio output to audio system.Note: The last input device (including headphones with microphone) connected will be used by your device. Plug in headphones first.
2. Connect your instrument or microphone through an audio input adaptor. See Anytune’s LiveMix Device Compatibility list at http://www.anytune.us/help/livemix-compatibility/. If your device is not on the list and it works with other iPhone or iPad apps, it will very likely work with Anytune as well.
3. Launch Anytune by taping the application icon on the home screen.
4. Tap on the iPad OR select , on the iPhone.
5. Tap the round button.
6. Adjust the mix between your instrument/microphone and the music with the slider.
Adjust the tempo or pitch of your song and play along. Play the song in one ear and your guitar in the other. Use the Step-it-Up Trainer to slowly increase tempo.
You can pause the song and hear only your instrument. Use it to practice with headphones without needing an Amp.
The is displayed in zoomed wave view in play mode indicating adjustments have been made with the Input controls.
Lyrics
Enter Lyrics mode: Tap on the iPad OR select , on the iPhone.
The Lyrics stored with your song are displayed if available.
Lyrics mode has the following additional buttons:
“Black”“Black” Display white text on a black background
Anytune - 3.0
" Music Practice Perfected" 24
“White”“White” Display black text on a white background
Reduce Font Reduce the size of the lyrics text
Increase Font Increase the size of the lyrics text
Note: If the song does not have lyrics a message appears. You can add lyrics yourself in iTunes.
Adding lyrics to a song: (This is done in iTunes on your computer, not in Anytune)
1. Select the track in iTunes and choose “Get Info”.
2. Select the Lyrics view.
3. Add the lyrics in the text box and click OK.
4. Save and sync your device.
Note: Some files do not support lyrics stored in the song including WAV and QuickTime.
Anytune - 3.0
" Music Practice Perfected" 25
Fine Touch EQ
The FineTouch EQ is a truly unique way to pinpoint your instrument. Enhance an instrument you want to learn or suppress an instrument when you are playing along by emphasizing or deemphasizing specific frequencies in your song.
Note: The EQ affects the sound of the music and not the sound of the input (LiveMix).
Enter EQ mode: Select .
The frequency response graph displays frequencies (Hz) across the x axis (horizontal) and the level (dB) across the y axis (vertical). The frequency response curve shows you a visual representation of the level of emphasis (boost) or deemphasis (cut) applied to all frequencies. The curve above the 0dB center line in the graph represents a boost, and below represents a cut.
FiltersYou can manipulate the frequency response line and the effect the EQ has on the sound by modifying the number and parameters of filters (or bands). Each filter has parameters that can include gain, frequency, bandwidth and resonance.
The parameters of the filters are modified by dragging the filter and bandwidth handles in the EQ view, or by using the EQ adjustment controls.
Anytune - 3.0
" Music Practice Perfected" 26
Basic EQ ModeThe FineTouch EQ defaults to basic mode which limits adjustments you can make. You can only adjust the gain of a fixed set of filters and only by dragging the EQ handle. You are be able to adjust frequency, bandwidth or number of the filters in the profile in Basic EQ mode.
The following controls are available in basic EQ mode:
EQ Presets Open EQ Preset selection
EQ Bypass Enable/disable EQ bypass (EQ On/Off))
Enhanced Controls Enable enhanced EQ controls.
Bypass EQ: Tap to bypass the EQ. The frequency response curve becomes dotted and the EQ has no effect on the sound.
Select an EQ Preset: Tap to reveal the list of EQ Presets. Scroll through the list and tap the desired filter.
Note: If you have made changes to the preset you are asked to confirm that you do not want to save these changes before they are lost, when you select a different filter.
The list includes Predefined filters and User-defined filters. Predefined filters are included with Anytune and are fixed. User-defined filters are user created.
When a EQ Preset is selected the frequency response graph shows the curve and a number of filters.
Select a filter: Tap the filter handle OR swipe horizontally across the EQ view or EQ Info bar to change the filter selected.
The filter handles have the following forms:
Enabled Selected
Enabled Not selected
Bypassed (disabled) Selected
Bypassed (disabled) Not Selected
Anytune - 3.0
" Music Practice Perfected" 27
The EQ Info Bar includes information about the selected filter including:
• Filter Number (bypassed state), • Filter Type (Parametric, Band Stop, Shelf, Pass, Resonant Shelf/Pass) and• Parameters (Frequency, Gain, Bandwidth, Resonance).
Adjust the gain of a filter:
Select desired filter. Tap and drag the filter handle up or down.
Bypass a specific filter:
Select desired filter. Double tap to bypass/enable. The handle filter changes to grey and its position does not affect the frequency response graph.
Basic EQ mode emulates a graphic EQ with fixed bands.
Advanced EQ Mode
Enable enhanced EQ mode: ! Tap .
Enhanced EQ mode enables additional capabilities. New filters can be added and their parameters adjusted through gestures on the frequency response graph or with these additional buttons:
Select Frequency
Select the frequency parameter of the current filter to be affected by the adjustment control
Select Bandwidth
Select the bandwidth parameter of the current filter to be affected by the adjustment control
Select Gain Select the gain parameter of the current filter to be affected by the adjustment control
Select Resonance
Select the resonance parameter of the current filter to be affected by the adjustment control
Add Filter Add a new filter to the EQ settings
Delete Filter Delete the selected Filter from the EQ settings
Anytune - 3.0
" Music Practice Perfected" 28
Switch units displayed for the filter’s frequency range:
Tap the value to sequence through bandwidth units of Hertz, Octaves and Q.
Add a new filter: Ensure a filter is not selected by tapping the EQ view or swiping until no filter is selected.
Double tap the EQ view OR tap to display the “Add a Filter” list. Select the desired filter type.
Note: The filter list only displays the type of filters that can be added.
Delete a filter: Select the desired filter. Tap . Confirm.
Adjust a filter’s parameters with gestures:
Select the desired filter. Touch and drag the filter handle vertically to adjust the gain (or cut) and horizontally to adjust the frequency.
Touch and drag the bandwidth and resonance handles to adjust the bandwidth and widen or narrow the affects of the filter.
Note: By default the frequency is fixed as the bandwidth is changed. Tap on a bandwidth handle to change this behavior fixing the opposite bandwidth handle and adjusting the frequency with bandwidth.
Adjust a filter’s parameters with controls:
Select the desired filter. Select the , , or the in the parameter selector and use the adjustment slider
to change their value. Double tap to reset to the original value.
Filter PresetsThe EQ settings are associated with the song they were created with and saved for the next time you play the song.
One you have the EQ settings that you want to apply to more than one song, you can save them as a EQ Preset.
Anytune - 3.0
" Music Practice Perfected" 29
Save an EQ Preset: Tap to display the EQ Presets list. Tap to display the “Add Preset” view. Enter a name and a description (optional). Tap “Save”. The EQ Settings are now added to the EQ Presets.
Delete an EQ Preset: Tap to display the EQ Presets list.Tap the “Edit” button to reveal the icons.Tap the icon for the desired EQ Preset, OR swipe the desired EQ Preset.Tap the “Delete” button.
Edit the Name or Description of an EQ Preset:
Tap to display the EQ Presets list.Tap the “Edit” button to reveal the icons. Tap the icon for the desired EQ Preset. Enter a name and a description (optionally).Tap the “Save” button. Tap to delete all text.
The icon is displayed in the zoomed wave view in play mode indicating EQ adjustments are affecting the sound.
Anytune - 3.0
" Music Practice Perfected" 30
Settings
Tap to show the global Settings view. The Settings view is scrollable. Most of the settings have been described in the previous applicable sections of this document.
Note: Changing settings is not available in Anytune FREE, except for the ability to demo the different audio qualities.
Audio QualityThere are three audio qualities available:
Basic Standard quality for Anytune providing the ability to adjust pitch up or down one octave and tempo from 0.5X to 2.0X. Basic uses the least system resources (CPU & battery).
ProPro Standard quality for Anytune Pro providing the ability to adjust pitch up or down two octaves by tenths of a semitone and tempo from 0.3X to 2.0X. A good balance between system resource demands and audio quality.
HQHQ Standard quality for Anytune Pro HQ providing the ability to adjust pitch up or down two octaves by tenths of a semitone and tempo from 0.05X to 2.5X. Excellent audio quality and higher system resource usage.
Tap the desired quality button “Basic”, “Pro” or “HQ” in the selector control.
You can demo all modes for the first thirty seconds of any song. After 30 seconds the quality reverts to the highest available.
The or icon is displayed in the zoomed wave view in play mode indicating the current audio quality.
SkinsAnytunePro provides the ability to customize the look of the App by applying a new Skin. Scroll through the Skins list and tap the color or texture you want to apply.
Configurable SettingsAnytunePro allows you to modify some of its behaviors to suit your preferences:
Replay length
1-30s The number seconds the playhead moves backward in time when the replay button is tapped.
Anytune - 3.0
" Music Practice Perfected" 31
Skip length 1-30s The number of seconds the playhead moves forward in time when the skip button is tapped.
Loop delay 1-30s The length of delay (silence) before repeating a loop
Audiomark DisplayAudiomark DisplayAudiomark DisplayAudiomark Display
Display AudiomarksDisplay Audiomarks
ON/OFF
Enable/disable the display of Audiomark text as the playhead approaches the mark while the song is playing.
Lead-inLead-in 0-30s The number of seconds the audiomark text appears before the mark is reached.
Lead-outLead-out Off1-30s
The number of seconds the mark text remains after the mark is reached. Lead-Out OFF means the text will display until the next mark is reached.
PlaybackPlaybackPlaybackPlayback
Allow Sleep During PlaybackAllow Sleep During Playback
ON/OFF
Select ON to continue playback when the device goes to sleep
Playlist RepeatPlaylist Repeat ON/OFF
Select ON to re-start playing at the first song when the end of the set is reached.
Stop at End of TrackStop at End of Track
ON/OFF
Select ON to prevent the next song in a set from playing automatically.
Save Last Played PositionSave Last Played Position
ON/OFF
Select OFF to start at the beginning of the song the next time you play that song. Otherwise your position is saved.
TroubleshootingIf Anytune is behaving unexpectedly or will not start see http://www.anytune.us/help/troubleshooting-steps/.
Anytune includes:
• DIRAC Time Stretch/Pitch Shift technology licensed from DSP Dimension, DIRAC is ©2005-2011 Stephan M. Bernsee, http://www.dspdimension.com
• SoundTouch Audioprocessing Library ©2001-2009 Olli Parviainen, http://www.surina.net/soundtouch• TSLIbraryImport Library © 2010 tapsquare llc. http://www.tapsquare.com• ShareKit Library © 2010 Nathan Weiner, http://getsharekit.com
Anytune - 3.0
" Music Practice Perfected" 32