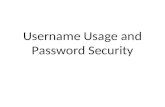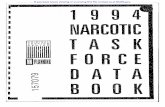Food Cost Management Quick Start Guide · 2019-01-15 · Enter a username to assign them the...
Transcript of Food Cost Management Quick Start Guide · 2019-01-15 · Enter a username to assign them the...

Food Cost ManagementQuick Start Guide
Food Cost Management

PAsta Carbonara
$1.92 per lb
Us Foods Vendor
20 LBS Suggested Purchase
Tomorrow Next Delivery
Egg Noodles main ingredient
Chicken Sandwich
$4.39 per lb
Us Foods Vendor
18 LBS Suggested Purchase
Tomorrow Next Delivery
Chicken Breast main ingredient
2 © 2017 Avero, LLC. All rights reserved.
Quick Start Guide: Get Started Checklist
For questions or issues during the setup process, please reach out to
[email protected] or (888) 770-0426 between 9 – 6PM Central time.
Step 1: Set Up Your Kitchen & Vendors
Step 2: Set Up Your Inventory & Product List
Add your vendors
Create your storage areas
Add the rest of your products
Put your products in the right order
Take your first inventory count
Step 3: Create your Shopping List & Place your First Order
Create your shopping lists
Place your first order
Avero Mobile App inventory steps
US Foods Orders
Non-US Foods Orders
We’ve created this checklist to help you get up and running. Just follow the
steps outlined below to get a head start at managing your food costs.
Welcome to Avero Food Cost Management!

3 © 2017 Avero, LLC. All rights reserved.
Step 1:Set up Your Kitchen & Vendors
If you’re reading this guide, you’re ready to start managing your purchasing more
e�ectively than ever. So, let’s begin optimizing your purchasing and inventory, while
keeping your costs in check! Follow the instructions in these quick guides to get set
up for success with Avero Food Cost Management.
Let’s get started!
Setting up your vendors is quick and easy. You must set up a vendor before you can
add products from that vendor into the system.
Who do you purchase from?
Select the Settings menu, then Vendor Setup
Select the Vendor Info tab, then select the kitchen you want to set up
Under the Vendor Information heading, click Add to add a new vendor
Pro Tip: Enter new vendors at the bottom of the Vendor list.Click the radio button next to the new vendor name
Enter Customer #, Salesperson Email, Min Order Amount and Delivery
Schedule for this vendor on the right. Delivery Schedule is required for all
vendors - without it, you won’t see suggested purchase amounts.
Pro Tip: Any errors in the settings listed above may result in problems with ordering and deliveries! Be sure to verify all entries before saving. Click Save
1.
2.
3.
4.
5.
6.
For questions or issues during the setup process, please reach out to
[email protected] or (888) 770-0426 between 9 – 6PM Central time.
Nice job! You’ve completed Step 1 of 3 in the FCM setup process – that was
easy, right?!? You’re well on your way to becoming a food cost management
rockstar. Up next is inventory setup in the next guide! See you there.

4 © 2017 Avero, LLC. All rights reserved.
Step 2:Set up Your Inventory & Product List Select the Settings menu, then Inventory Setup
Select the Storage Area Settings tab, then select the kitchen you’d like to
set up
Under the Manage Storage Area settings, click Add and enter your new
storage area name and click Save
To change the order in which your storage areas appear on your inventory
worksheet, click and drag the icon with three horizontal bars to the left of
the storage area to re-order
Click Save
1.
2.
3.
4.
5.
Set up your Inventory & Product ListYou’re already well on your way to revolutionary cost management at your
restaurant. So, let’s continue with the next step! Follow the instructions below
to get set up for success with Avero Food Cost Management:
Create your storage areasEntering your storage areas now makes adding products later even easier. You
must set up a storage area before you can add products to that storage area for
inventory purposes.

5 © 2017 Avero, LLC. All rights reserved.
Step 2:Set up Your Inventory & Product List
add the rest of your productsThanks to the deep integration between US Foods and Avero, all US
Foods products you’ve purchased within the last 3 months have been
imported into the system automatically! Now is a good time to add the rest of
your products that you buy from other vendors.
Select the Settings menu, then Product List
In the Product List report header, click Add Product
If you are adding just a few products, click Add Manually, enter product
details and click Save. Be sure to fill out all required fields
If you are adding many products, uploading products is the fastest method
of entry. From the Add Product popup, click Upload
Download the template, upload Instructions, and Product Guide and follow
the steps to ensure a successful upload
Pro Tip: Common Pitfalls - Make sure there are no duplicate Vendor ID #’s for products from the same vendor. Ensure you are following the formats listed in the ‘Instructions’ and ‘Product Guide’ sheets. Both files can be downloaded from the upload popup.Pro Tip: Make sure to fill in the required columns. Some columns are required if you fill out the one next to it, so make sure to look at the "Required" row in the instructions to see if you've added all the right info. Do not change the file extension or delete/add columns or the file will not
upload
1.
2.
3.
4.
5.
6.

6 © 2017 Avero, LLC. All rights reserved.
Step 2:Set up Your Inventory & Product List
Now, Get youR products in the right orderArrange the products in your storage areas in the order you are used to. It
will help you to take inventory counts more quickly and effectively.
Before arranging your products within a storage area, make sure you’ve
added all your products to their respective storage areas. If you have
already put your products into storage areas, skip to step 5
To mass-add products to storage areas, select the Settings menu, then
Product List
Multi-select all products within one storage area by clicking the check box
next to each item, then click the Edit Products dropdown located in the
Product List report header and click Storage Areas
Select the Storage Area(s) to which you would like to add these products
and click Save
Now, select the Settings menu, then Inventory Setup
Select the Upload Product Ranking tab, then select the kitchen you want to
set up
Select the Storage Area list you would like to arrange, and click Download
Follow the instructions on the screen to re-arrange the Inventory list to your
desired order
Do not change the file extension or delete/add columns or the file will not
upload
1.
2.
3.
4.
5.
6.
7.
8.
9.

7 © 2017 Avero, LLC. All rights reserved.
Step 2:Set up Your Inventory & Product List
take your first inventory countTaking inventory is an important step of keeping your food costs in check.
Inventory counts give you clarity on what you have on hand, so you know what
to prep and what to order next. Plus, regular inventory counts are a good way
to maintain fresh ingredients and deter theft from your kitchen.
To take your first inventory count, select Inventory, then Inventory Tasks
from the navigation pane on the left side of the screen.
In the Inventory Tasks report header, click Assign Inventory
Select your kitchen, then select Full Count (Class Count inventory types are
for counting specific product classes like ‘Produce’)
Enter a username to assign them the inventory task
Select the task due date and click Post to save the task
If you will be entering inventory from the website, continue to steps 7-12
below. If you will be taking inventory on the Avero mobile app, skip to
Mobile App Inventory Steps on the next page.
In the Inventory Tasks report, find your newly created task and click the blue
hyperlinked task type to open the Inventory Worksheet
Click Start Inventory to load the worksheet
Move down the list, entering the actual count of each product by using the
+/- icons or by typing directly into the field
When you have finished the sheet, click the Confirm All button in the header
of the worksheet to save
Continue to the next Storage Area tab and repeat steps 9 & 10
When you have confirmed all tabs, the Finish Inventory button will activate.
Click the button to complete your inventory count
1.
2.
3.
4.
5.
6.
7.
8.
9.
10.
11.
12.

8 © 2017 Avero, LLC. All rights reserved.
Step 2:Set up Your Inventory & Product List
The Avero mobile app allows you to view and complete inventory tasks from your
smartphone. You can access your inventory worksheet to complete the inventory
task while easily moving around your storage areas with your mobile device in hand.
Mobile App Inventory Steps
Have the user performing the count log in to the Avero FCM mobile app
If the user has access to multiple kitchens, use the righthand navigation
menu to select your desired kitchen ( )
From the main screen:
If starting a new Full Count, click ‘Start New Inventory Count’ button and
select ‘Full Count’
If starting a new Class Count, Spot Check, or Cycle Count, you must select a
count that has been pre-opened on Avero desktop from the ‘Active Count’ list
Begin entering the count of each product, moving down the list by using the
‘Next’ button.
Other users may count with you simultaneously by logging in on their own
mobile device and joining the count from the Active Counts menu
If your device is not connected to the internet, your entries are automatically
saved, and will sync with Avero once you connect back to the internet
When you are finished with a storage area, continue to the next Storage Area
tab and repeat.
When you have counted all storage areas, use the righthand navigation menu
( ) to complete the count.
7.
8.
9.
-
-
10.
-
11.
12.
13.
Hooray! You just completed 2 out of 3 steps in the FCM setup process! Just one more
easy step, and you’ll be fully up and running. Last but not least is ordering setup in
the next guide. You’re in the home stretch!

9 © 2017 Avero, LLC. All rights reserved.
Select Purchasing, then Place Order
In the Place Order report, multi-select all products you would like to add to
your Shopping List, and click Add to List
In the popup, select New List, enter the name of your new Shopping List,
and click the check mark
If desired, click and drag the three-line icon to the left of the Shopping List
name to change the order in which the Shopping Lists appear in the Report
Generator
Select the radio-button next to your newly created Shopping List
Click Save
1.
2.
3.
4.
5.
6.
Create your Shopping List & Place your first OrderAmazing! You’re almost done setting yourself up for revolutionary cost
management at your restaurant. So, let’s finish this! Follow the instructions
below to be fully up and running with Avero Food Cost Management:
create your Shopping ListsShopping Lists are a great way to streamline ordering by narrowing your
products down to a list of those that you order most often. You should use
Shopping Lists just as you used Order Guides in US Foods e-Comm. Start by
creating a Shopping List for your biggest weekly order.
For questions or issues during the setup process, please reach out to
[email protected] or (888) 770-0426 between 9 – 6PM Central time.
Step 3:Placing Your First Order

10 © 2017 Avero, LLC. All rights reserved.
place your first orderSelect Purchasing, then Place Order
In the Report Generator, select desired Vendor(s), Shopping List, and other
filters
Click Go to generate Place Order report
Suggested Purchase quantities will populate for all products that Avero
recommends you buy, as long as the product has been in either 2+
completed Inventory Counts, 2+ received Purchase Orders, or 1+ completed
Inventory Count and 1+ received Purchase Order
You can either check o� one at a time, or use the checkbox in the report
header to Select All. Please note that if you use Select All, all products with
non-zero product quantities will be added to the cart
When you are finished, click the green Cart tab at the top of the page, find
your desired Purchase Order, and click the PO Number.
Depending on the vendor you are ordering from, continue to either the US
Foods Orders section or the Non-US Foods Orders section below.
1.
2.
3.
4.
5.
6.
7.
US Foods OrdersIn the popup, verify order quantities and units for all products
Pro Tip: Make sure your popup blocker is permanently disabled for this page! If popup blocker is enabled, US Foods orders will not go through because the popup confirmation window will fail to open.When your order is finalized, click Send to US Foods to submit
An e-Comm confirmation popup will open. Follow the on-screen instructions
to clear any exceptions/substitutions and confirm
8.
9.
10.
Step 3:Placing Your First Order

11 © 2017 Avero, LLC. All rights reserved.
Step 3:Placing Your First Order
Non-US Foods OrdersIn the popup, verify order quantities and units for all products
When your order is finalized, click Send to [Vendor] to submit
An email with your order details has been sent to your vendor salesperson
contact email, which can be edited from Vendor Setup under the Settings
menu. A copy will also be sent to the email associated with your username,
which can be edited from Account Settings
8.
9.
10.
For questions or issues during the setup process, please reach out to
[email protected] or (888) 770-0426 between 9 – 6PM Central time.
You’ve completed Step 3 of 3 in the FCM setup process! That means you’re 100% set
up for success with Avero FCM. Keep taking regular counts and placing orders
through FCM and managing your food costs will be easier than ever, so you can get
back to doing what you love - spending time with your food, sta�, guests and family!
Congratulations!
In the popup, verify order quantities and units for all products
Pro Tip: Make sure your popup blocker is permanently disabled for this page! If popup blocker is enabled, US Foods orders will not go through because the popup confirmation window will fail to open.When your order is finalized, click Send to US Foods to submit
An e-Comm confirmation popup will open. Follow the on-screen instructions
to clear any exceptions/substitutions and confirm