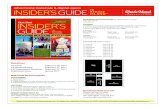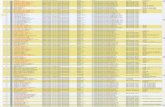FontExplorer® X Profontexplorerx.s3.amazonaws.com/cms-documents/4571... · fonts with FontExplorer...
Transcript of FontExplorer® X Profontexplorerx.s3.amazonaws.com/cms-documents/4571... · fonts with FontExplorer...

What’s New in Version 4.0 For Macintosh
June 2013 by Monotype
FontExplorer® X Pro

Copyright and Trademark InformationThis document is protected by international and US copyright law and may not be reproduced or distributed either in part or in total without prior written consent of Monotype Imaging Inc. This includes the storing of the information in electronic formats, in databases for information retrieval as well as translation into other languages.
The licensee is only allowed to transfer the software or pass on the accompanying written materials to third parties under the conditions set forth in the applicable License Agreement. This Copyright and Trademark Information does not constitute any rights, obligations, warranties or liabilities other than those set forth in the applicable License Agreement.
Information in this manual that refers to possible product extensions or to available accessories is not legally binding, especially because the product is subject to continuous adaptation and because the information may also relate to future development. The contents of this manual can change without prior notice and do not represent any legal obligation on the part of Monotype Imaging Inc.
Monotype Imaging Inc. can neither be made liable for the correctness of information in this manual nor for damages resulting from the use of this information or the impossibility of using this information.
FontExplorer X is protected by copyright law. Copyright © 2013 Monotype Imaging Inc., Woburn, Massachusetts, USA. All rights reserved.
FontExplorer is a trademark of Monotype Imaging Inc. registered in the U.S. Patent and Trademark Office and may be registered in certain other jurisdictions in the name of Monotype Imaging Inc. or Monotype GmbH. Adobe Illustrator, InCopy, InDesign, and Photoshop are either registered trademarks or trademarks of Adobe Systems Incorporated in the United States and/or other countries. QuarkXPress, XTensions, QuarkXTensions and the XTensions logo are trademarks or registered trademarks of Quark Software Inc. and its affiliates in the U.S. and/or other countries. Mac OS and Bonjour are trademarks of Apple Computer, Incorporated, registered in the United States and other countries. Windows and .Net are registered trademarks of Microsoft Corporation in the United States and other countries. All other trademarks are the property of their respective owners.
i

Contents
Introduction ..................................................................................................................1
User Interface ...............................................................................................................2
Mini View ..................................................................................................................................................3
OpenType Features.......................................................................................................4
Font Preview ................................................................................................................5
Quick Look ................................................................................................................................................5
Font Preview Panel ...................................................................................................................................5
Preview Options .................................................................................................................................... 5
Slideshow .................................................................................................................................................6
Share Font Preview ...................................................................................................................................7
Sharing a font preview .......................................................................................................................... 7
Web Fonts ....................................................................................................................8
Importing Web fonts .................................................................................................................................8
SkyFonts.......................................................................................................................9
Managing SkyFonts ..................................................................................................................................9
Smart Sets ..................................................................................................................10
ii

iii
Language Smart Sets .............................................................................................................................10
New Smart Set Conditions .....................................................................................................................11
OpenType Features ............................................................................................................................. 11
Last X Activated and Last X Imported ................................................................................................. 12
SkyFonts ............................................................................................................................................. 12
Web Preview ..............................................................................................................14
Trying fonts in Web Preview ...................................................................................................................14
Font Print Book ..........................................................................................................17
Saving a Print Template ..........................................................................................................................17
Exporting a Custom Print Template ........................................................................................................17
Importing a Custom Print Template ........................................................................................................18
PostScript Printer Fonts Option ..................................................................................19
Font Information ........................................................................................................20
Languages Supported ............................................................................................................................20
Detailed Preview - OpenType Features ...................................................................................................20
New Software Licensing Option ........................................................................................................21

1
IntroductionFontExplorer X Pro 4.0 comes with improvements in the user interface and a host of new features that increase productivity and make it easier to manage fonts on your desktop. Apart from better interaction with new technologies like web fonts and SkyFonts, the new version of FontExplorer X Pro also features integration with popular social networking websites so that you can easily share your favorite font previews with your friends. Given below is a list of the main improvements new to the FontExplorer X Pro 4.0:
• User Interface
- Mini View
• OpenType Features
• Font Preview
• Web Fonts
• SkyFonts
• Smart Sets
• Web Preview
• Font Print Book
• PostScript Printer Fonts Option
• Font Information
• New Software Licensing Option
For a detailed list of all changes, please see the corresponding Release Notes which can be found under www.fontexplorerx.com/products.

2
User InterfaceFontExplorer X Pro 4.0 is fully compatible with Macintosh OS X 10.8 (Mountain Lion).
To toggle the Source List, go to View > Hide Source List/Show Source List. Alternatively, use the keyboard shortcut Command + Shift + M to show/hide the Source List.
FontExplorer X Pro 4.0

3
Mini ViewMini View allows you to view FontExplorer X Pro in a resizable, small window with options to create a listing of Fonts (Font View) or Sets (Set View). Click on the Mini View icon on the top right corner of the FontExplorer X Pro window to activate Mini View. Alternatively, you can select Mini View or the Main Window from the Window menu or use the keyboard shortcut Shift + Command + W. For more details in Font View, you can choose Detailed Format and/or the WYSIWYG option. The Mini View can also be used in FontExplorer X Server environments.
• Detailed Format: Choose this option to view detailed font format information.
• WYSIWYG: Choose this option to preview font names in their original type faces. Mini View

4
OpenType FeaturesFontExplorer X Pro 4.0 adds full support for OpenType features in fonts. With the this version, you will be able to view and manage fonts based on the OpenType Features they support.OpenType features supported by the FontExplorer X Pro main preview are:
Contuxtual Ligature Scientific Inferiors
Common Ligatures Fontextual Fractional Form
Rare Ligatures Slashed Zero
Historical Forms & Ligatures Old Style Figures
Superiors-Superscripts Lining Figures
Inferiors-Subscripts Capital Forms
Small Capitals Capital Spacing
Small Capitals from Capitals Contextual Alternates
Monospaced Numbers Swash Alternates
Proportional Number Contextual Swash
Ordinals
For more information on OpenType features in FontExplorer X Pro 4.0 see: - “Tweaking Font
Preview Mode Settings” on page 5
- “New Smart Set Conditions” on page 11
- “Detailed Preview - OpenType Features” on page 20

5
Font PreviewFontExplorer X Pro 4.0 adds new preview options and Quick Look along with interface changes to the Font Preview Panel. Now you can set up the preview to suit your individual workspace management needs.
Quick LookQuick Look allows you to quickly preview a font by selecting the font(s) and pressing the Spacebar key on the keyboard. In the preview popup, you can scroll through the font previews by pressing the navigation buttons or use the Left and Right arrow keys on the keyboard. Alternatively, you can use the Up and Down arrow keys to view your fonts as you step through the font list.
Font Preview Panel
Preview OptionsWith FontExplorer X Pro 4.0, you can change the preview options to preview selected fonts in One line, Multi Line, or Waterfall mode. Select one of the modes from the Preview Mode pop-up menu.
Tweaking Font Preview Mode Settings
To change the font preview mode settings:
1. Click on the Font Preview Mode Settings button in the font preview panel toolbar.

6
2. Select One Line, Multi Line, or Waterfall tab to change the font preview settings.
1. One Line/Multi Line: Here you can add, remove, or edit text strings.
2. Waterfall: Here you can select the default One Line text for the font preview and add or remove font sizes (in pt) for the waterfall font preview.
3. Select the Show OpenType Features check box to view OpenType features in the Font Preview Panel.
4. Customize the OpenType font preview by selecting the individual OpenType feature setting. You can also view all of the preselected features by selecting the Select All button and switch off all features by selecting the Select None button. For more information on OpenType features see “OpenType Features” on page 4.
SlideshowIn FontExplorer X Pro 4.0, the slideshow functionality can be accessed quickly via an icon in the toolbar. To view fonts in slideshow mode, select fonts from the Font List and click on the Slideshow button on the toolbar. Alternatively, you can use Command + S as the keyboard shortcut to access the slideshow. Enter your custom text in the slideshow text field, adjust size, alignment, color, etc. as desired. Place the main slideshow window over your design document and click on Play button. When Transparent Mode is selected, the slideshow window frame disappears when the mouse pointer moves out of the window area.
When viewing fonts in the slideshow, they can easily be added to the Ad hoc set by pressing the Command + Plus key.
The slideshow windows are always on top of all applications.
You can also access Font Preview Mode settings by going to FontExplorer X Pro menu > FontExplorer X Preferences...
Font Preview settings

7
To end the slideshow and close both windows, click on the “x” in the slideshow preview window. The slideshow controller window can be minimized by clicking on the button in the controller window. To expand, click the button a second time.
Share Font PreviewCombined with the social networking capabilities of Mac OS X 10.8 and above, FontExplorer X Pro 4.0 now has the ability to share font previews. You can use platforms like Email, Message, AirDrop, Twitter, Facebook and Flickr to share font previews with your friends and/or colleagues.
Sharing a font preview
1. In the Font List, click on a font(s) to preview in the Font Preview Panel.
2. Click on the Share button available at the right corner of the font preview you want to share.
3. Select a suitable platform for sharing the font preview.
4. Follow the system instructions to share the font preview message.
Sharing platforms
Facebook share

8
Web FontsIn FontExplorer X Pro 4.0, you can import, organize, and preview web font WOFF and EOT format files. Once imported, you can organize and preview web fonts as you organise other fonts with FontExplorer X Pro.
Importing Web fontsTo import web fonts to FontExplorer X Pro, follow the steps given below:
1. Go to File > Import Fonts. Alternatively you can also use the Command + O shortcut from the keyboard.
2. In the Import Fonts dialog, select your web fonts folder. Make sure Web Fonts is checked in the Import the following font formats section under Basic tab. Alternatively, you can also check WOFF or EOT font formats from the Advanced tab for more control over the web fonts that are imported from your web fonts folder.
3. Depending on your web font organization needs, select the font import options.
4. Click on the Import button to import the selected web fonts to FontExplorer X Pro. Alternatively, you can drag and drop your Web Fonts into FontExplorer X Pro as you do with your desktop fonts.
WebFonts are currently not supported by the FontExplorer X Server.
Only Importing, organising, and previewing WOFF and EOT web font file formats is supported. Activating these font formats is not supported by the operating system.
Font Import

9
SkyFontsFontExplorer X Pro 4.0 also integrates with Monotype SkyFonts desktop font licensing service to provide you with font management capabilities for SkyFonts.
Managing SkyFonts
1. Open FontExplorer X Pro 4.0 and click on the Start button to open SkyFonts. If SkyFonts is not already installed on your system an Info button will be displayed. To install SkyFonts, click on the Info button and follow the SkyFonts download and installation instructions.
2. Once SkyFonts service has started and synchronised, you should see web fonts, desktop fonts, and Google web fonts available with the SkyFonts service, listed in the SkyFonts Font List. To update the SkyFonts Font List, use the Refresh button.
Library - SkyFonts

10
Smart SetsFontExplorer X Pro 4.0 adds features that make it easier to manage your fonts with the use of Smart Sets.
Language Smart SetsThe Smart Sets dialog now contains a Language filter which can be used to find fonts that support a particular language or set of languages. By using the Language filter in the Smart Set dialog, you can select a language(s) and see the character set required for that particular language(s).
The Smart Sets section in the Source List now contains a Language Supports... set. When installing FontExplorer X Pro for the first time, a Smart Set is automatically generated depending upon the default language of your operating system. Click on this Smart Set to view all the fonts matching with the native operating system language.
Language Smart Set
Language filter in Smart Set dialog

11
New Smart Set ConditionsWith the new conditions, you can create custom Smart Sets that match OpenType features, a predefined number of recently activated fonts, and a predefined number of recently imported fonts.
OpenType FeaturesYou can create Smart Sets based on a predefined set of common OpenType features. To create a Smart Set with OpenType features:
1. Go to File > New Smart Set.
2. In the New Smart Set dialog, give a name to this Smart Set. Alternatively, you can skip this step for now and use the Generate button before the last step to auto generate the Smart Set Title based on the conditions set for the Smart Set.
3. Depending on your requirements, select any or all in the Contains fonts that match the following conditions section.
4. For the first condition, click on the popup menu and select OpenType Features.
5. In the section that appears, select the OpenType features that match your criteria.
6. Click on the OK button to create the Smart Set.
OpenType Features for creating Smart Sets

12
Last X Activated and Last X ImportedYou can create Smart Sets with a predefined number of recently activated fonts, and a predefined number of recently imported fonts. To create a Smart Set with these conditions:
1. Go to File > New Smart Set.
2. In the New Smart Set dialog, give a name to this Smart Set. Alternatively, you can skip this step for now and use the Generate button before the last step to auto generate the Smart Set Title based on the conditions for the Smart Set.
3. Depending on your requirements, select any or all in the Contains fonts that match the following conditions section.
4. For the first condition, expand the drop-down list and select Last x Activated, or Last x Imported.
5. In the section that appears, enter the number of fonts you want to be displayed.
6. Click on the OK button to create the Smart Set.
SkyFontsIf you are using the SkyFonts service, you can create Smart Sets with the SkyFonts filter. To create a Smart Set with the SkyFonts filter:
1. Go to File > New Smart Set.
2. In the New Smart Set dialog, give a name to this Smart Set. Alternatively, you can skip this step for now and use the Generate button before the last step to auto generate the Smart Set Title based on the conditions for the Smart Set.
3. Depending on your requirements, select any or all in the Contains fonts that match
Last X Activated Fonts for creating Smart Sets

13
the following conditions section.
4. For the first condition, expand the drop-down list and select SkyFonts.
5. In the drop-down box that appears, select one of the conditions depending upon your need.
• No: Shows all non-SkyFonts.
• Yes: Shows active and expired fonts.
• Available: Shows active or available fonts.
• Expired: Shows expired SkyFonts or those that are not available because the SkyFonts client is not running.
6. Click on the OK button to create the Smart Set.
SkyFonts for creating Smart Sets

14
Web PreviewThe web preview functionality allows you to try out any font available in FontExplorer X Pro on any website without changing the content. You can also adjust font size, color and spacing to view various effects. You can access the Web Preview functionality from the File menu or from the toolbar.
Trying fonts in Web PreviewFollow the steps given below to try out fonts on any website using FontExplorer X Pro 4.0.
1. Go to File > Web Preview
2. In the Preview Panel of the Web Preview, click on the address bar and enter the URL of a website.
3. In the web preview section, select a text item by clicking on it. You can select multiple text items by holding down the Command or Shift key.
4. On the left panel, you can select the Font Library or the desired font set to display
Toolbar items
The toolbar in the Preview Panel contains useful tools for managing the websites in the Web Preview.
• Navigation - Use these buttons to navigate back and forward in the web page history.
• Refresh - Use this button to refresh a web page.
• Action menu - Use this button to access menu items like Show Introduction Page and Clear History.
Web Preview - Toolbar

15
fonts.
5. To view font names in the Font List in their original type faces, select the WYSIWYG check box. You can increase or decrease the size of the font names by using the slider.
6. Use the Font Search field to search for a particular font name or parts of a name such as Bold Italic or Script. The Font List will refresh to reflect the changes from the search.
7. Select a font from the Font List. The text selected in the web preview section will be changed to reflect your font selection.
8. The Font name field shows the font currently applied to the selected text. Use the Revert to original button to revert to the original font for the selected text.
9. Use the Font size slider to set the font size for the selected text. Alternatively, you can use the popup menu to set a font size. Use the Revert to original button to revert back to the original font size of the selected text.
10. Use the Line height slider to set the line height of the selected text. Alternatively, you can also use the popup menu to set the line height. Use the Revert to original button to revert the line height to the original line height of the selected text.
11. Use the Text/background color buttons to set the text or background colors. Use the Revert to original button to revert the selected text to its original color.
12. Press the Undo or Redo button to revert or move forward to a change.
Font Search for Bold fonts in the Font List
Font settings in web preview

16
13. Use the Revert All button to revert the website to its original state and undo all the changes made to it.
14. Use the CSS drop-down to select all elements that have a particular CSS style. Changing font settings from the left panel will effect all selected items.
15. After making the desired changes. You can click on the Create Set button available at the bottom right corner of the Web Preview dialog to create a Font Set based on the fonts applied throughout the web page. The set is automatically given the name of the website for which the font set is created.
CSS drop-down and Create Set button

17
Font Print BookAdded to the previously existing functionality of creating a custom font print book, you now have the ability to export and import previously custom font print book templates.
Saving a Print Template
1. To save a Print Template, Select a font(s) from the Font List and press Command + P. Alternatively, you can also go to File > Print after selecting the font(s) form the Font List.
2. Create a custom font print book design. After creating a custom design template, make sure Custom Print Template is displayed in the Template Name drop-down list.
3. Click on the Template Name drop-down list and select Save As...
4. In the Save As dialog, enter a name for the custom template you just created.
5. Click on the Save button to save the template. The new template created by you will now be displayed in the Template Name drop-down list.
Exporting a Custom Print Template
1. To export a custom print template, open the Print dialog and make sure you have
Print Template - Save As...

18
created and saved a custom print template using the steps mentioned in the previous section.
2. Click on the Template Name drop-down list and go to Print Template > Export.
3. In the Export Print Template dialog, enter a name for the print template and set the location for saving the custom print template file.
4. Choose the custom font template you want to export.
5. Click on the Export button to export the template.
Importing a Custom Print Template
1. To import a custom print template, open the Print dialog and make sure you have exported a custom print template using the steps mentioned in the previous section.
2. Click on the Template Name drop-down list and go to Print Template > Import.
3. In the Select FontExplorer X Print Template dialog, select the custom print template file.
4. Make sure the template you want to import is selected. Click on the Import button to import the template. After the import, you will see the imported template available in the Template Name drop-down list.
Print Template - Export template

19
PostScript Printer Fonts OptionPostScript fonts are used in professional digital typesetting. PostScript suitcases contain information for displaying each contained font style on the screen but do not necessarily contain information for printing each style. In the past, these “missing fonts” were displayed in red in FontExplorer X Pro. Now you can hide the “missing fonts” in the Font List.
To hide missing PostScript printer fonts, go to View > Hide Missing PostScript Printer Fonts. Similarly, to show missing PostScript printer fonts, select Show Missing PostScript Printer Fonts.
Toggle PostScript Printer Fonts
Missing PostScript fonts

20
Font InformationAlong with detailed font information, FontExplorer X Pro also provides you with the ability to see languages supported by a font.
Languages SupportedTo view the languages supported by a font:
1. Double click on the font to view font information.
2. Go to the Characters tab.
3. Click on the Languages tab in the information panel on the right.
4. Hover the mouse on a language to view the language character set in a tooltip.
Detailed Preview - OpenType FeaturesTo view the OpenType features supported by a font:
1. Double click on the font to view font information.
2. Go to the Detailed Preview tab.
3. Available OpenType features in the font are available under the Preview Options section.
Font information - Supported languages
Font information - OpenType Features

21
New Software Licensing OptionIf you have a Fonts.com subscription which includes a license for FontExplorer X Pro, you can use your Fonts.com account with FontExplorer X Pro 4.0. To add Fonts.com license:
1. In the FontExplorer X Pro menu, go to Client License...
2. In the FontExplorer X Pro License dialog, click on the Sign In... button.
3. Fill-in your Fonts.com credentials in the Email Address and Password fields.
4. Click on the Download License button to download and apply the license.
New software licensing option - Fonts.com