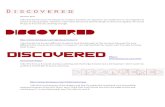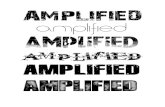Follow the Crop Marks - Xeroxdownload.support.xerox.com/pub/docs/Elixir_DPT/userdocs/any-os/e… ·...
Transcript of Follow the Crop Marks - Xeroxdownload.support.xerox.com/pub/docs/Elixir_DPT/userdocs/any-os/e… ·...

1998-2008 Elixir Technologies Corporation . All rights reserved.
Follow the Crop Marks
C
DesignPro Tools Font Editor for Xerox U s e r G u i d e

2 DesignPro Tools Font Editor® for Xerox User Guide
Elixir Technologies Corporation721 East Main StreetVentura, CA 93001
Copyright ©2008 by Elixir Technologies Corporation.All rights reserved. DP200801V300
All product names and trade names used herein are trademarks of their respective owners.
To report any errors you might find, please send a note to [email protected]. Please note: emails are used to correct future versions of this guide and may not receive an individual reply. For technical support, please see “Customer Support” on page 15.

Contents 3
ContentsChapter 1: Introduction 9
Font Editor Overview ............................................................................9Associated DesignPro Applications.....................................................10About this User Guide .........................................................................11
Who Should Use this Guide?..................................................................... 12Related Guides........................................................................................... 12
Conventions .........................................................................................13Typographic Conventions.......................................................................... 13Symbolic Conventions............................................................................... 14
Getting the Answers You Need ...........................................................15Customer Support ...................................................................................... 15Elixir Web Site Support............................................................................. 16Elixir Training ........................................................................................... 16Product Help .............................................................................................. 16Release Notes ............................................................................................ 16
Chapter 2: Font Editor Workspace 17Opening Font Editor ............................................................................17What’s in the Workspace? ...................................................................17
Character Set Window............................................................................... 18Toolbox...................................................................................................... 20Messages Window..................................................................................... 21
Clearing Messages............................................................................................21Copying Messages............................................................................................22Logging Messages ............................................................................................22Displaying Message Time and Date .................................................................24Color Coding Messages....................................................................................24
Workspace Tools .................................................................................26Menus ........................................................................................................ 26Toolbars ..................................................................................................... 26
Customizing Toolbar Display...........................................................................29Creating a New Toolbar....................................................................................31Adding Buttons to Toolbars..............................................................................31

Status Bar................................................................................................... 33Grid............................................................................................................ 34
Displaying and Hiding the Grid ....................................................................... 34Basic Workspace Functions.................................................................35Arranging Workspace Windows .........................................................36
Cascading Windows .................................................................................. 36Tiling Windows ......................................................................................... 37Arranging Windows .................................................................................. 38
Chapter 3: Font Structure 39Font Structure ......................................................................................39Xerox Font Components......................................................................41Font Characteristics .............................................................................41
Character Baseline..................................................................................... 41Character Rotation..................................................................................... 42Character Orientation ................................................................................ 43Toned Pel Box ........................................................................................... 43Printing Adjacent Characters..................................................................... 44Ascenders and Descenders ........................................................................ 45Baseline Positioning .................................................................................. 46Kerning ...................................................................................................... 46
Elixir Legacy Font Structure ...............................................................47Elixir Font Converted from a Xerox Source ............................................. 47
Differences Between Character Set and Font .................................................. 48
Chapter 4: Font Editor Basics 49Supported File Formats .......................................................................49Opening Fonts .....................................................................................50
Opening a Recently Used Font.................................................................. 51Opening Xerox Fonts ................................................................................ 51Opening Elixir Legacy Fonts..................................................................... 52
4 DesignPro Tools Font Editor® for Xerox User Guide
Opening PCL Fonts ................................................................................... 53Opening PC Mapped Fonts ....................................................................... 54Opening Windows Fonts ........................................................................... 55
Creating Fonts .....................................................................................57Creating an ASCII Font ............................................................................ 57
Setting Font Properties..................................................................................... 59Creating a Xerox Font ............................................................................... 61

Contents 5
Creating a New Font.........................................................................................61Creating an Elixir Legacy Font from a Windows Font ............................. 62Creating a Xerox Font from a Windows Font ........................................... 63
Saving Fonts ........................................................................................64Saving a Font as an Elixir Legacy Font..................................................... 64Saving a Font as a PCL Font ..................................................................... 66Saving a Xerox Font .................................................................................. 67About User Profiles ................................................................................... 68
Default User Profile..........................................................................................68Selecting a User Profile ....................................................................................68Custom User Profile .........................................................................................69
Setting the Symbols Properties ............................................................70Font Format Properties ........................................................................71
Changing Input Format Properties ............................................................ 72Changing Output Format Properties.......................................................... 73
Viewing Parser and Converter Properties.........................................................74Registering New File Extensions .............................................................. 76
Elixir Parameter File (EPM) ................................................................78Saving an EPM File................................................................................... 78Clearing an EPM File ................................................................................ 78Opening an EPM File ................................................................................ 79
Chapter 5: Editing Fonts 81Editing Fonts Overview .......................................................................81
Font Characteristics ................................................................................... 82Working with Fonts .............................................................................84
Selecting and Deselecting Characters........................................................ 84Copying and Pasting Characters................................................................ 85
Copying and Pasting Individual Characters .....................................................85Cutting Individual Characters...........................................................................86Copying and Pasting Multiple Characters ........................................................86
Adding Characters to a Character Set........................................................ 88Undoing a Change ..................................................................................... 89
Formatting Fonts..................................................................................89Swapping Characters ........................................................................................89Replacing Non-Blank Characters with Blank Characters ................................91Deleting Characters ..........................................................................................92
Importing Images in a Font ....................................................................... 93Importing Images..............................................................................................93

Character Properties .................................................................................. 95Setting Font Character Properties .................................................................... 95Setting Null Character Properties .................................................................... 97Setting Spacing Character Properties............................................................... 98
Font Properties........................................................................................... 99Setting Character Set Properties ...................................................................... 99
Using Drawing Tools.........................................................................100Editing Characters ................................................................................... 100
Selecting Areas .............................................................................................. 102Drawing Lines................................................................................................ 104Drawing Boxes............................................................................................... 105Using a Box as an Eraser ............................................................................... 106Drawing Circles ............................................................................................. 106Drawing Dots ................................................................................................. 108Using the Brush Tool ..................................................................................... 109
Using the Preview Tool ........................................................................... 110Sampling a Font ............................................................................................. 110
Chapter 6: Transform Tools 111Using Character Transform Tools .....................................................111
Inverting Character Color .............................................................................. 113Resizing Characters........................................................................................ 114Rotating Characters........................................................................................ 116Flipping Characters ........................................................................................ 117Positioning Characters ................................................................................... 118Distorting Characters ..................................................................................... 119Filtering Characters........................................................................................ 120Applying Halftone to Characters ................................................................... 122Darkening Characters..................................................................................... 125Lightening Characters .................................................................................... 126Outlining Characters ...................................................................................... 127Slimming Characters...................................................................................... 128Blending Characters....................................................................................... 129
6 DesignPro Tools Font Editor® for Xerox User Guide
Underlining Characters .................................................................................. 130

Contents 7
Appendix A: Workspace Quick Reference 133Menu bar ............................................................................................133
File Menu................................................................................................. 134Edit Menu ................................................................................................ 135View Menu .............................................................................................. 136Transformations Menu ............................................................................ 137Tools Menu.............................................................................................. 138Window Menu ......................................................................................... 139Help Menu ............................................................................................... 139
Toolbars .............................................................................................140Standard Toolbar ..................................................................................... 141Formatting Toolbar.................................................................................. 142Preview Toolbar ...................................................................................... 143Drawing Toolbar...................................................................................... 144Transform Toolbar................................................................................... 145View Toolbar........................................................................................... 146
Appendix B: Glossary 147
Index 157

8 DesignPro Tools Font Editor® for Xerox User Guide

9
Chapter 1:
Introduction
This guide provides both background and procedural information for using DesignPro Font Editor for Xerox. Because business requirements and user preferences can vary for each company, the material contained herein should be viewed as a general guide only.
As you step through the material, please remember that your specific business needs will govern selection of the options and preferences described. Similarly, certain selections will require that some tasks be repeated, while other selections will allow you to omit tasks entirely.
Font Editor OverviewDesignPro Font Editor is a character set editor that allows you to create and edit various fonts in a What You See Is What You Get (WYSIWYG) environment.
DesignPro Font Editor enables you to perform the following operations:Create character sets and legacy fonts through the use of convenient wizards.Edit individual font characters using tools to manipulate each character bitmap.Apply transformations to one, all, or a sequence of font characters to embolden, italicize, underline, and apply other transformations.
In this chapter...
Font Editor Overview
Associated DesignPro Applications
About this User Guide
Conventions
Getting the Answers You Need

Display and change character or font properties such as kerning, baseline offset, and orientation.Convert character sets to Xerox format and Xerox format fonts to other supported formats.
Working together with the DesignPro Manager and Converters, you can import and convert fonts to the Elixir generic format, perform desired edits, and then reconvert to original or other formats.
Associated DesignPro ApplicationsDesignPro Tools for Xerox employs integrated applications to provide advanced functionality for creating resources such as documents, overlays, fonts and images for Xerox jobs. Each application helps you create or modify one or more of these necessary resources in a simple environment.
Following are the DesignPro Tools for Xerox applications:DesignPro Manager: a Windows-based desktop program for managing and converting resources to multiple supported formats. You can also open other DesignPro Tools applications using the DesignPro Manager.DesignPro Form Editor: an advanced overlay design tool used to create and edit forms for Xerox printers.DesignPro Font Editor: a complete font design application used for creating and editing Xerox fonts as well as Elixir and PCL fonts. You can also open True Type fonts in this editor.DesignPro Graphics Editor: a full service bitmap editor providing various transformations and commands for tiling images into raster fonts and image modifications, such as resizing and cleaning up scanned images.
10 DesignPro Tools Font Editor® for Xerox User Guide

Chapter 1: Introduction 11
About this User GuideThe DesignPro Font Editor User Guide provides definitions and step-by-step instructions to help you understand the different font types and their structure, and to create and edit Xerox, Elixir, Legacy and PCL fonts.
The DesignPro Font Editor User Guide is organized to explain the font creation and editing process. Each chapter describes tasks in the same order you can use for creating and editing different font types and then transforming them to suit your needs.
Chapter 1: IntroductionIntroduces DesignPro Font Editor and basic font functions. Also introduces this manual and identifies resources for finding answers and contacting Customer Support.
Chapter 2: Font Editor WorkspaceProvides an overview of DesignPro Font Editor for Xerox environment, including workspace, menus and toolbars. It also provides instructions on customizing the Font Editor workspace.
Chapter 3: Font StructureDescribes font structures and how DesignPro Font Editor handles fonts.
Chapter 4: Font Editor BasicsProvides information on opening, creating, and saving fonts in the supported formats of DesignPro Font Editor. Also, included are instructions for specifying file format properties.
Chapter 5: Editing FontsDescribes how to modify fonts and set the font and character properties. Also describes the use of drawing tools to perform associated operations.
Chapter 6: Transform ToolsDescribes how to perform transform operations on single character or all characters in a font or font character set.
Appendix A: Workspace Quick ReferenceProvides information on DesignPro Font Editor workspace environment menus and toolbars.
Appendix B: GlossaryProvides an alphabetical listing of product-specific or unique terms and abbreviations used in the DesignPro Font Editor User Guide.

Who Should Use this Guide?This guide assumes you are already familiar with Microsoft Windows operations, printer and font management operations and PC peripherals. You should also have access to reference manuals for PC software and hardware, including any printers you are using for the resource creation and print process.
Related GuidesIf you require further information about a specific topic or wish to obtain product background information, reference the following resources, all of which are part of the DesignPro Tools for Xerox documentation package:
DesignPro Tools for Xerox Getting Started Guide.DesignPro Tools Manager for Xerox User Guide.DesignPro Tools Form Editor for Xerox User Guide.DesignPro Tools Graphics Editor for Xerox User Guide.DesignPro Tools for Xerox Migration Guide.
12 DesignPro Tools Font Editor® for Xerox User Guide

Chapter 1: Introduction 13
ConventionsElixir products adhere to Microsoft Windows conventions for using menus, menu commands, dialogs, command buttons, icons and mouse. See your Windows manual for more information.
This guide uses the following typographic and symbolic conventions to identify special information.
Typographic ConventionsThis guide uses the following typographic conventions to identify special information.
Convention Information Type/Example
Bold type Text for you to enter.
Field names, windows, toolbars, buttons and workspace areas within a task step.
Example: select the font character set from the Script list. Example: click the Font Properties tab.Example: select the ACSII Font option to specify the character set type as ASCII.Example: select the Text tool.Example: click OK to save settings.
Italic type References to other documents and books.
Example: refer to the DesignPro Tools for Xerox Getting Started Guide.

Symbolic ConventionsLook for the following symbols as you read through this guide to identify special information.
The Note symbol calls your attention to additional information.
The Tip symbol highlights a helpful tip.
The Shortcut symbol calls your attention to an easier way of accomplishing a task.
The Warning symbol warns you of problems you might encounter.
The Question symbol refers you to the online help for more information.
To open online help:
14 DesignPro Tools Font Editor® for Xerox User Guide
From the Help menu, select Contents, or
Click in an open dialog.

Chapter 1: Introduction 15
Getting the Answers You NeedElixir Technologies provides you with multiple ways to learn and use DesignPro Font Editor:
Customer Support (page 15)Elixir Web Site Support (page 16)Elixir Training (page 16)Product Help (page 16)Release Notes (page 16)
Customer SupportIf you purchased this product directly from Elixir Technologies, you can contact the Customer Support Center for your region at the number listed below.
North and South America:
+1 805 641 5900 ext. 3 Monday - Friday, 7:00 am to 4:00 pm Pacific Standard Time; if closed, press 2 to reach Elixir’s extended Support [email protected]
Asia Pacific:
Europe:
+44 (0) 207 993-4811 Monday - Friday, 6:00 am to 4:00 pm Central European Time+1 805 641 5900 ext. 3Monday - Friday, 4:00 pm to 2:00 am Central European [email protected]
If you have purchased this product from some other source, please contact the authorized support representative from that source. Elixir provides customer support for products purchased directly from Elixir.

An Elixir Product Specialist will take your call and ask for the following information:Your name, organization, telephone number and address.Elixir product name and version number.A complete description of the problem, including any error messages printed or displayed on your monitor.
Elixir Web Site SupportYou can obtain product support from the Elixir web page at www.elixir.com.
Select Support to: Ask a question of Elixir Support.Download the latest product releases and patches.View the latest product Release Notes.Sign up for Elixir Training.Renew your product license.
Elixir TrainingElixir Technologies offers training for its full range of Windows-based products. For more information, contact Elixir Learning at +1 805 641 5900, ext. 4.
Product HelpElixir software provides Online Help for all product functions and contains step-by-step procedures that you can follow as you work:
Context-Sensitive Help can be activated from within the software for certain
dialogs by clicking in the upper-right corner of a dialog.Online Help can be opened from the Help menu by selecting Contents.
16 DesignPro Tools Font Editor® for Xerox User Guide
Release NotesRelease Notes display at the start of product installation so you can review them before beginning the installation process. Once installation completes, you can access Release Notes from the product CD at drive:\Relnotes. There are two formats of the Release Notes file, Relnotes.pdf and Relnotes.txt. The PDF file can be viewed using Adobe Reader. The TXT file can be viewed using either Notepad or WordPad.

17
Chapter 2:
Font Editor Workspace
Opening Font EditorTo open DesignPro Font Editor, from the Start menu, select All Programs, Elixir Applications, DesignPro Tools, DesignPro Font Editor.
What’s in the Workspace?When you start Font Editor, the workspace displays where you can create and maintain fonts. The Font Editor workspace contains the following main components, depending upon which component you want to have open.
Character Set Window (page 18)Toolbox (page 20)Messages Window (page 21)
In this chapter...
Opening Font Editor
What’s in the Workspace?
Workspace Tools
Basic Workspace Functions
Arranging Workspace Windows

The image illustrates each part of the Font Editor workspace, when all the components are open.
DesignPro Font Editor Components.
You can customize the position and size of the windows to meet your requirements. The workspace windows can be, displayed as either floating, docked, or can also be hidden from view.
Character Set WindowThe Character Set window displays immediately below the toolbar and contains the active character set. The Character Set window is vertically scrollable only. You use the Character Set window to create, edit and save character sets.
Double clicking a character in the Character Set window opens the editing pane to edit the selected character.
Menu
Toolbox contains the options for each main tool
Click buttons on the toolbar to choose commands quickly
Character Set window
Status bar
Messages window
18 DesignPro Tools Font Editor® for Xerox User Guide
You can also select a character in the Character Set window, and click on the Formatting toolbar to edit a character.
See Chapter 5: “Editing Fonts” on page 81 for details.

Chapter 2: Font Editor Workspace 19
In Edit mode, the Character Set window is split into three panes:Character Set pane displays at the bottom of the screen.Editing pane shows the selected character in magnified view for editing.The right most pane displays the selected character in its original size. Magnifying or reducing the view displays a locator box over the character allowing panning of the character. Panning is a display method for scanning the selected character horizontally or vertically. You can click and drag the locator box to bring an off-screen extension of the selected character smoothly into view in the editing pane.
Character Set window split into three panes in Edit mode.

ToolboxToolbox displays at the left of the Design Area by default. The Toolbox provides different options associated with most toolbar items in the Drawing Toolbar (page 27) and Transform Toolbar (page 28). Click on the toolbar item to view the associated options in the Toolbox. The Toolbox updates each time you select a Drawing or Transform tool.
The options available in the Toolbox change depending on the tool selected in the Transform or Drawing toolbar.
1. Select the required tool from the toolbar to display the associated options in the Toolbox.
2. Select the required options from the Toolbox.
3. Click Apply to apply the changes.
20 DesignPro Tools Font Editor® for Xerox User Guide

Chapter 2: Font Editor Workspace 21
Messages WindowThe Messages window is located at the bottom of the workspace by default and can be docked to any other position. This window displays processing and compilation errors, warnings and informational messages generated by the application. You can close the Messages window from the menu by selecting View, Messages to allow more space to work.
You can also click at the top of the Messages window.
Clearing MessagesTo clear the messages generated by the application, right-click in the Messages window and select Clear Messages from the pop-up menu.
You can perform any of the following functions to view or hide the Messages window:
Check/uncheck Messages from the View menu.Press Ctrl+Shift+M on the keyboard.
However, the Messages window will automatically re-display whenever a message is generated by the application.
You can view messages in pop-up message boxes alternatively.
Select Tools, Options. The Options dialog displays. From the General category, uncheck Send All Messages To Window.
You can also clear messages in this window by pressing Control + D or by selecting Clear Messages from the View menu.

Copying MessagesTo copy the messages generated by the application:
1 Select the required messages in the Messages window.
2 Right-click the selected messages and select Copy Messages from the pop-up menu.The selected messages copy to the clipboard and you can paste them wherever required.
Logging MessagesLogging options enable you to save the information displayed in the Messages window in a text file.
To log the generated messages:
1 From the Tools menu, select Options.The Options dialog displays.
2 Select the Messages category, and check Log to File.This writes messages to the log file.
3 In the entry box adjacent to Log to File, enter the destination path for the log file.
You can also copy messages from this window by selecting the required messages and pressing Control + C on the keyboard.
Options set at the application level apply to all projects created in the application.
22 DesignPro Tools Font Editor® for Xerox User Guide
The default value of “.\” saves the log file in the same directory as the resource file.

Chapter 2: Font Editor Workspace 23
4 Enter the name of the log file in the next entry box, as shown below:
The default log file name is “MSG.LOG”, however, you can change the file name and save it.
5 Check Unicode to create the log file using the Unicode character set.
6 Specify the settings of your choice:Overwrite: overwrites any existing log file messages.Append: appends messages to the existing log file.Append by date: appends messages to the log file by date.
The Log file displaying the generated messages and the system date value is appended to the name of the file due to the Append by date option.
7 Click Apply, and then click OK.
You can view the log file at any time by clicking View Log File. The contents of the log file (with the name and location entered in the Log to File entry boxes) display in a Notepad window.
You can create a message log file in any format.

Displaying Message Time and DateYou can also display the time and date when a message was generated in the Messages window.
To display message time and date:
1 From the Tools menu, select Options.The Options dialog displays.
2 Select the Messages category.
3 Under the Messages to View area, check Information to display informational messages in the Messages window.
4 Under the Show area, check Message Time in order to display the message generation time in the Messages window.
5 Under the Show area, check Message Date in order to display the message generation time in the Messages window.
6 Click Apply and then click OK.
Color Coding MessagesMessages in the Messages window can also be color coded according to the nature of the message. Color coding is added using colored boxes before the messages. Error messages display red boxes, warnings display blue boxes, and informational messages display neither. With color coding, critical messages can be located quickly.
To color code messages:
1 From the Tools menu, select Options.The Options dialog displays.
2 Select the Messages category.
24 DesignPro Tools Font Editor® for Xerox User Guide
3 Under the Messages to View area, make sure Information is checked to display informational messages in the Messages window.

Chapter 2: Font Editor Workspace 25
4 In the Show area, check Use Color to display colored boxes in the Messages window.
5 Click Apply and then click OK.
The Messages window.
You can also set the number of maximum lines displaying in the Messages window by entering the number in the Lines Maximum entry box, provided in the Show area.
If the number of messages generated exceeds the value specified in the Lines Maximum entry box, the new messages overwrite the existing ones from the top in the Messages window. If Log to File is checked, messages are overwritten from the top of the log file.

Workspace ToolsFont Editor provides toolbars for easy access to the most commonly used application commands. You can perform standard MS-Windows operations to hide or display a toolbar, or dock a toolbar at the edge of the workspace.
MenusA menu bar with drop-down menus displays directly below the application title bar by default. These drop-down menus provide both standard MS-Windows and application-specific options. Selecting a menu item performs the associated action or displays a sub-menu or a dialog. See “Menu bar” on page 133 in Appendix A: “Workspace Quick Reference” on page 133 for detailed information on all of the menus.
ToolbarsDirectly below the menu bar are the toolbars with buttons that provide access to the most commonly used commands and tools. You can hide or display toolbars from the View menu by selecting Toolbars, required toolbar. See “Toolbars” on page 140 in Appendix A: “Workspace Quick Reference” on page 133 for detailed information on all of the menus.
Standard ToolbarThe Standard toolbar provides one-click access to the basic File and Edit menu commands such as Saving Fonts (page 64) or Creating Fonts (page 57). For more information, refer to “Standard Toolbar” on page 141 in Appendix A: “Workspace Quick Reference” on page 133.
To add or remove more buttons on a toolbar, see the “Adding Buttons to Toolbars” on page 31.
To view or hide a toolbar, see “Customizing Toolbar Display” on page 29.
26 DesignPro Tools Font Editor® for Xerox User Guide

Chapter 2: Font Editor Workspace 27
Formatting ToolbarThe Formatting toolbar provides quick access to the formatting commands such as Swapping Characters (page 89) or Replacing Non-Blank Characters with Blank Characters (page 91). For more information, refer to “Formatting Toolbar” on page 142 in Appendix A: “Workspace Quick Reference” on page 133.
Preview ToolbarThe Preview toolbar is used for previewing fonts in the Font Editor. For more information, refer to “Preview Toolbar” on page 143 in Appendix A: “Workspace Quick Reference” on page 133.
Drawing ToolbarThe Drawing toolbar provides drawing tools for editing font characters in the Character Set window. For more information, refer to “Drawing Toolbar” on page 144 in Appendix A: “Workspace Quick Reference” on page 133.

Transform ToolbarThe Transform toolbar provides tools for editing individual characters in the Font Editor. For more information, refer to “Transform Toolbar” on page 145 in Appendix A: “Workspace Quick Reference” on page 133.
View ToolbarThe View toolbar provides one-click access to the basic View commands. For more information, refer to “View Toolbar” on page 146 in Appendix A: “Workspace Quick Reference” on page 133.
See “Toolbox” on page 20.
28 DesignPro Tools Font Editor® for Xerox User Guide

Chapter 2: Font Editor Workspace 29
Customizing Toolbar DisplayYou can also specify the toolbars that display in the workspace.
To customize Font Editor toolbars:
1 From the View menu, select Toolbars, Customize.The Customize dialog displays.
2 Click the Toolbars tab.The Toolbar Options displays.
3 Check the toolbars you want to display in the workspace from the list of available toolbars.The selected toolbar name displays in the Toolbar Name entry box.

4 To set the appearance of the displayed toolbars, specify the following:Show Tooltips: displays the tool tips associated with the toolbar buttons.Cool Look: displays the toolbar buttons in the smooth look mode.Large Buttons: displays the toolbar buttons in the enlarged mode.Reset/Delete: resets a default toolbar to the default settings. This button toggles to Delete when a custom toolbar is selected; only custom toolbars can be deleted.
The Standard toolbar with Large Buttons and (1) Cool Look un-checked and (2) Cool Look checked.
5 Click OK to return to the application window.
You cannot uncheck Menu bar from the list of toolbars.
You can also display a toolbar from the View menu by selecting Toolbars, required toolbar.
30 DesignPro Tools Font Editor® for Xerox User Guide

Chapter 2: Font Editor Workspace 31
Creating a New ToolbarUsing Font Editor, you can also create a new toolbar.
To create a new toolbar:
1 From the View menu, select Toolbars, Customize.The Customize dialog displays.
2 Click the Toolbars tab.
3 Click New to display the New Toolbar dialog.
4 In the Toolbar Name entry box, enter the name of the new toolbar.You can modify this name later in the Toolbars tab.
5 Click OK.The new toolbar displays in the workspace. The new toolbar is currently empty. To add buttons to this toolbar, see “Adding Buttons to Toolbars” on page 31.
Adding Buttons to ToolbarsYou can also add buttons to your toolbar.
To add buttons to a toolbar:
1 From the View menu, select Toolbars, Customize.The Customize dialog displays.
The names of the default toolbars are not editable.

2 Click the Command tab.The list of available command groups displays in the Categories list. When a command group is selected in the Categories list, the buttons for each command in the group display in the Buttons area.
3 Click and drag the required button to any target toolbar displaying in the Design Area, and then release the mouse.
While dragging the required button, the mouse cursor changes from to . The selected button is then added to the required toolbar at the specified place.
If you drag a button and drop it anywhere in the application window other than the target toolbar, Font Editor automatically creates a new toolbar with the specified button and displays it in the application window. If you then click the Toolbars tab, the newly created toolbar name (default is Toolbar 1) displays in the Toolbars list.
32 DesignPro Tools Font Editor® for Xerox User Guide
4 Click OK.The added buttons display in the selected toolbars.

Chapter 2: Font Editor Workspace 33
Status BarThe Status bar displays, by default, along the lower edge of the Font Editor workspace. The Status bar displays a tooltip when the mouse pointer is placed over a command.
When you move the mouse pointer over a character, the Status bar displays the Character ID in decimal and in hexadecimal format, character width in pels, and character type such as blank, non-blank or spacing.
Status bar showing the tooltip, selected character width and type, and the Character ID.
In Edit mode, the Status bar displays additional information about the character; column and row locations, zoom magnification and reduction sizes, and horizontal and vertical coordinates. The coordinates help you in drawing objects within the editing pane.
Status bar in the Edit mode.
Type spacing specifies a blank bitmap used to provide space between characters or words. All other characters containing bitmaps are non-blank characters.
Displays the Character ID in decimal and hexadecimal format.
Character type
Tooltip Displays character width in pels.
Tooltip
Displays the horizontal and vertical coordinates on left click.
Displays the distance between two points in the Character Set pane using the ruler.
Displays the column and row location of the mouse pointer in the Character Set pane.

Grid The grid feature in Font Editor provides a network of intersecting lines that help in aligning and editing characters in the Character Set window. These lines help in the character editing process, and are not a part of the finished character set.
The Character Set window with the Grid option enabled.
Displaying and Hiding the GridTo activate the grid in the Character Set window, select View, Grid from the menu.
You can also view and hide the grid by clicking on the View toolbar or by pressing F4.
The grid is only active when the zoom is set to 3X or greater.
34 DesignPro Tools Font Editor® for Xerox User Guide

Chapter 2: Font Editor Workspace 35
Basic Workspace FunctionsThe Font Editor workspace also has some basic functions to help you design your font(s)/character sets.
Using the Right-Click MenuThe Right click menu provides access to the most commonly used functions in Font Editor. To use the Right click menu, position the cursor in the Character Set window, right-click the mouse and then select the required option.
Choosing CommandsA command instructs Font Editor to perform a specific action. You can choose a command by either:
Clicking a toolbar button.Selecting a menu option.Using a hot key.Using a shortcut key.
In the chapters that follow, command selection is described using the most common method for the described task. However, any related command selection can be used to accomplish the same instruction.
Undoing and Repeating CommandsFont Editor keeps track of your editing and formatting changes. If you want to undo a change or command selection, you can reverse several previous actions.
Using the Standard toolbar to Undo and Repeat commands.
You can use Control + Z and Control + Y shortcut keys to perform the undo and redo actions respectively.You can also select either Redo or Undo from the Edit menu.
Click Undo to reverse the last action
Click Redo to repeat the last reversed action

Arranging Workspace WindowsFont Editor lets you arrange the workspace windows in an orderly manner using the Window menu options. When you first open a character set in the Font Editor, it opens in the default state with windows docked to their specific locations. The default windows include the Character Set window, Toolbox, and Messages window. You can open different font files in the workspace and minimize or resize the default window state by
clicking and , as required. In minimized state, you can return to the maximum
window by clicking on the title bar.
Cascading WindowsCascade is an arrangement of windows in Font Editor such that they overlap one another. Typically, the title bar of the window remains visible so that you can always see which ones are open.
To cascade the windows opened in Font Editor, from the Window menu, select Cascade.
36 DesignPro Tools Font Editor® for Xerox User Guide
Cascading windows can overlap each other.

Chapter 2: Font Editor Workspace 37
Tiling WindowsTiling is an arrangement of windows in Font Editor such that every window is completely visible and does not overlap each other.
To tile the windows opened in Font Editor, from the Window menu, select Tile.
Tiled windows do not overlap each other.

Arranging WindowsYou can arrange windows that are in the minimized state in the Font Editor workspace such that every window is completely visible and does not overlap each other.
To arrange the windows opened in Font Editor, from the Window menu, select Arrange Icons. This option arranges the windows in the minimized state starting from the bottom left corner of the workspace.
Arranging windows in minimized state.
The windows arrange in the workspace starting from the bottom-left corner.
38 DesignPro Tools Font Editor® for Xerox User Guide

39
Chapter 3:
Font Structure
This chapter describes font structures and how DesignPro Font Editor handles different format fonts, including Xerox and Elixir format fonts.
Font StructureA font is a set of graphic characters of a given typeface and other properties, such as size, pitch, and style. There can be up to 256 characters in a font, consisting of numerals, letters, punctuation marks, and symbols.
Font Editor uses a proprietary structure that enables you to display and edit characters in a WYSIWYG format. In addition, you can also convert TrueType and ATM font formats to Elixir format fonts using the DesignPro Manager, Converters. For more information on Converters, refer to the DesignPro Manager for Xerox User Guide.
In this chapter...
Font Structure
Xerox Font Components
Font Characteristics
Elixir Legacy Font Structure

The following sections describe components of a font type family, a term that encompasses all characteristics of printed text.
Type FamilyA type family is a group of typefaces that have a common basic design, but may vary in size and style. Examples of type family are:
Sonoran Sans SerifCourierITC Avant Garde Gothic
TypefaceA typeface is a collection of characters having the same style, weight, and width, as described below:
Style is the inclination of characters with respect to the vertical axis (for example, Roman (upright) or italic (top slant to the right)).Weight is the degree of boldness of a typeface (for example, semi-light, light, medium or bold). Width is the degree of horizontal spacing of a character (for example, condensed or normal).
Each typeface (Times New Roman, Arial, etc.) can have many fonts. Each font has a specific set of properties defining all of the above characteristics. Most Windows applications blur this definition by allowing you to choose a typeface and then set the other options that define a specific font. The typeface examples include:
Sonoran Sans Serif Roman medium normalHelvetica italic bold condensedTimes italic light normal
Type FontA type font (also called a font) is a collection of characters that share the same type family, typeface, and size. Font examples include:
40 DesignPro Tools Font Editor® for Xerox User Guide
Sonoran Sans Serif 10-point Roman medium normalHelvetica 8-point italic bold condensedTimes 12-point italic light normal

Chapter 3: Font Structure 41
Xerox Font ComponentsA Xerox font consists of a character set with a finite set of characters. The character set corresponds to the type font (or font) described in “Type Font” on page 40. The character set contains information about a single type family, typeface, bitmap, and point size, and can also include information about the baseline positioning, rotation, ascenders, descenders, etc. Each character within the character set is assigned a unique identifier called a Graphic Character ID (GCID).
Font CharacteristicsThis section describes following font characteristics, particularly their appearance on a printed page:
Character Baseline (page 41)Character Rotation (page 42)Character Orientation (page 43)Toned Pel Box (page 43)Printing Adjacent Characters (page 44)Ascenders and Descenders (page 45)Baseline Positioning (page 46)Kerning (page 46)
Character BaselineThe character baseline is a reference to which characters align as they are added to the page in the inline (print) direction. The character baseline is always parallel to the inline (print) direction.
Character baseline.
Character Baseline
Inline (Print) Direction

Character RotationCharacter rotation is the angle through which a printed character is rotated clockwise in 90o increments about the character baseline. The following figure shows the four character rotations for the 0o inline (print) direction:
Character rotations for inline print direction.
As there are four inline print directions, there are a total of 16 combinations of inline (print) directions and character rotations. Since Unbounded Box fonts do not support the 180o print directions, only 12 combinations apply for Unbounded Box fonts.
0 Degree Rotation
Character Baseline
180 Degree Rotation 270 Degree Rotation
90 Degree Rotation
Character Baseline
42 DesignPro Tools Font Editor® for Xerox User Guide

Chapter 3: Font Structure 43
Character OrientationCharacter orientation is specified as portrait, landscape, inverse portrait, and inverse landscape. Text printing depends on page orientation, which can be portrait or landscape. The following figure illustrates the effect of printing text with different orientations on portrait and landscape pages:
Character orientation.
Toned Pel BoxA toned pel box defines the boundaries of a character bitmap. Each character bitmap in a character set comprises an ordered array of black dots (toned pels) and non-printing blank dots (untoned pels). Toned-pels define the shape of the character; untoned-pels define the white space in and about the character.
Toned-pel box.
Portrait Page Landscape Page
Toned-Pel Box Height
Width

Printing Adjacent CharactersWhen printing side-by-side characters (as text in a word), each character is positioned according to its character reference point and character escapement point. Character reference point defines the current print position for the character.
Character escapement point marks the end of the space along the baseline allocated for the character. When printing adjacent characters, the reference point of the next character is placed at this point.
The distance from the character reference point to the near edge of the toned-pel box is the character’s A-space; the toned-pel box width is the character’s B-space; and the distance from the far edge of the toned-pel box to the escapement point is the character’s C-space.
Character measurements.
A-space, B-space, and C-space are measured in pels (dots). The sum of the A-space, B-space, and C-space is the character increment.
If a font's characters have the same increment (or uniform increment), the font is a monospaced or fixed pitch font; if a font's character increments differ from each character,
Character Reference Point
Character Escapement Point
A + B + C = Character Increment
44 DesignPro Tools Font Editor® for Xerox User Guide
the font is a proportional-spaced or typographic font.

Chapter 3: Font Structure 45
Ascenders and DescendersThe character ascender is the distance from the character baseline to the topmost toned-pel. The character descender is the distance from the character baseline to the lowest toned-pel.
Ascenders and descenders.
Ascenders and descenders are different for different rotations of a character.
Ascender
Descender
Character Baseline

Baseline PositioningThe character baseline offset specifies the character placement relative to the character baseline. The following figure shows the baseline offset (measured in pels) for different character rotations.
Baseline offsets.
If the baseline offset is the same for all characters in a given rotation of a character set, it is a Uniform Baseline Offset. If the baseline offset is different for characters in a given rotation, the largest offset is the Maximum Baseline Offset.
KerningKerning is a technique of printing characters so that they partially overlap. Kerning is normally used to place italicized characters closer to each other for a more attractive appearance.
Character Baseline
Character Baseline
0 Degree Rotation
180 Degree Rotation 270 Degree Rotation
90 Degree Rotation
46 DesignPro Tools Font Editor® for Xerox User Guide
Left kerning example.
Character Baseline

Chapter 3: Font Structure 47
Kerning can be of two types:A left-kerned character partially overlaps the preceding character, as in the letter “i” in the figure above. A left-kerned character has a negative A-space.A right-kerned character partially overlaps the next character, as in the letter “f” in the following example. A right-kerned character has a negative C-space.
Right kerning example.
Elixir Legacy Font StructureWhen converted to the Elixir format, a font can be edited and transformed in a number of ways for example, a font can be resized, rotated, underlined, etc. The operations you can perform on a font and individual font characters depend on the source font, i.e., whether font was converted from a Xerox character set or from any other source fonts.
Elixir Font Converted from a Xerox Source
Each Elixir format font includes at least three components with different file extensions in the drive:\Elixir\Fonts\Elixir directory. These are:
HDR component (file containing font header information).GLH component (file containing header information for each character).GLY component (file defines actual character bitmaps).
Character Baseline

Differences Between Character Set and FontThe differences described below assume you are familiar with editing Xerox and Elixir-format character sets, TrueType and ATM fonts.
Font Editor handles Xerox and Elixir-format character sets, TrueType and ATM fonts, as follows:
Xerox and Elixir format fonts are arranged in ASCII-sorted order in the displayed character cells.Xerox font names cannot exceed 6 characters. If the stem name of a font being converted to Xerox production-printer format contains more than six characters, the last (right side) characters are truncated.Elixir format font names cannot exceed 8 characters.Xerox and Elixir fonts are raster fonts; TrueType and ATM fonts are vector fonts.
48 DesignPro Tools Font Editor® for Xerox User Guide

49
Chapter 4:
Font Editor Basics
Supported File FormatsDesignPro Font Editor can open, create, save, and edit fonts. It also provides options to change the file type and attributes of fonts. You can open and save fonts in the following input and output formats:
Input Formats (Open)
Adobe Type Manager FontsElixir Legacy Fonts (HDR)PCL Fonts (PCL, FLJ)
True Type FontsXerox Fonts (FNT)
Windows applications use True Type or Postscript fonts. The True Type fonts are Windows-based outline fonts technology used by Microsoft. Adobe Type Manager (ATM) fonts are PostScript Adobe Type 1 fonts. ATM is a utility to render smooth characters on PC screens from font outlines (Type 1 fonts) instead of using bitmap or raster fonts.
In this chapter...
Supported File Formats
Opening Fonts
Creating Fonts
Saving Fonts
Font Format Properties

Output Formats (Save As)
Elixir Fonts (HDR)PCL Fonts (PCL, FLJ)
Xerox Fonts (FNT)
Opening FontsFont Editor enables you to open and edit Xerox, Elixir Legacy, PCL, or Windows fonts. The font character bitmaps are arranged with a predefined left-to-right and top-to-bottom order according to the predefined ASCII position of characters in the font.
The maximum number of characters in a font is 256. You can set the range of the character set using the ASCII numbers. For more information on setting the range of the character set, see “Opening Windows Fonts” on page 55.
To open a font, click on the Standard toolbar, or select Open from the File menu.
Each character in a font has an ASCII number assigned to it denoting its position in the font. This number is defined in the font header HDR file.
By default, you can select only font-specific file types from the Files of Type drop-down list. However, you can also add the All Files (*.*) option to the Files of Type drop-down list to select any file type. Select Options from the Tools menu to display the Options dialog. Select the General category and check Allow All Files in Fileselectors. Click OK to return to the Font Editor workspace.
50 DesignPro Tools Font Editor® for Xerox User Guide

Chapter 4: Font Editor Basics 51
Opening a Recently Used FontFont Editor maintains a list of recently created or used fonts to help you keep track of the frequently used font resources.
To open a recently used font, you can use one of the following methods:From the File menu, select the required font.The most recently created/used files display at the lower end of the File menu.From the File menu, select Open to display the Open dialog. Select the required font from the History folder in the left pane of the Open dialog and click Open.The selected font displays in the Font Editor workspace. The Messages window displays messages regarding the location of the font.
Opening Xerox FontsTo open a Xerox font:
1 From the File menu, select Open.The Open dialog displays.
2 Select Xerox Font (FNT) from the Files of Type drop-down list.
3 Click the Elixir folder to search for the required file at its default location.You can also use the Look In drop-down list to search for the required target folder.
4 Select the required font.
You can also use one of the following methods to open a font:
Click on the Standard toolbar.Press Control + O on the keyboard.
The path automatically updates to the specified profile directory for the selected Files of Type if Elixir is selected from the left panel of the Open dialog. For example, the default profile lists drive:\Elixir\Fonts\Xerox as the directory for Xerox fonts.

5 To set the input properties:Click Edit Property Settings to open the Xerox LPS Resource Parser dialog for specifying the appropriate input settings.OrClick Restore Default Settings to restore the default settings for Xerox LPS Resource Parser dialog.
6 Click Open.The selected font opens in Font Editor.
Opening Elixir Legacy FontsTo open an Elixir Legacy font:
1 Select Open from the File menu.The Open dialog displays.
2 Select Elixir Legacy Font (HDR) from the Files of Type drop-down list.
3 Click the Elixir folder to search for the required file at its default location.You can also use the Look In drop-down list to search for the required target folder.
You can also click to edit the required property settings or to restore the default input settings. For information on all the options available in the
parser dialogs, click in an open dialog.
The path automatically updates to the specified profile directory for the selected Files of Type if Elixir is selected from the left panel of the Open dialog. For example, the default profile lists drive:\Elixir\Fonts\Elixir as the directory for Elixir fonts.
52 DesignPro Tools Font Editor® for Xerox User Guide
4 Select the required font and click Open.The selected font opens in Font Editor. The Messages window displays messages regarding the location of the font.

Chapter 4: Font Editor Basics 53
Opening PCL FontsTo open a PCL font:
1 Select Open from the File menu.The Open dialog displays.
2 Select PCL Font (FLJ, PCL) from the Files of Type drop-down list.
3 Click the Elixir folder to search for the required file at its default location.You can also use the Look In drop-down list to search for the required target folder.
4 Select the required font.
5 To set the input properties:Click Edit Property Settings to open the PCL dialog for specifying the appropriate input settings.OrClick Restore Default Settings to restore the default settings for PCL dialog.
6 Click Open.The select PCL font opens in the Font Editor workspace.
The path automatically updates to the specified profile directory for the selected Files of Type if Elixir is selected from the left panel of the Open dialog. For example, the default profile lists drive:\Elixir\Fonts\PCL as the directory for PCL Fonts.
You can also click to edit the required property settings or to restore the default input settings. For information on all the options available in the
parser dialogs, click in an open dialog.

Opening PC Mapped FontsA PC mapped font is a coded font saved in the ASCII format. The coded fonts cannot be directly converted to other format fonts like Xerox or PCL fonts; however, we can create a PC mapped (ASCII) font in order to convert fonts to any other ASCII font. The ASCII font can also be used by indexes, without any code page.
To open a PC mapped font:
1 Select Open from the File menu.The Open dialog displays.
2 Select Elixir Legacy Font (HDR) from the Files of Type drop-down list.
3 Click the Elixir folder to search for the required file at its default location.You can also use the Look In drop-down list to search for the required target folder.
4 Select the required font. The PC mapped fonts are prefixed by X0, X1, X2, X3, or X4.
5 To set the input properties:Click Edit Property Settings to open the GDF/Elixir Form dialog for specifying the appropriate input settings.OrClick Restore Default Settings to restore the default settings for GDF/Elixir Form dialog.
The path automatically updates to the specified profile directory for the selected Files of Type if Elixir is selected from the left panel of the Open dialog. For example, the default profile lists drive:\Elixir\Fonts\Elixir as the directory for Elixir Legacy fonts.
You can also click to edit the required property settings or to restore
54 DesignPro Tools Font Editor® for Xerox User Guide
6 Click Open.The PC mapped font opens in the Font Editor workspace.
the default input settings. For information on all the options available in the
parser dialogs, click in an open dialog.

Chapter 4: Font Editor Basics 55
Opening Windows Fonts
To open a Windows font:
1 Select Open Windows Font from the File menu.The Font dialog displays.
2 Specify the following in the Font dialog:Font: selects the required font from the list.Font Style: specifies the type for the selected font. Select an option from Regular, Bold, Italic, Bold Italic.Size: specifies the size of the selected font.
You can view a sample of your selections in the Sample area.
You can also press Control + Shift + O on the keyboard to open a Windows font.
Select the required font, font style, and the required size in this area.
Specify the orientation and resolution of the selected font.
Specify an output name using the Custom option, or select Auto to use the system generated name.
Select an option for character set range using these drop-down lists.
The Sample area provides a preview of the selected font with its associated properties.
You can use the Script drop-down list to select a script for the selected font.

3 In the Orientation and Resolution area, select an option from the following:Portrait: sets to portrait.Landscape: sets to landscape.Inv Portrait: sets to inverse portrait.Inv Landscape: sets to inverse landscape.
4 In the Orientation and Resolution area, use the DPI drop-down list to specify a DPI for the selected font. The default value is 300 for Windows font.
5 From the Script list, select the font character set.
6 In the Character Set Range area, select the character set range by specifying the ASCII lower and upper values from the drop-down lists.
7 In the Output Name area, select one of the following options:Auto: uses the auto-generated name for the selected font.Custom: specifies a custom name for the select font. You can use 6 alphanumeric characters with a maximum value of 6.
8 Click OK to select the required Windows (True Type) font.The selected font opens in Font Editor workspace.
56 DesignPro Tools Font Editor® for Xerox User Guide

Chapter 4: Font Editor Basics 57
Creating FontsFont Editor can create Xerox and ASCII type fonts. It also creates Xerox fonts and Elixir Legacy fonts from Windows font sources.
To create either a Xerox or an ASCII type font, you can use the new or existing character sets and code pages. Font Editor provides a wizard to walk you through the necessary steps for creating a character set.
Creating an ASCII Font To create an ASCII (PC Mapped) font:
1 From the File menu, select New to display the New Font dialog.
2 Select the ACSII Font option to specify the character set type as ASCII.
3 Enter a file name in the External Name entry box.Font Editor assigns a default name to the new font. You can change the default name and specify a custom name for the font.
4 In the Character Properties area, specify the following:Number of Characters: sets the number of null characters for the ASCII font. The value can be between 1 and 256.Baseline from Bottom: sets the distance in pels from the character baseline to the character box bottom edge. The value can be between 1 and 99 for ASCII fonts.
The character type for ASCII font is NULL by default and can be reviewed from All Type(s). Since all of the character cells are null, most of the settings do not display any change.

5 In the Character Box Dimensions area, specify the following:Width: sets the character raster pattern horizontal length in pels. For ASCII font, the value of width is always 8 pels. The character cell width does not show for null characters.Height: sets the character raster pattern vertical length in pels. The value can be between 2 and 2000.
6 Click Next to set the font properties.The Font Properties dialog displays. For more information on setting font properties, see the “Setting Font Properties” on page 59.
7 Do either one of the following:Click Back to review or edit your selections made in the Font dialog.OrClick Finish to create an ASCII font with a null character set and return to the Font Editor workspace.
Most of the properties set during creation of fonts can be changed later using the Font Properties dialog. For more information, see “Setting Font Properties” on page 59.
58 DesignPro Tools Font Editor® for Xerox User Guide

Chapter 4: Font Editor Basics 59
Setting Font PropertiesTo set font properties for an for an Xerox font or ASCII font, using the Font Properties dialog:
1 In the Orientation area, the following options are available for specifying the font orientation:
Port: sets to portrait.IPort: sets to inverse portrait.Land: sets to landscape.ILand: sets to inverse landscape.
2 The Resolution area displays the following font resolution information:Hor Resolution: displays the horizontal resolution of the glyph, in pels.Ver Resolution: displays the vertical glyph resolution, in pels. The values depend on the resolution option selected.
The available resolutions for horizontal and vertical font resolution include 240, 300, and 600. You cannot set the font orientation and resolution options when creating a Xerox font.
3 In the Pitch area, select the required pitch (number of characters per linear inch) from the following options:Fixed: uses the same horizontal spacing for characters in the character set. Selecting Fixed enables the following options:
Enter Fixed Width: enters a fixed width in pels. The value can be between 0 and 2000 for ASCII fonts and between 0 and 32767 for Xerox fonts.Bitmap Placement: sets the font character bitmap alignment from the drop-down list.
Proportional: uses variable horizontal spacing for characters in the character set.
Font Editor displays the characters only in portrait style. The orientation results are visible in printing.
The Bitmap Placement (character alignment) does not display any difference for null characters. The alignment of characters in the character cells becomes visible when cell width is greater than the character.

4 In the Distance area, enter the required distance information in the following:Distance Above: sets the character distance above the baseline in pels.Below: sets the character distance below the baseline in pels.Leading: sets the leading space between two consecutive lines. The value can be between -999 and 999.
The sum of Distance Above, Below, and Leading values gives the total space between two consecutive lines. Total shows the total space calculated.
5 Review the following options:Enter the required value specifying the last character position in the character set in Last Character At. The value can be between 0 and 255.In the Point Size entry box, you can view the point size initialized by 0 for ASCII font and 1 for Xerox fonts. The point size is dependent on the pixel height, but does not have any effect during font creation.In the Pixel Height entry box, you can view the pixel height of the font.
6 In the Change Cell Width area, enter the required value in Amount to change cell width. The value can be between -512 and 512.
7 Click Finish to create the Xerox font.The Xerox font displays in the Font Editor workspace.
You can click Back to go to the previous dialogs and change or review your settings.
60 DesignPro Tools Font Editor® for Xerox User Guide

Chapter 4: Font Editor Basics 61
Creating a Xerox FontCreating a Xerox font involves going through two different dialogs via a wizard.
Creating a New FontTo create a new Xerox font:
1 From the File menu, select New.The New Font dialog displays.
2 In the Type area, select Xerox Font.
3 In the External Name entry box, enter a file name. The Font Editor assigns a default name to the new font. You can change the default name and specify a custom name for the font. The name cannot be greater than 6 characters in length including the prefix.
4 In the Character Properties area, specify the following:Number of Characters: sets the number of spacing characters for Xerox fonts. The value can be between 1 and 256.Baseline from Bottom: sets the distance in pels from the character baseline to the character box bottom edge. The value can be between 0 and 511 for Xerox fonts.
5 In the Character Box Dimensions area, specify the following:Width: sets the character raster pattern horizontal length in pels. For ASCII font the value of width is always 8 pels. The character cell width cannot be changed for null characters.Height: sets the character raster pattern vertical length in pels. The value can be between 2 and 127.
You can also use one of following methods to open the New Font dialog:
Click on the Standard toolbar.Press Control + N on the keyboard.
The character type for Xerox font is NULL by default and can be reviewed from All Type(s).

6 Click Next to specify the Xerox font properties.The Font Properties dialog displays. Refer to “Setting Font Properties” on page 59 for specifying appropriate properties in this dialog.
Creating an Elixir Legacy Font from a Windows FontTo create an Elixir Legacy font from a Windows font:
1 Open a Windows font. For more information, see the “Opening Windows Fonts” on page 55.
2 From the File menu, click Save.The Save As dialog displays.
3 Select Elixir Legacy Font (HDR) from the Save As drop-down list.
4 Click the Elixir folder to save the required file at its default location.You can also use the Save In drop-down list to search for the required target folder.
5 In the File Name entry box, enter a file name.
You can click Back to go to the previous dialogs and change or review your settings.
You can also use one of following methods to save an Elixir Legacy font:
Click on the Standard toolbar.Press Control + S on the keyboard.
62 DesignPro Tools Font Editor® for Xerox User Guide

Chapter 4: Font Editor Basics 63
6 To set the output properties:Click Edit Property Settings to display the ElixirForm dialog and specify the appropriate output properties in the dialog. Specify or review the available category options, and click OK to return to the Save As dialog.OrClick Restore Default Settings to restore the default settings for ElixirForm dialog.
7 Click Save to create an Elixir Legacy font from the selected Windows font.
Creating a Xerox Font from a Windows FontTo create a Xerox font from a Windows font:
1 Open a Windows font in the Font Editor. For more information, see “Opening Windows Fonts” on page 55.
2 Select Save from the File menu.The Save As dialog displays.
3 Select Xerox Font (FNT) from the Save As drop-down list.
4 Click the Elixir folder to save the required file at its default location.You can also use the Save In drop-down list to search for the required target folder.
5 In the File Name entry box, enter a file name.
You can also click to edit the required property settings or to restore the default settings for the output converter. For information on all the options
available in the converter dialogs, click in an open dialog.

6 To specify the output properties:Click Edit Property Settings to display the Xerox LPS Resource Writer dialog and specify the appropriate output properties in the dialog. Specify or review the available category options, and click OK to return to the Save As dialog.OrClick Restore Default Settings to restore the default settings for Xerox LPS Resource Writer dialog.
7 Click Save to create a Xerox font from the selected Windows font.
Saving FontsFont Editor enables you to save fonts to the Xerox format so they can be used on a Xerox printer.
Saving a Font as an Elixir Legacy FontTo save a font as an Elixir Legacy font:
1 Select Save As from the File menu.The Save As dialog displays.
You can also click to edit the required property settings or to restore the default settings for the output converter. For information on all the options
available in the converter dialogs, click in an open dialog.
You can also use one of following methods to create an Elixir Legacy font:
Click on the Standard toolbar.Press Control + S on the keyboard.
64 DesignPro Tools Font Editor® for Xerox User Guide
2 Select Elixir Legacy Font (HDR) from the Save As drop-down list.
3 Click the Elixir folder to save the required file at its default location.You can also use the Save In drop-down list to search for the required target folder.
4 In the File Name entry box, enter a file name.

Chapter 4: Font Editor Basics 65
5 To set the output properties:Click Edit Property Settings to display the ElixirForm dialog and specify the appropriate output properties in the dialog. Specify or review the available category options, and click OK to return to the Save As dialog.OrClick Restore Default Settings to restore the default settings for ElixirForm dialog.
6 Click Save.The font is saved as an Elixir Legacy font. The Messages window displays messages regarding the location of the font.
You can also click to edit the required property settings or to restore the default settings for the output converter. For information on all the options
available in the converter dialogs, click in an open dialog.
The name of Elixir Legacy font is required to have a maximum length of 8 characters.

Saving a Font as a PCL FontFont Editor saves non-ASCII format fonts in the PCL format. You can also save Elixir Legacy, Windows fonts, Xerox fonts as PCL fonts.
To save a font as a PCL font:
1 Open or create the required font.
2 From the File menu, select Save As.The Save As dialog displays.
3 Select PCL Font (FLJ; PCL) from Save As drop-down list.
4 Click the Elixir folder to save the required file at its default location.You can also use the Save In drop-down list to search for the required target folder.
5 In the File Name entry box, enter a file name.
6 To set the output properties:Click Edit Property Settings to display the PCL dialog and specify the appropriate output properties in the dialog. Specify or review the available category options, and click OK to return to the Save As dialog.OrClick Restore Default Settings to restore the default settings for PCL dialog.
7 Click Save.The font is saved as a PCL font.
You can also click to edit the required property settings or to restore the default settings for the output converter. For information on all the options
available in the converter dialogs, click in an open dialog.
66 DesignPro Tools Font Editor® for Xerox User Guide

Chapter 4: Font Editor Basics 67
Saving a Xerox FontTo save a font as Xerox font:
1 Open or create the required font.
2 From the File menu, select Save As.The Save As dialog displays.
3 Select Xerox Font (FNT) from Save As drop-down list.
4 Click the Elixir folder to save the required file at its default location.You can also use the Save In drop-down list to search for the required target folder.
5 In the File Name entry box, enter a file name.
6 To set the output properties:Click Edit Property Settings to display the Xerox LPS Resource Writer dialog and specify the appropriate output properties in the dialog. Specify or review the available category options, and click OK to return to the Save As dialog.OrClick Restore Default Settings to restore the default settings for Xerox LPS Resource Writer dialog.
7 Click Save.The font is saved as a Xerox font (FNT).
You can also click to edit the required property settings or to restore the default settings for the output converter. For information on all the options
available in the converter dialogs, click in an open dialog.
When you save a character set using the Save or Save As options from the File menu, the Font Editor automatically reloads the font to reflect changes specified in the Converter settings.

About User ProfilesYou can customize Font Editor to meet the requirements of your specific working environment by creating and maintaining unique user profiles. A profile is a system file that stores important file locations and other related information for Elixir applications.
Default User ProfileWhen an Elixir application is installed, a default profile is created and stored in the System Data.ini file based on the information provided during installation. This file establishes the basic operating environment and is located at drive:\Documents and Settings\current user\Application Data\Elixir Technolgies\Profiles. This default profile is created and opened automatically when an Elixir application is opened for the first time. You can also create custom profiles using the Profile Editor. These custom profiles can be subsequently selected using the Profile Selection command. Custom profiles selected for various DesignPro applications need to be specified separately. A profile selected for one application does not apply to other applications and sessions.
Selecting a User Profile
To select a profile and view its information:
1 From the Tools menu, select Profile Selection.The Profile Selection dialog displays.
2 In the Current Profile area, select the required profile from the Profile Name drop-down list.The INI file path entry box displays the path of the selected profile. The Description entry box provides a brief narrative describing the selected profile.
You can view the list of pre-defined profile symbols used to identify various application objects in the Symbols list. The Symbol Value entry box displays the pre-defined symbol path of the selected profile specifying the location of application objects.
68 DesignPro Tools Font Editor® for Xerox User Guide
3 Click OK.Any changes specified are saved.
For more information, refer to “Setting the Symbols Properties” on page 70.

Chapter 4: Font Editor Basics 69
Custom User ProfileYou can also create custom profiles using the Elixir Profile Editor. A customized user profile is based on the structure of the SystemData.ini file. System Data.ini contains the default directories, resource maps, and resource libraries used by Elixir applications, as well as various system settings.
When you create a new profile, Profile Editor automatically creates a corresponding INI file on the following path in the system: drive:\Documents and Settings\username\Application Data\Elixir Technologies\Profiles.
Removing a profile deletes the corresponding INI file from the hard disk.
To create a custom profile:
1 From the Tools menu, select Profile Selection.The Profile Selection dialog displays.
2 Click New.The Register New Profile dialog displays.
3 In the Profile name entry box, specify a unique name to identify the new user profile.
4 Click next to the Profile INI File Path entry box.The Open Profile Configuration File dialog displays.
5 Specify an appropriate path for the new profile and enter a unique profile name.
6 Click Open to return to the Register New Profile dialog.
7 In the Description text area, enter an optional brief narrative about the new profile.
8 Click OK to create the custom profile. To review additional information on profiles, refer to the Profile Editor Online Help.

Setting the Symbols PropertiesYou can set the default properties for items in the System Data.ini file and also view the predefined symbols along with the user-defined symbols. Each item represents a Key (variable) and associated Value (path). Key and Value pairs indicate where to find certain types of computer information. Keys identify application objects; Values indicate associated object paths and types.
To set the symbol properties:
1 From the Tools menu, select Options.
2 Select the Symbols category. The various options are illustrated in the figure below:
Each item represents a Key (variable) and associated Value (path). Key and Value pairs indicate where to find certain types of computer information.
70 DesignPro Tools Font Editor® for Xerox User Guide

Chapter 4: Font Editor Basics 71
3 Review the options and set the object key path and type in the Value entry box. You
can click to display the Browse for Folder dialog for selecting the required path.The value for the selected object key is displayed in the Real entry box.
4 Click Set to set the selected object key path and type.
Font Format PropertiesWhen creating fonts in Font Editor, it is important to understand the formats supported by the application. While creating a font, make sure that all of the required resources (Windows fonts, code pages, coded fonts and Legacy fonts) are already available. These resources can reside either on the local machine or on a network drive. Along with Elixir and Legacy resources, Font Editor also supports Xerox resources without the need of any pre-conversion. Font Editor supports the following input and output formats:
PCL: Print Control Language.GDF: Elixir Generic Document Format.FRM: A compiled Xerox form resource file (Xerox LPS Resource Parser/Writer).
Application format settings enable you to specify the input and output format options for opening and saving fonts using Font Editor. These settings are applied to all of the new fonts, as well as to the fonts that do not have an associated Elixir Parameter File (EPM) (page 78). The application format settings are applicable to all of the ongoing sessions in the application, therefore, the application-level settings act as default settings for opening and saving font files in the Font Editor. You can also customize input or output format settings for opening or saving individual files using the Font Editor.
You can define new symbols using Elixir Profile Editor and use them in the Resource category in parsers property pages. For more information on user profiles, refer to the task “About User Profiles” on page 68.
For information on all of the Input and Output Format options, click available on top-right of the respective parser and converter dialog.

Changing Input Format Properties
To change the input format properties:
1 From the Tools menu, select Application Format Setting, Input Formats.
2 Select the required input formats type from the sub-menu.The associated input formats dialog displays.
3 Select a Category to view the associated properties.
4 Review the dialog selections and make your changes.
72 DesignPro Tools Font Editor® for Xerox User Guide

Chapter 4: Font Editor Basics 73
5 Click Apply and OK to save the settings.
You can also customize input format settings for opening individual files using the Edit Property Settings button in the Open dialog, which displays the GDF/Elixir Form, FRM, or PCL property dialog, depending on the file type selected in the Files of Type drop-down list. You can also restore the default settings for the selected converter or parser by clicking Restore Default Settings in the Open dialog.
Changing Output Format PropertiesTo change the output format properties:
1 From the Tools menu, select Application Format Setting, Output Formats.
2 Select the required output format type.The associated output format dialog displays.
3 Select a Category to view the associated properties.
You can also Edit Property Settings or Restore Default Settings using
or respectively in the Open dialog.

4 Review the dialog selections and make your changes.
5 Click Apply and OK to save the settings.
You can also edit the output property settings for saving a font, by clicking Edit Property Settings in the Save dialog, which displays the GDF/Elixir Form, FRM, or PCL property dialog, depending on the file type selected in the Save As drop-down list. You can also restore the default setting of the application by clicking Restore Default Settings in the Save As dialog.
Viewing Parser and Converter PropertiesYou can view properties for all available parsers and converters using Font Editor.
To view the properties of a particular parser or converter:
1 Select Options from the Tools menu.The Options dialog displays.
2 Select the Info Server category.The available Input Parsers, Output Converters, and Output Data Converters display as a folder tree view. The available options in the folder tree include:
Input ParsersOutput ConvertsOutput Data Converters
Clicking adjacent to the required folder displays the associated components; each associated component further contains sub folders that identify the resources such as forms, images, fonts, etc.
You can also Edit Property Settings or Restore Default Settings using
or respectively in the Save As dialog.
74 DesignPro Tools Font Editor® for Xerox User Guide

Chapter 4: Font Editor Basics 75
3 Select the required resource folder to view the related information.Viewing Resource Folder Example.
4 As appropriate, select or review the following options in the View area:Show All Components/Hide Unlicensed Components: displays all components or only licensed components in the tree. The button alternates between Show All Components and Hide Unlicensed Components options.Refresh: saves any changes and refreshes the folder tree.
5 Review the following options in the Component area:Name: displays a unique name identifying the selected converter or parser.ID: displays a unique code identifying the selected converter or parser.Presentation: displays the text that appears in the file filters of the Open and Save dialogs corresponding to the selected converter or parser.
6 Click Apply and OK to save the settings.
Expand the required node in the tree view.
Information about the selected component displays in the associated fields.

Registering New File ExtensionsFont Editor lets you register new file extensions for any selected font resource in a converter or parser. For example, the extension for an Elixir font is HDR. You can change and register the extension of the Elixir font by changing it in the Extensions entry box. This will change the input or output Files of Type/Save As filter in the Open or Save As dialogs respectively.
To register new file extensions:
1 From the Tools menu, select Options to display the Options dialog.
2 From the Info Server category, select a resource type from the tree view to set associated file extensions.The Presentation entry box specifies a unique name identifying the selected resource node of the specified component (parser or converter). All existing file extensions are associated with the selected component display in the Extensions entry box.
3 Add the new extension to the Extensions entry box.
You can add multiple extensions for a selected component. Each extension is separated by a semi-colon. You can set an extension as the default extension for a selected resource by clicking Default.
76 DesignPro Tools Font Editor® for Xerox User Guide

Chapter 4: Font Editor Basics 77
These changes are added and registered as supported file format extensions in the input or output Files of Type filter available in the Open or Save dialogs.
4 Click Apply and OK.To view the applied changes, you need to reopen the application.
The image below shows the process of changing resource extensions in the Xerox toolset.
Changing resource extensions of an Elixir Legacy font.
The Extensions setting applies to file extensions only and does not affect the supported file formats.
1. Select the required node in the tree view.
2. Specify the new extension in the Extensions entry box.
Sets the extension to its default value.
The modified extension displays in the Files of Type/Save As drop-down list in the Open or Save As dialogs.

Elixir Parameter File (EPM)You can save your input and output file format settings in an Elixir Parameter File (.EPM) so that the settings are not lost or forgotten between sessions.You can use EPM files to transfer setting information to other PCs in your workgroup.
Although an EPM file can hold settings for both input and output files, it is recommended to save separate EPM files for the input and output so that they can be used for different conversion combinations.
Saving an EPM FileYou can save your input and output file format settings to an EPM file at the application level. The application level settings apply to the whole application.
To save an EPM file:
1 From the Tools menu, select Application Format Setting, Save to save an application level EPM file.The Export Setup File dialog displays.
2 Use the Save In drop-down list to search for the required target folder.
3 Select Setup Files (EPM) from the Save As Type drop-down list.
4 In the File Name entry box, enter a file name.
5 Click Save to save the setup file.
Clearing an EPM FileYou can unload an EPM file and restore the default file format settings at the application level using Font Editor.
To clear or restore defaults for an EPM file:
78 DesignPro Tools Font Editor® for Xerox User Guide
1 From the Tools menu, select Application Format Setting, Clear to restore defaults for an application level setup file.An information message is displayed.
2 Click Yes to restore the default settings for the setup file.

Chapter 4: Font Editor Basics 79
Opening an EPM File
You can load input and output file format settings from an EPM file at the application level using Font Editor. The default Elixir Parameter files are located at drive:\Documents and Settings\current user\Application Data\Elixir Technologies.
To open an EPM file:
1 Do one of the following:From the Tools menu, select Application Format Setting, Load to load an application level EPM file.OrFrom the Tools menu, select Document Format Setting, Load to load a document level EPM file.
The Load Setup File dialog displays.
2 Browse for the target file using the Look In drop-down list.
3 Select the required file and click Open to open the setup file.

80 DesignPro Tools Font Editor® for Xerox User Guide

81
Chapter 5:
Editing Fonts
Editing Fonts OverviewThe DesignPro Font Editor provides tools for editing individual character bitmaps to create customized fonts. Customized fonts are used to create company logos, corporate fonts, and signature fonts without the surplus characters to manage the fonts more efficiently. The fonts process and print faster than images making the print operation efficient.
Directly below the menu bar are toolbars with buttons that provide access to various font modification tools. See Appendix A: “Workspace Quick Reference” on page 133, for information on menus and toolbars.
In this chapter...
Editing Fonts Overview
Working with Fonts
Formatting Fonts
Using Drawing Tools

Font CharacteristicsElixir fonts are placed in drive:\Elixir\Fonts\Elixir directory during installation. The font stem name provides information about the font type. For example, HE07NP is a Helvetica 7-point, normal portrait font.
The figure illustrates characteristics of a character in a cell:
Character attributes.
The character attributes are explained as follows:Blanks Left: blank dots to the left of the characters.Blanks Right: blank dots to the right of the characters.Baseline Offset: characters in a font are aligned with an imaginary line called the baseline The baseline is used to align characters horizontally. The character baseline offset specifies where to place the character relative to the character baseline. Baseline offset is the distance between the baseline and the character glyph bottom.
Above Baseline
Below Baseline
Cell Width
82 DesignPro Tools Font Editor® for Xerox User Guide
If the bitmap is above the baseline, the offset will be positive and if the bitmap is below the baseline, the value will be negative.Above Baseline: distance from the baseline to the top edge of the character cell. This is equal to cell height - baseline.Below Baseline: distance from the baseline to the bottom edge of the character cell. Cell Width: width of the character box.

Chapter 5: Editing Fonts 83
The figure illustrating the character and line-spacing attributes on a printed page:
Character and line attributes.
Line spacing is defined as the space, expressed in points, between lines of text, measured from the baseline (bottom) of one line to the baseline of the next.
The following formula is used to calculate line spacing:
Line Spacing = Above Baseline + Below Baseline + Leading
Leading is the additional space that can be inserted between rows of character raster patterns to alter the line spacing value for the font.
For more information on the font properties, see the section “Font Characteristics” on page 41 in Chapter 3: “Font Structure” on page 39.
Line-spacing
Leading
After Baseline
Below Baseline

Working with FontsThe Font Editor helps you to modify individual and multiple characters in a character set using the standard operations like copying and pasting, adding characters to a character set, and swapping characters in a character set.
Selecting and Deselecting CharactersThe Font Editor provides the following three options for the selection of character(s) in the Character Set window:
To select an individual character, click the required character in the Character Set window. The character is selected.To select multiple characters, press Control and click on the other required characters in the Character Set window. The characters are selected.To select a range of continuous characters, select the first character in the required range, press Shift and select the last required character. All of the characters in the range of the first and last characters are selected.You can select all characters in a character set by selecting Select All from the Edit menu.
You can click anywhere in the white area between the character cells or in the Character Set window to cancel all selections made.
You can also press Control + A on the keyboard to select all of the characters in the character set.
84 DesignPro Tools Font Editor® for Xerox User Guide

Chapter 5: Editing Fonts 85
Copying and Pasting CharactersThe Font Editor can copy and paste individual and multiple characters within a character set.
Copying and Pasting Individual CharactersTo copy and paste a character in a character set:
1 Select the required character from the Character Set window.
2 From the Edit menu, select Copy.
3 Select the required target character from the character set.
4 From the Edit menu, select Paste.The New GCID dialog displays. This dialog displays if a duplicate GCID already exists in the character set.
The entry box displays a GCID value suggested by the Font Editor.
You can also copy the selected character by one of the following methods:
Click on the Standard toolbar.Right-click the character and select Copy from the pop-up menu.Press Control + C on the keyboard.
To make a copy of a character within the same character set, you can use the copy/paste method.
You can also paste a character by selecting the target character, and performing one of the following:
Click on the Standard toolbar.Right-click the character and select Paste from the pop-up menu.Press Control + V on the keyboard.

5 Review the existing value or enter a new GCID value in the entry box.
6 Click OK.The copied character is pasted to the target cell.
Cutting Individual CharactersTo cut individual characters in a character set:
1 Select the required character in the Character Set window.
2 From the Edit menu, select Cut.The selected character is removed from the character set.
Copying and Pasting Multiple CharactersTo copy and paste multiple characters in a character set:
1 To select non-adjacent characters, select a character in the Character Set window, press Control, and click each additional character.
2 From the Edit menu, select Copy.
You can also cut a character using one of the following methods:
Click on the Standard toolbar.Right-click the character and select Cut from the pop-up menu.Press Control + X on the keyboard.
You can also select adjacent files by selecting the first file in the sequence, press Shift and click the last file. See “Selecting and Deselecting Characters” on page 84 for more information.
86 DesignPro Tools Font Editor® for Xerox User Guide
3 Select the required target characters in the Character Set window.
If the number of target characters selected is less than the copied source characters, the number of pasted characters will be the same as the selected target characters.

Chapter 5: Editing Fonts 87
4 From the Edit menu, select Paste.The selected characters are pasted on the target character cells as shown in the following image:
An example of copying and pasting multiple characters.
1. Select multiple characters in the Character Set window and press Control + C on the keyboard.
2. Select the target characters in the Character Set window.
3. Press Control + V to paste the selected

Adding Characters to a Character SetYou can add characters from one character set to another by dragging the required character onto the target character set.
To merge characters:
1 Open the required character sets in the Font Editor.You will add the character from the source character set to the target character set.
2 Select required character in the Source character set.
3 Click and drag the required character from the source character set to the Target character set.The selected character is added to the Target character set.
You can select Tile from the Windows menu to arrange windows in the Font Editor workspace.
Source character set
88 DesignPro Tools Font Editor® for Xerox User Guide
Merging characters from the Source character set to the Target character set.
Target character set

Chapter 5: Editing Fonts 89
Undoing a ChangeThe Font Editor keeps track of your editing and formatting changes. You can undo a change or a command selection by reversing the previous actions. To undo a change, select Undo from Edit menu.
Formatting FontsThe character formatting tools helps to swap, kill, and modify individual characters. These tools can also be used to set the properties of the character set. You can open multiple fonts, and copy or replace font characters. The Formatting toolbar is active only when a character set is opened in the Font Editor workspace.
Swapping CharactersYou can switch the positions of two characters in a character set using the swap character tool. Note that you can only swap characters in the same character set.
To swap characters in a character set:
1 Select a character in the Character Set window.
2 Right-click the selected character and select Swap Character from the pop-up menu.
You can also use the following methods to undo a change:
Click on the Standard toolbar.Press Control + Z on the keyboard.
You can also click on the Formatting toolbar to swap a character.

3 In the Character Set window, select another character for swapping with the previously selected character.The character positions are switched, as shown in the image below:
Before swapping characters.
After swapping characters.
Select this character to switch with the selected character.
90 DesignPro Tools Font Editor® for Xerox User Guide

Chapter 5: Editing Fonts 91
Replacing Non-Blank Characters with Blank CharactersFont Editor replaces non-blank characters with spacing characters in the character set.
To replace non-blank characters with spacing characters:
1 Select a character in the Character Set window.
2 Right-click the selected character and select Blank Character from the pop-up menu.The selected character is replaced with a spacing character.
An example of replacing a non-blank character.
You can also click on the Formatting toolbar and select Blank from the pop-up menu to replace a character with a blank character.
You can also replace multiple characters in the Character Set window with blank characters using the same method.

Deleting CharactersThe Font Editor provides the kill character tool to either delete the entire character or remove the character glyph from the selected character.
To delete a character from the character set:
1 Select a character in the Character Set window.
2 Right-click the selected character and select Kill Character, Delete from the pop-up menu.The selected character is deleted from the character set.
The Delete option is enabled only for the AFP character sets. To delete characters from a non-AFP character set, reformat the character set to an AFP character set.
You can also click on the Formatting toolbar and select Delete from the drop-down menu to delete a character.
92 DesignPro Tools Font Editor® for Xerox User Guide
An example of deleting characters from the character set.

Chapter 5: Editing Fonts 93
Importing Images in a FontYou can import images in the selected character cell using the Import Image tool. The supported image formats for importing images are:
Bitmap files (BMP)Elixir Legacy graphics (LP3)IMG files (IMG)JPG files (JPG) PC Paintbrush Bitmap Format files (PCX)PCL files (PRN).Tagged Image Format files (TIF)
Importing ImagesTo import images into a character cell:
1 Select the required character in the Character Set window.
2 From the Tools menu, select Import Image.The Open dialog displays.
3 In the Open dialog, select the required file type from the Files of Type drop-down list.Selecting the Elixir icon in the left dialog pane automatically locates the target folder based on the selected file type. For example, when you select Elixir Legacy Files from Files of Type drop-down list, and then select Elixir from the side pane, the default path for selecting the image is automatically set to drive:\Elixir\Pics\Elixir.
4 Select the required image and click Open.The selected image is imported in the Font Editor workspace.
You can also click on the Formatting toolbar to import an image to a character in the Character Set window.

Cell Resize Options
If the size of the imported image is larger than the size of the character, the Cell Resize Option dialog displays. You can select one of the following resize options for importing the image into the character set:
E: extends the selected characters cell beyond its boundaries to fit the imported image in the cell. The character cell cannot be extended beyond the cell width limit for fonts.
S: skips the importing operation for the selected character.
A: aborts the importing operation for all of the selected characters and returns to the application without importing.
94 DesignPro Tools Font Editor® for Xerox User Guide

Chapter 5: Editing Fonts 95
Character PropertiesYou can view and set individual character properties for font character sets and code pages.
Setting Font Character PropertiesTo set the properties of font characters:
1 Select a character in the Character Set window.
2 Right-click the selected character and select Properties from the pop-up menu.The Character Properties dialog displays.
Specifying the font character properties.
You can also click on the Formatting toolbar to view the Character Properties dialog.
Specify the character properties in this area.
Select a character type in this area.
Specify the floating accent options using this area.

3 Enter or review the following options:Cell Width: sets the character cell width (character width or delta-X).Baseline Offset: sets the character baseline offset in pels It is measured from the character bitmap bottom to the character baseline. Blanks Left: sets the distance between the character cell left edge and the character bitmap start in pels.Blanks Right: displays the distance between the character bitmap right edge and the right character cell edge in pels.Left Kerning: sets the character left kerning in pels 9700 family printers do not support this option.Character Number: displays the font character ordinate position in decimal.Equiv ASCII Char: displays the font character ASCII character equivalent.Equiv Hex Char: displays the font character hexadecimal character equivalent.Bitmap Width: displays the character bitmap width in pels.Bitmap Height: displays the character bitmap height in pels.
4 In the Character Type area, select the required character type option from the following:
Nonblank: sets the character type to non-blank.Spacing: sets the character type to spacing.Null: sets the character type to null.
5 In the Floating Accent area, select one of the following options:High Accent: maps high accent position to the character.No Accent: accent position is not mapped to the character.Low Accent: maps low accent position to the character.
6 Click Prev to view the preceding character properties.
7 Click Next to view the next character properties.
96 DesignPro Tools Font Editor® for Xerox User Guide
8 Click OK to save changes and return to the Font Editor workspace.
When selecting the Next or Previous buttons, a confirmation message displays if the character properties are changed. Click Yes to accept the changes.

Chapter 5: Editing Fonts 97
Setting Null Character PropertiesTo set the properties of a null character:
1 Select a null character in the Character Set window.
2 Right-click the selected character and select Properties from the pop-up menu.The Properties of Null Character dialog displays.
3 Review the following options:Character Number: displays the font character coordinate position in decimal.Equiv ASCII Char: displays the font character ASCII character equivalent.(Hex): displays the font character hexadecimal character equivalent.
4 In the Character Type area, select a character type. The options include:Null: sets the selected character to null.Spacing: sets the selected character to spacing character.
5 Click Prev to view the preceding character properties.
6 Click Next to view the next character properties.
7 Click OK to save changes and return to the Font Editor workspace.
You can also click on the Formatting toolbar to view the Properties of Null Character dialog.
When selecting the Next or Previous buttons, a confirmation message displays if the character properties are changed. Click Yes to accept the changes.

Setting Spacing Character PropertiesTo set the spacing character properties:
1 Select a spacing character in the Character Set window.
2 Right-click the selected character and select Properties from the pop-up menu.The Properties of Spacing Character dialog displays.
3 Review the following spacing character properties information:Character Number: displays the font character ordinate position in decimal.Equiv ASCII Char: displays the font character ASCII character equivalent.(Hex): displays the font character hexadecimal character equivalent.
4 Select the required character type option from the following:Spacing: sets the character type to spacing.Null: sets the character type to null.
5 Click Prev to view the preceding character properties.
6 Click Next to view the next character properties.
7 Click OK to save changes and return to the Font Editor workspace.
You can also click on the Formatting toolbar to view the Properties of Spacing Character dialog.
When selecting the Next or Previous buttons, a confirmation message displays if the character properties are changed. Click Yes to accept the changes.
98 DesignPro Tools Font Editor® for Xerox User Guide

Chapter 5: Editing Fonts 99
Font PropertiesThe Font Editor enables you to view and set the font properties for Xerox fonts.
Setting Character Set PropertiesTo set the font properties for a Xerox font:
1 Click on the Formatting toolbar.The Font Properties dialog displays.
2 Click the Font Properties tab.For more information on this tab, see “Setting Font Properties” on page 59 in Chapter 4: “Font Editor Basics”.
3 Click the HPPCL Properties tab to set the typeface properties.
4 Click the Xerox 9700/5Word Properties tab to specify the Xerox font properties. Refer to “Setting Xerox 9700/5Word Properties” on page 100 for more information on setting the Xerox font properties.
5 Click Apply, and then click OK to save the settings and return to the Font Editor workspace.
Setting HPPCL PropertiesThe HPPCL Properties enables you to review and specify Xerox font typeface properties.
To set the properties, select the HPPCL tab in the Font Properties dialog:
1 Specify the following:Typeface Name: sets a unique name identifying the character set.Typeface: sets the character cell width (character width or delta-X).Symbol Set: sets the character cell width (character width or delta-X).
2 In the Style area, use the Stroke Weight drop-down list to select the required weight style of a straight or curved line that is used to create character shape.
3 In the Style area, check Italic to italicize the font characters.
4 Click Apply, and then click OK to save the settings and return to the Font Editor workspace.

Setting Xerox 9700/5Word PropertiesThe Xerox 9700/5Word Properties tab enables you to review and specify Xerox font properties. Refer to “Setting Character Set Properties” on page 99 for instructions on setting font properties.
To set the Xerox 9700/5Word Properties:
1 In the Internal Name entry box, review the name assigned to the font by the Font Editor.
2 In the Revision entry box, enter a unique name for the font. The maximum limit for the length of the specified name is 2 characters.
3 In the Version entry box, specify a version name. The maximum limit for the length of the specified version is 2 characters.
4 In Library entry box, enter a library name. The maximum limit for the length of specified library name is 10 characters.
5 You can review the size of the memory from Memory Size.
6 Click Apply, and then click OK to save the settings and return to the Font Editor workspace.
Using Drawing ToolsThe Font Editor provides drawing tools for editing individual character bitmaps. The drawing tools are located on the Drawing toolbar and are enabled only when a character is open in the edit mode. To show or hide the Drawing toolbar, click the View menu and select Toolbars, Drawing from the drop-down menu.
Editing CharactersYou perform editing operations using the drawing tools in the Edit mode. To switch to the Edit mode, double click a character in the Character Set window.
100 DesignPro Tools Font Editor® for Xerox User Guide
You can also edit a character by selecting the character in the Character Set
window and clicking on the Formatting toolbar.

Chapter 5: Editing Fonts 101
In the Edit mode, the Character Set window splits into three panes, as shown in the image below:
The Character Set window splits into three panes in Edit mode.
The characters in a character set display in the Character Set pane at the lower end of the Character Set window. The selected character displays in a magnified view in the Editing pane.
The character bitmap displays as dots in the editing pane. A character initially displays at 8X magnification. Each dot in the bitmap displays as a black or white box that is 8 bits high and 8 bits wide.
Font Editor enables you to perform the following functions in the Edit mode:
To view characters in the Editing pane at a larger magnification, click in the View toolbar.
To Zoom out, click in the View toolbar.
To view grid in the Editing pane, click in the View toolbar.
You can exit the edit mode by clicking on the Formatting toolbar.

Selecting AreasYou can use the Select tool in Font Editor to copy and paste a rectangular area in a character cell. The Select tool also enables you to define straight-edged areas that you can move or make changes to in the character.
Copying Selected Area
To copy areas in a character cell:
1 Double-click the required character in the Character Set window.The selected character opens in the Edit mode.
2 Click on the Drawing toolbar.The Toolbox displays the associated options.
3 To copy a part of the character glyph, click under the Select area in the Toolbox.
4 Draw a marquee around the area that you want to copy.
5 Click and drag to place the selected area at the required location.
Example of moving the selected area.
6 Click on the Standard toolbar to apply changes to the selected character.
102 DesignPro Tools Font Editor® for Xerox User Guide

Chapter 5: Editing Fonts 103
Moving Selected Area
To move areas in a character cell:
1 Double-click the required character in the Character Set window.The selected character opens in the Edit mode.
2 Click on the Drawing toolbar.The Toolbox displays the associated options.
3 To move a part of the character glyph, click under the Select area in the Toolbox.
4 Draw a marquee around the area that you want to move.
5 Click and drag to place the selected area at the required location.
Example of copying the selected area.
6 Click on the Standard toolbar to apply changes to the selected character.

Drawing LinesYou can use the line tool to draw lines in a character cell.
To draw a line:
1 Double-click the required character in the Character Set window.The selected character opens in the Edit mode.
2 Click on the Drawing toolbar.The Toolbox displays the associated options.
3 Enter the required line width (in dots) in the Thickness entry box.
4 In the Color area, click one of the following buttons for specifying a line color:
sets the line color to white.
sets the line color to black.
sets the line color to inverse. The line is drawn in the color opposite to the background color.
5 Click the required area in the character cell and drag the mouse to draw a line.
Examples of line thickness.
6 Click on the Standard toolbar to apply changes to the selected character.
104 DesignPro Tools Font Editor® for Xerox User Guide

Chapter 5: Editing Fonts 105
Drawing BoxesYou can use the box tool to draw hollow or filled boxes in a character cell.
To draw a box:
1 Double-click the required character in the Character Set window.The selected character opens in the Edit mode.
2 Click on the Drawing toolbar.The Toolbox displays the associated options.
3 Enter the required border width in dots in the Thickness entry box.
4 In the Color area, click one of the following for specifying a box color:
: sets the box color to white.
: sets the box color to black.
: sets the box color to inverse. The box is drawn in the color opposite to the background color.
5 In the Fill area, select one of the following box fill type options:
: sets the box type to hollow.
: sets the box type to filled.
6 Click the required area in the character cell and drag the mouse to draw a box.
A box is drawn over the character “a” with invert and fill options selected.
7 Click on the Standard toolbar to apply changes to the selected character.

Using a Box as an EraserYou can use the box tool to erase objects in a character cell.
To use the box tool as an eraser:
1 Double-click the required character in the Character Set window.The selected character opens in the Edit mode.
2 Click on the Drawing toolbar.The Toolbox displays the associated options.
3 Set the box color similar to the background color of the character cell for erasing objects.For more information on drawing boxes, refer to “Drawing Boxes” on page 105.
The selected area is erased using the box tool.
4 Click on the Standard toolbar to apply changes to the selected character.
Drawing CirclesYou can use the circle tool to draw hollow or filled boxes in a character cell.
To draw a circle:
1 Double-click the required character in the Character Set window.
106 DesignPro Tools Font Editor® for Xerox User Guide
The selected character opens in the Edit mode.
2 Click on the Drawing toolbar.The Toolbox displays the associated options.
3 Enter the required line thickness in dots in the Thickness entry box.

Chapter 5: Editing Fonts 107
4 In the Color area, click one of the following for specifying circle color:
: sets the circle color to white.
: sets the circle color to black.
: sets the circle color to inverse. The circle is drawn in the color opposite to the background color.
5 In the Fill area, select the circle fill type option from the following:
: sets the circle type to hollow.
: sets the circle type to filled.
6 Click the required area in the character cell and drag the mouse to draw a circle.
Circle examples.
7 Click on the Standard toolbar to apply changes to the selected character.

Drawing DotsYou can use the dot tool to draw dots in a character cell.
To draw a dot:
1 Double-click the required character in the Character Set window.The selected character opens in the Edit mode.
2 Click on the Drawing toolbar.The Toolbox displays the associated options.
3 Enter the required dot thickness in dots in the Thickness entry box.
4 In the Color area, click one of the following for specifying the dot color option:
: sets the dot color to white.
: sets the dot color to black.
: sets the dot color to inverse. The dot is drawn in the color opposite to the background color.
5 Click the required area in the character cell to draw a dot.
Dot thickness example.
6 Click on the Standard toolbar to apply changes to the selected character.
108 DesignPro Tools Font Editor® for Xerox User Guide

Chapter 5: Editing Fonts 109
Using the Brush ToolYou can use the brush tool to paint continuous strokes in black, white, or invert colors with a specified thickness.
To paint using the brush tool:
1 Double-click the required character in the Character Set window.The selected character opens in the Edit mode.
2 Click on the Drawing toolbar.The Toolbox displays the associated options.
3 Enter the required brush tip thickness in dots in the Thickness entry box.
4 In the Color area, click one of the following for specifying the painting color option:
: sets the brush color to white.
: sets the brush color to black.
: sets the brush color to inverse. The object is drawn in the color opposite to the background color.
5 Click and drag the brush tip in the required area in a character cell to paint.
Brush Paint Example.
6 Click on the Standard toolbar to apply changes to the selected character.

Using the Preview Tool The preview tool displays a font-preview pad for viewing how text created with the current font will display at print time. You can use the keyboard or alternatively click on characters in the Character Set window to place characters on the sampling pad. You can also proof-print the sampling pad (text prints as bitmaps). The preview tool also enables tools for viewing character baseline, kerning effect, and for clearing the sampling area.
Sampling a FontTo sample a font:
1 Open the required font in the Font Editor.
2 Click on the Preview toolbar.The Preview pane displays and the preview tools are enabled.
3 Click the required characters to enter text for viewing in the Preview pane.
Sampling fonts.
4 You can perform the following functions using the Preview toolbar:
Click on the Preview toolbar to display the baseline along with the entered text.
Preview pane
110 DesignPro Tools Font Editor® for Xerox User Guide
Click on the Preview toolbar to see the kerning effect on character pairs.
Click on the Preview toolbar to clear all of the text entered in the Preview pane.
You can click to exit the Preview pane.

111
Chapter 6:
Transform Tools
Using Character Transform ToolsThe DesignPro Font Editor can transform characters by selecting Transform toolbar options such as resize, rotate, shift, slant, darken, lighten, slim, underline, reverse, filter, outline, mirror, and halftone individual characters or fonts. The transformations are editing functions used to change font character print characteristics. You can apply transform operations for a single character, all characters in a font, or the font character set.
In this chapter...
Using Character Transform Tools
Inverting Character Color
Positioning Characters
Blending Characters
You can hide or display the Transform toolbar by selecting Toolbars, Transform from the View menu.

The Transform toolbar is active only when a character set is opened in the Character Set window. Selecting a tool from the Transform toolbar displays the associated options in the Toolbox. You can also use the transform tools to create and transform the character set or selected characters. The figure below illustrates different transformations applied to a single character:
Transformations example.
The following sections describe transform tools and the use of transform commands for customizing fonts.
Inverting Character Color (page 113)Resizing Characters (page 114)Rotating Characters (page 116)Flipping Characters (page 117)Positioning Characters (page 118)Distorting Characters (page 119)Filtering Characters (page 120)Applying Halftone to Characters (page 122)Darkening Characters (page 125)Lightening Characters (page 126)Outlining Characters (page 127)Slimming Characters (page 128)
112 DesignPro Tools Font Editor® for Xerox User Guide
Blending Characters (page 129)Underlining Characters (page 130)

Chapter 6: Transform Tools 113
Inverting Character ColorTo invert/reverse black and white colors in single or multiple font characters:
1 Select the required character in the Character Set window.You can also select multiple characters in the Character Set window for inverting colors.
2 Click on the Transform toolbar.
3 Click on the Toolbox to apply the settings.The colors of the selected character(s) are inverted.
Inverting color for the selected characters using the Invert tool. All black dots in each character are changed to white, and vice versa.
You can also double-click a character to open it in the Editing pane in the Character Set window.
Click to invert colors for the selected characters in the character set.

Resizing CharactersTo resize single or multiple font characters:
1 Select the required character in the Character Set window.For resizing multiple characters simultaneously, select multiple characters in the Character Set window.
2 Click on the Transform toolbar.The Toolbox displays the associated options.
3 In the Point Size entry box, enter the required value for the character point size.The character point size specifies the size of the character.
4 Check Filter Bitmap option to remove un even edges and single bits after resizing the character(s).
5 In the Horizontal Proportion area, specify the following:Increase: increases the character width by the percent specified.Decrease: decreases the character width by the percent specified.By Amount: sets the character width increase/decrease percentages.
6 In the Vertical Proportion area, specify the following:Increase: increases the character height by the percent specified.Decrease: decreases the character height by the percent specified.By Amount: sets the character height increase/decrease percentages.
114 DesignPro Tools Font Editor® for Xerox User Guide

Chapter 6: Transform Tools 115
7 Click in the Toolbox to apply the settings.The Character Set window updates.
Resize example: Character “O” is resized with point size set to 6 and the Filter Bitmap option selected. In this example, the Horizontal proportion increased by 5 percent and the Vertical proportion decreased by 15 percent.
To minimize distortion, resize in one step rather than performing repeated resize operations.

Rotating CharactersTo rotate single or multiple font characters:
1 Select the required character in the Character Set window. For rotating multiple characters simultaneously, select multiple characters in the Character Set window.
2 Click on the Transform toolbar.The Toolbox displays the associated options.
3 In the Rotate area, select one of the following rotation options:90 Clockwise: rotates the character(s) clockwise in 90-degree increments.90 Counter Clockwise: rotates the character(s) counter clockwise in 90-degree increments.
4 Click to apply the settings.The Character Set window updates.
Rotation examples.
Original Character
90 Counter Clockwise Rotation
90 Clockwise Rotation
116 DesignPro Tools Font Editor® for Xerox User Guide

Chapter 6: Transform Tools 117
Flipping CharactersTo flip/mirror single or multiple font characters:
1 Select the required character in the Character Set window. For flipping multiple characters simultaneously, select multiple characters in the Character Set window.
2 Click on the Transform toolbar.The Toolbox displays the associated options.
3 In the Flip area, select one of the following options for character flipping:Horizontal: flips the character(s) horizontally.Vertical: flips the character(s) vertically.
4 Click to apply the settings.The Character Set window updates.Flip Examples.
Original Character
Horizontal Flip
Vertical Flip
Horizontal Vertical Flip

Positioning CharactersTo shift/position single or multiple font characters:
1 Select the required character(s).
2 Click on the Transform toolbar.The Toolbox displays the associated options.
3 In the Pixels entry box, enter the number of pixels for the shift direction. Specify a value between 1 and 99.
4 In the Direction area, select one of the following shift direction options:Left: shifts the pixel(s) to the left.Right: shifts the pixel(s) to the right.Top: shifts the pixel(s) to the top.Bottom: shifts the pixel(s) to the bottom.
5 Click to apply the settings.The Character Set window updates.
1. Specify the required properties in the Position area in the Toolbox.
2. Click to apply the settings and update the Character Set window.
118 DesignPro Tools Font Editor® for Xerox User Guide
Positioning example: The selected characters are positioned to the right by 25 pixels.

Chapter 6: Transform Tools 119
Distorting CharactersTo slant/distort single or multiple font characters:
1 Select the required character in the Character Set window. For performing the distort operation on multiple characters simultaneously, select multiple characters in the Character Set window.
2 Click on the Transform toolbar.The Toolbox displays the associated options.
3 In the Pixels entry box, enter the number of pixels for the slant direction. You can specify a value between 4 and 255.
4 In the Direction area, select one of the following character(s) slant directions:Left: slants the pixel(s) to the left.Right: slants the pixel(s) to the right.Top: slants the pixel(s) to the top.Bottom: slants the pixel(s) to the bottom.
5 Click to apply the settings.The Character Set window updates.
Distortion example: The selected characters are distorted to the right by 9 pixels.
Click tool for applying distortion to the selected characters in the Character Set window.

Filtering CharactersFiltering option in the Font Editor cleans rough edges on black and white fonts. The scanned characters generally have a number of marks and smudges that need to be cleaned up; they usually show up as extra hanging pixels around the text.
To filter single or multiple font characters:
1 Select the required character in the Character Set window. For filtering multiple characters simultaneously, select multiple characters in the Character Set window.
2 Click on the Transform toolbar.The Toolbox displays the associated options.
3 In the Sharp Corners area, select an option for softening the sharp corners:Black: smooths the character corners by adding or removing the black bits.White: smooths the character corners by adding or removing the white bits.
4 In the Hanging Bits area, select an option to delete pixels hanging off the character:Black: filters black hanging bits.White: filters white hanging bits.
This option is used to filter ragged bits of the selected character. The hanging bits represent bits that are part of a character bitmap, but are suspended on the outer edges of the character bitmap.
5 In the Single Bits area, select an option to delete the pixels added through the scanning process:
Black: filters single black bits.White: filters single white bits.
This option is used to filter single bits of the selected character area. The single bits represent independent bits that are scattered within a character bitmap.
120 DesignPro Tools Font Editor® for Xerox User Guide

Chapter 6: Transform Tools 121
6 Click to apply the settings.The Character Set window updates.
Character shows hanging and single black bits.
To clean rough edges on black and white signatures and logos, select and apply all six filtering algorithms from the Toolbox.
It is recommended that you apply filter to a single character to see the effect of different filtering options. Repeatedly filtering the font might distort the font.
Single bits
Hanging bits

Applying Halftone to CharactersHalftone screen option converts grayscale characters to simulated halftone dots. You can apply different halftone screens to the same characters to achieve different effects.
To apply line or shading patterns to a character:
1 Select the required character in the Character Set window. For applying halftoning to multiple characters simultaneously, select multiple characters in the Character Set window.
2 Click on the Transform toolbar.The Toolbox displays the associated options.
3 Under Halftone Area, select one of the following options for applying a halftone pattern:
Background: applies pattern to the character background.Foreground: applies pattern to the character foreground.Include Outline: applies outline to the character(s).Width: sets character outline width value (in dots).
This option is enabled only when Include Outline is checked.
4 Select the required halftone pattern option from the following:Pattern: applies shading pattern to halftone.Line: applies line pattern to halftone.
5 Set the required halftone line pattern option from the following:
: applies horizontal line pattern.
For more information on pattern options, see “Selecting Patterns” on page 123.
122 DesignPro Tools Font Editor® for Xerox User Guide
: applies vertical line pattern.
: applies left diagonal (45°) line pattern.
: applies right diagonal (135°) line pattern.These options are enabled only when Line is selected from above.

Chapter 6: Transform Tools 123
6 Set the halftone line style option from the following:Separation: sets character line frequency, per inch of halftone.Width: sets character line width, per inch of halftone.
These options are enabled when Line option is selected.
7 Click to apply the settings.The Character Set window updates.
Selecting PatternsFont Editor applies halftone to characters with different patterns. For more information on halftoning options, see the “Applying Halftone to Characters” on page 122. The Font Editor features a number of pre-defined shading patterns to meet the requirements.
To select the required pattern:
1 Select the required character in the Character Set window. For specifying a pattern for multiple characters simultaneously, select multiple characters in the Character Set window.
2 Click on the Transform toolbar.The Toolbox displays the associated options.
The Preview pane displays the halftoning line effects applied to the characters in the character set.

3 Click on the Toolbox.The Patterns dialog displays.
4 Select the required fill pattern design from Available Designs.
5 Set the B/W Category specifying the black and white pattern style option from the following:
Tristate: uses the tristate pattern style.Standard: uses the standard pattern style.Screen: uses the screen pattern style.
You can view a sample of the selected pattern in the Preview area.
6 Click OK to save changes and return to the Font Editor workspace.
Halftone examples.
124 DesignPro Tools Font Editor® for Xerox User Guide

Chapter 6: Transform Tools 125
Darkening CharactersTo darken single or multiple font characters:
1 Select the required character in the Character Set window.For darkening multiple characters simultaneously, select multiple characters in the Character Set window.
2 Click on the Transform toolbar.The Toolbox displays the associated options.
3 In the Pixels entry box, enter the number of pixels to add for darkening the character.
4 Set the character darkening direction option from the following:Left: darkens the character(s) from the left.Right: darkens the character(s) from the right.Top: darkens the character(s) from the top.Bottom: darkens the character(s) from the bottom.
5 Click to apply the settings.The Character Set window updates.
Darkening example: Character “A” is darkened from the top with Pixels set to 5.

Lightening CharactersTo lighten single or multiple font characters:
1 Select the required character in the Character Set window. For lightening multiple characters simultaneously, select multiple characters in the Character Set window.
2 Click on the Transform toolbar.The Toolbox displays the associated options.
3 In the Pixels entry box, enter the number of black pixels to compress (for character lightening).
4 In the Direction area, set the required character lightening direction option from the following:
Left: lightens the character(s) from the left.Right: lightens the character(s) from the right.Top: lightens the character(s) from the top.Bottom: lightens the character(s) from the bottom.
5 Click to apply the settings.The Character Set window updates.
You cannot reverse a lighten operation by using , however, you can use the undo option using the Standard toolbar to restore pre-lightened character(s).
126 DesignPro Tools Font Editor® for Xerox User Guide
Lightening example: Character “A” is lightened from the bottom with Pixels set to 4.

Chapter 6: Transform Tools 127
Outlining CharactersTo outline single or multiple font characters:
1 Select the required character in the Character Set window. You can outline multiple characters simultaneously, by selecting multiple characters in the Character Set window.
2 Click on the Transform toolbar.The Toolbox displays the associated options.
3 In the Width entry box, enter the outline width (in points) for the selected character(s).
4 Click to apply the settings.The Character Set window updates.
Outline example: Character “A” is outlined with Width set to 1.

Slimming CharactersFont Editor provides the slimming feature to narrow the character within its borders. This feature is available only for black and white fonts.
To narrow single or multiple font characters:
1 Select the required character in the Character Set window.For performing the slim operation on multiple characters simultaneously, select multiple characters in the Character Set window.
2 Click on the Transform toolbar.The Toolbox displays the associated options.
3 Under the Slimming area, select one of the following options for the direction of slimming in a character:
Top Right: reduces dots from the top and the right side of the character(s).Bottom Right: reduces dots from the bottom and the right side of the character(s).Right: reduces dots from the right side only.
4 Click to apply the settings.The Character Set window updates.
128 DesignPro Tools Font Editor® for Xerox User Guide
Slimming example: Character “A” is slimmed using the Top Right option.

Chapter 6: Transform Tools 129
Blending CharactersThe Font Editor blend tool blends other characters with a specified character in a character cell. The blend tool is enabled only in the edit mode.
To blend characters:
1 Double-click the required character in the Character Set window.The Editing pane displays in the Character Set window. The character can be viewed from the Editing pane.
2 Click on the Transform toolbar.The Toolbox displays the associated options.
3 Select another character from the Character Set window to blend with the character open in the Edit mode.Both characters are blended and can be viewed in the Editing pane.
The example displays blended characters in the Editing pane of Font Editor.

4 Click on the Standard toolbar to update changes.
Blended characters after update.
Underlining CharactersTo underline single or multiple font characters:
1 Select the required character in the Character Set window. For underlining multiple characters simultaneously, select multiple characters in the Character Set window.
2 Click on the Transform toolbar.The Toolbox displays the associated options.
Once the required characters are blended, deselect the blend tool before selecting any other characters from the Character Set window. With the blend tool selected, any subsequent character selections would also blend with the character open in the edit mode.
130 DesignPro Tools Font Editor® for Xerox User Guide
3 Enter a value in the Baseline entry box. The line is drawn at the specified distance (value in pixels) above or below the character(s) baseline.
4 Enter a value in the Thickness entry box. The line is drawn with the specified thickness (value in dots) above or below the character(s) baseline.

Chapter 6: Transform Tools 131
5 In the Position area, select an underline position from one of the following:Above: draws line above the character(s).Below: draws line below the character(s).
6 In the Width area, select an underline width from one of the following:Cell: draws line across the cell(s).Character: draws line across the character(s).
7 Click to apply the settings.The Character Set window updates.
Underline example: The character “O” is underlined across the Character with Baseline set to 0 and position option set to Below.

132 DesignPro Tools Font Editor® for Xerox User Guide

133
Appendix A:
Workspace Quick Reference
This appendix provides information on DesignPro Font Editor workspace environment menus and toolbars.
Menu barFonts Editor provides a horizontal menu bar located right below the title bar. The menu bar provides access to standard Windows, as well as Font Editor-specific menu items. Selecting a menu performs an associated action or displays a submenu or a dialog. You can perform standard Windows operations to hide or display a menu bar, or you can dock a menu bar at the edge of the Design Area.
Font Editor provides the following menu items:File Menu (page 134)Edit Menu (page 135)View Menu (page 136)Transformations Menu (page 137)Tools Menu (page 138)Window Menu (page 139)Help Menu (page 139)
In this appendix...
Menu bar
Toolbars

File MenuThe File menu provides access to the following commands:
Icon Menu Item Purpose Access Key
New Creates a new font. Also displays a sub-menu with options to create a new Coded Font, Character Set and Code Page.
Control + N
Open Displays the Open dialog to open the required font.
Control + O
Open Windows Font
Displays the Font dialog to open the required Windows (True Type) font.
Control + Shift + O
Close Closes an active font.
Save Saves an active font. Control + S
Save As Displays the Save As dialog to save an active font with a new name.
Save As Coded Font
Displays the Save As dialog to save an active font as a Coded Font.
Exit Quits the application. Alt + F4
134 DesignPro Tools Font Editor® for Xerox User Guide

Appendix A: Workspace Quick Reference 135
Edit MenuThe Edit menu provides access to the following commands:
Icon Menu Item Purpose Access Key
Undo Reverses the last action. Control + Z
Redo Cancels the last undo action. Control + Y
Cut Cuts the selection. Control + X
Copy Copies the selection to the clipboard.
Control + C
Paste Pastes the previously copied selection onto the selected character(s) in the Character Set window.
Control + V
Delete Deletes the selection. Delete
Select All Selects all of the characters in the Character Set window.
Control + A
Invert Selection Cancels the previous selection. Control + I
Edit Character Displays the Editing pane to edit the selected character.
Control + E
Swap Character Switches the positions of two characters in a character set. Refer to “Formatting Toolbar” on page 142 for details.
Kill Character Replaces non-blank characters with spacing characters in the character set. For details, refer to “Formatting Toolbar” on page 142.
Merge Character Adds characters from one character set to another. Refer to “Formatting Toolbar” on page 142 for details.

View MenuThe View menu provides access to the following commands:
Icon Menu Item Purpose Access Key
Preview Displays the Preview pane. Refer to “Preview Toolbar” on page 143 for details.
Double Byte List This feature is currently not functional.
Full Screen Switches the display of the workspace from the Normal view to the Full Screen view.
F7
Zoom Controls the magnification level of the characters in the editing pane. Also displays the Zoom sub-menu. For more information on Zoom, refer to “View Toolbar” on page 146.
Toolbars Controls the display of the toolbars; also displays the Toolbars submenu.
Status bar Shows or hides the Status bar.
Messages Shows or hides the Messages window.
Control + Shift + M
Grid Shows or hides the grid when editing characters.
F4
Clear Messages Clears all of the messages from the Messages window.
Control + D
136 DesignPro Tools Font Editor® for Xerox User Guide

Appendix A: Workspace Quick Reference 137
Transformations MenuThe Transformations menu provides access to the Transformation commands. For Transformation commands, see “Transform Toolbar” on page 145.
Character/Code Point Properties
Displays Character Properties dialog to view and specify individual properties of the selected character in the Character Set window. Refer to “Character Properties” on page 95 in Chapter 5: “Editing Fonts” on page 81, for details.
F2
Font Properties Displays Font Properties dialog to view and specify the properties for Xerox fonts.
Refer to “Font Properties” on page 99 in Chapter 5: “Editing Fonts” on page 81, for details.
Alt Enter
Icon Menu Item Purpose Access Key

Tools MenuThe Tools menu provides access to the following commands. For commands on Drawing Objects, see “Drawing Toolbar” on page 144.
Icon Menu Item Purpose Access Key
Import Image Displays the Open dialog to import an image into a character. For details, refer to “Formatting Toolbar” on page 142.
Control + Shift + I
Profile Editor Launches the Elixir Profile Editor application.
Options Displays the Options dialog.
Profile Selection Displays the Profile Selection dialog.
Toolset Selection Displays a toolset sub-menu with AFP and Xerox options.
Application Format Settings
Displays the Application Format Settings submenu for setting the application properties; also enables you to Load, Clear and Save the Setup file at the Application level.
138 DesignPro Tools Font Editor® for Xerox User Guide

Appendix A: Workspace Quick Reference 139
Window MenuThe Window menu provides access to the following commands:
Help MenuThe Help menu provides access to the following commands:
Icon Menu Item Purpose Access Key
Cascade Rearranges and resizes all of the opened fonts in the Font Editor so that they overlap each other.
Tile Rearranges and resizes all of the opened fonts in the Font Editor so that they do not overlap each other.
Arrange Icons Arranges the minimized fonts in the design area.
Icon Menu Item Purpose Access Key
Contents Opens the Font Editor online help file with the Contents tab selected.
F1
Search Opens the Font Editor online help file with the Search tab selected.
Index Opens the Font Editor online help file with the Index tab selected.
Elixir on Web Opens the Elixir website.
About Font Editor
Displays the Product Version, Copyright, and Licensing information.

ToolbarsFont Editor toolbars provide access to the most commonly used application commands. You can perform standard Windows operations to hide or display a toolbar, dock a toolbar at the edge of the workspace, or display a toolbar as a palette window.
Font Editor provides the following toolbars:Standard Toolbar (page 141)Formatting Toolbar (page 142)Preview Toolbar (page 143)Drawing Toolbar (page 144)Transform Toolbar (page 145)View Toolbar (page 146)
140 DesignPro Tools Font Editor® for Xerox User Guide

Appendix A: Workspace Quick Reference 141
Standard ToolbarThe Standard toolbar provides one-click access to the basic File and Edit menu commands such as Opening Fonts (page 50), Creating Fonts (page 57) and Saving Fonts (page 64).
Button Purpose
Creates a new font.
Opens the selected font.
Saves the active font in a specified format.
Cuts the selection.
Copies the selection to the clipboard.
Pastes the selection onto the selected area in the Editing pane.
Reverses the last action.
Cancels the last undo action.
Updates the font by applying changes to the character(s) in the Character Set window.
Opens the DesignPro Font Editor online help file.

Formatting ToolbarThe Formatting toolbar provides quick access to the basic font editing commands such as Swapping Characters (page 89) or Replacing Non-Blank Characters with Blank Characters (page 91). For details, refer to Chapter 5: “Editing Fonts” on page 81.
Button Purpose
Displays the editing pane to edit the selected character.
Switches the positions of two characters in a character set. For details, refer to “Swapping Characters” on page 89 in Chapter 5: “Editing Fonts” on page 81.Replaces non-blank characters with spacing characters in the character set. Also displays a sub-menu with Delete, Blank and Null options.
Refer to “Replacing Non-Blank Characters with Blank Characters” on page 91 in Chapter 5: “Editing Fonts” on page 81 for details.Displays the Open dialog to import an image in the selected character, in the Character Set window.
Refer to “Importing Images in a Font” on page 93 in Chapter 5: “Editing Fonts” on page 81 for details.
142 DesignPro Tools Font Editor® for Xerox User Guide

Appendix A: Workspace Quick Reference 143
Preview ToolbarThe Preview toolbar is used for previewing fonts in the Font Editor. For details, refer to Chapter 5: “Editing Fonts” on page 81.
Displays Character Properties dialog to view and specify individual properties of the selected character in the Character Set window. Refer to “Character Properties” on page 95 in Chapter 5: “Editing Fonts” on page 81, for details.
Displays Font Properties dialog to view and specify the properties for Xerox fonts. Refer to “Font Properties” on page 99 in Chapter 5: “Editing Fonts” on page 81, for details.
Button Purpose
Displays a font-preview pad for viewing how text created with the current font will display at print time. For details, refer to “Using the Preview Tool” on page 110 in Chapter 5: “Editing Fonts” on page 81.Underlines single or multiple font characters selected in the Character Set window.Enables you to see the kerning effect on character pairs in the preview pane. For more information on kerning effect, refer to “Kerning” on page 46 in Chapter 3: “Font Structure” on page 39
Clear all of the text entered in the Preview pane.
Button Purpose

Drawing ToolbarThe Drawing toolbar provides one-click access to the Drawing tools. For details, refer to “Using Drawing Tools” on page 100 in Chapter 5: “Editing Fonts” on page 81.
Button Purpose
Defines a straight-edged marquee to move, cut, copy and paste a rectangular area in the editing pane.
Paints continuous dots, or a series of horizontal, vertical, or diagonal lines. Also displays the Brush Tool options in the Toolbox.
Draws single, connected, and radial lines. Also displays the Line Tool options in the Toolbox.
Draws hollow or filled squares or rectangles with squared or rounded corners. Also displays the Box Tool options in the Toolbox.
Draws hollow or filled circles and ellipses and displays the Circle Tool options in the Toolbox.
Draw dots in a character cell. Also displays the Dot tool options in the Toolbox.
Shows or hides the graphical ruler in the design area.
144 DesignPro Tools Font Editor® for Xerox User Guide

Appendix A: Workspace Quick Reference 145
Transform ToolbarThe Transform toolbar contains transform tools to apply transformations to a font character. Refer to Chapter 6: “Transform Tools” on page 111 for more information on transformations.
Button Purpose
Inverts the colors of a character.
Resizes a character and displays the Resize options in the Toolbox.
Rotates a character and displays the Rotate options in the Toolbox.
Flips a character and displays the Flip options in the Toolbox.
Shifts an entire character within the specified borders. Also displays the Position options in the Toolbox.
Distorts a character by performing arbitrary bitmap rotations. Also displays the Distort options in the Toolbox.
Filters the ‘Noise’ or ‘Dust’ from a character. Also displays the Filter Noise options in the Toolbox.
Converts a character to halftone dots by applying different lines or shading patterns to an image. Also displays the Halftone options in the Toolbox.
Darkens a character area by adding pixels. Also displays the Darken options in the Toolbox.
Lightens a character by compressing the number of black pixels. Also displays the Lighten options in the Toolbox.
Creates an outlined (hollow) version of the selected character. Also displays the Outline options in the Toolbox.

View ToolbarThe View toolbar provides one-click access to commands such as using the Grid tools or zooming the workspace. This toolbar activates when working in the Edit mode.
Narrows the selected character within its borders. Also displays the Slimming options in the Toolbox.
Blends other characters with a specified character in a character cell. Also displays the Blending options in the Toolbox.Underlines single or multiple font characters selected in the Character Set window.
Button Purpose
Increases the window object magnification.
Reduces the window object magnification.
Shows or hides the grid when editing characters.
Button Purpose
146 DesignPro Tools Font Editor® for Xerox User Guide

147
Appendix B:
GlossaryThe following is an alphabetical listing of product-specific or unique terms and abbreviations used in this guide.
Accent A mark over, under or through a letter, that indicates the vocal quality or sound value (inflection, tone, stress, etc.)
Ascender Distance from the character baseline to the topmost toned-pel.
Ascender and baseline.
A-spaceDistance from the character reference point to the near edge of the toned-pel box. See also B-space and C-space.
AFPDSTreeWindows component displaying AFP (MO:DCA) internal file structure and associated information.
BCOCA (Bar Code Content Architecture) Composition of industry-standard bar codes, including draw rule commands and raster data.
B-space The width of the toned-pel box of the character. See also A-space and C-space.

Baseline An imaginary line which is used to position a character. Characters may rest on the baseline or extend above or below it. Characters are normally positioned so that their baselines are aligned. Such characters are said to be base aligned.
Baseline offset The distance (in dots) from the bottom of the character bitmap to the baseline. The baseline offset is positive if the character sits above the baseline and negative if it sits below the baseline.
Bitmap A two-dimensional array of dots which is used to represent each character in a computerized font.
Blanks left The distance (in dots) between the left side of the character cell and the start of the character bitmap.
Blanks rightThe distance (in dots) from the right side of the character bitmap and the edge of the cell. If the character has right kerning, this value is negative and the character extends over the right side of the cell.
Bold A darker version of a font or character formed using heavier strokes. See also Weight.
BCOCA (Bar Code Content Architecture) Composition of industry-standard bar codes, including draw rule commands and raster data.
Boxed text Form text bounded by a column of set height and width.
Blend text mode Editable, moveable text entry mode displaying text either within box or next to crosshair pointer. Once the text is placed in the design area, text becomes part of the image and can
148 DesignPro Tools Font Editor® for Xerox User Guide
only be edited using the drawing tools.
C-space Distance from the far edge of the toned-pel box to the escapement point. See also A-space and B-space.

Appendix B: Glossary 149
Character escapement point Marks the end of the space along the character baseline allocated for the character. When printing adjacent characters, the reference point of the next character is placed at this point.
Character header Record containing character information such as width, height, and descender position relative to baseline.
Character reference point The point along the character baseline within the character box that coincides with the current print position.
Cell An imaginary rectangular block of pixels that represents the space in which a given character is drawn on the screen.
Cell height Height of an imaginary rectangular block of pixels that represents the space in which a given character is drawn on the screen.
Cell width The width of a character cell, also called the set width.
Clipping Operation that removes display elements of a picture falling outside the specified boundary.
Debolden Lighten print character by removing bits.
DBCS (Double-Byte Character Set) Character set containing a maximum of 65536 characters.
Delta - x The delta-x of a character is the same as the character width or set width.
Descender Distance from the character baseline to the lowest toned-pel.
Descender.

DIB (Device Independent Bitmap) Windows standard file format designed to ensure that bitmapped graphics created using one application can be opened and displayed in another application exactly the way they appeared in the originating application.
Dot See Point.
Embolden Darkens print character by adding bits. A complete set of characters of a certain size and orientation (such as portrait or landscape) in one typeface.
Fast keysSee Keyboard shortcut.
FDL (Forms Description Language) Source language used for designing electronic forms for Xerox Laser printers. See also FSL and Form.
Fidelity Degree of required visual exactness required when processing the input data stream for printing a file. Different levels of fidelity can be specified, which determines how errors are handled, such as substituting fonts when a font used in the data stream cannot be found.
Fixed font Font containing characters with fixed spacing. See also Proportional font.
Fixed-pitch Font family in which all characters have the same horizontal spacing.
Font Complete set of print characters of the same family, size, typeface, and orientation.
Font familyA set of fonts with similar design characteristics, usually including many sizes, typefaces, and orientations.
150 DesignPro Tools Font Editor® for Xerox User Guide
Font header A record within the computer which contains information applicable to the entire font such as the font name, the line spacing, and the orientation.
FormSingle-page document used for background reproduction on each page of other documents.

Appendix B: Glossary 151
Form templateForm loaded as a visual guide for designing a new form. When the new form is saved, the form template is not included.
Free text Form text not bound by a column of set height and width.
FSL Forms source library. Uncompiled user-created forms containing FDL commands. See also FDL (Forms Description Language) and Form.
Glyph Symbol set element representing data; can be letter, digit, punctuation mark, or other notation.
GOCA (Graphics Object Content Architecture) Structure for describing a complex picture (e.g., bar chart or pie chart) using graphic commands.
GridHorizontal and vertical lines of pixels used for precise object placement.
GuidelinesHorizontal and/or vertical lines in the design area used to align objects.
Halftoning Applying line or shading patterns to make images or characters appear either gray or textured.
IM image Resolution-dependent migration image object that cannot be compressed or scaled.
Image Resolution-dependent migration image object that cannot be compressed or scaled.
JDE (Job Descriptor Entry)Command inside a data set passed to a Xerox laser printer.
JDL (Job Descriptor Library)Compiled module stored on a Xerox Laser printer controlling print set functions such as paging and lines per page.
JSL (Job Source Library) Source file containing uncompiled Xerox Print Description Language statements for job descriptions. See also JDL (Job Descriptor Library) and JDE (Job Descriptor Entry).

IOCA (Image Object Content Architecture) Non-resolution dependent data structure in which image objects can be scaled and compressed.
KerningProcess of adjusting the spacing between certain character pairs to enhance readability and to visually equalize the spacing among all characters within a line. The amount of space added or subtracted between certain character pairs is dependent upon the font and point size used.
Keyboard shortcut Special key or three-key combination for executing an operation without using the mouse; also called fast key(s).
Leading The amount of white space placed at the top or bottom of characters to prevent overlapping between succeeding lines.
Line spacingDistance between succeeding lines of text when printed on a page. In other words, the line spacing is the distance from the top of the characters on one line to the top of the characters on the next line.
Locator boxA rectangular locator box available on the right pane in the design area, where the image or character can be viewed in its original size.
Messages windowWindow displaying informational, error, and warning messages.
MetacodeCode used by a Xerox printer to control imaging system internal functions and provide all-points-addressability. Functions include character positioning and font and print orientation selection.
Mirroring
152 DesignPro Tools Font Editor® for Xerox User Guide
Character or image rotation, such that the top displays bottom or right displays left.
MiterJoint made by beveling two 45° surfaces to form a 90° corner.
MO:DCA (Mixed Object Document Content Architecture)Structure of device-independent data stream used for interchanging documents.

Appendix B: Glossary 153
MO:DCA-PSee MO:DCA Presentation.
MO:DCA PresentationSubset of MO:DCA structure used for defining presentation documents.
MonospaceForm of print and display spacing in which each character occupies the same amount of horizontal space (character width) on the line, regardless of whether the character is wide (such as m) or narrow (such as I). See also Pixel and Fixed-pitch.
Nonblank characterPrintable font character with a bitmap containing a letter, number, mark, or symbol.
Null characterNon-printable character occupying unused font position.
OrientationDirection of the type in reference to the upper left corner of a portrait page.
Outline fontFont having graphic character shapes represented in digital form by a series of mathematical expressions rather than by raster patterns. See also Raster font.
OverstrikeTo print characters over each other.
Raster fontFont in which characters are defined by the raster bitmap.
PaperPhysical attributes of a logical page, such as size, orientation, positioning, and partitioning.
PelSee Pixel.
PitchDistance between corresponding points of two equal characters that are typed immediately adjacent to one another. For fixed-pitch (or monospaced) fonts; the characteristic of a font family with the same horizontal spacing (characters printed per inch) assigned to all characters. For proportional pitched fonts, spacing in proportion to individual character width variations.

PixelContraction of “picture element” smallest displayable or printable unit on a physical medium. A pixel is sometimes referred to as a dot. Character bitmaps are made up of dots or pixels. The word pixel is a contraction of a picture element. A pixel can contain additional information, such as color and can be larger than one bit while still representing one dot.
PointSize of the characters of a font when they appear on paper is given in points. One point is 1/72 of an inch or 0.352 mm.
Point sizeSize of a printed character in points from the top of the ascender to the bottom of the descender. Thus, if the characters in a font are, on average, 1/2 inch high when printed, the font is said to have a "point size of 36" or to be a "36 point font."
Print data streamData stream created by Print Services Facility for transmission to printer.
Proportional fontA set of characters in a particular style and size in which a variable amount of horizontal space is allotted to each letter or number. In a proportional font, the letter i, for example, is allowed less space than the letter m. See also Pitch.
Raster fontSeries of pels arranged in scan lines to form font. Raster fonts are specified pixel-by-pixel. Each character is represented by a double array describing the order in which pixels in a "character box" need to be in order to produce that character. In other words, each character is given by a monochrome bitmap.
Raster graphicsBitmaps wherein an image is defined by a collection of small, independently controlled dots (pixels) arranged in rows and columns.
Raster patternA series of picture elements (pels) arranged in scan lines to form an image.
154 DesignPro Tools Font Editor® for Xerox User Guide
ResolutionMeasure of image sharpness, expressed either as number of lines and columns, or pels per unit of area.
Resource Map Editor Product component used to display, define, and edit font input to output format mappings, and provide instructions for storing information in the Elixir Resource Map.

Appendix B: Glossary 155
ReverseSwitch image or character from black on white background to white on black background, or vice versa.
SBCS (Single-Byte Character Set)Character set in which each character is represented by a 1-byte code (256 characters).
Set width Distance from the start of the character cell to the start of the next character cell. Also called the character width or delta-x.
SOSI (Shift-Out, Shift-In) Special EBCDIC data stream codes used to control switch between double- and single-byte fonts.
Snap toProduct function that causes form elements to automatically align with the nearest displayed grid point.
Spacing character A blank or all white character that is used for positioning characters on a line. These characters do the same thing as a space key on a typewriter.
StyleA modified version of a typeface. Examples of a style are Bold, Italic, etc.
Toned-pel box Defines the boundaries of a character bitmap. Each character bitmap in a character set comprises an ordered array of black dots (toned-pels) and non-printing blank dots (untoned-pels). Toned-pels define the shape of the character; untoned-pels define the white space in and about the character.
TypefaceAll characters of a single type family, each having the same style, weight, and width, regardless of size.
Typographic fontFont having variable distances between characters.
UDK (User Defined Key)User-defined escape character for specified print jobs.
UnderlinePlacement of a line under text, usually for emphasis (also called underscore).

Uniformly spaced fontSee Monospace.
WeightThickness of a font which can be changed by emboldening or deboldening characters in a font.
X-heightHeight of lowercase letter x.
ZoomProduct feature used to enlarge a selected portion of a graphical image or document to fill a window or the screen.
156 DesignPro Tools Font Editor® for Xerox User Guide

Index
Aadding
circles 1dots 10toolbar
Adobe Type ascenders 45A-space 44ATM fonts 4Bbaseline
offset 4position
baseline offsblanks
left 96right 96
Blend Tool 1blending chaBMP
16 Colo24-bit C256 ColMonoch
Box tool 105boxes, drawiBrush tool 1B-space 44
Ccascading wicell width 96changing
fonts 84input fooutput f
character numCharacter or Character Secharacter set
Ind
157
068buttons 311 fonts 49
9
6, 82, 96ing 46et 96
29racters 129
r 93olor 93or 93rome 93, 106ng 10509
ndows 36
rmat properties 72ormat properties 73
ber 96Code point properties tool 95, 98t window 18, 19s 41
character transform tools 111characters
above baseline 82adding boxes 105adding circles 106adding dots 108adding images 93adding lines 104ascenders 45baseline 41, 46, 82baseline offset 46, 82, 96below baseline 82blanks left 96blanks right 82, 96blending 129B-space 44cell width 82, 96character number 96copying 85C-space 44darkening 125deleting 92descenders 45deselecting 84distorting 119drawing 100editing 100erasing 106filling with brush 109filtering 120flipping 117font character settings 95formatting 89half tonning 122increment 44inverting 113left kerning 47, 96lightening 126merging 88nonblank characters 91null character properties 97
ex

orientation 43outlining 127paste multiple characters 86pasting 85positioning 118printing adjacent characters 44properties 95reference point 44replacing 91resizing 114rotation 42, 116selecting 84selecting areas 102setting properties 95slimming 128spacing 98spacing characters 91swapping 89typeface 40underlining 130undoing changes 89uniform increment 44
choosing commands 35Circle tool 106circles, drawing 106Clear tool 110clearing
EPM files 78color box
black 108, 109invert 105, 108white 108, 109
color brushinvert 109
color coding messages 24color lines
black 104
properties 74viewing properties 74
convertingElixir fonts 47
Copy tool 85, 86copying
characters 85creating
ASCII fonts 57custom profiles 69Elixir Legacy fonts from Windows fonts 62fonts 57spacing characters 91toolbars 31user profiles 69Xerox font from Windows font 63Xerox fonts 61
C-space 44customer support 15Customize dialog 29, 31cutting
individual characters 86
DDarken Tool 125darkening characters 125deleting characters 92descenders 45deselecting characters 84DesignPro applications 10DesignPro Font Editor
workspace 17dialogs
Browse for Folder 71Customize 29, 31Font 55Font Properties 58, 99
158 DesignPro Tools Font Editor® for Xerox User Guide
invert 104white 104
commandsredo 35undo 35
conventions 13symbolic 14typographic 13
converters
GDF/Elixir form 54New Font 57Open 51, 52, 53, 54, 134Open Profile Configuration File 69Options 22, 76, 138Profile Selection 138Properties of Spacing Character 98, 99Register New Profile 69Save As 63, 64, 67, 134

Index 159
displayinggrid 34message time 24
Distort Tool 119distorting characters 119Dot tool 108drawing
boxes 105circles 106dots 108lines 104
Drawing toolbar 102, 108, 109, 144
EEdit tool 100editing
characters 89, 100erasing 106fonts 81, 84
Elixir fonts 50Elixir Legacy fonts
converting 47opening 52
EPM files 78extensions
FLJ 49, 50FNT 49, 50HDR 50INI 69JPEG 93JPG 93PCL 49, 50PCX 93PRN 93registering, new 76TIFF 93
Ffile formats
input properties 72output properties 73properties, setting 71
filesElixir Parameter files (EPM) 78
fillingbox color 105
circles 107hollow box 105hollow circles 107
Filter Noise Tool 120filtering characters 120Flip Tool 117flipping characters 117FLJ 49, 50FNT 49, 50Font Editor
menus 133overview 9toolbars 140
Font Properties dialog 58font structure
AFP 39Elixir 39
font typewidth 40
fontsAdobe Type 1 49ATM fonts 49changing 84character set properties 99character set vs font 48characteristics 41, 82copying range of characters 86creating 57creating ASCII fonts 57creating Elixir Legacy fonts from Windows
fonts 62creating Xerox fonts 61creating Xerox fonts from Windows font 63deselecting 84editing 81, 84, 100Elixir 50Elixir font structure 47Elixir fonts 50Elixir legacy font structure 47Elixir Legacy fonts 49, 52formatting 89opening 50opening Elixir Legacy fonts 52opening PC mapped fonts 53, 54opening Xerox fonts 51output formats 50

PCL 50PCL fonts 49, 50PC-mapped fonts 53PostScript 49previewing 110properties 59, 99, 100
Xerox 100proportional-spaced 44sampling 110saving 64saving as a PCL font 66saving as Elixir Legacy fonts 64saving as Xerox fonts 67selecting 84structure 39style 40symbol set properties 99transforming 111True Type 49True Type fonts 49type family 40type font 40typeface 40typographic 44weight 40Xerox font properties 99Xerox fonts 50
formatting fonts 89Formatting toolbar 89, 92, 95, 99, 100
GGCID 41grid 34
displaying/hiding 34
Hhalf toning characters 122
Iimage formats
JPEG 93PCL 93PCX 93TIFF 93
imagesinput formats 49JPEG 93output formats 50PCL 93PCX 93TIFF 93
importing images 93INI 68, 69input
formats 49parsers 74
Invert Color Tool 113inverting
box color 105, 108brush color 109line color 104
JJPEG 93JPG 93
Kkerning
left 46right 47
Kerning tool 110Key, about 70Kill character tool 91, 92
L
160 DesignPro Tools Font Editor® for Xerox User Guide
Halftone Tool 122, 123HDR 50Help
context-sensitive 16customer support 15opening Online Help 16
hidinggrid 34
leading 83left kerning 47, 96Lighten Tool 126lightening characters 126Line tool 104lines, drawing 104logging
messages 22

Index 161
Mmanaging fonts 49menu bar 26
Edit menu 135File menu 134Help menu 139Tools menu 138Transformations menu 137View menu 136Window menu 36, 37, 38, 139
mergingcharacters 88
Messages window 21, 136clearing messages 21color coding messages 24displaying message time 24logging messages 22
modifyingresource extensions 77
monospaced fonts 44moving selected area 103
NNew Character Set dialog 57non-blank characters 91
OOpen dialog 51, 52, 53, 54, 134Open Profile Configuration File dialog 69opening
Elixir Legacy fonts 52EPM files 79Font Editor 17fonts 50PC-mapped fonts 53, 54recently used fonts 51Xerox fonts 51
Options dialog 22, 76, 138General category 21Info Server category 74Messages category 22
orientation 43Outline Tool 127outlining characters 127output
converts 74data converters 74
overviewFont Editor 9
Ppainting objects 109parsers
viewing properties 74pasting
characters 85range of characters 86selected area 102
patternsselecting 123
PCL fonts 50PCL images 93PCX 93Position Tool 118positioning characters 118PostScript fonts 49Preview tool 110Preview toolbar 110previewing
fonts 110preview pane 110
Profile Selection dialog 138profiles
about 68custom 69user 68viewing 68
propertieschanging input formats 72changing output formats 73Elixir fonts 99, 100file formats 71FRM 71GDF 71non-AFP character 95non-AFP fonts 99null character 97PCL 71spacing character 98Xerox fonts 100
Properties of Spacing Character dialog 98

proportional-spaced font 44
RRegister New Profile dialog 69related guides 12replacing characters 91Resize tool 114resizing characters 114right kerning 47right-click menu 35Rotate Tool 116rotating characters 116
Ssampling fonts 110Save As dialog 63, 64, 67, 134saving
as a Xerox font 67Elixir Legacy fonts 64EPM files 78fonts 64PCL fonts 66
Select tool 102selecting
areas 102characters 84patterns 123
settingscharacter properties 95file format properties 71font properties 59, 99
Setup files 78clearing 78opening 79saving 78
slimming characters 128Slimming tool 128
ATM 49Elixir 49Elixir legacy 49FNT 49, 50PCL 49, 50
Swap character tool 89swapping characters 89symbols
properties, setting 70symbol set 99
TTIFF 93tiling windows 37toolbars 26
about 26adding buttons 31creating new 31customizing display 29Drawing 103, 106, 109, 144Formatting 27, 89, 98, 99Preview 27, 110Standard 26, 35, 85, 102, 130, 141Transform 28, 111, 145View 28, 34
Toolbox 20Blend 129Box 105, 106Brush 109Circle 106Darken 125Distort 119Dot 108Filter Noise 120Flip 117Halftone 122, 123Lighten 126
162 DesignPro Tools Font Editor® for Xerox User Guide
spacing characters 91Standard toolbar 85, 102, 106, 130, 141Status bar 136support 15supported file formats
input 49output 50Xerox 49
supported fonts
Line 104Outline 127Pattern 124Position 118Resize 114Rotate 116Select 102, 103Slimming 128Underline 130

Index 163
toolsBlend 129Box 105Brush 109Brush tool 109Character or Code point properties 95, 98Circle 106Clear 110Copy 85, 86Darken 125Distort 119Dot 108drawing tools 100Edit tool 100Filter Noise 120Flip 117Halftone 122, 123Import image tool 93Invert Color 113Kerning 110Kill character 91, 92Lighten 126Line 104Outline 127Position 118Preview 110Resize 114Rotate 116Select tool 102Slimming 128Swap character 89toolbars 26Underline 110, 130Undo 89Update changes 102, 107, 108, 109, 130workspace, using 26
training 16Transform toolbar 111, 145transforming
fonts 111True Type fonts 49type family 40type font 40typeface 40typographic conventions 13typographic font 44
UUnderline tool 110, 130underlining characters 130Undo tool 89undoing changes 89uniform 44Update changes tool 102, 107, 108, 109, 130user profiles
about 68custom 69default 68
usingbrush tool 109character transform tools 111drawing tools 100workspace tools 26
VValue
about 70View toolbar 28, 34viewing
profiles 68
WWho Should Use this Guide? 12Window menu 36, 37, 38windows
arranging workspace windows 38cascading workspace windows 36character set 18Messages 136tiling workspace windows 37
workspacearranging windows 36character set window 18functions 35grid 34menu bar 26menus 26Messages window 21toolbars 26Toolbox 20windows,understanding 17zooming 146

workspace using, tools 26
XXerox fonts
character sets 41
ZZoom In tool 146Zoom Out tool 146zooming
workspace 146
164 DesignPro Tools Font Editor® for Xerox User Guide