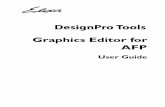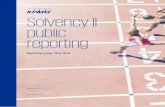Follow the Crop Marksdownload.support.xerox.com/pub/docs/Elixir_DPT/userdocs/...Follow the Crop...
Transcript of Follow the Crop Marksdownload.support.xerox.com/pub/docs/Elixir_DPT/userdocs/...Follow the Crop...

1998-2008 Elixir Technologies Corporation . All rights reserved.
Follow the Crop Marks
C
DesignPro Tools Graphics Editor for Xerox U s e r G u i d e

2 DesignPro Tools Graphics Editor® for Xerox User Guide
Elixir Technologies Corporation721 East Main StreetVentura, CA 93001
Copyright ©2008 by Elixir Technologies Corporation.All rights reserved. DP200801V300
All product names and trade names used herein are trademarks of their respective owners.
To report any errors you might find, please send a note to [email protected]. Please note: emails are used to correct future versions of this guide and may not receive an individual reply. For technical support, please see “Customer Support” on page 17.

Contents 3
ContentsChapter 1: Introduction 9
Graphics Editor Overview ...................................................................10Graphics Editor and Other Elixir Products................................................ 11Interconnectivity Examples ....................................................................... 12
Associated DesignPro Applications.....................................................12About this User Guide .........................................................................13
Who Should Use this Guide?..................................................................... 14Related Guides........................................................................................... 14
Conventions .........................................................................................15Typographic Conventions.......................................................................... 15Symbolic Conventions............................................................................... 16
Getting the Answers You Need ...........................................................17Customer Support ...................................................................................... 17Elixir Web Site Support............................................................................. 18Elixir Training ........................................................................................... 18Product Help .............................................................................................. 18Release Notes ............................................................................................ 19
Chapter 2: DesignPro Graphics Editor Environment 21Opening Graphics Editor .....................................................................21What’s in the Workspace? ...................................................................22
Design Area ............................................................................................... 23Toolbox...................................................................................................... 23Messages Window..................................................................................... 23
Clearing Messages............................................................................................24Copying Messages............................................................................................24Logging Messages ............................................................................................25Displaying Message Time and Date .................................................................26Color Coding Messages....................................................................................27
Workspace Tools .................................................................................28Menus ........................................................................................................ 28Toolbars ..................................................................................................... 28
Customizing Toolbar Display...........................................................................30

Creating a New Toolbar ................................................................................... 32Adding Buttons to Toolbars ............................................................................. 32
Status Bar................................................................................................... 34Grid............................................................................................................ 34
Displaying and Hiding the Grid ....................................................................... 35Setting Grid Color............................................................................................ 35
Ruler .......................................................................................................... 37Displaying and Hiding the Ruler ..................................................................... 37Setting Ruler Units........................................................................................... 38
Basic Workspace Functions.................................................................39Using the Right Click Menu ............................................................................ 39Choosing Commands ....................................................................................... 39Undoing and Repeating Commands ................................................................ 40
Chapter 3: DesignPro Graphics Editor Basics 41Managing Images ................................................................................41
Opening an Image ............................................................................................ 43Arranging Images in the Design Area.............................................................. 44Creating an Image ............................................................................................ 45Changing Image Attributes .............................................................................. 48Saving an Image............................................................................................... 50Resetting an Image........................................................................................... 51Setting Image Parameters................................................................................. 52
Previewing and Printing Images..........................................................53Specifying Paper Properties ............................................................................. 54Print Previewing an Image............................................................................... 55Printing an Image ............................................................................................. 56Printing a Portion of an Image ......................................................................... 57
Chapter 4: Drawing Objects 59Using the Drawing Tools.....................................................................59
Drawing Objects ........................................................................................ 60Using the Pencil ............................................................................................... 61
4 DesignPro Tools Graphics Editor® for Xerox User Guide
Drawing Lines.................................................................................................. 62Drawing Boxes................................................................................................. 64Drawing Circles/Ellipses.................................................................................. 67Drawing Curves ............................................................................................... 69Drawing Polygons/Polylines............................................................................ 70
Filling Objects ........................................................................................... 72Using the Color Picker..................................................................................... 73Using Floodfill ................................................................................................. 73

Contents 5
Using Airbrush .................................................................................................75Using Brush ......................................................................................................77
Erasing Objects.......................................................................................... 79Using Eraser .....................................................................................................79
Enhancing Objects with Style Tools ......................................................... 80Pattern and Preview Area .................................................................................81Line Width and Line Style................................................................................82
Working with Patterns ............................................................................... 83Selecting a Fill Pattern......................................................................................83Editing a Pattern ...............................................................................................84
Drawing Modes ......................................................................................... 86Overwriting: Opaque Mode..............................................................................86Adding: Transparent Mode...............................................................................87Reversing: Overlay Mode.................................................................................87
Chapter 5: Editing Images 89Editing Images .....................................................................................89
Using the Select Tool........................................................................................90Selecting an Image ...........................................................................................90Selecting an Image Area...................................................................................91Copying an Image.............................................................................................91Cutting an Image ..............................................................................................92Pasting an Image...............................................................................................93Moving an Image Area .....................................................................................94Copying and Pasting Screen Area ....................................................................95Using the Save Selection Option......................................................................96
Image Change Commands......................................................................... 96Merging an Image with another Image.............................................................97Changing Canvas Size .....................................................................................99Breaking up an Image.....................................................................................100Converting an Image to a Form Template ......................................................102
Zooming In and Out ................................................................................ 103Using the Zoom Tool......................................................................................103
Using Colors ............................................................................................ 104Setting Image Color Properties ......................................................................105Setting a Foreground Color ............................................................................105Setting a Background Color ...........................................................................106Setting Canvas Color ......................................................................................106Adding a Color to the Color Palette ...............................................................107Opening a Color Palette..................................................................................109Setting Image Color Model ............................................................................109

Selecting a Color Catalog .............................................................................. 111Setting Image Format..................................................................................... 111
About User Profiles ................................................................................. 112Default User Profile ....................................................................................... 112Selecting a User Profile.................................................................................. 112Custom User Profile....................................................................................... 113
Image Format Properties ......................................................................... 114Changing Output Format Properties .............................................................. 115Viewing Parser and Converter Properties ...................................................... 116Setting Symbol Properties.............................................................................. 117Changing the Default Directory Structure (System Data.INI File Options).. 118
Elixir Parameter File (EPM).................................................................... 119Saving an EPM File ....................................................................................... 119Clearing an EPM File .................................................................................... 120Opening an EPM File..................................................................................... 120
Chapter 6: Using Text and Transform Tools 121Entering Image Text ................................................................................ 121
Adding Boxed Text ........................................................................................ 122Adding Free Text ........................................................................................... 123
Choosing a Font....................................................................................... 124Selecting TrueType or ATM Fonts................................................................. 124Selecting Elixir Fonts..................................................................................... 125Displaying Elixir Fonts .................................................................................. 125
Converting Images to Elixir Fonts .......................................................... 127Exporting an Image as a Character Font........................................................ 128Exporting an Image as a Tile Font ................................................................. 130
Using Font Characters ............................................................................. 132Importing Elixir Font Character into an Image.............................................. 132
Editing Text ............................................................................................. 133Copying and Pasting Text .............................................................................. 133
Changing the Appearance of Text........................................................... 134Changing Text Rotation, Alignment, and Positioning ................................... 134
6 DesignPro Tools Graphics Editor® for Xerox User Guide
Using the Transform Tools...................................................................... 135Clearing an Image .......................................................................................... 136Inverting Colors ............................................................................................. 137Resizing an Image.......................................................................................... 137Rotating an Image .......................................................................................... 139Flipping an Image .......................................................................................... 140Positioning an Image Area............................................................................. 141Distorting an Image........................................................................................ 142

Contents 7
Filtering “Noise” or “Dust” ............................................................................143Halftoning an Image .......................................................................................145Darkening an Image .......................................................................................147Lightening an Image.......................................................................................148Outlining an Image .........................................................................................149Slimming an Image.........................................................................................150
Appendix A: Workspace Quick Reference 151Menu bar ............................................................................................151
File Menu................................................................................................. 152Edit Menu ................................................................................................ 153View Menu .............................................................................................. 154Image Menu............................................................................................. 155Transformations Menu ............................................................................ 155Tools Menu.............................................................................................. 156Window Menu ......................................................................................... 157Help Menu ............................................................................................... 157
Toolbars .............................................................................................158Standard Toolbar ..................................................................................... 159Drawing Toolbar...................................................................................... 160View Toolbar........................................................................................... 161Drawing Modes Toolbar.......................................................................... 162Transform Toolbar................................................................................... 163
Appendix B: Glossary 165
Index 169

8 DesignPro Tools Graphics Editor® for Xerox User Guide

9
Chapter 1:
Introduction
This guide provides both background and procedural information for using DesignPro Graphics Editor for Xerox. Because business requirements and user preferences can vary for each company, the material contained herein should be viewed as a general guide only.
As you step through the material, please remember that your specific business needs will govern selection of the options and preferences described. Similarly, certain selections will require that some tasks be repeated, while other selections will allow you to omit tasks entirely.
In this chapter...
Graphics Editor Overview
Associated DesignPro Applications
About this User Guide
Conventions
Getting the Answers You Need

Graphics Editor OverviewDesignPro Graphics Editor provides drawing tools and associated functions for creating and editing black-and-white or full-color images. With DesignPro Graphics Editor, you can:
Create new bitmap and LP3 images.Edit and transform images.Tile images into fonts.Save images to supported formats.
The figure below illustrates the input and output file formats supported by DesignPro Graphics Editor. You can open and save graphic files in IMG (Xerox image), LGO (Xerox logo), LP3 (Elixir Legacy Graphic), BMP, JPEG, JPE, JPG, PCX, PNG, and TIFF formats. Besides the file formats listed above, you can also save graphic files in EFR (Elixir Form) and Elixir font format. Support for editing images, and then reconverting them to any of the supported file formats is also provided within the Graphics Editor.
Importing/Exporting Graphics Editor images in supported formats.
10 DesignPro Tools Graphics Editor® for Xerox User Guide

Chapter 1: Introduction 11
Graphics Editor and Other Elixir ProductsDesignPro Tools for Xerox enables you to interconnect with other publishing products and components. The figure below illustrates how DesignPro Graphics Editor can be integrated into an overall publishing process.
Graphics Editor for Xerox and Other Elixir Products.

Interconnectivity ExamplesThe Converters application in DesignPro Manager converts image file formats such as IMG (Xerox image), LGO (Xerox logo), LP3 (Elixir Legacy Graphic), BMP, JPEG, JPE, JPG, PCX, and TIFF to Elixir format for use in DesignPro Graphics Editor.
The Converters application also converts a Xerox font to Elixir format, which you can import for placement in an image using Graphics Editor.
Using DesignPro Graphics Editor, you can create and edit fonts, and load them directly by tiling graphics into equal rectangles, each corresponding to a font character. Fonts created in Graphics Editor can also be imported and edited in the DesignPro Font Editor, and then converted to the Xerox format and printed on any Xerox printer.
Images created in Graphics Editor can then be used with DesignPro Form Editor to enhance form appearance.
Associated DesignPro ApplicationsDesignPro Tools for Xerox employs integrated applications to provide advanced functionality for creating resources such as documents, overlays, fonts and images for Xerox jobs. Each application helps you create or modify one or more of these necessary resources in a simple environment.
Following are the DesignPro Tools for Xerox applications:DesignPro Manager: a Windows-based desktop program for managing and converting resources to multiple supported formats. You can also open other DesignPro Tools applications using the DesignPro Manager.DesignPro Form Editor: an advanced overlay design tool used to create and edit forms for Xerox printers.DesignPro Font Editor: a complete font design application used for creating and editing Xerox fonts as well as Elixir and PCL fonts. You can also open True Type fonts in this editor.
12 DesignPro Tools Graphics Editor® for Xerox User Guide
DesignPro Graphics Editor: a full service bitmap editor providing various transformations and commands for tiling images into raster fonts and image modifications, such as resizing and cleaning up scanned images.

Chapter 1: Introduction 13
About this User GuideThe DesignPro Graphics Editor User Guide provides definitions and step-by-step instructions to help you use this bitmap editor for tiling images into raster fonts and creating or modifying images using various transformations and commands.
The guide is organized to mimic the image creation process. From the basic image creation to editing and transforming and tiling the images, each chapter describes tasks in the same order you can use when designing your images:
Chapter 1: IntroductionIntroduces DesignPro Graphics Editor and basic image formats. Also introduces this manual and identifies resources for finding answers and contacting Customer Support.
Chapter 2: DesignPro Graphics Editor EnvironmentDescribes the Graphics Editor workspace. Included are instructions for customizing Graphics Editor menus and toolbars.
Chapter 3: DesignPro Graphics Editor BasicsExplains basic DesignPro Graphics Editor operations, including creating and opening images, and previewing images for printing.
Chapter 4: Drawing ObjectsExplains how to use drawing and style tools in Graphics Editor and perform associated operations.
Chapter 5: Editing ImagesProvides an overview on image editing commands. Also explains using image change commands, applying colors to images, setting image format properties. Brief overview of user profiles is also given.
Chapter 6: Using Text and Transform ToolsDescribes how to enter and modify text on images and tile images as fonts. Also provides steps to transform images using different transform tools.
Appendix A: Workspace Quick ReferenceProvides information on DesignPro Graphics Editor workspace environment menus and toolbars.
Appendix B: GlossaryAlphabetical listing of product-specific or unique terms and abbreviations used in the DesignPro Graphics Editor user guide.

Who Should Use this Guide?This guide assumes you are already familiar with Microsoft Windows operations, printer and font management operations and PC peripherals. You should also have access to reference manuals for PC software and hardware, including any printers you are using for the resource creation and print process.
Related GuidesIf you require further information about a specific topic or wish to obtain product background information, reference the following resources, all of which are part of the DesignPro Tools for Xerox documentation package:
DesignPro Tools for Xerox Getting Started Guide.DesignPro Tools Manager for Xerox User Guide.DesignPro Tools Form Editor for Xerox User Guide.DesignPro Tools Font Editor for Xerox User Guide.DesignPro Tools for Xerox Migration Guide.
14 DesignPro Tools Graphics Editor® for Xerox User Guide

Chapter 1: Introduction 15
ConventionsElixir products adhere to Microsoft Windows conventions for using menus, menu commands, dialogs, command buttons, icons and mouse. See your Windows manual for more information.
This guide uses the following typographic and symbolic conventions to identify special information.
Typographic ConventionsThis guide uses the following typographic conventions to identify special information.
Convention Information Type/Example
Bold type Text for you to enter.
Field names, windows, toolbars, buttons and workspace areas within a task step.
Example: select the required color mode from the Mode drop-down list. Example: click the Command tab.Example: set the rounded box corner width and height in the Width and Height entry boxes.Example: select the Text tool.Example: click OK to save settings.
Italic type References to other documents and books.
Example: refer to the DesignPro Tools for Xerox Getting Started Guide.

Symbolic ConventionsLook for the following symbols as you read through this guide to identify special information.
The Note symbol calls your attention to additional information.
The Tip symbol highlights a helpful tip.
The Shortcut symbol calls your attention to an easier way of accomplishing a task.
The Warning symbol warns you of problems you might encounter.
The Question symbol refers you to the online help for more information.
To open online help:
From the Help menu, select Contents, or
16 DesignPro Tools Graphics Editor® for Xerox User Guide
Click in an open dialog.

Chapter 1: Introduction 17
Getting the Answers You NeedElixir Technologies provides you with multiple ways to learn and use DesignPro Graphics Editor:
Customer Support (page 17)Elixir Web Site Support (page 18)Elixir Training (page 18)Product Help (page 18)Release Notes (page 19)
Customer SupportIf you purchased this product directly from Elixir Technologies, you can contact the Customer Support Center for your region at the number listed below.
North and South America:
+1 805 641 5900 ext. 3 Monday - Friday, 7:00 am to 4:00 pm Pacific Standard Time; if closed, press 2 to reach Elixir’s extended Support [email protected]
Asia Pacific:
If you have purchased this product from some other source, please contact the authorized support representative from that source. Elixir provides customer support for products purchased directly from Elixir.

Europe:
+44 (0) 207 993-4811 Monday - Friday, 6:00 am to 4:00 pm Central European Time+1 805 641 5900 ext. 3Monday - Friday, 4:00 pm to 2:00 am Central European [email protected]
An Elixir Product Specialist will take your call and ask for the following information:Your name, organization, telephone number and address.Elixir product name and version number.A complete description of the problem, including any error messages printed or displayed on your monitor.
Elixir Web Site SupportYou can obtain product support from the Elixir web page at www.elixir.com.
Select Support to: Ask a question of Elixir Support.Download the latest product releases and patches.View the latest product Release Notes.Sign up for Elixir Training.Renew your product license.
Elixir TrainingElixir Technologies offers training for its full range of Windows-based products. For more information, contact Elixir Learning at +1 805 641 5900, ext. 4.
18 DesignPro Tools Graphics Editor® for Xerox User Guide
Product HelpElixir software provides Online Help for all product functions and contains step-by-step procedures that you can follow as you work:
Context-Sensitive Help can be activated from within the software for certain
dialogs by clicking in the upper-right corner of a dialog.Online Help can be opened from the Help menu by selecting Contents.

Chapter 1: Introduction 19
Release NotesRelease Notes display at the start of product installation so you can review them before beginning the installation process. Once installation completes, you can access Release Notes from the product CD at drive:\Relnotes. There are two formats of the Release Notes file, Relnotes.pdf and Relnotes.txt. The PDF file can be viewed using Adobe Reader. The TXT file can be viewed using either Notepad or WordPad.

20 DesignPro Tools Graphics Editor® for Xerox User Guide

21
Chapter 2:
DesignPro Graphics Editor Environment
Opening Graphics EditorTo open DesignPro Graphics Editor, from the Start menu select All Programs, Elixir Applications, DesignPro Tools, DesignPro Graphics Editor.
In this chapter...
Opening Graphics Editor
What’s in the Workspace?
Workspace Tools
Basic Workspace Functions

What’s in the Workspace?When you start Graphics Editor, the workspace displays where you can create and maintain images and fonts. The Graphics Editor workspace displays the following main components, depending upon which component you want to have open:
Design Area (page 23)Toolbox (page 23)Messages Window (page 23)
The image illustrates each part of the Graphics Editor workspace, when all the components are open. You can customize the position and size of the windows to meet your requirements. The workspace windows can be displayed as either floating or docked, and can also be hidden from view.
Components of the DesignPro Graphics Editor.
Menu bar
Ruler
Click buttons on Tool bar to choose commands quickly
Design Area
Color bar
Messages Window
Toolbox contains options for each box tool
22 DesignPro Tools Graphics Editor® for Xerox User Guide

Chapter 2: DesignPro Graphics Editor Environment 23
Design AreaThe Design Area provides visual representation of the images. You can create, edit and tile images; apply colors, patterns and transforms to the image; and print preview the image within the Design Area. A Preview Area opens within the Design Area to preview the patterns and images. The Design Area is scrollable vertically and horizontally. The Design Area also magnifies the image by using the Zoom tool. For details, refer to the task “Using the Zoom Tool” on page 103 in Chapter 5: “Editing Images” on page 89. At a certain Zoom level, the Design Area also provides a Locator view to specifically locate or edit a portion of the image.
ToolboxToolbox displays at the left of the Design Area by default. The Toolbox provides different options associated with most toolbar items in the Drawing and the Transform toolbars. Click on the toolbar item to view the associated options in the Toolbox. The Toolbox updates each time you select a Drawing or Transform tool.
Messages WindowThe Messages window is located at the bottom of the workspace by default and can be docked to any other position. This window displays processing and compilation errors, warnings and informational messages generated by the application. You can close the Messages window from the menu by selecting View, Messages to allow more space to work.
You can also click at the top of the Messages window.
You can perform any of the following functions to view or hide the Messages window:
Check/uncheck Messages from the View menu.Press Ctrl+Shift+M on the keyboard.
However, the Messages window will automatically re-display whenever a message is generated by the application.
You can view messages in pop-up message boxes alternatively.
Select Tools, Options. The Options dialog displays. From the General category, uncheck Send All Messages To Window.

Clearing MessagesTo clear the messages generated by the application, right-click in the Messages window and select Clear Messages from the pop-up menu.
Copying MessagesTo copy the messages generated by the application:
1 Select the required messages in the Messages window.
2 Right-click the selected messages and select Copy Messages from the pop-up menu.The selected messages copy to the clipboard and you can paste them wherever required.
You can also clear messages in this window by pressing Control + D or by selecting Clear Messages from the View menu.
You can also copy messages from this window by selecting the required messages and pressing Control + C on the keyboard.
24 DesignPro Tools Graphics Editor® for Xerox User Guide

Chapter 2: DesignPro Graphics Editor Environment 25
Logging MessagesLogging options enable you to save the information displayed in the Messages window in a text file.
To log the generated messages:
1 From the Tools menu, select Options.The Options dialog displays.
2 Select the Messages category, and check Log to File.This writes messages to the log file.
3 In the entry box adjacent to Log to File, enter the destination path for the log file.
4 Enter the name of the log file in the next entry box, as shown below:
The default log file name is “MSG.LOG”, however, you can change the file name and save it.
5 Check Unicode to create the log file using the Unicode character set.
6 Specify the settings of your choice:Overwrite: overwrites any existing log file messages.Append: appends messages to the existing log file.Append by date: appends messages to the log file by date.
Options set at the application level apply to all projects created in the application.
The default value of “.\” saves the log file in the same directory as the resource file.

The Log file displaying the generated messages and the system date value is appended to the name of the file due to the Append by date option.
7 Click Apply, and then click OK.
Displaying Message Time and DateYou can also display the time and date when a message was generated in the Messages window.
To display message time and date:
1 From the Tools menu, select Options.The Options dialog displays.
2 Select the Messages category.
3 Under the Messages to View area, check Information to display informational
You can view the log file at any time by clicking View Log File. The contents of the log file (with the name and location entered in the Log to File entry boxes) display in a Notepad window.
You can create a message log file in any format.
26 DesignPro Tools Graphics Editor® for Xerox User Guide
messages in the Messages window.
4 Under the Show area, check Message Time in order to display the message generation time in the Messages window.
5 Under the Show area, check Message Date in order to display the message generation time in the Messages window.
6 Click Apply and then click OK.

Chapter 2: DesignPro Graphics Editor Environment 27
Color Coding MessagesMessages in the Messages window can also be color coded according to the nature of the message. Color coding is added using colored boxes before the messages. Error messages display red boxes, warnings display blue boxes, and informational messages display neither. With color coding, critical messages can be located quickly.
To color code messages:
1 From the Tools menu, select Options.The Options dialog displays.
2 Select the Messages category.
3 Under the Messages to View area, make sure Information is checked to display informational messages in the Messages window.
4 In the Show area, check Use Color to display colored boxes in the Messages window.
5 Click Apply and then click OK.
The Messages window.
You can also set the number of maximum lines displaying in the Messages window by entering the number in the Lines Maximum entry box, provided in the Show area.
If the number of messages generated exceeds the value specified in the Lines Maximum entry box, the new messages overwrite the existing ones from the top in the Messages window. If Log to File is checked, messages are overwritten from the top of the log file.

Workspace ToolsGraphics Editor provides toolbars for easy access to the most commonly used application commands. You can perform standard Windows operations to hide or display a toolbar, or dock a toolbar at the edge of the workspace.
MenusA menu bar with drop-down menus displays directly below the application title bar. These drop-down menus provide both standard MS-Windows and application-specific options. Selecting a menu performs an associated action or displays a submenu or a dialog. See “Menu bar” on page 151 in Appendix A: “Workspace Quick Reference” on page 151 for detailed information on all of the menus.
ToolbarsDirectly below the menu bar are toolbars with buttons that provide access to the most commonly used commands and tools. You can hide or display toolbars from the View menu by selecting Toolbars, required toolbar. See “Toolbars” on page 158 in Appendix A: “Workspace Quick Reference” on page 151 for detailed information on tools in the toolbar.
To add or remove more buttons on a toolbar, see “Adding Buttons to Toolbars” on page 32.
To view or hide a toolbar, see “Customizing Toolbar Display” on page 30.
28 DesignPro Tools Graphics Editor® for Xerox User Guide

Chapter 2: DesignPro Graphics Editor Environment 29
Standard ToolbarThe Standard toolbar provides one-click access to the basic File and Edit menu commands, such as Saving an Image (page 50) or Previewing and Printing Images (page 53). For more information, refer to “Standard Toolbar” on page 159 in Appendix A: “Workspace Quick Reference” on page 151.
Drawing ToolbarThe Drawing toolbar provides one-click access to the Drawing Objects (page 60). For more information, refer to “Drawing Toolbar” on page 160 in Appendix A: “Workspace Quick Reference” on page 151.
View ToolbarThe View toolbar provides one-click access to the basic View menu commands such as using the Ruler and Grid tools or Zooming In and Out (page 103) within the Design Area. For more information, refer to “View Toolbar” on page 161 in Appendix A: “Workspace Quick Reference” on page 151.
Drawing Modes ToolbarThe Drawing Modes (page 60) toolbar provide options to select the required drawing mode for an image. For more information, refer to “Drawing Modes Toolbar” on page 162 in Appendix A: “Workspace Quick Reference” on page 151.

Transform ToolbarThe Transform toolbar contains transform tools to apply transformations to an image. For more information, refer to “Transform Toolbar” on page 163 in Appendix A: “Workspace Quick Reference” on page 151.
Customizing Toolbar DisplayYou can also specify the toolbars that display in the workspace.
To customize Graphics Editor toolbars:
1 From the View menu, select Toolbars, Customize.The Customize dialog displays.
2 Click the Toolbars tab.The Toolbar Options displays.
30 DesignPro Tools Graphics Editor® for Xerox User Guide
3 Check the toolbars you want to display in the workspace from the list of available toolbars.The selected toolbar name displays in the Toolbar Name entry box.

Chapter 2: DesignPro Graphics Editor Environment 31
4 To set the appearance of the displayed toolbars, specify the following:Show Tooltips: displays the tool tips associated with the toolbar buttons.Cool Look: displays the toolbar buttons in the smooth look mode.Large Buttons: displays the toolbar buttons in the enlarged mode.Reset/Delete: resets a default toolbar to the default settings. This button toggles to Delete when a custom toolbar is selected; only custom toolbars can be deleted.
The Standard toolbar with Large Buttons and (1) Cool Look un-checked and (2) Cool Look checked.
5 Click OK to return to the application window.
You cannot uncheck Menu bar from the list of toolbars.
You can also display a toolbar from the View menu by selecting Toolbars, required toolbar.

Creating a New ToolbarUsing Graphics Editor, you can also create a new toolbar.
To create a new toolbar:
1 From the View menu, select Toolbars, Customize.The Customize dialog displays.
2 Click the Toolbars tab.
3 Click New to display the New Toolbar dialog.
4 In the Toolbar Name entry box, enter the name of the new toolbar.You can modify this name later in the Toolbars tab.
5 Click OK.The new toolbar displays in the workspace. The new toolbar is currently empty. To add buttons to this toolbar, see “Adding Buttons to Toolbars” on page 32.
Adding Buttons to ToolbarsYou can also add buttons to your toolbar.
To add buttons to a toolbar:
1 From the View menu, select Toolbars, Customize.The Customize dialog displays.
The names of the default toolbars are not editable.
32 DesignPro Tools Graphics Editor® for Xerox User Guide

Chapter 2: DesignPro Graphics Editor Environment 33
2 Click the Command tab.The list of available command groups displays in the Categories list. When a command group is selected in the Categories list, the buttons for each command in the group display in the Buttons area.
3 Click and drag the required button to any target toolbar displaying in the Design Area, and then release the mouse.
While dragging the required button, the mouse cursor changes from to . The selected button is then added to the required toolbar at the specified place.
4 Click OK.The added buttons display in the selected toolbars.
If you drag a button and drop it anywhere in the application window other than the target toolbar, Graphics Editor automatically creates a new toolbar with the specified button and displays it in the application window. If you then click the Toolbars tab, the newly created toolbar name (default is Toolbar 1) displays in the Toolbars list.

Status BarThe Status bar displays, by default, along the lower edge of the Graphics Editor workspace. When you move the mouse pointer over the Design Area, the Status bar displays the current position of the mouse pointer and the zoom level. The Status bar also displays the tooltip when the mouse pointer is placed over a command.
In addition, when an object is being drawn in the Design Area, the Status bar also displays the tooltip of the object being drawn, the height, width, and the current coordinates of the mouse pointer. This information helps in drawing objects in the Design Area.
GridThe grid feature in Graphics Editor provides a network of intersecting lines that help in aligning and placing objects in the Design Area. These lines help when creating images in the design process, but are not part of the finished image.
Tooltip
Current Mouse Position
Object Size
Zoom Level
34 DesignPro Tools Graphics Editor® for Xerox User Guide
Design Area with the Grid option enabled.

Chapter 2: DesignPro Graphics Editor Environment 35
Displaying and Hiding the GridTo activate the grid in the Design Area, select View, Grid from the menu.
Setting Grid ColorTo specify grid color:
1 From the Tools menu, select Options.The Options dialog displays.
2 Select the Color category.Color Category.
You can also view and hide the grid by clicking on the View toolbar or by pressing F4.
The grid is only active when the zoom is set to 800% or greater.

3 Click the Grid button and do one of the following:Select the required color from the drop-down paletteOrClick Other from the drop-down palette to open the Color dialog.You can select a custom color for the grid from the Color dialog.
The image above explains how to use the color dialog to select a custom color.
4 Click OK.The color of the grid changes as specified.
User-defined Custom colors.
Default colors.Click on the required color.
You can specify the required shade of the selected color.
You can preview the selected color.
36 DesignPro Tools Graphics Editor® for Xerox User Guide

Chapter 2: DesignPro Graphics Editor Environment 37
RulerGraphics Editor provides horizontal and vertical rulers to help accurately place an object in the Design Area. Rulers display along the top and left sides of the Design Area. When you move an object or cursor in the Design Area, lines indicating the object or cursor position appear on the rulers. You can show or hide the rulers and change the unit of measurement used in the rulers.
Design Area with the Ruler option enabled.
Displaying and Hiding the RulerYou can view/hide the ruler by:
Selecting Ruler from View the menu.
Clicking on the Zoom toolbar.Pressing F2 on the keyboard.

Setting Ruler UnitsYou can change the unit of measurement used for the horizontal and vertical rulers.
To specify the required unit of measurement:
1 From the Tools menu, select Options.The Options dialog displays.
2 Select the Ruler category.Ruler Category.
3 Select the required unit of measurement from the Units drop-down list and click OK.The new ruler settings will be applicable after re-opening the application.
38 DesignPro Tools Graphics Editor® for Xerox User Guide

Chapter 2: DesignPro Graphics Editor Environment 39
Basic Workspace FunctionsThe Graphics Editor workspace also has some basic functions to help you design your images.
Using the Right Click MenuThe right-click menu provides access to the most commonly used functions in Graphics Editor. To use the right-click menu, position the cursor in the Design Area and right-click the mouse. A pop up menu displays. This menu is context-sensitive and displays a list of options depending on the object selected in the workspace. Select the required option from the menu.
Choosing CommandsA command instructs Graphics Editor to perform a specific action. You can choose a command by either:
Clicking a toolbar button.Selecting a menu option.Using a hot key.Using a shortcut key.
In the chapters that follow, command selection is described using the most common method for the described task. However, any related command selection can be used to accomplish the same instruction.

Undoing and Repeating CommandsGraphics Editor keeps track of your editing and formatting changes. If you want to undo a change or command selection, you can reverse several previous actions.
Using the Standard toolbar to Undo and Repeat commands.
You can use the Control + Z and Control + Y shortcut keys to perform undo and redo actions respectively. You can also select either Redo or Undo from the Edit menu
Click Undo to reverse the last action
Click Redo to repeat the last reversed action
40 DesignPro Tools Graphics Editor® for Xerox User Guide

41
Chapter 3:
DesignPro Graphics Editor Basics
Managing ImagesDesignPro Graphics Editor opens, displays, creates and prints images. You can also change the file type and attributes of images. These functions are discussed in the following sections:
Opening an Image (page 43)Arranging Images in the Design Area (page 44)Creating an Image (page 45)Changing Image Attributes (page 48)Saving an Image (page 50)Resetting an Image (page 51)Setting Image Parameters (page 52)
In this chapter...
Managing Images
Previewing and Printing Images

DesignPro Graphics Editor opens and saves images in the following input and output formats:
Input Formats (Open):Bitmaps (BMP) Elixir Legacy Graphic (LP3)Includes Legacy and DesignPro Tools images; both use the same extension.JPEG Files (JPG, JPE, JPEG) PCX Files (PCX)PNG File (PNG)TIFF Files (TIF)Xerox IMG (IMG)Xerox LGO (LGO)
Output Formats (Save As):Bitmaps (BMP)Elixir Images (LP3)Elixir Form (EFR)JPEG Files (JPG, JPE, JPEG)PCX Files (PCX)PNG File (PNG)TIFF Files (TIF)Xerox IMG (IMG)Xerox LGO (LGO)
42 DesignPro Tools Graphics Editor® for Xerox User Guide

Chapter 3: DesignPro Graphics Editor Basics 43
Opening an ImageTo open an image:
1 From the File menu, select Open.The Open dialog displays.
2 Select the required file type from the Files of Type drop-down list.Selecting the Elixir icon in the left dialog pane automatically locates the target folder based on the selected file type. For example, when you select Xerox IMG (*.img) from the Files of Type drop-down list, and then select Elixir from the side pane, the default path for the Xerox image is automatically set to drive:\Elixir\Pics\IMG.
You can also use one of the following methods to open an image in the Design Area:
Click on the Standard toolbar.Press Control + O.

3 Select the required image and click Open.The image will open in the Design Area. In Graphics Editor, most tools and options are enabled only if an image is open in the Design Area.
Arranging Images in the Design AreaIf you have multiple images opened in the Design Area, you can arrange the images using options provided in the Graphics Editor Windows menu.
To arrange images in the Design Area:
1 Open the image(s) in the Design Area.
2 Select one of the following options from the Window menu.Cascade: displays the image windows stacked and cascading from the upper left to the lower right of the screen.Tile: displays all image windows edge to edge.Arrange All: arranges all image windows from top to bottom on the screen.
The image windows are arranged as specified.
By default, you can select only image-specific file types from the Files of Type drop-down list. However, you can choose to include the All Files (*.*) option to the Files of Type drop-down list to select any file type. From the Tools menu, select Options to open the Options dialog. Select the General category and check Allow All Files in Fileselectors. Click OK to return to the Design Area.
To open multiple images in the Design Area, repeat steps 1 to 3. The images are displayed in separate windows within the Design Area. The number of images open in the Design Area at one time is limited depending on the availability of system memory.
44 DesignPro Tools Graphics Editor® for Xerox User Guide

Chapter 3: DesignPro Graphics Editor Basics 45
Creating an ImageGraphics Editor creates images in Bitmaps (BMP) or Elixir Images (LP3) image formats only. However, images can be converted and saved in different formats as mentioned in “Managing Images” on page 41.
To create a new image:
1 From the File menu, select New.The New dialog displays.
2 Enter the file name in the Name entry box.
3 From the Format drop-down list, select the required format.You can select either BMP or LP3. You can also select the required format from the Attributes dialog. For more information, refer to the task “Setting Image Parameters” on page 52.
You can also use one of following methods to open the New dialog:
Click on the Standard toolbar.Press Control + N.

4 From the Paper Type drop-down list, select the appropriate size.The image size depends on the selected paper size. The size of the image created can be changed later using the Resize tool in the Transform toolbar. Refer to the task “Resizing an Image” on page 137 in Chapter 6: “Using Text and Transform Tools” on page 121 for more information on the Resize tool.
5 Specify the image width and height in the Width and Height entry boxes.The Width and Height entry boxes are enabled only if Other Paper Type is selected from the Paper Type drop-down list.
6 From the Units drop-down list, select the required unit of measurement.Measurement can be in pixels, inches, centimeters, or millimeters. The specified unit is used for both graphic and digital rulers.
7 Select the required color model from the Model drop-down list.The options available for BMP format are Black & White, 16 Color, 256 Color, and True Color.The options available for LP3 format are Black & White, Highlight Color, and Full Color.
Color models are methods or conventions for representing color in desktop publishing and graphic arts.
You can also edit the ruler parameters after creating the image. For more on setting ruler parameters, see “Ruler” on page 37 in Chapter 2: “DesignPro Graphics Editor Environment” on page 21.
The image size depends on the selected color model.
46 DesignPro Tools Graphics Editor® for Xerox User Guide
For LP3 image format, perform additional step 8.
8 Select the required highlight color from the Highlight Color drop-down list.This list is enabled only when the LP3 image format and the Highlight Color mode are selected from the Format and Model drop-down lists mentioned earlier. The available colors in the list depend on the catalog selected from the Options dialog.

Chapter 3: DesignPro Graphics Editor Basics 47
9 Select Horizontal or Vertical resolution options or enter a custom value using the Other entry box.This option is enabled only if Other is selected from either Horizontal or Vertical image resolution options.
Increasing the image resolution increases the image print size and vice versa. The Vertical and Other entry boxes are disabled for the LP3 format.
10 Click OK to return to the Design Area.
When a new highlight color is selected, the highlight color used throughout the image is changed.
Click Restore Defaults to restore the default values for creating an new image.
Most of the properties set in the New dialog can be changed later. For more information, refer to the task “Changing Image Attributes” on page 48 later in this chapter.

Changing Image AttributesTo change image attributes:
1 From the Image menu, select Properties.The Attributes dialog displays.
2 From the Format drop-down list, select the required format.You can select either BMP or LP3.
3 From the Units drop-down list, select the required unit of measurement.You cannot change the image size in this dialog. You can, however, change the
The Shortcut symbol calls your attention to an easier way of accomplishing a task.
48 DesignPro Tools Graphics Editor® for Xerox User Guide
image size using the Resize tool. Refer to the task “Resizing an Image” on page 137 in Chapter 6: “Using Text and Transform Tools” on page 121 for more information on the Resize tool.Measurement can be in pixels, inches, centimeters, or millimeters. The unit specified in this dialog is used for both graphic and digital rulers.

Chapter 3: DesignPro Graphics Editor Basics 49
4 Select the required color model from the Model drop-down list.The options available for BMP format are Black & White, 16 Color, 256 Color, and True Color.The options available for LP3 format are Black & White, Highlight Color, and Full Color.
Color models are methods or conventions for representing color in desktop publishing and graphic arts.
For LP3 image format, perform additional step 5.
5 Select the required highlight color from the Highlight Color drop-down list.This list is enabled only when the LP3 image format and the Highlight Color mode are selected from the Format and Model drop-down lists mentioned earlier. The available colors in the list depend on the catalog selected from the Options dialog.
6 Select the Horizontal or Vertical resolution options or enter a custom value using the Other entry box.Increasing the image resolution increases the image print size and vice versa. The Vertical and Other entry boxes are disabled for the LP3 format. This option is enabled only if Other is selected from either Horizontal or Vertical image resolution options.
7 Check Resample Image to increase/decrease image resolution in dpi without affecting the actual image size.
8 Click OK to save changes to the image.
The image size depends on the selected color model.
When a new highlight color is selected, the highlight color used throughout the image is changed.

Saving an ImageTo save an image:
1 From the File menu, select Save.The Save As dialog displays.
2 From the Save As drop-down list, Select the required file type.Selecting the Elixir icon in the left dialog pane automatically locates the target folder based on the selected file type. For example, when you select Xerox IMG (*.img) from the Save As drop-down list, and then select Elixir from the side pane, the default path for the Xerox image is automatically set to drive:\Elixir\Pics\IMG.
3 Click Edit Property Settings to modify output property settings.
50 DesignPro Tools Graphics Editor® for Xerox User Guide
This displays either the Image or Xerox LPS Resource Writer property dialog, depending on the file type selected in the Save As drop-down list.

Chapter 3: DesignPro Graphics Editor Basics 51
4 Review and edit the settings if required.
For information on all of the Output Format options, click available on top-right of the respective converter dialog.
5 Enter the File Name and click Save to return to the Design Area.
Resetting an ImageYou can reset an image and remove all edits since the last save operation.
To reset an image:
1 Select Reset from the Image menu.
2 Click Yes to return to the Design Area.
You can also edit property settings by clicking in the Save As dialog.You can also restore the default settings of the application by clicking either
Restore Default Settings or in the Save As dialog.These options are not available for the Elixir Legacy Graphic (LP3) file format.
You can also use one of following methods to save an image in the Design Area:
Click on the Standard toolbar.Press Control + S.
The Reset option is available only if an image is open in the Design Area.
You can also press Control + Alt + R to reset an image.

Setting Image ParametersDefault image attributes such as color model, format and mode can be set that are applied every time you create a new image.
To set default image parameters:
1 From the Tools menu, select Options.The Options dialog displays.
2 Select the Image category.
Graphics Editor always employs the default RGB color model. You can specify different color models when saving an image.
3 Select either BMP or LP3 as the image Format.
4 Select the required color Mode.
52 DesignPro Tools Graphics Editor® for Xerox User Guide
The options available for BMP format are Black & White, 16 Color, 256 Color, and True Color. The options available for LP3 format are Black & White, Highlight Color, and Full Color.

Chapter 3: DesignPro Graphics Editor Basics 53
If you choose the LP3 color format, then perform steps 5 and 6.
5 Select the required catalog from the options available in the Catalog Name drop-down list.The colors associated with the selected catalog are displayed in the Highlight Color drop-down list. This list is enabled only when LP3 image format and Highlight Color mode are selected above.
6 Select either Red, Green or Blue from the Highlight Color drop-down list.This list is enabled only when LP3 image format and Highlight Color mode are selected.
7 Click Apply to save the setting changes.These changes are applied only when the image is reopened or when a new image is created.
Previewing and Printing ImagesAfter creating an image, you can set paper properties, preview the image within the Design Area and make final changes before printing. These functions are discussed in the following sections:
Specifying Paper Properties (page 54)Print Previewing an Image (page 55)Printing an Image (page 56)Printing a Portion of an Image (page 57)
You can print an image or portion of an image directly using Graphics Editor or use the image as a resource in an overlay or another application.

Specifying Paper PropertiesBefore printing an image, you can specify paper properties such as page orientation and size. You can also add margins to your page with specified sizes.
To set paper properties:
1 From the File menu, select Page Setup.The Page Setup dialog displays.
2 Under the Paper area, select the required paper size from the Size drop-down list.
3 Under the Orientation area, select the required page orientation.You can select either Portrait or Landscape.
4 Under the Margins area, check Add Margins and select the required value from the Margin Units drop-down list.
5 Enter the Left, Right, Top, and Bottom margin size, per specified unit of measurement.
6 Click OK.
54 DesignPro Tools Graphics Editor® for Xerox User Guide
The paper settings are saved and will be applied when the image is printed.

Chapter 3: DesignPro Graphics Editor Basics 55
Print Previewing an ImageThe print preview feature displays an image exactly as it will look when printed.
To print preview an image:
1 From the File menu, select Print Preview.The current image displays in the preview window.
The image above shows a print preview of the current image in Graphics Editor.
2 As appropriate, click any of the following:Print: displays the Print dialog for setting the print properties.Next Page: displays the next page. This option is activated only if the image consists of more than one page.Prev Page: displays the previous page. This option is activated only if the image consists of more than one page.One/Two Page: displays one or two pages at a time. This option is activated only if the image consists of more than one page.Zoom In: increases the magnification of the current page.Zoom Out: decreases the magnification of the current page. This option is activated only if the Zoom In was previously selected.
3 Click Close to exit print preview and return to the previous view of the image.

Printing an ImageTo print an image:
1 From the File menu, select Print.The Print dialog displays.
The Print option is activated only if an image is open in the Design Area.
2 Select the required printer from the Name drop-down list.Information about the selected printer is displayed underneath this list.
3 Click Properties to set properties associated with a printer.
4 Check Print to File to print a document to a file instead of routing it to a printer.When this option is selected, the resource is saved with the printer formatting, such as font selection and color specifications, in a PRN file that can be printed at a later time.
When Print to File is selected while printing, the resource is saved with the selected printer driver specifications. The PRN file generated could be printed later on a printer having the same or a compatible printer diver, otherwise the
56 DesignPro Tools Graphics Editor® for Xerox User Guide
5 Select any of the following in the Print Range area:All: prints all available pages. This option is selected by default.Pages: prints a range of pages specified in the From and To entry boxes.Selection: prints selected contents of the current page only.
PRN file will not print correctly.

Chapter 3: DesignPro Graphics Editor Basics 57
6 Enter the number of copies to be printed in the Number of Copies entry box.
7 Check Collate option to print a complete copy of the file before the first page of the next copy is printed.
8 Click OK to print the image.
Printing a Portion of an ImageTo print a selected portion of an image:
1 Select the required image area.
2 From the File menu, select Page Setup.The Page Setup dialog displays.
3 From the Selection area, select Selected Area Only.
4 Specify other printing preferences and click OK to print the image.
The Collate option is activated only if a value greater than 1 is specified in the Number of Copies entry box.
You can also use one of the following methods to print an image:
Click on the Standard toolbar.Press Control + P.
For more information on printing an image, refer to the task “Printing an Image” on page 56.

58 DesignPro Tools Graphics Editor® for Xerox User Guide

59
Chapter 4:
Drawing Objects
Using the Drawing ToolsGraphics Editor drawing tools are located on the Drawing toolbar. The tools are active only when an image is open in the Design Area.
When you click a drawing tool, the Toolbox changes accordingly and displays associated options for the selected tool. Click another tool, and new tool options replace the previous selection.
In this chapter...
Using the Drawing Tools
Filling Objects
Enhancing Objects with Style Tools
Working with Patterns
Drawing Modes

Toolbox options for the selected tool.
Using the different drawing tools are explained in the following topics:Drawing Objects (page 60)Filling Objects (page 72)Erasing Objects (page 79)Enhancing Objects with Style Tools (page 80)Working with Patterns (page 83)Drawing Modes (page 86)
Clicking the Line tool displays the associated options in the Toolbox.
You can view a sample of your selections in the Preview Area of the Toolbox.
60 DesignPro Tools Graphics Editor® for Xerox User Guide
Drawing ObjectsGraphics Editor provides six tools for drawing the following shapes: lines, ellipses, boxes, curves, polygons/polylines, and freehand form figures. Objects are drawn by clicking the required tool, and then dragging the mouse in the Design Area. Line width and styles can also be set while drawing the objects. You can also use the tools in a magnified view of the Design Area.

Chapter 4: Drawing Objects 61
Using the PencilYou can use the Pencil tool to draw hard-edged freehand lines with the current foreground color.
To draw a free form line:
1 Click on the Drawing toolbar.The Toolbox displays the associated options.
2 Select the required pencil tip from the following:
draws individual dots or a continuous line with squared ends.
draws individual dots or a continuous line with rounded ends.The figure below illustrates squared and rounded pencil tips:
Samples of pencil drawing with square and rounded tips.
You can also draw a free form line by selecting Pencil from the Tools menu.
To clearly view the difference between a square and rounded pencil tip, select a line width of 5 dots or more.
Squared
Rounded

Drawing LinesYou can use the Line tool to draw single, connected, and radial lines.
To draw a straight line:
1 Click on the Drawing toolbar.The Toolbox displays the associated options.
2 Select the line direction from the following:
draws line in horizontal direction only.
draws line in vertical direction only.
draws line in horizontal or vertical direction.
draws line in any direction, including diagonal.Horizontal and vertical line options are useful when drawing lines on large images that otherwise do not fit in the Design Area. When drawing connected lines, scrolling around the image will not disconnect the line from the last point.
3 Select the line beginning style from the following:
draws line with squared beginning.
draws line with rounded beginning.
draws line with mitered beginning; enabled only when is selected.
4 Select the required line end style from the following:
You can also draw a line by selecting Line from the Tools menu.
62 DesignPro Tools Graphics Editor® for Xerox User Guide
draws line with squared end.
draws line with rounded end.
draws line with mitered end, and is enabled only when is selected.

Chapter 4: Drawing Objects 63
5 Select the required line thickness and style. For more information, see “Line Width and Line Style” on page 82.Line beginning and end styles are most apparent at a line width of 10 or above. The figure below illustrates the effects of squared, rounded, and mitered ends.
Line end examples.
6 Select the required line style from the following:
draws a single line between mouse clicks.
connects lines between successive mouse clicks until another line style or
drawing tool is selected. This option is enabled only when is selected.
draws lines radiating from a single point; enabled only when is selected.
Line style examples.
Squared
Rounded
Mitered

7 Select the required line thickness and style. For more information, see “Line Width and Line Style” on page 82.You can also change the line properties and widths while drawing a line, as illustrated in the figure below:Connected Lines with Different Widths.
Drawing BoxesYou can use the Box tool to draw hollow or filled squares or rectangles with squared or rounded corners.
To draw a box:
1 Click on the Drawing toolbar.The Toolbox displays the associated options.
You can also draw a box by selecting Box from the Tools menu.
64 DesignPro Tools Graphics Editor® for Xerox User Guide
2 Select the box shape from the following:
draws a square.
draws a rectangle.

Chapter 4: Drawing Objects 65
3 Select the box corner type from the following:
draws a square cornered box.
draws a round cornered box. Selecting this tool displays the associated options in the Toolbox.
4 Set the rounded box corner width and height in the Width and Height options.The value can be specified between 1 and 500.
5 Select the required rounded box corner type from the following:
uses custom box corner dimensions.
draws a square or rectangle with rounded corners in half height and width dimensions.
If you select for , corners are rounded off to the maximum, resulting in a
complete circle. Whereas for , a rectangle is drawn with two sides completely rounded off. The figure below illustrates the difference:
Examples of complete and half circles.
The Width and Height entry boxes are enabled only when and is selected.

6 Select the required box fill option from the following:
draws an empty box.
draws a box using the selected background color.
draws a box with fill pattern selected from the Select Pattern dialog. For more information on selecting patterns, see “Working with Patterns” on page 83.
7 Select the required box border thickness and style. For more information, see “Line Width and Line Style” on page 82.Box Style Examples.
Note that square boxes appear distorted when the screen aspect ratio is not 1:1; however, boxes will print correctly.
66 DesignPro Tools Graphics Editor® for Xerox User Guide

Chapter 4: Drawing Objects 67
Drawing Circles/EllipsesYou can use the Circle tool to draw hollow or filled circles and ellipses.
To draw a circle or an ellipse:
1 Click on the Drawing toolbar.The Toolbox displays the associated options.
2 Select either a circle or an ellipse from the following:
draws a circle.
draws an ellipse.
3 Select the drawing origin of the circle/ellipse origin from the following:
draws circle/ellipse from anchor point at the center.
draws circle/ellipse expanding outward with one quadrant remaining anchored in the start position. This helps to place the shape more precisely in relation to another object.
4 Select from the following circle/ellipse segment options:
draws circle/ellipse upper left quarter.
draws circle/ellipse upper right quarter.
draws circle/ellipse lower left quarter.
draws circle/ellipse lower right quarter.A complete circle or an ellipse can only be drawn when all of the four circle/ellipse quarter options are selected.
You can also draw a circle/ellipse by selecting Circle/Ellipse from the Tools menu.

5 Select the circle/ellipse fill option from the following:
draws empty circles and ellipses.
draws circles and ellipses using the selected background color.
draws a circle/ellipse with fill pattern selected from the Select Pattern dialog. For more information on selecting patterns, see the “Working with Patterns” on page 83.
6 Select the required circle/ellipse border thickness and style.For more information, see “Line Width and Line Style” on page 82.
Ellipse and circle style examples.
68 DesignPro Tools Graphics Editor® for Xerox User Guide

Chapter 4: Drawing Objects 69
Drawing CurvesYou can use the Curve tool to draw ellipses or sections of circles. Connecting individual, discrete curves produces high quality line art.
To draw a curve:
1 Click on the Drawing toolbar.The Toolbox displays the associated options.
2 Select the curve type from the following:
uses circle sections to draw curves.
uses ellipse sections to draw curves.
3 Select the curve direction from the following:
draws a curve horizontally.
draws a curve vertically.
draws a curve in any direction.
4 Select the curve style from the following:
draws curves one at a time.
connects curves between successive mouse clicks until another curve option or drawing tool is selected.
creates curves continuously from one point.
You can also draw a circle/ellipse by selecting Circle/Ellipse from the Tools menu.

5 Select the required curve thickness and style. For more information, see “Line Width and Line Style” on page 82.
Curve style examples.
Drawing Polygons/PolylinesYou can use the Polygon/Polyline tool to draw filled and unfilled polylines and polygons.
To draw a polygon/polyline:
1 Click on the Drawing toolbar.The Toolbox displays the associated options.
You can also draw a polygon/polyline by selecting Polygon/Polyline from the Tools menu.
70 DesignPro Tools Graphics Editor® for Xerox User Guide
2 Select either polygon or polyline from the following:
draws a polygon.
draws a polyline.

Chapter 4: Drawing Objects 71
3 Select the required polygon/polyline direction from the following:
draws lines that snap to horizontal or vertical lines.
draws lines in any direction.
4 Select the required polygon fill mode option from the following:
fills areas accessible only from outside polygon by crossing odd number of
lines. This option is enabled only when and are selected.
fills the entire polygon with selected color or pattern. This option is enabled
only when and are selected.
Alternate polyline.
5 Select the polygon fill option form the following:
draws an empty polygon.
draws a polygon with the selected background.
draws a polygon with the pattern selected in the Select Pattern dialog. For more information on selecting patterns, see “Working with Patterns” on page 83.
Polygon border uses the foreground color set in the Color bar.

6 Select the required polygon/polyline thickness and style. For more information, see “Line Width and Line Style” on page 82.
7 Click to apply settings.
Polygons and polylines style examples.
Filling ObjectsObject fill colors are determined by foreground and background colors selected from the Color bar. Patterns can also be used to fill objects; fill patterns are selected from the Select Pattern dialog. Graphics Editor provides four tools for filling: color picker, brush, airbrush and floodfill.
The object fill color matches the pattern selected from the Select Pattern dialog. Object fill colors are determined by foreground and background colors selected from the Color bar.
72 DesignPro Tools Graphics Editor® for Xerox User Guide

Chapter 4: Drawing Objects 73
Using the Color PickerYou can use the Color Picker tool to copy any color from the image and use that color in different drawing operations.
To copy a color from an existing image:
1 Click on the Drawing toolbar.
2 Click the area containing the color you want to copy. The selected color is added to the Color bar.
3 Use the specified color for any drawing operation.
Using FloodfillYou can use the Floodfill tool to fill an area or area bounded by current foreground color with the selected background color or a pattern.
To fill an area with a selected color or a pattern:
1 Click on the Drawing toolbar.The Toolbox displays the associated options.
2 Select the required filling from the following:
fills area bounded by current foreground color with current pattern or background color.
fills area having current foreground color with current pattern or background color.
You can also copy a color from an existing image by selecting Color Picker from the Tools menu.
You can also fill an area with a selected color or a pattern by selecting Floodfill from the Tools menu.

3 Select the floodfill type from the following:
fills area with the selected background color.
fills area with the selected pattern. For more information on selecting patterns, see “Working with Patterns” on page 83.
Beach flood-filled with brick pattern example.
If an area is already filled, you can replace the fill with another pattern or color only if the area is defined by a border color different from the fill color or pattern. For example, if you have a shape with a color border and black and white pattern fill, you can replace the black and white pattern with another black and white pattern, solid black, or solid white. However, if the shape border is black or white, you cannot replace the black and white pattern because the border color is the same as the pattern color.
74 DesignPro Tools Graphics Editor® for Xerox User Guide

Chapter 4: Drawing Objects 75
Using AirbrushYou can use the Airbrush tool to apply gradual tones to an image, simulating traditional airbrush techniques. This tool "sprays" dots or patterns on an image.
To create an airbrush effect:
1 Click on the Drawing toolbar.The Toolbox displays the associated options.
2 Select the spray type from the following:
sprays dots using the color selected from the Color bar.
sprays dots using the pattern selected from the Select Pattern dialog. For more information on selecting patterns, see “Working with Patterns” on page 83.
3 Set the spray Area Width and Area Height.
4 Enter the required spray spot size in Spot Size entry box.
You can also create an airbrush effect by selecting Airbrush from the Tools menu.

5 Enter the spray spot border width in Spot Border entry box.
6 To spray, click and hold down the mouse button and drag the pointer.
You may want to experiment first with thin spray areas (for example, width 6, height 15 - 99). You can use this tool to create special effects. The figure below illustrates various airbrush techniques.
Airbrush example.
76 DesignPro Tools Graphics Editor® for Xerox User Guide

Chapter 4: Drawing Objects 77
Using BrushYou can use the Brush tool to paint continuous square or circular dots, or a series of horizontal, vertical, or diagonal lines. Click and drag "brush tip" to create a shape. You can paint using either the selected color or a pattern selected from the Select Pattern dialog.
To paint with a brush:
1 Click on the Drawing toolbar.The Toolbox displays the associated options.
2 Select the required brush tip from the following:
paints continuous square dots.
paints continuous circular dots.
You can also paint with a brush by selecting Brush from the Tools menu.

3 Select the brush stroke from the following:
paints series of continuous horizontal lines.
paints series of continuous vertical lines.
paints series of continuous diagonal lines to the right.
paints series of continuous diagonal lines to the left.To achieve continuous painting action, draw slowly so that brush tips overlap.Figure below illustrates horizontal, vertical, diagonal right, and diagonal left brush tips.
Samples of brush drawing.
4 Select the brush fill type from the following:
paints using the color selected from the Color bar.
paints using the pattern selected from the Select Pattern dialog. For more information on selecting patterns, see “Working with Patterns” on page 83.
78 DesignPro Tools Graphics Editor® for Xerox User Guide
5 Select the required brush thickness. For more information, see “Line Width and Line Style” on page 82.

Chapter 4: Drawing Objects 79
Erasing ObjectsGraphics Editor provides options for clearing image portions and replacing the erased areas with the selected background color or a pattern. Erasing colors are determined by foreground and background colors selected from the Color bar. Eraser patterns matches the pattern selected from the Select Pattern dialog. Eraser thickness can also be set.
Using EraserYou can use the Eraser tool to clear image portions.
To erase an image area:
1 Click on the Drawing toolbar.The Toolbox displays the associated options.
2 Select the eraser type from the following options:
draws a rectangle in the Design Area to erase the required section and replaces the erased section with the current background color. To erase an area, press and hold left mouse button to start; as you move the mouse, the box stretches and the area contained in the box erases.
draws individual squares in the Design Area to erase the required section and replaces the erased section with the current background color. To erase an area using this option, hold down the left mouse button; drag the mouse pointer and the area covered by the square dots erases. Selecting this option activates the eraser direction options; refer to the next step for more information.
3 Select the eraser direction from the following:
Eraser direction options are enabled only when is selected.
erases in horizontal direction only.
erases in vertical direction only.
erases in horizontal or vertical direction.
erases in any direction.
The Shortcut symbol calls your attention to an easier way of accomplishing a task.

4 Select the pixel replacement option from the following:
erases all image portions and replaces the erased portion with current background color or pattern.
erases sections having current foreground color and replaces the erased sections with the current background color or pattern.
5 Select the eraser fill type option from the following:
erases with current background color.
erases with current pattern or color.
6 Click on the Toolbox to select a pattern from the Select Pattern dialog. For more information on selecting patterns, see “Working with Patterns” on page 83.
7 Select the required eraser thickness. For more information, see “Line Width and Line Style” on page 82.
Enhancing Objects with Style ToolsStyle tools are located in Toolbox and on the Drawing toolbar. Common style tools are:
Pattern and Preview Area (page 81)Line Width and Line Style (page 82)
80 DesignPro Tools Graphics Editor® for Xerox User Guide

Chapter 4: Drawing Objects 81
Pattern and Preview AreaThe pattern feature is available in the Toolbox for almost all tools accessed from the Drawing toolbar. The current pattern selection displays in the Preview Area. Refer to “Working with Patterns” on page 83 for more information on selecting patterns.
Right-clicking displays the selected pattern in the Design Area. You can zoom in to view the pattern more clearly, and make required changes. For more information, refer to “Editing a Pattern” on page 84.
The image above displays the selected pattern magnified in the Design Area.

Line Width and Line StyleGraphics Editor provides various options on the Drawing toolbar for setting the width and style of the object boundaries. The line width and style features can be used not only to specify the thickness and style of a line or a brush, but also the thickness and style of circle curves. In addition, the line width option can be used to specify the eraser thickness.
To change the line width:
1 Click on the Drawing toolbar.
2 Select the appropriate width from the drop-down menu. To specify a customized width, select Custom Width from the drop-down menu.The Customize Line Width dialog displays.
3 Enter the required width in Line Width.You can enter any value between 0 and 99 inclusive.
To draw an object without an outline, set Line Width 0.
82 DesignPro Tools Graphics Editor® for Xerox User Guide
To change the line style, click on the Drawing toolbar and select the appropriate style from the drop-down menu.

Chapter 4: Drawing Objects 83
Working with PatternsGraphics Editor provides different patterns to add visual interest to an image. Choose a
drawing tool and click in the Toolbox to use patterns in the current image. As you draw in the Design Area, shapes assume the pattern shown in the Preview Area of the Toolbox. Topics in this section include:
Selecting a Fill Pattern (page 83)Editing a Pattern (page 84)
Selecting a Fill PatternThe Select Pattern dialog features a number of predefined shading patterns to meet different image design requirements. When creating a full color image, you can select patterns based on the color palette in Highlight Color mode.
To select a pattern:
1 Select the required drawing tool from the Drawing toolbar.The Toolbox displays the associated options.
2 Click on the Toolbox.
3 Click to open the Select Pattern dialog.

4 Select one of the following: Black/White: uses black and white color mode. Selecting this option enables the B/W Category drop-down list.Highlight Color: uses highlight color mode. Selecting this option enables the Pattern File drop-down list.
5 Choose the required pattern style from either the B/W Category (in the case of Black/White) or Pattern File (in the case of Highlight Color).
6 Click on a specific pattern from the selection box.
7 Click OK to accept changes and return to the Design Area.
Editing a PatternYou can modify the selected style of the pattern and the pattern file, change background colors, and fill selections using the Edit Pattern dialog. Your selections display in the Sample Area.
To edit a pattern:
1 Select the required drawing tool from the Drawing toolbar.The Toolbox displays the associated options.
2 Click on the Toolbox.
3 Right-click a color in the Color bar to choose a background color.
4 Click to open the Select Pattern dialog.
84 DesignPro Tools Graphics Editor® for Xerox User Guide

Chapter 4: Drawing Objects 85
5 Select Highlight Color and click Edit Pattern to edit a pattern.The Edit Pattern dialog displays.
6 Make the required changes.
The image above explains how you can use the Edit Pattern dialog.
7 Enter the pattern name in the Ink Name entry box.
8 Click OK to save settings and return to the Select Pattern dialog.
9 Click Save to save the edited pattern.The Save As dialog displays.
10 Save the pattern and return to the Select Pattern dialog. By default, the patterns are stored as Elixir font files.
11 Click OK to return to the Design Area.
You can fill the entire pattern with a single color by clicking Fill Whole Area. You can also remove all of the changes by clicking Undo All Changes.
Click on individual boxes to apply the selected color
Select the required color

Drawing ModesThe drawing mode tools are located on the Drawing Modes toolbar. There are three available drawing modes:
Overwriting: Opaque Mode (page 86)Adding: Transparent Mode (page 87)Reversing: Overlay Mode (page 87)
Selecting any mode from the toolbar activates that drawing mode.
Overwriting: Opaque Mode
Selecting from the Drawing Modes toolbar draws or adds text over an image.
Drawing modes are applicable to copy operations and all tools, except for .
The most recently applied drawing mode settings are used each time you open Graphics Editor.
86 DesignPro Tools Graphics Editor® for Xerox User Guide
Opaque drawing mode example.

Chapter 4: Drawing Objects 87
Adding: Transparent Mode
Selecting from the Drawing Modes toolbar draws or adds text over an image by replacing the area underneath, which causes the new drawing to merge with the existing image.
Transparent drawing mode example.
Reversing: Overlay Mode
Selecting from the Drawing Modes toolbar draws and writes over an image by inverting the color of the image area underneath the new drawing.
Reverse drawing mode example.

88 DesignPro Tools Graphics Editor® for Xerox User Guide

89
Chapter 5:
Editing Images
Editing ImagesYou can modify images and image areas using basic editing commands, including cut, copy, paste, and delete. You can select either an entire image or an image area to move, copy, cut and paste. The edit commands provided can copy marked areas from one image, and paste the copied selection to another location within the image. You can also apply colors to images or change existing colors. Image editing involves the following operations:
Using the Select Tool (page 90)Selecting an Image (page 90)Selecting an Image Area (page 91)Copying an Image (page 91)Cutting an Image (page 92)Pasting an Image (page 93)Moving an Image Area (page 94)Copying and Pasting Screen Area (page 95)Using the Save Selection Option (page 96)
In this chapter...
Editing Images
Image Change Commands
Zooming In and Out
Using Colors
About User Profiles
Image Format Properties
Elixir Parameter File (EPM)

Using the Select ToolYou can use the Select tool to define straight-edged marquee to move, cut, copy and paste a rectangular image area.
1 Click on the Drawing toolbar.
2 Draw a marquee around the area that you want to select.
After selecting the required image or image area, you can either move, copy or cut the image to paste to another location.
Selecting an Image
To select/outline an entire image, select Select All from the Edit menu. You can also select an entire image using the Control + A shortcut key. You can cancel the image selection by selecting Deselect from the Edit menu.
Selecting an entire image.
90 DesignPro Tools Graphics Editor® for Xerox User Guide

Chapter 5: Editing Images 91
Selecting an Image Area
To select an image area for editing, click on the Drawing toolbar. Draw a marquee around the required image area. A dashed box displays around the selected image area. You can cancel the image selection by selecting Deselect from the Edit menu.
Selecting an image area.
Copying an ImageGraphics Editor provides the copy feature to copy an image or image area. Copying an image area places a copy of the image on the clipboard. You can paste a copy of the selection in the same image or in a different image. However, attempting to paste an image larger than the defined page size will result in partial pasting only; page size is not dynamic and does not increase to accommodate images larger than the specified page size. There are several methods for copying images/image areas.
To copy an image/image area:
1 Select the image/image area.For information on selecting an image, refer to the task “Selecting an Image” on page 90. For information on selecting an image area, refer to the task “Selecting an Image Area” on page 91.
2 Do one of the following:From the Edit menu, select Copy.
Click on the Standard toolbar.Right-click the selected image/image area and select Copy from the pop-up menu.You can also copy an object using the Control + C shortcut key.

Cutting an ImageGraphics Editor provides the cutting feature to cut an image/image area and paste it from one location to another. Cutting an image area removes it from the image and places it on the clipboard. You can then paste the image/image area in the same image or in a different image. However, attempting to paste an image larger than the defined page size will result in partial pasting only; page size is not dynamic and does not increase to accommodate images larger than the specified page size. There are several methods for cutting images/image areas.
To cut an image/image area:
1 Select the image/image area.For information on selecting an image, refer to the task “Selecting an Image” on page 90. For information on selecting an image area, refer to the task “Selecting an Image Area” on page 91.
2 Do one of the following:From the Edit menu, select Cut.
Click from the Standard toolbar.Right-click the selected image/image area and select Cut from the pop-up menu.You can also cut an object using the Control + X shortcut key.
92 DesignPro Tools Graphics Editor® for Xerox User Guide

Chapter 5: Editing Images 93
Pasting an ImageYou can edit images by pasting selections cut or copied on the clipboard. However, attempting to paste an image larger than the defined page size will result in partial pasting only. Page size is not dynamic and does not increase to accommodate images larger than the specified page size.
To paste an image, do any of the following:From the Edit menu, select Paste.
Click from the Standard toolbar.Right-click in the Design Area and select Paste from the pop-up menu.You can also paste an object using the Control + V shortcut key.
You can also paste images/image areas at a precise location using Paste Special options provided by Graphics Editor. For information on using paste special options, refer to the task “Using Paste Special Options” on page 93.
Using Paste Special OptionsTo paste an image area in a specific image location, Graphics Editor provides paste special options. To use these options, you need to specify the appropriate option from the Edit menu and select the target area before pasting the image.
To paste an image area in a specific image location:
1 Copy or cut the required image/image area.For information on copying an image/image area, refer to the task “Copying an Image” on page 91. For information on cutting an image/image area, refer to the task “Cutting an Image” on page 92.
2 From the Edit menu, select Paste Special, and then choose one of the following:Not Clipped: pastes the image in the selected area at the actual size; if the image is larger than the selected area, the image is extended beyond the selected area.Clip to Area: pastes the image in the selected area; if the image is larger than the selected area, only a partial image is displayed in the selected area.
You can also paste an object using the Control + V shortcut key.

Fit to Area: pastes the image in the selected area; if the image is larger or smaller than the copied image, the copied image either expands or contracts to fit in the selected area.
3 Click and drag to draw another selection rectangle.
4 Select Paste from the Edit menu to paste the copied image to an existing or new image.
Moving an Image AreaYou can move an image or an image area to any other location in the Design Area. Select and drag the required image/image area to the required location using the mouse pointer. Release the mouse pointer to place the selected area in a new location.
For more information on selecting an image, refer to the task “Selecting an Image” on page 90. For information on selecting an image area, refer to the task “Selecting an Image Area” on page 91.
You can also press Control + Shift + V to use the Clip to Area option.
You can also press Control + Alt + V to use the Fit to Area option.
94 DesignPro Tools Graphics Editor® for Xerox User Guide

Chapter 5: Editing Images 95
Copying and Pasting Screen AreaIn addition to copying selected areas between images, you can copy a selected screen area of Graphics Editor, Desktop or any other running applications, and paste them into the current or a new image. You can also paste a screen area to the required image file and location.
To copy the selected screen area:
1 From the Edit menu, select Copy Screen Area.
The mouse pointer changes to .
2 Click and drag the mouse pointer to select the required screen area, then release the mouse pointer.The selected area is copied.
Copying a screen area.
Use the shortcut keys Control + V to paste the selected screen area to the required location.

Using the Save Selection OptionYou can save a selected image area to a separate image using the Save Selection option.
To save the selected portion of an image:
1 Click and draw a box around the area to be saved.
2 From the Edit menu, select Save Selection.The Save As dialog displays.
3 Specify the directory to save the image in, and select the required file format from the Save As drop-down list.
4 Click Save to save the new image.
Image Change CommandsImage transform commands in Graphics Editor help to enhance image presentation. These commands include:
Merging an Image with another Image (page 97)Changing Canvas Size (page 99)Breaking up an Image (page 100)Converting an Image to a Form Template (page 102)
96 DesignPro Tools Graphics Editor® for Xerox User Guide

Chapter 5: Editing Images 97
Merging an Image with another ImageYou can open an image and merge it with the current image. Before merging images, you need to select the appropriate Paste Special option from the Edit menu.
To merge the currently open image with another image:
1 Select the required Paste Special option from the Edit menu.For more information on using paste special options, refer to the task “Using Paste Special Options” on page 93.
2 Select the image or an image area.
3 From the Image menu, select Merge.The Merge Image dialog displays.

4 Select the required image and click Open.The selected image merges depending on the paste special option selected.
(1) Image area with Fit to Area (Paste Special) option selected (2) Merged image in the selected area.
You can also use the Control + M shortcut key to open the Merge Image dialog.
Merging of the images also depends on the drawing modes. For more information on drawing modes, see “Drawing Modes” on page 86 in Chapter 4: “Drawing Objects” on page 59.
98 DesignPro Tools Graphics Editor® for Xerox User Guide

Chapter 5: Editing Images 99
Changing Canvas Size Graphics Editor provides the image contract and expand features to modify the width or height of an image; this is done by either cropping the image or adding a blank canvas to the image.
To contract an image:
1 From the Image menu, select Expand/Contract.The Expand/Contract Image dialog displays.
2 Enter a value in the following entry boxes:Left: crops/expands the image from the left.Right: crops/expands the image from the right.Top: crops/expands the image from the top.Bottom: crops/expands the image from the bottom.
3 Click OK to return to the Design Area.The image size changes as specified.
You can also open the Expand/Contract dialog using Control + E shortcut key.
To reduce image size, enter a negative value. Similarly, to increase image size, enter a positive value.

Breaking up an ImageTo break up an image into horizontal or vertical strips of equal height and width:
1 From the Image menu, select Split.The Break Up Image dialog displays.
2 Select the required break up sequence option from the following:Pieces in Horizontal Direction: breaks the image into the specified number of horizontal image pieces.Pieces in Vertical Direction: breaks the image into the specified number of vertical image pieces.
You can also use the Control + L shortcut key to open the Break Up Image dialog.
100 DesignPro Tools Graphics Editor® for Xerox User Guide

Chapter 5: Editing Images 101
3 Click OK.BreakUp Image Dialog displays.
4 Select the required image format from the Save As drop-down list.
5 Enter the file name in the File Name entry box.Images are created with the name FILENAMEn in the selected directory, where n is the numeric sequence of the sum of values (pieces) selected in the Break Up Image Dialog. The first image file created is named FILENAME1.bmp. Subsequent files are automatically incremented and named FILENAME2.bmp, FILENAME3.bmp, etc.
6 Click Save to break up the selected image.Graphics Editor message box displays confirming the break up of an image into the selected number of pieces, and their location.
7 Click OK to return to the Design Area.

Converting an Image to a Form TemplateGraphics Editor can create an Elixir form that includes elements of the displayed image. These elements can be used as part of a form template. Use the steps below to convert the image to an Elixir format form. The form can be used as a template in Form Editor for creating a new form.
To convert an image to an Elixir form:
1 From the File menu, select Save As.The Save As dialog displays.
2 Search Save In for the target folder.
3 Enter a unique file name in the File Name entry box.
4 Select Elixir Form (EFR) as the file format from the Save As drop-down list.
5 Click Save.Form template with EFR extension is saved to the selected directory.
102 DesignPro Tools Graphics Editor® for Xerox User Guide

Chapter 5: Editing Images 103
Zooming In and OutYou can use the Zoom tool or View menu options to display magnified or reduced views of an image. Zoom magnification and reduction percentages display in the lower right corner of the Status bar.
Using the Zoom ToolTo use the Zoom tool:
1 Select Zoom, Zoom In from the View menu to zoom in the image area view. You can also zoom in by pressing - from the numeric pad.When you zoom in, the Design Area shows a Locator view with a locator box on the image.
Locator box in right pane defines the area magnified in the left pane.
You can change the color of the Locator. Click Options from the Tools menu to display the Options dialog. Select the Color category and click the Locator drop-down button. Select the required color from the color palette and click OK to return to the Design Area.
Locator

2 Pan to a different image area by clicking the locator box and dragging it to the required area.
3 Select Zoom, Zoom Out from the View menu to zoom out of the image area view. You can also zoom out by pressing + from the numeric pad.
Using ColorsYou can apply colors to images or change existing colors using the Color bar. The Color bar displays on the right of the Design Area. The colors of the selected color model display in the Color bar. You can easily access the Color dialog, add or change colors in the Color bar. However, the default colors in the Color bar cannot be edited. Color operations in Graphics Editor include the following:
Setting Image Color Properties (page 105)Setting a Foreground Color (page 105)Setting a Background Color (page 106)Setting Canvas Color (page 106)Adding a Color to the Color Palette (page 107)Opening a Color Palette (page 109)Setting Image Color Model (page 109)Selecting a Color Catalog (page 111)Setting Image Format (page 111)
You can also zoom in and out by clicking and respectively on the Standard toolbar.
Foreground and background colors
104 DesignPro Tools Graphics Editor® for Xerox User Guide
Color bar.Color Palette

Chapter 5: Editing Images 105
Setting Image Color PropertiesYou can view or specify the color mode for an image in Graphics Editor. The color modes available vary depending upon the image format.
To view/select a color model:
1 From the Tools menu, select Options.The Options dialog displays.
2 Select the Image category and select the required color mode from the Mode drop-down list.The options available for BMP format are Black & White, 16 Color, 256 Color, and True Color. The options available for LP3 format are Black & White, Highlight Color, and Full Color.
If you choose the LP3 color Format, then perform steps 3 and 4.
3 Select the required catalog from the options available in the Catalog Name drop-down list.The colors associated with the selected catalog are displayed in the Highlight Color drop-down list. This list is enabled only when LP3 image format and Highlight Color mode are selected above.
4 Select the required highlight color from the Highlight Color drop-down list.This list is enabled only when LP3 image format and Highlight Color mode are selected.
5 Click Apply to save the image color settings specified.These changes are applied only when the image is reopened or when a new image is created.
Setting a Foreground ColorThe foreground determines the color of borders, lines, and pencil marks in an image. The foreground icon is set on top of the background icon in the Color bar. By default, the foreground color is black. To set the foreground color, left-click the required color on the Color bar.

Setting a Background ColorThe background determines the fill color of the image area. The background icon is set at the back of the foreground icon in the Color bar. By default, the background is white. The current color appears in the lower color selection box of the Color bar. To set the background color, right-click the required color on the Color bar.
Setting Canvas ColorTo set the canvas color for your image:
1 From the Tools menu, select Options.The Options dialog displays.
2 Select the Color category and click the Canvas drop-down button.The color palette displays.
3 Select the required colors from the palette.
106 DesignPro Tools Graphics Editor® for Xerox User Guide
4 Click Apply to save the changes.The changes are saved and will take effect only when a new image is opened in the Design Area.
You can also select a custom color from the color palette by clicking Other. For more information on using custom colors, see “Adding a Color to the Color Palette” on page 107.

Chapter 5: Editing Images 107
Adding a Color to the Color PaletteUsing Graphics Editor, you can add new colors to the Color bar. The new color is added by replacing an existing color in the Color bar.
To add a color to the Color bar:
1 Double-click the required color on the Color bar.The Color dialog displays.
2 You can review the default colors under Basic Colors area.
You can only add colors to a Color bar if True Color or 256 Color is selected from the Model drop-down list in either the Attributes or New dialog.
In case you are using 256 Color Model, performing step 1 will open 256 Color Box. Double-clicking any color in this box will open the Color dialog.

3 Click Define Custom Colors to define customs colors.The Color dialog expands to display color selector options.
Specifying the customized color.
4 Click OK to save settings.The custom color added to the list replaces the selected color on the Color bar.
You can only specify customized colors if True Color is selected from the Model drop-down list in either the Attributes or New dialog.
Select the color using the color pointer.
A sample of the selected color is displayed in the Color/Solid area.
Setting the luminosity level using the keyboard
Enter required color values to define the custom color.
Click this button to add the customized color.
108 DesignPro Tools Graphics Editor® for Xerox User Guide

Chapter 5: Editing Images 109
Opening a Color PaletteYou can open any color palette of your choice. If the color palette selected is bigger than the current palette, the selected color palette will be merged with the existing palette. Otherwise, the selected color palette will replace the existing palette.
To open a color palette:
1 From the Image menu, select Load Palette.The Load Palette dialog displays.
2 Specify the color palette format in the Files of Type drop-down list.You can select either Elixir Palette (*.plf) or XML Files (*.xml).
3 Browse to the target folder and select the required palette. Palettes are usually found in the drive:\Program Files\Elixir Technologies\Common\Palettes folder.
4 Click OK to open the selected palette.
Setting Image Color ModelIn Graphics Editor, you can specify how many colors you want in the image by setting the color model.
To set the image color model:
1 From the Image menu, select Properties.The Attributes dialog displays.
2 Select the required color model from the Model drop-down list. The image size depends on the selected color model.
The options available for BMP format are Black & White, 16 Color, 256 Color, and True Color.The options available for LP3 format are Black & White, Highlight Color, and Full Color.
If you open a color palette that is not consistent with the image format and color model, Graphics Editor will change the image format and color model to BMP and 16 Color.

For LP3 image format, perform additional step 3.
3 Select the required highlight color from the Highlight Color drop-down list.This list is enabled only when the LP3 image format and the Highlight Color mode are selected from the Format and Model drop-down lists. The available colors in the list depend on the catalog selected from the Options dialog. For information on selecting a color catalog, see “Selecting a Color Catalog” on page 111 later in this chapter.
4 Click Ok to save the setting changes.These changes are applied only when the image is reopened or when a new image is created.
Color models are methods or conventions for representing color in desktop publishing and graphic arts.
When a new highlight color is selected, the highlight color used throughout the image is changed.
You can click Swap Color Planes to swap the black color and the highlight color in the Color bar, as well as the image.
110 DesignPro Tools Graphics Editor® for Xerox User Guide

Chapter 5: Editing Images 111
Selecting a Color CatalogYou can specify a color catalog for LP3 images using the Highlight Color model. The color catalog selected determines the list of available colors that can be used as a highlight color.
To select a color catalog:
1 From the Tools menu, select Options.The Options dialog displays.
2 Select the Image category and select the required color catalog from the Catalog Name drop-down list.The Highlight Color drop-down list displays the list of available colors associated with the specified color catalog.
3 Click OK.The changes are applied only when the image is reopened or when a new image is created.
Setting Image FormatGraphics Editor creates images in Bitmaps (BMP) or Elixir Images (LP3) image formats. However, images can be converted and saved in different formats. For more information on the available image formats, refer to task “Managing Images” on page 41 in Chapter 3: DesignPro Graphics Editor Basics.
To set the image format:
1 From the Image menu, select Properties.The Attributes dialog displays.
2 Select the required format from the Format drop-down list.You can select either BMP or LP3.
3 Click OK to return to the application.
The Catalog Name and Highlight Color drop-down lists will be enabled only if the LP3 format and Highlight Color mode are selected.

About User ProfilesYou can customize Graphics Editor to meet the requirements of your specific working environment by creating and maintaining unique user profiles. A profile is a system file that stores important file locations and other related information for Elixir applications.
Default User ProfileWhen an Elixir application is installed, a default profile is created and stored in the System Data.ini file based on the information provided during installation. This file establishes the basic operating environment and is located at drive:\Documents and Settings\current user\Application Data\Elixir Technolgies\Profiles. This default profile is created and loaded automatically when an Elixir application is opened for the first time. You can also create custom profiles using the Profile Editor. These custom profiles can be subsequently selected using the Profile Selection command. Custom profiles selected for various DesignPro applications need to be specified separately. A profile selected for one application does not apply to other applications and sessions.
Selecting a User Profile
To select a profile and view its information:
1 From the Tools menu, select Profile Selection.The Profile Selection dialog displays.
2 In the Current Profile area, select the required profile from the Profile Name drop-down list.The INI file path entry box displays the path of the selected profile. The Description entry box provides a brief narrative describing the selected profile.
You can view the list of pre-defined profile symbols used to identify various application objects in the Symbols list. The Symbol Value entry box displays the pre-defined symbol path of the selected profile specifying the location of application objects. For more information, refer to “Setting Symbol Properties” on page 117.
112 DesignPro Tools Graphics Editor® for Xerox User Guide
3 Click OK.Any changes specified are saved.

Chapter 5: Editing Images 113
Custom User ProfileYou can also create custom profiles using the Elixir Profile Editor. A customized user profile is based on the structure of the SystemData.ini file. System Data.ini contains the default directories, resource maps, and resource libraries used by Elixir applications, as well as various system settings.
When you create a new profile, Profile Editor automatically creates a corresponding INI file on the following path in the system: drive:\Documents and Settings\username\Application Data\Elixir Technologies\Profiles.
Removing a profile deletes the corresponding INI file from the hard disk.
To create a custom profile:
1 From the Tools menu, select Profile Selection.The Profile Selection dialog displays.
2 Click New.The Register New Profile dialog displays.
3 In the Profile name entry box, specify a unique name to identify the new user profile.
4 Click next to the Profile INI File Path entry box.The Open Profile Configuration File dialog displays.
5 Specify an appropriate path for the new profile and enter a unique profile name.
6 Click Open to return to the Register New Profile dialog.The Profile INI File Path entry box displays the specified profile name and file path.
7 In the Description text area, enter a brief narrative about the new profile.
8 Click OK to create the custom profile. To review additional information on profiles, refer to the Profile Editor Online Help.

Image Format PropertiesWhen creating images and fonts in Graphics Editor, it is important to understand the formats supported by the application. While creating an image or tiling an image as a font, make sure that all of the required resources (fonts and images) are already available. These resources can reside either on the local machine or on a network drive. Along with Elixir and legacy resources, Graphics Editor also supports Xerox resources without the need of any pre-conversion. Graphics Editor supports the following output formats:
Xerox LPS Resource Writer: Xerox LPS Resource Writer.Image: Image files (S1*, BMP, JPEG, PCX, TIF, PNG, LP3).
For information on all of the Output Format options, click available on top-right of the respective converter dialog.
114 DesignPro Tools Graphics Editor® for Xerox User Guide

Chapter 5: Editing Images 115
Changing Output Format PropertiesTo change the Image Output Format properties:
1 From the Tools menu, select Application Format Setting, Output Formats.
2 Select the required output format type.The associated output format dialog displays a list of available categories.
3 Select a Category to view the associated properties.
4 Review the dialog selections and make your changes.
5 Click Apply and OK to save the settings.

Viewing Parser and Converter PropertiesYou can view properties for all available parsers and converters using Graphics Editor.
To view the properties of a particular parser or converter:
1 Select Options from the Tools menu.The Options dialog displays.
2 Select the Info Server category.The available Input Parsers, Output Converters, and Output Data Converters display as a folder tree view. The available options in the folder tree include:
Input ParsersOutput ConvertsOutput Data Converters
Clicking adjacent to the required folder displays the associated components; each associated component further contains sub folders that identify the resources such as forms, images, fonts, etc.
3 Select the required resource folder to view the related information.
4 As appropriate, select or review the following options in the View area:Show All Components/Hide Unlicensed Components: displays all components or only licensed components in the tree. The button alternates between Show All Components and Hide Unlicensed Components options.Refresh: saves any changes and refreshes the folder tree.
5 Review the following options in the Component area:Name: displays a unique name identifying the selected converter or parser.ID: displays a unique code identifying the selected converter or parser.Presentation: displays the text that appears in the file filters of the Open and Save dialogs corresponding to the selected converter or parser.
6 Click Apply and OK to save the settings.
116 DesignPro Tools Graphics Editor® for Xerox User Guide

Chapter 5: Editing Images 117
Setting Symbol PropertiesIn Graphics Editor, you can set default properties for items in the System Data.ini file and view both predefined and user-defined symbols.
To set properties for Symbols:
1 From the Tools menu, select Options.The Options dialog displays.
2 Select the Symbols category to view the available options.The various options are illustrated in the figure below:
Each item represents a Key (variable) and associated Value (path). Key and Value pairs indicate where to find certain types of computer information. Keys identify application objects; Values indicate associated object paths and types.
Displays objects key path and type.
Displays objects key string.
Browses to select the path.
Sets selected objects key path and type.
Sets real value for selected objects key.
Sets objects key path and type.
Displays selected Key strings.

3 Review the options and set the object key path and type in the Value entry box. You
can click to display the Browse for Folder dialog to select the required path.The value for the selected object key is displayed in the Real entry box.
4 Click Set to set the selected object key path and type.
Changing the Default Directory Structure (System Data.INI File Options)In Graphics Editor, you can set and change the default properties for items in the System Data.ini file.
To change System Data.INI File options:
1 From the Tools menu, select Options.The Options dialog displays.
2 Select the System Data category.Each Key and its associated value is displayed in the Options dialog. Keys identify application objects such as SYSTEM_METAOUT_FORMS_DIR,SYSTEM_FRMIN_IMAGES_DIR etc.; Values identify the associated application paths. In this case, the associated path for
The System Data category of the Options dialog is a subset of the Symbols category. It includes information on the system symbols that are predefined by Elixir, however, the list of information for System Data comes from the same file i.e. SystemData.ini file.
You can define new symbols using Elixir Profile Editor and use them in the Resource category in parsers property pages. For more information on user profiles, refer to the task “About User Profiles” on page 112.
118 DesignPro Tools Graphics Editor® for Xerox User Guide
the above mentioned object is %ElixirDir%\PICS\IMG\.

Chapter 5: Editing Images 119
3 To change an objects key path, select the required object key from the list of available Key Strings.The selected object key displays in the Key area.
4 Click OK.The specified changes are saved.
Elixir Parameter File (EPM)You can save your input and output file format settings in an Elixir Parameter File (EPM) so that the settings are not lost or forgotten between sessions. You can use EPM files to transfer setting information to other PCs in your workgroup.
Although an EPM file can hold settings for both input and output files, it is recommended to save separate EPM files for the input and output so that they can be used for different conversion combinations.
Saving an EPM FileYou can save your input and output file format settings to an EPM file at the application-level, or document-level. EPM files are also known as setup files. The application-level settings apply to the whole application, while the document-level settings are specific to the open document.
To save an EPM file:
1 From the Tools menu, select Application Format Setting, Save to save an application-level EPM file. The Export Setup File dialog displays.
2 Use the Save In drop-down list to search for the required target folder.
3 Select Setup Files (*.epm) from the Save as Type drop-down list.
4 In the File Name entry box, enter a file name.
5 Click Save to save the setup file.
When an objects key is selected, the path of the object, as defined in the System Data.ini file, displays in the Value entry box. The real path of the objects key displays in the Real entry box. You can reset the path for a selected object key by
clicking and selecting the required path from the Browse For Folder dialog.

Clearing an EPM File You can unload an EPM file and restore the default file format settings at the application-level or document-level.
To clear an EPM file select Application Format Setting, Clear, from the Tools menu to restore defaults for an application-level setup file.
An informational message is displayed. Click Yes to restore the default settings for the setup file.
Opening an EPM File
You can load input and output file format settings from an EPM file at the application-level or document-level. The default Elixir Parameter files are located at drive:\Documents and Settings\current user\Application Data\Elixir Technologies.
To open an EPM file:
1 From the Tools menu, select Application Format Setting, Load to load an application-level EPM file. The Load Setup File dialog displays.
2 Browse for the target file using the Look in drop-down list.
3 Select the required file and click Open to load the setup file.
120 DesignPro Tools Graphics Editor® for Xerox User Guide

121
Chapter 6:
Using Text and Transform Tools
Entering Image TextText added to images can help clarify image form and content. You can enter image text using Windows True Type or ATM fonts, as well as Elixir format fonts using commands from the text options available in DesignPro Graphics Editor. Text can be entered into an image using either:
Adding Boxed Text (page 122)Adding Free Text (page 123)
DesignPro Graphics Editor further provides options to change the font text before and after adding text into the image. It is a bitmap image editor; therefore, text is edited after placement in the image. Once the text is placed in the image, it can only be edited as a bitmap using drawing tools. Refer to Chapter 4: “Drawing Objects” on page 59 for more information on the drawing tools.
In this chapter...
Entering Image Text
Choosing a Font
Converting Images to Elixir Fonts
Changing the Appearance of Text
Using the Transform Tools

Adding Boxed TextThe boxed text option works in conjunction with wrap text to confine image text within the defined text box.
To add boxed text to an image:
1 Click on the Drawing toolbar.The Toolbox displays the associated options.
2 Click and on the Toolbox.
3 Set the font color by selecting the required foreground color from the Color bar.
4 Click and drag the mouse pointer to create a text box. You can resize the text object by holding down the mouse button and dragging the object handles.
5 Click inside the text box and type in the text. You can select the text object and move the mouse pointer to place it anywhere in the Design Area.
Adding boxed style text.
You can also add text by selecting Text from the Tools menu.
122 DesignPro Tools Graphics Editor® for Xerox User Guide

Chapter 6: Using Text and Transform Tools 123
Adding Free TextFree text is not bound by columns, but by image width.
To add free text to the image:
1 Click on the Drawing toolbar.The Toolbox displays the associated options.
2 Click on the Toolbox.
3 Click in the Design Area and type text.Text displays as continuous text string in the image area.
Adding free style text.
You can switch between boxed text and free text while entering text. However,
if is deselected while entering free text, it will not be activated when you switch to box text. To activate the wrap text option in this situation, you must
select first and click inside the column.
The text window retains the previously entered text when adding subsequent text objects in the Design Area.

Choosing a FontGraphics Editor text tools provide selection of font types and styles for image text similar to that of page text. You can specify TrueType or ATM fonts, as well as Elixir fonts entered into images using the soft keyboard.
Selecting TrueType or ATM FontsTo select True Type or ATM fonts and set properties for image text:
1 Click on the Drawing toolbar.The Toolbox displays the associated options.
2 Click and on the Toolbox.The Font dialog displays.
3 Specify the Font type, Font style and Size in this dialog.
124 DesignPro Tools Graphics Editor® for Xerox User Guide
4 Select the font character set from the Script list.You can view a sample of your selections in the Sample area.
5 Click OK to select the required True Type font.

Chapter 6: Using Text and Transform Tools 125
Selecting Elixir FontsTo select and use Elixir fonts:
1 Click on the Drawing toolbar.The Toolbox displays the associated options.
2 Click on the Toolbox.The Open dialog displays.
3 Select the required font and click Open.
4 Enter text into the image.Text adds with the selected font type. The Messages window displays messages regarding the location of the font.
Displaying Elixir FontsYou can add special characters into your image that do not appear on your keyboard such as “☺” or “®.” After opening an Elixir font, you can display it in a window below the Design Area using the soft keyboard.
1 Click on the Drawing toolbar.The Toolbox displays the associated options.
2 Select an Elixir font.

3 Click to view the Elixir-format font. This option is activated only when is selected.The soft keyboard displays below the image in the Design Area.
Displaying an Elixir font and soft keyboard.
4 Click or to enter text.
5 Click the required character on the soft keyboard.Selected character displays at the current cursor position in the Design Area.
6 Click again to close the soft keyboard.
126 DesignPro Tools Graphics Editor® for Xerox User Guide

Chapter 6: Using Text and Transform Tools 127
Converting Images to Elixir FontsGraphics Editor provides options for exporting images in an Elixir font format. You can either export an entire image or part of an image as a character or a tile font. The maximum number of cells in a font is 255. If converting an image area, you must mark the area first. Images can be converted to Elixir Fonts using either:
Exporting an Image as a Character Font (page 128)Exporting an Image as a Tile Font (page 130)
Character Font Tile Font
Tiles an image into an existing or a new font. Tiles an image into a new font only (blank).
Does not enable customization of the Elixir font glyph size.
Enables customization of Elixir font glyph size.

Exporting an Image as a Character FontCreating a font from image portions is useful if you have a scanned image containing characters and you want to digitize fonts from image characters. You can create a font from image portions and either save it as a new font or add it to an existing font.
To export an image as a character font, refer to the following figure:
1. Open the image in Graphics Editor.2. Click on the Transform toolbar. Export options display in the Toolbox in the Design Area.
3. Select Character Font
4. Click to open the Export: Load Font dialog.
5. Select Create New Font
128 DesignPro Tools Graphics Editor® for Xerox User Guide
Exporting an image as a Character Font.
and enter the name of the font. The Font window with a blank character set displays below the Design Area.6. Mark the image or image area
by dragging the mouse pointer.
7. Click and click marked image area tiles into blank character cell below the image in the Design Area.

Chapter 6: Using Text and Transform Tools 129
Once you have exported the image as a character font, click on the Toolbox to save the new font.
You can also drag and drop parts of an image onto the character cells.
In step 5, when creating a new font, select Use Image Resolution for Font Creation to keep the original resolution of the image. If this option is not selected, Graphics Editor will use one of the following default resolution values for the font:
240 dpi for images with resolution less than 300 dpi.300 dpi for images with resolution greater than 300 dpi and less than 600 dpi.600 dpi for images with resolution greater than 600 dpi.
If Create New Font is selected, a new (blank) character set displays below the opened image and if Load Existing Font is selected, an existing character set is opened below the Design Area.
The Note symbol calls your attention to additional information.
Graphics Editor maps images of unlimited size to a font character cell. However, it is recommended to use only images that are less than, or equal to 2048 x 2048 pixels in size.

Exporting an Image as a Tile FontTo export an image as a tile font, refer to the following figure:
1. Open the image in Graphics Editor. 2. Click on the Transform toolbar. Export options display in the Toolbox in the Design Area.
3. Select Tile Font.
4. Specify the required attributes, rows, columns, baseline by setting the associated options. These options are enabled only if Tile Font is selected.
5. Click to open the Export: Load Font dialog.
6. Select Create New Font and enter the name of the font. The Font window with a blank character set displays below the Design Area.
8. Click and
click marked image area tiles into blank character cell below the image in
130 DesignPro Tools Graphics Editor® for Xerox User Guide
Tiling an image into a font.
Once you have tiled the image into a font, click on the Toolbox to save the new font.
7. Mark the image or image area by dragging the mouse pointer.

Chapter 6: Using Text and Transform Tools 131
In Step 4 under the Attributes option, you can choose to tile the font by either selecting the Sequence or Size option.
If you choose to tile by Sequence, you have to specify number of Rows and Columns in tile sequence.If you choose to tile by Size, you have to specify tile Width and Height..
In step 6, when creating a new font, select Use Image Resolution for Font Creation to keep the original resolution of the image. If this option is not selected, Graphics Editor will use one of the following default resolution values for the font:
240 dpi for images with resolution less than 300 dpi.300 dpi for images with resolution greater than 300 dpi and less than 600 dpi.600 dpi for images with resolution greater than 600 dpi.
If Create New Font is selected, a new (blank) character set displays below the opened image and if Load Existing Font is selected, an existing character set is opened below the Design Area.

Using Font CharactersFont characters can be added to images to set apart one text type from another (for example, to distinguish headlines or captions). You can import single and multiple Elixir font characters into an image to emphasize or enhance clarity.
Importing Elixir Font Character into an ImageTo import an Elixir font character into an image:
1 Click on the Transform toolbar.The Toolbox displays the associated options.
2 Click on the Toolbox.The Open dialog displays for selecting the required Elixir font.
3 Select a font and click Open to import the font in the application.Imported font character set displays below the image in the Design Area. The Messages window displays messages regarding the location of the font.
4 Drag and drop the required character from the character set to the image.The character becomes a part of the image.
5 From the File menu, Select Save to save changes.
You can also use one of following methods to save changes:
Click on the Standard toolbar.Press Control + S.
132 DesignPro Tools Graphics Editor® for Xerox User Guide

Chapter 6: Using Text and Transform Tools 133
Editing TextGraphics Editor provides edit commands to cut, copy, and paste text within specific image locations.
Copying and Pasting TextCopying a text object places a copy of the object on the clipboard. You can paste a copy of the object in the same image or in a different image. There are several methods for copying text objects. You can:
Select an object in the Design Area and select Copy from the Edit menu.
Select the object in the Design Area and select from the Standard toolbar.Right-click on an object in the Design Area and select Copy from the pop-up menu.You can also copy an object using the Control + C shortcut key.
You can paste a previously selected text object in the Design Area. The paste command has no effect if the clipboard is empty. There are several methods for pasting objects. You can:
Select an object in the Design Area and select Paste from the Edit menu.
Select the object in the Design Area and select from the Standard toolbar.Right-click on an object in the Design Area and select Paste from the pop-up menu.You can also paste an object by pressing Control + V.
When you paste the copied text object, the pasted text object displays on top of the object. You can position the duplicate text within the Design Area.

Changing the Appearance of TextThe text toolbox provides options for image text orientation, justification, positioning, and inter-character spacing.
Changing Text Rotation, Alignment, and PositioningTo change image text rotation, alignment, and positioning:
1 Click on the Drawing toolbar.The Toolbox displays the associated options.
2 Set the required text rotation option from the following:
sets the text orientation to portrait.
sets the text orientation to landscape.
sets the text orientation to inverse portrait.
sets the text orientation to inverse landscape.
3 Set the text alignment option specifying the justification for each text column from the following:
aligns the text to the left most position.
aligns the text equidistant from left and right.
aligns the text to the right most position.
starts placing text from the left-most position and ends at the right-most position; the data is evenly spaced between the left-most and right-most positions, using inter-word or inter-character spacing.
4 Select the text positioning option from the following:Text positioning options apply to vertical positioning of boxed text.
134 DesignPro Tools Graphics Editor® for Xerox User Guide
starts placing text from the top most position and extends downwards with normal spacing.
starts placing text from the bottom most position and extends downwards with normal spacing.
starts placing text from the center and extends downwards with normal spacing.

Chapter 6: Using Text and Transform Tools 135
5 Select to turn text wrap on or off.
This option is enabled only if is selected from above.
6 Enter the required Intercharacter Spacing value.As you increase value, spacing between characters increase; as you decrease value, spacing between characters decrease.
Using the Transform ToolsYou can use the transform tools to transform an image or a selected image area. The following tasks describe transform tools and the use of transform commands to enhance images.
Clearing an Image (page 136)Inverting Colors (page 137)Resizing an Image (page 137)Rotating an Image (page 139)Flipping an Image (page 140)Positioning an Image Area (page 141)Distorting an Image (page 142)Filtering “Noise” or “Dust” (page 143)Halftoning an Image (page 145)Darkening an Image (page 147)Lightening an Image (page 148)Outlining an Image (page 149)Slimming an Image (page 150)

Clearing an ImageTo clear an image or an image area:
1 Select the required image or an image area.
2 Click on the Transform toolbar.The Toolbox displays the associated options.
3 Select the required image clearing option from the following:Inside: clears marked area within the image.Outside: clears the image outside the marked area.
4 Click on the Toolbox to apply the settings.
Clearing the outside area of an image.
136 DesignPro Tools Graphics Editor® for Xerox User Guide

Chapter 6: Using Text and Transform Tools 137
Inverting ColorsTo invert the color of an image or an image area:
1 Select the required image or an image area.
2 Click on the Transform toolbar.
3 Click on the Toolbox to apply settings.The colors of the image are inverted.
Invert color example; all black dots in an image or marked area are changed to white, and vice versa.
Resizing an ImageTo resize an image or an image area:
1 Select the required image or an image area.
2 Click on the Transform toolbar.The Toolbox displays the associated options.
3 Select the image resize option from the following:Horizontal %: increases or decreases the image or image area width by the percent specified.Vertical %: increases or decreases the image or image area height by the percent specified.

4 Click on the Toolbox to apply settings.
Resizing examples.
When increasing image area size, there should be sufficient placement space below and to the right of the selected image.
To minimize distortion, resize in one step rather than performing repeated resize operations.
138 DesignPro Tools Graphics Editor® for Xerox User Guide

Chapter 6: Using Text and Transform Tools 139
Rotating an ImageTo rotate an image or an image area:
1 Select the required image or an image area.
2 Click on the Transform toolbar.The Toolbox displays the associated options.
3 Select the image rotation option from the following:Clockwise: rotates the image or an image area clockwise in 90-degree increments.Counter Clockwise: rotates the image or an image area counter clockwise in 90-degree increments.180 Degree: rotates image or an image area in 180-degree increments.
4 Click on the Toolbox to apply the settings.
Rotation examples.
By default, Graphics Editor rotates images using the Microsoft Windows API. However, if any problems are encountered when rotating an image using the Windows API, you can use an alternative mechanism instead. Select Tools, Options to open the Options dialog. From the General category, check Use Windows API for Image Processing to use the Windows API. Unchecking this option uses an alternative mechanism when processing images.

Flipping an ImageTo flip an image or image area:
1 Select the required image or an image area.
2 Click on the Transform toolbar.The Toolbox displays the associated options.
3 Select the required image flipping option from the following:Horizontal: flips an image or an image area horizontally.Vertical: flips an image or an image area vertically.
4 Click on the Toolbox to apply the settings.
Flipping examples.
140 DesignPro Tools Graphics Editor® for Xerox User Guide

Chapter 6: Using Text and Transform Tools 141
Positioning an Image AreaTo shift an entire image or an image area within the specified borders:
1 Select the required image or an image area.
2 Click on the Transform toolbar.The Toolbox displays the associated options.
3 Select the required image shift direction option from the following:Left: shifts the pixel(s) to the left.Right: shifts the pixel(s) to the right.Top: shifts the pixel(s) to the top.Bottom: shifts the pixel(s) to the bottom.
4 Enter the number of pixels for the shift direction in the Pixels entry box.
5 Select the required image shift type option from the following:Normal Shift: replaces the moved area with the new image version. Image pixels are cropped from the specified direction and blank pixels are added to the image in the opposite direction within the selected area.Circular Shift: replaces the moved area with the new image version. Shifts image pixels in the direction specified within the selected area.
6 Click on the Toolbox to apply the settings.
Circular shift example.

Distorting an ImageUsing the distortion combinations right and upward or left and downward, you can perform arbitrary bitmap rotations.
To distort an image or image area:
1 Select the required image or image area.
2 Click on the Transform toolbar.The Toolbox displays the associated options.
3 Set the image slant direction option from the following:Left: slants the pixel(s) to the left.Right: slants the pixel(s) to the right.Top: slants the pixel(s) to the top.Bottom: slants the pixel(s) to the bottom.
4 Enter the number of pixels for distortion for the slant direction in the Pixels entry box.
5 Click on the Toolbox to apply the settings.
142 DesignPro Tools Graphics Editor® for Xerox User Guide
Distort example.
When you distort 28 pixels to the right, the top row will distort 28 pixels to the right. Each successive row will distort less until the last row has no distortion.

Chapter 6: Using Text and Transform Tools 143
Filtering “Noise” or “Dust”The filtering option in the Graphics Editor cleans rough edges on black and white signatures and logos. The scanned images generally have a number of marks and smudges that need to be cleaned. They usually show up as extra hanging pixels around the signature.
To apply filters to an image or image area:
1 Select the required image or image area.
2 Click on the Transform toolbar.The Toolbox displays the associated options.
3 Select the required sharp corner option to soften the sharp corners from the following:
Black: smoothes the image corners by adding or removing the black bits.White: smoothes the image corners by adding or removing the white bits.
4 Select the required hanging bits option to delete pixels hanging off the image from the following:This option is used to filter ragged bits of the selected image area.
Black: filters black hanging bits.White: filters white hanging bits.
5 Select the required single bits option to delete the pixels added through the scanning process from the following:This option is used to filter single bits of the selected image area.
Black: filters single black bits.White: filters single white bits.

6 Click on the Toolbox to apply the settings.
Image shows hanging and single black bits.
To clean rough edges on black and white signatures and logos, select and apply all six filtering algorithms from the Toolbox.
144 DesignPro Tools Graphics Editor® for Xerox User Guide

Chapter 6: Using Text and Transform Tools 145
Halftoning an ImageHalftone screen option lets you convert a grayscale image to simulated halftone dots. The halftone screen becomes part of the image. You can apply different halftone screens to the same area to achieve different effects.
To apply line or shading patterns to an image:
1 Select the required image or image area.
2 Click on the Transform toolbar.The Toolbox displays the associated options.
3 Select the required halftone pattern option from the following:Pattern: applies shading pattern to halftone.Lines: applies line pattern to halftone.
4 Set the halftone line pattern option from the following:These options are enabled only when Lines pattern option is selected.
applies horizontal line pattern.
applies vertical line pattern.
applies left diagonal (45°) line pattern.
applies right diagonal (135°) line pattern.
For more information on pattern options, see “Working with Patterns” on page 83 in Chapter 4: Drawing Objects.

5 Set the halftone line style option from the following:These options are enabled only when Lines pattern option is selected.
Separation: sets image line frequency, per inch of halftone.Width: sets image line width, per inch of halftone.
6 Click on the Toolbox to apply the settings.
Halftone examples.
146 DesignPro Tools Graphics Editor® for Xerox User Guide

Chapter 6: Using Text and Transform Tools 147
Darkening an ImageTo darken an image or an image area by adding pixels:
1 Select the required image or image area.
2 Click on the Transform toolbar.The Toolbox displays the associated options.
3 Set the image darkening direction option from the following:Left: darkens the image from the left.Right: darkens the image from the right.Top: darkens the image from the top.Bottom: darkens the image from the bottom.
4 Enter the number of pixels to add for darkening the image in Pixels.
5 Click on the Toolbox to apply the settings.
Darkening examples.

Lightening an ImageTo lighten an image or image area by compressing the number of black pixels:
1 Select the required image or image area.
2 Click on the Transform toolbar.The Toolbox displays the associated options.
3 Set the image lightening direction option from the following:Left: lightens the image from the left.Right: lightens the image from the right.Top: lightens the image from the top.Bottom: lightens the image from the bottom.
4 Enter the number of black pixels to compress for image lightening in Pixels.
5 Click on the Toolbox to apply the settings.
You cannot reverse a lightening operation by using , however, you can use the Undo option to restore the pre-lightened image.
148 DesignPro Tools Graphics Editor® for Xerox User Guide
Lightening example.

Chapter 6: Using Text and Transform Tools 149
Outlining an ImageOutlining of an image creates an outlined (hollow) version of the image.
To outline an image:
1 Select the required image or an image area.
2 Click on the Transform toolbar.The Toolbox displays the associated options.
3 Set the image outline width, in pixels in the Width entry box.
4 Click on the Toolbox to apply the settings.
Outline example.

Slimming an ImageGraphics Editor provides the slimming feature to narrow the image within its borders. This feature is available only for black and white images.
To narrow the image borders:
1 Select the required image or image area.
2 Click on the Transform toolbar.The Toolbox displays the associated options.
3 Set the image slimming direction option from the following:Top Right: reduces dots from the top and the right side of the selected area.Bottom Right: reduces dots from the bottom and the right side of the selected area.Right: reduces dots from the right side only.
4 Click on the Toolbox to apply the settings.
Slimming example.
150 DesignPro Tools Graphics Editor® for Xerox User Guide

151
Appendix A:
Workspace Quick Reference
This appendix provides information on DesignPro Graphics Editor workspace environment menus and toolbars.
Menu barGraphics Editor provides a horizontal menu bar located right below the title bar. The menu bar provides access to standard Windows, as well as Graphics Editor-specific menu items. Selecting a menu performs an associated action or displays a submenu or a dialog. You can perform standard Windows operations to hide or display a menu bar, or you can dock a menu bar at the edge of the Design Area.
Graphics Editor provides the following menu items:File Menu (page 152)Edit Menu (page 153)View Menu (page 154)Image Menu (page 155)Transformations Menu (page 155)Tools Menu (page 156)Window Menu (page 157)Help Menu (page 157)
In this appendix...
Menu bar
Toolbars

File MenuThe File menu provides access to the following commands:
Icon Menu Item Purpose Access Key
New Creates a new file. Control + N
Open Displays the Open dialog to open the required file.
Control + O
Close Closes an active image.
Close All Closes all of the opened images in Graphics Editor.
Save Saves an active image. Control + S
Save As Displays the Save As dialog to save an active image with a new name.
Save All Saves all of the opened images in Graphics Editor.
Control + Shift + S
Page Setup Displays the Page Setup dialog.
Print Preview Provides a view of the image as it will print.
Print Displays the Print dialog. Control + P
Exit Quits the application. Alt + F4
152 DesignPro Tools Graphics Editor® for Xerox User Guide

Appendix A: Workspace Quick Reference 153
Edit MenuThe Edit menu provides access to the following commands:
Icon Menu Item Purpose Access Key
Undo Reverses the last action. Control + Z
Redo Cancels the last undo action. Control + Y
Cut Cuts the selection. Control + X
Copy Copies the selection to the clipboard.
Control + C
Copy Screen Area
Copies a selected screen area of any running applications, into an image.
Paste Pastes the previously copied selection onto the selected area in the design area.
Control + V
Paste Special Paste an image area in a specific image location. Also displays a sub-menu with Not Clipped, Clip to Area and Fit to Area options. For details, refer to “Using Paste Special Options” on page 93 in Chapter 5: “Editing Images” on page 89.
Save Selection Opens the Save As dialog to save the selection into another image.
Select All Selects the entire image in the design area.
Control + A
Deselect Cancels the previous selection. Control + Shift + D

View MenuThe View menu provides access to the following commands:
Icon Menu Item Purpose Access Key
Full Screen Switches the display of the workspace from the Normal view to the Full Screen view.
Zoom Controls the magnification level of the image in the design area. Also displays the Zoom sub-menu. For more information on Zoom, refer to the “View Toolbar” on page 161.
Toolbars Controls the display of the toolbars; also displays the Toolbars submenu.
Status bar Shows or hides the Status bar.
Messages Shows or hides the Messages window.
Control + Shift + M
Toolbox Shows or hides the Toolbox. Control + Shift + T
Color bar Shows or hides the Color bar. Control + Shift + C
Ruler Shows or hides the graphical ruler in the design area.
F2
Grid Shows or hides the grid in the image.
F4
Clear Messages Clears all of the messages from the Messages window.
Control + D
154 DesignPro Tools Graphics Editor® for Xerox User Guide

Appendix A: Workspace Quick Reference 155
Image MenuThe Image menu provides access to the following commands:
Transformations MenuThe Transformations menu provides access to the Transformation commands. For Transformation commands, see “Transform Toolbar” on page 163.
Icon Menu Item Purpose Access Key
Split Opens the Break Up Image dialog to break up an image into horizontal or vertical strips of equal height and width.
Control + L
Merge Opens the Merge Image dialog to open an image and merge it with an already opened image.
Control + M
Drawing Modes Displays a sub-menu with Opaque, Transparent and Reverse options. For more information, refer to the “Drawing Modes Toolbar” on page 162.
Expand/Contract Opens the Expand/ Contract dialog to modify the width or height of an image.
Control + E
Reset Resets an image and removes all edits since the last save operation.
Control + Alt + R
Load Palette Opens the Load Palette dialog to open a color palette in Graphics Editor.
Properties Displays the Attributes dialog. Alt + Enter

Tools MenuThe Tools menu provides access to the following commands. For commands on Drawing Objects, see “Drawing Toolbar” on page 160.
Icon Menu Item Purpose Access Key
Import Font Imports an Elixir font character into the image. Also displays the Import options in the Toolbox.
Control + Shift + I
Export Font Exports an entire image or part of an image as a character or a tile font. Also displays the Export options in the Toolbox.
Control + Shift + E
Profile Editor Launches the Elixir Profile Editor application.
Options Displays the Options dialog.
Profile Selection Displays the Profile Selection dialog.
Application Format Settings
Displays the Application Format Settings submenu for setting the application properties; also enables you to Load, Save, and Clear the Setup file at the Application level.
156 DesignPro Tools Graphics Editor® for Xerox User Guide

Appendix A: Workspace Quick Reference 157
Window MenuThe Window menu provides access to the following commands:
Help MenuThe Help menu provides access to the following commands:
Icon Menu Item Purpose Access Key
Cascade Rearranges and resizes all of the opened images in the Graphics Editor so that they overlap each other.
Tile Rearranges and resizes all of the opened images in the Graphics Editor so that they do not overlap each other.
Arrange All Arranges the minimized images in the design area.
Icon Menu Item Purpose Access Key
Contents Opens the Graphics Editor online help file with the Contents tab selected.
F1
Search Opens the Graphics Editor online help file with the Search tab selected.
Index Opens the Graphics Editor online help file with the Index tab selected.
Elixir on Web Opens the Elixir website.
About Graphics Editor
Displays the Product Version, Copyright, and Licensing information.

ToolbarsGraphics Editor toolbars provide access to the most commonly used application commands. You can perform standard Windows operations to hide or display a toolbar, dock a toolbar at the edge of the design area, or display a toolbar as a palette window.
Graphics Editor provides the following toolbars:Standard Toolbar (page 159)Drawing Toolbar (page 160)View Toolbar (page 161)Drawing Modes Toolbar (page 162)Transform Toolbar (page 163)
158 DesignPro Tools Graphics Editor® for Xerox User Guide

Appendix A: Workspace Quick Reference 159
Standard ToolbarThe Standard toolbar provides one-click access to the basic File and Edit menu commands.
Button Purpose
Creates a new file.
Opens the selected file.
Saves the active file in a specified format.
Prints the selection.
Provides a view of the image as it will print.
Cuts the selection.
Copies the selection to the clipboard.
Pastes the selection onto the selected area in the design area.
Reverses the last action.
Cancels the last undo action.
Opens the DesignPro Graphics Editor online help file.

Drawing ToolbarThe Drawing toolbar provides one-click access to the Drawing Objects (page 60).
Button Purpose
Defines a straight-edged marquee to move, cut, copy and paste a rectangular image area.
Enables to select any color from the image and use that color in different drawing operations.
Clears image portions and replaces the erased areas with the selected background color or a pattern. Also displays the Eraser Tool options in the Toolbox.
Fills an area or area bounded by current foreground color with the selected background color or a pattern. Also displays the Floodfill Tool options in the Toolbox.
Sprays dots or patterns on an image. Also displays Airbrush Tool options in the Toolbox.
Adds text to the image. Also displays the Brush Tool options in the Toolbox.Paints continuous dots, or a series of horizontal, vertical, or diagonal lines in an image. Also displays the Brush Tool options in the Toolbox.
Draws freehand lines on an image. Also displays the Pencil Tool options in the Toolbox.
Draws single, connected, and radial lines. Also displays the Line Tool options in the Toolbox.
160 DesignPro Tools Graphics Editor® for Xerox User Guide
Draws hollow or filled squares or rectangles with squared or rounded corners. Also displays the Box Tool options in the Toolbox.
Draws hollow or filled circles and ellipses and displays the Circle Tool options in the Toolbox.
Draws of curves or sections of circles. Also displays the Curve Tool options in the Toolbox.

Appendix A: Workspace Quick Reference 161
View ToolbarThe View toolbar provides one-click access to the basic View menu commands such as using the Ruler and Grid tools or Zooming In and Out within the Design Area.
Draws filled and unfilled polylines and polygons. Also displays the Polygon tool options in the Toolbox.
Displays a drop-down menu to specify the thickness of the selected drawing object including Pencil, Line, Box, Circle, Curve and Polygon and Eraser tools.
Displays a drop-down menu to specify the style of the selected drawing object including Pencil, Line, Box, Circle, Curve and Polygon tools.
Button Purpose
Increases the window object magnification.
Reduces the window object magnification.
Shows or hides the graphical ruler in the design area.
Shows or hides the grid in the image.
Button Purpose

Drawing Modes ToolbarThe Drawing Modes (page 86) toolbar provide options to select the required drawing mode for an image.
Button Purpose
Switches the drawing Mode to Opaque that draws or adds text over an image.
Switches the drawing Mode to Transparent that draws or adds text over an image by replacing the area underneath it.Switches the drawing Mode to Reverse that draws and writes over an image by inverting the colors of the image area underneath the new drawing.
162 DesignPro Tools Graphics Editor® for Xerox User Guide

Appendix A: Workspace Quick Reference 163
Transform ToolbarThe Transform toolbar contains transform tools to apply transformations to an image. For more information on transformations, refer to Chapter 6: “Using Text and Transform Tools” on page 121.
Button Purpose
Clears an image or an image area. Also displays the Clear options in the Toolbox.
Inverts the colors of an image or an image area.
Resizes an image or an image area. Also displays the Resize options in the Toolbox.
Rotates an image or an image area. Also displays the Rotate options in the Toolbox.
Flips an image or an image area. Also displays the Flip options in the Toolbox.
Shifts an entire image or an image area within the specified borders. Also displays the Position options in the Toolbox.
Distorts an image or image area by performing arbitrary bitmap rotations. Also displays the Distort options in the Toolbox.
Filters the ‘Noise’ or ‘Dust’ from an image or an image area. Also displays the Filter Noise options in the Toolbox.
Converts an image to halftone dots by applying different lines or shading patterns to an image. Also displays the Halftone options in the Toolbox.
Darkens an image or an image area by adding pixels. Also displays the Darken options in the Toolbox.
Lightens an image or an image area by compressing the number of black pixels. Also displays the Lighten options in the Toolbox.

Creates an outlined (hollow) version of the image. Also displays the Outline options in the Toolbox.
Narrows the image within its borders. This feature is available only for black and white images. Also displays the Slimming options in the Toolbox.
Imports an Elixir font character into the image. Also displays the Import options in the Toolbox.
Exports an entire image or part of an image as a character or a tile font. Also displays the Export options in the Toolbox.
Button Purpose
164 DesignPro Tools Graphics Editor® for Xerox User Guide

165
Appendix B:
GlossaryThe following is an alphabetical listing of product-specific or unique terms and abbreviations used in this guide.
BMPA BMP (BitMaP) is a graphic file consisting of bits mapped to create an image. This is the standard image format used in Windows.
Boxed TextForm text bounded by a column of set height and width.
DIBDevice Independent Bitmap. Windows standard file format designed to ensure that bitmapped graphics created using one application can be opened and displayed in another application exactly the way they appeared in the originating application.
Free TextForm text not bound by a column of set height and width.
GridHorizontal and vertical lines of pixels used for precise object placement.
HalftoningApplying line or shading patterns to make images or characters appear either gray or textured.
IMGFile type storing bitmap images.
IM imageResolution-dependent migration image object that cannot be compressed or scaled.
JPEGA file format used to store images in compressed form using a discrete cosine transform.
Keyboard shortcutSpecial key or three-key combination for executing an operation without using the mouse; also called fast key(s).

LandscapeThe orientation of a page or the fonts, logos, or images on a page. A landscape page is narrower on the sides than on the top. See the definition of portrait for a figure describing the orientation of fonts on pages.
LGOXerox Logo. Small illustration or design, usually simple, typically used to identify a company.
Locator boxA rectangular locator box available on the right pane in the Design Area, where the image or character can be viewed in its original size.
LP3File type storing Elixir Legacy Graphic.
Messages windowWindow displaying informational, error, and warning messages.
MiterJoint made by beveling two 45° surfaces to form a 90° corner.
Opaque/Replace Drawing ModeOperational mode in which drawing replaces the original object.
OrientationDirection of the image to the upper left corner of a portrait page.
Reverse (Overlay) Drawing ModeOperational mode in which drawing reverses the object color.
PaperPhysical attributes of a logical page, such as size, orientation, positioning, and partitioning.
PelSee Pixel.
166 DesignPro Tools Graphics Editor® for Xerox User Guide
PixelContraction of “picture element;” smallest unit on a physical medium that can be displayed or printed. A pixel is sometimes referred to as a dot. Character bitmaps are made up of dots or pixels. The word pixel is a contraction of a picture element. A pixel can contain additional information, such as color and can be larger than one bit while still representing one dot.

Appendix B: Glossary 167
PNGPortable Network Graphics. A file format for bitmapped graphic images, designed to be a replacement for the GIF format.
PortraitThe orientation of a page, or the fonts, logos, or images on a page. A portrait page is narrower on top than on the side (like pages in this book).
Raster GraphicsBitmaps wherein an image is defined by a collection of small, independently controlled dots (pixels) arranged in rows and columns.
Raster PatternA series of picture elements (pels) arranged in scan lines to form an image.
ResolutionMeasure of image density, expressed either as number of lines and columns, or pels per unit of area.
ReverseSwitch image or character from black on white background to white on black background, or vice versa.
Snap ToProduct function that causes overlay elements to automatically align with the nearest displayed grid point.
Transparent Drawing ModeOperational mode in which drawing merges the new object with the original object by replacing the original object.
TIFFTagged Image Format File. High-quality graphics format that supports color depths from 1 to 24-bit; designed to be a standard image format for storing high-quality color images on multiple computer platforms.
ZoomProduct feature used to enlarge a selected portion of a graphical image or document to fill a window or the screen.

168 DesignPro Tools Graphics Editor® for Xerox User Guide

Index
Aadding
Black/Wboxed teboxes 6circles/ecolors 1curves 6free texhighlighlines 61pattern polygontoolbar
Airbrush tooarranging imATM fonts
selectinAttributes di
Bbackground Black & Wh
color mBMP 42, 52box corners
round 6square 6
Box tool 64boxed mode boxed text
adding boxes
adding drawingdrawingdrawingfill pattefilling bhollow
Ind
169
hite patterns 84xt 1224llipses 67079
t 123ts to patterns 84, 85, 6283s/polylines 70buttons 32l 75ages 44
g 124alog 48, 155
106iteodel 46, 49, 52, 105, 109, 165
55
165
122
64 64 rectangles 64 squares 64rn 66ackground color 66fill 66
selecting box corner type 65Break Up Image dialog 100, 155breaking
images 100brush
rounded dot style 77squared dot style 77using 77
brush directionhorizontal 78left diagonal 78right diagonal 78vertical 78
Brush tool 77
Ccanvas
changing size 99setting color 106
catalogcolors 105
changingcanvas size 99default directory structure 118image attributes 48image format 111measurement unit, ruler 38output format properties 115
choosing commands 39Circle tool 67circles
drawing 67drawing from center 67drawing from upper left quadrant 67drawing lower left quadrant 67drawing lower right quadrant 67drawing upper left quadrant 67drawing upper right quadrant 67fill pattern 68filling with background color 68hollow fill 68
ex

Clear tool 136clearing
EPM files 120Color bar 104, 154color catalog 111color coding messages 27Color dialog 36, 107color mode 105color models
16 Color 46, 49, 52, 105, 109256 Color 46, 49, 52, 105, 109Black & White 46, 49, 52, 105, 109Full Color 52, 105Highlight Color 46, 49, 52, 105, 109selecting 109True Color 52, 105
Color Picker tool 73using 73
colorscanvas 106catalog 105grid 35selecting color catalog 111setting image color properties 105specifying catalog 105specifying highlight color 105
commandsredo 40undo 40
conventions 15symbolic 16typographic 15
convertersproperties 116viewing properties 116
converting images to Elixir Fonts 127Copy tool 91, 133
toolbars 32user profiles 113
Curve tool 69curves
connected curves 69connecting 69drawing 69drawing continuously from one point 69drawing freely 69drawing in horizontal direction 69drawing in vertical direction 69drawing single curves 69quarter of circle 69quarter of ellipse 69radial 69single 69
customer support 17Customize dialog 30, 32Customize Line Width dialog 82Cut tool 92cutting
image areas 92images 92
DDarken tool 147darkening
images 147default directory 118Design Area 23DesignPro applications 12dialogs
Attributes 48, 155Break Up Image 100, 155Browse for Folder dialog 118Color 36, 107Customize 30, 32
170 DesignPro Tools Graphics Editor® for Xerox User Guide
copyingcolors 73image areas 91images 91screen area 95text 133
creatingcustom profiles 113images 45
Customize Line Width 82Edit Pattern 85Expand/Contract 99, 155Export Load Font 130Font 124Load Palette 155Merge Image 97, 155New 45, 46, 47Open 43, 125, 132, 152

Index 171
Open Profile Configuration File 113Options 25, 35, 38, 117, 156Page Setup 152Print 55, 152Profile Selection 156Register New Profile 113Save As 50, 85, 102, 152, 153Select Pattern 66, 71, 75, 80, 83Xerox LPS Resource Writer 50
DIB 165directory structure
default 118displaying
Elixir fonts 125grid 35message time 26ruler 37
Distort tool 142distorting images 142drawing
box 64boxes 64curves 69lines 61polygon 70polyline 70
drawing modesOpaque/Replace 166Replace (Opaque) 86Reverse (Overlay) 87, 166Transparent 87, 167
Drawing Modes toolbar 29, 86, 162drawing objects 59Drawing toolbar 23, 59, 62, 67, 73, 79, 90, 122,
160
EEdit Pattern dialog 85editing
pattern 84text 133, 134
Elixirfonts, displaying 125fonts, selecting 125form 42image 42, 45
products 11ellipses
drawing 67drawing from center 67drawing lower left quadrant 67drawing lower right quadrant 67drawing upper left quadrant 67drawing upper right quadrant 67fill pattern 68filling with background color 68hollow fill 68
EPM files 119Eraser tool 79Eraser type
moving box eraser 79stretchy eraser 79
erasingall colors 80foreground colors 80free direction 79horizontal direction 79horizontal/vertical direction 79replacing with background color 80replacing with fill color 80vertical direction 79
erasing objects 79Expand/Contract dialog 99, 155Export image as font tool 128, 130Export Load Font dialog 130exporting
images into fonts 128extensions
BMP 42, 52EFR 42IMG 43, 50, 165INI 113JPEG 42, 165JPG 42LGO 166LP3 42, 45, 51, 52, 166PCX 42PNG 42, 167TIFF 42, 167
Ffast keys 165

file formatschanging output properties 115properties, setting 114setting properties 114
filesElixir Parameter files (EPM) 119
fillingarea having foreground color 73floodfill background color 74floodfill pattern 74interior bounded by background color 73patterns 83
filling objectsbrush 77floodfill 73
Filter Noise tool 143Flip tool 140flipping images 140Floodfill tool 73Font dialog 124fonts
opening 124, 132saving exported fonts 129, 130selecting 124selecting Elixir fonts 125selecting windows true type 124using soft keyboard 126
formatssetting image format 111
formsElixir 42
free mode 165Full Color
color model 52, 105
GGraphics Editor
snapping 167workspace 34
Grid tool 34
HHalftone tool 145halftoning
images 145, 165using horizontal line pattern 145using left diagonal line pattern 145using right diagonal line pattern 145using vertical line pattern 145
Helpcontext-sensitive 18customer support 17opening Online Help 18
help 14hiding
grid 35ruler 37
Highlight Colorcolor model 46, 49, 52, 105, 109specifying 105
IIM image 165image areas
copying 91cutting 92moving 94pasting 93saving 96selecting 91
image formatchanging 111
imagesadding colors 107
172 DesignPro Tools Graphics Editor® for Xerox User Guide
menus 151opening 21overview 10toolbars 158workspace 22
grid 34, 165displaying 35hiding 35setting color 35
adding free text 123adding patterns 83adding text 121arranging 44background color 106BMP 42, 52, 165breaking 100changing attributes 48changing format 111

Index 173
clearing 136color mode 105color properties 105converting to a form template 102converting to Elixir fonts 127copying 91copying screen area 95creating 45, 48cutting 92darkening 147distorting 142editing 89editing colors 107Elixir 42, 45erasing 79exporting to fonts 128filling 72, 75, 77filtering noise or dust 143flipping 140foreground color 105halftoning 145, 165IMG 43, 50input formats 42inverting 137JPEG 42lightening 148LP3 42, 52managing 41merging 97opening 43orientation 166output formats 42paste special 93pasting 93pasting screen area 95PCX 42PNG 42, 167positioning 141previewing 55printing 56resampling 49resetting 51resizing 137resolution 167reverse 167rotating 139
saving 50selecting 90setting format 111setting options 52slimming 150specifying color model 109splitting 100TIFF 42, 167tiling into fonts 130zooming in 103zooming out 103
IMG 43, 50, 165Import font tool 132importing
characters 132Elixir font character, images 132
INI 112, 113input
formats 42parsers 116
Invert tool 137inverting
colors 137images 137
JJPEG 42, 165JPG 42
KKey string 119
about 117
Llandscape 166LGO 166Lighten tool 148lightening images 148line beginning styles
mitered 62squared 62
line end stylesmitered 62rounded 62squared 62
Line Style tool 82

line stylesconnected 63radial 63single 63
Line tool 60, 62Line Width tool 82lines
drawing 61drawing freely 62drawing horizontal line 62drawing vertical line 62drawing vertical/horizontal line 62
Load Palette dialog 155Locator box 103, 166logging
messages 25LP3 42, 45, 51, 52, 166
Mmanaging
images 41measurement unit
changing 38menu bar
Edit menu 153File menu 152Help menu 157Image menu 155Tools menu 156Transformations menu 155View menu 154Window menu 157
menusabout 28
Merge Image dialog 97, 155Messages window 23, 154, 166
clearing messages 24
Oobjects
drawing 59, 60erasing 79filling 72
Opaque/Replace drawing mode 166Open dialog 43, 125, 132, 152Open Profile Configuration File dialog 113opening
EPM files 120Graphics Editor 21images 43
opening fonts 124Options dialog 25, 35, 38, 155, 156
Color category 35General category 23, 44Image category 52Info Server category 116Messages category 25Ruler category 38Symbols category 117System Data category 118
orientationlandscape 166portrait 167
Outline tool 149outlining images 149output
converts 116data converters 116formats 42
output formatchanging properties 115
overviewGraphics Editor 10
P
174 DesignPro Tools Graphics Editor® for Xerox User Guide
color coding messages 27displaying message time 26logging messages 25
miter 166moving
image areas 94
NNew dialog 45, 47
Page Setup dialog 152painting objects 77paper 166parsers
viewing properties 116paste special 93Paste tool 93, 133pasting

Index 175
image areas 93images 93screen area 95text 133
patternsraster 167selecting fill pattern 83
PCX 42pencil tip
rounded 61squared 61
Pencil tool 61pixel 166PNG 42, 167polygon fill modes, alternate areas 71Polygon/Polyline tool 70polygons
drawing lines with free direction 71drawing vertical/horizontal line segments 71fill hollow 71fill pattern 71filling all areas 71filling alternate areas 71filling with background color 71
polylines 70drawing lines with free direction 71drawing vertical/horizontal line segments 71
portrait 167Position tool 141positioning
images 141Print dialog 55, 152printing
document to file 56images 56multiple copies of a document 57selected portion of an image 57setting page range 56
Profile Selection dialog 156profiles
about 112custom 113user 112viewing 112
propertieschanging output format 115
changing output formats 115setting file formats 114
Rraster
graphics 167patterns 167
Register New Profile dialog 113related guides 14Replace (Opaque ) 86resetting
images 51Resize tool 137resizing images 137
horizontally 137vertically 137
resolution 167resources
forms 42images, BMP 42images, JPEG 42images, LP3 42images, PCX 42images, PNG 42images, TIFF 42setting options 114
reverse 167Reverse (Overlay) 166right-click menu 39Rotate tool 139rotating
images 139text 134
rounded boxspecifying custom corner radius 65specifying half corner radius 65
ruler 37changing unit of measurement 38displaying/hiding 37workspace 37
SSave As dialog 50, 85, 102, 152, 153Save tool 132saving
EPM files 119

image areas 96images 50
Select Pattern dialog 66, 71, 75, 80, 83, 84Select tool 90, 91, 96selecting
ATM fonts 124box corner type 65curve type 69Elixir fonts 125fonts 124image areas 91patterns 83polygon/polyline 70polygon/polyline direction 71TrueType fonts 124
settingCanvas color 106file format properties 114line style 82line width 82object border 82object border style 82symbol properties 117
Setup files 119clearing 120opening 120saving 119
slimming images 150Slimming tool 150snapping 167soft keyboard 125splitting images 100Standard toolbar 29, 43, 51, 57, 91, 92, 132, 159Status bar 154Status bar, workspace 34support 17supported file formats
adding free text 123boxed mode 122, 126, 165center justification 134copying 133editing 133, 134free mode 123, 126, 165full justification 134intercharacter spacing 135left justification 134orientation 134pasting 133positioning to bottom 134positioning to center 134positioning to top 134right justification 134rotating 134word wrapping 122, 123wrap 135
Text tool 122, 124, 125, 134TIFF 42, 167tiling images into fonts 130toolbars
about 28adding buttons 32color 104creating new 32customizing display 30Drawing 23, 59, 62, 67, 73, 79, 90, 91, 122,
160Drawing Modes 29, 86, 162Standard 29, 43, 51, 57, 91, 92, 132, 159Transform 23, 30, 132, 137, 143, 150, 163View 29, 35, 161workspace 28Zoom 37
Toolbox 154Airbrush 75
176 DesignPro Tools Graphics Editor® for Xerox User Guide
input 42output 42
symbols 112about 117
System Data.ini 117
Ttext
adding boxed text 122
Box 64Brush 77Circle/Ellipse 67Clear 136Curve 69Darken 147Distort 142Eraser 79Export 130

Index 177
Filter Noise 143Flip 140FloodFill 73Halftone 145Import 132Invert 137Lighten 148Line 62, 83, 84Outline 149Pencil 61Polyline/Polygon 70Position 141Resize 137Rotate 139Slimming 150Text 122, 124, 125, 134
toolsAirbrush 75Box 64Brush 77Circles/Ellipse 67Clear 136Color Picker 73Copy 91, 133Curve 69Cut 92Darken 147Distort 142Eraser 79Export image as font 128, 130Filter Noise 143Flip 140Floodfill 73Grid 34Halftone 145Import font 132Invert 137Lighten 148Line 60, 62Line Style 82Line Width 82menus 28Outline 149Paste 93, 133Pencil 61Polygon/Polyline 70
Position 141Resize 137Rotate 139ruler 37Save 132Select 90, 91, 96Slimming 150Text 122, 124, 125, 134toolbars 28Zoom In 104Zoom Out 104
training 18Transform toolbar 23, 30, 132, 137, 143, 150, 163Transparent drawing mode 87, 167True Color
color model 52, 105True Type fonts
selecting 124typographic conventions 15
Uuser profiles
about 112custom 113default 112
usingbrush 77color picker 73font characters 132Select tool 90workspace tools 28
Vvalue
about 117View toolbar 29, 35, 161viewing
profiles 112
WWho Should Use this Guide? 14windows
DIB format 165Messages 154, 166
working with patterns 81workspace

about 22Design Area 23functions 39grid 34menus 28Messages window 23ruler 37Status bar 34status bar 34toolbars 28Toolbox 23tools 28using tools 28
XXerox formats, LGO 166Xerox LPS Resource Writer dialog 50
ZZoom In tool 104Zoom Out tool 104Zoom toolbar 37zooming
images 103
178 DesignPro Tools Graphics Editor® for Xerox User Guide