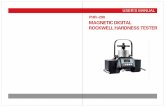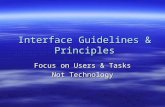Users Guide Part 5 Online Focus Groups (Sometimes OLFG or VFG)
FOCUS+200+PLUS+USERS+GUIDE
description
Transcript of FOCUS+200+PLUS+USERS+GUIDE
-
K3693-1V4 8/11 Rev C
SSeeccuurriittyy SSyysstteemm
User Guide
FOCUS 200 PLUS
Commercial Fire & Burglary
Alarm System
F200 PLUS
REV 5
-
2
TABLE OF CONTENTS
SYSTEM OVERVIEW ............................... 3 INTRODUCTION .......................................... 3 FOCUS 200 PLUS FEATURES ................. 3 CONTROL UNIT .......................................... 4 OPERATING PANEL ................................... 4 PROTECTION POINTS AND GROUPS ......... 4 USER ACCESS AND SECURITY .................. 5 AUTOMATED EVENT RECORDING AND
PRINTING ................................................ 6 SUMMARY .................................................. 6
FALSE ALARM PREVENTION .............. 7 INTRODUCTION .......................................... 7
QUICK START ......................................... 11 INTRODUCTION ........................................ 11 OPERATING PANEL FUNCTIONS ............. 11 NORMAL INACTIVE SCREEN .................... 12 RESPONDING TO ALARMS ....................... 13 VIEWING CURRENT ALARMS ................... 13 ENTERING YOUR PERSONAL ID NUMBER 15 THE NAVIGATIONAL MENU SELECTIONS 15 TURNING BA GROUPS OFF ..................... 17 ACTION MENUS 1-4 MAIN FEATURES .. 18 SUMMARY ................................................ 25
SYSTEM OPERATION OVERVIEW .... 26 OPERATING PANEL ................................. 26 ACTION MENUS ....................................... 28
SYSTEM PROGRAMMING ................... 32 INTRODUCTION ........................................ 32 USER DATA .............................................. 32 ENTERING OR CHANGING A USER NAME 33 DELETING A USER ID CODE .................... 35 ASSIGNING OR CHANGING USER ACCESS
.............................................................. 36
CHANGING THE TIME AND DATE ............. 41 DAILY OPERATING SCHEDULES .............. 43 HOLIDAY DESCRIPTION AND DATES ....... 48 GROUP/POINT DESCRIPTIONS ................ 50
SYSTEM OPERATION ........................... 52 TURNING ON BURGLARY PROTECTION .. 52 TURNING OFF BURGLARY PROTECTION 54 SYSTEM HISTORY LOG ............................ 57 BYPASSING/UNBYPASSING BURGLARY
PROTECTION ......................................... 65 EXTENDING CLOSE TIME ........................ 68 SENDING MESSAGES TO A PAGER ......... 68
SYSTEM TEST ......................................... 70 BURGLARY PROTECTION POINTS
(AUDIBLE) ............................................. 70 PROTECTION POINTS (VISUAL) ............... 70 PROTECTION GROUPS ............................ 71 TESTING HOLDUP, FIRE, AND
SUPERVISORY DEVICES ....................... 72 BELL, OPERATING PANEL DISPLAY, AND
BATTERY TEST ..................................... 73
TROUBLESHOOTING GUIDE ............. 74
FIRE ALARM APPLICATION NOTE . 77 ABOUT FIRE ALARM CODES .................... 77 CODE ENFORCEMENT ............................. 77 TYCO INTEGRATED SECURITYS FOCUS
200 PLUS FIRE ALARM SYSTEM
CAPABILITIES ........................................ 77
EMERGENCY EVACUATION .............. 78
INDEX ........................................................ 85
-
3
System Overview
Introduction
The Tyco Integrated Security FOCUS 200 PLUS is a user-friendly security system
that monitors your sites detectors and alarms. Fully programmable, the FOCUS
200 PLUS allows you to control hundreds of critical security functions from one
menu-driven interface as simple to use as the automated teller machine (ATM) at
your local bank.
The Tyco Integrated Security FOCUS 200 PLUS consists of a central control unit,
an operating panel, and up to 255 protection points. The control unit is protected by a
heavy-gauge steel cabinet and protected by a tamper sensor. While monitoring
protection points 24 hours a day, the controller itself is electronically monitored by
trained Tyco Integrated Security personnel. If a hazard or security breach occurs,
the appropriate authorities (police, fire) are alerted. In case of a maintenance
problem, Tyco Integrated Security service personnel can also be notified.
All functions are accessed through the system operating panels or through card/key
readers.
FOCUS 200 PLUS Features
Attractive, easy-to-use, menu-driven operating panel.
Up to 255 protection points in as many as eight independent groups from one
central location.
Manual activation or deactivation of any function.
Ability to turn group(s) on in either the AWAY or STAY mode. STAY mode
automatically bypasses certain point types. Check with your Tyco Integrated
Security service technician to see if your system contains any of these point
types.
Ability to bypass points for maintenance or service.
Ability to program automatic activation/deactivation of security groups.
Capacity of up to 255 individual operating panel users, each having various
security privileges.
-
4
System Overview (contd)
Capacity of up to 999 individual card/key reader users, each having various levels
of access.
Control and recording of employee access to workplace areas along with time and
date.
Recording of security-related activities.
Ability to send messages to up to 8 paging services.
Ability to trigger a panic by pressing the or # key on the operating panel.
Although the FOCUS 200 PLUS has many powerful features, Tyco Integrated
Security has designed the system to operate as close to turnkey as possible. Once
the FOCUS 200 PLUS is set up for your site, operators will need only swipe or
insert a card or key, or enter a six-digit ID code once or twice a day.
Control Unit
The FOCUS 200 PLUS control unit the brains of your security system is a
powerful microcomputer that manages every function of your security system. All
information about your sites security is stored in this unit.
Operating Panel
The FOCUS 200 PLUS operating panel was designed for intuitive, efficient
operation by personnel with little or no experience using security systems. All
operations are accessed through four sequential menus.
The "?" key on each menu provides context-specific help. The QUICK START section
will help even the most instrument-shy operator get up to speed in under an hour.
Protection Points and Groups
The FOCUS 200 PLUS monitors up to 255 protection points in up to eight
independent fire and burglary groups. The system lets you designate group names in
ways that make sense for your specific needs. For example, Office and Warehouse
could cover two sets of entry doors that activate/deactivate independently.
-
5
System Overview (contd)
Turning groups on and off allows different tasks to be carried out at different times of
day, all while maintaining the optimal level of safety and security.
By scrolling through the FOCUS 200 PLUS menu options, you may turn groups
on/off in the AWAY or STAY mode, or bypass points at any time for maintenance or
servicing. The system also allows you to check points or groups to review their status,
and alerts you to the precise location of an activated alarm. Although some features
may be manually activated or deactivated at any time, FOCUS 200 PLUS also
features powerful scheduling capabilities for automated, worry-free operation.
The combination of point/group control and scheduling features allows operators of
the system to construct versatile scenarios quickly and with no previous
programming knowledge.
NOTE: Keypads assigned to group 1 will duplicate all entry, exit, and alarm sounds
generated by the keypads assigned to other groups.
User Access and Security
NOTE: Access Control feature is not part of a UL Listed system.
Each FOCUS 200 PLUS card/key reader acts as a security gateway to your
workplace, or to a specific area where certain employees have access and others do
not. This feature, which operates on manual-input codes, Wiegand, proximity,
magnetic cards, or Marlok keys, allows tracking of all security-related activities,
either through a continuous printout or by accessing the 1000-event history log. The
FOCUS 200 PLUS supports up to 999 different users (maximum 255 user codes, the
rest are access cards only) and various levels of security with all the flexibility you
will need to assure that every employee has the proper level of access to the
workplace areas.
-
6
System Overview (contd)
Automated Event Recording and Printing
The Tyco Integrated Security FOCUS 200 PLUS provides complete documentation and
event-recording capabilities. The system prints all desired events and stores the last 1000
system events in memory. The types of events recorded in the memory are:
Changes in the system status.
Activation/deactivation of points
or groups.
Use of a card/key reader.
Modifications to user or system data.
In addition to the 1000-event history log, you may obtain a real-time printout of all events at
multiple remote printers.
The systems powerful data-handling capabilities are indispensable for:
Keeping track of system status
Assuring smooth operation
Verifying workplace safety and security
Documenting employee access.
Summary
Tyco Integrated Securitys FOCUS 200 PLUS offers the security industrys best
combination of versatility, value, and ease of use. It handles all your sites security
and access control needs through a pleasant, intuitive, menu-driven user interface.
Although the system uses a powerful microprocessor, it was designed so that non-
technical personnel can easily access all its features.
The QUICK START section is meant as a guide to introduce new users to the
operation of the FOCUS 200 PLUS operating panel. After reading QUICK START
and working through the exercises (a process that should take less than 1 hour), the
user will be familiar with all of the systems most important functions and
operations. Advanced operations and specific ways to get the most out of the system
are covered in the rest of this manual.
-
7
False Alarm Prevention
Introduction
In recent years the pace of electronic development of security systems has greatly
accelerated. This has brought the price range of reliable monitored security systems
to a level that is affordable to most households and nearly all businesses. As a result,
the number of security systems installed is expanding swiftly.
Since these security systems are a most significant deterrent to unwanted intrusion,
structures protected by security systems are generally safer than those without; this
is a benefit to both the residents and the local law enforcement.
However, from time to time, many security system users operate their system
improperly and an alarm signal is generated in error. This situation is referred to as
a false alarm.
When a security system monitoring center receives an alarm signal, your local police
and/or fire department will be advised that there is an emergency at your location
requiring their timely response. Even if each user has only one false alarm every two
years, the police could potentially be called upon to respond to nearly ten million
false alarms each year. In most cities, more than 90 percent of all alarms reported to
the police are FALSE! In many cities, the police spend as much as 15 percent of their
time and resources on false alarm-generated wild goose chases. In turn, this:
Diverts police and/or fire department personnel from legitimate calls.
Puts the community members at unnecessary risk.
Wastes taxpayers' money.
Embarrasses the security system user.
Diverts and wastes security company resources.
Statistics verify that more than 75% of all false alarms are caused by alarm system operators
Of these, at least 7 out of 10 are simple errors made by a user while turning the
system on or off or when leaving or entering the building. Other typical causes are:
Entering an area or opening a door or window whose protection has been turned
on.
Animals or large insects roaming through areas with protection turned on.
-
8
False Alarm Prevention (contd)
False alarms on fire-monitored systems are typically caused by burning food, heavy
smoking in a room, or steam from a shower.
Working as a team, you and must have a goal of zero false alarms
In many cities, the municipal government and police department are attempting to
make alarm system users more aware of their responsibility to reduce false alarms
by:
Requiring permits for alarm system users issued by licensed security companies.
Charging fines for multiple false alarms and, in some areas, escalating fines if
false alarms persist.
Refusing to respond to an alarm when the rate of false alarm signals remains high.
You must help eliminate false alarms
By installing this dependable, state-of-the-art FOCUS 200 PLUS system, which is
monitored by Tyco Integrated Security Systems, you have already taken the first
step.
Additional steps are to carefully read and understand this manual, to become
thoroughly familiar with your system by practicing entry and exit commands, and to
learn how your monitoring system can become part of your workday lifestyle. Learn
your Personal Identification Number (PIN), which is necessary when you
communicate with your Tyco Integrated Security Customer Monitoring Center. Then
teach all others who will be using the system. Make sure they are confident they can
flawlessly operate the system and are able to promptly cancel a false alarm, should
one occur. All users must be very familiar with the operating procedure to cancel
false alarms.
Preventing causes of false alarms
The Tyco Integrated Security brochure entitled Helping You Prevent False Alarms
refers you to this manual for any of several actions you may take to prevent false
alarms. These actions are listed below:
1. When You Test Your System: Follow the procedure under the heading
TESTING THE SYSTEM in this manual. Make certain your system is out of
service before you start testing the various sensors.
-
9
False Alarm Prevention (contd)
2. If You Move to a Different Building: Tyco Integrated Security offers a special
consideration to customers who move, provided you give to your local Tyco
Integrated Security representative the name of the party that purchases or
leases your present building. Do not take your operating panel or any part of
your system with you. Ask Tyco Integrated Security to take your system out of
service just before the new party takes ownership of your present building.
3. If You Get a Watchdog: Nearly all types of animals can cause false alarms. If
you get a watchdog or have other animals, do not allow them into a room with an
area sensor when your system is turned on.
4. If You Hire Janitorial Help: Assign a special user code to each janitor, and
enter the code into the system using the procedure under the heading SYSTEM
PROGRAMMING in this manual. Carefully train your help to turn the system
on, turn it off, and cancel false alarms. They must also understand the entry and
exit delays and be able to respond to a verification call from your Tyco Integrated
Security Monitoring Center.
5. If You Fumigate Your Building: The chemical fog used in the fumigation
process may be sensed as smoke by fire alarm smoke detectors and may also
adversely affect area sensors. Therefore, be sure to notify Tyco Integrated
Security BEFORE starting.
6. If You Change Your Telephone: Changes in the location of the telephone
outlets or telephone numbers could compromise the effectiveness of your security
system. Have a Tyco Integrated Security service technician inspect your system
immediately after any such changes.
7. If You Install Anything Near Any System Device: If you install any
electrical or electronic equipment within a few feet of any element of your
security system, it could cause the security equipment to malfunction. Discuss
such installation plans with a Tyco Integrated Security service technician prior to
proceeding with the installation.
8. If You Remodel or Renovate Your Building: During the course of remodeling
or renovating, there are often changes in telephone and/or electrical circuits. In
addition, large clouds of construction dust are generated. Any of these can
compromise the effectiveness of your security system.
-
10
False Alarm Prevention (contd)
In addition, any change in the position of walls, or door or window openings may
disable certain sensors in your system. A change in the location of mirrors,
pictures, or other wall hangings, as well as fans or large plants, could cause a
false alarm when an area sensor is activated by movement or reflections of
movement.
Remember to discuss any renovation or redecorating with your Tyco Integrated
Security representative before you start construction or redecorating, and once
again when you complete it.
-
11
Quick Start
Introduction
The QUICK START section is designed to familiarize new users with the operation of
the FOCUS 200 PLUS operating panel in under an hour. It will introduce you the
FOCUS 200 PLUS four primary menus and guide you through the logic behind one
or two operations from each menu.
Think of the QUICK START section as a crash course on how to access basic menus
and functions of your new security system. After reading the QUICK START section
and going through the exercises, users will be better able to define their particular
control and programming needs and to pinpoint problems, then locate the needed
information in this manual and follow the specific instructions confidently and
efficiently.
Operating Panel Functions
The operating panel is the primary interface between you, the operator, and the
electronic components forming the brains of your FOCUS 200 PLUS security
system. The panel consists of a liquid crystal display (LCD) on the left and a numeric
keypad (similar to the buttons on a TouchTone phone) on the right. Users can access
most FOCUS 200 PLUS operations through the LCD. Some operations require both
the LCD screen and the keypad.
Operating panel functions are divided into three main groups:
Programming Operations relate to system settings, user names, user ID
numbers, schedules, names of points and groups, and time/date functions.
System Operations allow you to turn burglary protection on and off, bypass
protection points, respond to system alarms, obtain a history log, and extend your
sites close time.
Test Operations enable operators to test protection points, security groups,
and hardware.
-
12
Quick Start (contd)
Normal Inactive Screen
When there are no alarms or troubles and no one is using the operating panel, the
Normal Inactive Screen will display:
BA GROUP 1
OFF (Ready) MORE
ENTER ID XXXXXX
FIRE 12:59pm Clr
The top line of the display will indicate a particular Burglar Alarm (BA) group
and the second line will indicate that groups status. To view status of other BA
groups, press MORE.
As you enter your ID code, the system will verify your entry by displaying X. If
you make a mistake entering your ID code, press Clr and re-enter the ID code
Upon an alarm, the FIRE button changes to FIRE EVENT. When FIRE EVENT is pressed the point that has the alarm is displayed.
-
13
Quick Start (contd)
Responding to Alarms
During an alarm, your systems alarm annunciating devices (bell, siren, lights, and/or
operating panel, depending on the optional devices you selected) will be activated.
The operating panel and horns will sound an intermittent tone (with a 5-second
pause every 10 seconds) to audibly annunciate a fire alarm and a steady tone to
audibly annunciate a burglary alarm.
BURGLARY NOTE: Do not enter the premises until police arrive. Have a key available to let the police in.
FIRE NOTE: If you are on the premises when an alarm occurs, EVACUATE IMMEDIATELY.
HOLDUP NOTE: During a holdup or hostage (duress) situation, try to remain as calm as possible. All employees should be instructed on the operation of holdup devices. Users with ID codes should be instructed on the use of the Ambush/Hostage and Duress features.
Viewing Current Alarms
During an alarm (excluding holdup, hostage and duress alarms), the operating panel
will display the current alarm by type and point description.
? 1 FIRE ALARM
Point 1
FIRE EVENT Cont
-
14
Quick Start (contd)
1. Now wait about 15 seconds and try to enter another, random six-digit number.
What happens now?
The number is recognized as an invalid ID code and the operating panel will
display Code Incorrect, Try Again.
2. If you make a mistake, press Clear to re-enter the number.
The operating panel is active for 10 seconds after a valid code is entered. You must
enter a menu selection within that time or the operating panel will deactivate,
requiring the input of a valid ID code again. Once you have selected a menu item,
however, the panel remains active for a full minute before becoming inactive. This
timeout feature automatically secures your FOCUS 200 PLUS security system in
the event of a distraction or emergency that causes you to step away from the
operating panel.
Pressing FIRE EVENT shows all Fire Events and Fire Trouble Events displaying
the following screen:
? 1 FIRE ALARM PT001
POINT 1
Quit
To view current alarms, perform the following steps:
1 Using the operating panels numeric keypad, enter a valid ID code to display the
Action Menu 1 (see page 19) if no burglary groups are on; or press the Turn-off
button (if burglary groups are on) to deactivate all annunciating devices.
2 If any burglary groups are on, complete the steps under Turning BA Groups Off
(see page 18). When all burglary groups are off, press Continue to display
Action Menu 1.
3 Press See alarms to display the alarm type, point number, and description.
4 Press Prev or Next to display additional alarms.
5 Press Quit to display Action Menu 1.
-
15
Quick Start (contd)
Entering Your Personal ID Number
The first step in performing any function within the FOCUS 200 PLUS system is to
enter your personal six-digit ID number.
To enter a valid ID code, perform the following steps:
1 Enter your six-digit personal ID number. You should hear a short beep after each
digit is entered. After your number has been accepted, you will hear a longer
beep.
EXERCISE: PANEL ACTIVATION/DEACTIVATION
Enter your ID code. Count to 15 after you hear the long beep. The
operating panel should now become inactive. Enter your ID code again.
As soon as you hear the long beep, press the More selection once. The
screen should change to the next menu, Action Menu 2 (see page 20).
Wait a few seconds and press More again. You should now be on Action
Menu 3 (see page 21). Now wait a full minute. What happens?
If you waited a full minute in the last exercise, your operating panel should have
entered its timeout phase. In other words, you have 1 minute after entering your last
menu selection before Timeout expires and the operating panel returns to the Main
Screen.
Hostage
If this feature has been enabled, you can activate a silent holdup alarm by entering
the Duress code programmed by your system installer.
The Navigational Menu Selections
Each of the four Action Menus has several selections, depending on user privilege.
Among these are the navigational menu selections, which take you from one menu to
the next and back again. The two navigational selections from these menus are
More/First and Quit/Previous.
-
16
Quick Start (contd)
The More/First Selection
The More selection allows you to scroll through the Action Menus. At the last menu
designation, the More selection changes to First. Selecting First brings you back to
the first Action Menu. The position (bottom right) of the key does not change.
EXERCISE: THE MORE/FIRST SELECTION
Enter your ID code and press the More selection three times. You are now at
the last Action Menu screen, and the More selection on the screen has
changed to First. Choosing First will now bring you back to the first Action
Menu screen. Repeat the steps two or three times to verify that you have seen
each screen before.
The Quit/Previous Selection
Pressing the menu selection Previous on the bottom left of each Action Menu screen
returns you to the previous Action Menu. Choosing Quit from Action Menu 1
deactivates the operating panel.
EXERCISE: THE MORE/PREVIOUS SELECTION
Enter your ID code and press the More selection once, then press the
Previous selection. You should be back at Action Menu 1. Now choose More
three times and Previous three times. Again you should be back at Action
Menu 1. Experiment with the More and the Previous selections until you feel
comfortable navigating through the four Action Menus.
Now return to the Action Menu 1 (choose Previous until its designation
changes to Quit). Choose Quit to return to the inactive operating panel
display.
Other Navigational Selections
Later on, when you begin working in the submenus of the FOCUS 200 PLUS
system, you will encounter other navigational selections such as Enter, Done, Next,
Pgdn, and Continue. The first two are used at the end of operations such as entering
a new group name or changing an ID code. Next, Pgup, Pgdn, and Continue are
specific to certain submenus. Their meaning is similar to More in the Action Menus
(i.e., they move you to the next logical step in the programming or operational
procedure).
-
17
Quick Start (contd)
Summary: Navigational Selections
Every Action Menu screen contains two navigational selections, More/First and
Quit/Previous. More/First allows you to scroll forward among the four Action Menus,
while Quit/Previous brings you to the previous menu screen (from screen 2-4) or
inactivates the operating panel (from screen 1). If you are not completely comfortable
with the navigational selections, go back and repeat the exercises before continuing.
Turning BA Groups Off
When an ID code is entered and any BA (Burglary) group is on, you will be presented
with the following screen:
Some BA groups
are on.
On Away On Stay
Continue Turn-off
If you desire to turn off any group, press Turn-off to display groups that are on. To
scroll through the groups that are on, press Previous or Next. To turn off that group,
press the key to the right of the group name. Hint: If all BA groups you have access to
are to be turned off, press All. Repeat the previous steps for all groups to be turned
off. The following screen is displayed.
All BA Groups
are off
Code accepted
Continue
-
18
Quick Start (contd)
Action Menus 1-4 Main Features
Now that you are familiar with the navigational and help features common to all
FOCUS 200 PLUS menus, its time to take a closer look at what distinguishes one
menu from another. To perform all the exercises here, your ID code will need to have
access to all levels of operation.
Operating panel Action Menus 1-4 give you access to all the features in your security
system through just 15 feature selections (three on Action Menu 2, four each on
Action Menus 1, 3 and 4). These 15 selections, in turn, lead you logically and
intuitively through the system submenus.
The FOCUS 200 PLUS operating panel was designed to maximize functionality
while eliminating memorization of complex commands; one menu leads you to the
next and the next, if necessary until your operation is complete.
Action Menu 1
? Enter choice:
Lesson Turn on
See alarms Reset
Quit More
Assistance: The ? Selection
The FOCUS 200 PLUS operating panel provides online assistance.
Choosing ? from most menus provides definitions, descriptions, and
assistance in using that menu or screen. For example, choosing ? at Action
Menu 1 gives online descriptions of choices corresponding to Lesson, See
alarms, Quit, Turn on, Reset, and More.
-
19
Quick Start (contd)
EXERCISE: THE ? SELECTION Scroll through the four Action Menus using the two navigational keys
discussed earlier. At each screen, choose the ? selection to familiarize yourself
with the various Help Screens.
Take a look at Action Menu 1. You now know that this menu contains two
navigational selections and a help selection. The four feature selections for Action
Menu 1 are:
Lesson Provides context-sensitive information regarding use of operating
panel, availability of help, and at the end of all test a Tyco Integrated Security
help telephone number (displayed as question marks).
See alarms Lists all current alarms by type, point number, and point
description.
Turn on Activates one, some, or all of the protection groups in either the
AWAY or STAY mode.
Reset Takes you to Reset Submenu 1.
EXERCISE: LESSON
Enter your ID code and observe Action Menu 1. Press Lesson. Read text,
then press More to scroll through text.
EXERCISE: SEE ALARMS
See alarms allows you to review all current alarm conditions. Enter your ID
code and choose See alarms. At this time there are no alarms, so the screen
will display No current alarms or trouble points. If there were, an alarm or
trouble display would show the condition and description of it. Press Next and
Previous to scroll through alarms. Press Quit to return to Action Menu 1.
-
20
Quick Start (contd)
EXERCISE: TURN ON BURGLARY PROTECTION
Enter your ID code and observe Action Menu 1. Press Turn on. Choosing this
enables you to turn the group(s) on in either the AWAY mode or STAY mode
(if this option is programmed). Once you select the mode, you can scroll
through your burglary groups using the Previous and Next selections. Try it.
To turn specific groups on, press the key to the right of the group name when
that groups identification is displayed. To turn on all groups, press All. Press
Quit to return to Action Menu 1.
Action Menu 2
? Enter choice:
See points Test
Change close time
Previous More
Action Menu 2 has three feature selections:
See points Takes you to a submenu that allows you to view the number,
description and current status of each protection point by type.
Change close time Changes the close (system on) time of protection groups.
Test Takes you to the Test Submenu for testing of protection groups, points,
holdup devices, and/or the bell and display.
NOTE: A System Test Message is only sent when Sensor Points are selected.
NOTE: Special, Supervisory, Fire, and Holdup will be displayed if a point
has been programmed for this type.
-
21
Quick Start (contd)
EXERCISE: SEE POINTS
From Action Menu 2, choose See points to enter a submenu. Press Special,
Supervisory, Burglar(y), Holdup, or Fire (depending on services being
provided). If Burglar(y) is selected, select which group. Press Installed. This
will show you the first point of the selected service. If there is more than one
point in this service, press Next to see the next point. NOTE: Next and
Previous will not be displayed if there is only one point in that service. Press
Quit to return to Action Menu 2.
EXERCISE: TEST
The test function is used for testing points, groups, and alarm functions of
your security system. To explore this function, enter your ID code and enter
Action Menu 2 by pressing More at Action Menu 1. Press Test to go to the
Test Submenu. Press More to display Test Submenu 2. Press Quit to return to
Action Menu 2.
Action Menu 3
? Enter choice:
Bypass History
Status Time
Previous More
Action Menu 3 is your starting point for most time-related, power status, and bypass
functions. It has four feature selections:
Bypass Bypasses and unbypasses protection points, displays the number of
points within each group that can be bypassed, or bypasses Vault Vibration
Sensor points. Bypassing a point causes the system to ignore that point until it is
restored to normal operation (unbypassed). Bypassing may be used to ignore a
malfunctioning device, such as repair, maintenance, or construction.
-
22
Quick Start (contd)
Status Checks status of AC power, standby battery power, the telephone line,
and digital Communicator.
History Displays or prints the most recent 1000 system events, including user,
time, and date of the occurrence of each event.
Time Displays, modifies, or enters time-related functions such as holidays,
open/close schedules, daylight savings, current time/date, and the open/close
schedule in case of an ambush.
EXERCISE: BYPASS/UNBYPASS PROTECTION POINTS
Enter your ID code and press More twice to display Action Menu 3. Choosing
Bypass leads you to the Bypass selection menu. (You must have a Bypass BA
privilege. If not, you will not see Bypass). Selecting Burglar will bring you to
the Group Selection menu for the BA groups. You may now scroll through the
list of your burglary groups using the Previous and Next selections. (This is
automatically skipped if only one BA group is being used). Choose one of the
groups and press the key next to the name of the group to display the Bypass
Submenu. Choose Bypass points to display point number, status, description,
and additional selector keys. Use Previous and Next to navigate through a
listing of specific points. To choose a point, press Bypass. (Notice that Bypass
changes to Unbypass.) Unbypass that point by pressing Unbypass. Press Quit
to return to Action Menu 1.
? Bypassing:
Bypass points
See limits
Quit Bypass VVS
-
23
Quick Start (contd)
EXERCISE: HISTORY LOG
Enter your ID code and scroll to Action Menu 3. To display the last 100
events by date, time and type, press History and select On this screen. The
most recent event is displayed first. PgDn displays additional information
about an event, including the user name, point, and group descriptions. PgUp
returns you to the original information. To scroll through the events, use Prev
and Next. At any time you may select Quit to return to the History Selection
Menu. To obtain a hard copy of the history log, select On printer from this
menu. Pressing Quit again will return you to Action Menu 1.
Action Menu 4
? Enter choice:
SysInfo ID codes
Name pnt/gps Load
Previous First
Action Menu 4 contains four feature selections:
SysInfo Displays model number, revision, and date of your FOCUS 200 PLUS
system.
Name pnt/gps Displays or changes the name, number, and type of each
protection point or group.
ID codes Changes user names, group access, privileges, card/key number,
cancel dates, and/or adds/changes the ID code of the first 255 users.
Load Allows manual changes to the Programming options or automatically
download changes into the system from a remote Tyco Integrated Security Service
Terminal.
-
24
Quick Start (contd)
EXERCISE: NAME PNT/GPS
This exercise uses both the menu screens and the numeric keypad. Enter
your ID code and scroll to Action Menu 4 using the More key. Choose Name
pnt/gps to display the first BA group description. The FOCUS 200 PLUS
lists groups first, then card/key readers, then points. If you are familiar with
your protection point ID numbers, you may go directly to a point by entering
its corresponding three-digit number on the keypad.
Pressing Change now displays the selector keys for entering a new
description for a point or group from the Character Entry Screen.
? FIRST BA GROUP
Group 1 Continue
Back CHR Forward
Left POS Right
The first line of the screen displays the current name with the cursor on the
first letter of the description. Use the POS (Cursor Position) keys to move the
cursor to the right and left through the description. Use the CHR (Character)
keys to scroll forward and backward through the character list (letters,
numbers, symbols, and spaces).
Similarly, you may change characters directly by using the alphanumeric
keypad, which is organized like the TouchTone dial on a telephone.
Experiment with the alphanumeric keypad. The keypad allows you to insert a
character, space, number, or symbol at any location within the group, point,
or user name:
Letters are entered by pressing the key corresponding to them on the keypad.
Pressing a key once, twice, or three times enters the first, second, or third
letter shown on the button. For example, press the 5 key three times to enter
the letter L. The letters Q and Z are the fourth letters for the 7 and 9 keys,
respectively.
-
25
Quick Start (contd)
Numbers are entered by pressing the 0 key once to enter the number 0, or by
pressing the 0 key repeatedly to scroll through the numbers until the correct
one is displayed.
Spaces are entered by pressing the 1 key.
Symbols are accessible by pressing the 1 key and scrolling through the entire
character set using the CHR (backward and forward) keys. Hint: Scrolling through the entire alphabet will take less time if you hold the keys down
instead of pressing and releasing them.
Summary
After reading through the Quick Start section and going through the exercises, you
should be familiar with the operating panel of the FOCUS 200 PLUS security
system. If you are uncertain of any operation, return to that part of this section and
repeat the exercise.
-
26
System Operation Overview
Operating Panel
Your FOCUS 200 PLUS security system is controlled through interactive
operating panels consisting of a numeric keypad for entering data; a four-
line, 17-character (per line) display; and 8 selector buttons for choosing
operating functions.
321
4 5 6
7 8 9
0
ABC DEF
JKL MNOGHI
TUV WXYPRS
Operating Panel
Your key to the system is your personal 6-digit identification code, which provides
access to all operating functions. The system can be programmed to limit the
operational capabilities of each ID code and user.
As each digit of an ID code is entered from the numeric keypad, the operating panel
will emit a short beep. When the final digit of a valid ID code is entered, the
operating panel will emit a longer beep, signifying the ID code was accepted.
NOTE: If you enter 18 incorrect digits, the operating panel will go into lock-out, preventing further entries for 60 seconds.
Help Button
Selector Buttons
Display Screen
Numeric Keypad
-
27
System Operation Overview (contd)
As selector buttons are pressed, the operating panel will display system status, selection menus, prompts, and help screens to guide the user through the
various operational capabilities assigned to that user. The messages displayed on the
operating panel can be customized by programming unique descriptions for the name
of each protective point, group of protective points, holiday, and users.
Note: The operating panel remains active for 10 seconds after the entry of a valid ID code. However, pressing a selector button within the initial 10 seconds extends the active period to 60 seconds.
Upon entry of a valid ID code, the operating panel will display the first of four Action
Menus. These Action Menus display all the operating functions the user can access.
To choose a displayed function, simply press the corresponding selector button.
If you encounter a problem or require additional information during the operation of
the system, simply press the ? (help) button located in the upper-left corner of the
operating panel. The display will then provide instructions and information
associated with the specific items displayed on the screen. The use of the ? (help)
button will not interfere with the system operation in process. Press Quit or the
upper-left button again to exit the Help display.
If a system trouble or error message is displayed, refer to the TROUBLESHOOTING
GUIDE section. It provides a list of these messages, a brief explanation of each
message, and the required action to resolve the problem.
Note: The contrast of the display screen can be adjusted at any time. Simply press the [0] and [#] keys simultaneously which are located on the numeric keypad. The contrast adjustment options will be shown on the display screen. To increase the contrast, press the CONTRAST (+) selector button. To decrease the contrast, press the CONTRAST (-) selector button.
-
28
System Operation Overview (contd)
Action Menus
Upon the entry of a valid ID code, the operating panel will display the first of four
Action Menu screens. These menus are the starting point for all operating functions
that can be accessed (except turning off the system). To choose a displayed function,
simply press the corresponding selector button.
Action Menu 1
? Enter choice:
Lesson Turn on
See alarms Reset
Quit More
? Help. Provides information regarding all other items currently displayed on the operating panel. Help can be selected at any time without interfering
with the operation in process.
Lesson Provides information regarding use of the operating panel and the
availability of Help messages.
See alarms Provides a description of all current alarms by type, point number, and point
description.
Quit Exits a menu or deactivates the operating panel display.
Turn on Turns on all or a portion of the system burglary protection groups in either
the AWAY or STAY mode.
Reset Resets (clears) alarms and test modes.
More Displays the next Action Menu, more information, or additional operating
functions.
-
29
System Operation Overview (contd)
Action Menu 2
? Enter choice:
See points Test
Change close time
Previous More
See points Displays the number description and current status of each protection point.
Change close time Changes the close time (system on) of a protection group(s).
Previous or Prev Returns to the previous display.
Test Tests protection groups, points, holdup devices, and/or bell and
operating panel display.
-
30
System Operation Overview (contd)
Action Menu 3
? Enter choice:
Bypass History
Status Time
Previous More
Bypass Bypasses (ignores) or unbypasses (restores to normal operation) protection points, displays the number of points within each group
that can be bypassed, or bypasses Vault Vibration Sensor (VVS)
points.
Status Checks AC power, standby battery power, and the telephone line.
History Displays or prints the 1000 most recent system events including user,
time, and date for each event.
Time Displays, enters, or changes the following time-related functions:
Holiday The name and date of each scheduled holiday.
Open/Close Temporary and permanent daily opening/closing
schedules and limits (i.e., earliest opening and latest closing).
Daylight The dates of daylight savings time (spring and fall).
Hstg The open/close schedule for an ambush condition (forced
open/close).
Current The current time and date.
-
31
System Operation Overview (contd)
Action Menu 4
? Enter choice:
SysInfo ID codes
Name pnt/gps Load
Previous First
SysInfo Displays the model number, revision, and date of your FOCUS 200 PLUS security system.
Name pnt/gps Displays or changes the name, number, and type of each protection
point and group.
ID codes Displays or changes user or group access names, access privileges,
user card/key numbers, the user ID code of the first 255 persons, and
cancel dates.
Load Loads changes into your system from a remote Tyco Integrated
Security Service Terminal.
First Return to Action Menu 1.
-
32
System Programming
Introduction
Your FOCUS 200 PLUS security system is easily customized to meet your specific
security and monitoring requirements. During installation, your Tyco Integrated
Security representative will review all system options and will recommend certain
features and functions to accommodate your facility and daily business routines.
Certain system features and functions can be reprogrammed (changed) from your
remote operating panel. However, to program or reprogram your system, you must
use an ID code that has been assigned with the appropriate privilege level (see User
Data later in this section).
You can enter, display, add, delete, and/or change system data from your operating
panel. However, as changes are made, keep accurate and up-to-date records to avoid
potential errors in the future.
NOTE: Certain system features and functions must be controlled from the Tyco Integrated Security Customer Monitoring Center. Prior to modifying your system, it is advisable to check with your Tyco Integrated Security Service Representative.
Your interactive operating panel provides four lines of information and/or messages
that prompt you through a simple selection process. If you are unsure of a procedure,
or require additional information or explanation of a feature or function, simply press
the "Help" selector button. You can use the "Help" button at any time without
interfering with the operation in process.
User Data
Your FOCUS 200 PLUS system accommodates up to 255 different six-digit ID codes.
Users must be assigned an ID code in order to access the operating panel. The first
two digits represent the user number. The last four serve as the Personal
Identification Number (PIN), which uniquely identifies the person operating the
system. Without a valid ID code, a user will not be able to access or operate the
system.
Once an ID code is assigned to a user, that user may automatically perform the
following functions:
-
33
System Programming (contd)
Turn on/off assigned Burglary Protection.
Test system sounders.
Test burglary points.
View/print the systems history log.
Each code may also be assigned a specific Privilege Level(s) that provides access to
additional system operating functions (see Assigning Privilege Levels later in this
section). If a user does not have the privilege to operate a function, it will not be
displayed as a selection choice.
Note: Upon installation or initial system setup, one user (e.g., System Manager) will be assigned the Privilege Level to perform the following functions:
Open outside of the schedules (Irregular open).
Bypass burglar alarm (BA) protection points.
Change temporary schedules.
Change permanent daily schedules and the real-time.
Change, add, and delete user names, ID codes, card/key codes, cancel dates, and Privilege Levels for users.
Entering or Changing a User Name
Use the following procedure to add new users, change an existing user's access, or
delete existing users from the system.
1. Using the operating panels numeric keypad, enter a valid ID code that has been
assigned the privilege level of "Can change names."
2. Press the More button three times to display Action Menu 4.
3. Press ID codes to display the User Selection Menu. Note: If ID codes is not
displayed, you do not have the privilege level of "Can change names." Consult
your manager or Tyco Integrated Security Service Representative.
4. Press Prev or Next to display the specific user name and user number to be
changed or added.
Hint: To go directly to the user, enter one-to three-digit user number on the
numeric keypad.
-
34
System Programming (contd)
User Selection Menu
? User Name
User xxx Delete
Prev Change
Quit Next
5. Press Change to display the Character Entry Screen to change the user name.
The first line of the screen displays the current name with the cursor on the first
letter of the description.
6. Use the POS (Cursor Position) keys to move the cursor to the right and left
through the description. Use the CHR (Character) keys to scroll forward and
backward through the character list (letters, numbers, symbols, and spaces).
Similarly, you may change characters directly by using the alphanumeric keypad,
which is organized like the TouchTone dial on a telephone.
Letters are entered by pressing the key corresponding to them on the keypad.
Pressing a key once, twice, or three times enters the first, second, or third letter
shown on the button. For example, press the 5 key three times to enter the letter
L. The letters Q and Z are the fourth letters for the 7 and 9 keys, respectively.
Numbers are entered by pressing the 0 key once to enter the number 0, or by
pressing the 0 key repeatedly to scroll through the numbers until the correct one
is displayed.
Spaces are entered by pressing the 1 key.
Symbols are entered by pressing the 1 key, then using the CHR (backward and
forward) keys to scroll through the entire character set.
Hint: Scrolling through the entire alphabet will take less time if you hold the keys
down instead of pressing and releasing them.
Press Quit to display the User Selection Menu again.
Repeat steps 4 through 6 to change the name of other users.
Press Quit to display Action Menu 4.
-
35
System Programming (contd)
Deleting a User ID Code
Use this function to eliminate a users access to the security system.
1. Using the operating panels numeric keypad, enter a valid ID code that has been
assigned the privilege level of "Can change names."
2. Press the More button three times to display Action Menu 4.
3. Press ID codes to display the User Selection Menu. Note: If ID codes is not
displayed, you do not have privilege level of "Can change names." Consult your
manager or Tyco Integrated Security Service Representative.
User Selection Menu
? User Name
User xxx Delete
Prev Change
Quit Next
4. Press Prev or Next to display the specific user name and user number to be
deleted.
Hint: To go directly to the user, enter the one- to three-digit user number on the
numeric keypad.
5. Press Delete to delete the User Name, ID code, Burglary group access, privilege
levels, card/key code, and cancel date. Note: If Delete is not displayed, contact
Tyco Integrated Security for removal of this user from the system.
6. Press Continue to display the User Selection Menu again.
To delete other users, repeat steps 4 through 6.
7. Press Quit to display Action Menu 4.
-
36
System Programming (contd)
Assigning or Changing User Access
Use the following steps to assign or change a users access to burglary groups,
privilege levels, ID code, card/key code, and/or code and card cancel date.
1. Using the operating panels numeric keypad, enter a valid ID code that has been
assigned the privilege level of "Can change names."
2. Press the More button three times to display Action Menu 4.
3. Press ID codes to display the User Selection Menu. Note: If ID codes is not
displayed, you do not have privilege level of "Can change names." Consult your
manager or Tyco Integrated Security Service Representative.
User Selection Menu
? User Name
User xxx Delete
Prev Change
Quit Next
4. Press Prev or Next to display the specific user name and user number to be
changed or added.
Hint: To go directly to the user, enter the one- to three-digit user number on the
numeric keypad.
5. Press Change to display the desired user name.
6. Press Continue to display the first Burglary (BA) group description. This screen
also shows the users access privilege for the BA group displayed ("Can access &
open," "Can access," "Can access irr & open," or "Can not access").
Refer to Table 1: Access Capability later in this section.
-
37
System Programming (contd)
Assigning Burglary Group Access
7. To change the users access and open privilege to the BA group displayed, press
Change or to display the users access privilege to the next BA group, press
Continue.
8. To assign access and open privileges for this user to each BA group, repeat step 7.
9. Once you have assigned access to all the BA groups (pressing Continue at the
last BA group), the operating panel will automatically display the Privilege Level
Selection Menu.
Assigning Privilege Levels
Once an ID is assigned the user may automatically perform the following basic
functions:
Turn on/off assigned burglary protection.
Test system sounders.
Test burglary points.
View/print the systems history log.
Note: To change the privilege level of a user, an ID code must have this capability assigned to it during the initial setup and programming of the system by Tyco Integrated Security.
Each code may also be assigned one or more of the following privilege levels:
Open irregular Open (turn off) BA group(s) outside of the scheduled opening
time. A user without this privilege level will trip an irregular opening alarm or be
denied access if a BA group is turned off before the opening time, after the
closing time, or on a holiday.
Bypass BA Bypass and unbypass all assigned burglary points.
Change temp sched Change temporary daily schedules, closing times, and
limited time changes.
Change perm sched Change permanent daily schedules, earliest open times,
latest closing times, date, and unlimited time changes.
Change names Add, change or delete user names, group access, privilege
levels, ID codes, card/key codes, cancel dates, BA group descriptions and point
descriptions.
-
38
System Programming (contd)
10. Press Change to select whether the user Can or Can not perform the
operating function displayed.
11. Press Continue to move to the next operating function.
Repeat steps 10 and 11 until the appropriate privilege level has been assigned for
each operating function.
Once you have assigned all privilege levels for this user, the operating panel will
display User Name and whether the user ID code may or may not be changed.
12. If the user may be changed, and you desire to change or assign the user's ID
code, press Change and continue with step 13. Otherwise, press Continue and
skip to step 18.
Assigning a User ID Code
The ID code is used to access the operating panel. The first two digits of the ID code
are the user number. The number to be entered is the unique four-digit PIN. Choose
a number that is easy to remember, but is still difficult for others to guess.
13. Press Change to display the ID Code Entry screen.
Note: If this user number has an existing ID code, the existing four-digit PIN will not be displayed.
14. Using the operating panels numeric keypad, enter the four-digit user PIN. Each
digit is displayed as entered.
15. Press Enter to enter the new user ID code into the system.
16. Press Continue to assign this user a card/key code (go to step 18 below).
17. Press Quit to return to previous screen.
Assigning a User a Card/Key Code
18. Go to the nearest card/key reader and swipe the card through the reader or insert
and remove the key. The red lamp on the reader will flash and the key or card
number will be displayed.
19. Press Continue if a cancel date is desired, and continue with step 21.
20. Press Quit to return to the User Selection Menu.
-
39
System Programming (contd)
Table 1: Access Capability
Access Capability
Time Condition of BA Group(s)
Access Action
CMC Signal
Log and Print
Programming Required
Person can open and access any time.
Inside or Outside
Schedule
On Open and Access
Opening Opening Access irr & open plus can open irregular
Off Access No Signal Access (1)
Same as above, but an irregular event will be flagged for access outside of schedule (PVF).
Inside Schedule
On Open and Access
Opening Opening Access irr & open Plus can not open irregular
Off Access No Signal Access (1)
Outside Schedule
On Open and Access
Irregular Opening
(PVF)
Irregular Opening
Off Access No Signal Irregular Access
Person can open and access, but only within schedule.
Inside Schedule
On Open and Access
Opening Open and Access
Can access & open plus can not open irregular
Off Access No Signal Access (1)
Outside Schedule
(2)
On No Access No Signal No Access
Off No Access No Signal No Access
Person cannot open, but can access within schedule.
Inside Schedule
On No Access No Signal No Access Can access plus can not open irregular Off Access No Signal Access (1)
Outside Schedule
(2)
On No Access No Signal No Access
Off No Access No Signal No Access
Person cannot gain access at any time.
Inside or Outside
Schedule
On No Access No Signal No Access Can not access
Off No Access No Signal No Access
NOTES: 1. Nothing will be logged or printed if the Log Option = N. Selectable for each reader.
2. Access can be granted by establishing a temporary schedule.
-
40
System Programming (contd)
Assigning a Code and Card Cancel Date
A date valid for up to one year can be assigned to a user, after which the users ID
code and card/key code will be automatically deleted from the system. Use this
feature only for temporary help or construction personnel who will not need access
after a job is completed.
21. Using the operating panels numeric keypad, enter the month (1-12) and day (1-
31) that this user will be automatically deleted from the system.
22. Press Enter to enter the new user ID code cancel date into the system.
23. Press Quit to return to the User Selection Menu.
-
41
System Programming (contd)
Changing the Time and Date
Your FOCUS 200 PLUS security system contains a real-time clock and calendar,
which must be programmed at the time of installation. Periodically check the clock
and calendar to ensure their accuracy. The time and date may require re-entering if
both AC power and battery power have been interrupted or disconnected. If a change
is required, complete the steps below.
Changing the Current Time
Note: Before changing the time or date, turn off all BA groups.
1. Using the operating panels numeric keypad, enter a valid ID code that has been
assigned the privilege level of "Change perm sched" or "Change temp sched."
2. Press More twice to display Action Menu 3.
3. Press Time to display the Time Selection Menu.
Time Selection Menu
? Time:
Holiday Daylight
Open/close Hstg
Quit Current
4. Press Current to display the current time and date settings of the system.
5. Press Change to display the selector buttons Change time and Change date.
NOTE: Change will not appear unless all BA groups are off.
6. Press Change time to display the time currently set in the system.
7. Using the operating panels numeric keypad, enter the new time.
NOTE: Those users who have been assigned only the privilege level of Change temp sched are limited to time changes within 5 minutes of the current time displayed on the screen.
-
42
System Programming (contd)
8. Press AM or PM to complete your entry and display the new time and date.
9. Press Quit to display the Time Selection Menu.
Changing the Current Date
Perform the first 5 steps under the previous heading Changing the Current Time and
then continue with step 6 here.
NOTE: Before changing the time or date, turn off all BA groups.
6. Press Change date to display the date currently set in the system.
7. Using the operating panels numeric keypad, enter the new date. Example: October 7th, 2009 is entered as 100709.
8. Press Enter to complete your entry and display the new date and time.
9. Press Quit to display the Time Selection Menu.
Setting Dates for Daylight Saving Time
Your FOCUS 200 PLUS security system will automatically adjust the real-time
clock for daylight saving time on the two dates programmed into the system. To
program those dates do the following:
1. Using the operating panels numeric keypad, enter a valid ID code that has been
assigned the privilege level of "Change perm sched" or "Change temp sched."
2. Press More twice to display Action Menu 3.
3. Press Time to display the Time Selection Menu.
4. Press Daylight to display Spring Daylight description and programmed date.
5. Press Previous or Next to toggle between Spring Daylight description and Fall
Daylight description and the date you want to change.
6. Press Change to display the selector buttons for entering a new spring or fall
description.
7. Press Continue to display current and new date entry field.
8. Using the operating panels numeric keypad, enter the new date. Example: April 9th is entered 0409.
9. Press Enter to complete your entry and display the new date.
-
43
System Programming (contd)
10. Press Quit to display the previous screen. Repeat steps 5 to 9 for the second date.
11. Press Quit to display the Time Selection Menu.
Daily Operating Schedules
Your FOCUS 200 PLUS system can accommodate two distinct daily operating
schedules (two opening times and two closing times) for each day of the week for each
Burglary (BA) group. Daily operating schedules may be used to restrict access to the
facility and/or system. Users who have not been assigned open regular privilege
will be denied access (key or card access control) or will trip an irregular opening
alarm if a BA group is turned off outside the schedules or on holidays. These
schedules also enable your system to automatically alert the Tyco Integrated
Security Customer Monitoring Center if the burglary protection was turned on at the
proper time. Your system can also accommodate schedule limits, which prevent
schedule changes that are outside the schedule limits.
Schedules can be permanent or temporary. A permanent schedule is fixed, and
remains in effect until it is changed (by an authorized user). A temporary schedule
will override the permanent schedule for one day only. It is automatically deleted at
midnight of the day it took effect. For example, on a Friday, a temporary closing time
of 8:00 PM is programmed into the system to override the permanent schedule
closing time of 5:00 PM. It will affect that days (Fridays) schedule only. The 8:00 PM
temporary closing time will be automatically deleted at midnight, thus restoring the
permanent closing time of 5:00 PM for future Fridays.
-
44
System Programming (contd)
Changing Daily Operating Schedules
Use the following procedure to re-program (change) the daily operating schedules.
1. Using the operating panels numeric keypad, enter a valid ID code that has been
assigned the privilege level of "Can change perm schedule."
2. Press More twice to display the Action Menu 3.
3. Press Time to display the Time Selection Menu.
Time Selection Menu
? Time:
Holiday Daylight
Open/close Hstg
Quit Current
4. Press Open/close to display the Group Description selector button.
5. Press Previous or Next to display the desired Group Description of the schedule
to be changed.
6. Press the Group Description button to display the selector buttons "Daily
schedules" and "Schedule limits."
7. Press Daily schedules to display the selector buttons "Permanent" and
"Temporary."
8. Press Permanent or Temporary to display the current permanent or temporary
open/close schedule.
Hint: The system will start display with today (Mon-Sun).
9. Press More to step through the daily schedules and to the specific daily schedule you
would like to change.
10. Press Change to display the selector buttons "Open time" and "Close time."
11. Press Open time or Close time to display the open or close schedule entry screen.
-
45
System Programming (contd)
12. Using the operating panels numeric keypad, enter the new open or close time.
Example: 8:22 is entered as 0822.
13. Press AM or PM to complete your entry and to display the new open or close schedule.
If Auto On/Off feature has been selected, see Changing Auto On/Off Schedule.
14. Press Change to display the Auto On/Off options, or press Quit to display another
daily operating schedule.
Guidelines for Changing Daily Operating Schedules:
UUUU indicates Unscheduled; enter desired time. NNNN indicates Not
changeable; the schedule cannot be changed. Refer to your master system user.
Open times cannot be later than closing times. Closing times cannot be earlier
than open times.
Pressing Delete when changing an opening time will tell the system that no
opening will occur for that schedule. Persons without irregular access privilege
will be denied access or will create an Irregular Open Alarm.
Pressing Delete when changing a closing time will tell the system that no closing
will occur for that schedule that day (up to midnight). Use this to tell the system
when there is an early morning closing the next day. You must also program a
12:00 AM opening and a closing time (i.e., 3:00 AM) the next day.
If your schedule is unpredictable, you may need to program a No Close time
period. Upon opening the group, a timer can be preset with a number of hours
and minutes you will be open that day. A closing timer will start when 20
minutes remain. A closing warning will start when only 5 minutes remain. If the
warning and reminder are ignored, and the group is not closed, a No Close signal
will be sent to the Tyco Integrated Security Customer Monitoring Center. To
program a No Close time, first select the second schedule for the desired day.
Second, delete the second opening time by pressing Change, Open time, Delete.
Third, enter the number of hours and minutes you will be open on that day as the
second closing time. For example, if you want two hours and 30 minutes, press
Change, Close time, 0, 2, 3, 0, AM. Repeat the procedure for each day that this
feature is desired.
-
46
System Programming (contd)
Guidelines (continued):
AM is used for less than 12 hours. If 12 to 24 hours is desired, subtract 12 hours
from the desired length of time, enter the remainder, and press PM. For example,
if you want 14 hours and 20 minutes, press Change, Close time, 0, 2, 2, 0, PM.
The No Close time will take effect only when the group is opened. If you want the
new time to take effect NOW, first turn on the group and then turn it off.
The programming of the first schedule for each day is optional. If you do program
the first schedule, openings outside the schedule can be restricted. For example, a
first schedule opening time of 5:00 AM and a first schedule close time of 10:00
PM may restrict certain users from midnight to 5AM and from 10PM to
midnight. Persons who open anytime will be required to close the group in the
specified time period entered in the second close schedule as specified above.
Changing Auto On/Off Schedule
Your FOCUS 200 PLUS security system can accommodate an Auto On/Off feature.
If enabled, the Auto On/Off feature enables your system to automatically turn itself
on and off according to the daily operating schedule (permanent or temporary) that
you have assigned. The Auto On/Off feature is automatically deleted on
holidays and can be cancelled by deleting a schedule.
For maximum security, the Auto On/Off feature is not recommended. If Auto Off is
enabled, burglary protection will automatically be turned off regardless of unforeseen
events, possibly allowing unauthorized personnel to enter the premises. If Auto On is
enabled, burglary protection will automatically be turned on, which could lead to the
generation of a false alarm if personnel are within a protected area.
There are four Auto On/Off options that you may select from. It is recommended that
you discuss these with your Tyco Integrated Security Service Representative to
determine which one, if any would be appropriate for your particular application.
The four options are:
Manual on Manual off
Automatic off Manual on
Automatic on Manual off
Automatic on Automatic off
-
47
System Programming (contd)
Manual: The user must perform the on/off function.
Automatic: The system automatically performs the on/off function.
The Auto On/Off feature is separately programmed for each group and daily
operating schedule. For example, you can select Auto Off for Burglary Group 1 on
Saturday and Sunday only.
If your system was programmed with the Auto On/Off feature at the time of
installation, simply follow the steps under Changing Daily Operating Schedules.
Once you have entered AM or PM at step 13, the display will indicate whether the
system can or cannot turn itself on or off at that time.
15. Press More to display the next daily operating schedule to be changed; or press
Quit to display the Time Selection Menu.
Changing Open/Close Schedule Limits
Use the procedure below to change the earliest open times and the latest close times
for the system.
1. Using the operating panels numeric keypad, enter a valid ID code that has been
assigned the privilege level of "Can change perm sched."
2. Press More twice to display Action Menu 3.
3. Press Time to display the Time Selection Menu.
Time Selection Menu
? Time:
Holiday Daylight
Open/close Hstg
Quit Current
4. Press Open/close to display Group Description selector buttons.
5. Press Previous or Next to display the desired Group Description of the schedule
to be changed.
6. Press the Group Description button to display the Schedule limits selector
button.
-
48
System Programming (contd)
7. Press Schedule limits to display the limits currently set in the system.
8. Press Change to display selector buttons "Earliest open" and "Latest close."
9. Press Earliest open or Latest close to display the current earliest open and latest
close time.
10. Using the operating panels numeric keypad, enter the new earliest open or latest
close time (enter hours only).
11. Press AM or PM to complete the entry and to display the new schedule limits.
12. Press Change to re-enter an earliest open or latest close time, or press Quit to
display other schedule options.
Holiday Description and Dates
Your FOCUS 200 PLUS security system can accommodate up to 14 holiday
descriptions and dates. Holidays are dates on which your entire facility (all BA
groups) is closed.
Any employee who has been assigned the privilege level of "Cannot open irregular"
will not be granted access (if using card access) or will trip an irregular opening
alarm if a BA group is turned off anytime during that holiday.
If automatic-off has been selected, groups will not turn off on a holiday.
Adding or Changing Holiday Descriptions
To add or re-program (change) holiday descriptions and dates, follow the steps below.
1. Using the operating panels numeric keypad, enter a valid ID code that has been
assigned the privilege level of "Can change perm sched."
2. Press More twice to display Action Menu 3.
3. Press Time to display the Time Selection Menu.
-
49
System Programming (contd)
Time Selection Menu
? Time:
Holiday Daylight
Open/close Hstg
Quit Current
4. Press Holiday to display holiday descriptions and dates.
5. Press Previous or Next to display the holiday description and date you want to
change, or to display an unassigned holiday description and date.
6. Press Change to display the selector buttons for entering the new holiday
description.
The first line of the screen displays the current name with the cursor on the first
letter of the description.
7. Use the POS (Cursor Position) keys to move the cursor to the right and left
through the description. Use the CHR (Character) keys to scroll forward and
backward through the character list (letters, numbers, symbols, and spaces).
Similarly, you may change characters directly by using the alphanumeric keypad,
which is organized like the TouchTone dial on a telephone.
Letters are entered by pressing the key corresponding to them on the keypad.
Pressing a key once, twice, or three times enters the first, second, or third letter
shown on the button. For example, press the 5 key three times to enter the letter
L. The letters Q and Z are the fourth letters for the 7 and 9 keys, respectively.
Numbers are entered by pressing the 0 key once to enter the number 0, or by
pressing the 0 key repeatedly to scroll through the numbers until the correct one
is displayed.
Spaces are entered by pressing the 1 key.
-
50
System Programming (contd)
Symbols are entered by pressing the 1 key then using the CHR (backward and
forward) keys to scroll through the entire character set.
Hint: Scrolling through the entire alphabet will take less time if you hold the keys
down instead of pressing and releasing them.
8. Press Continue to enter a new holiday date, or press Quit to display another
holiday description and date.
Changing Holiday Dates
Complete steps 1 through 6 from Adding or Changing Holiday Descriptions.
7. Press Continue to display the current and new Holiday dates.
8. Using the operating panels numeric keypad, enter the new date.
Example: January 1 is entered as 0101.
9. Press Enter to complete your entry and to display the new date.
10. Press Quit to display the Time Selection menu.
Group/Point Descriptions
Change group and point descriptions to define a burglary or other protection group,
or to tailor group names to suit your specific needs. Change point descriptions
whenever a sensor is added or moved in the system.
Follow the steps below to change the group or point descriptions.
1. Using the operating panels numeric keypad, enter a valid ID code that has been
assigned the privilege level of "Can change names."
2. Press the More button three times to display Action Menu 4.
3. Press Name pnt/gps to display group and/or point descriptions.
4. Press Prev or Next to display the group or point description and number you
want to change.
Hint: To go directly to a point, enter the one- to three-digit point number on the
numeric keypad.
NOTE: Group descriptions will be displayed first. Press the Next button to scroll through the group descriptions and begin display of point descriptions.
-
51
System Programming (contd)
5. Press Change to display the selector buttons for entering a new description.
The first line of the screen displays the current name with the cursor on the first
letter of the description.
6. Use the POS (Cursor Position) keys to move the cursor to the right and left
through the description. Use the CHR (Character) keys to scroll forward and
backward through the character list (letters, numbers, symbols, and spaces).
Similarly, you may change characters directly by using the alphanumeric keypad,
which is organized like the TouchTone dial on a telephone.
Letters are entered by pressing the key corresponding to them on the keypad.
Pressing a key once, twice, or three times enters the first, second, or third letter
shown on the button. For example, press the 5 key three times to enter the letter
L. The letters Q and Z are the fourth letters for the 7 and 9 keys, respectively.
Numbers are entered by pressing the 0 key once to enter the number 0, or by
pressing the 0 key repeatedly to scroll through the numbers until the correct one
is displayed.
Spaces are entered by pressing the 1 key.
Symbols are entered by pressing the 1 key, then using the CHR (backward and
forward) keys to scroll through the entire character set.
Hint: Scrolling through the entire alphabet will take less time if you hold the keys
down instead of pressing and releasing them.
-
52
System Operation
Your FOCUS 200 PLUS security system is controlled through operating panels
conveniently located throughout your facility. See SYSTEM OPERATION
OVERVIEW section for detailed operating instructions and a description of the
operating panel.
Turning On Burglary Protection
Turning on burglary protection will probably be the most used (and most important)
operation for most sites. Take extra time to practice securing and exiting your
premises. Make sure other operators you depend on for site closings do the same.
If the operating panel is located within the protected area, you must enter and exit
the premises through a pre-determined entry/exit door. If your system is
programmed with an audible exit delay warning, the operating panel will beep (once
every second) during the exit delay period. You must exit the protected area and
close the exit door securely before the exit delay expires. A 4-second steady tone
indicates the expiration of the exit delay. If you are detained and hear the 4-second
tone, return to the operating panel, re-enter your ID code, and repeat the process for
exiting. If there is no exit delay warning programmed for the group you are in, but
you are arming multiple groups, some of which have exit delay warning, you will
hear the exit delay warning at your keypad.
NOTE: If you do not exit the protected area prior to the expiration of the exit delay, an exit fail signal will be transmitted to the Tyco Integrated Security Customer Monitoring Center.
The system can be turned on in either the AWAY or STAY mode. The STAY mode
automatically bypasses certain point types. Check with your Tyco Integrated
Security service technician to see if your system contains any of these point types.
Turning On ALL Burglary Groups
Before turning on, be sure to secure (or bypass) all protection points.
1. Using the operating panels numeric keypad, enter a valid ID code to display Action Menu 1.
-
53
System Operation (contd)
Action Menu 1
? Enter choice:
Lesson Turn on
See alarms Reset
Quit More
2. Press Turn on to display Arming Mode screen (if STAY mode is enabled).
3. Select which arming mode (AWAY or STAY).
4. Press All to turn on all Burglary groups.
5. Secure and exit premises prior to the expiration of the exit delay (if applicable).
Turning On One or More Burglary Groups
Use this function to turn on certain groups and leave others inactive. This is
especially useful during opening and closing times. After turning off all Burglary
groups, the first person on site may wish to turn a few Burglary groups back on
before the rest of the employees arrive. For example, they may re-activate door
alarms, but leave motion detectors inactive.
Before turning on, be sure to secure (or bypass) all protection points.
1. Using the operating panels numeric keypad, enter a valid ID code to display
Action Menu 1.
2. Press Turn on to display Arming Mode screen (if STAY mode is enabled).
3. Select which arming mode (AWAY or STAY). The system displays the Burglary
group status.
4. Press Previous or Next to display the specific Burglary group to be turned on.
5. Press the Group description button to turn on that specific group.
6. Press Continue to display Action Menu 1.
7. Repeat steps 2 through 5 to turn on additional groups.
8. If an outside sounder is installed and optioned, wait to hear a short ding before
leaving. The sounder's failure to annunciate the "ding" indicates Tyco Integrated
Security has not received the closing signal.
-
54
System Operation (contd)
Turning On One or More Burglary Groups Using a Key or Card Reader
Before turning on, be sure to secure (or bypass) all protection points.
1. Press the Next button at or near the entry door and exit the premises. The red
lamp above the button will start to flash.
NOTE: Failure of the light to flash indicates a door or window is open. Secure (or bypass) all protection and retry.
2. Within one minute, insert and swipe the access key or card. The red lamp on the
exit button will illuminate steadily. If you are using a key, turn the key and lock
the door.
NOTE: If the red lamp does not light, the system has not armed. If you are using a key, the cylinder will not turn and the door will not lock. Secure (or bypass) all protection and retry.
3. If an outside sounder is installed and optioned, wait to hear a short ding before
leaving. The sounder's failure to annunciate the "ding" indicates has not received
the closing signal.
Turning Off Burglary Protection
If the operating panel is located within the protected area, enter through a pre-
determined entry door. The operating panel will emit a beep, once per second,
indicating the entry delay.
NOTE: If you do not turn the system off prior to the expiration of the entry delay (beeps once per second), an alarm signal will be transmitted to the Tyco Integrated Security Customer Monitoring Center.
Turning Off ALL Burglary Groups
NOTE: All Burglary groups in alarm or entry delay will be automatically turned off when a valid ID code is entered. All other Burglary groups must be turned off manually.
-
55
System Operation (contd)
1. Using the operating panels numeric keypad, enter a valid ID code to display the Turn Off Menu.
Turn Off Menu
Some BA Groups
are on
Code Accepted
Continue Turn Off
2. Press Turn off to display Burglary group description and additional selector
buttons.
3. Press All to turn off all Burglary groups.
4. Press Continue to display Action Menu 1.
Turning Off One or More Burglary Groups
NOTE: All Burglary groups in alarm or entry delay will be automatically turned off when a valid ID code is entered. All other Burglary groups must be turned off manually.
1. Using the operating panels numeric keypad, enter a valid ID code to display the
Turn Off Menu.
2. Press Turn off to display Burglary group description and additional selector
buttons.
3. Press Previous or Next to display the specific Burglary group to be turned o