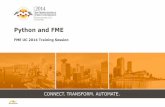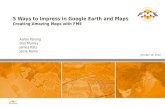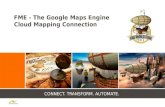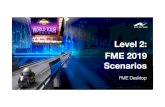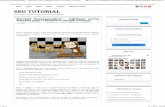FME Desktop Tutorial 2011:...
Transcript of FME Desktop Tutorial 2011:...

FME Desktop ®
Spatial Database Pathway Tutorial
FME 2013-SP2 Edition

Safe Software Inc. makes no warranty either expressed or implied, including, but not limited to, any implied warranties of merchantability or fitness for a particular purpose regarding these materials, and makes such materials available solely on an “as-is” basis.
In no event shall Safe Software Inc. be liable to anyone for special, collateral, incidental, or consequential damages in connection with or arising out of purchase or use of these materials. The sole and exclusive liability of Safe Software Inc., regardless of the form or action, shall not exceed the purchase price of the materials described herein.
This manual describes the functionality and use of the software at the time of publication. The software described herein, and the descriptions themselves, are subject to change without notice.
Copyright © 1994 – 2013 Safe Software Inc. All rights are reserved.
Revisions Every effort has been made to ensure the accuracy of this document. Safe Software Inc. regrets any errors and omissions that may occur and would appreciate being informed of any errors found. Safe Software Inc. will correct any such errors and omissions in a subsequent version, as feasible. Please contact us at:
Safe Software Inc. Suite 2017, 7445 – 132nd Street Surrey, BC Canada V3W1J8
www.safe.com
Safe Software Inc. assumes no responsibility for any errors in this document or their consequences, and reserves the right to make improvements and changes to this document without notice.
Trademarks FME is a registered trademark of Safe Software Inc.
All brand or product names mentioned herein may be trademarks or registered trademarks of their respective holders and should be noted as such.
Documentation Information Document Name: FME Desktop Database Pathway Tutorial FME Version: FME 2013-SP2 (Build 13499) 32-bit Operating System: Windows 7 SP-1, 64-bit Database: Oracle Database Express 11g Release 2 (11.2), 32-bit Database: SQL Server 2012 Database: PostGIS 2.0 (v2.0.1) for PostGreSQL x64 v9.2 Updated: July 2013

FME Desktop Spatial Database Tutorial
Introduction Page 3
Introduction ....................................................................................................................................... 4 Spatial Database Pathway ....................................................................................................................... 4 FME Version ............................................................................................................................................ 4 Sample Data ............................................................................................................................................ 4 Supported Databases .............................................................................................................................. 4
Introduction to FME .......................................................................................................................... 5 What is FME? .......................................................................................................................................... 5
Spatial Database Basics .................................................................................................................. 6 Spatial Database Operations ................................................................................................................... 6 Supported Database Formats .................................................................................................................. 6 Important Database Terminology ............................................................................................................. 7
Connecting to a Spatial Database .................................................................................................... 8 Basic Connection Parameters.................................................................................................................. 8 Connecting to PostGIS ............................................................................................................................ 9 Connecting to Oracle ............................................................................................................................. 10 Connecting to SQL Server ..................................................................................................................... 12 Connecting to an Enterprise Geodatabase ............................................................................................ 14
Writing to a Spatial Database ......................................................................................................... 16 Writing Data ........................................................................................................................................... 16
Controlling Database Writing .......................................................................................................... 19 Writer Parameters .................................................................................................................................. 19 Feature Type Parameters ...................................................................................................................... 19
Importing Table Schemas .............................................................................................................. 24 Import Feature Types ............................................................................................................................. 24
Reading from a Spatial Database .................................................................................................. 28 Reading Data ......................................................................................................................................... 28
Controlling Database Reading ....................................................................................................... 30 Reader Parameters ................................................................................................................................ 30 Feature Type Parameters ...................................................................................................................... 30
Basic Database Updates ................................................................................................................ 35 FME Update Modes ............................................................................................................................... 35
Troubleshooting .............................................................................................................................. 42 Connection Problems ............................................................................................................................. 42 Reading Problems ................................................................................................................................. 43 Writing Problems .................................................................................................................................... 43
What’s Next? .................................................................................................................................. 44 Next Step ............................................................................................................................................... 44

FME Desktop Spatial Database Tutorial
Introduction Page 4
Introduction Welcome to the FME Desktop Spatial Database Pathway Tutorial
Spatial Database Pathway This tutorial is an introduction to using spatial databases with FME. It is the first part of the FME Training Spatial Database Pathway. It is assumed that you will already be familiar with the concepts and techniques described in the FME Desktop Tutorial. NB: You can find the FME Desktop Tutorial online. It includes both PDF documents and a set of movies that cover each chapter. FME Version This tutorial covers the use of FME Desktop® 2013 edition, specifically FME2013-SP2. Older versions of FME may not have some of the functionality described. Sample Data The sample data required to carry out the examples in this document can be obtained from: http://www.safe.com/fmedata Supported Databases This tutorial was tested on, and includes documented steps for, the following databases:
• PostGIS 2.0 for PostgreSQL 9.2 FME Format: PostGIS • Oracle Express 11g (11.2) FME Format: Oracle Spatial Object • SQL Server 2012 FME Format: Microsoft SQL Server Spatial • Enterprise Geodatabase FME Format: Esri Geodatabase
(ArcSDE Geodatabase) For the purposes of simplicity, a PostGIS connection will be described and illustrated in all the following examples. Where other formats deviate strongly from the described steps, or where the step is specific to PostGIS, it will be highlighted with a tag:
Geodatabase Oracle SQL Server PostGIS

FME Desktop Spatial Database Tutorial
Introduction to FME Page 5
Introduction to FME Here’s a quick one-page reminder on what FME is.
What is FME? FME is a spatial data transformation platform that helps organizations more easily overcome a range of spatial data interoperability challenges. It is available in both desktop and server solutions. FME is classified as a Spatial ETL (Extract-Transform-Load) tool, designed to help users master more spatial data transformation challenges than any other technology.
• Extract is the ability to read any format of spatial data.
• Transform is the ability to manipulate data during the translation process.
• Load is the ability to write the data in any other format.
With Data Transformation, the output from an FME process can be tailored to match a required structure, and can even be greater than the sum of the inputs.
The key FME Desktop application is FME Workbench, an intuitive point and click interface for graphically defining translations and transformations as a flow of data. FME Quick Translator is an application for carrying out basic, non-customized translations. FME Data Inspector is an application for visually inspecting both spatial and non-spatial data.

FME Desktop Spatial Database Tutorial
Spatial Database Basics Page 6
Spatial Database Basics Here are some basic facts and information about Spatial Databases and their relationship with FME
Spatial Database Operations Spatial databases are almost exclusively used for long-term data storage, rather than short-term data transfers, so the key operations are getting data into and out of that store. The three key operations that occur with a spatial database are: • Data Imports • Data Updates • Data Distribution All of these actions involve not just transforming the data into the correct format, but also transforming data into the correct schema (data model). Supported Database Formats FME supports many database formats, including spatial database formats (vector and raster) and non-spatial database formats. Some of the notable formats supported by FME include: ESRI ArcSDE, ArcSDE Raster, Geodatabase, Geodatabase Raster Autodesk FDO Providers Google Google Fusion Tables, Google Spreadsheet IBM DB2 Non-Spatial, DB2 Spatial, Informix, Informix Spatial Intergraph GeoMedia SQL Server Warehouse MapInfo SpatialWare Microsoft SQL Server Non-Spatial, SQL Server Spatial, Azure Netezza Netezza, Netezza Spatial Oracle Oracle Non-Spatial, Spatial Object, Spatial Point Cloud, Spatial GeoRaster Postgres PostgreSQL, PostGIS Smallworld Smallworld 3, Smallworld 4 Teradata Teradata Non-Spatial, Teradata Spatial Find the complete list of supported formats at www.safe.com/fme/format-search/.

FME Desktop Spatial Database Tutorial
Spatial Database Basics Page 7
Important Database Terminology It’s important to clarify some of the basic database terms that are used by FME, as they may differ from what is used in a particular database package. Schema Also known as Data Model. Coordinate System Also known as Spatial Reference System or Spatial Reference Identifier (SRID). Translation Components An FME translation is made up of various components. When handling spatial databases, it is important to know what these components are, and to get a good grasp of the related FME terminology. • Readers and Writers are the
components that read and write data. They represent the database in a translation.
• Feature Types are the components that
define data structures (or schemas). They represent the tables in a database.
• Features represent the individual records
in a database table.

FME Desktop Spatial Database Tutorial
Connecting to a Spatial Database Page 8
Connecting to a Spatial Database Database connections have slightly different parameters according to the format of data being used.
Connecting to a database is slightly different to selecting a file for a file/folder-based format. The operation relies much more on format specific parameters. Basic Connection Parameters The basic connection parameters are:
• Host (Server) Name • Database (Service) Name • Username • Password • Network Port Number
These parameters may differ slightly for each format, but will always be found in any dataset selection dialog by clicking on the “Parameters…” button. Troubleshooting If a connection problem occurs, refer to the section titled Troubleshooting, at the end of this document.

FME Desktop Spatial Database Tutorial
Connecting to a Spatial Database Page 9
Connecting to PostGIS Connecting to a PostGIS database requires all five basic connection parameters. Follow these steps to test the connection to your PostGIS database: 1) Start FME Data Inspector Select File > Open Dataset from the menu bar to open the dataset selection dialog. 2) Define Dataset When the dialog opens fill in the reader format field as follows: Reader Format: PostGIS Click the Parameters… button to open the parameters dialog. Fill in the host, port, database, username, and password parameters. 3) Select Tables Click on the browse button to the right of the Table List parameter.
• If the connection was successful, and there is already data in the database, then a list of
tables will be presented. Select one and click OK (and then click OK on subsequent dialogs) to view the data.
• If the connection was successful, but there is no data in the database, then a dialog will
open with a warning to this effect: readSchema resulted in 0 schema features being returned
• If the connection was unsuccessful, then a dialog will appear with an error reporting the nature of the problem:
FATAL: password authentication failed for user "postgres"
PostGIS

FME Desktop Spatial Database Tutorial
Connecting to a Spatial Database Page 10
Connecting to Oracle Connecting to Oracle requires a client to be installed. Connection is possible through either tnsnames.ora or a direct connection. tnsnames.ora tnsnames.ora is a file that usually resides in the Oracle client installation folder. It is a text file that consists of a number of service definitions of the form: <net_service_name> = (DESCRIPTION = (ADDRESS_LIST = (ADDRESS = (PROTOCOL = TCP)(HOST = <hostname>)(PORT = <1521>)) ) (CONNECT_DATA = (SERVICE_NAME = <oracle_sid>) ) )
Follow these steps to test the connection to your Oracle database using tnsnames.ora. 1) Start FME Data Inspector Start the FME Data Inspector. Select File > Open Dataset from the menu bar to open the dataset selection dialog. 2) Define Dataset When the dialog opens fill in the reader format field as follows: Reader Format: Oracle Spatial
Object Click the Parameters… button to open the parameters dialog. Fill in the service, username, and password. 3) Select Tables Click on the browse button to the right of the Table List parameter.
• If the connection was successful, and there is already data in the database, then a list of tables will be presented. Select one and click OK to view the data.
• If the connection was unsuccessful, then a dialog will appear with an error reporting the
nature of the problem: Error connecting to Oracle database: message was `ORA-12154: TNS:could not resolve the connect identifier specified'.
Oracle

FME Desktop Spatial Database Tutorial
Connecting to a Spatial Database Page 11
Oracle Direct Connection Direct Connection is when a single string is supplied that includes all the parameters required to connect to the database. The connection string is of the form: user/password@//hostname:port/sid For example: training/training@//localhost:1521/xe Follow these steps to test the connection to your Oracle database using a direct connection. 1) Start FME Data Inspector Start the FME Data Inspector. Select File > Open Dataset from the menu bar to open the dataset selection dialog. 2) Define Dataset When the dialog opens fill in the fields as follows: Reader Format: Oracle Spatial Object Reader Dataset: <username>/<password>@//<hostname>:<portnumber>/<service>
3) Select Tables Click the Parameters… button to open the parameters dialog. Click on the browse button to the right of the Table List parameter.
• If the connection was successful, and there is already data in the database, then a list of
tables will be presented. Select one and click OK to view the data.
• If the connection was unsuccessful, then a dialog will appear with an error reporting the nature of the problem; something along the lines of:
Error connecting to Oracle database: message was `ORA-01017: invalid username/password; logon denied'.
Oracle

FME Desktop Spatial Database Tutorial
Connecting to a Spatial Database Page 12
Connecting to SQL Server Connecting to a SQL Server database requires just four of the basic connection parameters. Port number is not required. There is an additional option to use Windows Authentication. Connection Parameters Follow these steps to test the connection to your SQL Server database using connection parameters: 1) Start FME Data Inspector Start the FME Data Inspector. Select File > Open Dataset from the menu bar to open the dataset selection dialog. 2) Define Dataset When the dialog opens fill in the reader format field as follows: Reader Format: Microsoft SQL Server Spatial Click the Parameters… button to open the parameters dialog. Fill in the server, database, username, and password parameters. 3) Select Tables Click on the browse button to the right of the Table List parameter.
• If the connection was successful, and there is already data in the database, then a list of
tables will be presented. Select one and click OK to view the data.
• If the connection was unsuccessful, then a dialog will appear with an error reporting the nature of the problem:
MS SQL Server (Spatial) Reader: Connection failed. Connection string `Provider=SQLOLEDB;Data Source=maul;Initial Catalog=support; User ID=training;Password=training'. Provider error `Login failed for user 'training'.'
SQL Server

FME Desktop Spatial Database Tutorial
Connecting to a Spatial Database Page 13
Windows Authentication Connecting to a SQL Server database using Windows authentication is a similar process to connecting through parameters. The main difference is that when the Windows Authentication option is selected, the Username and Password parameters are grayed-out. Username and password will get supplied to the SQL Server database from the user’s Windows login information.
SQL Server

FME Desktop Spatial Database Tutorial
Connecting to a Spatial Database Page 14
Connecting to an Enterprise Geodatabase Connecting to an Esri Enterprise Geodatabase can be done either through a set of parameters, through OS Authentication, or through a Connection File. Connection Parameters Follow these steps to test the connection to your Geodatabase using connection parameters: 1) Start FME Data Inspector Start the FME Data Inspector. Select File > Open Dataset from the menu bar to open the dataset selection dialog. 2) Define Dataset When the dialog opens fill in the reader format field as follows: Reader Format: Esri Geodatabase (ArcSDE Geodatabase) Click the Parameters… button to open the parameters dialog. Ensure ‘parameters’ is selected in the connection type drop down list. Fill in the server, database, username, and password parameters, plus the instance name. 3) Select Tables Click on the browse button to the right of the Table List parameter.
• If the connection was successful, and there is already data in the database, then a list of tables will be presented. Select one and click OK to view the data.
• If the connection was unsuccessful, then a dialog will appear with an error reporting the
nature of the problem: Could not open the Enterprise Geodatabase. Please check that the connection parameters specified are correct. The error number from ArcObjects is: '-2147216118'. The error message from ArcObjects is: {Bad login user}
Geodatabase

FME Desktop Spatial Database Tutorial
Connecting to a Spatial Database Page 15
OS Authentication Connecting to an Esri Geodatabase using Operating System authentication is a similar process to connecting through parameters. The main difference is that when the OS Authentication option is selected, the Username and Password parameters are grayed-out. Username and password will get supplied to the SQL Server database from the user’s OS login information. Connection File Connection files are a store of connection information. They are created by ArcGIS when a connection is made in one of the ArcGIS applications, and can be used by FME to connect. The files are usually stored in the ESRI ArcCatalog user application directory; for example: <User_Directory>\AppData\Roaming\ESRI\Desktop10.1\ArcCatalog\
Select the Connection File method and then use the file browser to select the connection file to be used.
Geodatabase

FME Desktop Spatial Database Tutorial
Writing to a Spatial Database Page 16
Writing to a Spatial Database Simply writing data into a new table in a database is not much more complex than writing to a file format.
Writing Data Writing to a database – rather than reading – is perhaps the most important topic for a new FME user, because data can’t be read from a database until it has been written! Follow these steps to load some parks data into your database: 1) Start FME Workbench. Start FME Workbench. In the startup tab choose the option to ‘Generate workspace…’ When the Generate Workspace dialog opens, fill in the fields as follows: Reader Format: MapInfo TAB (MITAB) Reader Dataset: C:\FMEData\Data\Parks\city_parks.tab Writer Format: <database format of choice> For the writer format, choose your own database type, click the parameters button and then enter the connection parameters as tested earlier. Again, for the purposes of simplicity, a PostGIS connection will be illustrated:
Notice that no table needs to be selected when writing to a database, implying it can be created at the time of writing.
An Oracle connection will be slightly different…

FME Desktop Spatial Database Tutorial
Writing to a Spatial Database Page 17
With Oracle, it is necessary to define the geographic extent to be covered by the table. The default values are latitude and longitude, and will not work for this example. Therefore the minimum and maximum spatial extents must be defined. Minimum X 3060000
Minimum Y 10020000
Maximum X 3140000
Maximum Y 10140000 Also, to enable FME to read and clip data at a later stage, it’s necessary to create a spatial index; so set Spatial Index Creation = Yes All other parameters can retain their default values. 2) Create Workspace Click OK to accept the selection and create a workspace. The workspace will look something like this: For Geodatabase, the workspace will look notably different:
That’s because only one type of geometry (point, line, polygon) can get written to any one Geodatabase table. FME ensures this requirement by filtering the data and writing each geometry type to separate tables.
Oracle
Geodatabase

FME Desktop Spatial Database Tutorial
Writing to a Spatial Database Page 18
3) Save and Run Workspace Save and then run the workspace. The process should take just a few seconds, and load 22 records into the database.
4) Inspect Output Start the FME Data Inspector. Select File > Open Dataset from the menubar. Define the format and dataset using the same technique for your database as in the section ‘Connecting to a Spatial Database’. This time, when selecting a table from the list, select the newly created city_parks table. Because a different table is created for each geometry, the table name in Geodatabase will be city_parks_polygon The spatial data will look something like this:
The FME Data Inspector is used for Data Inspection. This is the act of viewing data for verification purposes, before, during or after a translation. Inspection can be used to verify:
• Data Quantity • Data Quality • Schema (Tables and Attributes) • Coordinate System
Geodatabase

FME Desktop Spatial Database Tutorial
Controlling Database Writing Page 19
Controlling Database Writing Various FME parameters exist to provide fine control when writing to a spatial database.
Just as there are different components to an FME translation, each component has its own set of parameters to control it. So – when writing data – there are parameters to control the Writer (how FME handles the database as a whole) and also parameters to control the Feature Types (how FME handles individual tables).
Writer Parameters Writers are represented in the Navigator window of Workbench (by default the left-hand window) by a small, yellow-orange icon: Clicking the little expand icon next to the Writer reveals all the parameters associated with it. Each different format of Writer has its own set of parameters, many of which control connection parameters for the database. Feature Type Parameters Feature Types are represented in the Navigator window of Workbench by a slightly different icon: A Feature Type is revealed by expanding the Reader or Writer to which it belongs. Expanding the Feature Type reveals all the parameters associated with it. Again, each different format has its own set of Feature Type parameters.
Remember!
Reader/Writer = Database Feature Type = Table
When a format of data allows you to write data to either a Geography or Geometry column, you’ll find a Writer parameter to control that in the Navigator window.

FME Desktop Spatial Database Tutorial
Controlling Database Writing Page 20
Follow these steps to practice using Writer and Feature Type parameters: 1) Start FME Workbench. Start FME Workbench. In the startup tab choose the option to ‘Generate workspace…’ When the Generate Workspace dialog opens, fill in the fields as follows: Reader Format: ESRI Shape Reader Dataset: C:\FMEData\Data\GovtBoundaries\BastropCounty\CensusTracts.shp C:\FMEData\Data\GovtBoundaries\BastropCounty\CountySubdivisions.shp C:\FMEData\Data\GovtBoundaries\BastropCounty\VotingDivisions.shp Writer Format: <database format of choice>
For the Reader dataset, click the File Browser button, browse to the correct folder, and then select all three Shape files in the folder.
For the Writer format, choose your own database type, click the parameters button and then enter the connection parameters as tested earlier. Click OK to create the workspace. Its layout will have three Feature Types on the Reader, to represent the incoming Shape files, and three Feature Types on the Writer to represent the database tables to be written.

FME Desktop Spatial Database Tutorial
Controlling Database Writing Page 21
2) Set Writer Parameters Locate the database writer in the Workbench Navigator window. Expand the list of parameters, and locate the Writer Mode parameter. Its position will vary according to the database format being used: Double-click the Writer Mode parameter and it will open up a dialog in which to set it. Make sure the mode is set to INSERT (because the aim here is to insert data), but also note there are options for DELETE and UPDATE.
PostGIS
SQL Server
Oracle
Geodatabase

FME Desktop Spatial Database Tutorial
Controlling Database Writing Page 22
3) Set Feature Type Parameters (CensusTracts) Locate the Feature Types entry for the database writer in the Workbench Navigator window. Expand the list and you should see entries for CensusTracts, CountySubdivisions, and VotingDivisions. These are the tables that will be created when the workspace is run. Expand the CensusTracts feature type list, and locate the parameter that controls whether the table is dropped before writing data; in effect forcing the table to be created anew with each translation. The parameter will either be called “Drop Table First” or “Drop Existing Table”. Double-click this parameter and change it to ‘Yes’. Now this workspace can be run multiple times without ending up with multiple copies of the data.
Oracle
SQL Server
PostGIS
Geodatabase

FME Desktop Spatial Database Tutorial
Controlling Database Writing Page 23
4) Set Feature Type Parameters (CountySubdivisions, VotingDivisions) Repeat the previous step on the CountySubdivisions and VotingDivisions feature types. 5) Save and Run Workspace Save and then run the workspace. The first time the workspace is run there may be warning messages that the tables to be dropped do not yet exist. This is just a warning and should not be a problem. 6) Inspect Output Inspect the output in the FME Data Inspector. There should be three newly created tables to inspect.
Feature Type Parameters
Double-clicking a Feature Type parameter in the Navigator window opens up a dialog in which to edit that parameter. The same dialog opens when you click on the properties button on the Writer Feature Type object (on the Workbench canvas) and then click on the Format Parameters tab. This is a shortcut to edit the same parameter.

FME Desktop Spatial Database Tutorial
Importing Table Schemas Page 24
Importing Table Schemas Schemas can be imported when the tables to be written to already exist in the database.
By default, a new FME workspace creates database tables that are a duplicate of the incoming data. However, sometimes a user will wish to write to a database table that already exists. When a table already exists, the workspace should reflect the table schema (not the source), and this is achieved by importing the schema of that table from the database. Import Feature Types An Import Feature Types tool appears on the menubar of FME Workbench. It can be used once a writer has been added to a workspace, to import the schema from existing tables for use in that writer. Follow these steps to create a workspace with imported feature type definitions: 1) Start FME Workbench. Start FME Workbench. In the startup tab choose the option ‘Blank workspace…’
2) Add Reader In the new workspace select Readers > Add Reader. When prompted add the reader: Reader Format: ESRI Shape Reader Dataset: C:\FMEData\Data\GovtBoundaries\CaldwellCounty\CensusTracts.shp C:\FMEData\Data\GovtBoundaries\CaldwellCounty\CountySubdivisions.shp C:\FMEData\Data\GovtBoundaries\CaldwellCounty\VotingDivisions.shp To select the files, click the File Browser button, browse to the correct folder, and then select all three Shape files in the folder. On accepting these, a reader will be added with three feature types.

FME Desktop Spatial Database Tutorial
Importing Table Schemas Page 25
3) Add Writer Now select Writers > Add Writer. When prompted add the writer: Writer Format: <database format of choice> Again, choose your own database type, click the parameters button and then enter the connection parameters as tested earlier. When prompted to add a new Feature Type, click No. This is because the Feature Types will be imported, not added manually. It might look like nothing has happened to the translation, but this is not the case. There are no Feature Types in the canvas, but a Writer is added in the Navigator. 4) Import Feature Types Now select Writers > Import Feature Types.
FME will first ask where the Feature Types are to be imported from. In this case they are the same location as the Writer dataset (though that might not always be true) so the dataset is correct.
Click on the Parameters button and use the Table List parameter to select the three tables CensusTracts, CountySubdivisions, and VotingDivisions. Click OK to close each of the open dialogs. The schema definitions of the three selected tables are now added to the workspace.
When you import a table schema from ArcSDE, FME will include an Objectid field. Having this does not change the output results, but you may see warning messages in the log.
Geodatabase

FME Desktop Spatial Database Tutorial
Importing Table Schemas Page 26
5) Connect Types Connect the Reader and Writer Feature Types – be sure to get them connected to the correct ones as the order of the types may be different on the Reader and Writer! 6) Check Parameters Check that the Writer Mode parameter is set to INSERT, and that each table has the “Drop” and “Truncate” options set to No (as this is a different county, we wish to add data, not replace it)
7) Map Schema Depending on the database being used, there may be a problem of non-mapping attributes. Expand the attribute list on reader and writer feature types by clicking the expand button. If the attributes are upper case on the input, but lower case on the output, then they will not be transferred without being properly mapped.

FME Desktop Spatial Database Tutorial
Importing Table Schemas Page 27
If this problem occurs, select the menu item View > Windows > Attribute Connections. Choose the Feature Type connection for CountySubdivisions. Click on Auto Connect. Repeat for each Feature connection.
Because it’s a simple matter of case-matching, FME is able to map the attributes easily.
8) Save and Run Workspace Save the workspace and then run it. Inspect the output to prove that there are now two counties stored in the database tables, and that they each have the correct attribute values. NB: If the workspace is run more than once then new data will be added repeatedly!

FME Desktop Spatial Database Tutorial
Reading from a Spatial Database Page 28
Reading from a Spatial Database Once data is in the database, it can be read back.
Reading Data Apart from the connection parameters, reading from a database is no more difficult that reading from a file-based dataset. Follow these steps to read the parks data from your database: 1) Start FME Workbench. Start FME Workbench. In the startup tab choose the option to ‘Generate workspace…’ When the Generate Workspace dialog opens, fill in the fields as follows: Reader Format: <database format of choice> Table: city_parks Writer Format: Adobe Geospatial PDF Writer Dataset: C:\FMEData\Output\DemoOutput\parks.pdf
For the reader format, choose your own database type, click the parameters button and then enter the connection parameters as tested earlier.
At the same time, be sure to select the city_parks table from the available list.
Click OK to create the workspace. It will look something like this:

FME Desktop Spatial Database Tutorial
Reading from a Spatial Database Page 29
2) Save and Run Workspace Save and then run the workspace. Data will be extracted from the database and written to a PDF file. 3) Inspect Output Use Adobe Reader to view the contents of the PDF file and confirm that it contains the correct output.

FME Desktop Spatial Database Tutorial
Controlling Database Reading Page 30
Controlling Database Reading As with writers, various FME parameters exist to provide detailed control when reading a spatial database.
Just as there are different components to an FME translation, each component has its own set of parameters to control it. So – when reading data - there are parameters to control the Reader (how FME handles the database itself) and also parameters to control the Feature Types (how FME handles individual tables).
Reader Parameters Readers are represented in the Navigator window of Workbench (by default the left-hand window) by a small, orange icon: Clicking the little expand icon next to the Reader reveals all of the parameters associated with the reader. Each different format of Reader has its own set of parameters, many of them to control the connection parameters for the database. Feature Type Parameters Feature Types are represented in the Navigator window of Workbench by a slightly different orange icon: Expanding the Feature Type reveals all the parameters associated with it. Again, each different format has its own set of feature type parameters.
Remember!
Reader/Writer = Database Feature Type = Table

FME Desktop Spatial Database Tutorial
Controlling Database Reading Page 31
Follow these steps to practice using Reader and Feature Type parameters: 1) Start FME Workbench. Start FME Workbench. In the startup tab choose the option to ‘Generate workspace…’ When the Generate Workspace dialog opens, fill in the fields as follows: Reader Format: <database format of choice> Tables: VotingDivisions, CensusTracts,
CountySubdivisions Writer Format: Google Earth KML Writer Dataset: C:\FMEData\Output\DemoOutput\boundaries.kml For the reader format, choose your own database type, click the Parameters button and then enter the connection parameters as tested earlier.
At the same time, be sure to select the required tables from the available list.
Click OK to create the workspace. It will look something like this:

FME Desktop Spatial Database Tutorial
Controlling Database Reading Page 32
2) Set Reader Parameters Locate the database reader in the Workbench Navigator window. Expand the list of parameters, and locate the minimum and maximum coordinate parameters, and the ‘Clip to Search Envelope’ parameter. Their positions will vary according to the database format being used:
PostGIS
Oracle
SQL Server
Geodatabase

FME Desktop Spatial Database Tutorial
Controlling Database Reading Page 33
Double-click each of the min/max X/Y parameters in turn to set a search envelope for the reader. Set the following values: Minimum X -97.4 Minimum Y 30.0 Maximum X -97.2 Maximum Y 30.2 Also set the Clip to Search Envelope parameter to ‘Yes’. Now when the workspace is run, only a certain area of data will be read, and clipped to the defined envelope. 3) Set Reader Parameters Another reader parameter that is most useful for databases is “Feature Types to Read”. This parameter lets you choose which tables to read from a database, whenever the workspace is run. Expand the advanced Reader parameters for the database reader and locate the parameter labeled “Feature Types to Read”
Right-click the parameter and choose the option Create User Parameter
Creating a “User Parameter” means that the workspace user is prompted at run-time to select the tables to be processed. The dialog that opens up will show a list of tables that are currently in the workspace:

FME Desktop Spatial Database Tutorial
Controlling Database Reading Page 34
…and will also show a definition of what the user will be prompted with. Simply click OK to accept the default settings.
Now run the workspace using the Prompt and Run Translation option on the toolbar (or menubar) In the Translation Parameters dialog, click the browse button next to the Feature Types to Read parameter, and choose a selection of tables to be read.
The translation is now carried out, reading your chosen selection of tables, and clipping them to the previously defined envelope. If you have Google Earth installed, open the output dataset to confirm the result of the translation.
A KMLStyler transformer can be used to give color and style to features that are to be viewed in Google Earth.

FME Desktop Spatial Database Tutorial
Basic Database Updates Page 35
Basic Database Updates Most users who write to a database will want to update data at some point.
Updates to a database can be as simple as dropping or truncating the table (using feature type parameters) before loading new data. However, in most cases, updates will be more specific, and not wish to touch unrelated data. FME Update Modes FME can update all data in a database, or all data in a specific table; it can even carry out updates on single features, while inserting or deleting others. Follow these steps to update individual features within a dataset: 1) Start FME Workbench. Start FME Workbench. In the startup tab choose the option ‘Blank workspace…’
2) Add Reader In the new workspace select Readers > Add Reader. When prompted add the Reader: Reader Format: ESRI Shape Reader Dataset: C:\FMEData\Data\GovtBoundaries\CaldwellCounty\CensusTracts.shp The scenario here is that the CensusTracts dataset for Caldwell County has been edited and needs to be updated in the spatial database.

FME Desktop Spatial Database Tutorial
Basic Database Updates Page 36
3) Add Writer Now select Writers > Add Writer. When prompted add the writer: Writer Format: <database format of choice> Again, choose your own database type, click the parameters button and then enter the connection parameters as tested earlier. When prompted to add a new Feature Type, click No. This is because the Feature Types will be imported, not added manually. 4) Import Feature Types Now select Writers > Import Feature Types.
FME will first ask where the Feature Types are to be imported from.
In this case they are the same location as the Writer dataset (though that might not always be true) so the dataset is correct. Click the Parameters button and use the Table List parameter to select CensusTracts. Connect the newly imported Writer Feature Type to the existing reader feature type. 5) Set Writer Mode This time set the Writer Mode parameter to UPDATE. 6) Set Feature Type Parameters Now check the Feature Type parameters and ensure the “Drop” and “Truncate” options are set to No. This is important because we wish to replace the Caldwell County data, but without deleting the table or the Bastrop County data that already exists within it.

FME Desktop Spatial Database Tutorial
Basic Database Updates Page 37
For Oracle, the functionality is controlled slightly differently here. Firstly set Create Table to No. Obviously the table already exists and we do not want to try and create it.
Then set Truncate Existing Table to No, and also set Update Geometry Contents to No. Geometry contents should not be updated because only attributes are being changed.
7) Add Transformer To actually make a change to the source data (to prove the update worked) one of the attribute values can be changed with an AttributeCreator transformer. In the Workbench canvas click on the connection between the Reader and Writer Feature Types. Start typing the word “attributec”. You will see the Quick Add list of matching transformers appear beneath.
Select the transformer named AttributeCreator. The transformer is dropped automatically into place between the Reader and Writer.
Oracle

FME Desktop Spatial Database Tutorial
Basic Database Updates Page 38
8) Set Parameters The yellow-colored icon on the top-right of the AttributeCreator transformer indicates there are parameters for this transformer that require checking or updating. Click on the icon. This will open a parameters dialog.
Select STATEFP00 as the attribute to be set. Enter a value of 99 as the new attribute value.
NB: Don’t enter a value greater than 99, as the output field is only defined as a two digit number. Leave this dialog open for the next step. 9) Set Database Action To specify what database action to carry out on each feature (insert, update, or delete) FME provides what is known as a ‘Format Attribute’ or ‘FME Attribute’. These are attributes that relate to data structure, not user-defined feature attributes. The AttributeCreator transformer is one way to create these attributes. In the parameters dialog for AttributeCreator, add this format attribute: Attribute Name Value fme_db_operation UPDATE The name fme_db_operation must be in lower case. Again, leave this dialog open for the next step.

FME Desktop Spatial Database Tutorial
Basic Database Updates Page 39
10) Set WHERE Clause When the database operation is an UPDATE or DELETE it is necessary to define a WHERE clause to specify which features should be updated or deleted. Again this is a format attribute that can be created with the AttributeCreator transformer. Enter fme_where as an attribute to be created. In the drop-down menu to the right, select Open String Editor to open a new dialog in which the attribute can be defined by concatenating strings and attributes. In the Text Editor dialog, click in the first row, under the String Type heading.
Select ‘Constant’ as the string type. For String Value, enter: tractce00='
This is the first part of the fme_where clause. tractce00 is the attribute name by which to match features. If it is upper case in your database then enter it as TRACTCE00 instead. Don’t miss the single quote ‘ character at the end of the string, as this is the opening quote around the attribute value. In the second row, select 'Attribute Value' as the string type. Now select TRACTCE00 from the list of attributes.

FME Desktop Spatial Database Tutorial
Basic Database Updates Page 40
Finally, in the third row, select Constant for the string type, and enter a closing single quote ' character. The Concatenated Result field now looks like this: tractce00='@Value(TRACTCE00)' Click OK to close the Text Editor, then again to close the AttributeCreator parameters dialog.
12) Map Schema If the attribute mapping is missing again, then open View > Windows > Attribute Connections. Select the Feature connection for AttributeCreator:OUTPUT -> public.CensusTracts Click on Auto Connect to reconnect the attributes.
NB: It doesn’t matter that fme_db_operation and fme_where do not get connected to anything. They just need to exist!
If an attribute (here TRACTCE00) is stored as a numeric value then you don’t need the quotes around it. Because (in my PostGIS database) it is a Varchar, then the quotes are necessary.

FME Desktop Spatial Database Tutorial
Basic Database Updates Page 41
13) Save and Run Workspace Save the workspace and then run it. Inspect the CensusTract table to prove that: a) The Bastrop County data still exists b) The Caldwell County data exists, and that there is still only one copy of it c) The statefp00 attribute has been updated to 99
NB: Because this workspace is carrying out an UPDATE, it can be run many times without creating multiple data copies.

FME Desktop Spatial Database Tutorial
Troubleshooting Page 42
Troubleshooting Here are some useful hints on how to troubleshoot problems with spatial databases in FME
Because many error messages come directly from the database application, it’s difficult to provide a common set of errors that might occur. Generally the problems that do occur are caused by connection issues or bad data. Connection Problems If FME has problems the first test must be to try and connect with a native database application, such as (in the case of Oracle) Oracle’s SQL Developer or Toad™ (Tool for Oracle Application Developers). SQLPlus is not a reliable test! Be sure to do this using the same user credentials! The log window will usually report which database it is trying to connect to, and what the user credentials are. Try to find an error message in the log window that is a standard for that particular database (for example an ORA-xxxx error number) and use the database documentation to look up that particular error. Be sure that you are using compatible components; for example 32-bit FME can connect to a 64-bit Oracle database, but needs the 32-bit client.

FME Desktop Spatial Database Tutorial
Troubleshooting Page 43
Reading Problems A common reading issue is the list of tables returned by the parameters dialog. If no tables show up (or FME reports an error) firstly ensure that there are actually tables with data in them. If you are using a spatial Reader in FME, then the data must have a spatial component for the table to appear. This may include the requirement to have metadata information defining spatial extents and coordinate systems. Also check that there is no filter set in the dialog, which might prevent tables from appearing in the list: Writing Problems Firstly, make sure there is enough room in the database to write the required data! The message that reports this might be quite obscure or misleading (e.g. “unable to create initial extent for tablespace”) so be aware of this potential problem. When writing spatial data, sometimes FME will adjust it automatically, to ensure it conforms to the database specification. For example, duplicate vertices would be removed before data is written to an Oracle database. If the output is different in size to the input, this might be why. Some databases have specific boundaries to the spatial data area. A common problem is to write data that falls outside these boundaries (again the warning message can be quite obscure). Check your Writer to see what the values are for any X/Y origin settings. Common table creation problems occur when a table already exists, the table name is invalid, or the user has insufficient permissions. Sometimes a failure can occur when data is not compatible with the attribute type that it is being written to. Some data types (such as Geodatabase relationship classes) can’t be created by FME, but can only be written to if they already exist. In such cases create the classes with a native application, and use the Import Feature Types tool to bring them into Workbench. Finally, be aware of any dependencies and try to make sure that parent tables are written first. The easiest way to achieve this is to use a writer for each different table, and order the writers in the Navigator window.

FME Desktop Spatial Database Tutorial
What’s Next? Page 44
What’s Next? This document is a basic introduction to using spatial databases with FME
Next Step The next step in the FME Database Pathway is to take an FME Desktop Basic Training course, in preparation for the full FME Database Training Course. Further information on all training options is available on the Safe Software web site at www.safe.com/training Many other resources for FME Desktop technical information can be located through the FMEpedia knowledgebase at http://fmepedia.safe.com