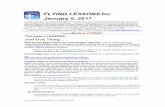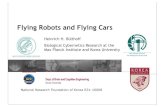Clouds Cumulus CU Low clouds - cumuliform -. clouds Cumulus CU Low clouds - cumuliform -
Flying Clouds
-
Upload
obioha-nbj-nnaemeka -
Category
Documents
-
view
221 -
download
0
Transcript of Flying Clouds
-
7/30/2019 Flying Clouds
1/17
Flying Through Clouds in 3ds max
Jonas Ussingwww.duck.dkCopenhagen, Denmark
2007 Jonas Ussing and CreativeCow.net. All rights are reserved.
Article Focus:In this tutorial from Jonas Ussing, you will learn to create a fly-through of a realistic cloud tunnel thatrenders relatively fast, using 3D Studio Max with no plugins or 3rd party renderers.
But first, a little theory... the rest of the tut is based on this, so no fair skipping ahead!
The problem of ray-marching and volumetrics
The basic physics of light moving through a gaseous cloud has nothing to do with traditional polygonlighting, and therein lies the main challenge when rendering clouds.
Page 1 o
-
7/30/2019 Flying Clouds
2/17
We will now move on, knowing that the photorealistic look of a cloud is dependant on decaying, non-polygonlighting.
1. The cotton teapot
Before moving onto a larger cloud formation, we'll take the theory from above and apply it to a simple shape.
1.1. Create a teapot with a radius of 40 in the Perspective viewport. Right-click, choose Properties, and de-select "Renderable". Press CTRL+C to create a camera in the viewport.
Page 2 o
-
7/30/2019 Flying Clouds
3/17
1.2. Press "6" to open Particle View. Create a flow with a Birth event, Position Object, Shape Facing andMaterial Static.
1.3. In the Birth Event, set Emit Stop to 0, and Amount to 1000. In Position Object, select the teapot asEmitter Object. In Shape Facing, select the camera in the scene as Lookat Object, set Size to 20 and selectRandom orientation. In the Display event, set Type to Geometry.
Page 3 o
-
7/30/2019 Flying Clouds
4/17
1.4. Now, in your favorite paint program, use a soft brush to make a popcorn shaped blob that lookssomething like this. Make sure it's white on black background.
1.5. In 3ds Max, create a material with a solid white color, that uses your popcorn image as Opacity Map.Drag this to the Material Static event in the Particle View.
1.6. In the Material Editor, make sure the popcorn map is open. Click on "Bitmap", and select Mask from theMap Browser. Choose "Keep old map as sub-map" in the "Replace Map" dialog. In the new Mask material,your popcorn map is set as Map, so drag that do the Mask slot, and choose "Swap".
Page 4 o
-
7/30/2019 Flying Clouds
5/17
1.7. Click the Map slot, and choose Gradient Ramp from the Map Browser. Set Gradient Type to Radial.Right-click the left flag, choose "Edit properties" and change the color from black to white, right-click thecenter flag and choose "Delete", and right-click the right flag and choose "Edit properties."
1.8. Press the None slot to open the Map Browser and choose Smoke. In the Smoke Map settings, enterSize 5, and Exponent 1.
Page 5 o
-
7/30/2019 Flying Clouds
6/17
1.9. Create a Target Direct light in the top viewport, so it lights the teapot from behind, and place the targetin the center of the teapot. On the light's "Intensity..." rollout, activate Use Far Attenuation, and adjust the
Near and Far values so the range covers the whole teapot and the particles. Under Directional Parameters,adjust the Hotspot/Beam so all the particles are covered. Now for the magic: in the light's AdvancedSettings rollout, click "Ambient Only". This will make the light ignore the polygons' angles, which is exactlywhat we want.
1.10. Render that out to see the fluffiest teapot!
(hint: switch to Mental Ray to double render speed.)
What we've done here is fake ray-marching. The fake part is that we ignore how far the light has travelledinside the cloud, and instead concentrate only on how far the light travels in space. For our purposes, it'sclose enough.
2. Flight path
First, we'll create a camera that chases an airplane through a tunnel. Later, we'll turn that tunnel into clouds.
Page 6 o
-
7/30/2019 Flying Clouds
7/17
If you think you've already spent too many hours of your life creating tunnel effects, move onto chapter 3, butskim chapter 2 to make a note of the dimensions used.
2.1. Delete the teapot and the light from before, but keep the camera, particle system and the material.
2.2. Create an s-shaped spline like this, using four bezier points. Note the shape in the Top and Leftviewports. Be careful with the bezier handles no sharp corners! And since we don't want any jittering in thecamera, increase the interpolation to 20, and de-check Optimize. (actually, we do want jittering, but not thiskind... more on this later!)
2.3. The first point in my curve is at 0,0,0, and the last is at 50,400,-100. This isn't crucial, but the closer yourscale is to this, the easier it will be to match the sizes of particles and procedural maps later in the tutorial.
Page 7 o
-
7/30/2019 Flying Clouds
8/17
2.4. Select the camera, and add a Path Constraint by going to the Motion rollout, expand the AssignController rollout, click Position, click Assign controller and doubleclick Path Constraint.
2.5. In the Path Parameters rollout, click Add Path and click the spline in a viewport. Now the camera followsthe length of the path during the whole length of the animation, but we want it to have a distance to thecamera target, so go to the final frame, activate Auto Key, set the Default Tangent to linear, and type in 90%in the %Along Path field.
2.6. Create a dummy, and add a Path Constraint to make it follow the same spline, but now (with Auto Keyon) go to frame 0 and type in 10% in the %Along Path field. Turn off Auto Key.
2.7. Align the camera target to the dummy, and then link the camera target to the dummy. Play theanimation, and double check that you now have a nice animation of a camera following the camera target ata constant distance.
Page 8 o
-
7/30/2019 Flying Clouds
9/17
2.8. Why use the dummy and not apply the Path Constraint directly to the camera target? Remember thatittering we were talking about? Select the camera target, and assign the Noise Position controller to it,instead of the Path Constraint. In the Noise Controller dialog, de-select Fractal Noise, enter 0,2 asFrequency, and 2,0 as X, Y and Z Strength. This gives a nice turbulent bounce to the camera.
2.9. Create a cylinder with Radius 45, Height 440, Height Segments 40, Sides 15, and align it to the path(position and rotation) using the Align tool. Right-click the cylinder, go to Properties and de-selectRenderable. Also, make sure the cylinder's Backface Cull is turned off.
2.10. In the Modify panel, open the Modifier rollout, and select PathDeform (WSM). It's very important thatyou choose the World-Space Modifier version (WSM), and not just the normal PathDeform. Select the path.
Page 9 o
-
7/30/2019 Flying Clouds
10/17
2.11. Now you can see the cylinder stretching along the path. If your path coordinates deviated radicallyfrom the ones I described earlier, you will need to adjust your cylinder's Length, Radius etc. Play theanimation in the camera viewport, and it should look something like a tunnel effect from an Amiga demo, butwithout the plasma!
2.12. For an extra touch, add a banking effect to the camera: set Default Tangents to auto, activate AutoKey, select the camera, and press F12. Go to frame 25, and set Roll to -25. Go to frame 75 and set Roll to25. Go to frame 100 and set Roll to 0.
2.13. If you want, now is the time to merge your favourite aircraft model into the scene, and add the samePath Constraint once more. Again, go to frame 0 and set the "%Along Path" to 10. Activate Follow and Bank,set the Bank Amount to 2, and the Smoothness to 1.
2.14. Also, load in a standard environment map, for instance, CHROMBLU.JPG from the Max library (notthat we'll be seeing a lot of background, but it's better than black)
Enough with the flying lessons! Let's make clouds!
3. Cloud tunnel
Page 10 o
-
7/30/2019 Flying Clouds
11/17
3.1. Collapse the tunnel (Cylinder01), add a TurboSmooth modifier, and set Iterations to 2. Then add a
Noise modifier on top. Set the Noise Scale to 40, activate Fractal, set Iterations to 2, and set X, Y and ZStrength to 40.
3.2. Add a Push modifier and set it to -10 to make the walls bulge out in round shapes (if you think the polysare moving in the wrong direction when you use the Push modifier, keep in mind that we are watching theinside of a cylinder, and all the polys are backfacing). The cylinder is now a representation of where theclouds will be.
3.3. Press "6" to open the Particle View. Change the Amount to 2000, and select Cylinder01 in PositionObject. Your tunnel should now be populated with billboard particles. Make a test render of that, to see howyou're doing.
Not bad, but we're still using traditional lighting, based on polygon angles - that's the only reason for the greyshades you can see in the render. This isn't a liable solution, because when the billboards turn to follow thecamera, their angle relative to the light source will change, and so will their brightness.
Page 11 o
-
7/30/2019 Flying Clouds
12/17
3.4. But before we begin lighting the cloud tunnel, let's work on the color. We can't apply any polygon-mapped texture, but we can make large chunks of color variation. In the cloud material, click the DiffuseColor slot, and select Noise from the Map Browser.
3.5. Choose Fractal, High=0,8 Low=0,2 Levels=10 and Size=100. Instead of black, use 60, 90, 115. Turn thecloud material's Self-illumination up to 100, and render.
What we have created is a large world-space texture variation. The reason we can't use polygon-mappedbitmap textures with billboard particles is that when they turn to follow the camera, they will intersect in andout of each other, and the textures will "pop" in and out. But with a world-space texture, two intersectingpolygons are guaranteed to have the exact same color information at the intersection point, so the
intersection is invisible.
(Technically, world-space textures aren't perfect either, because when the billboards turn, their surface willmove through the world-space texture information, and the texture will appear to "crawl" over the surface.But with a pattern this large, it's not a problem)
Page 12 o
-
7/30/2019 Flying Clouds
13/17
3.6. In the top viewport, create a Target Direct light that lights the cloud tunnel from the side.
3.7. Right-click Top -> Views -> Direct01 to see the scene from the light source's point of view. UnderDirectional Parameters, adjust the Hotspot/Beam until the particles are totally visible from the light source.
3.8. Render the scene from the light's point of view. Save the image, and load it into your favourite paintingprogram. Your particles will probably look all flat and weird because they're pointed at the camera and notthe light source, but that's OK.
3.9. In the paint program, paint over the particles so they get covered with a gradient like this, and save theimage. The idea is that anywhere in the cylinder, the cloud particles will have a gradient from top to bottom.We're faking ray-marching of light coming from the top. I have used 170, 220, 240 for the bright color, 50,90,110 for the dark color, and 80, 140, 170 as the background base.
3.10. Back in 3ds Max, click the Map slot in the light's Projector Map rollout, and choose your paintover
Page 13 o
-
7/30/2019 Flying Clouds
14/17
image. Remember to check "Ambient Only"!
3.11. NOTE: the purpose of this light source is to illuminate this particular cloud and nothing else, so if youhave an aircraft in the scene, go to the light's Include list and add your cloud Particle Event, which is
probably called "PF Source 01->Event 01". Then you're going to have to add new lights to light up youraircraft, so go ahead and add the same Particle Event to those lights' Exclude list.
3.12. Now it's time to test the light. Go to the cloud material and turn the Self-illumination to 0, and turn offthe Noise Map in the Diffuse Color slot. Render!
(note: the first few frames might have particles right up in the camera because of the capped ends of the
emitter cylinder, so delete those faces on the cylinder, or go forwards to a more interesting frame)
We're almost there! Now all we have to do is combine the world-space noise map with our light gradient.
3.13. Set Self-illumination to 50, and re-activate the Noise Map in the Diffuse Color slot. Render again!You're done!
If you will, adjust the Self-illumination and the Diffuse Map's Amount slider to blend between the Noise Mapand the gradient light source.
Now render the whole animation while you make a pot of coffee...
Page 14 o
-
7/30/2019 Flying Clouds
15/17
4. Highlights on the sunny side
Remember that rimlight/halo look that clouds get when they're backlit? So far we've seen nothing like that inthis tutorial, but there is a cheap and dirty way to fake it. Stay with me.
4.1. Copy the emitter (Cylinder01) in the Top viewport, and move the copy just a few units North.
4.2. Press "6" to open Particle View, and create a copy of Event 01.
4.3. In Event 02, change the Position Object to Cylinder02. You should see the double particles in the Topviewport like this. This should also warn you that the particle count has doubled, so prepare for slowerrenders...
Page 15 o
-
7/30/2019 Flying Clouds
16/17
4.4. Press "M" to open the Material Editor, and create a copy of the cloud material. Name this"cloud_highlight".
Change the Self-illumination to 75, and change the Diffuse Map's Amount slider to 25. This will make thehighlight material brighter and more self-illuminated than the rest of the clouds, which is exactly what wewant.
You can further enhance the effect by lowering the original cloud material's Self-illumination.
4.5. Drag the "cloud_highlight" material to Event 02's Material Static slot.
4.6. Render again to see the new look. At first glance, it may seem much better, but remember thedisadvantages about textures and intersecting billboards? They'll start showing, once you render the wholeanimation.
Page 16 o
-
7/30/2019 Flying Clouds
17/17
THE ENDThat's it, I hope it's been informative. If you found this tutorial useful, please stop by my website:http://www.duck.dk/- Jonas
Page 17 o