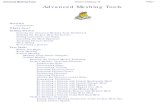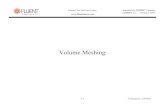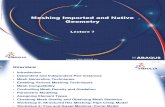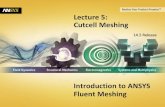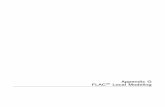Bubble Mesh: Automated Triangular Meshing of Non-Manifold ...
Fluid and Structural Meshes for an Auto Manifold Workshop 5.2 ANSYS Meshing Application...
-
Upload
mudassir-farooq -
Category
Documents
-
view
236 -
download
5
Transcript of Fluid and Structural Meshes for an Auto Manifold Workshop 5.2 ANSYS Meshing Application...

5-1ANSYS, Inc. Proprietary© 2009 ANSYS, Inc. All rights reserved.
April 28, 2009Inventory #002645
Fluid and Structural Meshes for an Auto Manifold
Workshop 5.2
ANSYS MeshingApplication Introduction

Tetrahedral Mesh with Inflation
5-2ANSYS, Inc. Proprietary© 2009 ANSYS, Inc. All rights reserved.
April 28, 2009Inventory #002645
Training ManualGoals
This workshop demonstrates the creation of a mesh suitable for a conjugate heat transfer (CHT) flow simulation, or a fluid-structure interaction (FSI) simulation. However, the geometry presents potential difficulties.
• The geometry contains two bodies. One
represents a solid manifold and the other
the fluid region.
• The mesh in the fluid body will be of CFD
quality, with inflation, whilst the solid mesh
will be of structural quality.
• The Patch Independent mesh method is
used to avoid problems arising from the
nature of the CAD (see later).
• This same geometry will later be meshed
using with the Patch Conforming Method
with Virtual Topology in Workshop A.1.

Tetrahedral Mesh with Inflation
5-3ANSYS, Inc. Proprietary© 2009 ANSYS, Inc. All rights reserved.
April 28, 2009Inventory #002645
Training ManualOpen Workbench
1. Launch ANSYS 12.0 Workbench (WB) from the START menu
2. Click on Component Systems in the Toolbox on the LHS of the WB main panel
3. Double click the Mesh option

Tetrahedral Mesh with Inflation
5-4ANSYS, Inc. Proprietary© 2009 ANSYS, Inc. All rights reserved.
April 28, 2009Inventory #002645
Training ManualGeometry Import
4. Right click on the Geometry button in the RHS of the WB panel and select Import geometry.
5. Import the Auto-manifold.agdb file
6. Double click on the Mesh button (in cell A3) to launch the Meshing Application

Tetrahedral Mesh with Inflation
5-5ANSYS, Inc. Proprietary© 2009 ANSYS, Inc. All rights reserved.
April 28, 2009Inventory #002645
Training ManualGeometry Review7. The geometry was created by importing an IGES file for the manifold into DesignModeler and extracting the fluid region.
• On the right-hand-side of the screen, Select ‘Mechanical’ for the Physics
• Select ‘Automatic’ for the Meshing Method, then ‘OK’ that window.
• The units of the geometry should be set to mm.
*Note: If you are using ANSYS V14.0 or more recent versions of ANSYS then you will not see the Meshing Options panel at the
start of ANSYS Meshing. You will still be able to set the Physics Preference and insert any Mesh Methods manually.
8. Named Selections were created in DesignModeler. Expand the Named Selections object and click on each to see where they have been applied.
• If you cannot see the Named Selections in the Meshing Application, see next slide.

Tetrahedral Mesh with Inflation
5-6ANSYS, Inc. Proprietary© 2009 ANSYS, Inc. All rights reserved.
April 28, 2009Inventory #002645
Training ManualNamed Selections
• If the Named Selections don’t appear in the Meshing Application, it is probably
because the option to bring them in is switched off.
• Activate the option by right clicking on the Geometry button on the Project Page,
and then select Properties.
• Ensure Named Selections is checked, and the Selection Key is blank.
• Right-Click on Geometry and select “Update”
• Right-Click on Mesh and select “Refresh”

Tetrahedral Mesh with Inflation
5-7ANSYS, Inc. Proprietary© 2009 ANSYS, Inc. All rights reserved.
April 28, 2009Inventory #002645
Training ManualProblem Geometry
cusps
Short edge
Narrow
sliver faces
• The geometry includes many faces of various sizes and shapes and this would lead to problems for Patch Conforming methods. Virtual Topology could be an option to address this, but instead a Patch Independent approach will be used.

Tetrahedral Mesh with Inflation
5-8ANSYS, Inc. Proprietary© 2009 ANSYS, Inc. All rights reserved.
April 28, 2009Inventory #002645
Training ManualSurface Meshes
refinement
small angles
• Patch Conforming Method
• Short edges – unwanted refinement and too many elements.
• Cusps and narrow faces –poor quality elements with small angles.
• Patch Independent Method
• Mesh not constrained by geometry.
• Coarser mesh possible.
• Elements are more regular in size and shape.

Tetrahedral Mesh with Inflation
5-9ANSYS, Inc. Proprietary© 2009 ANSYS, Inc. All rights reserved.
April 28, 2009Inventory #002645
Training ManualInserting the Mesh Method
9. Left click on Mesh in the tree and check its details
• Make sure the Physics preference is set to Mechanical
– This ensures that the solid body will have a mesh suitable for
structural mechanics
10.Assign the Meshing method:
• Set the Cursor Mode to Body
• RMB (Window) select Select All
• RMB select Insert -> Method
– Depending on your Workbench settings,
sometimes a default Mesh Method is
already created for you. You can either
delete it and create the new one, or
modify its details as follows.
11.Set Details of Method
• Set the Method to Tetrahedrons
• Set Algorithm to Patch Independent
• Set Max Element Size to 10 mm
• Set Min Size Limit to 2.5 mm
Cursor Modes

Tetrahedral Mesh with Inflation
5-10ANSYS, Inc. Proprietary© 2009 ANSYS, Inc. All rights reserved.
April 28, 2009Inventory #002645
Training ManualSetting Element Size for Fluid Region
12. Body Sizing
• Maintain the Cursor Mode of Body Selection
• Select the Fluid body
• RMB (Window) select Insert -> Sizing
13. Set Details of Body Sizing
• Set Element Size to 5 mm

Tetrahedral Mesh with Inflation
5-11ANSYS, Inc. Proprietary© 2009 ANSYS, Inc. All rights reserved.
April 28, 2009Inventory #002645
Training ManualAdding a Boundary Layer Mesh to the Fluid
19. Insert Inflation
• Maintain the Cursor Mode of Body Selection
• Select the Solid Body
• RMB (Window) select Suppress Body
• RMB (Window) select Select All
• RMB (Window) select Insert Inflation
20. Set Details of Inflation
• Set the Cursor Mode to Face selection
• To select Inflation on all wall surfaces:
– Pick one face
– Drop down the Extend
menu and Extend to Limits
– Apply selection
• 126 Faces
• Change Inflation Option
– Total Thickness
• Set Maximum Thickness to 5 mm

Tetrahedral Mesh with Inflation
5-12ANSYS, Inc. Proprietary© 2009 ANSYS, Inc. All rights reserved.
April 28, 2009Inventory #002645
Training ManualVolume Mesh Generation
21. Mesh the Bodies
• Set the Cursor Mode to Body selection
• RMB (in Window) select Unsuppress all Bodies
• RMB (in Tree) select Generate Mesh
• In Statistics set Mesh Metrics to Skewness
– Around 150 000 elements were created with a worst
skewness of about 0.9

Tetrahedral Mesh with Inflation
5-13ANSYS, Inc. Proprietary© 2009 ANSYS, Inc. All rights reserved.
April 28, 2009Inventory #002645
Training ManualReview Volume Mesh
22. Review the Mesh
• Examine the surface mesh of the fluid region to see that it does not conform
to the underlying surface topology
– You can Hide the solid mesh region to make this easier by right clicking on it in
the geometry part of the Tree
• Try using a Section Plane ( ) to look at the interior of the mesh

Tetrahedral Mesh with Inflation
5-14ANSYS, Inc. Proprietary© 2009 ANSYS, Inc. All rights reserved.
April 28, 2009Inventory #002645
Training ManualConclusion
23. The mesh is now complete
• RMB (Tree) select Update
– This ensures everything in the project so far is up to date
• Select File > Close Mesh to close the Mesh application
• In the WB panel select File > Save Project As… and give the project a name
• Exit from ANSYS Workbench by selecting File > Exit
• Note: Because the Mechanical mesh preference was used, the mesh
elements will contain midside nodes. This is a benefit for mechanical analysis
which can use higher order tetrahedral elements. If the mesh is then used for
CFD, these midside nodes will be automatically ignored.