Fluent Meshing 14.5 WS5 Basic Workflows
-
Upload
shaheen-s-ratnani -
Category
Documents
-
view
265 -
download
5
Transcript of Fluent Meshing 14.5 WS5 Basic Workflows
-
8/13/2019 Fluent Meshing 14.5 WS5 Basic Workflows
1/62
2011 ANSYS, Inc. December 21, 20121 Release 14.0
14.5 Release
Introduction to ANSYS
Fluent Meshing
Workshop 5:
Basic Workflows
-
8/13/2019 Fluent Meshing 14.5 WS5 Basic Workflows
2/62
2011 ANSYS, Inc. December 21, 20122 Release 14.0
Workshop Description
This workshop will introduce the different workflows available when meshing
an assembly when different meshing goals are sought.
Learning Aims
This workshop will cover how to:
Extract the fluid volume only from a set of open solid assemblies
How to generate a mesh for conjugate heat transfer where there is only one
type of solid material
How to generate a mesh for conjugate heat transfer where there are multiplesolid materials
Introduction
-
8/13/2019 Fluent Meshing 14.5 WS5 Basic Workflows
3/62
2011 ANSYS, Inc. December 21, 20123 Release 14.0
Open the Fluent Launcher by clicking the Windows Startmenu, then selecting Fluent. 14.5
in theFluid Dynamics sub-menu of the ANSYS 14.5program group.
Enable Meshing Mode under Options. Set Working Directory to the area where files are
Click OK to start Fluent in meshing mode.
Starting Fluent in Meshing Mode
-
8/13/2019 Fluent Meshing 14.5 WS5 Basic Workflows
4/62
2011 ANSYS, Inc. December 21, 20124 Release 14.0
FileImportCAD...Ensure that Import Single fileis enabled.
Select the file WS5_T-junction-demo.agdbEnable Import Curvature Data from CAD.
Retain the value of 1for Scale Factor and the selection of body
in the One zone perdrop-down list, respectively.
Click the Advanced... button to open the CAD Advanced Options dialog
box.
Enable Save PMDBin the Filegroup box. Select mmin the Length Unit drop-down list.
Select Conformal Tessellation in the Tessellationgroup box.
Specify values of 1and 10for Min Size and Max Size, respectively.
Enable Edge Proximity and select 2 Cells Per Gap
Retain the selection of Import Named Selections in the Named Selection
group box.
Click Applyand close the CAD Advanced Options dialog box.
Click Importin the Import CAD Geometry dialog box.
Close the Import CAD Geometry dialog box.
Import the CAD Geometry
-
8/13/2019 Fluent Meshing 14.5 WS5 Basic Workflows
5/62
2011 ANSYS, Inc. December 21, 20125 Release 14.0
The General Workflow is:
-Import CAD
-Close Holes/Gaps
-Set Sizing Functions
-Extract Edges
-Wrap
-Sew
-Improve
-Volume Mesh
-Clean
-Export to Solver
General Workflow
Model Preparation
Surface Mesh Generation
Volume Mesh Generation
Exact process
depends on
desired outcome
-
8/13/2019 Fluent Meshing 14.5 WS5 Basic Workflows
6/62
2011 ANSYS, Inc. December 21, 20126 Release 14.0
Once the CAD import is complete, click on
Manage
Select all the objects in the Objectslist and click Draw
Geometry Overview
-
8/13/2019 Fluent Meshing 14.5 WS5 Basic Workflows
7/62 2011 ANSYS, Inc. December 21, 20127 Release 14.0
We can make the following observations about our model:
It has conformal mesh
There are four independent solids
There is no object representing the fluid volume
There are no caps
There is a gap between two objects Solid-1 and Solid-2
Geometry Observations
-
8/13/2019 Fluent Meshing 14.5 WS5 Basic Workflows
8/62 2011 ANSYS, Inc. December 21, 20128 Release 14.0
Zoom in the gap area. We would like to
measure the gap distance
Click in the Graphics Window and use the hot
key Ctrl+Nto activate the node selection filter
Using RMB select two mesh nodes which
roughly oppose each other.
The nodes will be marked with a red circle
around them. The node IDs show up in the
Fluent window (numbers may not match)
With the two nodes use the hot keys Ctrl+Dto calculate the distance between these two
nodes. We will use 5mm as the representative
gap distance
Model Preparation-Gap Removal
-
8/13/2019 Fluent Meshing 14.5 WS5 Basic Workflows
9/62 2011 ANSYS, Inc. December 21, 20129 Release 14.0
Click on ObjectsManage
Select the objects in the Objects list and observe
the type in the Object Typepull down menu.
These are geomtype objects, which is the
default type object after geometry import
The Gap Removal tool that we are about to use
does not work with geomtype objects as these
are assumed to be disconnected, so we need to
change the object type to wrap to allow this.
Select all the objects, select object type wrapand then click Change Type.
Click Yesto the pop-up window/question
Model Preparation-Gap Removal
-
8/13/2019 Fluent Meshing 14.5 WS5 Basic Workflows
10/62 2011 ANSYS, Inc. December 21, 201210 Release 14.0
Click on Remove Gaps
The Remove Gapspanel opens
Switch to zone filter using ctrl+Z hot key. Ensure no
entities are selected in the window by clearing
selections using F2 hot key.
Select the Face Zones solid-1and solid-2as shown using
RMB in the graphics window
Hit the hot key ctrl+B to select objects in the list based
on selected faces in the graphics
Click Listto see relative priorities
Note we could decide which boundary is moved by
choosing Low to High or High to Low based on this
priority information. Here we will just take the default.
Enter 5 in the field for Gap Distance
Click Remove
Model Preparation-Gap Removal
-
8/13/2019 Fluent Meshing 14.5 WS5 Basic Workflows
11/62
2011 ANSYS, Inc. December 21, 201211 Release 14.0
Before Gap Removal
After Gap Removal
Model Preparation-Gap Removal
-
8/13/2019 Fluent Meshing 14.5 WS5 Basic Workflows
12/62
2011 ANSYS, Inc. December 21, 201212 Release 14.0
We will need to create three cap surfaces
Two of them will represent Velocity Inletsand one them will represent a Pressure Outlet
Click on Capsunder Create as shown
Choose all objects and click Draw
Model Preparation-Create Caps
1
2 3
-
8/13/2019 Fluent Meshing 14.5 WS5 Basic Workflows
13/62
2011 ANSYS, Inc. December 21, 201213 Release 14.0
Type inletunder the Object Name field
Select velocity-inlet under Type Select Edge under the Entity Type (this will
also set the selection filter to edge type)
Select Create Edges to automatically extractedges for the capping object at creation
Select Auto Redisplay(updates graphicsautomatically after cap creation)
Zoom close into the area numbered 1in theprevious slide.
RMBselect one of the edges at the inlet. The
selected edge is marked with bold red color(the circle in the image is for betteridentification of the edge-any edge along theedge of the inlet would serve the purpose
Click Create
Model Preparation-Create Caps
-
8/13/2019 Fluent Meshing 14.5 WS5 Basic Workflows
14/62
2011 ANSYS, Inc. December 21, 201214 Release 14.0
Fluent creates and re-meshes a cap at the
inlet.
Follow the same procedure for the caps
needed in areas 2 and 3.
For area 2specify inlet2for Object Name
and velocity-inletfor Type
For area 3 specify outletfor Object Name
and pressure-outletfor Type
Model Preparation-Create Caps
1
2
3
-
8/13/2019 Fluent Meshing 14.5 WS5 Basic Workflows
15/62
2011 ANSYS, Inc. December 21, 201215 Release 14.0
We need to create sizing functions in
preparation for meshing. Click onCreateSize Functions in the task
page
In the Size Functionspanel, under
Global Controlsmodify the entries as
shown in the figure and click Apply
Click Create Defaultsto create a default
set of sizing functions
The default size functions appear in the
list. We will now modify some of them
to better address the features of our
particular model
Select all the Boundary Zones in the list
and click Draw. Then click Draw Sizesto
show min/maxsizes in the graphics.
Generate Size Functions
-
8/13/2019 Fluent Meshing 14.5 WS5 Basic Workflows
16/62
2011 ANSYS, Inc. December 21, 201216 Release 14.0
Select the default-edge-curvature
enter 10 under Normal Angle andclick Change.
We are doing this to ensure
that the high curvature bolt-holes
are resolved correctly as the default
of 18 is conservative to give coarsedefault mesh
Generate Size Functions
-
8/13/2019 Fluent Meshing 14.5 WS5 Basic Workflows
17/62
2011 ANSYS, Inc. December 21, 201217 Release 14.0
Perform the same
step as before, this timeselecting the
default-face-curvature
and specifying the same
Normal Angle 10.
Click Change Click Close
Generate Size Functions
-
8/13/2019 Fluent Meshing 14.5 WS5 Basic Workflows
18/62
2011 ANSYS, Inc. December 21, 201218 Release 14.0
Click on Objectsand then Manageand select
only the solid-1object. Click Draw. Usectrl-ahot key to centre the graphics
Click on CreateMaterialPoint in the task
page
Click on the graphics window and then typeCtrl+N hot key to active the node selection filter
Material Point Creation
-
8/13/2019 Fluent Meshing 14.5 WS5 Basic Workflows
19/62
2011 ANSYS, Inc. December 21, 201219 Release 14.0
With RMB click select two nodes in such a way that the middle point of the
line connecting them falls clearly in the open volume and it is not very close tothe solid. Rotate the model as needed
Material Point Creation
First Point Second Point
-
8/13/2019 Fluent Meshing 14.5 WS5 Basic Workflows
20/62
2011 ANSYS, Inc. December 21, 201220 Release 14.0
Type flow-volumein the Name field
Click Compute. This calculates the coordinates
of the mid-point of the line connecting the two
selected nodes. Note that the numbers you see
may differ from those shown
Click on Draw. The material point is now renderedin the graphics window as shown here
Material Point Creation
If the position is satisfactory, then click
Createand the material point will be
created. Click List to see a list of active
material points.
-
8/13/2019 Fluent Meshing 14.5 WS5 Basic Workflows
21/62
2011 ANSYS, Inc. December 21, 201221 Release 14.0
Alternatively, click on the graphics window and then type Ctrl+Ztoactive the Zone selection filter
RMBclick on the object and then click Compute
De-select and then re-selectDraw to re-render the new Material Point
Namethe new point as flow-volume-alt
You see that the material point is at the centroid of the Face Zone selected Click Createand then List to list the available material points
Material Point Creation-AlternateApproach
-
8/13/2019 Fluent Meshing 14.5 WS5 Basic Workflows
22/62
2011 ANSYS, Inc. December 21, 201222 Release 14.0
CAUTION: the alternate approach may result in a material point that is not
in the flow volume if the part is not convex.
Having multiple material points for the same volume does not pose anyissues but should we elect to eliminate one, please type the following text
command on your Fluent window
/meshing/material-point/delete-material-point
Type flow-volume-alt when prompted for a fluid zone name
Material Point Creation-AlternateApproach
-
8/13/2019 Fluent Meshing 14.5 WS5 Basic Workflows
23/62
2011 ANSYS, Inc. December 21, 201223 Release 14.0
Now we have completed the model preparation by
creating caps and closing the gap between two
objects and we should save our current setup.
Select File Write and save the mesh file
T-junction-setup.msh.gz
We shall now explore the different workflows that are
available to get to a fully connected surface mesh for
volume meshing
Model Preparation Complete
-
8/13/2019 Fluent Meshing 14.5 WS5 Basic Workflows
24/62
2011 ANSYS, Inc. December 21, 201224 Release 14.0
Problem Statement
As a CFD user, I was given a set of CAD file(s) of an assembly consisting ofsolids and I am tasked with simulating the flow in the flow region loosely
defined by these solids.
Solution
After preparing the geometry, I need to extract the Fluid volume.
To achieve that I would have to:
-Create a Material Point that resides in the space where Fluid with flow
(Done in Model Preparation stage)
-Extract the Fluid volume using the Fluid Surface approach with either
cut-wrapor shrink-wrap
-Grow prisms in the Fluid Region and a Volume mesh using Auto Mesh
Extracting the Flow volume
-
8/13/2019 Fluent Meshing 14.5 WS5 Basic Workflows
25/62
2011 ANSYS, Inc. December 21, 201225 Release 14.0
Read the mesh T-junction-setup.msh.gz
Click on Wrap
Select all the objects in the list
Under Targetselect Fluid Surface Under Method select cut-wrap
Under New Object Name type
extracted-fluid
Pull down the menu under Material Pointand select the material point flow-volume
Click Wrap
Extracting the Flow Volume usingCut-Wrap
-
8/13/2019 Fluent Meshing 14.5 WS5 Basic Workflows
26/62
2011 ANSYS, Inc. December 21, 201226 Release 14.0
The wrapping process will take a few minutes, depending on the speed of
your computer.
Once complete, click on Manageand then select the object extracted-fluid
Before you click Drawdisable Draw Edge Zones from the Object Optionsin
the main Fluent window to improve the clarity of the display
Now click Draw
Extracting the Flow Volume usingCut-Wrap
-
8/13/2019 Fluent Meshing 14.5 WS5 Basic Workflows
27/62
2011 ANSYS, Inc. December 21, 201227 Release 14.0
The extracted flow volume isdisplayed.
Close examination of the mesh
reveals however that it is not
appropriate for volume meshing
just yet and it needs to beimproved.
Extracting the Flow Volume usingCut-Wrap
-
8/13/2019 Fluent Meshing 14.5 WS5 Basic Workflows
28/62
2011 ANSYS, Inc. December 21, 201228 Release 14.0
Click on Improve under Surface Mesh
Select the extracted-fluidobject from the
Objects List
Without changing anything else click Apply
This process creates a Meshobject
extracted-fluid-14:9
From the improve panel, select
extracted-fluid-14:9and click Draw
Extracting the Flow Volume usingCut-Wrap
-
8/13/2019 Fluent Meshing 14.5 WS5 Basic Workflows
29/62
2011 ANSYS, Inc. December 21, 201229 Release 14.0
Extracting the Flow Volume usingCut-Wrap
Before Improve After Improve
-
8/13/2019 Fluent Meshing 14.5 WS5 Basic Workflows
30/62
2011 ANSYS, Inc. December 21, 201230 Release 14.0
We will now examine the quality of the wrapped mesh. Before we do that,we need to activate the appropriate face group that would allow us to
select the appropriate zones for quality report.
Click Groupsas shown
On the Face Groups list select the
_mesh_group_extracted-fluid-14:9
Click Activate
Click Close
Extracting the Flow Volume usingCut-Wrap
-
8/13/2019 Fluent Meshing 14.5 WS5 Basic Workflows
31/62
2011 ANSYS, Inc. December 21, 201231 Release 14.0
Use the Menus and navigate toDisplay Plot Face Distribution
You see that only the Boundary
zones in the group that we
activated are listed.
Select them and click Plot
Extracting the Flow Volume usingCut-Wrap
Good surface quality observed
Save the mesh file as
cut-wrapped.msh.gz
-
8/13/2019 Fluent Meshing 14.5 WS5 Basic Workflows
32/62
-
8/13/2019 Fluent Meshing 14.5 WS5 Basic Workflows
33/62
2011 ANSYS, Inc. December 21, 201233 Release 14.0
Click on Wrap
In the Wrappanel select inputs as shown.
Note that now we are selecting shrink-wrap
under Method
Click Wrap
Extracting the Flow Volume usingShrink-Wrap
-
8/13/2019 Fluent Meshing 14.5 WS5 Basic Workflows
34/62
2011 ANSYS, Inc. December 21, 201234 Release 14.0
The Shrink-Wrap operation will take a few minutes depending on the speed
of your computer.
Once done, Drawthe object extracted-fluid
Extracting the Flow Volume usingShrink-Wrap
-
8/13/2019 Fluent Meshing 14.5 WS5 Basic Workflows
35/62
2011 ANSYS, Inc. December 21, 201235 Release 14.0
Extracting the Flow Volume usingShrink-Wrap
Cut-Wrap Shrink-Wrap
-
8/13/2019 Fluent Meshing 14.5 WS5 Basic Workflows
36/62
2011 ANSYS, Inc. December 21, 201236 Release 14.0
Click on Improve under Surface Mesh
Select the extracted-fluidobject from the
Objects List
Without changing anything else click Apply
This process creates a Meshobject
extracted-fluid-14:9
From the improve panel, select
extracted-fluid-14:9and click Draw
Extracting the Flow Volume usingCut-Wrap
-
8/13/2019 Fluent Meshing 14.5 WS5 Basic Workflows
37/62
2011 ANSYS, Inc. December 21, 201237 Release 14.0
Mesh after Improve
Extracting the Flow Volume usingShrink-Wrap
-
8/13/2019 Fluent Meshing 14.5 WS5 Basic Workflows
38/62
-
8/13/2019 Fluent Meshing 14.5 WS5 Basic Workflows
39/62
-
8/13/2019 Fluent Meshing 14.5 WS5 Basic Workflows
40/62
2011 ANSYS, Inc. December 21, 201240 Release 14.0
Select the newly created Object single-solid and click Draw Use the clipping planes to cut the
model with a yz plane
You will see that there is no dividing
wall between what used to be
different solids before
Conjugate Heat Transfer with a singlesolid material
Unified Solid
Multiple Solids
-
8/13/2019 Fluent Meshing 14.5 WS5 Basic Workflows
41/62
2011 ANSYS, Inc. December 21, 201241 Release 14.0
Click on Sew under Surface Mesh In the Object list select the single-solid
as well as the inlet, inlet2, outlet as shown
Type sew-modelunder New Object Name
Click Sew
Conjugate Heat Transfer with a singlesolid material
-
8/13/2019 Fluent Meshing 14.5 WS5 Basic Workflows
42/62
-
8/13/2019 Fluent Meshing 14.5 WS5 Basic Workflows
43/62
-
8/13/2019 Fluent Meshing 14.5 WS5 Basic Workflows
44/62
-
8/13/2019 Fluent Meshing 14.5 WS5 Basic Workflows
45/62
2011 ANSYS, Inc. December 21, 201245 Release 14.0
The mesh quality is very good but it would be instructive to see how this
could be improved
Click on the Improvebutton
Select the sew-model
Specify 0.6 under Quality Limit
Click Improve
The maximum skewness is now 0.6
down from 0.74
Conjugate Heat Transfer with a singlesolid material
-
8/13/2019 Fluent Meshing 14.5 WS5 Basic Workflows
46/62
2011 ANSYS, Inc. December 21, 201246 Release 14.0
To create the volume mesh click on Auto Mesh
Select the sew-modelunder Object
Select the fluid-volumematerial point under
Material Points
Make sure that the Keep Solid Cell Zonesis checked
Click Mesh
Conjugate Heat Transfer with a singlesolid material
-
8/13/2019 Fluent Meshing 14.5 WS5 Basic Workflows
47/62
2011 ANSYS, Inc. December 21, 201247 Release 14.0
Use the Menus to navigate to Mesh Manage
As you can see, there are two
distinct Cell Zones created, the
fluid-volumeand single-solid
Conjugate Heat Transfer with a singlesolid material
Save the mesh as
single-solid.msh.gz
-
8/13/2019 Fluent Meshing 14.5 WS5 Basic Workflows
48/62
2011 ANSYS, Inc. December 21, 201248 Release 14.0
Problem Statement
I am given a set of CAD files containing a assembly of different solid bodies,
each made of a different material and I am tasked with simulating the flow
in the flow volume defined by these materials and the conjugate heat
transfer between the flow and these solid bodies
Solution
To solve this problem we would need:
-Individually wrap these solid bodies
-Sew the wrapped solid bodies with the caps
-Create the volume mesh making sure that the mesh in the solids is kept
Conjugate Heat Transfer with multiplesolid materials
-
8/13/2019 Fluent Meshing 14.5 WS5 Basic Workflows
49/62
2011 ANSYS, Inc. December 21, 201249 Release 14.0
Read the mesh T-junction-setup.msh.gz Use the Objects, Manage to draw the objects
Click on Wrap
Select all objects in the Objects list
Select Individual Object Surfaces under Target
Select cut-wrap under Method
NOTE: we can do the same process with shrink-wrap
as well.
Click Wrap
Conjugate Heat Transfer with multiplesolid materials
-
8/13/2019 Fluent Meshing 14.5 WS5 Basic Workflows
50/62
2011 ANSYS, Inc. December 21, 201250 Release 14.0
The wrapping process will take a few minutes depending on the speed ofyour computer
Once done a set of wrapped objects, prefixed with wrap-
Select these objects and click Draw
Conjugate Heat Transfer with multiplesolid materials
-
8/13/2019 Fluent Meshing 14.5 WS5 Basic Workflows
51/62
-
8/13/2019 Fluent Meshing 14.5 WS5 Basic Workflows
52/62
2011 ANSYS, Inc. December 21, 201252 Release 14.0
Click on Sewunder Surface Mesh
Select all the wrap-*objects
Click Sew
Conjugate Heat Transfer with multiplesolid materials
-
8/13/2019 Fluent Meshing 14.5 WS5 Basic Workflows
53/62
2011 ANSYS, Inc. December 21, 201253 Release 14.0
The process may take a few minutes depending on the speed of yourcomputer
Once over, select the sew-objectfrom the list of Objects and click Draw
Use the Clipping Plane functionality to view the model with the YZ plane
Observe that the geometry is now fully connected between solids bymutual Face Zones
Conjugate Heat Transfer with multiplesolid materials
-
8/13/2019 Fluent Meshing 14.5 WS5 Basic Workflows
54/62
2011 ANSYS, Inc. December 21, 201254 Release 14.0
Click on Improve
Select the sew-objectfrom the Objects
list
Set 0.6 for Quality Limit
Click Improve
The maximum skewness is now 0.61
Conjugate Heat Transfer with multiplesolid materials
-
8/13/2019 Fluent Meshing 14.5 WS5 Basic Workflows
55/62
2011 ANSYS, Inc. December 21, 201255 Release 14.0
Now we are ready to generate our volume mesh. We will grow prisms and a HexCore mesh
Click on Auto Mesh
Select sew-object under Object
Select fluid-volumeunder Material Points
Make sure the Keep Solid Zones is checked
Under Boundary Layer Meshclick Set
Conjugate Heat Transfer with multiplesolid materials
-
8/13/2019 Fluent Meshing 14.5 WS5 Basic Workflows
56/62
-
8/13/2019 Fluent Meshing 14.5 WS5 Basic Workflows
57/62
2011 ANSYS, Inc. December 21, 201257 Release 14.0
Click on the GrowthTab
Select the inputs for Offset
Method, Growth Method, First
Height, Number of Layersand
Rate as shown
Note you can press afterpopulating the fields to update
Total Height
Click Apply under Zone Specific
Growth(applies zone specific
growth to boundaries)
Click Apply at the bottom of the
panel (Global apply for all tabs)
Click Close to return to the Auto
Meshpanel
Conjugate Heat Transfer with multiplesolid materials
-
8/13/2019 Fluent Meshing 14.5 WS5 Basic Workflows
58/62
2011 ANSYS, Inc. December 21, 201258 Release 14.0
Make sure that the Prismscheck box is checked
Click Hexcore under Volume Fill
ClickApply
Save a copy of the surface mesh all set up andready to volume mesh
File Write MeshCHT_mesh_setup.msh.gz
Click Mesh
The meshing process may take a few minutesdepending on the speed of your computer
Once done use the menu system to navigate to
Display, Gridand go to the Cellstab.
Click on the Bounds Tab
Click on the Limit by Xcheck box
Conjugate Heat Transfer with multiplesolid materials
-
8/13/2019 Fluent Meshing 14.5 WS5 Basic Workflows
59/62
2011 ANSYS, Inc. December 21, 201259 Release 14.0
Go the the Cellstab
Select in the list the different cells
zones for solids and the fluid as well
as the prism cells.
Select Alland Display
Conjugate Heat Transfer with multiplesolid materials
Note we always set bounds
first before displaying cell
zones to avoid displaying the
full mesh
-
8/13/2019 Fluent Meshing 14.5 WS5 Basic Workflows
60/62
2011 ANSYS, Inc. December 21, 201260 Release 14.0
Before we transfer the mesh internally to Fluent, it is a good idea to clean
up the mesh. You will notice by examining the contents of the ManageObjects panel that there are many different objects (including the original
ones) as well as their associated Face and Edge Zones similar to what you
see below. Save the mesh by going to File-Writeas separate-solids.msh.gz
Cleanup and Export to the Solver Mode
-
8/13/2019 Fluent Meshing 14.5 WS5 Basic Workflows
61/62
2011 ANSYS, Inc. December 21, 201261 Release 14.0
Click on the CleanupButton
A pop-up window appears
indicating what the cleanup
process will do and asking
permission to proceed
Click Yes
The Manage Objectscontains only our final mesh
type object. Original
geometry and wrappedobjects are removed
Cleanup and Export to the Solver Mode
l d h l d
-
8/13/2019 Fluent Meshing 14.5 WS5 Basic Workflows
62/62
To transfer the mesh to the
solver, click on the icon on theupper left corner of the Fluent
windowSwitch to Solution
Click Yes to the pop-up window
Cleanup and Export to the Solver Mode





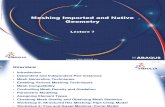
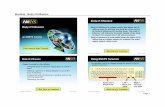









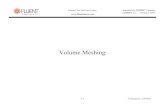
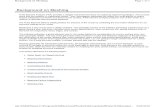
![CFX Intro 12.0 WS5 Centrifugal Pump[1]](https://static.fdocuments.net/doc/165x107/551247264a7959e5028b48e1/cfx-intro-120-ws5-centrifugal-pump1.jpg)

