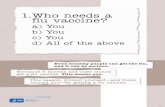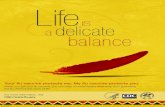Flu Vaccine Clinic Registration Site (Administration) User ...€¦ · Flu Vaccine Clinic...
Transcript of Flu Vaccine Clinic Registration Site (Administration) User ...€¦ · Flu Vaccine Clinic...

1 7-17-15
Registration Admin Site Employee Registration Site
Flu Vaccine Clinic Registration Site (Administration)
User Manual for Department Liaisons and Worksite Coordinators
Getting Started Click on the link provided in the e‐mail containing your password. Log in with that email address and the provided password. You will need to change your password at your initial log in. Once you are logged in, the Home (Maintain Flu Vaccine Clinics) screen is displayed. On the left hand side of the screen is the menu for the site, including links for Home (current screen), Schedule/Cancel Appointment, Clinic Data, Report, Change Password, New User (for Liaisons), User Manual, and Log Out. Home/Maintain Flu Vaccine Clinics
Scheduled Clinics are listed on this screen. If no clinics have been yet scheduled for your department or location, the screen should display “No Data Found”. The view on the home screen can differ based upon whether you are a liaison or a coordinator:
• Liaisons will be able to see all the clinic listings for their department.

2 7-17-15
• Coordinators will not see department listings on their home screen. They will see only their own clinic(s) listed.
Here you can access options to Edit, Add, or Delete Clinics. Administrators of multiple clinics can also Sort/Search for clinics.
Sort Clinics: You can sort the Clinics by clicking on the heading of the column by which you wish to sort.
Search Clinics: To Search for Clinics, you can enter all or part of a name in the “Clinic Name” field and click the “Search” button. Or, you can search by Clinic Date ‐ enter a date in the “Clinic Date” field using the (mm/dd/yyyy) format and click the “Search” button. You can also enter data in both the “Clinic Name” and “Clinic Date” fields in order to further narrow the search. If the Clinic is not found, the text “No Data Found” will display.
Add a New Clinic: To add a new Clinic . . .
• Click on the “Add New Clinic” button. • Select a Location from the pull down list. • Enter a date (either use the calendar icon to choose a date or enter in this format—mm/dd/yyyy e.g.,
09/12/2015). • Select clinic time slots. To select multiple time slots, use Ctrl‐left click to select time slots individually, or
select one time slot and then Shift‐left click on a later time slot to select a range of time slots; e.g., Select 8:00AM – 8:15AM and then Shift‐left click on 1:45PM – 2:00PM to create a full day of time slots ranging from 8:00AM to 2:00PM in 15‐minute increments.
• Enter the number of nurses. If you are unsure of the number of nurses your clinic will have, enter 1 for the number of nurses. This amount can be edited later. You must enter a number in this field.
• Enter room information for your clinic site.

3 7-17-15
• If yours is a first‐time clinic, select the “First Year Clinic:” box. • Enter contact name. • The “Information” field is only edited by a super administrator and cannot be edited here. • Click “Save.” A screen should appear confirming the record was added successfully. You may then
choose to add another Clinic by clicking “Add Additional Clinics” or return to the Home/Clinic screen by clicking the “Back” button.
• Note: The “Add Additional Clinics” button will return to the “add” page for the next clinic. However, the time frames that you previously selected for the first clinic will still be highlighted. Simply hold down on the “Ctrl” key while you de‐select the previous timeframes. Be sure to verify that only the timeframes you want are selected for your new clinic, before clicking “Save”.
Edit a Clinic: To edit a Clinic go to the Home page.
• Click on the “Review/Edit” button (icon with magnifying glass) next to the clinic you wish to edit. The list of all available appointment slots for that clinic will display.
• Click on a “Review/Edit” button next to any appointment slot. • A screen displaying three tabs (“Edit Current Clinic”, “Add Multiple Times for Clinic” and “Update for All
Clinic Times”) will appear.
• You can change the number of nurses for the current appointment slot under the “Edit Current Clinic”
tab. • Select the “Add Multiple Times for Clinic” to add time slots for the clinic. Enter the number of nurses
for these additional time slots. • Choose “Update Info for All Clinic Times” to change the number of nurses for the entire clinic. If yours
is a first year clinic and you forgot to indicate this when you first added your clinic, you may select the “First Year Clinic” checkbox on this screen. You can also change the contact name and add or edit room information on this tab.
• Note: If the number of nurses for your clinic is reduced after time slots have been booked, you must cancel and reschedule any employees registered in overbooked time slots before the system will allow the number of nurses to be reduced at those times.
• After making the desired changes click the appropriate Save Button. NOTE: If you made changes in multiple fields, click the Save button for each applicable field.
• To return to the list of your clinic’s available appointment slots without saving changes, click “Back”.
Delete a Clinic or Timeframe(s): To delete a clinic or timeframe(s) go to the Home page. • Click on the “Review/Edit” button next to the clinic you wish to edit. • Click on the “Delete” button (icon with red X) next to the timeframe you wish to delete. (The system
will ask if you are sure you want to delete the timeframe: select “OK” to continue with the deletion or

4 7-17-15
“Cancel” to cancel the deletion.) If no employee is registered for the appointment slot, the 15‐minute time frame will be deleted and removed from the list of clinic times.
• To completely remove a clinic, delete each appointment slot. The clinic will then be removed from the Clinics list.
• If employees are registered for appointments in the time frame you wish to delete, the system will not allow you to delete them. You must first reschedule the registered employee(s) before the time frame can be deleted.
Place a Clinic “On Hold: To place a clinic “On Hold”, go to the Home page.
• Click on the “Review/Edit” button next to the clinic you wish to edit. • Select the “Place Clinic on Hold” button. • “Yes” will appear on the edit screen to the right of “Clinic on Hold”. • On the home screen “Y” will appear under “On Hold” for the clinic placed on hold.
Remove a Clinic from “On Hold: To remove a clinic from “On Hold” go to the Home page.
• Click on the “Review/Edit” button next to the clinic you wish to edit. • Select the “Remove Clinic on Hold” button. • “No” will appear on the edit screen to the right of “Clinic on Hold”. • On the home screen “N” will appear under “On Hold” for the clinic removed from on hold.
Do not attempt to edit clinic information while a clinic is “on hold”. If it is determined that an “on hold” clinic will be hosted, remove the clinic from “on hold”, then make desired edits to the clinic. Cancel a Clinic: To cancel a clinic, go to the Home page.
• Click on the “Review/Edit” button next to the clinic you wish to edit. • Select the “Cancel Clinic” button. • “Yes” will appear on the edit screen to the right of “Clinic Cancelled”. • On the home screen “Y” will appear under “Cancelled” for the clinic that was cancelled.
Email notification of clinic “on hold” or “clinic cancelled” If a registered employee has an email listed in their self‐service account, an email notification will be sent to their email concerning the clinic they are scheduled for being placed on hold or cancelled, along with a link to the registration site to allow them to look for an alternative appointment if desired. Schedule/Cancel Appointment
To schedule or cancel an appointment, click “Schedule/Cancel Appointment” on the left‐navigation menu. A partial list of State employees will become visible. The entire list can be displayed upon selecting “Show All”; however this is not desirable, as the page will load very slowly for over 50,000 employee names.

5 7-17-15
Search Employees: You can search by Employee ID, First Name, Last Name, or any combination of these. Type the desired criteria in the appropriate field and then click the “Search” button. You may also sort employee names by clicking on the heading of the column by which you wish to sort. If the employee is not found, the text “No Data Found” will display. Schedule an Appointment: Click “Select” next to the name of the employee you wish to register for an appointment.
If the employee does not already have an appointment, the “Schedule an Appointment” screen will display with a message near the top of the screen: “There are no appointments scheduled for (the employee)”, and a list of available clinics becomes accessible.
If the employee is already scheduled for an appointment, the current appointment details will display instead of the “Schedule an Appointment” screen.

6 7-17-15
• On the “Schedule an Appointment” screen you can search for a clinic name or date, sort the listed clinics by name or date, or click “Show All” to view the entire list.
• Once you have located the clinic the employee would like to be scheduled for, choose “Select”. A list of available appointment times will appear.
• Select the appointment slot the employee would like to be scheduled for. The “Current Appointment” screen will then appear with the appointment confirmation and appointment details.
• If the employee has an email listed in their self‐service account, they will receive a confirmation email with their appointment details. In addition, they will receive a 2‐day reminder email.
• If no email is listed in self‐service for the employee, a pop‐up will appear on the admin site to allow the admin to enter the employee’s preferred email address when registering the appointment. The automated system will use this address for the existing and new appointments.
Cancel an Appointment: A “Cancel Existing Appointment” button is located at the bottom of the “Current Appointment” screen; therefore an appointment scheduled in error can immediately be canceled on that screen.
• If you have navigated away from the “Current Appointment” screen, click “Schedule/Cancel Appointment” on the left navigation panel.
• Locate the name of the employee for whom you wish to cancel an appointment. • Click “Select” next to the employee’s name, and then click “Cancel Existing Appointment” at the bottom
of the screen. Clinic Data Department Liaisons will be able to see clinic data for all clinics in their department(s). Site Coordinators will be able to view clinic data for their individual clinic(s). On the left navigation menu, select “Clinic Data”.

7 7-17-15
On the “Registered Employee” tab the clinic data screen will show the following if there are scheduled appointments:
• Clinic date • Timeframe for each registered employee • Employee information (ID#, First, and Last names) • Whether the employee was a walk in or no show, and if they paid the day of the clinic versus providing
proof of State sponsored insurance. You will need to complete the “Walk In”, “No Show” and “Paid Day Of” fields after your clinic has been held; therefore it is important to assure that the clinic nurse or clerk realizes that they need to mark a hard copy of your daily schedule with each “Walk In”, “No Show” and “Paid Day Of”, and that they must provide a copy to you.
Please note: Mark “Paid Day Of” only for employees that pay by cash or check, not those who provide proof of insurance. On the “Registered Employee” clinic data screen, select your clinic from the drop‐down, and then select the applicable checkbox beside the name of the employee to whom it applies.
To register a Walk In: • If your clinic was fully booked, and no remaining time slots display for your location, add a time
slot at the end of your clinic timeframes and schedule the walk in for that time. Otherwise, use any remaining available time slot for registering the walk in.
• Follow the directions for scheduling an appointment for the employee. On the “Current Appointment” screen, select the “Walkin” checkbox:

8 7-17-15
The Walkin will then automatically show on the Clinic data screen:
and on the Registered Daily Schedule report screen in the “Walk Ins” column and under “Clinic Totals”, “Total Walk‐Ins”:

9 7-17-15
On the “Attached File” tab you will be able to see whether Special Documentation has been attached for your location. In most cases, you will not need to perform any action under this tab. The following is simply for your information:
State owned or leased buildings that are managed by Department of Management and Budget will have a DTMB Security Clearance Form attached. Clearance is handled by the Flu Vaccine Program Coordinator in the Employee Benefits Division (EBD). An Event Application Form gets approved by DTMB for all clinic locations. This also is handled in EBD, and no action is required by you. Some Corrections facilities may require a Lien Clearance. This is handled through EBD, the VNA and the Warden’s office of the site where the clearance is required.
Report
Site Coordinators will be able to use “Select Location” and view reports for their clinics. Department Liaisons will be able to view reports via “Select Location” and “Select Department”. The Location and Department reports are very similar, with the difference being that the department reports have aggregate information for all the clinics in a given department. Only Employee Benefits Division Program Coordinators or Administrators will have access to the “All Locations” section in red text. On the left navigation menu, select “Report”.
To view an individual clinic schedule that displays the times for which employees are registered, click “Display Registered Daily Schedule” under “Select Location”.

10 7-17-15
• Choose your clinic from the location drop‐down. • Select the clinic date from the date drop‐down. • Daily schedule details will include: The names of registered employees under their appointment timeframes, along with their employee
ID number, phone number (if available), email address, and whether they were classified as “Walk In”, “No Show” or “Paid Day Of”.
The number of “Max Seats”, “Used Seats” and “Available Seats” for each timeframe. Clinic data totals will display at the bottom of the screen. If no employees are registered for a clinic, no data will be displayed.
To view an individual clinic schedule that displays all clinic time slots, including the ones that no employees are yet registered for, click “Display Clinic Daily Schedule” under “Select Location”. To view clinic data only (number of “Max Seats”, “Used Seats”, “Available Seats”, “Walk In”, “No Show” and “Paid Day Of” for each timeframe), click “Display Data Only” under “Select Location”. To view annual data click “Display Annual Data” under “Select Location”. On this screen, the automated system will show “Total Vaccinated” in addition to the “Total Number of Registered Employees”. This result is from a calculation of the total number of registered employees minus the number of no shows. Liaisons:
To view a department’s clinic schedules, click “Display Daily Schedule” under “Select Department”.
• Select the year from the year drop‐down. • Daily schedule details will include data for clinics in your department.
To view other reports for your department, select the desired report under “Select Department”, and then choose the desired year. Print a Report: Click on the printer icon near the top of the screen. Export a Report: First export the report to an Excel spreadsheet. Export a Report: Select the Excel spreadsheet format from the “Export” dropdown list. Although Acrobat PDF and Word are available, the preferred option is the Excel spreadsheet. Click “Open” then “Enable Editing”. Go to “print preview” in Excel and choose the landscape orientation. You can then set margins as desired and print the report. Note: The Clinic Data Totals will appear at the bottom of the report in one cell. This cell will need to be lengthened (drag the lower cell margin down) until all of the information is available. Change Password
On this screen, you can change your password for the administration site.

11 7-17-15
Note: Passwords must be 8 characters minimum, contain at least one lowercase letter, one uppercase letter, one number, and one special character. Change Password: Change your password by entering your current password in the “Password” box. Then, enter the new password you wish to use in both the “New Password” and “Re‐Type New Password” boxes. Click “Submit.”
New User (Maintain Users)
This function is available to Department Liaisons to allow adding, editing and deleting users (site coordinators) for the automated system.
On this screen, you can Sort/Search, or Delete System Users, or access the “Add” or “Edit” user screens. Sort System Users: You can sort the Users by clicking on the heading of the column by which you wish to sort. Search System Users: To Search for Users, you can enter all or part of a name in the “First Name” field and/or “Last Name” field and click the “Search” button. If the User is not found, no records will be displayed. To view all users, click the “Show All” button. Add a New User: To add a new User, click on the “Add” button. Enter the information for the new User. All required fields (indicated by a red asterisk) must be completed. "Site Coordinator" will be the default for "Admin Type“. Select the location to which the coordinator is assigned.

12 7-17-15
"Active" will be the default for "Status". If a site coordinator changes for a clinic location, change the previous coordinator’s status from “Active” to “Inactive” here.
Click “Save.” A screen should appear confirming the record was added successfully. You may then choose to add another User or return to the Maintain Users screen by clicking the “Back” button. When a new user is added to the system, they will receive an email with a link to log into the registration administration site along with a password to get started. Edit a System User: To edit a User, click on the “Review/Edit” button next to the User you wish to edit. Make desired changes and click “Save.” To return to the list without saving changes, click “Back.” *Note: You can also re-send a User’s password from the Edit user screen. Click on the “Re-send Password” button. Delete a User: To delete a User, click on the “Delete” button next to the User you wish to delete. (The system will ask if you are sure. Select “OK” to continue with deletion or “Cancel” to cancel the deletion.) Once deleted, the User‘s name will be removed from the list. User Manual
This link opens a guide to the Flu Vaccine Clinic Registration Administration site with this instruction content in PDF format. Log Out
Clicking on the “Log Out” link will immediately log you out of the system and return you to the log in screen (pictured below).
Time Out
Due to the sensitive nature of some information stored within this program, there is a built‐in time out feature. The system will time out after 10 minutes of inactivity. A warning pop‐up will display: “WARNING! Session About to Expire” “Your session will time out in 5 minutes. When the timer reaches 0:00 your online session is no longer active.” To avoid timing out, click “Continue”. To discontinue your session, you may let the time out run until the session expires, or select “Continue” and click “Log out” on the left navigation menu.

13 7-17-15
If the session expires, the system will again display the main log in screen.
Return to Registration Administration Site