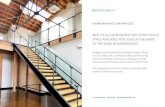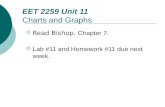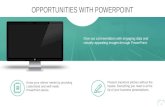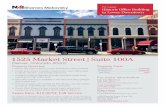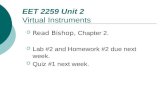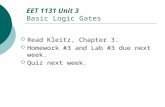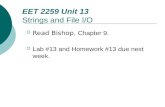Floyd, Digital Fundamentals, 10 th ed EET 2259 Unit 3 Editing and Debugging VIs Read Bishop,...
-
Upload
garey-greer -
Category
Documents
-
view
221 -
download
0
Transcript of Floyd, Digital Fundamentals, 10 th ed EET 2259 Unit 3 Editing and Debugging VIs Read Bishop,...

Floyd, Digital Fundamentals, 10th ed
EET 2259 Unit 3Editing and Debugging VIs
Read Bishop, Chapter 3.
Lab #3 and Homework #3 due next week.
Quiz #2 next week.

Floyd, Digital Fundamentals, 10th ed
Editing Techniques
Editing techniques include Creating controls & indicators on block diagram Selecting objects Moving objects Deleting objects Duplicating objects Resizing objects Labeling objects Changing text font, style, size, color Working with wires Aligning, distributing, and resizing objects Coloring objects Cleaning up the block diagram
(Bishop, pp. 112-140)

Floyd, Digital Fundamentals, 10th ed
Creating Controls & Indicators From the Block Diagram
After placing a function or subVI on block diagram, right-click on one of its terminals and select Create > Control or Create > Indicator.
This adds a control or indicator to the front panel and automatically wires it on the block diagram.
(Bishop, p. 112)

Floyd, Digital Fundamentals, 10th ed
Tools Palette
Operating Tool
Positioning/Resizing Tool
Labeling Tool
Wiring Tool
Shortcut Menu Tool
• Lets you operate and modify objects on front panel or block diagram.
Scrolling Tool
Breakpoint Tool
Probe Tool
Color Copy Tool
Coloring Tool
Automatic Selection Tool
(Bishop, p. 23)

Floyd, Digital Fundamentals, 10th ed
Selecting Objects
To move, delete, or copy an object on the front panel or block diagram, you must first select the object.
The easiest way to select an object or objects is to drag a box around them.
You can also select an object by clicking it with the positioning tool, and you can select multiple objects by shift-clicking.
(Bishop, p. 114)

Floyd, Digital Fundamentals, 10th ed
Moving Objects
After selecting an object or objects, move by dragging with the mouse or using the arrow keys.
(Bishop, p. 116)

Floyd, Digital Fundamentals, 10th ed
Deleting Objects
After selecting an object or objects, delete by pressing Delete or Backspace key, or by Edit > Clear on pull-down menus.
(Bishop, p. 117)
If you make a mistake, you can undo your last step by using Edit > Undo or pressing Ctrl+Z.

Floyd, Digital Fundamentals, 10th ed
Duplicating Objects
After selecting an object or objects, duplicate by Edit > Copy and Edit > Paste on pull-down menus (or use Ctrl+C and Ctrl+V shortcut keys).
(Bishop, p. 117)

Floyd, Digital Fundamentals, 10th ed
Resizing Objects
To resize an object on the front panel, drag the blue resize handles that appear when you move the positioning tool over the object.
Most block-diagram objects cannot be resized.
(Bishop, p. 117)

Floyd, Digital Fundamentals, 10th ed
Labels
There are two kinds of labels: free labels and owned labels.
Create a free label by using the labeling tool on the tools palette or by double-clicking on blank area of front panel or block diagram.
Show or hide an object’s owned label by using short-cut menu’s Visible Items > Label.
Edit any label by double-clicking.(Bishop, p. 119)

Floyd, Digital Fundamentals, 10th ed
Changing Text Font, Style, Size, Color
Use the Text Settings drop-down box on the toolbar to change text appearance. (Similar to word processors.)
You can change text appearance on the front panel or on the block diagram.
(Bishop, p. 120)

Floyd, Digital Fundamentals, 10th ed
Working with Wires
Wiring “Hot Spot”
Clean Up Wiring
Click To Select Wires
(Bishop, pp. 122-127)

Floyd, Digital Fundamentals, 10th ed
Broken Wires
Remove a single broken wire by selecting the wire and pressing the Delete key, or by right-clicking the wire and selecting Delete Wire Branch.
Remove all broken wires by using Edit > Remove Broken Wires pull-down menu (or Ctrl+B shortcut key).
(Bishop, p. 125)

Floyd, Digital Fundamentals, 10th ed
After selecting two or more front-panel objects, use buttons on the toolbar to align them with each other, space them evenly apart, or make them all the same size.
(Bishop, p. 128)
The block diagram’s toolbar has Align and Distribute buttons, but not a Resize button.
Aligning, Distributing, and Resizing Objects
Align Distribute Resize

Floyd, Digital Fundamentals, 10th ed
Coloring Objects
Use the coloring tool on the tools palette to change colors of objects.
For many front-panel objects, you can also change the color by choosing Properties on the object’s shortcut menu.
(Bishop, p. 130)

Floyd, Digital Fundamentals, 10th ed
Cleaning Up the Block Diagram
This feature will automatically rearrange your block diagram and reroute the wires to make everything look clean and well-ordered.
On the block diagram pull-down menu, click Edit > Clean Up Diagram; or you can just press CTRL+U; or you can just click the Clean Up button:
(Bishop, p. 137)

Floyd, Digital Fundamentals, 10th ed
Debugging Techniques
Debugging techniques include Using Broken Run button to find errors Execution highlighting Single-stepping Breakpoints Probes
(Bishop, pp. 141-152)

Floyd, Digital Fundamentals, 10th ed
Broken Run Button
When the block diagram contains an error that prevents the VI from running, the Broken Run button appears in place of the normal Run button.
(Bishop, p. 142)
Click on Broken Run button to open window listing errors.

Floyd, Digital Fundamentals, 10th ed
Execution Highlighting
To monitor the execution of the block diagram, click Highlight Execution button on block diagram’s toolbar and then run the VI.
(Bishop, p. 144)
Click on Highlight Execution button; dataflow is animated using bubbles. Values are displayed on wires.

Floyd, Digital Fundamentals, 10th ed
Single-Stepping
To execute block diagram one node at a time, use one of the single-stepping buttons on block diagram’s toolbar.
(Bishop, p. 146)
Step Into button executes current node. If currentnode is a subVI, its first step is executed.
Step Over button executes current node. If currentnode is a subVI, entire subVI is executed.
Step Out button executes until current subVI (orentire program) finishes.

Floyd, Digital Fundamentals, 10th ed
Execution Highlighting and Single-Stepping
Usually when you single-step, you’ll also want to have execution highlighting turned on so that you can see the effect of each step.
(Bishop, p. 146)

Floyd, Digital Fundamentals, 10th ed
Breakpoints
Set a breakpoint in block diagram by using Breakpoint tool on tools palette or by right-clicking on an object.
When you run VI, execution will stop when it reaches the breakpoint.
(Bishop, p. 147)

Floyd, Digital Fundamentals, 10th ed
Probes
Place a probe in block diagram by using Probe tool on tools palette or by right-clicking on wire.
When you run VI, window displays value at the point where the probe is placed.
(Bishop, p. 148)

Floyd, Digital Fundamentals, 10th ed
Property Nodes
Property nodes are block-diagram objects that let you read or set the properties of front-panel objects.
To create a property node, right-click a front-panel objects and then select Create > Property Node.
(Bishop, p. 153) Property nodes are powerful, advanced
features that will become more valuable to you as you gain more LabVIEW experience.

Floyd, Digital Fundamentals, 10th ed
Some Shortcut Keys
Ctrl+B removes broken wires. Ctrl+E switches between front panel & block
diagram. Ctrl+T tiles front panel & block diagram side by
side. Ctrl+H turns help window on or off. Ctrl+U cleans up the block diagram. Plus standard Windows shortcuts:
Ctrl+O to open file. Ctrl+S to save file. Ctrl+C to copy. Ctrl+V to paste. Ctrl+Z to undo. (Bishop, p. 155)