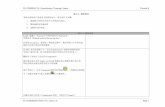FloTHERM v11.1 Upgrade Tutorial - 易富迪科技 · AppNote MG592430 A P P N O T E S SM FloTHERM...
Transcript of FloTHERM v11.1 Upgrade Tutorial - 易富迪科技 · AppNote MG592430 A P P N O T E S SM FloTHERM...

AppNote MG592430
A P P N O T E S
SM
FloTHERM v11.1 Upgrade Tutorial
Model Calibration with FloTHERM v11.1
December 16, 2015

Model Calibration with FloTHERM 11.1 __________________________________ 1
Mechanical Analysis Please visit our website at:
www.mentor.com/mechanical
Mentor Graphics Corporate Headquarters 8005 S.W. Boeckman Rd.
Wilsonville, OR 97070 Tel: +1 (503) 685-7000
Fax: +1 (503) 685-1204
Copyright
Copyright © 2015 Mentor Graphics Corp Mentor Graphics is a registered trademark of Mentor Graphics Corporation. All other trademarks mentioned in this document are trademarks of their respective owners Disclaimer
While every effort is made to ensure accuracy, Mentor Graphics Corporation cannot be held responsible for errors or omissions, and reserve the right to revise this document without notice.
Document Reference
Document Number: Software Version: FloTHERM Version 11.1
Conditions of Use
This document is issued along with FloTHERM software for use under the terms and conditions of the license agreement between the user’s organization and Mentor Graphics. Users thereby agree not to disclose in full or in part the manual or the software or the intellectual content thereof to any other individual or organization without the prior written consent of Mentor Graphics.

Model Calibration with FloTHERM 11.1 __________________________________ 2
Table of Contents
Introduction ........................................................................................................................................... 2 Tutorial ................................................................................................................................................. 3
Introduction Welcome to the Model Calibration with FloTHERM V11.1 tutorial. This tutorial is designed to provide you with a short introduction to the new T3Ster based model calibration feature in FloTHERM v11.1.

Model Calibration with FloTHERM 11.1 __________________________________ 3
Tutorial
Model Calibration with FloTHERM v11.1
With this tutorial, you have been provided a spreadsheet called ‘IGBT-Creator’ that will create a ready to solve model of an IGBT package. Open that spreadsheet and review the various inputs and compare them to the diagram. Check that the ‘Flosuite Path’ matches where you have installed FloTHERM v11.1 and modify if necessary. Click the ‘Save and Load into FloTHERM’ button. When prompted, name the model ‘Calibration-Tutorial’ and wait for FloTHERM v11.1 to start and load the model. *** Note: The spreadsheet is fully functional, with the diagram updating to match the inputs. Try it out, but to follow along with the tutorial please use the provided default values.

Model Calibration with FloTHERM 11.1 __________________________________ 4
Model Calibration with FloTHERM v11.1
In Project manager, inspect the model to become familiar with the geometry. Note that the computational grid is pre-defined, as well as the transient grid definition.
Of particular interest is the region called ‘Active Area :Region’. New in FloTHERM v11.1 is the ability to track mean transient temperatures for any volume region when using the calibration feature. This region is coincident with the heat source object and is the temperature we will be using to calibrate with later.
When you are comfortable with how the model has been set up and the geometry present, solve the model. It will take a few minutes to solve.

Model Calibration with FloTHERM 11.1 __________________________________ 5
Model Calibration with FloTHERM v11.1
When the solve completes, launch Command Center.
New in FloTHERM v11.1, a ‘Calibration’ menu appears along the top. Clicking here, will reveal a ‘Detailed Model Calibration’ command. Use this command to launch the Detailed Model Calibration dialog.
Note: To access this dialog, you must have a ‘ftcalibrator’ license available. Once the dialog is launched, the license will be checked out for the remainder of the Command Center session.

Model Calibration with FloTHERM 11.1 __________________________________ 6
Model Calibration with FloTHERM v11.1
The dialog will present information about the calibration problem setup, and charts to enable easy comparison of simulation to experimental data. The right side of the dialog is devoted to displaying charts. The top chart will display simulation and experimental Zth curves for any scenario. The bottom chart will show integral and differential structure functions for experimental data and for any scenario with results. The drop down list above the charts is used to select the scenario for which results should be displayed. At this point in the tutorial, only the results from the baseline model are available. Note that the charts can be resized by dragging the horizontal line up or down. If the line is dragged far enough in either direction, only one chart will be displayed. The entire dialog can be maximized by double-clicking the title bar.

Model Calibration with FloTHERM 11.1 __________________________________ 7
Model Calibration with FloTHERM v11.1
To import T3Ster data, click the ‘Import T3Ster Measurement’ button. Navigate to the IGBT_T3Ster.flocalibration file that is provided provided with this tutorial and import it.
Note that the chart area has now updated to show the T3Ster Zth, and both structure functions.
The temperature we want to use for calibration is the ‘Active Area: Region’. Make that designation for the ‘Model Temperature to Calibrate’ setting and again note that the charts update.
The curve that must match well is the integral structure function curve. Note that in FloTHERM v11.1, the Integral Structure Functions are solid lines, and the Differential Structure Functions are dashed lines.
Clearly, some aspects of the current model are deficient as the structure functions, though similar, do not match well.

Model Calibration with FloTHERM 11.1 __________________________________ 8
Model Calibration with FloTHERM v11.1
The ‘Calibration Setup Check’ area of the dialog is used to make sure the baseline model matches the experimental conditions before calibrating.
If there is not a match, the Adjust command can be utilized to make changes to power, duration of test and ambient temperature to bring things back in line. Note that using the Adjust command will cause all scenarios to be re-built, so it’s recommended to ensure this is done prior to solving scenarios.
In the event of the transient duration needing adjustment (it needs to be at least as long as experimental) then there is an option to have the time patches recreated as well (‘Regenerate Time Patches’).
Select Regenerate Time Patches. Although not needed but this way Command Center will regenerate the time patches.
Click on Adjust command to adjust the power.

Model Calibration with FloTHERM 11.1 __________________________________ 9
Model Calibration with FloTHERM v11.1
The next step in the calibration process is to specify what parameters of the model we would like to optimize in our calibration attempt. Virtually any aspect of the model can be nominated. We do this with the Input Variables tab in Command Center, by setting up Design Parameters with a valid range.
Typically, these parameters will be model inputs that we do not know with certainty, such as dimensions that are difficult to measure, such as TIM thicknesses, active area dimensions, etc., or material properties.
For our calibration tutorial we will attempt to calibrate by tuning the die attach material property and the dimensions of the active area.

Model Calibration with FloTHERM 11.1 __________________________________ 10
Model Calibration with FloTHERM v11.1
Recall from our inspection of the model, there is a material called ‘Solder-IGBT’. The thermal conductivity for this material will be the first Design Parameter.
In the Input Variables tab, expand the Material Properties node, then expand the ‘Solder-IGBT’ node.
Locate ‘Conductivity’ and double-click it to activate it as an Input Variable
Under ‘Variable Type’, select ‘Design Parameter’. Define a range of 10 W/mK to 50 W/mK and click Apply Variation.
We will use the size of the heat source as our second Design Parameter. The original size of the source is 7 mm by 11.5 mm.
We will assign a range of 4 mm – 7 mm to the X-Size of the source and a range of 8 mm -11.5 mm to Z-Size of the source.

Model Calibration with FloTHERM 11.1 __________________________________ 11
Model Calibration with FloTHERM v11.1
To do so, in Command Center, select X-Size node for Active Area object and double click to select that as an Input Variable. Under ‘Variable Type’, select ‘Design Parameter’ and define a range of 0.004 m to 0.007 m and click Apply Variation. This completes the definition of X-Size for Active Area as a new Design Parameter.

Model Calibration with FloTHERM 11.1 __________________________________ 12
Model Calibration with FloTHERM v11.1
Repeat the above for Z-size of Active Area heat source and define a range of 0.008 m to .0115 m. This will complete the definition of 3 Design Parameters for our calibration tutorial.
We want the new Active Area heat sources to be centered with the original Active Area heat source. Also remember that we are using the Active Area :Region to track mean transient temperatures in using the calibration feature. Therefore the location of the Active Area heat source and the location and size of the Active Area :Region will be dependent on the value of Active Area size. In summary we need to define the relationship between the size of the Active Area heat source and the following:
Active Area Source o X-location o Z-location
Active Area :Region o X-location o Z-location o X-Size o Z-Size
The relationship between Active Area dimensions and these quantities will be defined with Linear Functions.

Model Calibration with FloTHERM 11.1 __________________________________ 13
Model Calibration with FloTHERM v11.1
Linear functions are simply linear equations. We are looking for an expression of the form:
y = mx + b
As we’ll see later, FloTHERM automatically computes the constant term (the ‘b’ above) so we need only to identify the multiplier (the ‘m’ term above).
The multiplier describes if the parameter is expected to increase or decrease with a change in ‘Active Area’, and by what scale.

Model Calibration with FloTHERM 11.1 __________________________________ 14
Model Calibration with FloTHERM v11.1
Add the X-Location of the ‘Active Area’ source as a Linear Function.
Click the Add Term button, and select ‘Active Area : X Size’ from the drop down list of Design Parameters.
Ensure that the multiplier is set as -0.5.
The constant value defaults to zero and is incorrect. Click ‘Apply Variation’ anyways. FloTHERM will detect the incorrect constant value and display a message to inform that the correct value has been applied. Click OK to accept this change.
Repeat this process for:
Z-Location of the ‘Active Area’ source. Again, the constant value defaults to zero and is incorrect. Click ‘Apply Variation’ anyways. FloTHERM will detect the incorrect constant value and display the correct value. Accept this change.

Model Calibration with FloTHERM 11.1 __________________________________ 15
Model Calibration with FloTHERM v11.1
In a similar manner, we need to establish the relationship between the X-location and Z-Location of the Active Area :Region with the X-Size and Z-size of the Active Area source.
Add the X-Location of the ‘Active Area :Region’ as a Linear Function.
Click the Add Term button, and select ‘Active Area X Size’ from the drop down list of Design Parameters.
Ensure that the multiplier is set as -0.5.
Repeat this process for:
Z-Location of the ‘Active Area’ Region
X-Size of the ‘Active Area’ Region
Z-Size of the ‘Active Area’ Region
For X-Size and Z-Size of the region, we need to use multiplier as 1.

Model Calibration with FloTHERM 11.1 __________________________________ 16
Model Calibration with FloTHERM v11.1
Use the Graphical Input tab to visualize the change in active area geometry for the various scenarios. For each of the newly created scenarios, you should observe that the source geometry varies, and it remains centered on the die.

Model Calibration with FloTHERM 11.1 __________________________________ 17
Return to the ‘Detailed Model Calibration’ dialog. In the Design Limits section, you will see the Design Parameters that were just defined. Next, we will use the dialog to create a Design of Experiments set of scenarios. These scenarios will cover the design space (in this case, thermal conductivities between 10 W/mK and 50 W/mK and the source dimensions as well) as evenly as possible to give the optimization routines a good starting point. In the Create Scenarios section, enter 20 for the Number of Experiments to Design and click ‘Design Experiments’. Inspect the Scenario Table to review what scenarios have been created.

Model Calibration with FloTHERM 11.1 __________________________________ 18
Next, the extent of the Calibration needs to be set. Structure Functions represent the entire heat flow path, from die, through the package, and into the environment. Typically, we are interested in calibrating the package and are not interested in calibrating the environment. A value that represents ThetaJC should be used here.
If the T3Ster data originates from a TDIM project, then ThetaJC will appear after import. If not, we need to specify how far along the integral structure curve should be considered during calibration.
For this tutorial, enter a value of 0.2 W/K. Note the vertical dashed line updates to show this value on the chart.

Model Calibration with FloTHERM 11.1 __________________________________ 19
In the Calibration section of the dialog, ensure that the Optimization type is set to ‘Response Surface’.
The Calibrate command will solve any unsolved scenarios, form the calibration cost function as the difference between simulation Integral Structure function and the experimental Integral Structure Function, and begin the optimization process. In the case of using Response Surface Optimization, the optimal result is first predicted with Response Surface manipulation, and then fully solved to verify.
Click the ‘Calibrate Model’ button to begin this process and wait for all all solves to complete.

Model Calibration with FloTHERM 11.1 __________________________________ 20
As the various solves complete, you’ll note in the Scenario Table that several output variables are displayed.
Calibration R2: The correlation coefficient for the structure function from that scenario to the T3Ster structure function.
Calibration Error: The sum of squared errors between the scenario structure function and the T3Ster structure function.
Cost Function, which is simply equal to the Calibration Error. The optimization process will drive this value towards zero, and drive R2 towards 1.
The Zth and Structure Functions for each solved scenario are available within the Calibration dialog. The drop down list at the top of the chart section can be used to display the results for one scenario at a time.

Model Calibration with FloTHERM 11.1 __________________________________ 21
When all solves are finished, several things will happen.
The Calibration Accuracy is reported in the Calibration section of the dialog. This value is 100*R2 and is reported as a percentage. A perfect calibration yields R2 = 1, and thus a Calibration Accuracy of 100%.
The chart area will display Zth and Structure Functions for the ‘Calibration Optimum’ scenario.
Compare the optimal structure function curve and determine the calibration accuracy for this example.

Model Calibration with FloTHERM 11.1 __________________________________ 22
Determine the optimal value of ‘Solder-IGBT’ thermal conductivity and the heat source size by inspecting the Scenario Table.
Right-Click on the Scenario Name, and select ‘Save As’ to save the optimum scenario as a new FloTHERM project.

Model Calibration with FloTHERM 11.1 __________________________________ 23
As the Response Surface method was utilized for optimization, the response surfaces are available for inspection. We can visualize these response surfaces to understand if expanding the design space could improve the calibration results.
Ensure that Cost Function response surface is being displayed. Note that the minimum cost function is in a well defined minimum on the plot. This indicates that the design parameter range was well chosen and there is little motivation to expand it in the hopes of finding a better solution.
If the optimal was found on the edge of a design parameter range that would strongly suggest that a better answer is available if the range were to be extended.
Note the indicated accuracy of the Response Surface in the title of the chart. It’s +/- 8.4% in this case. A large number here can be reduced by creating and solving additional scenarios, and re-running the Calibrate command. This tutorial was degined to solve in a reasonable time. We leave this as an exercise to improve this error by creating more scenarios (for example 50 instead of 20) and and run the calibration again.

Model Calibration with FloTHERM 11.1 __________________________________ 24
With more than one design parameter, the 3D RSO Viewer is also available. Again, we can use this viewer to confirm where the optimal value is within the design space and to check the response surface accuracy.