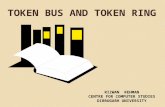FlintMAP User Instruction Manual (For Standard Users) · You should now be directed to the window...
Transcript of FlintMAP User Instruction Manual (For Standard Users) · You should now be directed to the window...
-
FlintMAP
Instructions Setting up your Laptop to allow
Working from Home
Version 13.0
-
2 | P a g e V e r s i o n 1 3 . 0
Contents
Using a Flintshire Laptop ............................................................................................................... 3
Using your own personal Laptop or PC from Home .................................................................... 3
Installing Citrix Workspace Apps ................................................................................................... 4
Logging into the WorkspaceApps ................................................................................................. 6
Logging into the FlintMAP system – after receiving a new or replacement RSA token
(creating a 4 digit pin), see Reassign a Remote Access Token in the Knowledge base. .... 6
Logging into the FlintMAP System - once you have set up a pin code .................................. 8
What you will see once you have logged on .......................................................................... 10
Technical Problems .................................................................................................................. 12
-
3 | P a g e V e r s i o n 1 3 . 0
Using a Flintshire Laptop
If you are using a Flintshire Issued Laptop this should already be set up for
you to use FlintMAP you can access FlintMAP by using the icon on
your desktop, now proceed to the Logging into the FlintMAP System section.
Please Note you will need to have been set up with ether a RSA Tag or set up to use
a RSA Soft Token before you can work from home using FlintMAP.
Using your own personal Laptop or PC from Home
But if you are using your own Laptop or PC you may need to make changes to the
security settings as below, this should not be necessary, but if you find it does not
work after you have installed Citrix receiver, follow the instructions below.
FlintMap Web Address:
https://flintmap.flintshire.gov.uk/
https://flintmap.flintshire.gov.uk/
-
4 | P a g e V e r s i o n 1 3 . 0
Installing Citrix Workspace Apps
To allow the use of FlintMAP’s software applications on your personal computer you
will need to install the latest version of the Citrix Receiver software.
1. In the Web browser *** address bar type the web address of the ICA Client.
Or Click on the link below:
Citrix Web Address: https://www.citrix.co.uk/downloads/workspace-app/windows/workspace-app-for-windows-latest.html
You will see the screen below
2. Click on “Download Citrix Workspace app for Windows”. This will prompt you
to agree terms and conditions of the Citrix License Agreement click the box
and press “Continue”.
*** Supported Browsers Internet Explorer Latest Google Chrome (requires StoreFront) Latest Mozilla Firefox Microsoft Edge
https://www.citrix.co.uk/downloads/workspace-app/windows/workspace-app-for-windows-latest.htmlhttps://www.citrix.co.uk/downloads/workspace-app/windows/workspace-app-for-windows-latest.html
-
5 | P a g e V e r s i o n 1 3 . 0
3. Click “Run”
4. You will be asked if you want to let Citrix to make changes to your system.
Click YES
5. If you have Citrix already running you will get the following:
Click Yes
6. Start
7. Update the installation. Your icon will change to
-
6 | P a g e V e r s i o n 1 3 . 0
8. Click Finish
Logging into the Workspace Apps
1. In the web browser address bar type the web address of FlintMAP.
Flintmap Web Address: https://flintmap.flintshire.gov.uk/
2. You will now be directed to the Citrix Access Gateway page below. Enter your
normal Windows log in username and your password in the respective boxes.
If you are using FlintMAP for the first time you will need to set up a four
digit pin as below.
Logging into the FlintMAP system – after receiving a new or
replacement RSA token (creating a 4 digit pin), see Reassign a
Remote Access Token in the Knowledge base.
If you are not using FlintMAP for the first time proceed to Logging into
the FlintMAP System.
1. In the “Passcode” box type the 6 digits displayed on your RSA Token and
click “Log On”
https://flintmap.flintshire.gov.uk/
-
7 | P a g e V e r s i o n 1 3 . 0
Please note the Password reset option at the bottom of the screen, more information
can be found on resetting your password in this link
http://topdesk/tas/public/ssp/content/detail/knowledgeitem?unid=36f97bbae29d42e09dc5849
5d04e9120
2. A new window will appear asking you to choose a 4 digit pin code. Enter your
chosen pin code and click “next”.
3. You should now be directed to the window below. Enter your chosen pin code
followed by the six digit number on your RSA Token (with no spaces).
http://topdesk/tas/public/ssp/content/detail/knowledgeitem?unid=36f97bbae29d42e09dc58495d04e9120http://topdesk/tas/public/ssp/content/detail/knowledgeitem?unid=36f97bbae29d42e09dc58495d04e9120
-
8 | P a g e V e r s i o n 1 3 . 0
You will need to wait for the six digit number on the RSA Token to
change before typing it in.
Logging into the FlintMAP System - once you have set up a pin code
1. Following entering your windows username and password, enter your pin
code followed by the 6 digit number on your RSA Token in the “Passcode”
box.
Username: csisaxb (Windows Username)
Password: ******* (Windows Password)
Passcode: xxxx****** (xxxx represents your pin code and ****** represents
your six digit number on your RSA Token or App)
You will get the screen above the first time you login
-
9 | P a g e V e r s i o n 1 3 . 0
In the event of typing the PASSCODE incorrectly, you must wait until the number has changed on the RSA Token. After 9 incorrect authentication attempts the RSA account will lock for 15 mins and then people can retry –please note your Windows account does not become locked so service desk support not required unless you can’t wait 15 mins. In this instance to unlock your account you will need to ring the IT Service Desk on 01352 702222
-
10 | P a g e V e r s i o n 1 3 . 0
What you will see once you have logged on
Once you have successfully logged on, you will see three Options Favourites,
Desktops or Apps.
To access an application, just click on it once to load it up.
Depending on your internet connection speed it should take between 20-30 seconds
for that application to appear.
The FlintMAP web page may timeout if inactive for a long period of time. This
will not affect applications that are already running but you will need to log back in to
load additional ones.
-
11 | P a g e V e r s i o n 1 3 . 0
Desktops
You will see the following screen
To access your applications click the VDI icon, this will then launch your VDI
session displaying the screen similar to the one shown below.
Access your applications as you would from your council pc/laptop, by clicking
the windows Orb button in the bottom left of the screen
You cannot toggle out of the VDI session to go back to your own desktop.
There is no interaction between your own PC and the VDI session.
-
12 | P a g e V e r s i o n 1 3 . 0
Apps
Contain all of the apps you have access to
Technical Problems If you experience any technical difficulties when trying to use your RSA Token to remotely
connect from Home or a remote location please contact the IT Service Desk on 01352
702222, the Helpdesk is open 8am to 5pm Monday to Thursday 8am to 4:30pm on a Friday.