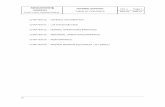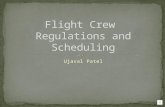Flight Crew Licensing Medical Users Guide...The Standard Software for Aviation Authorities Flight...
Transcript of Flight Crew Licensing Medical Users Guide...The Standard Software for Aviation Authorities Flight...

EMPIC-EAP® – European Aviation Processing System
The Standard Software for Aviation Authorities
Flight Crew Licensing Medical Users Guide
Manual
Release V6.2-b, Document Date 2012-04-19
EMPIC GmbHWerner-von-Siemens-Str. 61
91052 ErlangenGermany
Phone: +49 9131 877 300eMail: [email protected]

Document Information / History
Flight Crew Licensing Medical Users GuideTitle
ManualDocument Type
File Name
V6.2-bRelease
2012-04-19Document Date
releasedStatus
Key Words
Note
All rights reserved by EMPIC GmbH. Copying of this document and giving it to others and the use or communication of the contentsthereof, are forbidden without express authority. Offenders are liable to the payment of damages.
Names of companies or products mentioned in this documentation may be trademarks of the respective holder of the right.
IN NO EVENT SHALL EMPIC GmbH BE LIABLE FOR ANY DIRECT, INDIRECT, INCIDENTAL, SPECIAL, EXEMPLARY, ORCONSEQUENTIAL DAMAGES (INCLUDING, BUT NOT LIMITED TO, PROCUREMENT OF SUBSTITUTE GOODS OR SERVICES;LOSS OF USE, DATA, OR PROFITS; OR BUSINESS INTERRUPTION) HOWEVER CAUSED AND ON ANY THEORY OF LIAB-ILITY, WHETHER IN CONTRACT, STRICT LIABILITY, OR TORT (INCLUDING NEGLIGENCE OR OTHERWISE) ARISING INANY WAY OUT OF THE USE OF ANY ADVICE GIVEN IN THIS DOCUMENTATION, EVEN IF ADVISED OF THE POSSIBILITYOF SUCH DAMAGE.

Table of Contents1. Getting Started ....................................................................................................................... 1
1.1. Introduction ................................................................................................................. 11.2. Start FCL MEDICAL .................................................................................................... 11.3. Main Window ............................................................................................................... 3
2. General Procedures ............................................................................................................... 52.1. Examination of a New Applicant .................................................................................. 62.2. Examination of a Known Applicant .............................................................................. 62.3. Declare an Applicant “Unfit” ........................................................................................ 72.4. Change the Medical Status of an Applicant ................................................................. 72.5. Expert Examination ..................................................................................................... 8
2.5.1. Expert Consultation before Examination ........................................................... 82.5.2. Expert Consultation during Examination ........................................................... 8
2.6. Examination of a Rejected Applicant ........................................................................... 93. Manage Applicants ............................................................................................................... 11
3.1. Search for an Applicant ............................................................................................. 113.2. Add an Examination to an Applicant .......................................................................... 123.3. Add an Expert Examination to an Applicant ............................................................... 163.4. Add an Assessment to an Applicant .......................................................................... 173.5. Determine Required Examinations ............................................................................ 183.6. Change an Applicant's Data ...................................................................................... 183.7. Add a New Applicant ................................................................................................. 193.8. Delete an Applicant ................................................................................................... 203.9. Refer Applicant to Specialist ...................................................................................... 213.10. Grant Access to Another AME ................................................................................. 223.11. Change the Examination Content ............................................................................ 233.12. Select AME for Vacation Replacement ..................................................................... 243.13. Print Functions ........................................................................................................ 24
4. Application Form .................................................................................................................. 255. Work List .............................................................................................................................. 276. Medical Examination Report ................................................................................................. 297. Ophthalmology Report ......................................................................................................... 338. Otorhinolaryngology Report ................................................................................................. 359. Attach Document to Examination ......................................................................................... 3710. Examination Viewer ............................................................................................................ 39
10.1. Read Access to Examinations of Other AMEs ......................................................... 4010.2. Check for Unfit or Suspicious Values ....................................................................... 4110.3. Refer an Applicant to an Expert ............................................................................... 4210.4. Examine Applicant as an Expert .............................................................................. 4410.5. Print Examination Documents and Certificates ........................................................ 4410.6. Release Applicant to AMS ....................................................................................... 47
10.6.1. Release as Fit or Partially Fit ........................................................................ 4710.6.2. Release as Unfit ........................................................................................... 4810.6.3. Release after Assessment ............................................................................ 48
10.7. Examine a Rejected Applicant ................................................................................. 4910.8. Search Applicant Data ............................................................................................. 49
11. Change Password .............................................................................................................. 5112. Document Folder ................................................................................................................ 53Index ........................................................................................................................................ 55
iii

iv

1. Getting Started
1.1. IntroductionEMPIC® MEDICAL is an electronic system for documenting aeromedical examinations, enforcingthe requirements of the applicable regulations. Collecting all medical data at a central place is amajor issue demanded by the main authority. All participating parties are supported: AMEs, AMCsand the AMS.
The goal of EMPIC® MEDICAL is to help AMEs, AMCs and the AMS to work more efficiently andin accordance with the applicable regulations.Various workflows are used within EMPIC® MEDICALto guide the user through examinations and evaluations. All examinations and decisions are docu-mented using electronic forms. Paper documents can be attached to an applicant's examinationby scanning or file import.
Another important goal of EMPIC® MEDICAL is to avoid and to detect mistakes, thus ensuring ahigh standard with respect to the quality of medical data.To ease the work of all participating parties,the system performs as many automatic calculations as possible and reuses already available data.
1.2. Start FCL MEDICALTo start the application, start the JNLP file provided to you.
If the JNLP file is sent to you by e-mail as an attachment, you can save it on your hard disc andcreate a link on the desktop. Double-click the desktop icon to start.
Figure 1.1. Start icon
If you got a link to a web site click the link to start the application.
In both cases the application will start downloading. If you started from a web site you may see awarning about the certificate of the web site providing the application. Because in this case EMPICis the trustworthy provider of the certificate you can confirm the message with Yes to continue.
The JAVA runtime starts. At the initial download of the application the download process is displayed.After the inital download, the application is locally cached on your PC and the download processis not necessary until a new software update is provided to you by the supplier.
When the download is complete, the login window appears:
1Flight Crew Licensing Medical
Users GuideV6.2-b / 2012-04-19

Figure 1.2. Login window
Enter your Username and Password and select the Language of the user interface.
Click Login to log in to the application.
The Change Password button directly enables you to change your password.
After the login a System Messages window may appear, if the AMS has new messages for you.
Figure 1.3. System Messages
If a confirmation is required for an important message, click the button Mark message as read tocontinue. If a file or a link has been added to the Document Folder, you first have to view the attach-ment by clicking the Show File button before the message can be confirmed.
V6.2-b / 2012-04-19Flight Crew Licensing Medical
Users Guide2
Start FCL MEDICAL

After the Welcome screen with the version information the main window opens with the buttons toaccess the different modules.
1.3. Main WindowAfter starting the application, the main window is displayed. You must be given appropriate rightsto access each module.
Figure 1.4. Main Window
Manage Applicant In this module the AME can administer the personal data ofapplicants, add new examinations to applicants, refer applicantsto expert examinations and more.
Application Form The current applicant enters his medical history in the applicationform for the aviation medical certificate either himself or assistedby the medical examiner.
Work List The work list gives an overview of all running examinations ofthe user currently logged in. Select an applicant from the worklist to enter any examination data. The selected applicant isdisplayed in the main window in the Current Applicant field.
Ophthalmology In case a special ophthalmological examination is necessary,the examination data is entered in this module.
3Flight Crew Licensing Medical
Users GuideV6.2-b / 2012-04-19
Main Window

Otorhinolaryngology In case a special otorhinolaryngological examination is neces-sary, the examination data is entered in this module.
Decide Examination The decision browser supports the national aeromedical sectionto review the examinations of an applicant and to declare himfit or unfit or to reject him for further examination.
Examination Report Here the examiner enters the results of the general medicalexamination for the current applicant.
Interim Assessment With the assessment workflow the medical status of an applicantcan be changed, for example, to decide him temporary unfit.
Examination Viewer The examination viewer gives the examiner an overview of allexaminations of the current applicant. When an examination isfinished it is checked and closed here and the applicant will bereleased to the AMS for further decision.
Attach Document Using this function an examiner or his assistant can add anyexternal documents to the applicant's examination, for example,an X-Ray.
Document Folder In the document folder any documents, internet links etc. canbe filed, that may be of any interest for the users.
Administration In the administration module a user with administrative rights isable to manage users and their access rights, define templates,manage exchange keys for data encryption and more.
Use the Logout button to exit the application, to change the user currently logged in, or to changeyour password.
V6.2-b / 2012-04-19Flight Crew Licensing Medical
Users Guide4
Main Window

2. General ProceduresIn this chapter you will find the general procedures for handling applicants in EMPIC MEDICAL.For detailed description of the single steps to perform please refer to the according sections in thismanual that describe the work in the different modules.
The general procedures in EMPIC MEDICAL are:
• Examination of a new applicant
• Examination of a known applicant
• Declaring an applicant “unfit”
• Changing the medical status of an applicant, i.e. declaring him “temporarily unfit”
• Expert examination of an applicant
• Examination of a rejected applicant
NewApplicant
RegisteredApplicant
Manage Applicant:New Applicant
Manage Applicant:Search Applicant
AME
Manage Applicant:New Examination
Extent ofExamination
&Authentication
Number
Status: blockedAdded to Work List
Application FormAME/Applicant
Select fromWork ListAME
ExaminationReport
Ophthal-mology
Otorhino-laryngology
AttachDocument
Examination ViewerAME
MedicalCertificates
AMS
MedicalCertificates Decision Browser
reject applicant to AMEfor further examination
fit
referral Worklist ofAME 2
referral
Worklist ofAME 2
unfit
release applicantfor new examination
Figure 2.1. Workflow
5Flight Crew Licensing Medical
Users GuideV6.2-b / 2012-04-19

2.1. Examination of a New ApplicantAdding a new applicant who is unknown to the system because he is new includes the followingsteps:
1. Add a new applicant in the Manage Applicant module.
2. If an expert consulation is necessary before the regular examination you can first add an expertexamination to the applicant in the Manage Applicant module. After the expert examination isfinished, the regular examination can be added.
3. Create a new examination for the applicant.
When the new examination has been saved, the applicant is automatically marked as “blocked”for further examinations and is added to the examiner's work list. A new examination can onlybe performed after the current examination has been completed.
4. Select the applicant in the Work List .
5. The applicant has to fill in the Application Form either by himself or with the examiner's assist-ance.
6. Fill in the medical Examination Forms .
7. Attach any additional documents if necessary.
8. Check the examination content in the Examination Viewer , print and sign the medical certificatesand release the applicant to the AMS for final decision. In case an expert examination is necessaryduring the examination, you can refer the applicant for a sub-examination to an expert.
2.2. Examination of a Known ApplicantIf an applicant is already known to the system and returns, for example, for an extension of hismedical certificate, perform the following steps:
1. If the last examination was done by another AME, he can grant you access to the previous ex-aminations in the Manage Applicant module.
2. If an expert consultation is necessary before the regular examination you can first add an expertexamination to the applicant in the Manage Applicant module. After the expert examination isfinished, the regular examination can be added.
3. Search the applicant in the Manage Applicant module and add a new examination.
To add a new examination, the status of the applied class must be “fit”. When adding a new ex-amination, the data of the previous examination is automatically filled in by the system.
4. Select the applicant in the Work List .
5. The applicant has to fill in the Application Form either by himself or with the examiner's assist-ance.
6. Fill in the medical Examination Forms .
7. Attach any additional documents if necessary.
8. Check the examination content in the Examination Viewer , print and sign the medical certificatesand release the applicant to the AMS for final decision. In case an expert examination is necessaryduring the examination, you can refer the applicant for a sub-examination to an expert.
V6.2-b / 2012-04-19Flight Crew Licensing Medical
Users Guide6
Examination of a New Applicant

2.3. Declare an Applicant “Unfit”If an applicant is unfit for an applied class, proceed as follows:
1. Add an examination for the applicant.
2. The applicant has to fill in the Application Form .
3. In the Examination Report , fill in at least the values that are the reason for unfitness and savethe form without completeness check.
4. In the Examination Viewer , print a letter of denial (optional).
5. Select the Release and Declare "unfit" option to declare the applicant “unfit” and to releasehim to the AMS for further decision.
2.4. Change the Medical Status of an Applic-antAn applicant has, for example, broken an arm. In this case he has to go to the AME for an interimassessment to attest his temporary unfitness, i.e. his medical status has to be changed. His certi-ficate will remain untouched, but he will temporarily not be allowed to fly.
Or an applicant changes from commercial to private licence, because he is (maybe because of hisage) unfit for class 1, but still fit for class 2. In this case an interim assessment is performed tochange his medical status for class 1 to "unfit".
1. Add a New Interim Assessment in the Manage Applicant module and search for the applicant.
A new interim assessment can only be added for applicants currently not under examination andwith status “fit”.
2. Select the applicant to open the Assessment dialogue.
3. Select the class that is affected by the changed status and save.
The applicant is added to the worklist and marked with “Assessment” in the Remark column.
4. Select the applicant in the Work List .
5. Open the Interim Assessment in the main window to enter your recommendation for the newmedical status and the next assessment date.
6. Open the Examination Viewer and release the applicant to the AMS to inform them about thechanged status of the applicant.
7. Optionally, print an assessment notification.
The examination is automatically closed, the applicant is removed from the work list and theAMS sees him in the Decision Browser .
8. The AMS finally decides about the medical status of the applicant.
9. When a status change is required again, for example, the applicant is fit again, he goes to theAME for a new interim assessment or an examination, respectively.
A new interim assessment can only be performed by the AMS that assessed the applicant before.A new examination may be performed by any other AME.
7Flight Crew Licensing Medical
Users GuideV6.2-b / 2012-04-19
Declare an Applicant “Unfit”

2.5. Expert ExaminationThere are two ways to refer an applicant to an expert for a special examination:
• Before a regular examination
• During an examination
2.5.1. Expert Consultation before ExaminationThe applicant may consult an expert before the regular examination. In this case, proceed as follows:
1. In the Manage Applicant module select the New Expert Examination workflow.
2. Search and select the required applicant. Only applicants can be selected that are not “blocked”because of an examination in progress.
3. Select the applicant from the Work List . All expert examinations are marked as “Expert” in theRemark column.
4. Enter the data of the special examination, that is the Ophthalmology or the Otorhinolaryngo-logy report.
5. If needed, add additional documents with the Attach Documents function.
6. Check the examination data in the Examination Viewer and close the examination when thedata is complete.
The examination viewer is closed, the applicant is removed from the work list and a new exam-ination may be started.
2.5.2. Expert Consultation during ExaminationDuring an examination the responsible AME can refer the applicant to an expert as follows:
1. In the Manage Applicant module select the Refer to Specialist workflow.
2. Search and select the required applicant. Only applicants can be selected who are currentlyunder examination (status is “blocked”).
3. Select the examiner responsible for the expert examination.
The applicant is added to the Work List of the expert, his entry is labelled “deferred <responsibleAME>” in the Remark column.
You may also refer an applicant to a specialist during an examination in the ExaminationViewer .
4. The expert then selects the applicant from his work list and enters his examination data.
5. If needed, add additional documents with the Attach Documents function and enter the dataof your special examination.
6. Check the examination data in the Examination Viewer. The special examination is displayedhere as a sub-examination in the tree view.
7. When the data is complete close the sub-examination.
The examination viewer is closed, the applicant will be removed from the specialist's work listand is released to the primary AME.
V6.2-b / 2012-04-19Flight Crew Licensing Medical
Users Guide8
Expert Examination

8. The originally responsible AME can now select the applicant from his Work List again, view andanalyse the comments and forms of the expert.When the examination is complete, he can releasethe applicant to the AMS.
2.6. Examination of a Rejected ApplicantWhen the AMS does not approve the applicant, they can reject the applicant to the AME/AMC forfurther examination.
1. Select the applicant in the Work List , he is marked as “rejected”.
You get a copy of the previous examination forms and you can modify their data.
2. If necessary, change values in the Examination Report and enter a new recommendation forthe applicant's fitness.
3. Check the examination in the Examination Viewer , print a new medical certificate, if necessary,and release the applicant to the AMS again.
9Flight Crew Licensing Medical
Users GuideV6.2-b / 2012-04-19
Examination of a Rejected Applicant

Flight Crew Licensing MedicalUsers Guide10

3. Manage ApplicantsIn the Manage Applicant module different workflows are defined to:
• Add examinations to existing applicants
• Start sub-examinations, i.e. refer the applicant to an expert before a regular examination or to aspecialist during a running examination
• Add new interim assessment to an applicant to change his medical status.
• Determine the required examinations for an applied class
• Update and Print applicant data
• Add new applicants
• Delete applicants
• Grant another AME access to an applicant's examination data
• Change the content of an examination
• Choose an AME for vacation replacement
To open the Manage Applicant module, click the corresponding button in the main window. Selecta workflow by clicking its icon in the toolbar or selecting it from the Actions menu. When theworkflow has been selected, you can search for the applicant to work with.
By default, the New Examination workflow is activated, as can be seen in the title bar:
Figure 3.1. Manage applicants
3.1. Search for an ApplicantTo search for an existing applicant:
11Flight Crew Licensing Medical
Users GuideV6.2-b / 2012-04-19

1. First, select a workflow depending on the action you want to perform on the applicant.
2. Enter one of the search criteria in the given fields in the Search Applicant area.
The search is not case-sensitive. A wildcard is automatically added to your entry, but at leasttwo characters have to be entered.You can enter “%%” to search for any applicant.
Figure 3.2. Search applicant
3. Click Search.
All applicants matching the search criteria will be displayed in the Search Results list.
If the applicant is unknown to the system, you are asked to add a new applicant.
In the search result list the name, date of birth and the following information is displayed:
• Blocked: An applicant is marked as “blocked” when he is currently under examination. In thiscase, no new examination or assessment can be added.
• Licence number: All assigned licences of the applicant.
• Examiner: The examiner responsible for the last examination.
• System Ref. Number: The reference number of the applicant, automatically assigned by thesystem.
3.2. Add an Examination to an ApplicantWith the workflow New Examination you create a new examination for an applicant. If the applicantis already under examination (status “blocked”), no further examination can be added.
NoteIn case the applicant has been declared unfit for a class in a previous examination, youcan only add a new examination for this class if you were the examining AME. Otherwise,the AMS explicitly has to release the applicant for a new examination for this class.
V6.2-b / 2012-04-19Flight Crew Licensing Medical
Users Guide12
Add an Examination to an Applicant

The available examination classes depend on the configuration in the Administration module, forexample, if the EASA FCL or the Cabin Crew classes are available or not.
To add an examination:
1. Select Actions → New Examination or click .
2. Search for the applicant. If the applicant is not found in he system you will be asked to createa new dataset.
3. If the applicant is found in the database, double-click his entry in the search result list.
The following window opens:
Figure 3.3. New examination
On the top you see the applicant's name and birth date. Beneath there are several tabs toenter the necessary data for different licences.
4. When a new applicant has been created, enter the personal data on the Applicant tab, at leastfill in all mandatory fields indicated by an *.
NoteThe field Extra Line for the applicant's address is only available if configured ac-cordingly in the Administration module.
The Print Language of the printed forms can be selected independently of the language ofthe user interface, for example, for a german AME examining a pilot from abroad. He can fillin all forms in German but print out the English forms. Here, you select the default setting forthis applicant, but you can change the print language before each print action, too.
5. Select the licence tabs the applicant applied for:
EASA FCL: Pilot licence EASA class 1 (commercial), class 2 (private), and LAPL accordingto the EASA FCL regulations. Only available if configured in the Administration module.
FCL: Standard pilot licence FCL class 1 (commercial) and class 2 (private). Only available ifconfigured in the Administration module.
13Flight Crew Licensing Medical
Users GuideV6.2-b / 2012-04-19
Add an Examination to an Applicant

National: Pilot licence according to national regulations.
ATC: Air traffic control licence (class 3).
SRT: The applicant is responsible for other safety-related aviation tasks.
Cabin Crew: The applicant is part of the cabin crew.
The available licences depend on the configuration of the system in the Administrationmodule.
An applicant may undergo the examinations for different licences at the same time. Dependenton the selected tab, the fields to be filled in slightly differ. The following describes the EASAFCL tab:
Figure 3.4. Examination for EASA FCL licence
6. In the field Examination Date the current date is filled in by default. For pre- or backdating anexamination, special user rights are needed. The valid period according the your rights is thendisplayed next to the field.
7. As Examination Category select whether this is an initial examination, a renewal (for an expiredcertificate), a revalidation (for a valid certificate), or an extension (not available for Cabin Crew).
8. Select the Desired Class the applicant applies for. “Class 1” automatically includes “Class 2”and LAPL.
If you change between the classes, the required data is automatically adapted to the selection.
9. Enter the Expiry Date for each licence class if it is not an initial examination.
The system will calculate expiry dates according to the 45 days rule. For example, the exam-ination takes place on the 23rd of November, but the current certificate is still valid until 1st ofDecember. When the pilot is within 45 days before the expiry date the system will calculatethe new expiry date beginning at the valid expiry date, in this case the 1st of December.
10. If applicable, select Instrument Rating to include flying under IFR (instrument flight rules) inthe licence. “Class 1” automatically includes instrument rating.
V6.2-b / 2012-04-19Flight Crew Licensing Medical
Users Guide14
Add an Examination to an Applicant

11. In case the applicant applies for Class 1 indicate whether he needs Spectacles or ContactLenses as well as the related Refraction Error.
12. If the examination is not initial, the Last Dates of the required examinations are filled in auto-matically. If it is an inital examination, the date fields will be disabled.
The system fills in the fields automatically for applicants with already existing examinations.
13. Select the Country where the applied licence is valid, the Licence Type and the LicenceNumber. If the licence number is not known, select the n/a check box.
14. Proceed with the button if you want to enter licence data for additional classes.
When exiting the EASA FCL tab, the system performs some data checks. For example, if apilot comes back only 6 month after his last examination, the system generates a messagebecause this is only necessary if he is PAX (single pilot air transport operation with passengers).If so, you can confirm this message and the applicant will automatically be marked as “PAX”and get an additional (shorter) validity date on his medical certificate. His “normal” class 1validity date will also be calculated.
15. When you have completed your licence entries change to the Overview tab.
Figure 3.5. Overview over required examinations
Here an overview over all applied licences is given. In the lower table all existent and all requiredexaminations for the applied classes are listed. If a valid examination exists, you will be askedto use these values. In this case, the examination is marked with an * in the list and will not bemarked as required.
16. If necessary, you can mark additional examinations as required in the list. If you deselect anexamination you have to enter a plausible reason.
17. Click to save your entries and to add the examination.
You will be asked to print the examination data.
18. Select OK to print a summary of the required examinations. On the printout, the AuthenticationNumber of the applicant is given. The applicant needs this authentication number to log in tothe system and edit his Application Form if a separate login for the application form is requiredaccording to your system settings.
15Flight Crew Licensing Medical
Users GuideV6.2-b / 2012-04-19
Add an Examination to an Applicant

After the examination has been saved, the applicant is marked as “blocked”. The responsibleexaminer can now select the applicant from his Work List and perform the necessary examin-ations. The applicant remains “blocked” until all examinations have been passed and he isdeclared “fit” or “unfit” by the AMS.
NoteTo reprint the scope of the examination, select Print Required Examinations from theFile menu. A list with all currently blocked applicants opens, where you can select therequired applicant and print his data.
3.3. Add an Expert Examination to an Applic-antIf the applicant consults an expert before the regular examination, for example, for an eyesight test,add an expert examination in the Manage Applicant module. Such an expert examination can onlybe added if the applicant is not blocked, i.e. he is currently not under examination.
An expert examination is independent from the regular examinations, so no scope of examinationwill be determined.
1. Select Actions → New Expert Examination or click .
2. Search for the applicant.
3. Double-click the applicant's entry in the search result list.
The following window opens:
Figure 3.6. Add an expert examination
4. Check the personal data and change the values, if necessary.
5. Change to the Expert Examination tab.
6. Select the Class and the Examination Category for the expert examination.
A class 1 always includes class 2 (and LAPL, for EASA examinations).
V6.2-b / 2012-04-19Flight Crew Licensing Medical
Users Guide16
Add an Expert Examination to an Applicant

7. Click to save your entries.
8. You will be asked whether you want to grant read access for this expert examination to anotherAME/AMC so he can see the data during his next regular examination.
The expert examiner can now select the applicant in the Work List, enter the examination data andadd documents to the examination. After the expert has finished his examination, he closes theexamination in the Examination Viewer and thus releases the applicant for further examinationsback to the AME.
3.4. Add an Assessment to an ApplicantIf a person is not able to fly, for example, because of a temporary illness or injury, the examinerhas to attest these unfitness by an interim assessment and thus change the current medical status.The licences will stay untouched, the applicant only will not be allowed to fly during this time.
In case examinations are already available for the applicant, the appropriate classes are preselectedwhen adding an assessment. Note, that the examiner must have the rights to examine all classesthe applicant has acquired. For example, if the applicant is temporarily for class 1, the AME musthave the appropriate right to add a class 1 examination to perform the assessment.
If the applicant already has an unfit status in any class, the AME must be authorized by the AMSto perform the assessment.
An assessment can also be added for applicants that have not yet any examinations stored in theEAP MEDICAL system. In this case, no medical certificate can be printed, as no medical data isavailable for the applicant.
1. Select Actions → New Interim Assessment or click .
2. Search for the applicant.
3. Double-click the applicant in the search result list.
The Assessment dialogue opens.
Figure 3.7. Add an assessment
17Flight Crew Licensing Medical
Users GuideV6.2-b / 2012-04-19
Add an Assessment to an Applicant

In case an examination alreay exists, the appropriate class is preselected.
4. Select the class the medical status has to be changed for.
5. Click to save your selection.
The applicant is moved to the Work List , marked as “Assessment” in the Remark column.The examiner selects him in the work list and enters his status recommendation in the InterimAssessment dialogue. Afterwards, he uses the Examination Viewer to inform the AMSabout the changed status of the applicant.
When the illness of injury is over, the applicant will turn to the same AME again to get his fitnessattested again. The AME then can either repeat the workflow described above or create a new ex-amination for the applicant.The AME enters his conclusions in the examination viewer, and decidesagain about fitness or unfitness of the applicant. If he declares the temporary unfitness for ended,the AMS will be informed about the status change, and the applicant will be released again.
Alternatively, another AME may be authorized by the AMS to perform a new examination or assess-ment to change the medical status of the applicant again.
3.5. Determine Required ExaminationsIf you want to determine the required examinations for an applicant's licence without adding anexamination, you can use the workflow “Required Examinations”:
1. Select Actions → Required Examinations or click .
2. Search for the applicant.
3. Double-click the applicant in the search result list.
If the applicant is already under examination, you can directly print the extent of the examination.
If the applicant is currently not under examination, the Required Examinations window opens.
4. Select the Examination Categories and Classes on the corresponding tabs.
The tab Overview lists all required examinations for your selection.
5. Click for a printout.
6. Click Cancel to close the window.
3.6. Change an Applicant's DataTo change the personal data or the licences of an applicant:
1. Select Actions → Update Applicant Data or click .
2. Search for the required applicant.
3. From the Search Result list, double-click the applicant.
The following window opens:
V6.2-b / 2012-04-19Flight Crew Licensing Medical
Users Guide18
Determine Required Examinations

Figure 3.8. Update applicant
4. Change the required personal data.
The Extra Line is only available if configured in the Administration module.
5. To change the licences assigned to the applicant, click Change Licences.
The following dialogue opens:
Figure 3.9. Change licences
6. Change the given licences according to your needs and confirm with OK.
7. Click OK to save your changes.
3.7. Add a New ApplicantWith the workflow New Applicant you can add a new applicant without adding an examination forhim.
19Flight Crew Licensing Medical
Users GuideV6.2-b / 2012-04-19
Add a New Applicant

To add a new applicant:
1. To ensure that the applicant is not added twice you may first search for the applicant in thedatabase.
2. Select Actions → New Applicant or click .
The following window opens:
Figure 3.10. New applicant
3. Enter the basic data of the applicant in the corresponding fields, at least fill in all mandatoryfields signed with an *.
The Extra Line field is only available if configured in the Administration module.
The Print Language of the printed forms can be selected independently of the language ofthe user interface, for example, for a german AME examining a pilot from abroad. He can fillin all forms in German but print out the English forms. Here, you select the default setting forthis applicant, but you can change the print language before each print action, too.
If you have the appropriate rights, you may mark the applicant as “VIP”. Applicants marked asVIPs can only be seen and edited by users having the same right.
4. Click to save your entries and add the applicant's data.
3.8. Delete an ApplicantAn applicant who has been added twice by mistake can be deleted as long as no documents orexaminations are assigned to his dataset and you have the appropriate rights.
In case that examinations already exist for an applicant, he can only be deleted by the AMS in theDecision Browser .
To delete an applicant:
V6.2-b / 2012-04-19Flight Crew Licensing Medical
Users Guide20
Delete an Applicant

1. Select Actions → Delete Applicant or click .
2. Search for the applicant to be deleted.
3. From the Search Result list, double-click the applicant.
4. Confirm the following request with Yes.
5. In the following window, enter a Reason for the deletion of the applicant and confirm the deletion.
The reason for deleting the applicant will be logged in the system.
3.9. Refer Applicant to SpecialistIf the advice of a special examiner or the AMS is needed during an examination, an applicant canbe transferred to a specialist.
1. Select Actions → Refer to Specialist or click .
2. Search for the applicant.
3. Double-click the applicant in the search result list.
The following window opens:
Figure 3.11. Refer to specialist
4. Enter the reason for the transfer in the Why field.
5. Determine whether the specialist shall be permanently authorized or for a limited period only.If you want to grant temporary rights only, enter an expiration date.
6. From the list, select the specialist whom the applicant shall be referred to.
7. Confirm your entries with OK.
21Flight Crew Licensing Medical
Users GuideV6.2-b / 2012-04-19
Refer Applicant to Specialist

8. In the following window, specify which examinations the specialist may access and confirmwith OK.
Figure 3.12. Approved examinations
The applicant is added to the work list of the authorized specialist who can now enter his ownexamination data. After the expert has finished his examination, he closes the examination inthe Examination Viewer and thus releases the applicant to the AME again.
3.10. Grant Access to Another AMEIf the applicant agrees, you may grant another AME read access to the applicant's examinationdata.
1. Select Actions → Grant Access to AME or click .
2. Search for the applicant.
Only applicants in your reponsibility will be displayed in the result list.
3. Double-click the applicant in the search result list.
4. Confirm the following message with Yes.
The following window appears:
V6.2-b / 2012-04-19Flight Crew Licensing Medical
Users Guide22
Grant Access to Another AME

Figure 3.13. Grant access to another AME
5. Determine whether the AME shall be permanently authorized or for a limited period only. Ifyou want to grant temporary rights only, enter an expiration date.
6. From the following list, select the AME who is to be authorized to access the applicant's data.
7. Click OK to save your entries.
3.11. Change the Examination ContentAs long the applicant has not been released to the AMS, you can change the content of an ongoingexamination, for example, because the wrong examination class was selected.
1. Select Actions → Change Examination Content or click .
The Work List opens and shows all applicants currently under examination.
2. Double-click the applicant in the list.
The Change Examination Content window opens, where you can change the data of thecurrent examination.
3. Click to save your entries.
NoteWhen the examination content is changed, all examination forms are marked as incom-plete and you have to save them again. This ensures that the examination class andcategories and all dependent data are consistent.
23Flight Crew Licensing Medical
Users GuideV6.2-b / 2012-04-19
Change the Examination Content

3.12. Select AME for Vacation ReplacementIf you are going on holiday, you have to select another AME as a temporary replacement for thistime:
1. Select Actions → Vacation Replacement.
2. Enter the end date of the holiday replacement in the date field.
3. Select the AME to be your substitute.
4. Click to save your selection.
The selected AME gets temporary rights for all your current examinations.
3.13. Print FunctionsThe Manage Applicant module offers several print functions:
• To print the personal data of an applicant selected in the search result list, select the File → Printmenu item or click .
• Use the File → Empty Forms menu item to print blanks of the application form, the examinationreports and letter forms, either on paper or in a PDF.
• To print the required medical examinations for an applicant, select Actions → Print RequiredExaminations. The Work List opens where you select the required applicant.
V6.2-b / 2012-04-19Flight Crew Licensing Medical
Users Guide24
Select AME for Vacation Replacement

4. Application FormThe application form is the online representation of the pilot's application for the medical certificate.The filled in application form is a prerequisite for the printout of the medical certificate.
There are two possibilities to access the application form:
• The AME may select the applicant from the Work List and open the module Application Formto fill in the form. In this case, the user right “Application Form” must be granted.
• The applicant may log in to the system via a separate login screen. He will have to enter hisname and an authentication number that is stated on the list of required examinations. In thiscase, the applicants are granted access to the application form only.
Figure 4.1. Application Form
The Personal Data already saved in the system is automatically filled in.
In the Licences table all licences are listed the person has applied for. Click Change Licences toadd, remove, or change the licence information.
If you have appropriate rights, you can click to automatically fill the “Medical History” and the“Family History” tab with default values or the values of the last examination, if existing.
NoteThe administrator may configure the user rights in such a way that the form is automat-ically filled with default values when the module is started.
25Flight Crew Licensing Medical
Users GuideV6.2-b / 2012-04-19

Go through the pages, check the preset values, change them if necessary, and fill in the fields thatare still blank. If you select “Yes” for a medical finding, you have to enter a comment describing thefinding that will be printed on the application form.
NoteIf the lists (like “countries”, “type of flying intended”, or “Aircraft presently flown”) don'thave all the values you need, ask your administrator to add the required values in theAdministration module.
The last page lists the comments entered for the medical findings. Here you can enter an additionalcomment regarding the applicant. When all necessary data has been entered, save the form.
If you have not entered all necessary data, a message will list the missing data. Complete the formand save again.
Finally, the system will prompt you to print the form. Confirm to print the completed application form.It has to be signed by the applicant and the responsible AME.
V6.2-b / 2012-04-19Flight Crew Licensing Medical
Users Guide26

5. Work ListTo open the Work List click the appropriate button in the main window.
All applicants who are currently under your examination are listed here. An applicant is displayedin the work list until he is released to the AMS for final decision.
Figure 5.1. Work List
The following information is given in the columns of the work list:
• Examination Date states the date of the current examination.
• In the Remark column further information on the applicant is given, for example, if the applicantis currently under assessment, undergoing an expert examination, or has been rejected by theAMS. Click to get additional information on a rejection or referral.
• Complete name and birth date of the applicant. If a comment of the AMS is attached, the applic-ant's surname is displayed in bold red. Click to view the AMS comment.
• The Responsible AME for the applicant.
• In an aeromedical center with many AMEs working as “Local Users”, the Working AME maydiffer from the Responsible AME.
• The Referral field shows a red exclamation mark if the applicant has been transferred to amedical specialist for particular examinations.
• The applied Class and examination type (e.g. initial, renewal, etc.).
• The Licence Numbers applied for.
Before you enter an applicant's data (for example, fill in the application or any examination form)you have to select the applicant from the work list. While working on an applicant, he is displayedin the Current Applicant field on the main window.
Select an applicant from the list
Double-click an applicant's entry or select him in the list and click in order to start working onhim.
Update the work list
To retrieve the latest data from the database, click or select File → Update from the menu.
27Flight Crew Licensing Medical
Users GuideV6.2-b / 2012-04-19

Display detail information
If an applicant has been referred to an expert, rejected, or has an AMS comment assigned, youcan display detailed information on his status by clicking or selecting File → Display AdditionalInformation from the menu.
Change the responsible or working AME
If you are working in an aeromedical center with many AMEs, you can change the responsible and
the working AME by clicking or selecting File → Change responsible/working AME from themenu. As responsible AME only those AMEs can be selected that are marked as “responsibleAME” in the Administration module.
Print the examination content
To print the content of the current examination of the selected applicant select File → Print RequiredExaminations.
Change the examination content
To change the content of the current examination select File → Change Examination Content orclick . and proceed as described for the Manage Applicant module.
Delete an examination
An examination which has been added by mistake can be deleted if you have the appropriate rights.
Select the applicant in the list and select File → Delete Examination or click .
An examination can only be deleted if the applicant is not marked as “referred”, “rejected” or “tem-porarily unfit”. You always have to specify a reason for deleting an examination. The applicant'sdataset and his previous examination data will not be deleted.
V6.2-b / 2012-04-19Flight Crew Licensing Medical
Users Guide28

6. Medical Examination ReportThe medical examination report is the online representation of the corresponding official form. Toopen the medical examination report, first select the appropriate applicant from the Work List andthen click Examination Report in the main window.
Figure 6.1. Medical Examination Report
Prefilled values
To import the default values or the available values of the last examination click . All preset valuescan be changed manually. In case the previous examination was of a higher class than the currentone (e.g. first a class 2, then a LAPL), all items of the previous examination are preloaded.
Default values can only be imported once to prevent overriding changed values.
NoteThe administrator may configure the user rights in such a way that the form is automat-ically filled with default values when the module is started.
Entering examination data
If you enter any implausible values, the system will block the corresponding field and display arange of plausible values. The limits for the examination values are centrally defined by the AMS.
29Flight Crew Licensing Medical
Users GuideV6.2-b / 2012-04-19

• Enter the basic physical data on the Applicant Data tab. The body mass index is calculatedautomatically from Height and Weight.
The list entries for Eye Colour and Hair Colour are predefined in the Administration module.Ask your administrator to add more entries you may need.
• On the Clinical Examination tab, the AME enters the results of the medical examination. Bydefault, the examination scope required by the selected licence class is activated. Just activateany additional examination results by selecting the appropriate check boxes (or deactivate notrequired ones), if required.
If a finding is Abnormal or a suspicious value is entered, you have to enter a comment in aseparate window. All comments are summarized in a table below the examination data.You candouble-click an entry in the table to edit it or just click the Abnormal radio button again.
Figure 6.2. Clinical Examination
• If an external Ophthalmology examination has been performed, click to inherit the findingson the Visual Acuity tab. If no specialist examination was performed, enter the required datamanually.
If spectacles (232) or contact lenses (233) are necessary, additional fields for the Refractioncan be filled in. In addition, select the type of required glasses.
• If an external Otorhinolaryngology examination has been performed, click to inherit thefindings on the Hearing tab. If no specialist examination was performed, enter the required datamanually. Click on the tab to print a graphical audiogram of the hearing level values if needed.
V6.2-b / 2012-04-19Flight Crew Licensing Medical
Users Guide30

• On the Accompanying Reports tab the extent of the examination is automatically calculatedaccording to the applicant's settings.You can activate any additionally needed examinations, butyou cannot deactivate a required examination. A comment has to be entered for any abnormalvalue.
• On the Limitations, conditions and variations tab, the limitations according to the examinationclass can be selected. If other limitations are recommended, please make a note for the AMS inthe Explanation fields for each applied class.The AMS can then activate those limitations whenthey make their decision.
• Enter your Recommendation for declaring the applicant fit or unfit for each class he has appliedfor. In case of an “unfit” recommendation, you have to select the corresponding regulation para-graph. These unfit paragraphs are defined per class in the Administration module.
Possible combinations are automatically checked by the system: For example, a pilot can applyfor class 1, but he is only fit for class 2. Then the certificate is issued for class 2, and the pilot isdeclared unfit for class 1.
In the Issued column, select if the medical certificate for a “fit” class will be issued or not.
In the Comments, restrictions, limitations table the comments on abnormal values of the ac-companying reports are listed. Double-click an entry to edit it.
Saving examination data
If you want to save an incomplete examination form (for example, if the applicant is “unfit” you enteronly the unfit values), you can click to save the form without completeness check. The form willbe closed. When the applicant is selected in the work list again, the partially filled in examinationreport is reopened.
When your entries are complete, click to save the examination. If any values are missing, anappropriate message will open, prompting you to fill in the missing data.The cursor is automaticallypositioned in a blank field.
After saving the completed form, you will be asked to print it. Confirm to print the examination report.Sign and stamp the document to finish your examination. If you reopen a completed examination,you can use the icon to reprint the examination report.
Display value history
To monitor the trend of specific values over your last examinations, click the Show varying values
icon .
31Flight Crew Licensing Medical
Users GuideV6.2-b / 2012-04-19

Flight Crew Licensing MedicalUsers Guide32

7. Ophthalmology ReportThe ophthalmology examination report is the online representation of the corresponding officialform. To open the ophthalmology examination report, first select an applicant from the Work Listand then click the button Ophthalmology on the main window.
Figure 7.1. Ophthalmology Examination Report
Preset values
The applicant's personal data is automatically filled in and cannot be modified here.
Click to import the default values or the values of the last examination. All preset values can bechanged manually.
Default values can be imported only once to prevent overriding changed values.
NoteThe administrator may configure the user rights in such a way that the form is automat-ically filled with default values when the module is started.
Entering examination data
If you enter any implausible values, the system will block the corresponding field and display arange of plausible values. The limits for the examination values are centrally defined by the AMS.
33Flight Crew Licensing Medical
Users GuideV6.2-b / 2012-04-19

Save examination data
If you want to save an incomplete examination form (for example, if the applicant is “unfit”), youcan click to save the form without completeness check. When the applicant is selected in theWork List again, the partially filled in examination report is reopened.
When your entries are complete, click to save the examination. If any values are missing, anappropriate message will open, prompting you to fill in the missing data.The cursor is automaticallypositioned in a blank field.
After saving the completed form, you will be asked to print it. Sign and stamp the document to finishyour examination. If you reopen a completed examination, you can use the icon to reprint theexamination report.
V6.2-b / 2012-04-19Flight Crew Licensing Medical
Users Guide34

8. Otorhinolaryngology ReportThe otorhinolaryngology examination report is the online representation of the corresponding officialform. To open the otorhinolaryngology examination report, first select an applicant from the WorkList and then click Otorhinolaryngology on the main window.
Figure 8.1. Otorhinolaryngology Examination Report
Preset values
The applicant's personal data is automatically filled in and cannot be modified here.
Click to import the default values or the values of the last examination. All preset values can bechanged manually.
Default values can be imported only once to prevent overriding changed values.
NoteThe administrator may configure the user rights in such a way that the form is automat-ically filled with default values when the module is started.
35Flight Crew Licensing Medical
Users GuideV6.2-b / 2012-04-19

Entering examination data
If you enter any implausible values, the system will block the corresponding field and a range ofplausible values is displayed. The limits for the examination values are centrally defined by theAMS.
Saving examination data
If you want to save an incomplete examination form (for example, if the applicant is “unfit”), youcan click to save the form without completeness check. When the applicant is selected in theWork List again, the partially filled in examination report is reopened.
When your entries are complete, click to save the examination. If any values are missing, anappropriate message will open, prompting you to fill in the missing data.The cursor is automaticallypositioned in a blank field.
After saving the completed form, you will be asked to print it. Sign and stamp the document to finishyour examination. If you reopen a completed examination, you can use the icon to reprint theexamination report.
V6.2-b / 2012-04-19Flight Crew Licensing Medical
Users Guide36

9. Attach Document to ExaminationUse the attach document function to add text files, scanned or imported documents to the currentexamination or assessment. Select an applicant from the Work List and then click Attach Documenton the main window.
Figure 9.1. Attach document
The first step is to add the files to the List of Scanned/Imported Pages. You can add files invarious ways:
• Import a file from your local hard disc or network drive.
• Scan a document with an attached scanner (Twain Scanners are supported).
• Create a text file on the integrated notepad.
After a file has been added to the list, it can be selected and saved to the applicant's current exam-ination.
Import files
Click to import a file from your hard disc. Select the file and click Import. The file will be addedto the List of Scanned/Imported Pages.
You can add any type of file.
37Flight Crew Licensing Medical
Users GuideV6.2-b / 2012-04-19

Scan files
To scan pages directly, install a scan application (supplied by EMPIC) on your local client. Thenselect File → Settings to open the scan settings window. Select the scan client path where thescanner is installed and the communication port for the server.
To scan the document, click in the toolbar.
In case the scanned document consists of several pages, every single page is added to the list.When adding the document to the examination, you can select all pages of the document and savethem again as one single file.
Create text files
Click in the toolbar to open the integrated text editor. Enter your notes and click to save thetext file.
Work with the list of pages
In the List of Scanned/Imported Pages you can select one or more of the created files to addthem to the current examination. If several files are selected, all selected files will be added as onesingle document with many pages. Use the buttons on the right side of the list to select or deselectfiles or remove files from the list. When a text file is selected in the list, you can edit it by clicking
.
Add files to the examination
To add a file to the examination:
1. Select the appropriate Subject from the list.
Select Other if none of the listed subjects applies and enter an individual subject in the NewDocument Type field.
2. Enter any Additional Information.
3. Select one or more files in the list and click to add them to the examination.
The added documents can be viewed, printed and deleted in the Examination Viewer.
V6.2-b / 2012-04-19Flight Crew Licensing Medical
Users Guide38

10. Examination ViewerTo open the examination viewer, first select an applicant from the Work List and then click Exam-ination Viewer on the main window.
The examination viewer displays all documents created during the current examination or assess-ment. Here, the AME/AMC completes the examination, checks the examination data and can printthe required certificates before sending the data to the AMS for a final decision.
If the applicant has an examination history, the responsible examiner can view also previous exam-inations in the tree. When you select an element in the tree, the corresponding data is displayed.
Figure 10.1. Examination Viewer
You cannot change any examination data in the viewer. Current examination data may be editedin the corresponding modules as long as the applicant has not been released to the AMS. Data ofclosed examinations cannot be changed.
Another AME or AMC who has examined the applicant in the past may grant you access to hisexaminations in the Manage Applicant module.
Work with data in the tree view
To display the latest data from the database in the tree view select Actions → Update Tree orclick .
By default, only the current examination or assessment of the applicant is displayed in the treeview. To display past examinations select Actions → All Examinations or click .
39Flight Crew Licensing Medical
Users GuideV6.2-b / 2012-04-19

In the tree view, different symbols are used:
Examination has been closed with status “fit”.
Examination has been closed with status “unfit”.
Examination has been closed with status “fit” for some classes and “unfit” for others.
Interim Assessment.
Marks an expert examination.
You have no read rights for this examination because it has been performed by another AME.
Marks the original data of a rejected or referred examination.
This folder contains applicant comments given from the AMS.
Limitations defined by the AMS.
The applicant with his internal ID is listed as root element in the tree view. Right-click on this rootentry and select Show varying values from the context menu to open an examination history ofselected medical values.
You can directly edit the applicant data by selecting Update Applicant Data from the context menu(see Section 3.6, “Change an Applicant's Data”).
Below the root element, all examinations and assessments are listed with the responsible examiner.For each examination entry you may select Show users with read rights from the context menu,to list all users who have ever been granted read access.The AME responsible for this examinationcan also remove the read rights of other users.
Below an examination, all corresponding examination data is listed in groups, such as medicalforms, and other attached documents. Click on an entry to view the data of the correspondingdocument.
Add comments and documents
An attached document can be exported as a file to your hard disc via the context menu. To removea document from the tree, select it and click or select File → Delete. To type a remark on the
examination, click or select Actions → Add Comment. Before you save a text file to the harddisc, you can select the appropriate encoding of the file.
10.1. Read Access to Examinations of OtherAMEsIt may be necessary to view data of previous examinations performed by another AME. With theapplicant's approval, you can directly get read access to such an examination:
1. Click to display all examinations of the applicant.
2. Click in the toolbar.
The following window appears:
V6.2-b / 2012-04-19Flight Crew Licensing Medical
Users Guide40
Read Access to Examinations of Other AMEs

Figure 10.2. Get read access
3. Select the confirmation check box.
4. Select the examination you want to get read access to.
5. Confirm your selection with OK.
A confirmation document is printed and automatically added to the Attached Documentsfolder of the examination. The applicant has to sign this agreement.
10.2. Check for Unfit or Suspicious ValuesBefore releasing the applicant to the AMS you can check the examination for any unfit or suspiciousvalues in the Screening Report. Select Actions → Screening Report or click in the toolbar.
41Flight Crew Licensing Medical
Users GuideV6.2-b / 2012-04-19
Check for Unfit or Suspicious Values

Figure 10.3. Screening report
Values differing from the previous examination are displayed in red script. Select the correspondingentry and click Details to view more detailed information.
Click Print to print a formatted Screening Report.
If you want to print the medical certificate despite of unfit values, you have to enter and save acomment regarding this values.
10.3. Refer an Applicant to an ExpertAn applicant can be referred to an expert during an ongoing examination, analogously to a referralfrom the Manage Applicant module.
1. Select Actions → Refer to Specialist from the menu.
The following window opens:
V6.2-b / 2012-04-19Flight Crew Licensing Medical
Users Guide42
Refer an Applicant to an Expert

Figure 10.4. Refer applicant to specialist
2. Enter the reason for the referral in the field Why.
3. Select whether the specialist is granted Permanent or Temporary Rights to access the ap-plicant's data. If temporary rights are selected, enter the expiry date for the access.
4. Select the AME or AMC in the list.
5. Confirm your selection with OK.
The following window opens:
Figure 10.5. Define rights for the specialist
6. Select the examinations the specialist is granted access to and confirm with OK.
After updating the tree view the sub examination is displayed. The specialist can now selectthe applicant in his own work list. In your work list, the applicant is marked as “referred” untilthe specialist finishes his examination and closes it in the examination viewer using the iconor the Actions → Close Examination menu item.
When you perform a new examination, activate All Examinations in the examination viewer to seethe expert examination, too. Provided that you have read rights for the expert examination you mayselect a document there and use File → Copy Document from Expert Examination to add thedocument to your current examination.
43Flight Crew Licensing Medical
Users GuideV6.2-b / 2012-04-19
Refer an Applicant to an Expert

10.4. Examine Applicant as an ExpertWhen an expert examination has to be performed before the regular examination, the responsibleAME creates an expert examination for the applicant in the Manage Applicant module. As longas the applicant is referred, he is blocked for further evaluations. In the work list, the applicant'sentry is marked with Expert in the remark column.
The expert enters his examination findings, and may add any comments or documents in the ex-amination viewer. When the expert examiner has finished, he closes the sub-examination with the
button to release the applicant for further examination to the responsible AME again.
10.5. Print Examination Documents and Cer-tificatesBefore printing a document, you may select the language of the printout in the toolbar of the exam-ination viewer. By default, the language set in the applicant's personal data is selected.
The selected language only concerns the predefined texts in the reports, manually entered textslike comments appear unchanged.
Printing Examination Documents
You have the following print options:
• To print a document or all documents collected in a node, select the node or document in thetree view and select File → Print or click .
• To export a document or all documents collected in a node as PDF files, select the node in thetree view and select File → Print (Forms as PDF).
• When you have added user defined templates in the Administration module you can choosethem from the context menu entry Templates of a selected examination.
• Use File → Empty Forms to create empty printouts of the application form, the examination re-ports and the templates for other reports.You can directly send the printouts to a printer or exportthem as a PDF file.
Printing the Medical Certificate
When an examination is completed, you can print the medical certificate before releasing the ap-plicant to the AMS. For that purpose, at least the complete application form and the medical exam-ination report have to be available, and the class to be printed must be set to “fit” in the medicalexamination report.
You can also print a medical certificate after an assessment, when the applicant is declared “fit”.
1. Select File → Print Medical Certificate or click to print the certificate.
In case the applicant has been examined for more than one class, first select the class of cer-tificate you want to print.
Should any unfit or suspicious values exist, the Comment unfit values window appears.
2. In order to print the certificate despite unfit or suspicious values, enter and save a commentfor the unfit values and proceed with OK.
V6.2-b / 2012-04-19Flight Crew Licensing Medical
Users Guide44
Examine Applicant as an Expert

The Print Medical Certificate window opens:
Figure 10.6. Print Medical Certificate
The system automatically calculates the dates according to the applicable regulations. Youmay change the Date of Issue and other dates manually. When changing the dates, you haveto enter a reason for the change that will be forwarded to the AMS.
A blinking date indicates that a medical examination has been set to an earlier date becauseone of the subexaminations is due. In this case you can either leave it or perform the subex-amination now to make use of the complete period until the next medical examination will bedue.
The IR checked check box is automatically selected for class 1. When a class 2 certificate isprinted, the check box is set according to the settings you made when creating the examination.In this case you can check or uncheck the IR checked check box manually here if you havethe appropriate rights.
3. Check the data, enter a comment if necessary, and click Print Medical Certificate.
The certificate is added as a PDF file to the Attached Documents folder. From there, you canalso reprint it using the Print Medical Certificate button.
The certificate must be signed by the responsible AME and the applicant.
If only one class has been examined and all examinations are closed, the window for releasingthe applicant to the AMS opens automatically:
45Flight Crew Licensing Medical
Users GuideV6.2-b / 2012-04-19
Print Examination Documents and Certificates

Figure 10.7. Release to AMS
4. Select the check box to confirm and click Release to release the applicant to the AMS.
All examination windows are automatically closed and the applicant is removed from your worklist.
To cancel the release process, click Cancel and release the applicant at a later point in time.
Printing a Letter of Denial
You can print a letter of denial for unfit applicants stating the reason for unfitness. For this purpose,either the application form and the examination report have to be filled in, or the applicant has tobe recommended unfit in an assessment. The examination report may be incomplete, only statingthe reason for unfitness.
1. Select File → Print Letter of Denial or click .
If the applicant has been examined for more than one class, first select the class of certificateyou want to print.
The following window opens:
Figure 10.8. Print letter of denial
V6.2-b / 2012-04-19Flight Crew Licensing Medical
Users Guide46
Print Examination Documents and Certificates

The “unfit” class is automatically preselected.
2. You can click the button above the list of paragraphs to view a list of definitions of the appro-priate paragraphs. In the field beneath, the paragraphs selected in the Examination Report aredisplayed.
3. Enter a comment on the denial in the Remarks field.
4. If necessary, modify the appropriate Examination Date.
5. Click OK to print the letter.
The letter is added as a PDF file to the Attached Documents folder.
Printing Limitations
Any limitations defined in the medical Examination Report can be printed by selecting File → PrintLimitations or clicking .
A PDF is automatically added to the Attached Documents folder of the examination.
Printing an Assessment Notification
An applicant who has been, for example, declared temporarily unfit during an assessment may re-ceive an assessment notification stating his temporary unfitness:
• Select File → Print Assessment Notification or click .
The letter is added as PDF to the Attached Documents folder.
10.6. Release Applicant to AMSYou can release applicants recommended as “fit” or “unfit” to the AMS for final decision on the ap-plicant's status.The status of the applicant may be determined either during a medical examinationor an assessment.
For applicants who have only performed a Cabin Crew examination, the workflow follows the settingsconfigured in the Administration module. According to these settings, three use cases may occur:
• All cabin crew examinations are released to the AMS.
• Only unfit or incomplete cabin crew examinations are released to the AMS, fit examinations aredirectly sent to the archive.
• No cabin crew examination is released to the AMS, all are directly sent to the archive.
10.6.1. Release as Fit or Partially FitIf the current applicant is classified as “fit” during an examination for at least one applied class andall examinations have been completed, you can release the applicant to the AMS for final decision:
1. Print the medical certificate, if necessary.
In case of an examination made for one class only, you can release the applicant to the AMSdirectly after printing.
2. When you release the applicant not directly after printing the certificate, click or select theActions → Release to AMS menu item.
47Flight Crew Licensing Medical
Users GuideV6.2-b / 2012-04-19
Release Applicant to AMS

The system will inform you on any missing or incomplete documents and you can completethe examination first.
When the examination data is complete, the following window opens:
Figure 10.9. Release applicant to AMS
3. Select the confirmation check box and click Release.
The examination viewer is closed.The applicant is removed from your work list and transferredto the work list of the AMS in the Decision Browser .
10.6.2. Release as UnfitAn applicant classified as “unfit” for one class during examination can be released as “unfit” to theAMS for final decision.
1. Print the “Letter of Denial”, if necessary.
2. Click or select the Actions → Release and Declare "unfit" menu item.
When the applicant is released as unfit, the examination reports are not checked for complete-ness. They can be saved incompletely, only stating the reason for unfitness.
When releasing an applicant as unfit, a reason has to be stated before the applicant data issent to the AMS. A document containing the unfit reason is automatically generated and attachedto the documents folder in the Decision Browser.
3. Confirm the following message with OK.
The examination viewer is closed and the applicant is removed from your work list. In the de-cision browser, the applicant is displayed in the Overview list, and the AMS can make theirdecision on the applicant's eligibility.
10.6.3. Release after AssessmentAn applicant whose medical status has been changed during an assessment can be released tothe AMS for final decision about his status.
1. Print an “Assessment Notification”, if necessary.
2. Click or select the Actions → Release to AMS menu item.
3. Confirm the following message with OK.
V6.2-b / 2012-04-19Flight Crew Licensing Medical
Users Guide48
Release as Unfit

The examination viewer is closed and the applicant is removed from your work list. In the de-cision browser, the applicant is displayed in the Overview list, and the AMS can make theirdecision on the applicant's medical status.
10.7. Examine a Rejected ApplicantIf the AMS are not satisfied with an applicant's examination result, they can turn the applicant backto the responsible AME or AMC. The applicant reappears with remark “rejected” in the AME's worklist.
The reason for rejection entered by the AMS is added as a file to the Attached Document folderof the current examination.
The AME gets a copy of the rejected examination data in the examination viewer and can changethe examination data in the according modules. In the copied data the recommendation about fitness(item 247) in the medical Examination Report is removed. Enter a new recommendation for theapplicant.
Check the changed data in the examination viewer, print a new medical certificate, if necessary,and release the applicant to the AMS again.
To see the original examination data in the tree view, select the Actions → Rejected Examinationsmenu item.
10.8. Search Applicant DataFrom the examination viewer you can search for any applicant you are responsible for (or you havebeen granted rights for), regardless of whether he is currently under examination or not. SelectActions → Search Applicant or click to open the search window similar to the search functionwithin the Manage Applicant module.
In addition to the search criteria known from the Manage Applicant module, you can enter theapplicant ID that is used for data exchange with an external system in the External ID field.
When the requested applicant is found, double-click his entry in the result list to open a read-onlyview of the current examination data. Here, you can only view and print the examination data andassigned documents.
49Flight Crew Licensing Medical
Users GuideV6.2-b / 2012-04-19
Examine a Rejected Applicant

Flight Crew Licensing MedicalUsers Guide50

11. Change PasswordYou can change your password when logging in to the system.
You will get an initial password from the AMS. Generally, this initial password has to be changedat the next login. Afterwards, we recommend to change passwords at regular intervals.
The password has to comply with the following rules:
• The user name must not be part of the password.
• The password has to consist of 8 to 20 characters.
• Two non-alphabetic characters must be included.
• Depending on the system setting, an already used password cannot be reused within a certainperiod.
If you forget your password, the AMS can assign a new (temporary) password to you.
To change your password:
1. Start the application.
2. Enter your username and password in the login screen.
3. Click Change Password.
Figure 11.1. Change password
4. Click OK to confirm the new password and log in to the system.
When clicking Cancel, the password change will be cancelled and the log in to the system willbe terminated.
51Flight Crew Licensing Medical
Users GuideV6.2-b / 2012-04-19

Flight Crew Licensing MedicalUsers Guide52

12. Document FolderThe document folder is a place to collect useful general information which is shared by all users.Provided that you have the appropriate rights, you can create folders, add documents or links tointeresting websites.
To open an entry, double-click it or select the entry and click Browse.
Figure 12.1. Document Folder
All actions within the document folder are available in the context menu.
When adding a file or an URL to the document folder, you can optionally add a system messagefor the user to inform him about the new file at the next login.
The entries in the tree are automatically sorted in alphabetical order.
53Flight Crew Licensing Medical
Users GuideV6.2-b / 2012-04-19

Flight Crew Licensing MedicalUsers Guide54

IndexAadd
applicant, 19examination, 12expert examination, 16
AMEchange, 28grant access, 22vacation replacement, 24
applicantadd, 19add examination, 12add expert examination, 16AME vacation replacement, 24assessment, 17, 48change applicant data, 18change data, 18change examination content, 23delete, 20examination, 12expert examination, 8expert referral, 42fit, 47grant access to AME, 22manage, 11new examination, 6print data, 24refer to specialist, 21rejected, 9, 49release to AMS, 47required examinations, 18search, 11, 49temporarily unfit, 7, 17unfit, 7, 48VIP, 19work list, 27
application form, 25assessment, 7, 17
workflow, 7assessment notification
print, 47attach document
examination, 37
Ccertificates
print, 44change
AME, 28applicant data, 18examination content, 23, 28
change password, 51
Ddelete
applicant, 20examination, 28
document folder, 53documents
examination viewer, 40
Eexamination
add, 12attach document, 37attach files, 37change, 28change content, 23content, 28delete, 28enter values, 29required, 18scan files, 38workflow, 6write note, 38
examination report, 29history, 31import values, 29save, 31
examination viewer, 39documents, 40expert examination, 44expert referral, 42print certificates, 44receive read rights, 40rejected applicant, 49release after assessment, 48release applicant as fit, 47release applicant as unfit, 48release applicant to AMS, 47screening report, 41search applicant, 49tree view, 39
expert examination, 44add, 16workflow, 8
FFCL-M, 1
start, 1
Hhistory
examination report, 31
55Flight Crew Licensing Medical
Users GuideV6.2-b / 2012-04-19

Iinformation
work list, 28interim assessment, 7, 17
Lletter of denial
print, 46limitations
print, 47login, 1
Mmain window, 3manage applicant, 11
print functions, 24MEDICAL, 1
start, 1medical certificate
print, 44medical examination, 29modules, 3
Oophthalmology report, 33otorhinolaryngology report, 35
Ppassword change, 51print
assessment notification, 47certificates, 44examination documents, 44letter of denial, 46limitations, 47medical certificate, 44
print functionsmanage applicant, 24
procedures, 5
Rread rights
for examination, 40referral, 21, 42
expert, 8reject applicant
workflow, 9required examinations, 18
Ssave
examination report, 31scan files
examination, 38screening report
examination viewer, 41search
applicant, 11, 49specialist examination, 21start
FCL-M, 1MEDICAL, 1
Ttemporarily unfit, 17
workflow, 7tree view
examination viewer, 39
Uunfit
workflow, 7update
work list, 27
Vvacation replacement, 24VIP, 19
Wworkflow, 5
expert examination, 8new examination, 6rejected applicant, 9temporarily unfit applicant, 7unfit applicant, 7
work list, 27applicant information, 28change AME, 28change examination content, 28delete examination, 28select applicant, 27update, 27view examination content, 28
write notesexamination, 38
V6.2-b / 2012-04-19Flight Crew Licensing Medical
Users Guide56