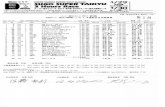FlexClock® Z33 & Z34
Transcript of FlexClock® Z33 & Z34

1
FlexClock® Z33 & Z34U S E R M A N U A L & S E T U P G U I D E
F L E X C L O C K S E R I E S M U L T I - P U R P O S E T I M E D E V I C E

2
Table of Contents
Setup ...................................................................................... Page 3
Daylight Savings Time ..................................................... Page 4
Clocking IN and OUT ......................................................... Page 4
Fingerprints ......................................................................... Page 5
Getting Good Results ........................................................ Page 6
Test Mode ............................................................................. Page 7
Test Mode & Prism Troubleshooting .......................... Page 8
About Fingerprints ............................................................ Page 9
Troubleshooting ................................................................ Page 10
Other FlexClock Models ................................................... Page 11
Clock DimensionsZ33 - L: 7.25 in ; W: 8.75 in ; D:2.25 inZ34 - L: 5.75 in ; W: 8 in ; D:2.25 in

3
SetupTo set up your new FlexClock, there are only two cables to connect. One is for the power, and the other is an Ethernet cable that connects to your network. Connect the cables to the bottom of the clock. Your FlexClock Z-Series may have a third port (USB or serial). You do not need to connect anything to this. Once connected, the clock can be used immediately if the clock has already been added to your account.
You may wish to hang your new FlexClock on a wall. Your FlexClock includes basic mounting hardware. To mount the Z33, use the hardware included to hang the clock directly on the screws. To mount the Z34, first mount the included backplate to the wall, and then attach the clock to the plate.
Network SetupYour FlexClock automatically sets itself up on your network, as long as your network supports this capability. Most small business networks do.
If your network requires a manual or “static” configuration, your company’s IT department should be able to tell you whether you need to set up a “Static IP address”. Usually, you do not need to do this. If you do, you can reach a hidden Network Configuration menu. To access this menu, press (*) or (MENU) (de-pending on your model), and enter the following password: 2663.
For firewall administrators only: FlexClock will make outgoing connections on TCP ports 8288 and 8289. By default, most firewalls allow this sort of outgoing connection without any additional setup. FlexClock only makes outgoing connections, so it does not need any setup for inbound connections.
Initial SetupAll of the clock settings are retrieved from the timekeeping server. This includes settings like the time and date, time zone, Daylight Saving Time settings, etc. Once the clock is connected to the network, you can press the (9) key to force it to communicate.
If you receive the message “UNKNOWN SERIAL #”, it means your clock has not been set up online. Note that it can take up to 10 minutes after the clock has been added to the site for it to actually become active. Once your clock is set up, it will periodically transmit automatically. There is no need to force it to transmit with the (9) key, although you can do this at any time.

4
Daylight Saving TimeYour clock automatically adjusts for Daylight Saving Time (DST) as instructed by the server. The adjustment takes place immediately when the clock reach-es the designated time (i.e. 2:00 AM). Daylight Saving adjustments occur on a Sunday.
From Sunday through Tuesday, the clock will show a “DST checkmark” icon next to the time, to remind employees that the DST correction has taken place.
The timekeeping website automatically performs adjustments to ensureeverything is correct. There should rarely, if ever, be a need to adjust time cards - even if employees worked overnight during the time change.
If you live in an area that does not observe Daylight Saving Time (such asArizona), then the automatic adjustment is disabled by your payroll providerfrom the web site.
CLOCKING IN & OUTClocking in and out is simple: Press (1) to clock in. Press (2) to clock out.After you press (1) or (2), enter your PIN number and then place your finger on the sensor.
If the PIN number entered has never been enrolled with a fingerprint, thenno fingerprint check is required. This is intended as a convenience to new- hires. Once a PIN number is enrolled with a fingerprint, the fingerprint will berequired in order to use the clock in the future.
Additional prompts (such as department, job, or tip prompts) may appear.These are configured from the timekeeping web site. The (4) and (5) keys canalso be used to clock “in” and “out”, if enabled from the web site. This allowsan alternate set of prompts to be shown to certain employees. This feature iscommonly used at restaurants. For example, non-tipped employees may usethese keys to bypass a prompt that asks “enter total tips”. Contact your serviceprovider for more information.

5
Fingerprints
Fingerprint EnrollmentFingerprint enrollment is simple and only needs to be done once peremployee. If you own more than one FlexClock Z-Series, the fingerprintenrollments will automatically be copied to all of your other clocks.
The timekeeping server stores a backup copy of the fingerprint template files, and they will automatically be restored if you ever replace or clear the memory of your clock.
Your FlexClock Z-Series can automatically exchange prints with the FlexClockL-Series. Your FlexClock Z-Series cannot automatically exchange prints withthe FlexClock Vx-Series, or the TimeClock 330/380 PrintReader. If you ownboth types, employees must be enrolled on each type separately.
Accessing the Enrollment MenuThe enrollment menu can be accessed by pressing (3) from the main “date/time” screen. The default password for the manager menu is “1234,” and can be changed through the menu.
We strongly recommend that you change this password immediately to avoidany unauthorized changes to the setup. For example, if employees can deletetheir own fingerprint enrollments, then they can bypass the fingerprint checkentirely, re-introducing the risk of “buddy punching”.
Enrolling PrintsTo enroll a print, press (1) from the Enrollment Menu.
First, you’ll be asked to enter the PIN number for the employee. This is thesame number used to identify the employee on the timekeeping web site.
Then, the employee will be asked to touch the fingerprint sensor a total offour times: three to capture the enrollment, and once more for verification.

6
Getting Good ResultsWe strongly recommend that immediately before enrollment, each personcompletely wash and then completely dry his or her hands. It is alwaysimportant to have good image quality, but even more so for the enrollmentprocess. Poor image quality at enrollment will cause poor matching. Asupervisor should ensure that the employees touch the sensor the proper way.
The finger should be touched firmly enough to the sensor so that the skin isflattened and easily read. The center point of the finger should be in the center of the sensor.
The following things should be avoided during enrollment. · Avoid moving the finger. · Avoid using an injured finger. · Avoid using a wet finger. The finger should be towel dried if wet. · Avoid using a dry or dirty finger.
Setting a Manager PasswordFrom the enrollment menu, the master manager password can be set. Themaster manager password always has access to the fingerprint menu, andnever needs fingerprint verification. The default is “1234.” You should change itimmediately, and keep the password secure.
Your payroll company can generate a one-time “unlock” code to reset thispassword if it is ever lost. The master manager password always has full access to the enrollment menu. It is not possible to reduce the master manager password to only “limited” access. The manager password is set per-clock. Manager pass-words do not automatically copy from clock to clock.
Setting Manager FingerprintsFrom the enrollment menu, you can also set up to four (4) manager fingerprints.This lets you give employees access to the manager menu. The employees’ finger-prints must already be enrolled. Further, they can only enter the fingerprint menu with their fingerprint - NOT with their PIN number.
You can create two kinds of managers. A “limited” manager can only enroll newemployees. A “full” manager has access to all options in the enrollment menu,including creating and deleting other managers. Manager privileges are set per-clock. Although fingerprint templates automatically copy from clock to clock, the manager settings do not copy.

7
Test Mode
On the enrollment menu, option 7 (Tests) allows you to test the automaticidentification capability of the fingerprint reader without punching anybody in or out. In test mode, the clock will attempt to identify the finger on the sensor, and show the corresponding PIN number. The test mode can be used to train employees on the best way to touch the sensor.
It is normal for a finger to not identify correctly on the first try or two, espe-cially if it is dirty, dry, or not centered properly on the sensor. But if a finger cannot be identified repeatedly, you should re-enroll it.
The “score” is an indication of how well the finger matched the originaltemplate. You should try for a score of 100 whenever possible.
Re-downloading FingerprintsAt any time, you can force the clock to re-download the entire fingerprintdatabase from the server. This is done by selecting option 5 from the menu.You can choose whether the clock should download prints from other clocks(assuming you have more than one), or whether it should download onlyprints enrolled on the same clock. When you select the re-download option, nobody can use the clock until the re-download has complete. It normally only takes a couple minutes.
About the Fingerprint SystemA fingerprint template maps key points on a finger, just like these numbersmap places in California. It’s impossible to recreate a map of California just from these numbers but...

8
given the map of all 50 states, an intelligent computer program can uniquelydetect these numbered dots as matching only California. The fingerprintreader works exactly the same way to recognize and associate the print with an employee.
The system does not store or record any fingerprint images. The only thingstored is a numerical series of key points taken from the finger. These are called “minutiae”.
Fingerprint “minutiae” are landmarks - encoded as a series of numbers - thatcan be used to verify whether a fingerprint is the same. The original finger-print image cannot be recreated from minutiae.
Prism TroubleshootingProblem: Sensor contact surfaceThe fingerprint lens in the Z-series clock needs to be clean to functionproperly. A toothbrush and light soap can be used.

9
About FingerprintsAll fingerprints are unique. Even identical twins have unique fingerprints.
All ten fingers on every person are uniquely distinct from each other. If aperson enrolls their index finger, that same finger must be used when clock-ing in and out.
Fingerprints come in three basic types: a whorl, an arch, and a loop. Whenreading a finger, the very first thing your fingerprint reader will do is classifythe print into one of these three categories. Most people have a combinationof two, or even all three types. As a trivial exercise, you may be able to classifyeach of your own fingers into these three categories just by looking at them.
Using this criterion as well as several others, through the process of elimination, the reader can quickly determine which prints cannot match, until it narrows it down to a single best match.
For this process to work properly, it is vital that the central part of the finger containing this vital feature be placed in the middle of the sensor. Without proper training, employees may place their fingers too high or too low, making accurate distinction difficult or impossible. For optimum results, train users to find this important part of their fingerprint so they will know how to correctly position their finger on the sensor.
If multiple fingers need to be enrolled for the same person, an additional code can be associated with that employee (up to 3 unique ID’s) on the time-keeping website. A different finger must be used for each unique ID.

10
TroubleshootingTroubleshooting Network ConnectionYou can always force the time clock to attempt to contact its server at any time by pressing the (9) key. The time clock’s ability to transmit depends on your Internet connection. If you are having trouble transmitting, ensure your Internet connection is up. You can unplug the clock’s power at any time and plug it back in to force it to acquire a new IP address using “DHCP” (Dynamic Host Control Protocol).
Troubleshooting Fingerprint RecognitionProblem: Finger enrolled, but isn’t recognized (red light) · Is employee using the same finger as enrolled? (Different fingers won’t work.) · Is the placement correct? (Center peak of fingerprint needs to be touching center of sensor.) · Is finger injured, dirty, or wet? · Is fingerprint sensor clean and not damaged? · Has enrollment been deleted? (Deletions can occur on other clocks, and pass from clock to clock, if you have more than one.) · Has the same number been enrolled by somebody else? (This also can happen on another clock.) · Is the finger possibly not enrolled? (Use the Finger Test mode, option 7, as an easy way to find out.) · Try deleting and re-enrolling the finger.
Problem: System allows punches without finger verificationA common technical support complaint is that the clock seems to be accepting punches without requiring any fingerprint verification at all. This is normal if an employee PIN number is entered that has never had a fingerprint enrolled. This is intentional, so that new hires can immediately begin using the clock with minimal inconvenience. Once a fingerprint has been associated with that PIN, however, the clock will always require fingerprint verification in order to accept that PIN in the future.
It is true that employees can simply make up non-existent PIN numbers andclock them in and out, without any verification. But this provides them nobenefit. Since they cannot be matched to any employee’s time card, the website shows them as “unprocessed punches”, where they can be viewed by asupervisor and then either posted to a time card manually (if considered valid), or simply deleted.

11
Other FlexClock Models
The FlexClock Z-SeriesProvides Ethernet connectivity and available biometrics at an unbeatable value. · FlexClock Z18 is a simple and affordable time clock using a proximity card reader. · FlexClock Z33 and Z34 are simple and affordable time clocks with a built-in fingerprint reader. (They function the same, differing only in style and appearance).
The FlexClock Vx-SeriesBased on quality banking equipment from VeriFone®. All Vx-Series clocksinclude a magstripe card reader, receipt printer, and fully support analogdialup (landline) as an alternate communication method. Options include: · FlexClock Vx510 and Vx570 - Basic model with Ethernet, Dialup, and a printer. The Vx570 can be wall mounted while the Vx510 is meant for tabletop use only. · FlexClock Vx510G - Offers a cellular connection instead of Ethernet. Requires AC power or vehicle power. · FlexClock Vx610 - Offers a cellular connection instead of Ethernet, and is completely portable with a built-in rechargeable battery. Optional external fingerprint accessory available for all FlexClock Vx-Series models.
Additional QuestionsIf you have any additional questions regarding the installation or use of yourFlexClock, please contact your service provider.

12
FlexClock Z33/34 Setup GuideThe company distributing this product does
not accept liability or responsibility for inaccurate
or missing information within this manual.
Any and all content within this document is
subject to change and may be updated at any
time without notice.
Copyright 2014
Printed in the USA 0601C


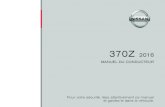
![-./012 345678...2020/08/18 · $%&’ *+ ,- ./ ,0 %&’()*!"#$%&’()*+, !%!" -./0123456789: $%&; ()?@ AB8CDEFGHI JKL89: 8MNFGHOP,!QRS@T@ &UVWXYQZ34[67\]^_ ‘N=abc,Z34[defgh/-ijk67lm](https://static.fdocuments.net/doc/165x107/60c516dd62f5c82c894c5351/-012-20200818-a-0-aa.jpg)