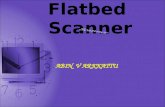Flatbed scanning in the HoA Computer Room How to use the Epson scanner.
-
date post
22-Dec-2015 -
Category
Documents
-
view
225 -
download
0
Transcript of Flatbed scanning in the HoA Computer Room How to use the Epson scanner.

Flatbed scanning in the HoA Computer Room
How to use the Epson scanner

• First make sure that the scanner USB cable is connected to the back of the Mac
• Secondly, switch on the Mac (button on rear of screen, bottom left-hand side)
• Then switch on the scanner (button on front lower left)

Opening the scanner software• Double click on the SF Universal
Launcher
• If the icon is not visible either on your desktop or in the taskbar, click on ‘Finder’ , then ‘Applications’ & double click ‘Silverfast Application’ where you will see the SF Launcher icon displayed

Opening the scanner software continued….
• Click on ‘SilverFast (EpsonIT8)…’ bar in the middle of the screen

….continued
• Then click on ‘Continue to Silverfast’

This is what you should see:

Before scanning check the resolution:
On the left hand side you will see a task pane. To change the resolution, click on the blue slider button at the bottom and drag it until it gets to 300dpi

& now to scan your image/text
• Place the item you wish to scan on the scanner glass, moving it up into the top left -hand corner and trying to make sure it is as straight as possible
• Then click on ‘Prescan’ in the task pane

You should end up with something like this:

& the next step….• Note the red box: hover the mouse
cursor over this until you see a double-headed arrow
• Then drag the red box to make your final selection (as you do so, you will note that the line temporarily turns light blue)

Then click ‘Scan’. At this point you will be prompted to save. The default title will be ‘Untitled-1’ but we suggest you give it a more meaningful title at this point. The recommended format is a jpeg and we suggest you save it to the desktop so that you can find it again easily.

& finally……
• Click on save. The scanner will then re-scan your selection. A progress monitor will appear and the image will automatically open in ‘Preview’ once the scan is complete.
• If you have more than one item to scan, repeat the same process from the slide entitled ‘& now to scan your image/text’. The scanner will remember the settings that you used for your first scan.

Editing and saving your scanned images
If you wish to alter your scans, such as rotating, adjusting brightness and contrast, changing the size (both file size and physical size), the Mac has Photoshop and several other photo editing software packages loaded on to it. If you require guidance on how to use these, please ask Vicky or Christine for assistance.
You can save your images to a memory stick, CD or e-mail them to yourself. You can also leave them on your desktop as this may only be viewed by you.