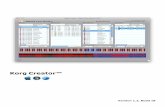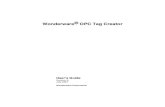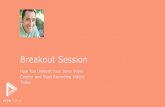Flashforge Creator Start Guide
-
Upload
mamuel-ale-guomesh -
Category
Documents
-
view
223 -
download
0
Transcript of Flashforge Creator Start Guide
-
7/24/2019 Flashforge Creator Start Guide
1/26
www.ff3dp.com
Creator Start-up Guide
Zhejiang Flashforge 3D Technology Co., Ltd.
www.ff3dp.com
http://www.ff3dp.com/http://www.ff3dp.com/ -
7/24/2019 Flashforge Creator Start Guide
2/26
i
Contents
Precautions:.......................................................................................................................................... 1
1. What's in the box?.............................................................................................................................1
2. Unboxing.......................................................................................................................................... 23. Initial Hardware Installation.............................................................................................................5
4. Software Installation.........................................................................................................................7
5. USB Connection & Temperature Settings......................................................................................12
6. Feed in and Withdraw Filament......................................................................................................16
6.1 Set up Filament.....................................................................................................................16
6.2 Feed in Filament with LCD Screen......................................................................................17
6.3 Withdraw Filament with LCD Screen.................................................................................. 18
6.4 Feed in Filament with Replicator G Control Panel.............................................................. 18
6.5 Setting Parameters................................................................................................................197. Initial Print......................................................................................................................................19
8. Dual Extruder Print.........................................................................................................................21
-
7/24/2019 Flashforge Creator Start Guide
3/26
1
Precautions:
[ Make sure you read and understand the steps detailed in this guide]
! The Creator is very sensitive to static electricity, so make sure you contact a grounded objectbefore operating the machine.
! Before repairing or making any alterations to the creator it is essential that the machine is turned
off and the power cord is unplugged.
! The Creator operates at very high temperature; allow the nozzle, the extruded plastic and heating
plate to cool before touching.
! Some plastic filaments may give off a little odour when heated, because of this the machine
should always be set up in a well-ventilated area.
! Do not wear gloves when operating or repairing, as entanglement may occur and cause injury.
! Do not leave the machine unattended when in operation.
1. What's in the box?
Along with your Creator 3D printer, this package contains the following:
The accessory box on top of the machine includes:
1 or 2 extruder heads,
4G SD card,
Hex wrench tool box.
Under the build platform in the Creator framework, there are:
1kg white ABS filament,
1kg blue PLA filament (only for dual extruders).
Under the creator youll find:
Power cord,
USB A to B cable, 1 or 2 filament guide tubes.
1 or 2 filament holders
Sensor line
-
7/24/2019 Flashforge Creator Start Guide
4/26
2
2. Unboxing
The Creator was carefully packed by the worker at the FlashForge factory. Please follow the
unboxing steps laid out below.
! Handle the package and its contents with extra care, do not use any unnecessary.
! Do not remove the thin yellow film from the heating plate. It is heat resistant tape that improves
the adhesion of the extruded plastic to the plate.
! Do not remove the wrapping around the nozzle. It consists of a ceramic fibre fabric and heat-
resistant tape which helps to keep the nozzle at a constant temperature.
Firstly put the box on the floor in a clean and flat area. Remove the top carton and then pull out the
cardboard packing that encloses the Creator.
Now you can see the top of the printer, as well as some other boxes inside it. The large box with the
black wire is the accessory box, this contains the extruder(s), SD card and other important
components. Don't remove the accessory box or its contents yet. Note: Do not lift the box by the
black cable! Doing so could damage it.
Now take the Creator out of the box by grasping the outer frame. Be sure to grasp only the frame.Gently lift and transfer the printer to your work surface.
-
7/24/2019 Flashforge Creator Start Guide
5/26
3
With the Creator removed, you will find the power supply and cable, theUSB A to B cable and a
filament guide tube. Remove them from the box and set them aside. Now open the accessory box
and remove theaccessory sleeve.
You will find the extruder in the protective packaging along the black cable, carefully remove it
and place it on your work surface.
Remove the cardboard packing material and take the accessory box from the printer, set aside forlater.
-
7/24/2019 Flashforge Creator Start Guide
6/26
4
The build platform should now be visible. It is an aluminum plate covered in a thin polyamide film.
This is the surface that your objects will be printed on.Remember: Do not remove the film.
The next step is to raise the build platform; there are two ways to do this:
1) Turn the screw which is behind the rotating platform.
2) Grasp the printing platform with one hand on each side, raising it slowly and keeping it level.Stop once the platform is just shy of the bronze nozzle.
Now you should be able to see underneath the build platform, you'll find the filament here; either
one or two rolls, depending on whether your Creator has one or two extruders. Its easiest to remove
the filament by setting aside the remaining packaging material.
To do this, take out the long box at the front, then the small box on the right and finally the two wire
trays.
-
7/24/2019 Flashforge Creator Start Guide
7/26
5
You have now finished unboxing! The next task is to set up the hardware.
3. Initial Hardware Installation
Start by installing the extruder. You'll need two silver screws from the bolt tool plate found in the
accessory box, and the appropriate hex wrench.
First, lower the build platform using one of the methods described in the previous section. Holding
the extruder by both sides, take it out of the accessory sleeve and position it on the extruder seat
with the fan facing forward. Align the screw holes and fasten with the shortest silver screws.
Next is the installation of the filament bracket. If you have two brackets, install one on each side; If
you only have one, install it on the right hand side (when viewing the creator from the front).
The installation of the filament bracket is very simple just insert it into the circular opening and
tighten the nut behind.
Then install the filament guide tube to the empty spot on the extruder, put one end of the guide
tube into the hole.
-
7/24/2019 Flashforge Creator Start Guide
8/26
6
The hardware installation is almost complete.
Next, with the power switch in the 'OFF' position, confirm that the power cord is plugged into the
power outlet next to the power switch.
Now plug theUSB A to Bcable into the USB B-type port, do not plug the other end in yet.
Finally take the filament out of the box, install it on the bracket and screw in the nut, however the
nut should not be overtightened.
-
7/24/2019 Flashforge Creator Start Guide
9/26
7
Congratulations! You have completed the initial hardware installation! If you're ready to start
printing, proceed to the next step: Software Installation.
4. Software Installation
ReplicatorG0040 is the best software to use with the single or dual extruder Creator. It can be
downloaded from our official website by following the link below:
www.ff3dp.com/#!download/c58h
http://www.ff3dp.com/http://www.ff3dp.com/ -
7/24/2019 Flashforge Creator Start Guide
10/26
8
Download the files suitable for your system and decompress/extract them. After this run the Python
installation file and the Python acceleration components. Then click Replicator-0040-Installer to
install the Replicator G software. To run the Replicator G software, double click the icon in the red
box.
After open Replicator G software, Click Machine button to choose Machine type. Choose The
Replicator Dualfor Creator Dual-extruder machine, and chooseThe Replicator Singlefor Creator II
Single-extruder machine;
-
7/24/2019 Flashforge Creator Start Guide
11/26
9
Then clickGCodebutton to selectSkeinforge(50)for Gcode Generator;
The following gives an introduction on how to import files(.STL) into the Replicator G software
and then generate Gcode to print with.
ClickFile > Open, then browse and select the file (.STL) that you would like to print, import the
file by double-clicking. Then the work of the drawing design will appear on the Replicator G
interface.
-
7/24/2019 Flashforge Creator Start Guide
12/26
10
When the object is imported you may find that it is not on the virtual build platform or even on the
screen, using the function keys indicated by the red boxes you can change the camera angle and
reposition the object onto the center of the build platform. Once you've done this, the next step is to
generate the Gcode; this is achieved by clicking on the button(Generate GCode) at the bottom of
the panel.
A new window will open up, giving you several options on how the Gcode will be generated:
A. Slicing profile, select Replicator slicing defaults for ABS printing, and select Replicator2 slicing defaults for PLA printing.
B. This tells the printer which extruder to use for a dual-extruder headed printer, either the left
A
B
C
D
E
F
G
H
I
-
7/24/2019 Flashforge Creator Start Guide
13/26
11
head or therighthead can be selected.
C. If your sample will have any hanging surfaces, it is recommended to have support. None
means no support.Exteriormeans surface support. Full supportmeans all support.
D. Object infill, where100%is a solid print, 0% is a hollow object. The recommended setting
is10%, this will save time and filament.
E. Layer Height, this controls the vertical resolution of the print. The recommended thickness
is0.27mm.F. Number of shellsis the wall thickness; its usually set at1.
G. Feedrateis the speed at which the filament is fed into the extruder. This usually set between
30and 70. ForABS printing,60 is recommended, forPLA printing,100 is recommended.
H. Travel feedrate is the speed at which the printer head moves over the base, its usually set
between 30 and 100. For ABS printing, 80 is recommended, for PLA printing, 120 is
recommended
I. The Print Temperature is the temperature to which the nozzle is heated. This varies
between filament types. Set it to220 for the default filament.
ClickGenerate Gcodeand a progress bar will appear.
However, for users who did not choose the default installation path in the installation of Python,
clicking theGenerate Gcodebutton in Replicator G, will result in dialogue box popping up alerting
that the executable Python file cannot be found.
First click theNobutton to dismiss the dialogue box. To solve this problem we need to configure
the corresponding menu.
-
7/24/2019 Flashforge Creator Start Guide
14/26
12
Click File > Preferences, then click Select Python interpreter on the Advanced tab. A window
will pop up, navigate to the Python installation directory and select python.exe and click Open.
Click Close on the Preferences menu and you are done!
-
7/24/2019 Flashforge Creator Start Guide
15/26
13
The machine will now work as normal when generating Gcode. Now we will start a preliminary test
on the machines connections and we will heat the platform and extruder ready for printing.
5. USB Connection & Temperature Settings
Firstly, connect the machine and computer with the provided USB A to Bcable.
The USB port on the machine is bound by the red box in the above image. After connecting the
cable, open the Replicator G software, we are going to connect the computer and printer.
-
7/24/2019 Flashforge Creator Start Guide
16/26
14
ClickMachine > Connection (serial port) > Rescan serial ports, if no new ports appear then the
software driver has not been installed. To install the driver manually, click 'My computer' then right
click properties, the basic system parameters appear. Then select Device Manager.
Locate the software driver shown in the red box, right click and selectUpdate Driver Software.
-
7/24/2019 Flashforge Creator Start Guide
17/26
15
ClickBrowseto find the location of ReplicatorG0040 on your system.
ClickFTDI USB Driversin the driver folder before confirmation and click OK. The drivers will
then be installed.
The next step is to connect the printer. Rescan the serial ports and select the one that appears on
your machine (on our test machine the port was COM10).
Now we can connect the machine, select the function key in the red box.
-
7/24/2019 Flashforge Creator Start Guide
18/26
16
If the red area turns green it means the printer is connected with the computer. Now we need to heat
the extruder and build platform.
An interface will appear by clicking the cross-shaped function key.
Input the following target values; 220 degrees for the extruder and 115 degrees for the heating
-
7/24/2019 Flashforge Creator Start Guide
19/26
17
platform. After entering the values, the platform will start to warm up. When the extruder
temperature reaches 50 degrees, the cooling fan will activate and the current temperature value will
display to the right as shown below.
6. Feed in and Withdraw Filament
To make the process of feeding the filament into the printer easy, please follow the next few steps
carefully:
After putting the filament into the feeding hole, do not push it further until the extruder temperature
reaches 200 degrees or more. Once the machine reaches this point you will feel the filament being
pulled into the extruder head.
6.1 Set up Filament
Firstly, remove the filament guide tube from the extruder head.
When you have removed the guide tube you can remove the filament that is inside the guide tube.
-
7/24/2019 Flashforge Creator Start Guide
20/26
18
To avoid any blockages during printing, please ensure that the two threads are loaded from the
middle. There are two wire trays, one runs clockwise and the other one runs counter - clockwise, as
shown below:
There are two ways of feeding the filament into the extruder head, one is using the LCD screen on
the printer itself and the other is by using the control panel on the Replicator G software.
6.2 Feed in Filament with LCD Screen
1. Start the machine, the display indicates:
Build from SD
Preheat
Utilities
2. Using the directional arrows to the right of the screen click the page down key to scroll to
the next page. The display will show:
Preheat
Utilities
Info and Settings
3. SelectUtilities; click theMkey in the middle of the keypad. The display will show:
Monitor Mode
Change filament
Level Build PlateHome Axes
Feed operation with LCD screen
4. SelectChange filament; click theM key in the middle of the button board. The display will
show:
Load Right
Unload Right
Load Left
Unload Left
5. SelectLoad right. Click theMkey on the button board. The display will indicate: I'm heating
up my extruder! At this time, the temperature of the right nozzle is being heated up.When the
-
7/24/2019 Flashforge Creator Start Guide
21/26
19
temperature of the nozzle reaches 220 degrees, click the M key on the keypad, the nozzle
should start extruding material, if not, keep clicking the M key until it does.
6.3 Withdraw Filament with LCD Screen
Notes of withdrawing filament !!!
1. If you just finish your printing or feed in the filament and want to withdrawing the filament, at
this moment, the extruder is still over 200 degrees, firstly pull the filament in a little, then directly
pull it out.
2. If you want to change another color filament, please firstly do as following shows:
1) Turn on the power switch, you will see the LCD panel shows:
Build from SD
Preheat
Utilities
2)Using the directional arrows to the right of the screen click the page down key to scroll to the
next page, andselectPreheatClickMkey in the middlethen you will see
Start Preheat
Right Tool OFF
Left Tool OFF
Platform OFF
3) Clickpage downkey to selectLeft Tool (or Right Tool),ClickMkey , you will see
Start Preheat
Right Tool ON
Left Tool ON
Platform OFF
4) Clickpage upkey back toStart Preheatand clickMkey, you will see:
Heating:
R Extruder: 033/230CL Extruder: 033/230C
Platform: 024
This means the left extruder is heating up, when it reach 220, firstlypush inthe filamentsa little
bit when seeing filament comes out from nozzle,thenpull it out. Till this step you have get rid of
the filament successfully.
6.4 Feed in Filament with Replicator G Control Panel
The following can only be performed while the printer is connected to the computer.
Open the Replicator G software, click the icon in the red box, this is the control panel icon. The
dialogue box shown below will then pop up.
-
7/24/2019 Flashforge Creator Start Guide
22/26
20
To heat the right extruder and feed material, click the right extruder on the upper right corner of the
control panel and manually modify the temperature in the right target of extruder temperature
control and change the temperature to 220 degrees. A red line will be plotted in the temperature map.
When the actual (Current) temperature reaches 220 degrees you can pull the filament out.
6.5 Setting Parameters
Before generating Gcode, specific parameters can be set up to customize various aspects of the print.
An explanation to each of the settings can be found in a previous section (page 10).
7. Initial Print
ClickFile > Examples and then select the 20mm_Calibration_Box.stl. The preview interface will
then appear along with a virtual impression of the 20mm cube on the virtual printer bed. On the
preview interface clickMove > Centre and Put on platform so that the sample will be printed on
the centre of the build plate.
-
7/24/2019 Flashforge Creator Start Guide
23/26
21
Next click Generate GCode, a dialogue box will pop up, after inputting your chosen parameters
the Gcode will be generated.
A loading bar will then appear showing the progress of the Gcode generation.
-
7/24/2019 Flashforge Creator Start Guide
24/26
22
After the Gcode is generated, the temperature of the bottom plate needs to be changed, see below
for the required modification. First select Gcode in the red box shown below and then change M109
S110 T0to M109 S115 T0.
After modifying, click the file button to save the sample and click the left most button on the green
bar near the top of the screen.
The Gcode has now been sent to the printer and the object will start printing shortly.
8. Dual Extruder Print
Open Replicator G and select Gcode> Merge .stl for Dual Extrusion, you will see:
-
7/24/2019 Flashforge Creator Start Guide
25/26
23
Click first Browse button to locate and select the file for Left Extruder, and then second Browse
button for Right Extruder :
Clickthird Browse button to save these two files as one .gcode file on desktop; now clickMerge
button, you will see two dialogue boxes pop up:
If you want to print dual colors with PLA filament, then do following settings:
-
7/24/2019 Flashforge Creator Start Guide
26/26
If you want to print dual colors with ABS filament, select Replicator slicing defaults in Slicing
Profile column,and lowerFeedrateto 60 andTravel Feedrateto 80;
ClickGenerate Gcode option for both boxes. After the Gcode is generated, click the gcode in the
red box below and revise HBP temperature to 50 if you print with PLA and then save this
modification inFilecolumn.
Click following button to export .x3g file for SD card print.